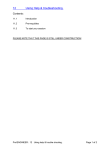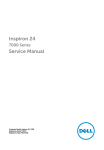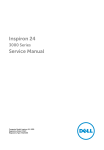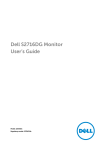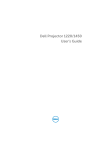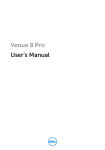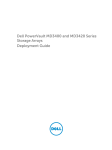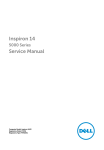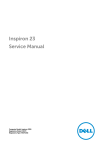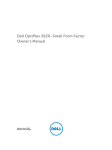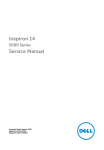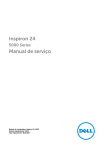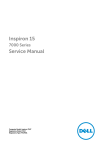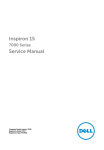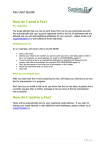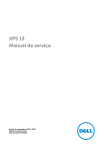Download Inspiron 3252 Service Manual
Transcript
Inspiron 3252 Service Manual Computer Model: Inspiron 3252 Regulatory Model: D14S Regulatory Type: D14S001 Notes, cautions, and warnings NOTE: A NOTE indicates important information that helps you make better use of your computer. CAUTION: A CAUTION indicates either potential damage to hardware or loss of data and tells you how to avoid the problem. WARNING: A WARNING indicates a potential for property damage, personal injury, or death. Copyright © 2015 Dell Inc. All rights reserved. This product is protected by U.S. and international copyright and intellectual property laws. Dell™ and the Dell logo are trademarks of Dell Inc. in the United States and/or other jurisdictions. All other marks and names mentioned herein may be trademarks of their respective companies. 2015 - 07 Rev. A00 Contents Before working inside your computer.....................................8 Before you begin ...............................................................................................8 Safety instructions..............................................................................................8 Recommended tools......................................................................................... 9 After working inside your computer...................................... 11 Technical overview....................................................................12 Inside View Of Your Computer........................................................................12 System-Board Components............................................................................13 Removing the computer cover .............................................. 14 Procedure.........................................................................................................14 Replacing the computer cover ...............................................15 Procedure......................................................................................................... 15 Removing the coin-cell battery.............................................. 16 Prerequisites..................................................................................................... 16 Procedure.........................................................................................................16 Replacing the coin-cell battery.............................................. 18 Procedure.........................................................................................................18 Post-requisites................................................................................................. 18 Removing the front bezel ....................................................... 19 Prerequisites..................................................................................................... 19 Procedure.........................................................................................................19 3 Replacing the front bezel.........................................................21 Procedure......................................................................................................... 21 Post-requisites................................................................................................. 21 Removing the fan...................................................................... 22 Prerequisites.....................................................................................................22 Procedure.........................................................................................................22 Replacing the fan.......................................................................25 Procedure.........................................................................................................25 Post-requisites................................................................................................. 25 Removing the heat sink............................................................26 Prerequisites.....................................................................................................26 Procedure........................................................................................................ 26 Replacing the heat sink............................................................ 28 Procedure........................................................................................................ 28 Post-requisites................................................................................................. 28 Removing the memory module..............................................29 Prerequisites.....................................................................................................29 Procedure........................................................................................................ 29 Replacing the memory module...............................................31 Procedure......................................................................................................... 31 Post-requisites................................................................................................. 32 Removing the 3.5-inch hard drive..........................................33 Prerequisites.....................................................................................................33 Procedure.........................................................................................................33 4 Replacing the 3.5-inch hard drive.......................................... 37 Procedure.........................................................................................................37 Post-requisites................................................................................................. 37 Removing the 2.5-inch hard drives........................................38 Prerequisites.....................................................................................................38 Procedure........................................................................................................ 39 Replacing the 2.5-inch hard drives........................................ 42 Procedure........................................................................................................ 42 Post-requisites................................................................................................. 42 Removing the drive cage ........................................................ 43 Prerequisites.....................................................................................................43 Procedure........................................................................................................ 44 Replacing the drive cage......................................................... 48 Procedure........................................................................................................ 48 Post-requisites.................................................................................................48 Removing the optical drive..................................................... 49 Prerequisites.................................................................................................... 49 Procedure........................................................................................................ 49 Replacing the optical drive...................................................... 51 Procedure......................................................................................................... 51 Post-requisites................................................................................................. 51 Removing the wireless card.................................................... 52 Prerequisites.....................................................................................................52 Procedure.........................................................................................................52 5 Replacing the wireless card.....................................................54 Procedure........................................................................................................ 54 Post-requisites................................................................................................. 55 Removing the antenna modules............................................ 56 Prerequisites.....................................................................................................56 Procedure.........................................................................................................57 Replacing the antenna modules.............................................59 Procedure........................................................................................................ 59 Post-requisites................................................................................................. 59 Removing the power-button module................................... 60 Prerequisites.................................................................................................... 60 Procedure........................................................................................................ 60 Replacing the power-button module................................... 62 Procedure........................................................................................................ 62 Post-requisites................................................................................................. 62 Removing the system board....................................................63 Prerequisites.....................................................................................................63 Procedure........................................................................................................ 63 Replacing the system board....................................................66 Procedure........................................................................................................ 66 Post-requisites.................................................................................................66 BIOS setup program................................................................. 68 Overview.......................................................................................................... 68 Entering BIOS setup program......................................................................... 68 Clearing Forgotten Passwords........................................................................68 Prerequisites...............................................................................................69 Procedure.................................................................................................. 69 6 Post-requisites........................................................................................... 69 Clearing CMOS Settings.................................................................................. 70 Prerequisites...............................................................................................70 Procedure...................................................................................................70 Post-requisites............................................................................................71 Flashing the BIOS.......................................................................72 Getting help and contacting Dell........................................... 73 Self-help resources..........................................................................................73 Contacting Dell................................................................................................74 7 Before working inside your computer CAUTION: To avoid damaging the components and cards, handle them by their edges and avoid touching pins and contacts. NOTE: The images in this document may differ from your computer depending on the configuration you ordered. Before you begin 1 Save and close all open files and exit all open applications. 2 Shut down your computer. – Windows 10: Click or tap Start → Power → Shut down. – Windows 8.1: On the Start screen, click or tap the power icon Shut down. → – Windows 7: Click or tap Start → Shut down. NOTE: If you are using a different operating system, see the documentation of your operating system for shut-down instructions. 3 Disconnect your computer and all attached devices from their electrical outlets. 4 Disconnect all cables such as telephone cables, network cables and so on, from your computer. 5 Disconnect all attached devices and peripherals, such as keyboard, mouse, monitor, and so on, from your computer. 6 Remove any media card and optical disc from your computer, if applicable. 7 After the computer is unplugged, press and hold the power button for 5 seconds to ground the system board. Safety instructions Use the following safety guidelines to protect your computer from potential damage and ensure your personal safety. 8 WARNING: Before working inside your computer, read the safety information that shipped with your computer. For more safety best practices, see the Regulatory Compliance home page at www.dell.com/regulatory_compliance. WARNING: Disconnect all power sources before opening the computer cover or panels. After you finish working inside the computer, replace all covers, panels, and screws before connecting to the power source. CAUTION: To avoid damaging the computer, ensure that the work surface is flat and clean. CAUTION: To avoid damaging the components and cards, handle them by their edges and avoid touching pins and contacts. CAUTION: You should only perform troubleshooting and repairs as authorized or directed by the Dell technical assistance team. Damage due to servicing that is not authorized by Dell is not covered by your warranty. See the safety instructions that shipped with the product or at www.dell.com/regulatory_compliance. CAUTION: Before touching anything inside your computer, ground yourself by touching an unpainted metal surface, such as the metal at the back of the computer. While you work, periodically touch an unpainted metal surface to dissipate static electricity, which could harm internal components. CAUTION: When you disconnect a cable, pull on its connector or on its pull tab, not on the cable itself. Some cables have connectors with locking tabs or thumb-screws that you must disengage before disconnecting the cable. When disconnecting cables, keep them evenly aligned to avoid bending any connector pins. When connecting cables, ensure that the ports and connectors are correctly oriented and aligned. CAUTION: Press and eject any installed card from the media-card reader. Recommended tools The procedures in this document may require the following tools: • Philips screwdriver 9 • Flat-head screwdriver • Plastic scribe 10 After working inside your computer CAUTION: Leaving stray or loose screws inside your computer may severely damage your computer. 1 Replace all screws and ensure that no stray screws remain inside your computer. 2 Connect any external devices, peripherals, and cables you removed before working on your computer. 3 Replace any media cards, discs, and any other parts that you removed before working on your computer. 4 Connect your computer and all attached devices to their electrical outlets. 5 Turn on your computer. 11 Technical overview WARNING: Before working inside your computer, read the safety information that shipped with your computer and follow the steps in Before working inside your computer. After working inside your computer, follow the instructions in After working inside your computer. For more safety best practices, see the Regulatory Compliance home page at www.dell.com/regulatory_compliance. Inside View Of Your Computer 1 drive cage 2 memory module 3 cooling assembly 4 system board 5 chassis 12 System-Board Components 1 fan-cable connector 2 memory-module slot 3 power-button cable connector 4 wireless-card slot 5 password jumper 6 CMOS jumper 7 drive power-cable connector 8 primary hard-drive data cable connector 9 optical-drive data-cable/ 10 secondary hard-drive data-cable connector coin-cell battery 13 Removing the computer cover WARNING: Before working inside your computer, read the safety information that shipped with your computer and follow the steps in Before working inside your computer. After working inside your computer, follow the instructions in After working inside your computer. For more safety best practices, see the Regulatory Compliance home page at www.dell.com/regulatory_compliance. Procedure 1 Place the computer on its side with the vents facing up. 2 Remove the screws that secure the computer cover to the chassis. 3 Release the computer cover by sliding it toward the back of the computer. 4 Lift the computer cover away from the chassis. 14 1 computer cover 3 chassis 2 screws (2) Replacing the computer cover WARNING: Before working inside your computer, read the safety information that shipped with your computer and follow the steps in Before working inside your computer. After working inside your computer, follow the instructions in After working inside your computer. For more safety best practices, see the Regulatory Compliance home page at www.dell.com/regulatory_compliance. Procedure 1 Align the tabs on the computer cover with the slots on the chassis and slide it toward the front of the computer. 2 Replace the screws that secure the computer cover to the chassis. 15 Removing the coin-cell battery WARNING: Before working inside your computer, read the safety information that shipped with your computer and follow the steps in Before working inside your computer. After working inside your computer, follow the instructions in After working inside your computer. For more safety best practices, see the Regulatory Compliance home page at www.dell.com/regulatory_compliance. CAUTION: Removing the coin-cell battery resets the BIOS setup program’s settings to default. It is recommended that you note the BIOS setup program’s settings before removing the coin-cell battery. Prerequisites Remove the computer cover. Procedure Using your fingertips, gently press the securing clip on the coin-cell battery socket to release the coin-cell battery. 16 1 plastic scribe 3 battery socket 2 coin-cell battery 17 Replacing the coin-cell battery WARNING: Before working inside your computer, read the safety information that shipped with your computer and follow the steps in Before working inside your computer. After working inside your computer, follow the instructions in After working inside your computer. For more safety best practices, see the Regulatory Compliance home page at www.dell.com/regulatory_compliance. Procedure With the positive-side facing up, snap the coin-cell battery into the battery socket. Post-requisites Replace the computer cover. 18 Removing the front bezel WARNING: Before working inside your computer, read the safety information that shipped with your computer and follow the steps in Before working inside your computer. After working inside your computer, follow the instructions in After working inside your computer. For more safety best practices, see the Regulatory Compliance home page at www.dell.com/regulatory_compliance. Prerequisites Remove the computer cover. Procedure 1 Place the computer in an upright position. 2 Release the front-bezel tabs by moving them outward. 19 3 20 Gently rotate and pull the front bezel away from the chassis. 1 front-bezel tabs (3) 3 front bezel 2 chassis Replacing the front bezel WARNING: Before working inside your computer, read the safety information that shipped with your computer and follow the steps in Before working inside your computer. After working inside your computer, follow the instructions in After working inside your computer. For more safety best practices, see the Regulatory Compliance home page at www.dell.com/regulatory_compliance. Procedure 1 Align and insert the tabs on the front bezel into the slots on the front panel. 2 Rotate the front bezel toward the chassis until the front-bezel tabs snap into place. Post-requisites Replace the computer cover. 21 Removing the fan WARNING: Before working inside your computer, read the safety information that shipped with your computer and follow the steps in Before working inside your computer. After working inside your computer, follow the instructions in After working inside your computer. For more safety best practices, see the Regulatory Compliance home page at www.dell.com/regulatory_compliance. Prerequisites 1 Remove the computer cover. 2 Remove the front bezel. Procedure 1 22 Remove the screws that secure the drive cage to the chassis. 2 Press the tab and slide the drive cage outward. 1 tab 3 screws (2) 2 drive cage 3 Disconnect the fan cable from the system board. 4 Remove the screws that secure the fan to heat sink. 23 5 24 Lift the fan, along with its cable, off the heat sink. 1 screws (4) 2 fan 3 fan cable 4 heat sink Replacing the fan WARNING: Before working inside your computer, read the safety information that shipped with your computer and follow the steps in Before working inside your computer. After working inside your computer, follow the instructions in After working inside your computer. For more safety best practices, see the Regulatory Compliance home page at www.dell.com/regulatory_compliance. Procedure 1 Place the fan on the heat sink. 2 Align the screw holes on the fan with the screw holes on the heat sink. 3 Replace the screws that secure the fan to the heat sink on the system board. 4 Connect the fan cable to the system board. 5 Slide the drive cage into the chassis. 6 Align the screw holes on the drive cage with screw holes on the chassis. 7 Replace the screws that secure the drive cage to the chassis. Post-requisites 1 Replace the front bezel. 2 Replace the computer cover. 25 Removing the heat sink WARNING: Before working inside your computer, read the safety information that shipped with your computer and follow the steps in Before working inside your computer. After working inside your computer, follow the instructions in After working inside your computer. For more safety best practices, see the Regulatory Compliance home page at www.dell.com/regulatory_compliance. WARNING: The heat sink may become hot during normal operation. Allow sufficient time for the heat sink to cool before you touch it. CAUTION: For maximum cooling of the processor, do not touch the heat transfer areas on the heat sink. The oils in your skin can reduce the heat transfer capability of the thermal grease. Prerequisites 1 Remove the computer cover. 2 Remove the front bezel. 3 Remove the fan. Procedure 1 26 In sequential order (indicated on the heat sink), loosen the captive screws that secure the heat sink to the system board. 2 Lift the heat sink off the system board. 1 heat sink 2 captive screws (4) 27 Replacing the heat sink WARNING: Before working inside your computer, read the safety information that shipped with your computer and follow the steps in Before working inside your computer. After working inside your computer, follow the instructions in After working inside your computer. For more safety best practices, see the Regulatory Compliance home page at www.dell.com/regulatory_compliance. CAUTION: Incorrect alignment of the heat sink can cause damage to the system board and processor. NOTE: The original thermal grease can be reused if the original system board and heat sink are reinstalled together. If either the system board or the heat sink is replaced, use the thermal pad provided in the kit to ensure that thermal conductivity is achieved. Procedure 1 Align the captive screws on the heat sink with the screw holes on the system board. 2 Tighten the captive screws to secure the heat sink to the system board. Post-requisites 1 Replace the fan. 2 Replace the front bezel. 3 Replace the computer cover. 28 Removing the memory module WARNING: Before working inside your computer, read the safety information that shipped with your computer and follow the steps in Before working inside your computer. After working inside your computer, follow the instructions in After working inside your computer. For more safety best practices, see the Regulatory Compliance home page at www.dell.com/regulatory_compliance. Prerequisites 1 Remove the computer cover. 2 Remove the front bezel. Procedure 1 Using your fingertips, spread apart the securing clips at each end of the memory-module slot until the memory module pops up. 29 2 Slide and remove the memory module from the memory-module slot. CAUTION: To prevent damage to the memory module, hold the memory module by the edges only. Do not touch the components on the memory module. 1 30 memory module 2 securing clips (2) Replacing the memory module WARNING: Before working inside your computer, read the safety information that shipped with your computer and follow the steps in Before working inside your computer. After working inside your computer, follow the instructions in After working inside your computer. For more safety best practices, see the Regulatory Compliance home page at www.dell.com/regulatory_compliance. Procedure 1 Align the notch on the memory module with the tab on the memorymodule slot. 31 2 Insert the memory module into the memory-module slot and press the memory module down until it clicks into place. NOTE: If you do not hear the click, remove the memory module and reinstall it. 1 memory-module slot 2 tab 3 memory module 4 securing clips (2) 5 notch Post-requisites 1 Replace the front bezel. 2 Replace the computer cover. 32 Removing the 3.5-inch hard drive WARNING: Before working inside your computer, read the safety information that shipped with your computer and follow the steps in Before working inside your computer. After working inside your computer, follow the instructions in After working inside your computer. For more safety best practices, see the Regulatory Compliance home page at www.dell.com/regulatory_compliance. Prerequisites 1 Remove the computer cover. 2 Remove the front bezel. Procedure 1 Disconnect the power cable and the data cable from the hard drive. 33 2 34 Remove the screw that secures the hard-drive assembly to the drive cage. 1 screws (2) 2 hard-drive assembly 3 power cable 4 data cable 3 Using the pull-tab, slide the hard-drive assembly toward the inside of the computer and lift it off the drive cage. 1 hard-drive assembly 4 Turn the hard-drive assembly over. 5 Remove the screws that secure the hard-drive bracket to the hard-drive assembly. 35 6 36 Slide the hard drive out of the hard-drive bracket. 1 screws (2) 3 hard-drive bracket 2 hard drive Replacing the 3.5-inch hard drive WARNING: Before working inside your computer, read the safety information that shipped with your computer and follow the steps in Before working inside your computer. After working inside your computer, follow the instructions in After working inside your computer. For more safety best practices, see the Regulatory Compliance home page at www.dell.com/regulatory_compliance. Procedure 1 Slide the hard drive into the hard-drive bracket. 2 Align the screw holes on the hard drive with the screw holes on the harddrive bracket. 3 Replace the screws that secure the hard-drive bracket to the hard drive. 4 Turn over the hard-drive assembly. 5 Slide and place the hard-drive assembly into the drive cage. 6 Replace the screws that secure the hard-drive assembly to the drive cage. 7 Connect the power cable and data cable to the hard-drive assembly. Post-requisites 1 Replace the front bezel. 2 Replace the computer cover. 37 Removing the 2.5-inch hard drives WARNING: Before working inside your computer, read the safety information that shipped with your computer and follow the steps in Before working inside your computer. After working inside your computer, follow the instructions in After working inside your computer. For more safety best practices, see the Regulatory Compliance home page at www.dell.com/regulatory_compliance. Prerequisites Remove the computer cover. 38 Procedure 1 Disconnect the power cable and the data cable from the hard drive. NOTE: Disconnect the cables from the second hard drive, if installed. 2 1 hard-drive assembly 3 power cable 2 data cable Remove the screw that secures the hard-drive bracket to the drive cage. 39 3 4 40 Slide and lift the hard-drive assembly off the drive cage. 1 hard-drive assembly 3 drive cage 2 screw Remove the screws that secure the hard drive to the hard-drive bracket. 5 Slide the hard drive out of the hard-drive bracket. 1 hard drive 3 screws (4) 2 hard-drive bracket NOTE: Follow step 4 to step 5 to remove the second hard drive, if installed. 41 Replacing the 2.5-inch hard drives WARNING: Before working inside your computer, read the safety information that shipped with your computer and follow the steps in Before working inside your computer. After working inside your computer, follow the instructions in After working inside your computer. For more safety best practices, see the Regulatory Compliance home page at www.dell.com/regulatory_compliance. Procedure 1 Slide the hard drive into the hard-drive bracket. 2 Align the screw holes on the hard drive with the screw holes on the harddrive bracket. 3 Replace the screws that secure the hard drive to the hard-drive bracket. NOTE: Follow step 1 to step 2 to remove the second hard drive, if installed. 4 Slide and place the hard-drive assembly into the drive cage. 5 Replace the screw that secures the hard-drive bracket to the drive cage. 6 Connect the power cable and data cable to the hard drive. NOTE: Connect the cables to the second hard drive, if installed. Post-requisites Replace the computer cover. 42 Removing the drive cage WARNING: Before working inside your computer, read the safety information that shipped with your computer and follow the steps in Before working inside your computer. After working inside your computer, follow the instructions in After working inside your computer. For more safety best practices, see the Regulatory Compliance home page at www.dell.com/regulatory_compliance. Prerequisites 1 Remove the computer cover. 2 Remove the front bezel. 43 Procedure 1 Disconnect the power cables and data cables from all the drives. NOTE: The number and type of drives varies depending on the configuration you ordered. 44 1 drive cage 2 hard-drive cable 3 optical-drive cable 4 power cable 2 3.5–inch hard drive: Remove the screws that secure the drive cage to the chassis, then press the tab and slide the drive cage outward. 1 screws (3) 3 tab 2 3.5–inch hard drive assembly 45 3 46 2.5–inch hard drive: Remove the screws that secure the drive cage to the chassis, then press the tab and slide the drive cage outward. 1 tab 3 screws (2) 2 2.5–inch hard drive assembly 4 Turn the drive cage at an angle to release the tab on the drive cage from the slot on the chassis. 1 tab 2 drive cage 5 Lift the drive cage off the chassis. 6 Using the pull-tab, slide the 3.5 inch hard-drive assembly toward the inside of the computer and lift it, if installed. 7 Remove the 2.5–inch hard drive, if installed. 8 Remove the optical drive, if applicable. 47 Replacing the drive cage WARNING: Before working inside your computer, read the safety information that shipped with your computer and follow the steps in Before working inside your computer. After working inside your computer, follow the instructions in After working inside your computer. For more safety best practices, see the Regulatory Compliance home page at www.dell.com/regulatory_compliance. Procedure 1 Replace the optical drive, if applicable. 2 Replace the 2.5–inch hard drive, if installed. 3 Slide and place the 3.5 inch hard-drive assembly into the drive cage, if installed. 4 Align the tab on the drive cage to the slot on the chassis. 5 Slide the drive cage into the chassis. 6 Replace the screws that secure the drive cage to the chassis. 7 Connect the power cables and data cables to all the drives. NOTE: The number and type of drives varies depending on the configuration you ordered. Post-requisites 1 Replace the front bezel. 2 Replace the computer cover. 48 Removing the optical drive WARNING: Before working inside your computer, read the safety information that shipped with your computer and follow the steps in Before working inside your computer. After working inside your computer, follow the instructions in After working inside your computer. For more safety best practices, see the Regulatory Compliance home page at www.dell.com/regulatory_compliance. Prerequisites 1 Remove the computer cover. 2 Remove the front bezel. 3 Follow the procedure from step 1 to step 5 in ”Removing the drive cage". Procedure 1 Turn the drive cage over. 2 Remove the screws that secure the optical-drive assembly to the drive cage. 49 3 Slide the optical-drive assembly out of the drive cage. NOTE: Note the orientation of the optical drive so that you can replace it correctly. 4 1 optical-drive assembly 3 screws (2) drive cage Carefully pull the optical-drive bezel and remove it from the optical drive. 1 50 2 optical-drive bezel 2 optical drive Replacing the optical drive WARNING: Before working inside your computer, read the safety information that shipped with your computer and follow the steps in Before working inside your computer. After working inside your computer, follow the instructions in After working inside your computer. For more safety best practices, see the Regulatory Compliance home page at www.dell.com/regulatory_compliance. Procedure 1 Align the tabs on the optical-drive bezel with the slots on the optical drive and snap the optical-drive bezel into place. 2 Slide the optical-drive assembly into the drive cage. 3 Replace the screws that secure the optical-drive assembly to the drive cage. Post-requisites 1 Follow the procedure from step 4 to step 7 in ”Replacing the drive cage". 2 Replace the front bezel. 3 Replace the computer cover. 51 Removing the wireless card WARNING: Before working inside your computer, read the safety information that shipped with your computer and follow the steps in Before working inside your computer. After working inside your computer, follow the instructions in After working inside your computer. For more safety best practices, see the Regulatory Compliance home page at www.dell.com/regulatory_compliance. Prerequisites 1 Remove the computer cover. 2 Remove the front bezel. 3 Follow the procedure from step 1 to step 5 in ”Removing the drive cage". Procedure 1 Remove the screw that secures the wireless-card bracket to the system board. 2 Slide and lift the wireless-card bracket off the wireless card. 3 Disconnect the antenna cables from the wireless card. 52 4 Slide the wireless card out of the wireless-card slot. 1 screw 2 wireless-card bracket 3 antenna cables (2) 4 wireless card 5 wireless-card slot 53 Replacing the wireless card WARNING: Before working inside your computer, read the safety information that shipped with your computer and follow the steps in Before working inside your computer. After working inside your computer, follow the instructions in After working inside your computer. For more safety best practices, see the Regulatory Compliance home page at www.dell.com/regulatory_compliance. Procedure CAUTION: To avoid damage to the wireless card, do not place any cables under it. 1 Align the notch on the wireless card with the tab on the wireless-card slot. 2 Slide the wireless card into the wireless-card slot. 3 Connect the antenna cables to the wireless card. The following table provides the antenna-cable color scheme for the wireless card supported by your computer. 4 54 Connectors on the wireless card Antenna-cable color Main (white triangle) White Auxiliary (black triangle) Black Place the wireless-card bracket on the wireless card and align the screw hole on the wireless-card bracket with the screw hole on the system board. 5 Replace the screw that secures the wireless card to the system board. 1 wireless card 2 notch 3 tab 4 antenna cables (2) 5 wireless-card bracket 6 screw Post-requisites 1 Follow the procedure from step 4 to step 7 in ”Replacing the drive cage". 2 Replace the front bezel. 3 Replace the computer cover. 55 Removing the antenna modules WARNING: Before working inside your computer, read the safety information that shipped with your computer and follow the steps in Before working inside your computer. After working inside your computer, follow the instructions in After working inside your computer. For more safety best practices, see the Regulatory Compliance home page at www.dell.com/regulatory_compliance. Prerequisites 1 Remove the computer cover. 2 Remove the front bezel. 3 Follow the procedure from step 1 to step 5 in ”Removing the drive cage". 4 Remove the wireless card. 56 Procedure 1 Gently slide the antenna cables through the routing hole on the chassis. 1 2 routing hole 2 antenna cables (2) Remove the screws that secure the antenna modules to the chassis. 57 3 58 Using a plastic scribe, gently pry the antenna modules off the chassis. 1 plastic scribe 2 antenna cables (2) 3 screws (2) 4 antenna modules (2) Replacing the antenna modules WARNING: Before working inside your computer, read the safety information that shipped with your computer and follow the steps in Before working inside your computer. After working inside your computer, follow the instructions in After working inside your computer. For more safety best practices, see the Regulatory Compliance home page at www.dell.com/regulatory_compliance. Procedure 1 Align the screw holes on the antenna modules with the screw holes on the chassis. 2 Replace the screws that secure the antenna modules to the chassis. 3 Slide the antenna cables through the routing hole on the chassis. Post-requisites 1 Replace the wireless card. 2 Follow the procedure from step 4 to step 7 in ”Replacing the drive cage". 3 Replace the front bezel. 4 Replace the computer cover. 59 Removing the power-button module WARNING: Before working inside your computer, read the safety information that shipped with your computer and follow the steps in Before working inside your computer. After working inside your computer, follow the instructions in After working inside your computer. For more safety best practices, see the Regulatory Compliance home page at www.dell.com/regulatory_compliance. Prerequisites 1 Remove the computer cover. 2 Remove the front bezel. 3 Follow the procedure from step 1 to step 5 in ”Removing the drive cage". Procedure 1 Disconnect the power-button cable from the system board. 2 Using a plastic scribe, press down the clip on top of the power-button module to release it from the chassis. 3 Using a plastic scribe, press the clip at the bottom of the power-button module upward. 60 4 Slide the power-button module, along with its cable, through the slot on the front panel. 1 power-button cable 3 tabs (2) 2 power-button module 61 Replacing the power-button module WARNING: Before working inside your computer, read the safety information that shipped with your computer and follow the steps in Before working inside your computer. After working inside your computer, follow the instructions in After working inside your computer. For more safety best practices, see the Regulatory Compliance home page at www.dell.com/regulatory_compliance. Procedure 1 Slide the power-button cable through the slot on the chassis. 2 Align and push the power-button module into the slot on the front panel till the clips on the module snap in place. 3 Connect the power-button cable to the system board. Post-requisites 1 Follow the procedure from step 4 to step 7 in ”Replacing the drive cage". 2 Replace the front bezel. 3 Replace the computer cover. 62 Removing the system board WARNING: Before working inside your computer, read the safety information that shipped with your computer and follow the steps in Before working inside your computer. After working inside your computer, follow the instructions in After working inside your computer. For more safety best practices, see the Regulatory Compliance home page at www.dell.com/regulatory_compliance. NOTE: Your computer’s Service Tag is stored in the system board. You must enter the Service Tag in the BIOS setup program after you replace the system board. NOTE: Replacing the system board removes any changes you have made to the BIOS using the BIOS setup program. You must make the desired changes again after you replace the system board. NOTE: Before disconnecting the cables from the system board, note the location of the connectors so that you can reconnect the cables correctly after you replace the system board. Prerequisites 1 Remove the computer cover. 2 Remove the front bezel. 3 Follow the procedure from step 1 to step 5 in ”Removing the drive cage". 4 Remove the memory module. 5 Remove the wireless card. 6 Remove the fan. 7 Remove the heat sink. Procedure 1 Disconnect the power-button cable, hard-drive data cable, optical-drive data cable, and hard-drive and optical-drive power cable from the system board. 63 2 Remove the screw that secures the front panel to the chassis. 1 front panel 2 screw 3 Press the tab down to release the front panel from the chassis and then rotate it outward. 4 Remove the screws that secure the system board to the chassis. 64 5 Starting from the back of the chassis, lift and slide the system board out of the chassis. 1 screws (6) 2 system board 65 Replacing the system board WARNING: Before working inside your computer, read the safety information that shipped with your computer and follow the steps in Before working inside your computer. After working inside your computer, follow the instructions in After working inside your computer. For more safety best practices, see the Regulatory Compliance home page at www.dell.com/regulatory_compliance. NOTE: Your computer’s Service Tag is stored in the system board. You must enter the Service Tag in the BIOS setup program after you replace the system board. NOTE: Replacing the system board removes any changes you have made to the BIOS using the BIOS setup program. You must make the desired changes again after you replace the system board. Procedure 1 Slide the ports on the system board into the slots on the back of the chassis and gently place the system board into the chassis. 2 Align the screw holes on the system board with the screw holes on the chassis. 3 Replace the screws that secure the system board to the chassis. 4 Close the front panel and align the screw hole on the front panel to the screw hole on the chassis. 5 Replace the screw that secures the front panel to the chassis. 6 Connect the power-button cable, hard-drive data cable, optical-drive data cable, and hard-drive and optical-drive power cable to the system board. Post-requisites 1 Replace the heat sink. 2 Replace the fan. 3 Replace the wireless card. 4 Replace the memory module. 5 Follow the procedure from step 4 to step 7 in ”Replacing the drive cage". 6 Replace the front bezel. 66 7 Replace the computer cover. 67 BIOS setup program Overview CAUTION: Unless you are an expert computer user, do not change the settings in the BIOS setup program. Certain changes can make your computer work incorrectly. NOTE: Before you change BIOS setup program, it is recommended that you write down the BIOS setup program screen information for future reference. Use BIOS setup program to: • Get information about the hardware installed in your computer, such as the amount of RAM, the size of the hard drive, and so on. • Change the system configuration information. • Set or change a user-selectable option, such as the user password, type of hard drive installed, enabling or disabling base devices, and so on. Entering BIOS setup program 1 Turn on (or restart) your computer. 2 During POST, when the DELL logo is displayed, watch for the F2 prompt to appear and then press F2 immediately. NOTE: The F2 prompt indicates that the keyboard has initialized. This prompt can appear very quickly, so you must watch for it, and then press F2. If you press F2 before the F2 prompt, this keystroke is lost. If you wait too long and the operating system logo appears, continue to wait until you see the operating system’s desktop. Then, turn off your computer and try again. Clearing Forgotten Passwords WARNING: Before working inside your computer, read the safety information that shipped with your computer and follow the steps in Before working inside your computer. After working inside your computer, follow the instructions in After working inside your computer. For more safety best practices, see the Regulatory Compliance home page at www.dell.com/regulatory_compliance. 68 Prerequisites 1 Remove the computer cover. 2 Remove the front bezel. 3 Remove the drive cage. Procedure 1 Remove the jumper plug from pins 2 and 3 and replace it on pins 1 and 2. 2 Wait for 5 seconds. 3 Remove the jumper plug from pins 1 and 2 and replace it on pins 2 and 3. 1 jumper plug 2 pin 1 3 pin 2 4 pin 3 Post-requisites 1 Replace the drive cage. 2 Replace the front bezel. 3 Replace the computer cover. 69 Clearing CMOS Settings WARNING: Before working inside your computer, read the safety information that shipped with your computer and follow the steps in Before working inside your computer. After working inside your computer, follow the instructions in After working inside your computer. For more safety best practices, see the Regulatory Compliance home page at www.dell.com/regulatory_compliance. Prerequisites 1 Remove the computer cover. 2 Remove the front bezel. 3 Remove the drive cage. Procedure 1 Remove the jumper plug from pins 2 and 3 and replace it on pins 1 and 2. 2 Wait for 5 seconds. 70 3 Remove the jumper plug from pins 1 and 2 and replace it on pins 2 and 3. 1 jumper plug 2 pin 1 3 pin 2 4 pin 3 Post-requisites 1 Replace the drive cage. 2 Replace the front bezel. 3 Replace the computer cover. 71 Flashing the BIOS You may need to flash (update) the BIOS when an update is available or when you replace the system board. To flash the BIOS: 1 Turn on the computer. 2 Go to www.dell.com/support. 3 Click Product Support, enter the Service Tag of your computer and click Submit. NOTE: If you do not have the Service Tag, use the auto-detect feature or manually browse for your computer model. 4 Click Drivers & downloads. 5 Select the operating system installed on your computer. 6 Scroll down the page and expand BIOS. 7 Click Download File to download the latest version of the BIOS for your computer. 8 Save the file and, once the download is complete, navigate to the folder where you saved the BIOS update file. 9 Double-click the BIOS update file icon and follow the instructions on the screen. 72 Getting help and contacting Dell Self-help resources You can get information and help on Dell products and services using these self-help resources: Information about Dell products and services www.dell.com Windows 8.1 and Windows 10 Dell Help & Support app Windows 10 Get started app Windows 8.1 Help + Tips app Accessing help in Windows 8, Windows 8.1, and Windows 10 In Windows search, type Help and Support, and press Enter. Accessing help in Windows 7 Click Start → Help and Support. Online help for operating system www.dell.com/support/windows www.dell.com/support/linux Troubleshooting information, user manuals, setup instructions, product specifications, technical help blogs, drivers, software updates, and so on www.dell.com/support Learn about your operating system, setting up and using your computer, data backup, diagnostics, and so on. See Me and My Dell at www.dell.com/support/manuals. 73 Contacting Dell To contact Dell for sales, technical support, or customer service issues, see www.dell.com/contactdell. NOTE: Availability varies by country and product, and some services may not be available in your country. NOTE: If you do not have an active internet connection, you can find contact information on your purchase invoice, packing slip, bill, or Dell product catalog. 74