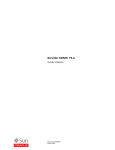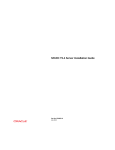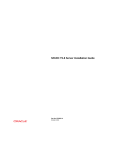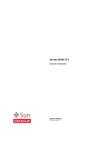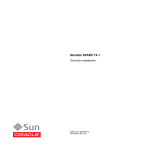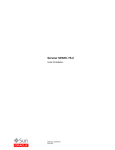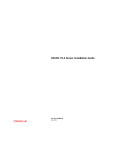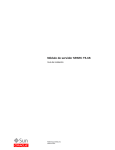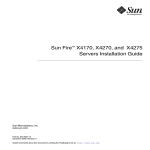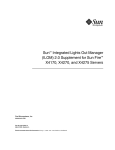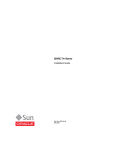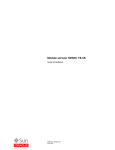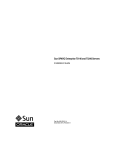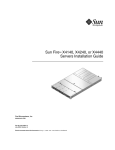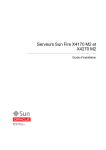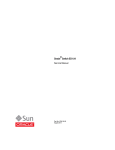Download SPARC T4-2 Server Installation Guide
Transcript
SPARC T4-2 Server
Installation Guide
Part No.: E23077-06
January 2014
Copyright © 2011, 2014, Oracle and/or its affiliates. All rights reserved.
This software and related documentation are provided under a license agreement containing restrictions on use and disclosure and are protected by
intellectual property laws. Except as expressly permitted in your license agreement or allowed by law, you may not use, copy, reproduce, translate,
broadcast, modify, license, transmit, distribute, exhibit, perform, publish, or display any part, in any form, or by any means. Reverse engineering,
disassembly, or decompilation of this software, unless required by law for interoperability, is prohibited.
The information contained herein is subject to change without notice and is not warranted to be error-free. If you find any errors, please report them to us
in writing.
If this is software or related software documentation that is delivered to the U.S. Government or anyone licensing it on behalf of the U.S. Government, the
following notice is applicable:
U.S. GOVERNMENT END USERS. Oracle programs, including any operating system, integrated software, any programs installed on the hardware,
and/or documentation, delivered to U.S. Government end users are "commercial computer software" pursuant to the applicable Federal Acquisition
Regulation and agency-specific supplemental regulations. As such, use, duplication, disclosure, modification, and adaptation of the programs, including
any operating system, integrated software, any programs installed on the hardware, and/or documentation, shall be subject to license terms and license
restrictions applicable to the programs. No other rights are granted to the U.S. Government.
This software or hardware is developed for general use in a variety of information management applications. It is not developed or intended for use in any
inherently dangerous applications, including applications which may create a risk of personal injury. If you use this software or hardware in dangerous
applications, then you shall be responsible to take all appropriate fail-safe, backup, redundancy, and other measures to ensure its safe use. Oracle
Corporation and its affiliates disclaim any liability for any damages caused by use of this software or hardware in dangerous applications.
Oracle and Java are registered trademarks of Oracle and/or its affiliates. Other names may be trademarks of their respective owners.
AMD, Opteron, the AMD logo, and the AMD Opteron logo are trademarks or registered trademarks of Advanced Micro Devices. Intel and Intel Xeon are
trademarks or registered trademarks of Intel Corporation. All SPARC trademarks are used under license and are trademarks or registered trademarks of
SPARC International, Inc. UNIX is a registered trademark licensed through X/Open Company, Ltd.
This software or hardware and documentation may provide access to or information on content, products, and services from third parties. Oracle
Corporation and its affiliates are not responsible for and expressly disclaim all warranties of any kind with respect to third-party content, products, and
services. Oracle Corporation and its affiliates will not be responsible for any loss, costs, or damages incurred due to your access to or use of third-party
content, products, or services.
Copyright © 2011, 2014, Oracle et/ou ses affiliés. Tous droits réservés.
Ce logiciel et la documentation qui l’accompagne sont protégés par les lois sur la propriété intellectuelle. Ils sont concédés sous licence et soumis à des
restrictions d’utilisation et de divulgation. Sauf disposition de votre contrat de licence ou de la loi, vous ne pouvez pas copier, reproduire, traduire,
diffuser, modifier, breveter, transmettre, distribuer, exposer, exécuter, publier ou afficher le logiciel, même partiellement, sous quelque forme et par
quelque procédé que ce soit. Par ailleurs, il est interdit de procéder à toute ingénierie inverse du logiciel, de le désassembler ou de le décompiler, excepté à
des fins d’interopérabilité avec des logiciels tiers ou tel que prescrit par la loi.
Les informations fournies dans ce document sont susceptibles de modification sans préavis. Par ailleurs, Oracle Corporation ne garantit pas qu’elles
soient exemptes d’erreurs et vous invite, le cas échéant, à lui en faire part par écrit.
Si ce logiciel, ou la documentation qui l’accompagne, est concédé sous licence au Gouvernement des Etats-Unis, ou à toute entité qui délivre la licence de
ce logiciel ou l’utilise pour le compte du Gouvernement des Etats-Unis, la notice suivante s’applique:
U.S. GOVERNMENT END USERS. Oracle programs, including any operating system, integrated software, any programs installed on the hardware,
and/or documentation, delivered to U.S. Government end users are "commercial computer software" pursuant to the applicable Federal Acquisition
Regulation and agency-specific supplemental regulations. As such, use, duplication, disclosure, modification, and adaptation of the programs, including
any operating system, integrated software, any programs installed on the hardware, and/or documentation, shall be subject to license terms and license
restrictions applicable to the programs. No other rights are granted to the U.S. Government.
Ce logiciel ou matériel a été développé pour un usage général dans le cadre d’applications de gestion des informations. Ce logiciel ou matériel n’est pas
conçu ni n’est destiné à être utilisé dans des applications à risque, notamment dans des applications pouvant causer des dommages corporels. Si vous
utilisez ce logiciel ou matériel dans le cadre d’applications dangereuses, il est de votre responsabilité de prendre toutes les mesures de secours, de
sauvegarde, de redondance et autres mesures nécessaires à son utilisation dans des conditions optimales de sécurité. Oracle Corporation et ses affiliés
déclinent toute responsabilité quant aux dommages causés par l’utilisation de ce logiciel ou matériel pour ce type d’applications.
Oracle et Java sont des marques déposées d’Oracle Corporation et/ou de ses affiliés.Tout autre nom mentionné peut correspondre à des marques
appartenant à d’autres propriétaires qu’Oracle.
AMD, Opteron, le logo AMD et le logo AMD Opteron sont des marques ou des marques déposées d’Advanced Micro Devices. Intel et Intel Xeon sont des
marques ou des marques déposées d’Intel Corporation. Toutes les marques SPARC sont utilisées sous licence et sont des marques ou des marques
déposées de SPARC International, Inc. UNIX est une marque déposée concédée sous licence par X/Open Company, Ltd.
Ce logiciel ou matériel et la documentation qui l’accompagne peuvent fournir des informations ou des liens donnant accès à des contenus, des produits et
des services émanant de tiers. Oracle Corporation et ses affiliés déclinent toute responsabilité ou garantie expresse quant aux contenus, produits ou
services émanant de tiers. En aucun cas, Oracle Corporation et ses affiliés ne sauraient être tenus pour responsables des pertes subies, des coûts
occasionnés ou des dommages causés par l’accès à des contenus, produits ou services tiers, ou à leur utilisation.
Please
Recycle
Contents
Using This Documentation
vii
Confirming Server and Site Specifications
Installation Task Overview
Server Overview
1
1
2
Front Panel Components
Rear Panel Components
5
6
Confirming Specifications
7
Physical Specifications
7
Electrical Specifications
8
Input Power Information
9
Environmental Requirements
Acoustic Noise Emissions
10
11
Cooling Zones and Airflow Clearance
Preparing for Installation
13
Shipping Kit Inventory List
Handling Precautions
ESD Precautions
13
15
15
Tools Needed for Installation
Installing the Server
11
16
17
Install Optional Components
18
iii
Rack Compatibility
Rack Cautions
18
19
▼
Stabilize the Rack
▼
Disassemble Slide Rails
▼
Install Mounting Brackets on Server
▼
Attach Slide Rail Assemblies to Rack
▼
Install the Server
20
21
28
▼
Install the CMA
▼
Verify Operation of Slide Rails and CMA
Connecting Cables
29
35
Cabling Requirements
Identifying Ports
35
36
Rear Panel Connector Locations
USB Ports
SER MGT Port
39
NET MGT Port
39
Video Ports
40
41
SAS Connectors
QSFP Port
37
38
Gigabit Ethernet Ports
42
43
Connecting Data and Management Cables
iv
23
26
Installing the CMA (Optional)
▼
22
▼
Connect the SER MGT Cable
45
▼
Connect the NET MGT Cable
46
▼
Connect Ethernet Network Cables
▼
Connect Network Module Cables
▼
Connect Other Data Cables
Secure Cables to CMA (Optional)
SPARC T4-2 Server Installation Guide • January 2014
51
52
45
47
48
33
Powering On the Server for the First Time
53
▼
Prepare the Power Cords
▼
Connect a Terminal or Emulator to the SER MGT Port
▼
Power on the System for the First Time
Oracle ILOM System Console
Installing the OS
53
56
57
58
▼
Configure the Preinstalled OS
▼
Reach a State to Install a Fresh OS (Oracle ILOM CLI)
▼
Reach a State to Install a Fresh OS (Oracle ILOM Web Interface)
58
Oracle Solaris OS Configuration Parameters
Assigning a Static IP Address to the SP
▼
▼
Log In to the SP (SER MGT Port)
59
61
63
65
65
Assign a Static IP Address to the NET MGT Port
Glossary
Index
54
67
71
77
Contents
v
vi
SPARC T4-2 Server Installation Guide • January 2014
Using This Documentation
This document provides instructions, background information, and reference
material for installing Oracle’s SPARC T4-2 server.
■
“Related Documentation” on page vii
■
“Feedback” on page vii
■
“Support and Accessibility” on page viii
Related Documentation
Documentation
Links
All Oracle products
http://www.oracle.com/documentation
SPARC T4-2 server
http://www.oracle.com/pls/topic/lookup?ctx=SPARCT4-2
Oracle Solaris OS and
other systems software
http://www.oracle.com/technetwork/indexes/documentation/index.ht
ml#sys_sw
Oracle Integrated Lights http://www.oracle.com/pls/topic/lookup?ctx=ilom30
Out Manager (ILOM) 3.0
Oracle VTS 7.0
http://www.oracle.com/pls/topic/lookup?ctx=OracleVTS7.0
Feedback
Provide feedback on this documentation at:
vii
http://www.oracle.com/goto/docfeedback
Support and Accessibility
Description
Links
Access electronic support
through My Oracle Support
http://support.oracle.com
For hearing impaired:
http://www.oracle.com/accessibility/support.html
Learn about Oracle’s
commitment to accessibility
viii
http://www.oracle.com/us/corporate/accessibility/index.html
SPARC T4-2 Server Installation Guide • January 2014
Confirming Server and Site
Specifications
These topics provides background information about the server’s installation
procedures.
■
“Installation Task Overview” on page 1
■
“Server Overview” on page 2
■
“Front Panel Components” on page 5
■
“Rear Panel Components” on page 6
■
“Confirming Specifications” on page 7
Related Information
■
“Installing the Server” on page 17
■
“Connecting Cables” on page 35
■
“Powering On the Server for the First Time” on page 53
Installation Task Overview
Perform the following tasks to install and configure the server.
Step
Description
Links
1
Review the SPARC T4-2 Server Product Notes for any SPARC T4-2 Server Product Notes
late-breaking news about the server.
2
Review the server features, specifications, and site
requirements.
“Server Overview” on page 2
“Confirming Specifications” on page 7
3
Confirm you received all of the items you ordered.
“Shipping Kit Inventory List” on page 13
1
Step
Description
Links
4
Familiarize yourself with the server features,
controls, and LEDs required for installation.
“Front Panel Components” on page 5
“Rear Panel Components” on page 6
5
Take safety and ESD precautions and assemble the
required tools.
“Handling Precautions” on page 15
“ESD Precautions” on page 15
“Tools Needed for Installation” on page 16
6
Install any optional component into the server.
“Install Optional Components” on page 18
7
Install the server into a rack.
“Installing the Server” on page 17
8
Attach data and management cables to the server.
“Connecting Cables” on page 35
9
Connect the power cords to the server, configure the “Powering On the Server for the First Time” on
Oracle ILOM SP, power on the server for the first
page 53
time, and set up the operating system.
Related Information
■
SPARC T4-2 Server Product Notes
■
SPARC T4-2 Server Safety and Compliance Guide
■
SPARC T4 Series Servers Administration Guide
■
SPARC T4-2 Server Service Manual
Server Overview
This topic provides a high-level introduction to the main components and
capabilities of the server.
2
SPARC T4-2 Server Installation Guide • January 2014
Component
Description
Chassis
Rack-mountable server.
CPU
Two processors installed on the motherboard assembly.
Memory
Up to four memory riser modules are supported (two risers per CPU).
• Each riser module supports 8 DIMMs, allowing up to 16 DIMMs per processor.
• A server using four riser modules fully populated with 16-GB DIMMs supports
a maximum of 512 GB of system memory.
Storage devices
For internal storage, the server provides:
• Six 2.5-inch drive bays, accessible through the front panel.
• A slot-loading DVD+/-RW drive on front of the server, below the drive bays.
• One internal high-speed USB port on the motherboard. This port can hold a USB
flash device for system booting.
USB 2.0 ports
Two front, two rear, and one internal ports.
Video ports
One front and one rear high-density DB-15 video ports.
PCI Express 2.0 I/O slots
Ten PCI Express 2.0 slots that accommodate low-profile PCIe cards. All slots
support x8 PCIe cards. Two slots are also capable of supporting x16 PCIe cards.
• Slots 4 and 5: x4 electrical interface
• Slots 0, 1, 2, 7, 8, and 9: x8 electrical interface
• Slots 3 and 6: x8 electrical interface (x16 connector)
Confirming Server and Site Specifications
3
Component
Description
Network module slot
One specialized slot dedicated for use with the SPARC T4-2 Server 10 Gb Network
Module card. The server does not support populating this slot with standard PCIe
cards.
Ethernet ports
Four 10/100/1000 RJ-45 GbE ports on rear panel.
SPr
The SP supports the following features:
• Integrated BMC, which supports the industry-standard IPMI feature set.
• Supports remote KVMS, DVD, and floppy over IP.
• Serial port.
• Ethernet access to SP through a dedicated 10/100BaseT management port and
optionally through one of the host GbE ports (using Oracle ILOM sideband
management).
Power supplies
Two hot-swappable power supplies, each with autoranging, light-load efficiency
mode and redundant oversubscription.
Cooling fans
Six hot-swappable, redundant fans at chassis front (top-loading). Redundant fans
in each power supply.
Management software
Oracle Integrated Lights Out Manager (Oracle ILOM).
Related Information
4
■
SPARC T4-2 Server Service Manual
■
Oracle ILOM documentation
■
“Front Panel Components” on page 5
■
“Rear Panel Components” on page 6
SPARC T4-2 Server Installation Guide • January 2014
Front Panel Components
No.
Description
No.
Description
1
Locator LED/Locator button: white
10
DB-15 video connector
2
Service Action Required LED: amber
11
SATA DVD drive (optional)
3
Main Power/OK LED: green
12
Drive 0 (optional)
4
Power button
13
Drive 1 (optional)
5
SP OK/Fault LED: green/amber
14
Drive 2 (optional)
6
Service Action Required LEDs (3) for Fan Module
(FAN), Processor (CPU) and Memory: amber
15
Drive 3 (optional)
7
Power Supply (PS) Fault (Service Action
Required) LED: amber
16
Drive 4 (optional)
8
Overtemperature Warning LED: amber
17
Drive 5 (optional)
9
USB 2.0 connectors (2)
Related Information
■
“Rear Panel Components” on page 6
■
“Power on the System for the First Time” on page 56
Confirming Server and Site Specifications
5
Rear Panel Components
No.
Description
No.
Description
1
Power supply unit 0 status indicator LEDs:
• Service Action Required: amber
• AC OK: green or amber
8
Network 10/100/1000 ports:
NET0–NET3
2
Power supply unit 0 AC inlet
9
USB 2.0 connectors (2)
3
Power supply unit 1 status indicator LEDs:
• Service Action Required: amber
• AC OK: green or amber
10
PCIe card slots 5–9
4
Power supply unit 1 AC inlet
11
DB-15 video connector
5
System status LEDs:
• Power/OK: green
• Attention: amber
• Locate: white
12
SP SER MGT RJ-45 serial port
6
PCIe2 card slots 0–4
13
SP NET MGT RJ-45 network port
7
Network module card slot
Related Information
6
■
“Front Panel Components” on page 5
■
“Connecting Cables” on page 35
SPARC T4-2 Server Installation Guide • January 2014
Confirming Specifications
Prior to installing the server, review the server specifications and prepare the
installation site.
■
“Physical Specifications” on page 7
■
“Electrical Specifications” on page 8
■
“Input Power Information” on page 9
■
“Environmental Requirements” on page 10
■
“Acoustic Noise Emissions” on page 11
■
“Cooling Zones and Airflow Clearance” on page 11
Related Information
■
“Server Overview” on page 2
■
“Shipping Kit Inventory List” on page 13
■
“Identifying Ports” on page 36
Physical Specifications
Note – To permit safe installation and servicing, provide 36 in. (91 cm) clearance in
front and rear of the server.
Dimension
Value
Width
17.19 inches / 436.5 mm
Height
5.11 inches / 129.85 mm
Depth
28.82 inches / 732 mm
Weight
80 lbs max, 58 lbs min / 36.28 kg, 26.31 kg min
Minimum service access clearance (front)
36 in. / 91 cm
Minimum service access clearance (rear)
36 in. / 91 cm
Related Information
■
“Shipping Kit Inventory List” on page 13
Confirming Server and Site Specifications
7
■
“Installing the Server” on page 17
Electrical Specifications
Use the online power calculator to determine the power consumption of a server
with your configuration. Navigate to the SPARC T4-2 server page at:
http://www.oracle.com/goto/powercalculators/
Note – Plan to connect each power supply to a separate circuit if possible. This
redundancy enables the server to remain operational if one of the circuits fails.
Consult your local electrical codes for any additional requirements.
Parameter
Value
Operating input range
(input voltage tolerance +/- 10%)
200 to 240 VAC,
50-60 Hz
Maximum operating input current at 200 VAC
(see note)
7.4 A
Maximum operating input power at 200 VAC
1451 W
Maximum heat dissipation
4091 BTU/hr
4316 KJ/hr
Maximum standby power
27.0 W
Maximum server configuration under nominal
temperature and voltage conditions:
One T4 processor, thirty two 32-GByte DDR3 DIMMs,
six HDD, and 10+1 I/O cards.
Idle AC input power
800 W
Peak AC input power (running SpecJBB)
1199 W
Minimum server configuration under nominal
temperature and voltage conditions:
One T4 processor, sixteen 4-GByte DIMMs, no HDDs,
and no I/O cards.
8
SPARC T4-2 Server Installation Guide • January 2014
Parameter
Value
Idle AC input power
514 W
Peak AC input power (running SpecJBB)
713 W
Note – The maximum operating input current values are based on the forumula
P / (V*0.90), where P = maximum operating input power and V = input voltage. For
example, 620W / (100V * 0.90) = 6.89A. You can use this formula to calculate the
maximum operating current at your input voltage.
Related Information
■
“Input Power Information” on page 9
■
“Prepare the Power Cords” on page 56
■
“Powering On the Server for the First Time” on page 53
Input Power Information
The server provides redundant, hot-swappable power supplies. When each power
supply is connected to a separate power source, the server continues to operate
under the following fault conditions:
■
A power source failure that removes input power from one of the power supplies.
■
Failure of one of the power supplies.
■
Service actions that require removal of one of the power supplies.
Refer to the SPARC T4-2 Server Service Manual for power supply replacement
instructions.
Note – Input power cables: To avoid missing initialization messages, do not attach
power cables to the power supplies until you have finished connecting the data
cables and have connected the server to a serial terminal or a terminal emulator (PC
or workstation). The server goes into Standby mode and the Oracle ILOM SP
initializes as soon as the input power cables are connected to the power source.
Related Information
■
SPARC T4-2 Server Service Manual
■
“Electrical Specifications” on page 8
Confirming Server and Site Specifications
9
■
“Prepare the Power Cords” on page 53
Environmental Requirements
Install and operate the server in a site with an ambient temperature range of 21˚C
(69.8˚F) to 23˚C (73.4˚F), which is an optimal range for server reliability. At 22˚C
(71.6˚F) it is easy to maintain safe relative humidity levels. Operating in this
temperature range provides a buffer if the environmental support systems fail.
Operating the server in a site with ambient relative humidity levels between 45% and
50% prevents corrosion, provides an operating time buffer in the event of
environmental control system failure, and helps avoid failures caused by static
discharges that occur when relative humidity is too low.
Note – Electrostatic discharge is easily generated and less easily dissipated in areas
where the relative humidity is below 35%, and becomes critical when levels drop
below 30%.
The server has been tested to meet all functional requirements when operating in the
operating environmental limits listed. All values are for a single, non-rackmounted
server.
Specification
Operating
Temperature
5°C
Humidity
10% to 90% relative humidity, 27°C (80.6°F) Up to 93% relative humidity, 38°C (100.4°F)
maximum web bulb, noncondensing
maximum web bulb, noncondensing
Altitude
Up to 3000 m (10,000 ft)*, maximum
ambient temperature is derated by 2°C for
every 1 km (3.6°F per 3,280 ft); IEC
60068-2-13 Test M, and 60068-2-41 Test
Z/BM
Up to 12,000 m (40,000 ft); IEC 60068-2-13
Test M
Vibration
0.15 G (vertical), 0.10 G (horizontal), 5 –
500 Hz, swept-sine
0.5 G (vertical), 0.25 G (horizontal), 5 – 500
Hz, swept-sine
Shock
3.0 G, 11 ms, half-sine
• Roll-off: 1-inch roll-off free fall, front to
back rolling directions
• Threshold: 25 mm threshold height at 0.75
m/s impact velocity
to
35°C
Nonoperating
(41°F
to
95°F)
-40°C to 65°C (-40°F to 149°F)
* Except in China markets where regulations may limit installations to a maximum altitude of 2000 m.
10
SPARC T4-2 Server Installation Guide • January 2014
Related Information
■
“Acoustic Noise Emissions” on page 11
■
“Cooling Zones and Airflow Clearance” on page 11
Acoustic Noise Emissions
The declared noise emissions for the server are in accordance with ISO 9296
standards.
Description
Mode
Specification
LwAd (1 B = 10 dB)
Operating acoustic noise
Idling acoustic noise
8.9 B
8.9 B
LpAm (bystander positions)
Operating acoustic noise
Idling acoustic noise
73.6 dB
73.6 dB
Related Information
■
SPARC T4-2 Server Safety and Compliance Guide
■
“Environmental Requirements” on page 10
■
“Cooling Zones and Airflow Clearance” on page 11
Cooling Zones and Airflow Clearance
Note – Proper airflow into and out of the server is essential for keeping the server’s
internal temperatures within a safe operating range.
The server contains two pressurized cooling zones: the main cooling zone and the
power supply cooling zone. In the main cooling zone, six fans, arranged in two
redundant rows, cool the motherboard, memory risers, and I/O cards. In the power
supply cooling zone, the rear power supply fans cool the power supplies and the
front drive bays. The server must maintain a pressurized plastic dividing wall seal so
that the power supply fans can draw air through the front drive bays.
The server draws cool air from the front of the server and expels hot air out the rear.
Confirming Server and Site Specifications
11
To avoid overheating the server:
■
Ensure that inlet air enters at the front of the server and exits from the back.
■
Ensure unobstructed airflow through the server.
■
Do not direct warm air toward the front air intake of the server.
■
Prevent recirculation of exhaust air within a rack or cabinet.
■
Manage cables to minimize interfering with the server exhaust vent.
■
Ensure that the server ventilation openings used for intake and outflow of air
provide an open area that is at least 60% of the open area perforations across the
front and rear of the server.
■
Allow a minimum of 5 mm (0.2 in) clearance at the front of the system and 80 mm
(3.1 in) at the rear of the server when mounted. These clearance values are based
on the preceding inlet and exhaust impedance (available open area) and assume a
uniform distribution of the open area across the inlet and exhaust areas. Clearance
values greater than these are recommended for improved cooling performance.
Note – Be mindful that the combination of inlet and exhaust restrictions such as
cabinet doors and the spacing of the server from the doors can affect the cooling
performance of the server.
Related Information
12
■
“Environmental Requirements” on page 10
■
“Acoustic Noise Emissions” on page 11
SPARC T4-2 Server Installation Guide • January 2014
Preparing for Installation
These topics provides background information about the server’s installation
procedures.
Step
Description
Links
1.
Confirm that you received all the items you
ordered.
“Shipping Kit Inventory List” on page 13
2.
Review safety and ESD precautions
“Handling Precautions” on page 15
“ESD Precautions” on page 15
3.
Make sure you have the required tools.
“Tools Needed for Installation” on page 16
Related Information
■
“Installing the Server” on page 17
■
“Connecting Cables” on page 35
■
“Powering On the Server for the First Time” on page 53
Shipping Kit Inventory List
Note – When you receive your server, place it in the environment where you will
install it. Leave it in its shipping crate at its final destination for 24 hours. This resting
period prevents thermal shock and condensation.
Verify that you have received all of the components that ship with your server.
13
■
SPARC T4-2 server
■
2 AC power cords
■
RJ-45 to DB-9 crossover adapter for the SER MGT port
■
Antistatic wrist strap
■
Rackmount kit
■
Cable management arm
■
SPARC T4-2 Server Getting Started Guide with license and safety documents
■
Optional components (for example, PCIe cards) that are packaged separately from
the other items
Related Information
14
■
“Server Overview” on page 2
■
“Preparing for Installation” on page 13
SPARC T4-2 Server Installation Guide • January 2014
Handling Precautions
Caution – Deploy the anti-tilt bar on the equipment rack before beginning an
installation.
Caution – The server weighs approximately 80 lbs (36.29 kg). Two people are
required to lift and mount this 2U server into a rack enclosure when using the
procedures in this document.
Caution – When completing a two-person procedure, always communicate your
intentions clearly before, during, and after each step to minimize confusion.
Related Information
■
“Physical Specifications” on page 7
■
“Installing the Server” on page 17
■
SPARC T4-2 Server Getting Started Guide
ESD Precautions
Electronic equipment is susceptible to damage by static electricity. Use a grounded
antistatic wrist strap, foot strap, or equivalent safety equipment to prevent ESD when
you install or service the servers.
Preparing for Installation
15
Caution – To protect electronic components from electrostatic damage, which can
permanently disable the system or require repair by service technicians, place
components on an antistatic surface, such as an antistatic discharge mat, an antistatic
bag, or a disposable antistatic mat. Wear an antistatic grounding strap connected to a
metal surface on the chassis when you work on system components.
Related Information
■
“Installing the Server” on page 17
■
“Connecting Cables” on page 35
Tools Needed for Installation
To install the system, you must have the following tools:
■
No. 2 Phillips screwdriver
■
ESD mat and grounding strap
In addition, you must provide a system console device, such as one of the following:
■
ASCII terminal
■
Workstation
■
Terminal server
■
Patch panel connected to a terminal server
Related Information
16
■
“Install Optional Components” on page 18
■
SPARC T4-2 Server Service Manual
SPARC T4-2 Server Installation Guide • January 2014
Installing the Server
These topics describe how to install the server into a rack using the rail assembly in
the rackmount kit. Perform these procedures if you purchased the rail assembly.
Note – In this guide, the term rack means either an open rack or a closed cabinet.
Step
Description
Links
1.
Install optional components.
“Install Optional Components” on page 18
2.
Ensure that your rack is compatible with the “Rack Compatibility” on page 18
server requirements.
3.
Review the cautions for working with racks. “Rack Cautions” on page 19
4.
Use anti-tilt mechanisms to ensure that the
rack does not tip when the server is
installed.
“Stabilize the Rack” on page 20
5.
Prepare the slide rails, mounting brackets,
and slide rail assemblies for server
installation.
“Disassemble Slide Rails” on page 21
“Install Mounting Brackets on Server” on page 22
“Attach Slide Rail Assemblies to Rack” on page 23
6.
Install the server in the rack.
“Install the Server” on page 26
7
(Optional) Install the CMA.
“Installing the CMA (Optional)” on page 28
8
Review cabling requirements and port
information. Attach data and management
cables to the server.
“Connecting Cables” on page 35
9.
Configure the Oracle ILOM SP, then power
on the server for the first time.
“Powering On the Server for the First Time” on page 53
Related Information
■
“Preparing for Installation” on page 13
■
“Connecting Cables” on page 35
17
Install Optional Components
The standard components of the server are installed at the factory. However, if you
ordered options such as additional memory or PCIe cards, these options will be
shipped separately. If possible, install these components prior to installing the server
in a rack.
If you ordered any options that are not factory-installed, see the SPARC T4-2 Server
Service Manual and the component’s documentation for installation instructions.
Note – The list of optional components can be updated without notice. Refer to the
product web pages for the most current list of components supported in the server.
Related Information
■
The optional component documentation
■
SPARC T4-2 Server Service Manual
Rack Compatibility
Check that your rack is compatible with the slide rail and cable management arm
options. The optional slide rails are compatible with a wide range of equipment racks
that meet the following standards.
18
Item
Requirement
Structure
Four-post rack (mounting at both front and rear).
Two-post racks are not compatible.
Rack horizontal opening and unit
vertical pitch
Conforms to ANSI/EIA 310-D-1992 or IEC 60927
standards.
Rack rail mounting hole sizes
Only 9.5 mm square hole and M6 round mounting
holes are supported. All other sizes, including
7.2 mm, M5, or 10-32 mounting holes, are not
supported.
Distance between front and rear
mounting planes
Minimum 622 mm and maximum 895 mm
(24.5 inches to 35.25 inches).
SPARC T4-2 Server Installation Guide • January 2014
Item
Requirement
Clearance depth in front of front
mounting plane
Distance to front cabinet door is at least 27 mm
(1.06 inch).
Clearance depth behind front
mounting plane
Distance to rear cabinet door is at least 900 mm (35.5
inches) with the cable management arm, or 770 mm
(30.4 inches) without the cable management arm.
Clearance width between front and
rear mounting planes
Distance between structural supports and cable
troughs is at least 456 mm (18 inches).
Server dimensions
Depth (not including PSU handle): 732 mm (28.82
inches)
Width (not including ears): 436.5 mm (17.19 inches)
Height: 129.85 mm (5.11 inches)
Related Information
■
“Physical Specifications” on page 7
■
“Handling Precautions” on page 15
■
“Rack Cautions” on page 19
Rack Cautions
Caution – Equipment Loading: Always load equipment into a rack from the bottom
up so that the rack will not become top-heavy and tip over. Deploy your rack’s
anti-tip bar to prevent the rack from tipping during equipment installation.
Caution – Elevated Operating Ambient Temperature: If the server is installed in a
closed or multi-unit rack assembly, the operating ambient temperature of the rack
environment might be greater than room ambient temperature. Therefore, install the
equipment only in an environment compatible with the maximum ambient
temperature (Tma) specified for the server.
Caution – Reduced Air Flow: Install the equipment in a rack so that the amount of
air flow is adequate for the safe operation of the equipment.
Installing the Server
19
Caution – Mechanical Loading: Mount the equipment in the rack so that the weight
is distributed evenly. A hazardous condition can exist with uneven mechanical
loading.
Caution – Circuit Overloading: Do not overload the power supply circuits. Before
connecting the server to the supply circuit, review the equipment nameplate power
ratings and consider the effect that circuit overloading might have on overcurrent
protection and supply wiring.
Caution – Reliable Earthing: Maintain reliable earthing of rackmounted equipment.
Give particular attention to supply connections other than direct connections to the
branch circuit (for example, use of power strips).
Caution – Do not use slide rail mounted equipment as a shelf or a work space.
Related Information
■
“Physical Specifications” on page 7
■
“Handling Precautions” on page 15
■
“Stabilize the Rack” on page 20
▼ Stabilize the Rack
Caution – To reduce the risk of personal injury, stabilize the rack and extend all
anti-tilt devices before installing the server.
Refer to your rack documentation for detailed instructions for the following steps.
1. Open and remove the front and rear doors from the rack.
2. To prevent the rack from tipping during the installation, stabilize the rack using
all anti-tilt mechanisms provided.
3. If there are leveling feet beneath the rack to prevent it from rolling, extend
these leveling feet fully downward to the floor.
20
SPARC T4-2 Server Installation Guide • January 2014
4. Fully extend the rack’s anti-tilt legs or anti-tilt bar, which are located at the
bottom front of the rack.
Related Information
■
The rack documentation
■
SPARC T4-2 Server Safety and Compliance Guide
■
“Rack Compatibility” on page 18
“Rack Cautions” on page 19
▼ Disassemble Slide Rails
Complete the following task to remove the mounting brackets from the slide rail
assemblies before installation.
1. Unpack the slide rails.
2. Locate the slide rail lock at the front of one of the slide rail assemblies.
Installing the Server
21
No.
Description
1
Slide rail lock
2
Mounting bracket release button
3. Press and hold the slide rail lock toward the direction of the arrow while you
pull the mounting bracket out of the slide rail assembly until it reaches the
stop.
4. Push the mounting bracket release button toward the front of the mounting
bracket, and simultaneously withdraw the mounting bracket from the slide rail
assembly.
5. Repeat for the remaining slide rail assembly.
Related Information
■
“Install Mounting Brackets on Server” on page 22
■
“Attach Slide Rail Assemblies to Rack” on page 23
■
“Install the Server” on page 26
▼ Install Mounting Brackets on Server
You must install the mounting brackets onto the server before you can rackmount the
server.
1. Position a mounting bracket against the chassis so that the slide rail lock is at
the server front, and the five keyhole openings on the mounting bracket are
aligned with the five locating pins on the side of the chassis.
Note – The mounting brackets are identical and can be installed on either side of the
chassis.
22
SPARC T4-2 Server Installation Guide • January 2014
2. With the heads of the five chassis locating pins protruding though the five
keyhole openings in the mounting bracket, pull the mounting bracket toward
the front of the chassis until the mounting bracket clip locks into place with an
audible click.
3. Verify that the rear locating pin has engaged the mounting bracket clip.
4. Repeat to install the remaining mounting bracket on the other side of the server.
Related Information
■
“Disassemble Slide Rails” on page 21
■
“Attach Slide Rail Assemblies to Rack” on page 23
■
“Install the Server” on page 26
▼ Attach Slide Rail Assemblies to Rack
Complete the following procedures to attach the slide rail assemblies to the rack.
Installing the Server
23
Note – The slide rail assemblies support only racks with 9.5-mm square holes and
M6 round holes. All other racks, including those racks with 7.2-mm, M5, or 10-32
mounting holes, are not supported. Refer to your rack documentation for information
about the size of its rail holes.
1. (Optional) If you must move the rack with the server installed, secure the slide
rail assemblies to the rack with mounting screws and cage nuts.
Insert the cage nuts prior to performing the next steps. Refer to the Rail Rackmount
Kit Overview and Information card for instructions on inserting these cage nuts. This
card is included with the rack kit.
2. Position a slide rail assembly in your rack so that the slide rail assembly front
bracket is on the outside of the front rack post and the slide rail assembly rear
bracket is on the inside of the rear rack post.
3. Align the slide rail assembly mounting pins with the front and rear rack post
mounting holes. Then lock the assembly into place by pushing the assembly
toward the rear of the rack until the mounting pins engage the rack.
You will hear an audible click when the mounting pins engage the rack.
The slide assembly mounting pins accommodate either 9.5 mm square mounting
holes or M6 round mounting holes. No other mounting hole sizes are supported.
24
SPARC T4-2 Server Installation Guide • January 2014
4. (Optional) If you chose to secure the slide rail assembly to the rack with screws,
insert the M6 mounting screws through both front and rear slide rail brackets
and rack posts, and then secure the screws to the rack posts with the caged nuts.
5. Repeat Step 2 through Step 4 for the remaining slide rail assembly.
Installing the Server
25
Caution – If your rack does not have an anti-tip device, the rack could tip over
when installing the server.
6. If available, extend the anti-tip legs or anti-tip bar at the bottom of the rack.
Refer to your rack documentation for instructions. For more information, see
“Stabilize the Rack” on page 20.
Related Information
■
“Disassemble Slide Rails” on page 21
■
“Install Mounting Brackets on Server” on page 22
■
“Install the Server” on page 26
▼ Install the Server
Use this procedure to install the server chassis, with mounting brackets, into the slide
rail assemblies that are mounted to the rack.
Caution – This procedure requires a minimum of two people because of the weight
of the server. Attempting this procedure alone could result in equipment damage or
personal injury.
Caution – Always load equipment into a rack from the bottom up so that the rack
will not become top-heavy and tip over. Extend the rack’s anti-tip bar or anti-tilt legs
to prevent the rack from tipping during equipment installation. See “Stabilize the
Rack” on page 20 for more information.
1. Push the slide rails into the slide rail assemblies in the rack as far as possible.
2. Raise the server so that the rear ends of the mounting brackets are aligned with
the slide rail assemblies that are mounted in the rack.
26
SPARC T4-2 Server Installation Guide • January 2014
3. Insert the mounting brackets into the slide rails, and then push the server into
the rack until the mounting brackets encounter the slide rail stops
(approximately 12 inches, or 30 cm).
Caution – When inserting the server into the slide rail, ensure that both the top and
bottom mounting lips of the mounting brackets are inserted into the slide rail. The
server should slide forward and backward easily if correctly installed. If the unit
does not slide easily, ensure that each mounting lip is inserted properly. If the
mounting brackets are not inserted properly, the unit might fall when it is removed
from the rack.
4. Simultaneously push and hold the green slide rail release buttons on each
mounting bracket while you push the server into the rack.
Continue pushing until the slide rail locks (on the front of the mounting brackets)
engage the slide rail assemblies. You will hear an audible click.
Installing the Server
27
Caution – Verify that the server is securely mounted in the rack and that the slide
rail locks are engaged with the mounting brackets before continuing.
Related Information
■
“Disassemble Slide Rails” on page 21
■
“Install Mounting Brackets on Server” on page 22
■
“Attach Slide Rail Assemblies to Rack” on page 23
■
“Install the CMA” on page 29
■
“Verify Operation of Slide Rails and CMA” on page 33
Installing the CMA (Optional)
These topics describe how to mount the optional CMA on the server to manage
cables.
28
■
“Install the CMA” on page 29
■
“Verify Operation of Slide Rails and CMA” on page 33
SPARC T4-2 Server Installation Guide • January 2014
▼ Install the CMA
The CMA is an optional assembly that you can use to route the server cables in the
rack.
1. Unpack the CMA parts.
2. Take the CMA to the back of the equipment rack and ensure that you have
adequate room to work around the back of the server.
Note – References to “left” or “right” in this procedure assume that you are facing
the back of the equipment rack.
3. Remove tape to separate the parts of the CMA.
4. Insert the CMA mounting bracket connector into the right slide rail until the
connector locks into place with an audible click.
No.
Description
1
CMA mounting bracket
2
Right slide rail
5. Insert the right CMA slide rail connector into the right slide rail assembly until
the connector locks into place with an audible click.
Installing the Server
29
No.
Description
1
CMA slide rail connector
2
Right slide rail
6. Insert the left CMA slide rail connector into the left slide rail assembly until the
connector locks into place with an audible click.
30
SPARC T4-2 Server Installation Guide • January 2014
No.
Description
1
CMA slide rail connector
2
Left slide rail
7. Install and route cables to your server, as required.
Note – Instructions for installing the server cables are provided in “Connecting
Cables” on page 35.
8. If required, attach the cable hooks and loop straps to the CMA, and press the
hooks and straps into place to secure the cables.
Installing the Server
31
Note – Cable hooks and loop straps are preinstalled on the CMA. Perform the
procedure in this step if you need to reinstall cable hooks and straps on the CMA.
For best results, place three cable straps, evenly spaced, on the rear-facing side of
the CMA and three cable straps on the side of the CMA nearest the server.
No.
Description
1
CMA cable strap
2
CMA arm
Related Information
32
■
“Verify Operation of Slide Rails and CMA” on page 33
■
“Secure Cables to CMA (Optional)” on page 52
SPARC T4-2 Server Installation Guide • January 2014
▼ Verify Operation of Slide Rails and CMA
Note – Two people are recommended for this procedure: one to move the server in
and out of the rack, and one to observe the cables and CMA.
1. Slowly pull the server out of the rack until the slide rails reach their stops.
2. Inspect the attached cables for any binding or kinks.
3. Verify that the CMA extends fully from the slide rails.
4. Push the server back into the rack.
When the server is fully extended, you must release two sets of slide rail stops to
return the server to the rack.
a. The first set of stops are levers, located on the inside of each slide rail, just
behind the rear panel of the server. Push in both green levers simultaneously
and slide the server toward the rack.
The server will slide in approximately 18 inches (46 cm) and stop.
Verify that the cables and the CMA retract without binding before you
continue.
b. The second set of stops are the slide rail release buttons, located near the
front of each mounting bracket. Simultaneously push both of the green slide
rail release buttons, and push the server completely into the rack until both
slide rail locks engage.
5. Adjust the cable straps and CMA, as required.
Related Information
■
“Install the CMA” on page 29
■
“Secure Cables to CMA (Optional)” on page 52
Installing the Server
33
34
SPARC T4-2 Server Installation Guide • January 2014
Connecting Cables
Connect and configure the network and serial ports before you attempt to boot the
server.
Step
Description
Links
1.
Review the cabling requirements.
“Cabling Requirements” on page 35
2.
Review the front and rear panel connectors
and ports.
“Front Panel Components” on page 5
“Rear Panel Connector Locations” on page 37
“Identifying Ports” on page 36
3.
Connect the management and data cables.
“Connecting Data and Management Cables” on page 45
4.
Secure the cables to the CMA.
“Secure Cables to CMA (Optional)” on page 52
“Verify Operation of Slide Rails and CMA” on page 33
Related Information
■
“Verify Operation of Slide Rails and CMA” on page 33
■
“Rear Panel Components” on page 6
Cabling Requirements
Prior to cabling and powering-on the server, gather the following network
information:
■
Netmask
■
IP address for the SP
■
Gateway IP address
At a minimum, you must connect cables to these ports before powering-on the server
for the first time:
■
SP SER MGT port
35
■
SP NET MGT port
■
At least one system on-board Ethernet network port
■
Power cables to the power supply inlet ports
Related Information
■
“Connect the SER MGT Cable” on page 45
■
“Connect the NET MGT Cable” on page 46
■
“Connect Ethernet Network Cables” on page 47
■
“Prepare the Power Cords” on page 53
■
“Power on the System for the First Time” on page 56
Identifying Ports
These topics describe the locations of connectors and the details on functions of each
portion of a connector.
36
■
“Rear Panel Connector Locations” on page 37
■
“USB Ports” on page 38
■
“SER MGT Port” on page 39
■
“NET MGT Port” on page 39
■
“Gigabit Ethernet Ports” on page 40
■
“Video Ports” on page 41
■
“SAS Connectors” on page 42
■
“QSFP Port” on page 43
SPARC T4-2 Server Installation Guide • January 2014
Rear Panel Connector Locations
No.
Cable Port or Expansion Slot
Description
1
Power supply 0 AC inlet
2
Power supply 1 AC inlet
Use the supplied or supported AC power cords.
Note - Do not attach power cords to the power supplies until
you have finished connecting the data cables and have
connected the server to a serial terminal or a terminal
emulator (PC or workstation).
3
SPARC T4-2 Server 10 Gb Network Module The SPARC T4-2 Server 10 Gb Network Module card’s QSFP
QSFP port
port provides four 10 Gb connections when using a supported
transceiver and cable.
4
Network 10/100/1000 ports (NET0, NET1,
NET2, and NET3)
The four Gigabit Ethernet ports enable you to connect the
system to the network.
Note - Using the Oracle ILOM sideband management feature,
you can access the SP using one of these ports. Refer to the
SPARC T4 Series Servers Administration Guide for instructions.
5
USB ports (USB 0, USB 1)
The two USB ports support hot-plugging. You can connect
and disconnect USB cables and peripheral devices while the
server is running, without affecting system operations.
Note - You can connect up to 126 devices to each of the four
USB controllers (two ports in front, two ports in back), for a
total of 504 USB devices per server.
Connecting Cables
37
No.
Cable Port or Expansion Slot
Description
6
DB-15 video port
Use a DB-15 video cable to connect to a video device.
7
SP NET MGT Ethernet port
The NET MGT port is the optional connection to the Oracle
ILOM SP. The SP NET MGT port uses an RJ-45 cable for a
10/100BASE-T connection. If your network does not use
DHCP, this port will not be available until you have
configured network settings through the SP SER MGT port.
Note - This port does not support connections to Gigabit
networks.
8
SP SER MGT port
The SER MGT port uses an RJ-45 cable and is always
available. This port is the default connection to the Oracle
ILOM system controller.
Related Information
■
“Cabling Requirements” on page 35
■
“Secure Cables to CMA (Optional)” on page 52
USB Ports
Two USB ports can be accessed from the front of the server and two from the back of
the server.
Each Each USB port supplies 5V output at 500 mA.
No.
Description
1
+5V supply
2
Data –
3
Data +
4
Ground
Related Information
■
38
“Rear Panel Connector Locations” on page 37
SPARC T4-2 Server Installation Guide • January 2014
SER MGT Port
The SER MGT RJ-45 port, located on the rear panel, provides the default connection
to the system console.
No.
Description
1
Clear to Send
2
Data Carrier Detect
3
Transmit Data
4
Ground
5
Ground
6
Receive Data
7
Data Terminal Ready
8
Ready to Send
Related Information
■
“Rear Panel Connector Locations” on page 37
■
“Connect the SER MGT Cable” on page 45
■
“Connect a Terminal or Emulator to the SER MGT Port” on page 54
NET MGT Port
The NET MGT RJ-45 port, located on the rear panel, provides an optional Ethernet
connection to the SP.
Connecting Cables
39
No.
Description
1
Transmit Data +
2
Transmit Data –
3
Receive Data +
4
No Connect
5
No Connect
6
Receive Data –
7
No Connect
8
No Connect
Related Information
■
“Rear Panel Connector Locations” on page 37
■
“Connect the NET MGT Cable” on page 46
■
“Assign a Static IP Address to the NET MGT Port” on page 67
Gigabit Ethernet Ports
Four RJ-45 Gigabit-Ethernet connectors (NET0, NET1, NET2, NET3) can be accessed
from the rear panel. The Ethernet interfaces operate at 10 Mbit/sec, 100 Mbit/sec,
and 1000 Mbit/sec.
40
SPARC T4-2 Server Installation Guide • January 2014
No.
Description
1
Transmit/Receive Data 0 +
2
Transmit/Receive Data 0 –
3
Transmit/Receive Data 1 +
4
Transmit/Receive Data 2 +
5
Transmit/Receive Data 2 –
6
Transmit/Receive Data 1 –
7
Transmit/Receive Data 3 +
8
Transmit/Receive Data 3 –
Related Information
■
“Rear Panel Connector Locations” on page 37
■
“Connect Ethernet Network Cables” on page 47
Video Ports
The server has two 15-pin VGA video ports, one port on the front and one on the
back of the server. Maximum supported resolution is 1024 x 768.
No.
Description
1
Red Video
2
Green Video
3
Blue Video
4
Monitor ID - Bit 2 (Ground)
5
Ground
Connecting Cables
41
No.
Description
6
Red Ground
7
Green Ground
8
Blue Ground
9
+5V
10
Sync Ground
11
Monitor ID - Bit 0 (Ground)
12
VGA 12C Serial Data
13
Horizontal Sync
14
Vertical Sync
15
VGA 12C Serial Clock
Related Information
■
“Rear Panel Connector Locations” on page 37
SAS Connectors
The six SAS connectors are located on the drive backplane inside the server.
The following table lists the pinouts for the SAS connector.
Signal Segment
42
S1
Gnd
Second mate
S2
TX+
Transmit from PHY to hard drive
S3
TX-
S4
Gnd
Second mate
S5
RX-
Receive from hard drive to PHY
S6
RX+
S7
Gnd
Second mate
SPARC T4-2 Server Installation Guide • January 2014
Back-side Signal
S8
Gnd
Second mate
Gnd
Second mate
S14
Gnd
Second mate
P1
3.3V
Not Supported
P2
3.3V
Not Supported
P3
3.3V
Not Supported
P4
Gnd
First mate
P5
Gnd
Second mate
P6
Gnd
Second mate
P7
5.0V
Pre-charge, second mate
P8
5.0V
P9
5.0V
P10
Gnd
Second mate
P11
Reserved
Should be grounded
P12
Gnd
First mate
P13
12.0V
Pre-charge, second mate
P14
12.0V
P15
12.0V
S9
S10
S11
S12
S13
Power Segment
Related Information
■
SPARC T4-2 Server Service Manual
QSFP Port
Oracle’s SPARC T4-2 Server 10 Gb Network Module card contains one QSFP port.
Connecting Cables
43
The following table lists the pinout for each connection.
Pin
Signal
Pin
Signal
Pin
Signal
Pin
Signal
1
GND
11
SCL
21
RX2n
31
Reserved
2
TX2n
12
SDA
22
RX2p
32
GND
3
TX2p
13
GND
23
GND
33
TX3p
4
GND
14
RX3p
24
RX4n
34
TX3n
5
TX4n
15
RX3n
25
RX4p
35
GND
6
TX4p
16
GND
26
GND
36
TX1p
7
GND
17
RX1p
27
ModPrsL
37
TX1n
8
ModSelL
18
RX1n
28
IntL
38
GND
9
LPMode_Reset
19
GND
29
VccTx
10
VccRx
20
GND
30
Vcc1
The following table provides the QSFP signal descriptions.
44
Signal
Description
GND
Ground for both signal and power return
IntL
Interrupt on low - Enables fault indication.
LPMode
Low power mode
ModPrsL
Module presence on low - Identifies existence of QSFP connector.
ModSelL
Module select on low - Enables reception of I2C commands.
SPARC T4-2 Server Installation Guide • January 2014
Signal
Description
ResetL
Reset on low
SCL
I2C interface clock
SDA
I2C interface data
Related Information
■
“Rear Panel Connector Locations” on page 37
■
“Connect Network Module Cables” on page 48
Connecting Data and Management
Cables
These topics describe how to connect cables. You can use these procedures to connect
cables before or after the server is first connected to power.
■
“Connect the SER MGT Cable” on page 45
■
“Connect the NET MGT Cable” on page 46
■
“Connect Ethernet Network Cables” on page 47
■
“Connect Network Module Cables” on page 48
■
“Connect Other Data Cables” on page 51
▼ Connect the SER MGT Cable
The SP serial management port is labeled SER MGT. Use the SP SER MGT port only
for server management. This port is the default connection between the SP and a
terminal or a computer. Use this port for server management.
Caution – Do not attach a modem to this port.
●
Connect a Category 5 (or better) cable from the SER MGT to a terminal device.
When connecting a DB-9 cable, use an adapter to perform the crossovers given for
each connector.
Connecting Cables
45
Related Information
■
“SER MGT Port” on page 39
■
“Connect the NET MGT Cable” on page 46
■
“Connect a Terminal or Emulator to the SER MGT Port” on page 54
▼ Connect the NET MGT Cable
The SP network management port is labeled NET MGT. After the initial server
configuration, you can connect to the SP over an Ethernet network using this NET
MGT port.
If your network uses a DHCP server to assign IP addresses, the DHCP server will
assign an IP address to this NET MGT port. With this IP address, you can connect to
the SP using an SSH connection. If your network does not use DHCP, this NET MGT
port will not be accessible until you configure the network settings through the SER
MGT port. For instructions, see “Assign a Static IP Address to the NET MGT Port”
on page 67.
●
46
Connect a Category 5 (or better) cable from the NET MGT port to your network
switch or hub.
SPARC T4-2 Server Installation Guide • January 2014
Related Information
■
“NET MGT Port” on page 39
■
“Connect Ethernet Network Cables” on page 47
■
“Assign a Static IP Address to the NET MGT Port” on page 67
▼ Connect Ethernet Network Cables
The server has four Gigabit Ethernet network connectors, marked NET0, NET1,
NET2, and NET3. Use these ports to connect the server to the network.
Note – The Oracle ILOM sideband management feature enables you to access the SP
using one of these Ethernet ports. Refer to the SPARC T4 Series Servers Administration
Guide for instructions.
1. Connect a Category 5 (or better) cable from your network switch or hub to
Ethernet Port 0 (NET0) on the rear of the chassis.
Connecting Cables
47
2. Connect Category 5 (or better) cables from your network switch or hub to the
remaining Ethernet ports (NET1, NET2, NET3), as needed.
Related Information
■
SPARC T4 Series Server Administration Guide
■
“Gigabit Ethernet Ports” on page 40
■
“Powering On the Server for the First Time” on page 53
▼ Connect Network Module Cables
The optional SPARC T4-2 Server 10 Gb Network Module card provides four 10 GbE
network connections when using a supported QSFP transceiver module.
1. Remove the transceiver module from its packaging and place it on an antistatic
mat.
2. Remove the protective end cap from the transceiver module.
3. Open the locking handle on the transceiver module until you feel the handle
click into position.
48
SPARC T4-2 Server Installation Guide • January 2014
4. Align the transceiver module to the QSFP slot as shown in the following figure.
5. Holding the transceiver module by its edges, carefully slide the module into the
QSFP slot.
6. Applying even pressure to the top and bottom of the transceiver module, push
the module until it is firmly seated in the slot.
Connecting Cables
49
7. Push the handle closed to lock the transceiver module in place.
Note – If you open the locking handle when the transceiver module is installed,
remove the transceiver module completely and reinstall it. The handle operates an
internal lock. Opening the handle can disconnect the transceiver module, even
though it might appear to be connected.
8. Plug the cable into the connector.
Verify that the handle is in the locked position, and then connect the cable to the
transceiver module.
50
SPARC T4-2 Server Installation Guide • January 2014
Related Information
■
The network equipment documentation
■
“QSFP Port” on page 43
▼ Connect Other Data Cables
●
If your server configuration includes optional PCIe cards, connect the
appropriate I/O cables to their connectors.
Refer to the PCIe card documentation for specific instructions.
Related Information
■
The PCIe card documentation
■
SPARC T4-2 Server Service Manual
Connecting Cables
51
▼ Secure Cables to CMA (Optional)
After connecting the server cables, secure them to the cable management arm.
1. Open the cable hooks and loop straps on the CMA.
2. Route the server cables through the CMA cable hooks and straps.
3. Secure the cables to the CMA by closing the hooks and tightening the straps.
4. Verify the operation of the slide rails and CMA.
See “Verify Operation of Slide Rails and CMA” on page 33.
Related Information
52
■
“Install the CMA” on page 29
■
“Verify Operation of Slide Rails and CMA” on page 33
■
“Rear Panel Connector Locations” on page 37
SPARC T4-2 Server Installation Guide • January 2014
Powering On the Server for the First
Time
These topics include instructions for powering on the server for the first time and
configuring the Oracle Solaris OS.
Step
Description
Links
1.
Prepare the power cords.
“Prepare the Power Cords” on page 53
2.
Connect a serial terminal device or terminal
server to the SER MGT port.
“Connect a Terminal or Emulator to the SER MGT
Port” on page 54
3.
Power on the server and start the Oracle
ILOM system console.
“Power on the System for the First Time” on page 56
or “Configure the Preinstalled OS” on page 58
4.
Configure the preinstalled OS, or install a
fresh OS.
“Configure the Preinstalled OS” on page 58 or
“Reach a State to Install a Fresh OS (Oracle ILOM
Web Interface)” on page 61
5.
Set the configuration parameters for the
Oracle Solaris OS.
“Oracle Solaris OS Configuration Parameters” on
page 63
6.
(Optional)
Configure the NET MGT port to use a static
IP address.
“Assign a Static IP Address to the NET MGT Port”
on page 67
Related Information
■
“Confirming Server and Site Specifications” on page 1
■
“Installing the Server” on page 17
■
“Connecting Data and Management Cables” on page 56
▼ Prepare the Power Cords
Prepare the power cords by routing them from the AC power source to the server.
53
Caution – Use only the power cords provided with the server.
Caution – Do not attach power cables to the power supplies until you have
connected the server to a serial terminal or a terminal emulator (PC or workstation).
The server goes into Standby mode and the Oracle ILOM SP initializes as soon as a
power cable connects a power supply to an external power source. System messages
might be lost after 60 seconds if a terminal or terminal emulator is not connected to
the SER MGT port before power is applied.
Note – Oracle ILOM will signal a fault if both power supplies are not cabled at the
same time, since it will be a nonredundant condition. Do not be concerned with this
fault in this situation.
●
Route the power cords from the AC power source to the rear of the server.
Do not attach the power cords to the power supplies at this time.
Related Information
■
“Rear Panel Components” on page 6
■
“Powering On the Server for the First Time” on page 53
▼ Connect a Terminal or Emulator to the
SER MGT Port
Prior to powering on the server for the first time, make a serial connection to the SP
from a terminal or terminal emulator. After making this serial connection, you will
be able to view the system messages when you connect the power cords.
1. Confirm that you have completed the following tasks:
a. Completed the preparation for installation.
See “Preparing for Installation” on page 13.
b. Completed the installation of the server in a rack.
See “Installing the Server” on page 17.
54
SPARC T4-2 Server Installation Guide • January 2014
c. Connected the necessary cables.
See “Connecting Cables” on page 35
2. Connect a terminal or a terminal emulator (PC or workstation) to the server SER
MGT port.
3. Configure a terminal or terminal emulator with these settings:
■
9600 baud
■
8 bits
■
No parity
■
1 Stop bit
■
No handshake
A null modem configuration is needed, meaning the transmit and receive signals
are reversed (crossed over) for DTE to DTE communications. You can use the
supplied RJ-45 crossover adapters with a standard RJ-45 cable to achieve the null
modem configuration.
Note – If you power on the server for the first time and do not have a terminal or
terminal emulator (PC or workstation) connected to the SER MGT port, you will not
see system messages.
4. (Optional) Connect an Ethernet cable between the server’s NET MGT port and
the network to which future connections to the SP and host will be made.
Configure the system for the first time through the SER MGT port. After the initial
configuration, you can set up communication between the SP and host through
this Ethernet interface.
5. Connect an Ethernet cable between one of the server’s NET ports and the
network to which the server will communicate.
6. Connect the power cords to the power supplies and to separate power sources.
When the power cords are connected, the SP initializes and the power supply
LEDs illuminate. After a few minutes, the SP login prompt is displayed on the
terminal device. At this time, the host is not initialized or powered on.
7. Continue with the installation by powering on the server for the first time.
See “Power on the System for the First Time” on page 56.
Related Information
■
“Connect the SER MGT Cable” on page 57
■
“Configure the Preinstalled OS” on page 58
■
“Reach a State to Install a Fresh OS (Oracle ILOM CLI)” on page 59
Powering On the Server for the First Time
55
■
“Reach a State to Install a Fresh OS (Oracle ILOM Web Interface)” on page 61
▼ Power on the System for the First Time
1. At the terminal device, log in to the SP as root with a password of changeme.
XXXXXXXXXXXXXXXX login: root
Password: changeme
. . .
->
After a brief delay, the Oracle ILOM prompt is displayed (->).
Note – To enable first-time login and access to Oracle ILOM, a default Administrator
account and its password are provided with the system. To build a secure
environment, you must change the default password (changeme) for the default
Administrator account (root) after your initial login to Oracle ILOM. If this default
Administrator account has been changed, contact your system administrator for an
Oracle ILOM user account with Administrator privileges.
For more information about the administration tasks such as changing passwords,
adding accounts, and setting account privileges, refer to the Oracle ILOM
documentation.
Note – By default, the SP is configured to use DHCP to obtain an IP address. If you
plan to assign a static IP address to the SP, see“Assign a Static IP Address to the NET
MGT Port” on page 67 for more instructions.
2. Power on the server using one of the following methods:
■
Press the power button.
■
At the Oracle ILOM prompt, type:
-> start /System
Are you sure you want to start /System (y/n)? y
The server initialization might take several minutes to complete.
To cancel the initialization, press the #. (Hash+Dot) keys to return to the Oracle
ILOM prompt. Then type: stop /System
56
SPARC T4-2 Server Installation Guide • January 2014
Note – In Oracle ILOM 3.1, the name space for /SYS was replaced with /System.
You can use the legacy name in a command at any time, but to expose the legacy
name in the output, you must enable it with -> set /SP/cli legacy_targets=
enabled. For more information, see the Oracle ILOM 3.1 documentation.
3. (Optional) Redirect the host output to display on the serial terminal device.
-> start /HOST/console
Are you sure you want to start /SP/console (y/n)? y
Serial console started.
. . .
4. (Optional) You can execute other Oracle ILOM commands while the server
initializes.
a. To display the Oracle ILOM prompt, press the #. (Hash+Dot) keys.
b. To see information about available Oracle ILOM commands, type: help
To see information about a specific command, type help command-name
c. To return to displaying host output from the server initialization, type:
-> start /HOST/console
5. Continue with the installation by installing the OS.
See “Configure the Preinstalled OS” on page 58.
Related Information
■
“Connect the SER MGT Cable” on page 57
■
“Oracle ILOM System Console” on page 57
■
“Configure the Preinstalled OS” on page 58
■
“Reach a State to Install a Fresh OS (Oracle ILOM CLI)” on page 59
■
“Reach a State to Install a Fresh OS (Oracle ILOM Web Interface)” on page 61
Oracle ILOM System Console
When power is first applied to the system, the boot process begins under the control
of the Oracle ILOM system console. The system console displays status and error
messages generated by firmware-based tests that are run during system startup.
Powering On the Server for the First Time
57
Note – To see these status and error messages, connect a terminal or terminal
emulator to the SER MGT before applying power to the server.
After the system console finishes its low-level system diagnostics, the SP initializes
and runs a suite of higher level diagnostics. When you access the SP using a device
connected to the SER MGT port, you see the output of the Oracle ILOM diagnostics.
By default, the SP configures the NET MGT port automatically, retrieving network
configuration settings using DHCP and allowing connections using SSH.
For a more detailed discussion on configuring the system console and connecting
terminals, refer to the administration guide for your server.
Related Information
■
Servers Administration
■
Oracle ILOM documentation
■
“Configure the Preinstalled OS” on page 58
■
“Reach a State to Install a Fresh OS (Oracle ILOM CLI)” on page 59
■
“Reach a State to Install a Fresh OS (Oracle ILOM Web Interface)” on page 61
■
“Assign a Static IP Address to the NET MGT Port” on page 67
Installing the OS
Use these topics to either configure the preinstalled OS or use an alternative OS.
■
“Configure the Preinstalled OS” on page 58
■
“Reach a State to Install a Fresh OS (Oracle ILOM CLI)” on page 59
■
“Reach a State to Install a Fresh OS (Oracle ILOM Web Interface)” on page 61
Related Information
■
“Oracle Solaris OS Configuration Parameters” on page 63
▼ Configure the Preinstalled OS
1. Determine which OS you will use.
58
SPARC T4-2 Server Installation Guide • January 2014
■
If you plan to use the preinstalled OS, proceed to step 2.
■
If you do not plan to use the preinstalled OS, go to “Reach a State to Install a
Fresh OS (Oracle ILOM CLI)” on page 59.
2. When prompted, follow the onscreen instructions for configuring the Oracle
Solaris OS on your host.
You will be prompted to confirm the configuration several times, enabling
confirmation and changes. If you are not sure how to respond to a particular
value, you can accept the default, and make future changes when the Oracle
Solaris OS is running. See “Oracle Solaris OS Configuration Parameters” on
page 63 for a description of the Oracle Solaris OS parameters you must provide
during initial configuration.
3. Log in to the server.
You can now enter Oracle Solaris OS commands at the prompt. For more details,
refer to the Oracle Solaris 11 or 10 OS man pages and documentation at:
http://www.oracle.com/goto/Solaris11/docs
http://www.oracle.com/goto/Solaris10/docs
Related Information
■
“Prepare the Power Cords” on page 53
■
“Connect a Terminal or Emulator to the SER MGT Port” on page 54
■
“Power on the System for the First Time” on page 56
■
“Oracle Solaris OS Configuration Parameters” on page 63
▼ Reach a State to Install a Fresh OS (Oracle ILOM
CLI)
If you do not plan to use the preinstalled OS use this procedure to prevent the server
from booting from the preinstalled OS.
1. Prepare the appropriate boot media according to your installation method.
There are many methods by which you can install the OS. For example, you can
boot and install the OS from DVD media or from another server on the network.
For more information about the methods, refer to these Oracle Solaris document
sections:
■
Installing Oracle Solaris 11 Systems, comparing installation options at:
http://www.oracle.com/goto/Solaris11/docs
■
Oracle Solaris 10 Installation Guide: Planning for Installation and Upgrade, choosing
an Oracle Solaris installation method at:
Powering On the Server for the First Time
59
http://www.oracle.com/goto/Solaris10/docs
2. From Oracle ILOM, set the OpenBoot auto-boot? parameter to false.
-> set /HOST/bootmode script="setenv auto-boot? false"
This setting prevents the server from booting from the preinstalled OS. When you
use bootmode, the change applies only to a single boot and expires in 10 minutes
if the power on the host is not reset.
3. When you are ready to initiate the OS installation, reset the host.
-> reset /System
Are you sure you want to reset /System (y/n)? y
Performing reset on /System
Note – In Oracle ILOM 3.1, the name space for /SYS was replaced with /System.
You can use the legacy name in command at any time, but to expose the legacy name
in the output, you must enable it with -> set /SP/cli legacy_targets=
enabled. For more information, see the Oracle ILOM 3.1 documentation.
4. Switch communication to the server host.
-> start /HOST/console
Are you sure you want to start /HOST/console (y/n)? y
Serial console started. To stop, type #.
The server might take several minutes to complete POST, and then the OpenBoot
prompt (ok) is displayed.
5. Boot from the appropriate boot media for your installation method.
For more information, refer to the Oracle Solaris installation guide that
corresponds to your desired release and installation method.
■
Installing Oracle Solaris 11 Systems, comparing installation options at:
http://www.oracle.com/goto/Solaris11/docs
■
60
Oracle Solaris 10 Installation Guide: Planning for Installation and Upgrade, choosing
an Oracle Solaris installation method at:
SPARC T4-2 Server Installation Guide • January 2014
http://www.oracle.com/goto/Solaris10/docs
For a list of valid boot commands, type:
{0} ok help boot
boot <specifier>
Examples:
boot
( -- )
boot kernel ( default ) or other file
- boot kernel from default device.
Factory default is to boot
from DISK if present, otherwise from NET.
boot net
- boot kernel from network
boot cdrom
- boot kernel from CD-ROM
boot disk1:h
- boot from disk1 partition h
boot tape
- boot default file from tape
boot disk myunix -as
- boot myunix from disk with flags "-as"
dload <filename> ( addr -- )
debug load of file over network
at address
Examples:
4000 dload /export/root/foo/test
?go
- if executable program, execute it
or if Forth program, compile it
Related Information
■
“Configure the Preinstalled OS” on page 58
■
“Reach a State to Install a Fresh OS (Oracle ILOM CLI)” on page 59
■
“Reach a State to Install a Fresh OS (Oracle ILOM Web Interface)” on page 61
■
“Assign a Static IP Address to the NET MGT Port” on page 67
▼ Reach a State to Install a Fresh OS (Oracle ILOM
Web Interface)
If you do not plan to use the preinstalled OS, use this procedure to prevent the server
from booting from the preinstalled OS.
1. Prepare the appropriate boot media according to your installation method.
There are many methods by which you can install the OS. For example, you can
boot and install the OS from DVD media or from another server on the network.
For more information about the methods, refer to these Oracle Solaris document
sections:
■
Installing Oracle Solaris 11 Systems, comparing installation options at:
http://www.oracle.com/goto/Solaris11/docs
Powering On the Server for the First Time
61
■
Oracle Solaris 10 Installation Guide: Planning for Installation and Upgrade, choosing
an Oracle Solaris installation method at:
http://www.oracle.com/goto/Solaris10/docs
2. If you have not done so, perform these tasks to access the Oracle ILOM web
interface on the server:
a. In a browser on the same network as the system, type the IP address of the
SP.
b. Log in to Oracle ILOM by typing your user name and password.
3. In the Oracle ILOM web interface, in the left navigation pane, choose Host
Management > Host Boot Mode.
The Host Boot Mode page is displayed.
4. Apply these changes to the Host Boot Mode Settings:
a. For State, select: Reset NVRAM
This setting applies a one-time NVRAM (OpenBoot) change based on the script
setting, then resets the NVRAM to default settings on the next host reset.
b. For Script, type: setenv auto-boot? false
This setting configures the host to stop at the ok prompt instead of
automatically booting the preinstalled OS.
c. Click Save.
Note – You have 10 minutes to perform the next step. After 10 minutes, the state is
automatically returned to normal.
5. In the left navigation panel, click on Host Management > Power Control.
6. Select Reset from the pull-down menu, and click Save.
7. In the left navigation panel, click on Remote Control > Redirection.
8. Select Use Serial Redirection, and click Launch Remote Console.
As the host resets, messages are displayed in the serial console. The reset activity
takes a few minutes to complete. When the ok prompt is displayed, continue to
the next step.
9. At the ok prompt, boot from the appropriate boot media for your installation
method.
For more information, refer to the Oracle Solaris installation guide that
corresponds to your desired release and installation method.
■
62
Installing Oracle Solaris 11 Systems, comparing installation options at:
SPARC T4-2 Server Installation Guide • January 2014
http://www.oracle.com/goto/Solaris11/docs
■
Oracle Solaris 10 Installation Guide: Planning for Installation and Upgrade, choosing
an Oracle Solaris installation method at:
http://www.oracle.com/goto/Solaris10/docs
For a list of valid boot commands that you can enter at the OpenBoot prompt,
type:
{0} ok help boot
boot <specifier>
Examples:
boot
( -- )
boot kernel ( default ) or other file
- boot kernel from default device.
Factory default is to boot
from DISK if present, otherwise from NET.
boot net
- boot kernel from network
boot cdrom
- boot kernel from CD-ROM
boot disk1:h
- boot from disk1 partition h
boot tape
- boot default file from tape
boot disk myunix -as
- boot myunix from disk with flags "-as"
dload <filename> ( addr -- )
debug load of file over network at address
Examples:
4000 dload /export/root/foo/test
?go
- if executable program, execute it
or if Forth program, compile it
Related Information
■
“Configure the Preinstalled OS” on page 58
■
“Reach a State to Install a Fresh OS (Oracle ILOM CLI)” on page 59
■
“Reach a State to Install a Fresh OS (Oracle ILOM Web Interface)” on page 61
■
“Assign a Static IP Address to the NET MGT Port” on page 67
Oracle Solaris OS Configuration
Parameters
This topic describes configuration parameters you must provide during initial Oracle
Solaris OS configuration.
Powering On the Server for the First Time
63
Parameter
Description
Language
Select a number from the displayed language list.
Locale
Select a number from the displayed locale list.
Terminal Type
Select a terminal type that corresponds with your terminal device.
Network?
Select Yes.
Multiple Network
Interfaces
Select the network interfaces that you plan to configure. If you are not sure, select the first
one in the list.
DHCP?
Select Yes or No according to your network environment.
Host Name
Type the host name for the server.
IP Address
Type the IP address for this Ethernet interface.
Subnet?
Select Yes or No according to your network environment.
Subnet Netmask
(If subnet was Yes) Type the netmask for the subnet for your network environment.
IPv6?
Specify whether or not to use IPv6. If you are not sure, select No to configure the Ethernet
interface for IPv4.
Security Policy
Select either standard UNIX security (No) or Kerberos Security (Yes). If you are not sure,
select No.
Confirm
Review the onscreen information and change it if needed. Otherwise, continue.
Name Service
Select the name service according to your network environment.
If you select a name service other than None, you will be prompted for additional name
service configuration information.
NFSv4 Domain
Name
Select the type of domain name configuration according to your environment. If you are
not sure, select Use the NFSv4 domain derived by the system.
Time Zone
(Continent)
Select your continent.
Time Zone
(Country or
Region)
Select your country or region.
Time Zone
Select the time zone.
Date and Time
Accept the default date and time or change the values.
root Password
Type the root password twice. This password is for the superuser account for the Oracle
Solaris OS on this server. This password is not the SP password.
Related Information
64
■
Oracle Solaris OS documentation
■
“Configure the Preinstalled OS” on page 58
SPARC T4-2 Server Installation Guide • January 2014
■
“Reach a State to Install a Fresh OS (Oracle ILOM CLI)” on page 59
■
“Reach a State to Install a Fresh OS (Oracle ILOM Web Interface)” on page 61
Assigning a Static IP Address to the SP
If your network does not use DHCP, the NET MGT port is not operational until you
configure network settings for the SP.
Note – If you are unable to use DHCP on your network, you must connect to the
ILOM SP using the SER MGT port to configure the NET MGT port for your network.
See “Assign a Static IP Address to the NET MGT Port” on page 67.
■
“Log In to the SP (SER MGT Port)” on page 65
Related Information
■
“Oracle ILOM System Console” on page 57
■
“Oracle Solaris OS Configuration Parameters” on page 63
■
“Log In to the SP (SER MGT Port)” on page 65
■
“Assign a Static IP Address to the NET MGT Port” on page 67
▼ Log In to the SP (SER MGT Port)
After the SP boots, access the ILOM CLI to configure and manage the server. The
ILOM CLI prompt (->) is displayed the first time the SP is booted. The default
configuration provides an ILOM CLI root user account. The default root password
is changeme. Change the password using the SP ILOM CLI password command.
1. If this is the first time the server has been powered on, use the password
command to change the root password.
hostname login: root
Password:
Last login: Mon Feb 18 16:53:14 GMT 2013 on ttyS0
Detecting screen size; please wait...done
Oracle(R) Integrated Lights Out Manager
Powering On the Server for the First Time
65
Version 3.2.1.2 rxxxxx
Copyright (c) 2013, Oracle and/or its affiliates. All rights
reserved.
Warning: password is set to factory default.
-> set /SP/users/root password
Enter new password: ********
Enter new password again: ********
->
Note – After the root password has been set, on subsequent reboots, the ILOM CLI
login prompt is displayed.
2. Type root for the login name, followed by your password.
...
hostname login: root
Password: password (nothing displayed)
Oracle(R) Integrated Lights Out Manager
Version 3.2.1.2
Copyright (c) 2013 Oracle and/or its affiliates. All rights
reserved.
->
Related Information
66
■
Servers Administration
■
“Rear Panel Components” on page 6
■
“Identifying Ports” on page 36
■
Oracle ILOM documentation
SPARC T4-2 Server Installation Guide • January 2014
▼ Assign a Static IP Address to the NET
MGT Port
If you plan to connect to the SP through its NET MGT port, the SP must have a valid
IP address.
By default, the server is configured to obtain an IP address from DHCP services in
your network. If the network your server is connected to does not support DHCP for
IP addressing, perform this procedure.
Note – To configure the server to support DHCP, refer to the Oracle ILOM
documentation.
1. Set the SP to accept a static IP address.
-> set /SP/network pendingipdiscovery=static
Set 'pendingipdiscovery' to 'static'
2. Set the IP address for the SP.
Oracle ILOM is shipped with IPv4 DHCP and IPv6 Stateless default network
settings.
a. To change the default IPv4 DHCP property and set property values for a
static IPv4 address, type IPv4_address.
b. To change the default IPv6 DHCP property and set property values for a
static IPv6 address, type IPv6_address.
This setting configures the host to stop at the ok prompt instead of
automatically booting the preinstalled OS.
-> set /SP/network pendingipaddress=service-processor-IPaddr
Set 'pendingipaddress' to 'service-processor-IPaddr'
For more information about the administration tasks such as modifying default
network connectivity settings, refer to the Oracle ILOM documentation.
3. Set the IP address for the SP gateway.
-> set /SP/network pendingipgateway=gateway-IPaddr
Set 'pendingipgateway' to 'gateway-IPaddr'
Powering On the Server for the First Time
67
4. Set the netmask for the SP.
-> set /SP/network pendingipnetmask=255.255.255.0
Set 'pendingipnetmask' to '255.255.255.0'
This example uses 255.255.255.0 to set the netmask. Your network
environment subnet might require a different netmask. Use a netmask number
most appropriate to your environment.
5. Verify that the pending parameters are set correctly.
-> show /SP/network
/SP/network
Targets:
Properties:
commitpending = (Cannot show property)
dhcp_clientid = xxx.xxx.xxx.xxx
dhcp_server_ip = xxx.xxx.xxx.xxx
ipaddress = xxx.xxx.xxx.xxx
ipdiscovery = dhcp
ipgateway = xxx.xxx.xxx.xxx
ipnetmask = 255.255.255.0
macaddress = xx:xx:xx:xx:xx:xx
managementport = MGMT
outofbandmacaddress = xx:xx:xx:xx:xx:xx
pendingipaddress = service-processor-IPaddr
pendingipdiscovery = static
pendingipgateway = gateway-IPaddr
pendingipnetmask = 255.255.255.0
pendingmanagementport = MGMT
sidebandmacaddress = xx:xx:xx:xx:xx:xx
state = enabled
6. Set the changes to the SP network parameters.
-> set /SP/network commitpending=true
Set 'commitpending' to 'true'
Note – You can type the show /SP/network command again to verify that the
parameters have been updated.
7. Set the static IP address when you configure the Oracle Solaris OS.
See “Configure the Preinstalled OS” on page 58.
68
SPARC T4-2 Server Installation Guide • January 2014
Related Information
■
Servers Administration
■
“Configure the Preinstalled OS” on page 58
■
“Reach a State to Install a Fresh OS (Oracle ILOM CLI)” on page 59
■
“Reach a State to Install a Fresh OS (Oracle ILOM Web Interface)” on page 61
■
“Oracle Solaris OS Configuration Parameters” on page 63
■
Oracle ILOM documentation
Powering On the Server for the First Time
69
70
SPARC T4-2 Server Installation Guide • January 2014
Glossary
A
ANSI SIS
ASR
American National Standards Institute Status Indicator Standard.
Automatic system recovery.
B
blade
blade server
Generic term for server modules and storage modules. See server module and
storage module.
Server module. See server module.
BMC
Baseboard management controller.
BOB
Memory buffer on board.
C
chassis
For servers, refers to the server enclosure. For server modules, refers to the
modular system enclosure.
CMA
Cable management arm.
CMM
Chassis monitoring module. The CMM is the service processor in the
modular system. Oracle ILOM runs on the CMM, providing lights out
management of the components in the modular system chassis. See Modular
system and Oracle ILOM.
71
CMM Oracle ILOM
Oracle ILOM that runs on the CMM. See Oracle ILOM.
D
DHCP
disk module or
disk blade
Dynamic Host Configuration Protocol.
Interchangeable terms for storage module. See storage module.
DTE
Data terminal equipment.
ESD
Electrostatic discharge.
FEM
Fabric expansion module. FEMs enable server modules to use the 10GbE
connections provided by certain NEMs. See NEM.
FRU
Field-replaceable unit.
HBA
Host bus adapter.
E
F
H
host
72
The part of the server or server module with the CPU and other hardware
that runs the Oracle Solaris OS and other applications. The term host is used
to distinguish the primary computer from the SP. See SP.
SPARC T4-2 Server Installation Guide • January 2014
I
ID PROM
IP
Chip that contains system information for the server or server module.
Internet Protocol.
K
KVM
Keyboard, video, mouse. Refers to using a switch to enable sharing of one
keyboard, one display, and one mouse with more than one computer.
M
MAC or MAC address
Modular system
MSGID
Media access controller address.
The rackmountable chassis that holds server modules, storage modules,
NEMs, and PCI EMs. The modular system provides Oracle ILOM through its
CMM.
Message identifier.
N
name space
NEM
NET MGT
Top-level Oracle ILOM CMM target.
Network express module. NEMs provide 10/100/1000 Mbps Ethernet,
10GbE Ethernet ports, and SAS connectivity to storage modules.
Network management port. An Ethernet port on the server SP, the server
module SP, and the CMM.
NIC
Network interface card or controller.
NMI
Nonmaskable interrupt.
Glossary
73
O
OBP
Oracle ILOM
Oracle Solaris OS
OpenBoot PROM.
Oracle Integrated Lights Out Manager. Oracle ILOM firmware is preinstalled
on a variety of Oracle systems. Oracle ILOM enables you to remotely
manage your Oracle servers regardless of the state of the host system.
Oracle Solaris operating system.
P
PCI
PCI EM
POST
PROM
PSH
Peripheral component interconnect.
PCIe ExpressModule. Modular components that are based on the PCI
Express industry-standard form factor and offer I/O features such as Gigabit
Ethernet and Fibre Channel.
Power-on self-test.
Programmable read-only memory.
Predictive self healing.
Q
QSFP
Quad small form-factor pluggable.
R
REM
74
RAID expansion module. Sometimes referred to as an HBA See HBA.
Supports the creation of RAID volumes on drives.
SPARC T4-2 Server Installation Guide • January 2014
S
SAS
Serial attached SCSI.
SCC
System configuration chip.
SER MGT
Serial management port. A serial port on the server SP, the server module SP,
and the CMM.
server module
Modular component that provides the main compute resources (CPU and
memory) in a modular system. Server modules might also have onboard
storage and connectors that hold REMs and FEMs.
SP
Service processor. In the server or server module, the SP is a card with its
own OS. The SP processes Oracle ILOM commands providing lights out
management control of the host. See host.
SSD
Solid-state drive.
SSH
Secure shell.
storage module
Modular component that provides computing storage to the server modules.
U
UCP
UI
UTC
UUID
Universal connector port.
User interface.
Coordinated Universal Time.
Universal unique identifier.
W
WWN
World-wide number. A unique number that identifies a SAS target.
Glossary
75
76
SPARC T4-2 Server Installation Guide • January 2014
Index
A
AC OK LED, location of, 6
acoustic noise emissions, 11
adapter for serial cables, 45
admin login, setting password for, 65
airflow requirements, 12
ambient temperature range, 10
anti-tilt legs or bar, 20
B
back panel
components, 6
ports and connectors, 37
baud rate for serial terminal, 55
bits setting for serial terminal, 55
C
cable management arm
See CMA
cable management arm (CMA)
cable hook and loop straps, installing, 31
cable strap, 32
mounting bracket, 29
securing cables, 52
slide rail connector, 30
cabling
adapter for serial data cables, 45
Ethernet ports, 47
NET MGT port, 46
network module, 48
power cords, 53
QSFP port, 48
rear port locations, 37
required connections, 35
securing to CMA, 52
SER MGT port, 45
CMA
installing, 29
configuring
information required, 35
cooling zones, 11
CPU description, 3
D
DHCP, 46
diagnostics
when run, 57
DIMM description, 3
drives, 3, 5
DVD drive, 5
E
environmental requirements, 10
ESD precautions, 15
Ethernet ports, 4, 6
cabling, 47
location, 37
pinouts, 40
sideband management, 47
G
gateway IP address, 35
H
handling precautions, 15
handshaking for serial terminal, no, 55
humidity, ambient relative, 10
I
input power information, 9
installing
77
CMA, 29
mounting brackets, 22
optional components, 18
server into rack, 17
slide rail assemblies, 23
task overview, 1
IP address
gateway, 35
service processor, 35
SP, 63
L
LED
AC OK, 6
Locator button, 5
Main Power/OK, 5
Overtemperature Warning, 5
Power button/OK, 5
Power Supply Fault, 5
Service Action Required, 5
SP OK/Fault, 5
System Status, 6
Locator button, 5
logging into SP
using SER MGT port, 65
M
Main Power/OK LED, 5
memory description, 3
mounting brackets
installing, 22
pins, 22
release button, 22
server installation, 26
N
NET MGT port
See network management (NET MGT) port
netmask, 35
network management (NET MGT) port
cabling, 46
DHCP, 46
location, 6, 38
pinouts, 39
static IP address, 46
network module, 4
cabling, 48
78
SPARC T4-2 Server Installation Guide • January 2014
slot location, 6, 37
noise emissions, 11
O
optional components, installation instructions, 18
Oracle ILOM, 57
Oracle Solaris OS
configuration parameters, 63
configuring the preinstalled OS, 58
installing a fresh OS (Oracle ILOM CLI), 59
installing a fresh OS (Oracle ILOM web
interface), 61
overheating, avoiding, 12
Overtemperature Warning LED, 5
P
parity for serial terminal, no, 55
password command, 65
PCIe cards
slots, 3, 6
physical specifications, 7
pinouts
Ethernet ports, 40
NET MGT port, 39
SAS connector, 42
SER MGT port, 39
USB ports, 38
video connector, 41
Power button, location of, 5
power cords, cabling, 53
power supplies, 4, 9
AC inlet, 37
fault LEDs, location of, 5
LEDs, 6
power inlet, 6
precautions, handling, 15
Q
QSFP
cabling, 48
connector pinout, 43
NM card slot, 37
transceiver module, 48
R
rack
compatibility, 18
mounting holes, supported, 18
posts, 24
specifications, 18
stabilizing, 20
rackmount
anti-tilt legs or bar, extending, 20
cable hook and loop straps, 31
CMA
installation, 29
slide rail connector, 29
installing cables, 31
kit, 17
mounting
brackets, 22
holes, 24
racks, supported, 18
safety warnings, 19
server installation, 26
slide rail assemblies, 23
stops, releasing, 33
stabilizing the rack, 20
S
SAS connector pinouts, 42
SER MGT port
cabling, 54
initial power on, 54
See serial management (SER MGT) port
serial management (SER MGT) port, 6
cabling, 45
location, 38
pinouts, 39
serial management port, 65
serial terminal settings, 55
server overview, 2
Service Action Required LED, 5
service processor
accessing with SER MGT port, 65
described, 4
log in using serial management port, 65
shipping kit contents, 13
sideband management, 47
slide rail assemblies
disassembling, 21
installing, 21, 23
mounting pins, 24
server installation, 26
stops, 33
slide rail lock, 22
SP OK/Fault LED, 5
specifications
airflow clearance, 11
cooling zones, 11
environmental requirements, 10
noise emissions, 11
physical, 7
standby
mode, 54
stop bit, 55
system status LEDs, locations of, 6
T
tools required, 16
U
USB ports, 3
front, 5
hot-plugging, 37
output power, 38
pinouts, 38
rear, 6, 37
V
video connector
described, 3
front, 5
location, 38
maximum resolution, 41
pinouts, 41
rear, 6
Index
79
80
SPARC T4-2 Server Installation Guide • January 2014