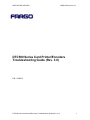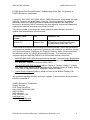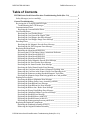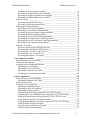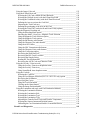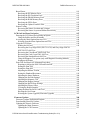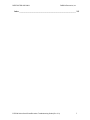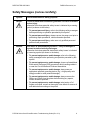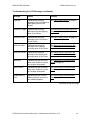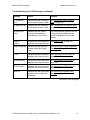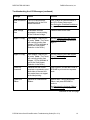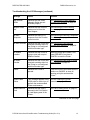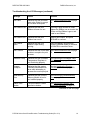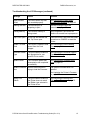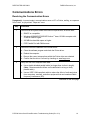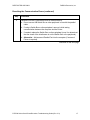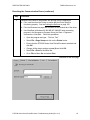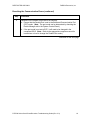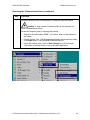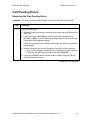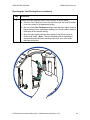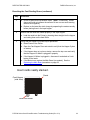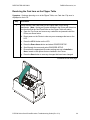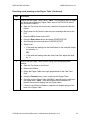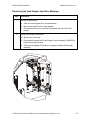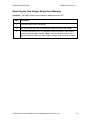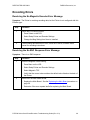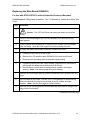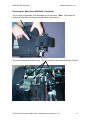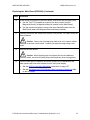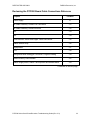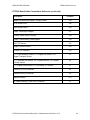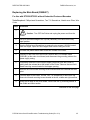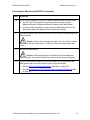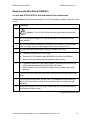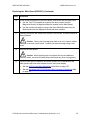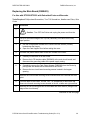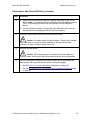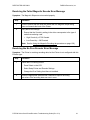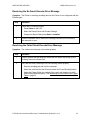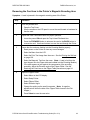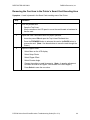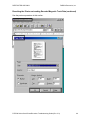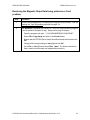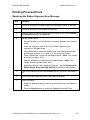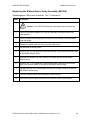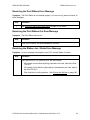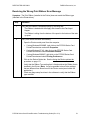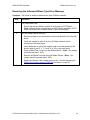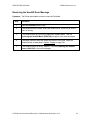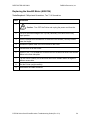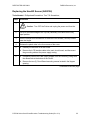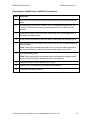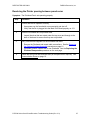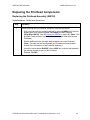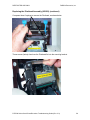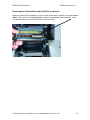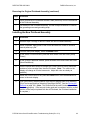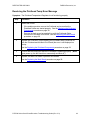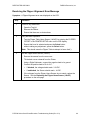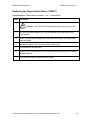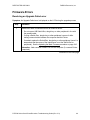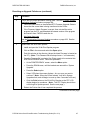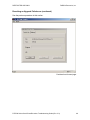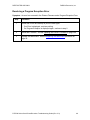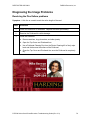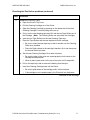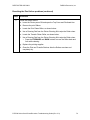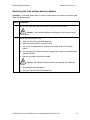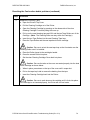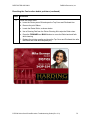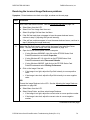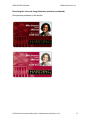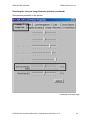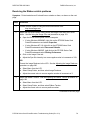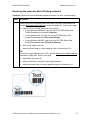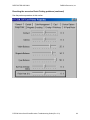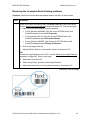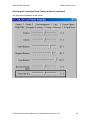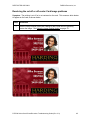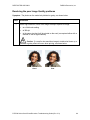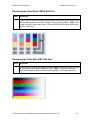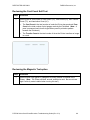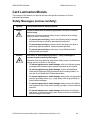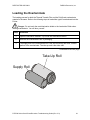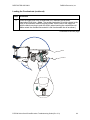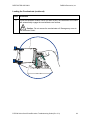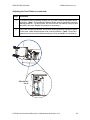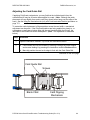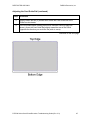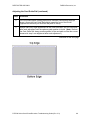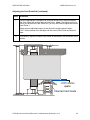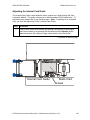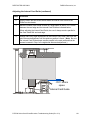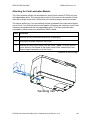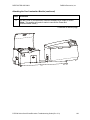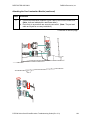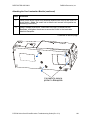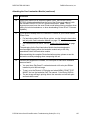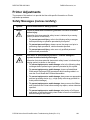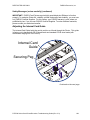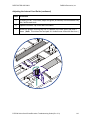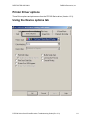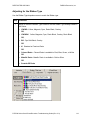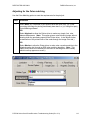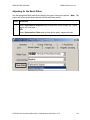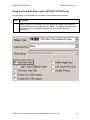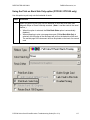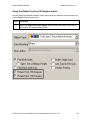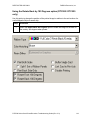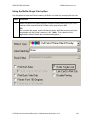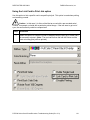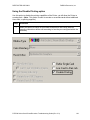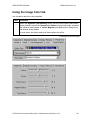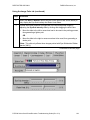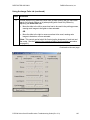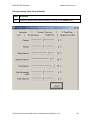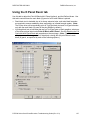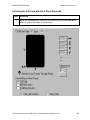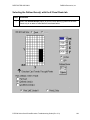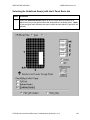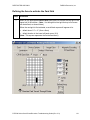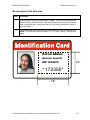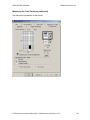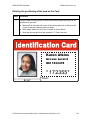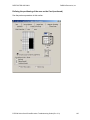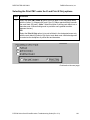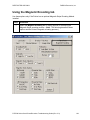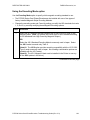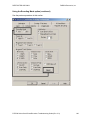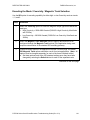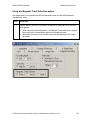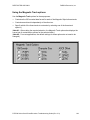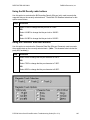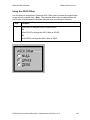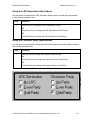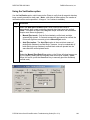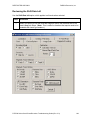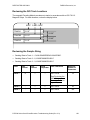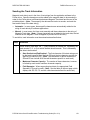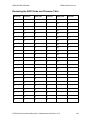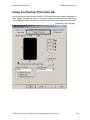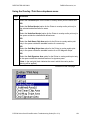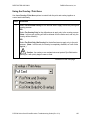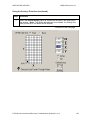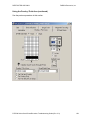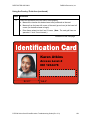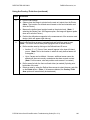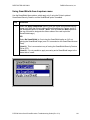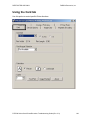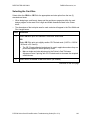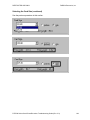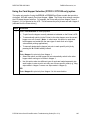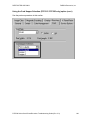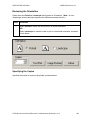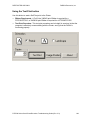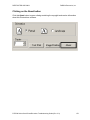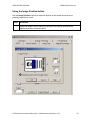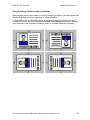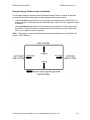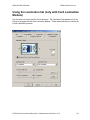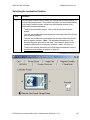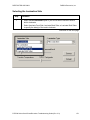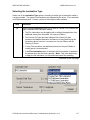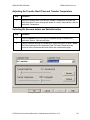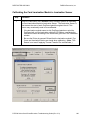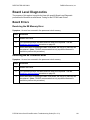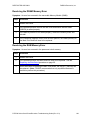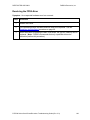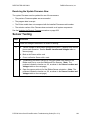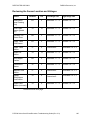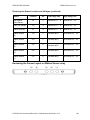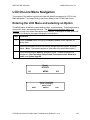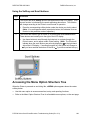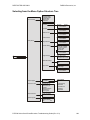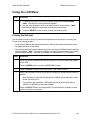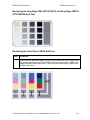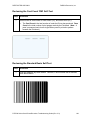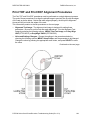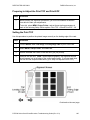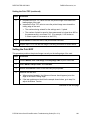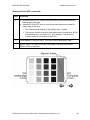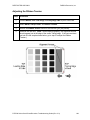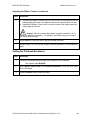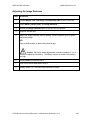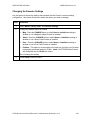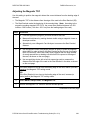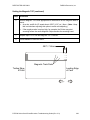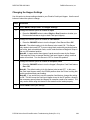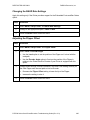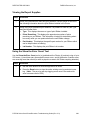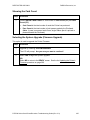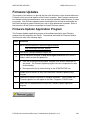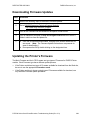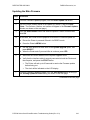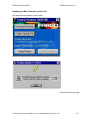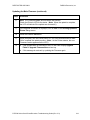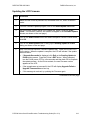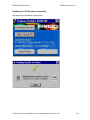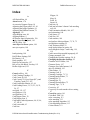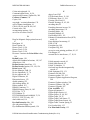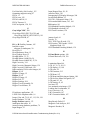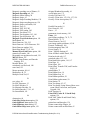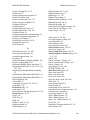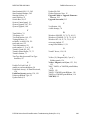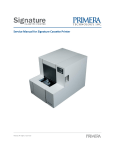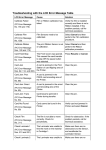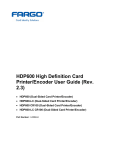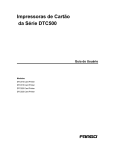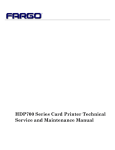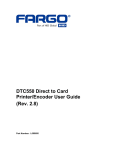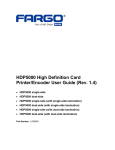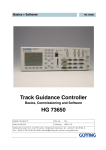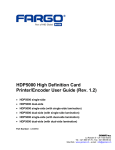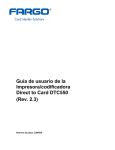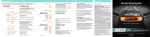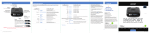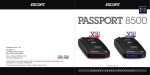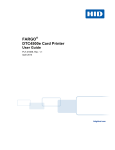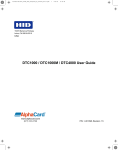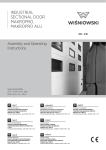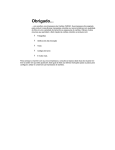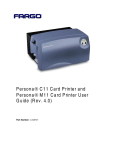Download DTC500 Series Card Printer/Encoders Troubleshooting
Transcript
RESTRICTED USE ONLY FARGO Electronics, Inc. DTC500 Series Card Printer/Encoders Troubleshooting Guide (Rev. 3.0) P/N: L000315 DTC500 Series Card Printer/Encoders Troubleshooting Guide (Rev. 3.0) 1 RESTRICTED USE ONLY FARGO Electronics, Inc. DTC500 Series Card Printer/Encoders Troubleshooting Guide (Rev. 3.0), property of FARGO Electronics, Incorporated Copyright 2002, 2003, 2004, 2005, 2006 by FARGO Electronics, Incorporated. All rights reserved. Printed in the United States of America. Exclusive permission is granted to authorized resellers of FARGO products to reproduce and distribute this copyrighted document to authorized FARGO customers, who have signed a “no disclosure agreement” regarding the restricted, proprietary use of said document. The revision number for this document will be updated to reflect changes, corrections, updates, and enhancements to this document. Revision Control Number Date Document Title Revision 3.0 10 March 2003 DTC500 Series Card Printer/Encoders Troubleshooting Guide (Rev. 3.0) These reference documents were thoroughly reviewed to provide FARGO with professional and international standards, requirements, guidelines, and models for our technical, training, and user documentation. At all times, the Copyright Protection Notice for each document was adhered to within our FARGO documentation process. This reference to other documents does not imply that FARGO is an ISO-certified company at this time. • ANSI/ISO/ASQ Q9001-2000 American National Standard, (sub-title) Quality Management Systems - Requirements (published by the American Society of Quality, Quality Press, P.O. Box 3005, Milwaukee, Wisconsin 53201-3005) • The ASQ ISO 9000:2000 Handbook (editors, Charles A. Cianfrani, Joseph J. Tsiakals, and John E. West; Second Edition; published by the American Society of Quality, Quality Press, 600 N. Plankinton Avenue, Milwaukee, Wisconsin 53203) • Juran's Quality Handbook (editors, Joseph M. Juran and A. Blanton Godfrey; Fifth Edition, McGraw-Hill) Any questions regarding changes, corrections, updates, or enhancements to this document should be forwarded to: FARGO Electronics, Incorporated Support Services 6533 Flying Cloud Drive Eden Prairie, MN 55344 (USA) (952) 941-9470 (800) 459-5636 FAX: (952) 941-7836 www.fargo.com E-mail: [email protected] DTC500 Series Card Printer/Encoders Troubleshooting Guide (Rev. 3.0) 2 RESTRICTED USE ONLY FARGO Electronics, Inc. Table of Contents DTC500 Series Card Printer/Encoders Troubleshooting Guide (Rev. 3.0) _________ 1 Safety Messages (review carefully) _________________________________________ 8 General Troubleshooting__________________________________________________ 9 Reviewing the LCD display and LED light ___________________________________ 9 Troubleshooting the LCD Messages ______________________________________ 9 Communications Errors _________________________________________________ 16 Resolving the Communication Errors ____________________________________ 16 Card Feeding Errors ____________________________________________________ 21 Resolving the Card Feeding Errors ______________________________________ 21 Resolving the Card Jam on the Flipper Table ______________________________ 24 Resolving the Card Hopper Jam Error Message ____________________________ 26 Resolving the Card Hopper Empty Error Message __________________________ 27 Encoding Errors _______________________________________________________ 28 Resolving the No Magnetic Encoder Error Message_________________________ 28 Resolving the No ENC Response Error Message ___________________________ 28 Replacing the Main Board _______________________________________________ 29 Replacing the Main Board (D850426) ___________________________________ 30 Reviewing the DTC500 Board Cable Connections Reference _________________ 33 Replacing the Main Board (D850427) ___________________________________ 35 Replacing the Main Board (D850428) ___________________________________ 37 Replacing the Main Board (D850429) ___________________________________ 39 Resolving the Failed Magnetic Encode Error Message _______________________ 41 Resolving the No Prox Encoder Error Message ____________________________ 41 Resolving the No Smart Encoder Error Message ___________________________ 42 Resolving the Failed Smart Encode Error Message__________________________ 42 Removing the Card Jam in the Printer’s Magnetic Encoding Area ______________ 43 Removing the Card Jam in the Printer’s Smart Card Encoding Area ____________ 44 Resolving the Printer not reading Encoded Magnetic Track Data_______________ 45 Resolving the Magnetic Stripe Data being printed on a Card problem ___________ 47 Printing Process Errors__________________________________________________ 48 Resolving the Ribbon Alignment Error Message ___________________________ 48 Replacing the Ribbon Sensor Array Assembly (840108) _____________________ 49 Resolving the Print Ribbon Error Message ________________________________ 50 Resolving the Print Ribbon Out Error Message_____________________________ 50 Resolving the Ribbon Jam / Broke Error Message __________________________ 50 Resolving the Wrong Print Ribbon Error Message __________________________ 51 Resolving the Unknown Ribbon Type Error Message _______________________ 52 Resolving the Headlift Error Message ____________________________________ 53 Replacing the Headlift Motor (A000124) _________________________________ 54 Replacing the Headlift Sensor (A000126) _________________________________ 55 Resolving the Printer pausing between panels error _________________________ 57 Replacing the Printhead Components ______________________________________ 58 Replacing the Printhead Assembly (850102)_______________________________ 58 Removing the Original Printhead Assembly _______________________________ 61 DTC500 Series Card Printer/Encoders Troubleshooting Guide (Rev. 3.0) 3 RESTRICTED USE ONLY FARGO Electronics, Inc. Installing the New Printhead Assembly___________________________________ Resolving the Printhead Temp Error Message______________________________ Resolving the Flipper Alignment Error Message____________________________ Replacing the Flipper Home Sensor (140407) _____________________________ Firmware Errors _______________________________________________________ Resolving an Upgrade Failed error ______________________________________ Resolving a Program Exception Error ____________________________________ Diagnosing the Image Problems __________________________________________ Resolving the Pixel failure problems _____________________________________ Resolving the Card surface debris problems _______________________________ Resolving the incorrect Image Darkness problems __________________________ Resolving the Ribbon wrinkle problems __________________________________ Resolving the excessive Resin Printing problems ___________________________ Resolving the incomplete Resin Printing problems __________________________ Resolving the cut off or off-center Card Image problems _____________________ Resolving the poor Image Quality problems _______________________________ Printing a Test Image ___________________________________________________ Reviewing the Gray/Align YMC/K Self-Test ______________________________ Reviewing the Color/Resin YMCK Self-Test ______________________________ Reviewing the Color Bars YMC Self-Test ________________________________ Reviewing the Card Count Self-Test _____________________________________ Reviewing the Magnetic Test option _____________________________________ 62 63 64 65 66 66 69 70 70 73 76 79 81 83 85 86 87 87 88 88 89 89 Card Lamination Module ________________________________________________ 90 Safety Messages (review carefully) ________________________________________ 90 Loading the Overlaminate _______________________________________________ 91 Adjusting the Card Lamination Module ____________________________________ 94 Adjusting the Card Flattener ___________________________________________ 94 Adjusting the Card Guide Rail__________________________________________ 96 Adjusting the Internal Card Guide ______________________________________ 100 Attaching the Card Lamination Module _________________________________ 102 Printer Adjustments____________________________________________________ Safety Messages (review carefully) _______________________________________ Adjusting the Internal Card Guide ______________________________________ Printer Driver options__________________________________________________ Using the Device options tab ____________________________________________ Adjusting for the Ribbon Type ________________________________________ Adjusting for the Color matching ______________________________________ Adjusting for the Resin Dither _________________________________________ Using the Print Both Sides option (DTC520 / DTC525 only) _________________ Using the Split 1 Set of Ribbon Panels option (DTC520 / DTC525 only) _______ Using the Print on Back Side Only option (DTC520 / DTC525 only) __________ Using the Rotate Front by 180 Degrees option ____________________________ Using the Rotate Back by 180 Degrees option (DTC520 / DTC525 only) _______ Using the Buffer Single Card option ____________________________________ Using the Link Card to Print Job option _________________________________ Using the Disable Printing option ______________________________________ DTC500 Series Card Printer/Encoders Troubleshooting Guide (Rev. 3.0) 108 108 109 111 111 112 113 114 115 116 117 118 119 120 121 122 4 RESTRICTED USE ONLY FARGO Electronics, Inc. Using the Image Color tab ______________________________________________ Using the K Panel Resin tab_____________________________________________ Selecting the Full Card with the K Panel Resin tab _________________________ Selecting the Defined Area(s) with the K Panel Resin tab ___________________ Selecting the Undefined Area(s) with the K Panel Resin tab _________________ Defining the Area to activate the Card Grid ______________________________ Measuring the Total Card area_________________________________________ Defining the positioning of the area on the Card ___________________________ Selecting the Print YMC under the K and Print K Only options _______________ Using the Magnetic Encoding tab ________________________________________ Using the Encoding Mode option ______________________________________ Encoding the Mode / Coercivity / Magnetic Track Selection _________________ Using the Magnetic Track Selection option_______________________________ Using the Magnetic Track options ______________________________________ Using the Bit Density radio buttons _____________________________________ Using the Character Size radio buttons __________________________________ Using the ASCII Offset ______________________________________________ Using the LRC Generation radio buttons_________________________________ Using the Character Parity radio buttons _________________________________ Using the Verification option__________________________________________ Reviewing the Shift Data Left _________________________________________ Reviewing the ISO Track Locations ____________________________________ Reviewing the Sample String__________________________________________ Sending the Track Information ________________________________________ Reviewing the ASCII Code and Character Table __________________________ Using the Overlay / Print Area tab________________________________________ Using the Overlay / Print Area dropdown menu ___________________________ Using the Overlay / Print Area_________________________________________ Using SmartShield Area dropdown menu ________________________________ Using the Card tab ____________________________________________________ Selecting the Card Size ______________________________________________ Using the Card Hopper Selection (DTC515 / DTC525 only) option ___________ Reviewing the Orientation ____________________________________________ Specifying the Copies _______________________________________________ Using the Test Print button ___________________________________________ Clicking on the About button__________________________________________ Using the Image Position button _______________________________________ Using the Lamination tab (only with Card Lamination Module) ________________ Selecting the Lamination Position ______________________________________ Selecting the Lamination Side _________________________________________ Selecting the Lamination Type ________________________________________ Selecting the Lamination Type ________________________________________ Adjusting the Transfer Dwell Time and Transfer Temperature________________ Selecting the Sensors button and Defaults button __________________________ Calibrating the Card Lamination Module’s Lamination Sensor _______________ 123 127 128 129 130 131 132 134 136 138 139 141 143 144 145 145 146 147 147 148 149 150 150 151 152 153 154 155 161 162 163 165 168 168 169 170 171 174 175 176 177 178 179 179 180 Board Level Diagnostics ________________________________________________ 181 DTC500 Series Card Printer/Encoders Troubleshooting Guide (Rev. 3.0) 5 RESTRICTED USE ONLY FARGO Electronics, Inc. Board Errors _________________________________________________________ Resolving the EE Memory Error _______________________________________ Resolving the EE Checksum Error _____________________________________ Resolving the DRAM Memory Error ___________________________________ Resolving the RAM Memory Error _____________________________________ Resolving the FPGA Error ____________________________________________ Resolving the Update Firmware Now ___________________________________ Sensor Testing _______________________________________________________ Reviewing the Sensor Location and Voltages _____________________________ Reviewing the Sensor Layout on Ribbon Sensor array ______________________ 181 181 181 182 182 183 184 184 185 186 LCD On-Line Menu Navigation __________________________________________ Entering the LCD Menu and selecting an Option ____________________________ Using the Softkey and Scroll buttons____________________________________ Accessing the Menu Option Structure Tree _________________________________ Selecting from the Menu Option Structure Tree ___________________________ Using the LCD Menu __________________________________________________ Printing the Self-test_________________________________________________ Reviewing the Gray/Align YMC (DTC510/515) and Gray/Align YMC/K (DTC520/525) Self-Test _____________________________________________ Reviewing the Color/Resin YMCK Self-Test _____________________________ Reviewing the Card Count YMC Self-Test _______________________________ Reviewing the Standard Resin Self-Test _________________________________ Using the Magnetic Test option (only with Magnetic Encoding Module) _______ Setting up the Printer ________________________________________________ Print TOF and Print EOF Alignment Procedures ____________________________ Preparing to Adjust the Print TOF and Print EOF __________________________ Setting the Print TOF ________________________________________________ Setting the Print EOF ________________________________________________ Adjusting the Ribbon Tension _________________________________________ Setting the Printhead Resistance _______________________________________ Adjusting the Image Darkness _________________________________________ Changing the Encoder Settings ________________________________________ Adjusting the Magnetic TOF __________________________________________ Changing the Hopper Settings _________________________________________ Changing the BAUD Rate Settings _____________________________________ Adjusting the Flipper Offset___________________________________________ Viewing the Report Supplies __________________________________________ Using the Show the Error Count Tool ___________________________________ Showing the Card Count _____________________________________________ Selecting the System Upgrade (Firmware Upgrade) ________________________ 187 187 188 188 189 190 190 Firmware Updates _____________________________________________________ Firmware Updater Application Program ___________________________________ Downloading Firmware Updates _________________________________________ Updating the Printer's Firmware _________________________________________ Updating the Main Firmware __________________________________________ Updating the LCD Firmware __________________________________________ 208 208 209 209 210 213 DTC500 Series Card Printer/Encoders Troubleshooting Guide (Rev. 3.0) 191 191 192 192 193 193 194 195 195 196 198 199 200 201 202 204 205 205 206 206 207 207 6 RESTRICTED USE ONLY FARGO Electronics, Inc. Index ________________________________________________________________ 215 DTC500 Series Card Printer/Encoders Troubleshooting Guide (Rev. 3.0) 7 RESTRICTED USE ONLY FARGO Electronics, Inc. Safety Messages (review carefully) Symbol Critical Instructions for Safety purposes Danger: Failure to follow these installation guidelines can result in death or serious injury. Information that raises potential safety issues is indicated by a warning symbol (as shown to the below). Caution: • To prevent personal injury, refer to the following safety messages before performing an operation preceded by this symbol. • To prevent personal injury, always remove the power cord prior to performing repair procedures, unless otherwise specified. • To prevent personal injury, make sure only qualified personnel perform these procedures. This device is electrostatically sensitive. It may be damaged if exposed to static electricity discharges. Information that raises potential electrostatic safety issues is indicated by a warning symbol (as shown to the below). • To prevent equipment or media damage, refer to the following safety messages before performing an operation preceded by this symbol. • To prevent equipment or media damage, observe all established Electrostatic Discharge (ESD) procedures while handling cables in or near the Circuit Board and Printhead Assemblies. • To prevent equipment or media damage, always wear an appropriate personal grounding device (e.g., a high quality wrist strap grounded to avoid potential damage). • To prevent equipment or media damage, always remove the Ribbon and Cards from the printer before making any repairs, unless otherwise specified. • To prevent equipment or media damage, take jewelry off of fingers and hands, as well as thoroughly clean hands to remove oil and debris before working on the printer. DTC500 Series Card Printer/Encoders Troubleshooting Guide (Rev. 3.0) 8 RESTRICTED USE ONLY FARGO Electronics, Inc. General Troubleshooting IMPORTANT! FARGO Card Printers require highly specialized print Ribbons to function properly. To maximize Printer life, reliability, printed card quality and durability, you must use only FARGO Certified Supplies. For this reason, your FARGO warranty is void, where not prohibited by law, if you use non-FARGO Certified Supplies. To order additional materials, please contact your authorized reseller. Reviewing the LCD display and LED light The LCD display provides the current status of the Printer. Refer to the following tables for a complete list and cause of all possible LCD messages. The tables (in this section) display the LCD messages. If the LCD message is communicating an error or requires an action, these tables will also offer a solution to what should be done. The purpose of this section is to provide the User with specific procedures relating to the LCD/SmartGuard Messages, Communication Errors, Card Feeding Errors, Encoding Errors, Printing Process Errors, and Diagnosing the Image Problems for the DTC500 series card Printer. Troubleshooting the LCD Messages Message Cause Solution Aligning Ribbon If this appears as a prompt, it indicates the print Ribbon is self-aligning to the proper position for printing. See Resolving the Ribbon Alignment Error Message on page 48. If this appears as an ERROR, it indicates the print Ribbon is not installed properly or is damaged. Card Hopper Empty Indicates the Printer has run out of blank cards. See the Resolving the Card Hopper Empty Error Message procedure on page 27. Card Hopper Jam Indicates that the Card Hopper is unable to move from one hopper to the next. Clear any obstructions, and close the hopper door. See Resolving the Card Hopper Jam Error Message on page 26. Continued on the next page DTC500 Series Card Printer/Encoders Troubleshooting Guide (Rev. 3.0) 9 RESTRICTED USE ONLY FARGO Electronics, Inc. Troubleshooting the LCD Messages (continued) Message Cause Solution Card Jam See Card Feeding Errors on page 21. Indicates that a card is jammed in the Print Station or card flipping area of the Printer. Card Jam: Flipper Indicates that a card is jammed in the card flipping area of the Printer. See Resolving cards jamming on the Flipper table on page 24. Card Jam: Print Indicates that a card is jammed in the Print Station of the Printer. See Card Feeding Errors on page 21. Card Jam: Mag Indicates that a card is jammed in the magnetic encoding area of the Printer. See Removing the Card jam in the Printer’s Magnetic Encoding Area on page 43. Card Jam: Smart Indicates that a card is jammed in the Smart Card encoding area of the Printer. See Removing the Card jam in the Printer’s Smart Card Encoding Area on page 44. Data Input Indicates that the print data sent to the Printer is corrupt or has been interrupted. See Resolving the Communication Errors on page 16. Data Timeout Indicates that the print data sent to the Printer is corrupt or has been interrupted. See Resolving the Communication Errors on page 16. DRAM Memory Error Indicates that the Printer's Memory Module is bad or is not installed properly. See Resolving the DRAM Memory Error on page 182. Continued on the next page DTC500 Series Card Printer/Encoders Troubleshooting Guide (Rev. 3.0) 10 RESTRICTED USE ONLY FARGO Electronics, Inc. Troubleshooting the LCD Messages (continued) Message Cause Solution EE Checksum Error Indicates that the permanent circuit board memory is bad. See Resolving the EE Checksum Error on page 181. EE Memory Error Indicates that the permanent circuit board memory is bad. See Resolving the EE Memory Error on page 181. Ejecting Used Card Indicates that the system Firmware has detected a card already in the Printer. This card has been ejected; however, it may contain encoded data and should be disposed of in a proper manner. Failed To Initialize Indicates that an unexpected hardware error has occurred. See Board Errors on page 181. Flipper Alignment Indicates that the Printer is unable to align the Flipper table. See Resolving the Flipper Alignment Error Message on page 64. FPGA Indicates that an unexpected hardware error has occurred. See Resolving the FPGA Error on page 183. FPGA Load Fail Indicates that an unexpected hardware error has occurred. See Resolving the FPGA Error on page 183. FPGA Timeout Indicates that an unexpected hardware error has occurred. See Resolving the FPGA Error on page 183. Head Lift Indicates that the Printer was unable to raise or lower the Printhead. See Resolving the Headlift Error Message on page 53. Continued on the next page DTC500 Series Card Printer/Encoders Troubleshooting Guide (Rev. 3.0) 11 RESTRICTED USE ONLY FARGO Electronics, Inc. Troubleshooting the LCD Messages (continued) Message Cause Solution Head Resistance Error The LCD requires that a value be input for the Print Head Resistance. Enter a value for head resistance in the LCD's Printer Setup menu. See Setting the Printhead Resistance on page 198. Head Voltage Error A hardware fault has prevented a correct setting of the Printhead voltage. A default value will be used. Hopper 1 Empty Card Hopper 1 has run out of cards. (Note: The Printer will continue printing from Hopper 2 if First Available is set as the Card Hopper Selection in the Driver.) See the Resolving the Card Hopper Empty Error Message procedure on page 27. Hopper 2 Empty Card Hopper 2 has run out of cards. (Note: The Printer will continue printing from Hopper 1 if First Available is set as the Card Hopper Selection in the Driver.) See the Resolving the Card Hopper Empty Error Message procedure on page 27. Invalid Flip Command Indicates that the Printer received a command to print both sides of the card, but this model does not support dual-sided printing. Press CANCEL to reset the Printer or RESUME to print onto two separate cards. Invalid Print Ribbon Indicates an unauthorized Ribbon. Install a valid, FARGO-authorized Ribbon, and press RESUME to continue. See Resolving the Unknown Ribbon Type Error Message on page 52. Continued on the next page DTC500 Series Card Printer/Encoders Troubleshooting Guide (Rev. 3.0) 12 RESTRICTED USE ONLY FARGO Electronics, Inc. Troubleshooting the LCD Messages (continued) Message Cause Solution Mag Encode Failed Indicates that the card's Magnetic Stripe was not encoded properly. See Resolving the Failed Magnetic Encode Error Message on page 42. Multiple Cards Fed Indicates that two or more cards were fed from the Card Hopper. See Resolving the Card Feeding Errors on page 21. No ENC Response Indicates that there is no response from the Encoder control module. See Resolving the No ENC Response Error Message on page 28. No MAG Encoder Indicates that the Printer has received encoding data, but the Printer is not configured with this Encoder type. See Resolving the No Magnetic Encoder Error Message on page 28. No Ribbon Installed Indicates that the Printer is trying to print with no print Ribbon installed. Install the proper print Ribbon, and press RESUME to continue or CANCEL to reset the Printer. No Smart Encoder Indicates that the Printer has received encoding data, but the Printer is not configured with this Encoder type. See Resolving the No Smart Encoder Error Message on page 42. Pause... Indicates the Printer is paused. Press the Printer's RESUME button to continue or CANCEL to clear all pending print jobs and reset the Printer. Please Clean Printer This message appears every 3,000 prints to remind you to perform the recommended Printer maintenance. See the Cleaning the Printer procedure on page 174. Please Remove Card Indicates that the card is jammed in the Print Station or card flipping area of the Printer. See Card Feeding Errors on page 21. Continued on the next page DTC500 Series Card Printer/Encoders Troubleshooting Guide (Rev. 3.0) 13 RESTRICTED USE ONLY FARGO Electronics, Inc. Troubleshooting the LCD Messages (continued) Message Cause Solution Print Data Indicates that the print data sent to the Printer is corrupt or has been interrupted. See Communications Errors on page 16. Print Ribbon Low Indicates that the print Ribbon will soon run out. If printing a large number of cards, replace the Ribbon now or monitor the Printer until the Ribbon is gone, and install a new Ribbon. Print Ribbon Out Indicates that the print Ribbon has run out. Install a new Ribbon, and press RESUME to continue. Print Station Open Indicates that the Print Station is open during printing. Close the Station, and press the Printer's RESUME button to continue or CANCEL to reset the Printer. Print Timeout Indicates that the Printer was unable to complete the print process. See Communications Errors on page 16. Printhead Temp Indicates that the Printhead Temperature Regulator is not functioning properly. See Resolving the Printhead Temp Error Message on page 58. Program Exception Indicates that the system Firmware has detected an error while attempting to process the current print job. See the Updating the Printer’s Firmware procedure on page 209. RAM Memory Error Indicates that the Printer's Memory Module is bad or not installed properly. See Resolving the DRAM Memory Error on page 182. Ribbon Jam / Broken The print Ribbon is either jammed or broken. See Resolving the Ribbon Jam / Broke Error Message on page 50. Continued on the next page DTC500 Series Card Printer/Encoders Troubleshooting Guide (Rev. 3.0) 14 RESTRICTED USE ONLY FARGO Electronics, Inc. Troubleshooting the LCD Messages (continued) Message Cause Solution Smart Encode Failed The card's smart chip was not encoded properly. See Resolving the Failed Smart Encode Error Message on page 42. Starting Self-test The self-test print is preparing to print. See the Printing the Self-test procedure on page 190. Testing Memory The Printer's memory is being tested. Upon completion, the Printer will continue its normal boot up sequence. Top Cover Open A print job was started with the Top Cover open. Close the Printer, and press RESUME to continue or CANCEL to reset the Printer. Unable To Feed Card The Printer is unable to feed a card from the Card Hopper. See Resolving the Card Feeding Errors on page 21. Unknown Ribbon Type The print Ribbon installed is not appropriate for your specific Printer model. See Resolving the Unknown Ribbon Type Error Message on page 52. Update Failed The Firmware update was interrupted or not completed successfully. See Resolving an Upgrade Failed error on page 66. Update Firmware Now An error has occurred in trying to load the Firmware. The system Firmware MUST be updated. See Updating the Printer's Firmware on page 209. Wrong Print Ribbon The print Ribbon installed in the Printer does not match the Ribbon type selected in the Printer driver. See Resolving the Wrong Print Ribbon Error Message on page 51. DTC500 Series Card Printer/Encoders Troubleshooting Guide (Rev. 3.0) 15 RESTRICTED USE ONLY FARGO Electronics, Inc. Communications Errors Resolving the Communication Errors Symptom(s): Incorrect output, communications error on PC or Printer, stalling, no response from Printer, no job printed, “Paper out” error. Step 1 2 Procedure Confirm that the system meets the minimum requirements, as shown here: • IBM-PC or compatible • Windows 95/98/ME/NT/2000/XP Pentium™ class 133 MHz computer with 32 MB of RAM or higher • 200 MB free hard disk space or higher • ECP Parallel Port with DMA access Confirm the correct installation of the Printer driver. a. Close the software program and check the Printer driver. b. Reboot the computer. c. Be sure the correct setup options within the Printer driver are selected. d. Confirm that the driver is current by checking at: www.fargo.com 3 Verify the use of an adequate data cable. a. Use a double-shielded parallel cable (no longer than six feet in length). (Note: Data transmission failure can be attributed to a long or faulty parallel cable.) b. Use an I-EEE 1284 compliant cable to reduce the effect of radio emissions from computers, monitors, and other equipment that can broadcast Radio frequency interference (RFI). Continued on the next page DTC500 Series Card Printer/Encoders Troubleshooting Guide (Rev. 3.0) 16 RESTRICTED USE ONLY FARGO Electronics, Inc. Resolving the Communication Errors (continued) Step 4 Procedure Determine if there is interference from an external device. a. Do not use an A/B Switch Box or other peripheral in line with the parallel cable. b. If using a Switch Box or other peripheral, remove it while testing communication between the computer and the Printer. c. If needed, replace the Switch Box or other peripheral (once it is determined that the cause of the interference is not the Switch Box or the peripheral). d. Alternative: Add a second Parallel Port into the computer (if a second Printer is required). Continued on the next page DTC500 Series Card Printer/Encoders Troubleshooting Guide (Rev. 3.0) 17 RESTRICTED USE ONLY FARGO Electronics, Inc. Resolving the Communication Errors (continued) Step 5 Procedure Determine the nature of the problem with printing from the application. a. Print a self-test from the Printer to ensure that the Printer (itself) is functioning properly. See the Printing the Self-test on page 190. b. Print the Windows test page that is located in the General tab of the driver. c. Use WordPad (a Windows 95/ 98/ ME/ NT/ 2000/XP word processing program in the Accessories Program Group) via Start > Programs > Accessories > WordPad. Follow this procedure: • Open the program and type: “This is a Test.” • Select File > Page Setup and click on the Printer button. • Ensure that the DTC500 Series Card Printer/Encodersis selected and click OK. • Change all the margin settings to zero (0) and click OK. • Select File > Print on the Menu Bar. • Go to File on Menu Bar and select Print. Continued on the next page DTC500 Series Card Printer/Encoders Troubleshooting Guide (Rev. 3.0) 18 RESTRICTED USE ONLY FARGO Electronics, Inc. Resolving the Communication Errors (continued) Step 6 Procedure Determine if the Parallel Port mode is set correctly. a. Ensure that the Parallel Port is set to the Enhanced Communication Port (ECP) mode. (Note: The port mode can be determined by checking the Device Manager tab in the System Control Panel.) b. If the port mode is not set to ECP, it will need to be changed in the computers BIOS. (Note: Refer to the appropriate computer manual for instructions on how to change the Parallel Port mode.) Continued on the next page DTC500 Series Card Printer/Encoders Troubleshooting Guide (Rev. 3.0) 19 RESTRICTED USE ONLY FARGO Electronics, Inc. Resolving the Communication Errors (continued) Step 7 Procedure Determine whether there is an adequate or inadequate hard drive space. Caution: A large volume of temporary files on the computer can cause communications errors. Access the temporary files by following this process: • Search for all folders called TEMP. Once found, clear out the contents of the folders. • Run the System Tool - Disk Defragmenter (found in the Accessories folder of the Start Menu) if using Windows 95/98/ME/2000/XP,. • Use a disk cleanup utility (such as Disk Cleanup found in the System Tools folder of the Start menu) or use a third party application. DTC500 Series Card Printer/Encoders Troubleshooting Guide (Rev. 3.0) 20 RESTRICTED USE ONLY FARGO Electronics, Inc. Card Feeding Errors Resolving the Card Feeding Errors Symptom: Two or more cards feed at the same time, or the cards will not feed at all. Step 1 Procedure Clean the Input Roller. a. Open the Printer's top covers, and remove all cards, and print Ribbons from the Printer. b. Leave the Printer power ON and the top covers open throughout this procedure. (Note: The card-cleaning cartridge can also remain within the Printer during this cleaning process.) c. Use a cleaning card from the Printer Cleaning Kit, and remove its adhesive backing paper. d. Insert the cleaning card into the Exception Card Slot until the card stops. • Verify that the longest non-adhesive end of the cleaning card enters the Printer first and that the sticky side is facing DOWNWARD e. Press the FORWARD button several times to feed the Cleaning Card all the way through the Printer. Continued on the next page DTC500 Series Card Printer/Encoders Troubleshooting Guide (Rev. 3.0) 21 RESTRICTED USE ONLY FARGO Electronics, Inc. Resolving the Card Feeding Errors (continued) Step 2 Procedure Ensure the Card Thickness Lever is set correctly, as shown below. a. Press the Card Thickness Lever Lock and then push the Card Thickness Lever up or down to the appropriate setting. b. with any of the Card Thickness settings, move the slide slightly toward a higher setting until the cards begin feeding (if the Printer seems unable to feed cards at the selected setting). c. Move the slide slightly toward a lower setting (if the Printer seems to double-feed cards). (Note: The card thickness slide is adjustable to accommodate card thickness variations that often occur even within standard card sizes.) DTC500 Series Card Printer/Encoders Troubleshooting Guide (Rev. 3.0) 22 RESTRICTED USE ONLY FARGO Electronics, Inc. Resolving the Card Feeding Errors (continued) Step 3 Procedure a. Check for static build up between cards. (Note: Occasionally, a static charge will build up between the surfaces of two or more cards causing them to stick together.) b. Reduce or eliminate this static charge by separating the cards manually before placing them in the input hopper. 4 Ensure that the cards are loaded properly in the Input Hopper. a. Load the cards into the Printer by inserting them straight into the hopper and setting them on the feed Roller. 5 Verify that the Hopper Lift (A000124) is operational. a. Reset Power to the Printer. b. Open the Card Hopper Door and watch to verify that the Hopper Cycles on startup. c. If the Hopper does not cycle on startup, remove the top cover and verify that the Hopper Lift Motor is plugged in properly. d. If the Hopper Lift Motor is plugged in, disconnect it and attach a 9-volt battery to the leads. e. If the Motor turns, replace the Main Board (as needed). See the Replacing the Main Board procedure on page 29. Insert cards neatly stacked. Card Hopper (side view) Cards Card Feed Roller DTC500 Series Card Printer/Encoders Troubleshooting Guide (Rev. 3.0) 23 RESTRICTED USE ONLY FARGO Electronics, Inc. Resolving the Card Jam on the Flipper Table Symptom: Cards are jamming on or at the Flipper Table, or a Card Jam: Flip error is displayed on the LCD. Step 1 Procedure Verify that the Card Feed Roller on the Flipper table is not running backwards. (Note: Having an Encoder installed in the Printer will determine the direction that the Card Feed Roller on the Flipper Table will rotate.) a. Open the Top Cover and remove any cards that are jammed inside the Printer, as shown below. b. Reset power on the Printer to clear any error messages that are on the LCD. c. Press the MENU button on the LCD. d. Press the Down Arrow button and select PRINTER SETUP. e. Scroll through the menu and select ENCODER SETUP. f. Ensure that the appropriate Encoders settings are set to Installed or None, based on the options that are installed in the Printer. g. Press the Save button to save any changes that have been changed. Continued on the next page. DTC500 Series Card Printer/Encoders Troubleshooting Guide (Rev. 3.0) 24 RESTRICTED USE ONLY FARGO Electronics, Inc. Resolving cards jamming on the Flipper Table. (Continued) Step 2 Procedure Ensure that the Flipper Table is level. (Note: This procedure does not apply to Printers with a Stationary Flipper Table, such as a DTC510/515 without any Encoders installed.) a. Open the Top Cover and remove any cards that are jammed inside the Printer. b. Reset power on the Printer to clear any error messages that are on the LCD. c. Press the MENU button on the LCD. d. Press the Down Arrow button and select PRINTER SETUP. e. Scroll through the menu and select FLIPPER OFFSET. f. Select Level. • If the cards are feeding over the feed Rollers on the card path, adjust the value by +2. OR • 3 If the cards are feeding under the Card Feed Path, adjust the value by –2. Ensure that the Flipper Table Tension Spring is providing appropriate tension. a. Open the Top Cover on the Printer. b. Remove the Ribbon. c. Rotate the Flipper Table to an angle perpendicular to the Card Feed Path. d. Using the Forward button, insert a card onto the Flipper Table. e. Once fed onto the Flipper Table (D850855), manually pull the card from the Flipper table. (Note: There should be sufficient resistance to prevent the card from slipping from the Flipper table.) f. If there is not sufficient resistance, replace the U-shaped spring on the back of the Flipper Table. DTC500 Series Card Printer/Encoders Troubleshooting Guide (Rev. 3.0) 25 RESTRICTED USE ONLY FARGO Electronics, Inc. Resolving the Card Hopper Jam Error Message Step 1 Procedure Clear any obstructions. a. Open the Input Hopper Door, as shown below. b. Remove any cards from the Input Hopper. c. Ensure that there are no cards that are partially fed out of the Card Hopper. 2 Verify the mechanical operation. a. Remove the Top Cover. b. Ensure that the guide belt for the Hopper Travel Assembly (D850253) is intact and moves smoothly. c. Verify that the Hopper Travel Motor is properly meshed with the gear assembly. DTC500 Series Card Printer/Encoders Troubleshooting Guide (Rev. 3.0) 26 RESTRICTED USE ONLY FARGO Electronics, Inc. Resolving the Card Hopper Empty Error Message Symptom: The Hopper Empty error message is displayed on the LCD. Step Procedure 1 Refill the hopper when convenient. 2 Be sure to load cards with the mag stripe toward the rear of the Printer. 3 Turn the Card Sensor off if it is determined that the Hopper’s Card Sensor cannot see these types of cards. (Note: with the Sensor turned on, the Printer can believe the Card Input Hopper is empty, and cards will not feed.) DTC500 Series Card Printer/Encoders Troubleshooting Guide (Rev. 3.0) 27 RESTRICTED USE ONLY FARGO Electronics, Inc. Encoding Errors Resolving the No Magnetic Encoder Error Message Symptom: The Printer is receiving encoding data, but the Printer is not configured with this Encoder type. Step 1 Procedure Ensure the LCD Setting correct. a. Press Select on the LCD. b. Select Setup Printer and Encoder Settings. c. Change the Mag Setting from None to Installed. 2 If the encoding data was sent in error, check the in-house, software user’s manual for encoding instructions. Resolving the No ENC Response Error Message Symptom: There is no ENC response. Step 1 Procedure Check the Magnetic Offset Setting. a. Press Menu on the LCD. b. Select Setup Printer and Encoder Settings c. Select Magnetic TOF. d. Verify that the current value matches the default value listed on the back of the Printer. 2 Determine if the Main Board is bad. a. Replace the Main Board. See the Replacing the Main Board procedure on page 29. b. Determine if the error repeats itself after replacing the Main Board. DTC500 Series Card Printer/Encoders Troubleshooting Guide (Rev. 3.0) 28 RESTRICTED USE ONLY FARGO Electronics, Inc. Replacing the Main Board J24 J13, J14 J30 J27 J26 J23 J25 J12 J18 J21 J8 J9 J7 J15 J16 J4 J31 J33 J6 J26 DTC500 Series Card Printer/Encoders Troubleshooting Guide (Rev. 3.0) 29 RESTRICTED USE ONLY FARGO Electronics, Inc. Replacing the Main Board (D850426) For Use with DTC510/DTC515 without Embedded Fonts and Barcodes Tools Required: Phillips-head Screwdriver, Torx T10 Screwdriver, Needle-nose Pliers, Wire Cutter Step Procedure 1 Caution: Turn OFF the Printer and unplug the power cord from the Printer. 2 Lift up on the bottom edge of the Top Lid (D850289); tilt it back into the fully open position. 3 Use the Phillips-head Screwdriver to remove the two screws (130939) located near the hinges. Open the Card Hopper Door before raising the cover. 4 Pull back the plastic tabs at each of the four corners of the cover. 5 a. Carefully lift the cover off of the Printer. b. Remove the LCD interface cable (D850481) at the main circuit board. c. Disconnect the grounding cable at the power supply casing. 6 a. Completely remove the Card Output Hopper (D850290) from the Printer by pulling back the release tab at the bottom of the Printer. b. Remove the two circuit board mounting screws located in the hopper opening. (Note: See the next page for a photo display.) 7 Remove the Circuit Board mounting screw located below the Printhead lifter arm pivot. 8 Go to the back of the Printer. Use the Torx T10 Screwdriver to remove the top three circuit board mounting screws located at the left, middle, and right sections. (Note: See the next page for a photo display.) 9 Remove the two mounting screws at the middle and lower section (along the left edge of the circuit board). Continued on the next page DTC500 Series Card Printer/Encoders Troubleshooting Guide (Rev. 3.0) 30 RESTRICTED USE ONLY FARGO Electronics, Inc. Replacing the Main Board (D850426) (Continued) This is a view of the bottom of the discharge end of the Printer. (Note: This shows the release tab from Step 6 in the previous procedure in this section.) This is the discharge end of the Printer. The arrows point to the screws described in Step 8. DTC500 Series Card Printer/Encoders Troubleshooting Guide (Rev. 3.0) 31 RESTRICTED USE ONLY FARGO Electronics, Inc. Replacing the Main Board (D850426) (Continued) Step 10 Procedure At the bottom mid-section of the circuit board, remove the last mounting screw. a. Use the Torx T10 Screwdriver to remove the three screws from the Magnetics Board (if a Magnetics Board is installed on the Main Board). b. Use the needle-nose pliers to remove the three Standoff screws from the Main Board (where the Magnetics Board had been installed). 11 Carefully disconnect the cables from the main circuit board. All cables should be factory-labeled. Caution: Some nylon tie wraps may need to be cut to remove cables attached to the main circuit board. Carefully cut these tie wraps using a wire cutter. 12 Remove the Main Board. Caution: When replacing the circuit board, be sure all cables are carefully routed, as not to bind with pulleys, belts and any other moving parts.) 13 Once the new board is installed, the Printer will have to be recalibrated, and other presets will have to be entered from the front panel display. • See the LCD On-Line Menu Navigation instructions on page 187. • See the Reviewing the DTC500 Board Cable Connections Reference table on the next page. DTC500 Series Card Printer/Encoders Troubleshooting Guide (Rev. 3.0) 32 RESTRICTED USE ONLY FARGO Electronics, Inc. Reviewing the DTC500 Board Cable Connections Reference Purpose Location Power Supply J1 No Cable Assembly: Parallel Port Connection J11 No Cable Assembly: DRAM Connector J12 Fan J13 Fan J14 Card Detection Sensor and Flipper Table Card Sensor J15 Ribbon Sensor Array J16 Unpopulated J17 LCD J18 Background Mode Debugger Connection, Program Loading J19 Smart/Proximity Card Interface J21 Ribbon Supply Motor, Ribbon Take-up Motor and Headlift Motor J23 Continued on the next page DTC500 Series Card Printer/Encoders Troubleshooting Guide (Rev. 3.0) 33 RESTRICTED USE ONLY FARGO Electronics, Inc. DTC500 Board Cable Connections Reference (continued) Description Location Hopper Lift Motor and Hopper Transport Motor J24 RFID Antenna Coil J25 Main Stepper Motor J26 Flipper Table Angle Stepper J27 Unused, Spare Sensor Circuitry J29 Flipper Feed/Encoding Feed Stepper J30 Print TOF Sensor J31 Hopper Position Sensor J32 Unused, SCI Interface J33 P1 = Card Detection Sensor, P3 = Hopper Lift Sensor, P4 = Hopper Transport Sensor J4 P1 = Printhead Arm Sensor, P2 = Headlift Sensor, P3 = Ribbon Encoder Sensor J6 P1 = Flipper Home Sensor, P2 = Encoding TOF Sensor J7 Printhead: 12-Pin Connector J8 Printhead: 20-Pin Connector J9 Magnetics Board JP1 No Cable Assembly: Serial Port Connection P1 DTC500 Series Card Printer/Encoders Troubleshooting Guide (Rev. 3.0) 34 RESTRICTED USE ONLY FARGO Electronics, Inc. Replacing the Main Board (D850427) For Use with DTC520/DTC525 without Embedded Fonts and Barcodes Tools Required: Phillips-head Screwdriver, Torx T10 Screwdriver, Needle-nose Pliers, Wire Cutter Step Procedure 1 Caution: Turn OFF the Printer and unplug the power cord from the Printer. 2 Lift up on the bottom edge of the Top Lid (D850289); tilt it back into the fully open position. 3 Use the Phillips-head Screwdriver to remove the two screws (130939) located near the hinges. Open the Card Hopper Door before raising the cover. 4 Pull back the plastic tabs at each of the four corners of the cover. 5 Carefully lift the cover off of the Printer. Remove the LCD interface cable (D850481) at the main circuit board, and disconnect the grounding cable at the power supply casing. 6 Completely remove the Card Output Hopper (D850290) from the Printer by pulling back the release tab at the bottom of the Printer. Remove the two circuit board mounting screws located in the hopper opening. 7 Remove the circuit board mounting screw located below the Printhead lifter arm pivot. 8 From the back of the Printer, use the Torx T10 Screwdriver to remove the top three circuit board mounting screws located at the left, middle and right sections. 9 Along the left edge of the circuit board, remove the two (2) mounting screws at the middle and lower section. Continued on the next page DTC500 Series Card Printer/Encoders Troubleshooting Guide (Rev. 3.0) 35 RESTRICTED USE ONLY FARGO Electronics, Inc. Replacing the Main Board (D850427) (Continued) Step 10 Procedure At the bottom mid-section of the circuit board, remove the last mounting screw. a. Use the Torx T10 Screwdriver to remove the three screws from the Magnetics Board (if a Magnetics Board is installed on the Main Board). b. Use the needle-nose pliers to remove the three Standoff screws from the Main Board (where the Magnetics Board had been installed). 11 Carefully disconnect the cables from the main circuit board. All cables should be factory-labeled. Caution: Some nylon tie wraps may need to be cut to remove cables attached to the main circuit board. Carefully cut these tie wraps using a wire cutter. 12 Remove the Main Board. Caution: When replacing the circuit board, be sure all cables are carefully routed, as not to bind with pulleys, belts and any other moving parts. 13 Once the new board is installed, the Printer will have to be recalibrated, and other presets will have to be entered from the front panel display. • See the LCD On-Line Menu Navigation instructions on page 187. • See the Reviewing the DTC500 Board Cable Connections Reference table on page 33. DTC500 Series Card Printer/Encoders Troubleshooting Guide (Rev. 3.0) 36 RESTRICTED USE ONLY FARGO Electronics, Inc. Replacing the Main Board (D850428) For Use with DTC510/DTC515 with Embedded Fonts and Barcodes Tools Required: Phillips-head Screwdriver, Torx T10 Screwdriver, Needle-nose Pliers, Wire Cutter Step Procedure 1 Caution: Turn OFF the Printer and unplug the power cord from the Printer. 2 Lift up on the bottom edge of the Top Lid (D850289); tilt it back into the fully open position. 3 Use the Phillips-head Screwdriver to remove the two screws (130939) located near the hinges. Open the Card Hopper Door before raising the cover. 4 Pull back the plastic tabs at each of the four corners of the cover. 5 a. Carefully lift the cover off of the Printer. b. Remove the LCD interface cable (D850481) at the Main Circuit Board. c. Disconnect the grounding cable at the power supply casing. 6 a. Completely remove the Card Output Hopper (D850290) from the Printer by pulling back the release tab at the bottom of the Printer. b. Remove the two (2) circuit board mounting screws (located in the hopper opening). 7 Remove the circuit board mounting screw located below the Printhead lifter arm pivot. 8 From the back of the Printer, use the Torx T10 Screwdriver to remove the top three (3) Circuit Board mounting screws (located at the left, middle and right sections). 9 Along the left edge of the circuit board, remove the two (2) mounting screws at the middle and lower section. Continued on the next page DTC500 Series Card Printer/Encoders Troubleshooting Guide (Rev. 3.0) 37 RESTRICTED USE ONLY FARGO Electronics, Inc. Replacing the Main Board (D850427) (Continued) Step 10 Procedure At the bottom mid-section of the circuit board, remove the last mounting screw. a. Use the Torx T10 Screwdriver to remove the three screws from the Magnetics Board (if a Magnetics Board is installed on the Main Board). b. Use the needle-nose pliers to remove the three Standoff screws from the Main Board where the Magnetics Board had been installed. 11 Carefully disconnect the cables from the main circuit board. All cables should be factory-labeled. Caution: Some nylon tie wraps may need to be cut to remove cables attached to the main circuit board. Carefully cut these tie wraps using a wire cutter. 12 Remove the Main Board. Caution: When replacing the circuit board, be sure all cables are carefully routed, as not to bind with pulleys, belts and any other moving parts.) 13 Once the new board is installed, the Printer will have to be recalibrated, and other presets will have to be entered from the front panel display. • See the LCD On-Line Menu Navigation instructions on page 187. • See the Reviewing the DTC500 Board Cable Connections Reference table on page 33. DTC500 Series Card Printer/Encoders Troubleshooting Guide (Rev. 3.0) 38 RESTRICTED USE ONLY FARGO Electronics, Inc. Replacing the Main Board (D850429) For Use with DTC520/DTC525 with Embedded Fonts and Barcodes Tools Required: Phillips-head Screwdriver, Torx T10 Screwdriver, Needle-nose Pliers, Wire Cutter Step Procedure 1 Caution: Turn OFF the Printer and unplug the power cord from the Printer. 2 Lift up on the bottom edge of the Top Lid (D850289); tilt it back into the fully open position. 3 a. Use the Phillips-head Screwdriver to remove the two screws (130939) located near the hinges. b. Open the Card Hopper Door before raising the cover. 4 Pull back the plastic tabs at each of the four corners of the cover. 5 a. Carefully lift the cover off of the Printer. b. Remove the LCD interface cable (D850481) at the main circuit board, and disconnect the grounding cable at the power supply casing. 6 a. Completely remove the Card Output Hopper (D850290) from the Printer by pulling back the release tab at the bottom of the Printer. b. Remove the two circuit board mounting screws located in the hopper opening. 7 Remove the circuit board mounting screw located below the Printhead lifter arm pivot. 8 From the back of the Printer, use the Torx T10 Screwdriver to remove the top three circuit board mounting screws located at the left, middle and right sections. 9 Remove the two mounting screws at the middle and lower section (along the left edge of the circuit board). Continued on the next page DTC500 Series Card Printer/Encoders Troubleshooting Guide (Rev. 3.0) 39 RESTRICTED USE ONLY FARGO Electronics, Inc. Replacing the Main Board (D850429) (Continued) Step 10 Procedure a. Remove the last mounting screw at the bottom mid-section of the Circuit Board. (Note: If a Magnetics Board is installed on the Main Board, use the Torx T10 Screwdriver to remove the three screws from the Magnetics Board.) b. Use the needle-nose pliers to remove the three Standoff screws from the Main Board where the Magnetics Board had been installed. 11 Carefully disconnect the cables from the main circuit board. Caution: All cables should be factory-labeled. Some nylon tie wraps may need to be cut to remove cables attached to the main circuit board. Carefully cut these tie wraps using a wire cutter. 12 Remove the Main Board. Caution: When replacing the circuit board, be sure all cables are carefully routed, as not to bind with pulleys, belts and any other moving parts. 13 Once the new board is installed, the Printer will have to be recalibrated, and other presets will have to be entered from the front panel display. • See the LCD On-Line Menu Navigation instructions on page 187. • See the Reviewing the DTC500 Board Cable Connections Reference table on page 33. DTC500 Series Card Printer/Encoders Troubleshooting Guide (Rev. 3.0) 40 RESTRICTED USE ONLY FARGO Electronics, Inc. Resolving the Failed Magnetic Encode Error Message Symptom: The Magnetic Stripe was not encoded properly. Step Procedure 1 Check to ensure that the cards are loaded with the Magnetic Stripe facing down and towards the back of the Printer. 2 Verify the Driver Settings. a. Ensure that the Coercivity setting in the driver corresponds to the type of cards that are being used. • High Coercivity = 2750 Oersted • Low Coercivity = 300 Oersted (Note: See the Using the Magnetic Encoding tab procedure on page 138.) Resolving the No Prox Encoder Error Message Symptom: The Printer is receiving encoding data, but the Printer is not configured with this Encoder type. Step 1 Procedure Ensure the LCD Setting correct. a. Press Select on the LCD. b. Select Setup Printer and Encoder Settings. c. Change the Prox Setting from None to Installed. 2 Check the appropriate software user’s manual for specific encoding instructions if the encoding data was sent in error. DTC500 Series Card Printer/Encoders Troubleshooting Guide (Rev. 3.0) 41 RESTRICTED USE ONLY FARGO Electronics, Inc. Resolving the No Smart Encoder Error Message Symptom: The Printer is receiving encoding data, but the Printer is not configured with this Encoder type. Step 1 Procedure Ensure the LCD Setting correct. a. Press Select on the LCD. b. Select the Setup Printer and Encoder Settings. c. Change the Smart Setting from None to Installed. 2 Check the software user’s manual for encoding instructions if the encoding data was sent in error. Resolving the Failed Smart Encode Error Message Symptom: The card's smart chip was not encoded properly. Step Procedure 1 Check to ensure that the cards are loaded with the smart chip facing up and are being fed into the Printer first. 2 Verify that the card is entering the E-card Docking Station properly.. a. Send an encoding print job from the computer. b. Watch the card feed into the Printer and enter the E-card Docking Station. c. Adjust the Flipper Offset (as needed) if the card is not feeding into the Ecard Docking Station properly. See Resolving the Card Jam on the Flipper Table in page 24. DTC500 Series Card Printer/Encoders Troubleshooting Guide (Rev. 3.0) 42 RESTRICTED USE ONLY FARGO Electronics, Inc. Removing the Card Jam in the Printer’s Magnetic Encoding Area Symptom: A card is jammed in the magnetic encoding area of the Printer. Step 1 Procedure Clear the jammed card. a. Open the Top Cover. b. Use the arrows on the LCD panel to move the card forward or backward to free the card. 2 Inspect the Card Feed Roller Motor for proper operation. a. Leave the power ON and open the Top Lid and Printhead Arm. b. Press the FORWARD button to advance the card or the BACK button to reverse the card. Use these buttons to move the card through the Printer. 3 Ensure that the cards are feeding into the Encoding Module properly. a. Reset power on the Printer to clear any error messages. b. Select the Menu from the LCD. c. Select the Print Test Image from the menu. See the Printing the Self-test on page 190. d. Select the Magnetic Test from the menu. (Note: A card is fed from the input hopper onto the Flipper table and rotated into the Encoding Module.) e. If the card appears to jam against the components of the encoding assembly, adjust the Encoder angle of the Flipper Offset. See the Resolving the Card Jam on the Flipper Table procedure on page 24. 4 Adjust the Flipper Offset. a. Select Menu on the LCD display. b. Select Setup Printer. c. Select Flipper Offset. d. Select Encoder Angle. e. Change the setting on the small increments. (Note: A negative adjustment will lower the side of the Flipper Table closest to the Exit Hopper.) f. Press Select to save the new value. DTC500 Series Card Printer/Encoders Troubleshooting Guide (Rev. 3.0) 43 RESTRICTED USE ONLY FARGO Electronics, Inc. Removing the Card Jam in the Printer’s Smart Card Encoding Area Symptom: A card is jammed in the Smart Card encoding area of the Printer. Step 1 Procedure Clear the jammed card. a. Open the Top Cover. b. Use the arrows on the LCD panel to move the card forward or backward to free the card. 2 Inspect the Card Feed Roller Motor for proper operation. a. Leave the power ON and open the Top Lid and Printhead Arm. b. Press the FORWARD button to advance the card or the BACK button to reverse the card. (Note: Use these buttons to move the card through the Printer.) 3 Adjust the Flipper Offset. a. Select Menu on the LCD display. b. Select Setup Printer c. Select Flipper Offset. d. Select Encoder Angle e. Change the setting on small increments. (Note: A negative adjustment will lower the side of the Flipper Table closest to the Exit Hopper.) f. Press Select to save the new value. DTC500 Series Card Printer/Encoders Troubleshooting Guide (Rev. 3.0) 44 RESTRICTED USE ONLY FARGO Electronics, Inc. Resolving the Printer not reading Encoded Magnetic Track Data Step Procedure 1 Verify that the cards are loaded properly with the Magnetic Stripe facing down and towards the back of the Printer. 2 Verify that the card is encoded with magnetic data by using a magnetic imager or developer solution. 3 Use WordPad (a Windows 95/ 98/ ME/ NT/ 2000/XP word processing program in the Accessories Program Group), as shown on the next page. a. Open the program and type in: ~1%JULIEANDERSON^1234567890? b. Select File > Page Setup and click on the Printer button. c. Ensure that the DTC500 Series Card Printer/Encodersis selected and click on OK. d. Change all the margin settings to zero (0) and click on OK. e. Go to File on Menu Bar and select Print. (Note: The Printer should then feed a card into the Encoder and magnetically encode it.) 4 Caution: Ensure that the Coercivity of the cards matches the setting in the driver. 5 Compare the settings for the card reader to the settings in the driver. 6 Caution: Ensure that the Magnetic Stripe on the card is free of scratches or voids. DTC500 Series Card Printer/Encoders Troubleshooting Guide (Rev. 3.0) 45 RESTRICTED USE ONLY FARGO Electronics, Inc. Resolving the Printer not reading Encoded Magnetic Track Data (continued) See the previous procedure in this section. DTC500 Series Card Printer/Encoders Troubleshooting Guide (Rev. 3.0) 46 RESTRICTED USE ONLY FARGO Electronics, Inc. Resolving the Magnetic Stripe Data being printed on a Card problem Step Procedure 1 Confirm that the application is formatting the magnetic string correctly. See the Sending the Track Information procedure on page 151. 2 Use WordPad (a Windows 95/ 98/ ME/ NT/ 2000/XP word processing program in the Accessories Program Group). See previous page for display. a. Open the program and type: “~1%JULIEANDERSON^1234567890?” b. Select File > Page Setup and click on the Printer button. c. Ensure that the DTC500 Series Card Printer/Encodersis selected and click OK. d. Change all the margin settings to zero (0) and click OK. e. Go to File on Menu Bar and select Print. (Note: The Printer should then feed a card into the Encoder and magnetically encode it.) DTC500 Series Card Printer/Encoders Troubleshooting Guide (Rev. 3.0) 47 RESTRICTED USE ONLY FARGO Electronics, Inc. Printing Process Errors Resolving the Ribbon Alignment Error Message Step Procedure 1 Check that the Ribbon is loaded properly and completely seated on the hubs. 2 Check that the marks on the Ribbon are complete. 3 Check the Motor operation to ensure that the Ribbon moves in both Forward and Backward directions on Power Up. 4 Test the Ribbon Sensor. a. Remove the back cover and locate the connector labeled J16 on the main board. b. Check the voltage for each of the five (5) Ribbon Sensors at their connection to the Main Board. c. Use a Multimeter to ground the negative lead to the chassis and put the positive lead on pins 3, 5, 7, 9, and 11 of J16 on the main board. d. Place a RibbonTraq™ mark over the Ribbon Sensor. (Note: The voltage should be less than 1 VDC.) e. Remove the RibbonTraq mark from the Ribbon Sensor. (Note: The voltage should be greater than 4 VDC.) f. Replace the Sensor if the voltages are incorrect. See the Replacing the Ribbon Sensor Array Assembly (840108) procedure on the next page. 5 Install a new Ribbon and press the Resume button to continue if the Ribbon is out. 6 Clear the jam and reboot the Printer if the Ribbon is jammed. 7 Repair the Ribbon. a. Repair the Ribbon by taping it back on to the take-up core if the Ribbon is broken. b. Press the Resume button to continue or Cancel to reset the Printer. DTC500 Series Card Printer/Encoders Troubleshooting Guide (Rev. 3.0) 48 RESTRICTED USE ONLY FARGO Electronics, Inc. Replacing the Ribbon Sensor Array Assembly (840108) Tools Required: Phillips-head Screwdriver, Torx T10 Screwdriver Step Procedure 1 Caution: Turn OFF the Printer and unplug the power cord from the Printer. 2 Lift up on the bottom edge of the Top Lid (D850289); tilt it back into the fully open position. 3 Use the Phillips-head Screwdriver to remove the two screws (130939) located near the hinges. 4 Release the plastic tabs in the four corners of the cover. 5 Lift the cover off of the Printer. 6 Use the Torx T10 Screwdriver to remove the screw (F000169) from the front side of the Ribbon Sensor Array. 7 Remove the Retainer Clip from the end of the shaft just above the Ribbon Sensor Array. 8 Use the Torx T-10 Screwdriver to remove the screw (F000169) from the front side of the cross-member to the right of the Ribbon Sensor Array 9 Spread the sides of the Printer apart until there is enough clearance to remove the Ribbon Sensor Array. 10 Take the Ribbon Sensor Array Assembly from the Printer. 11 Disconnect the two cable connectors from the back of the Sensor board. DTC500 Series Card Printer/Encoders Troubleshooting Guide (Rev. 3.0) 49 RESTRICTED USE ONLY FARGO Electronics, Inc. Resolving the Print Ribbon Error Message Symptom: The Print Ribbon is not installed properly, or it has run out, jammed, broken, or been damaged. Step 1 Procedure See Resolving Ribbon Alignment Errors on page 48, for details. Resolving the Print Ribbon Out Error Message Symptom: The Print Ribbon has run out. Step 1 Procedure Install a new Ribbon, and press Resume to continue. Resolving the Ribbon Jam / Broke Error Message Symptom: An error message is displayed on the LCD, and the Ribbon is broken. Step 1 Procedure Verify that the Print TOF and Print EOF are set correctly. a. If the break occurs before anything is printed to the card, reduce the Print TOF by 5. b. If the break occurs after the yellow panel is transferred to the card, reduce the Print EOF by 5. c. Print a self-test to verify operation. See Printing the Self-test on page 190. DTC500 Series Card Printer/Encoders Troubleshooting Guide (Rev. 3.0) 50 RESTRICTED USE ONLY FARGO Electronics, Inc. Resolving the Wrong Print Ribbon Error Message Symptom: The Print Ribbon (installed in the Printer) does not match the Ribbon type (selected in the Printer driver). Step 1 2 Procedure Verify that the Ribbon is installed properly by ensuring that: • The Ribbon is loaded with the supply side closest to the Card Input Hopper. • The Ribbon is rolling from the bottom of the spool to the bottom of the take up spool. Verify if the Driver has been set correctly. a. Open the Printer control panel from the computer. • If using Windows 95/98/ME, right click on the DTC500 Series Card Printer/EncodersIcon and select Properties. • If using Windows NT 4.0, right click on the DTC500 Series Card Printer/Encodersand select Document Defaults. • If using Windows 2000/XP, right click on the DTC500 Series Card Printer/Encodersand select Printing Preferences. b. Click on the Device Option tab. See the Using the Device options tab procedure on page 111. c. Verify that the Ribbon Type setting that is listed matches the Ribbon that is installed in the Printer. (Note: It may be possible to have Driver settings that are different from those found in the Printer control panel within the application.) d. Check any page setup functions in the software to verify that the Ribbon type matches. DTC500 Series Card Printer/Encoders Troubleshooting Guide (Rev. 3.0) 51 RESTRICTED USE ONLY FARGO Electronics, Inc. Resolving the Unknown Ribbon Type Error Message Symptom: The Printer is unable to determine the type of Ribbon installed. Step 1 Procedure Verify the Ribbon type. a. Ensure that the print Ribbon installed in the Printer is a DTC Ribbon. (Note: Although similar in appearance, an HDP Ribbon installed in a DTC Printer will produce an Unknown Ribbon Type error message.) 2 Test the Ribbon Sensor (840108). a. Remove the back cover and locate the connector labeled J16 on the main board. b. Check the voltage for each of the five (5) Ribbon Sensors at their connection to the main board. c. Use a Multimeter to ground the negative lead to the chassis and put the positive lead on pins 3, 5, 7, 9, and 11 of J16 on the main board. d. Place a RibbonTraq™ mark over the Ribbon Sensor. (Note: The voltage should be less than 1 VDC.) e. Remove the RibbonTraq mark from the Ribbon Sensor. (Note: The voltage should be greater than 4 VDC.) f. Replace the Sensor if the voltages are incorrect. See the Replacing the Ribbon Sensor Array Assembly (840108) procedure on page 49. DTC500 Series Card Printer/Encoders Troubleshooting Guide (Rev. 3.0) 52 RESTRICTED USE ONLY FARGO Electronics, Inc. Resolving the Headlift Error Message Symptom: The Printer was unable to raise or lower the Printhead. Step Procedure 1 Press the Resume button to retry. 2 If the Headlift does not rotate, check the Headlift Motor (A000124) to ensure that it is running. 3 If the Headlift Motor is not running, replace the Headlift Motor. See the Replacing the Headlift Motor (A000124) procedure in the next two pages. 4 If the head cycles but does not stop at the position every time, check the Headlift Sensor as described in Sensor Testing on page 184. 5 If the Headlift Sensor is failing, replace it. See the Replacing the Headlift Sensor (A000126) in the next two pages. DTC500 Series Card Printer/Encoders Troubleshooting Guide (Rev. 3.0) 53 RESTRICTED USE ONLY FARGO Electronics, Inc. Replacing the Headlift Motor (A000124) Tools Required: Phillips-head Screwdriver, Torx T-10 Screwdriver Step Procedure 1 Caution: Turn OFF the Printer and unplug the power cord from the Printer. 2 Lift up on the bottom edge of the Top Lid (D850289); tilt it back into the fully open position. 3 Use the Phillips-head Screwdriver to remove the two screws (130939) located near the hinges. 4 Release the plastic tabs in the four corners of the cover. 5 Lift the cover off of the Printer. 6 Use the Torx T-10 Screwdriver to remove the two screws that secure the Headlift Motor to the front side plate. 7 Tip the Printer carefully on its back and remove the Headlift Motor through the bottom access hole. 8 Set the Printer upright carefully. 9 Disconnect the cable connector. DTC500 Series Card Printer/Encoders Troubleshooting Guide (Rev. 3.0) 54 RESTRICTED USE ONLY FARGO Electronics, Inc. Replacing the Headlift Sensor (A000126) Tools Needed: Phillips-head Screwdriver, Torx T10 Screwdriver, Step Procedure 1 Caution: Turn OFF the Printer and unplug the power cord from the Printer. 2 Lift up on the bottom edge of the Top Lid (D850289); tilt it back into the fully open position. 3 Use the Phillips-head Screwdriver to remove the two screws (130939) located near the hinges. 4 Release the plastic tabs in the four corners of the cover. 5 a. Carefully lift the cover off of the Printer. b. Remove the LCD interface cable at the main circuit board, and disconnect the grounding cable at the power supply casing. 6 a. Completely remove the Card Output Hopper from the Printer by pulling back the release tab at the bottom of the Printer. b. Remove the two (2) Circuit Board mounting screws located in the Hopper opening. Continued on the next page DTC500 Series Card Printer/Encoders Troubleshooting Guide (Rev. 3.0) 55 RESTRICTED USE ONLY FARGO Electronics, Inc. Replacing the Headlift Sensor (A000126) (Continued) Step Procedure 7 Remove the circuit board mounting screw located below the Printhead lifter arm pivot. 8 From the back of the Printer, use the Torx T10 Screwdriver to remove the top three (3) Circuit Board mounting screws located at the left, middle and right sections. 9 Along the left edge of the circuit board, remove the two (2) mounting screws at the middle and lower section. 10 At the bottom mid-section of the circuit board, remove the last mounting screw. 11 Carefully disconnect the cables from the main circuit board. All cables should be factory-labeled. (Note: Some nylon tie wraps may need to be cut to remove cables attached to the main circuit board. Carefully cut these tie wraps using a wire cutter.) 12 Remove the Main Board. (Note: When replacing the circuit board, be sure all cables are carefully routed, as not to bind with pulleys, belts and any other moving parts.) 13 Locate the Sensor near the bottom of the Printer. 14 Use the Torx T-10 Screwdriver to remove the two screws. 15 Disconnect the cable connector. DTC500 Series Card Printer/Encoders Troubleshooting Guide (Rev. 3.0) 56 RESTRICTED USE ONLY FARGO Electronics, Inc. Resolving the Printer pausing between panels error Symptom: The Printhead Fan is not operating properly. Step 1 Procedure Confirm that the fan operates correctly. a. Upon power up, the fan should run momentarily and shut off. b. Verify that the fan is plugged into the Main Print Board properly on J13. 2 Check the Printhead fans for pinched wires. a. Inspect the wires that are routed under the top cover and through to the back of the board to ensure that they are not pinched. 3. Verify if the thermal Regulator on the Printhead has failed. a. Remove the Printhead and reseat cable connections. See the Removing the Original Printhead Assembly procedure on page 61. b. If problem persists, replace with a new Printhead. See the Replacing the Printhead Components procedure on the next page. 4 Ensure that the Printer has received data (at the speed that it requires). See Communication Errors on page 16. DTC500 Series Card Printer/Encoders Troubleshooting Guide (Rev. 3.0) 57 RESTRICTED USE ONLY FARGO Electronics, Inc. Replacing the Printhead Components Replacing the Printhead Assembly (850102) Tools Required: Phillips-head Screwdriver Step 1 Procedure Before removing the Old Printhead Assembly, follow this procedure: a. Print a test card with the current Printhead by selecting MENU from the front display panel, then selecting [Print Test Image] and then selecting [Gray/Align YMC/K]. See the Printing the Self-test in page 190. (Note: This provides a card to use as a guide for when printing test cards with the new Printhead.) b. Record the R-value from the white label attached to the new Printhead. (Note: This label can be found beneath the Printhead mounting bracket located in the mid-section of the Printhead Assembly.) Locate the value labeled R=XXXX, where XXXX are numbers that represent the average resistance value of the Printhead. Example: R=3400 DTC500 Series Card Printer/Encoders Troubleshooting Guide (Rev. 3.0) 58 RESTRICTED USE ONLY FARGO Electronics, Inc. Replacing the Printhead Assembly (850102) (continued) Compress these 2 springs to remove the Printhead, as shown below. These arrows (below) show how the Printhead fits into the mounting bracket. DTC500 Series Card Printer/Encoders Troubleshooting Guide (Rev. 3.0) 59 RESTRICTED USE ONLY FARGO Electronics, Inc. Replacing the Printhead Assembly (850102) (continued) When you remove the Printhead, you can see the circled area, as shown in the photo below. (Note: This is where the Printhead serial number and resistance value is located. It can only be seen when you hold the Printhead, as shown here.) DTC500 Series Card Printer/Encoders Troubleshooting Guide (Rev. 3.0) 60 RESTRICTED USE ONLY FARGO Electronics, Inc. Removing the Original Printhead Assembly Step Procedure 1 Caution: Turn OFF the Printer and unplug the power cord from the Printer. 2 Unplug the Parallel Port cable from the Printer. 3 Open the Top Lid (D850289) of the Printer by lifting up on its bottom edge and tilting it back into the fully open position. 4 a. Unhook the blue-colored Printhead latch levers (D850189). b. Raise the Printhead Arm Assembly (D850252). 5 a. Lift up on the top bracket of the Printhead Assembly. b. Compress the head springs (150074). c. Rotate the Printhead Assembly out from the retaining hooks on the sides of the Printhead Arm Assembly. Continued on the next page DTC500 Series Card Printer/Encoders Troubleshooting Guide (Rev. 3.0) 61 RESTRICTED USE ONLY FARGO Electronics, Inc. Removing the Original Printhead Assembly (continued) Step Procedure 6 Gently disconnect the Printhead Harness Cable (D850185) from the mid-section of the Printhead Assembly. 7 On the back of the Printhead Assembly, use the Phillips Screwdriver to remove the grounding screw and grounding strap. Installing the New Printhead Assembly Step Procedure 1 Reverse steps 3 through 6 above to install the new Printhead Assembly. 2 When completed, apply power to the Printer and allow the Printer to follow its normal power-up cycle. 3 From the front panel display, select the MENU button. 4 At the Select Function window, press the down arrow once and select [Setup Printer]. 5 At the Change Parameter window, press the down arrow three times and select [Head Resistance]. 6 Use the up and down arrows to change the Current Value to closely match the resistance value recorded from the new Printhead. (Note: The value on the display will change at 50-ohm increments. Adjust the value as closely as possible.) 7 When the Current Value is set, press the Select button, then the Exit button to return to the main display. 8 Print a test card by selecting MENU from the front display panel, then selecting [Print Test Image] and then selecting [Gray/Align YMC/K]. See the Printing the Self-test on page 190. (Note: This confirms that the new Printhead Assembly is functioning properly. If the test print looks good and is consistent with the overall position of the test print printed with the old Printhead, the Printhead installation is complete.) DTC500 Series Card Printer/Encoders Troubleshooting Guide (Rev. 3.0) 62 RESTRICTED USE ONLY FARGO Electronics, Inc. Resolving the Printhead Temp Error Message Symptom: The Printhead Temperature Regulator is not functioning properly. Step 1 2 Procedure Reboot the Printer. • If the problem persists, remove the Printhead and ensure that the Printhead Cables are seated properly. See the Replacing the Printhead Components procedure on page 58. • Remove the back cover (as needed) to verify the Printhead Cable connection to the Main Print Board. See the Replacing the Main Board procedure on page 29. Replace the Printhead if (after checking the Printhead Cable connection at both the Printhead and the Main Print Board) the error is still displayed on startup. See the Replacing the Printhead Components procedure on page 58. 3 Confirm that the cooling fan above the Printhead is operating properly. (Note: Upon power up, the fan should run momentarily and shut off.) 4 Replace the Main Print Board if problem still remains. See the Replacing the Main Board procedure on page 29. DTC500 Series Card Printer/Encoders Troubleshooting Guide (Rev. 3.0) 63 RESTRICTED USE ONLY FARGO Electronics, Inc. Resolving the Flipper Alignment Error Message Symptom: A Flipper Alignment error was displayed on the LCD. Step 1 Procedure Check for any obstruction. a. Open the Top Lid. b. Remove the Ribbon. c. Ensure that there are no obstructions. 2 Verify the Motor operation. a. Test the Flipper Table Home Sensor (140407) by entering the FLIPPER OFFSET in the PRINTER SETUP menu on the LCD display. b. Ensure that Level is selected and press the Select button. c. without making any adjustment, press the Select button. (Note: This should cause the Flipper Table to attempt to home itself.) 3 Test the Flipper Home Sensor (140407). a. Remove the screws from the rear cover. b. Tilt the back cover outwards from the Printer c. Using a Digital Voltmeter, connect the negative lead to its ground. d. Connect the positive lead to Pin 4 of J7. • If blocked, the voltage should read • If unblocked, the Sensor should read > .4 VDC. 3.2 VDC. e. If the voltages from the Flipper Home Sensor do not match, replace the Sensor. See the Replacing the Flipper Home Sensor (140407) procedure on the next page. DTC500 Series Card Printer/Encoders Troubleshooting Guide (Rev. 3.0) 64 RESTRICTED USE ONLY FARGO Electronics, Inc. Replacing the Flipper Home Sensor (140407) Tools Required: Phillips-head Screwdriver, Torx T10 Screwdriver Step Procedure 1 Caution: Turn OFF the Printer and unplug the power cord from the Printer. 2 Lift up on the bottom edge of the Top Lid (D850289); tilt it back into the fully open position. 3 Use the Phillips-head Screwdriver to remove the two screws (130939) located near the hinges. 4 Release the plastic tabs in the four corners of the cover. 5 Lift the cover off of the Printer. 6 Use the Torx T10 Screwdriver to remove the two screws that secure the Sensor Board Assembly. 7 Disconnect the Sensor Board Assembly Cable. DTC500 Series Card Printer/Encoders Troubleshooting Guide (Rev. 3.0) 65 RESTRICTED USE ONLY FARGO Electronics, Inc. Firmware Errors Resolving an Upgrade Failed error Symptom: An Upgrade Failed error is displayed on the LCD during the upgrade process Step 1 Procedure Determine if there is interference from an external device. a. Do not use an A/B Switch Box, dongle key or other peripheral in line with the parallel cable. b. If using a Switch Box, dongle key or other peripheral, remove it while testing communication between the computer and the Printer. c. If needed, replace the Switch Box, dongle key or other peripheral (once it is determined that the cause of the interference is not the Switch Box or peripheral). See the Updating the Main Firmware procedure on page 210. Alternative: Add a second Parallel Port into the computer (if a second Printer is required). Continued on the next page. DTC500 Series Card Printer/Encoders Troubleshooting Guide (Rev. 3.0) 66 RESTRICTED USE ONLY FARGO Electronics, Inc. Resolving an Upgrade Failed error (continued) Step 2 Procedure Ensure that the proper procedure is being used. See the Firmware Updater Application Program procedure on page 208. a. Follow the instructions on the attached DTC Firmware Upgrade Guide to insure that the correct data is being transferred to the Printer. b. If the Firmware Update Program is corrupt, then uninstall the entire program from the PC, and download the newest version of the program and install it from FARGO’s web site via: http://www.fargo.com See the Downloading Firmware Updates procedure on page 209. See the next page. 3 Update from the 32-bit Print Spooler. a. Install and open the 32-bit Print Spooler program. b. Click on File in the menu and select the Open option. c. Point this window to the directory (where the latest Firmware is located on the PC). (Note: This Firmware file will always have a *.s19 extension) d. Once the Firmware file is selected, the Printer needs to be restarted into SYSTEM UPGRADE mode. Follow this procedure: • At the PRINTER READY screen, select the Menu option. • Press the DOWN arrow, until the brackets are around the “System Upgrade”. • Press the Select option. • Select YES when the screen displays: Are you sure you want to continue? (Note: When the Printer reboots, it will be in System Upgrade mode, and will begin to count up from 0 seconds to 60 sec.) • Click the Print button on the 32-bit Print Spooler as the DTC LCD display begins its countdown. (Note: The DTC Display should then run through its Update process. See the next page.) e. Reboot the Printer after it has completed the process. Continued on the next page DTC500 Series Card Printer/Encoders Troubleshooting Guide (Rev. 3.0) 67 RESTRICTED USE ONLY FARGO Electronics, Inc. Resolving an Upgrade Failed error (continued) See the previous procedure in this section. Continued on the next page DTC500 Series Card Printer/Encoders Troubleshooting Guide (Rev. 3.0) 68 RESTRICTED USE ONLY FARGO Electronics, Inc. Resolving a Program Exception Error Symptom: An error has occurred in the Printers Firmware and a Program Exception Error. Step 1 Procedure Restart the Printer and attempt to print the card again. a. If no Error is displayed, continue printing. b. If a Program Exception is displayed again, continue to step 2. 2 Reload the Firmware. See the Updating the Printer's Firmware on page 209. 3 Replace the Main Board. See the Replacing the Main Board procedure on page 29. DTC500 Series Card Printer/Encoders Troubleshooting Guide (Rev. 3.0) 69 RESTRICTED USE ONLY FARGO Electronics, Inc. Diagnosing the Image Problems Resolving the Pixel failure problems Symptom: A thin line or scratch travels the entire length of the card. Step Procedure 1 Check the card stock for scratches. Replace the cards (as needed). 2 Examine the Printhead for visible damage. 3 Clean the Printhead. a. Remove watches, rings, bracelets, and other jewelry. b. Open the Top Cover and Printhead Arm. c. Use a Printhead Cleaning Pen from the Printer Cleaning Kit to firmly wipe back and forth across the surface of the Printhead. d. Close the Top Cover and Printhead Arm once the Printhead is completely dry. DTC500 Series Card Printer/Encoders Troubleshooting Guide (Rev. 3.0) 70 RESTRICTED USE ONLY FARGO Electronics, Inc. Resolving the Pixel failure problems (continued) Step 4 Procedure Replace the Cleaning Tape. a. Open the Printer's Top Cover. b. Pull the Cleaning Cartridge out of the Printer. c. Open the Cleaning Cartridge by pressing on the release tab of the clear Cleaning Cartridge Cover and pulling the cover up. d. Pull up on the used cleaning tape and lift it and the two Tape Rollers out of the Cartridge. (Note: The Cleaning Roller can stay within the Cartridge.) e. Insert the two Tape Rollers into the new Cleaning Tape loop. f. Place the Tape Rollers and the new tape back into the cartridge. • Be sure to orient the new tape loop so that it extends over the Cleaning Roller once installed. • Place the Roller closest to the cartridge's handle in first, and then press the second Roller into place. g. Set the clear Cleaning Cartridge Cover back into place. • Be sure the tabs on the cover are seated properly into the slots on the cartridge as shown below. • When in place, press down on the top of the cover until it snaps shut. h. Pull on the tape loop's tab to remove the backing from the tape. i. Insert the Cleaning Cartridge back into the Printer. • Be sure to push down on the cartridge until it clicks into place. • If the cartridge is not inserted properly, the Printer will not feed cards. Continued on the next page DTC500 Series Card Printer/Encoders Troubleshooting Guide (Rev. 3.0) 71 RESTRICTED USE ONLY FARGO Electronics, Inc. Resolving the Pixel failure problems (continued) Step 5 Procedure Clean the Platen Rollers. a. Leave the Printer power ON and open the Top Cover and Printhead Arm. b. Remove the print Ribbon. c. Locate the Print Platen Roller, as shown below. d. Use a Cleaning Pad from the Printer Cleaning Kit to wipe the Roller clean. e. Locate the Transfer Platen Roller, as shown below. f. Use a Cleaning Pad from the Printer Cleaning Kit to wipe the Roller clean. • Press the FORWARD and BACK buttons to move the Roller back and forth while cleaning. g. Replace the printing supplies. h. Close the Print and Transfer Stations after the Rollers are clean and completely dry. DTC500 Series Card Printer/Encoders Troubleshooting Guide (Rev. 3.0) 72 RESTRICTED USE ONLY FARGO Electronics, Inc. Resolving the Card surface debris problems Symptom: Prints have spots (white or colored voids) and/or dust on them, as shown after Step 4 in this procedure. Step 1 Procedure Be sure the cards are clean and stored in a dust-free environment. Caution: Cards with embedded contaminants in the surface should not be used. 2 Clean the inside of the Printer. a. Open the Top Cover and Printhead Arm. b. Remove the print Ribbon from the Printer. c. Use a can of compressed air to blow out all visible areas of the Printer interior. d. Use a cleaning pad from the Printer Cleaning Kit to wipe out all visible areas inside the Printer. e. Remove any debris that may be inside. Caution: Be extremely careful not to let any alcohol drip inside the Printer! f. Re-install the printing supplies. g. Close the Top Cover and Printhead Arm. DTC500 Series Card Printer/Encoders Troubleshooting Guide (Rev. 3.0) 73 RESTRICTED USE ONLY FARGO Electronics, Inc. Resolving the Card surface debris problems (continued) Step 3 Procedure Replace the Cleaning Tape. a. Open the Printer's Top Cover. b. Pull the Cleaning Cartridge out of the Printer. c. Open the Cleaning Cartridge by pressing on the release tab of the clear Cleaning Cartridge Cover and pulling the cover up. d. Pull up on the used cleaning tape and lift it and the two Tape Rollers out of the Cartridge. (Note: The Cleaning Roller can stay within the Cartridge.) e. Insert the two Tape Rollers into the new Cleaning Tape loop. f. Place the Tape Rollers and the new tape back into the cartridge. Caution: Be sure to orient the new tape loop so that it extends over the Cleaning Roller once it is installed. g. Place the Roller closest to the cartridge's handle. h. Press the second Roller into place. i. Set the clear Cleaning Cartridge Cover back into place. Caution: Be sure the tabs on the cover are seated properly into the slots on the cartridge as shown below. j. When in place, press down on the top of the cover until it snaps shut. k. Pull on the tape loop's tab to remove the backing from the tape. l. Insert the Cleaning Cartridge back into the Printer. Caution: Be sure to push down on the cartridge until it clicks into place. If the cartridge is not inserted properly, the Printer will not feed cards. DTC500 Series Card Printer/Encoders Troubleshooting Guide (Rev. 3.0) 74 RESTRICTED USE ONLY FARGO Electronics, Inc. Resolving the Card surface debris problems (continued) Step 4 Procedure Clean the Platen Roller. a. Leave the Printer power ON and open the Top Cover and Printhead Arm. b. Remove the print Ribbon. c. Locate the Platen Roller, as shown below. d. Use a Cleaning Pad from the Printer Cleaning Kit to wipe the Roller clean. e. Press the FORWARD and BACK buttons to move the Roller back and forth while cleaning. f. Replace the printing supplies and close the Top Cover and Printhead Arm after the Rollers are clean and completely dry. DTC500 Series Card Printer/Encoders Troubleshooting Guide (Rev. 3.0) 75 RESTRICTED USE ONLY FARGO Electronics, Inc. Resolving the incorrect Image Darkness problems Symptom: Printed cards are too dark or too light, as shown on the next page. Step 1 Procedure Run a Self-Test from the Printer. See the Printing the Self-test on page 190. a. Select Menu from the LCD. b. Select Print Test Image from the menu. c. Select Gray/Align Self-test from the Menu. d. If the Self test card does not appear to have the same darkness issues, continue to step 2 (Adjusting the Dye sub intensity). e. If the self test card does appear to have the same darkness issues, continue to step 3 (Adjusting the image darkness). 2 Adjust the Dye-Sub Intensity setting within the Image Color tab of the Printer driver. See the Using the Image Color tab procedure on page 123. a. Open the Printer control panel from the computer. • If using Windows 95/98/ME, right click on the DTC500 Series Card Printer/EncodersIcon and select Properties. • If using Windows NT 4.0, right click on the DTC500 Series Card Printer/Encodersand select Document Defaults. • If using Windows 2000/XP, right click on the DTC500 Series Card Printer/Encodersand select Printing Preferences. b. Click on the Image Color tab. • If the image is too light, adjust the Dye-Sub Intensity to a more positive value. • If the Image is too dark, adjust the Dye-Sub Intensity to a more negative value. OR Correct the Image Darkness in the LCD. See the Adjusting the Image Darkness procedure on page 200. a. Select Menu from the LCD. b. Select Setup Printer, and then select Image Darkness. • If the image is too light, adjust the current value to a more positive number. • If the Image is too dark, adjust the current value to a more negative number. Continued on the next page DTC500 Series Card Printer/Encoders Troubleshooting Guide (Rev. 3.0) 76 RESTRICTED USE ONLY FARGO Electronics, Inc. Resolving the incorrect Image Darkness problems (continued) See previous procedure in this section. DTC500 Series Card Printer/Encoders Troubleshooting Guide (Rev. 3.0) 77 RESTRICTED USE ONLY FARGO Electronics, Inc. Resolving the incorrect Image Darkness problems (continued) See previous procedure in this section. Continued on the next page DTC500 Series Card Printer/Encoders Troubleshooting Guide (Rev. 3.0) 78 RESTRICTED USE ONLY FARGO Electronics, Inc. Resolving the Ribbon wrinkle problems Symptom: Printed cards have off-colored lines or streaks on them, as shown on the next page. Step 1 Procedure Confirm that the Printer is using the most current driver from: http://www.fargo.com 2 Adjust the Dye-Sub Intensity setting within the Image Color tab of the Printer driver. See the Using the Image Color tab procedure on page 123. a. Open the Printer control panel from the computer. • If using Windows 95/98/ME, right click on the DTC500 Series Card Printer/EncodersIcon and select Properties. • If using Windows NT 4.0, right click on the DTC500 Series Card Printer/Encodersand select Document Defaults. • If using Windows 2000/XP, right click on the DTC500 Series Card Printer/Encodersand select Printing Preferences. b. Click on the Image Color tab. c. Adjust the Dye-Sub Intensity to a more negative value in increments of 10%. OR Correct the Image Darkness in the LCD. See the Adjusting the Image Darkness procedure on page 200. a. Select Menu from the LCD. b. Select Setup Printer, and then select Image Darkness. c. Adjust the current value to a more negative number in increments of 2. 3 Adjust the Ribbon Tension. See the Adjusting the Ribbon Tension procedure on page 198. a. Select Menu from the LCD. b. Select Setup Printer, and then select Ribbon Tension. c. Adjust the current value to a more positive number. Continued on the next page DTC500 Series Card Printer/Encoders Troubleshooting Guide (Rev. 3.0) 79 RESTRICTED USE ONLY FARGO Electronics, Inc. Resolving the Ribbon wrinkle problems (continued) Step 5 Procedure Check the Printhead for debris and burrs. DTC500 Series Card Printer/Encoders Troubleshooting Guide (Rev. 3.0) 80 RESTRICTED USE ONLY FARGO Electronics, Inc. Resolving the excessive Resin Printing problems Symptom: Black resin text and barcodes appear smeared or too thick, as shown below. Step 1 Procedure Reduce the Resin Heat setting within the Image Color tab of the Printer driver. See the Using the Image Color tab procedure on page 123. See the next page. a. Open the Printer Control Panel from the computer. • If using Windows 95/98/ME, right click on the DTC500 Series Card Printer/EncodersIcon and select Properties. • If using Windows NT 4.0, right click on the DTC500 Series Card Printer/Encodersand select Document Defaults. • If using Windows 2000/XP, right click on the DTC500 Series Card Printer/Encodersand select Printing Preferences. b. Click on the Image Color tab. c. Adjust the Resin Heat to a more negative value in increments of 5%. OR Correct the Image Darkness in the LCD. See the Adjusting the Image Darkness procedure on page 200. See the next page. a. Select Menu from the LCD. b. Select Setup Printer, and then select Image Darkness. c. Adjust the current value to a more negative number in increments of 2. DTC500 Series Card Printer/Encoders Troubleshooting Guide (Rev. 3.0) 81 RESTRICTED USE ONLY FARGO Electronics, Inc. Resolving the excessive Resin Printing problems (continued) See the previous procedure in this section. DTC500 Series Card Printer/Encoders Troubleshooting Guide (Rev. 3.0) 82 RESTRICTED USE ONLY FARGO Electronics, Inc. Resolving the incomplete Resin Printing problems Symptom: Black resin text and barcodes appear faded or too light, as shown below. Step 1 Procedure Reduce the Resin Heat setting within the Image Color tab of the Printer driver. See the Using the Image Color tab procedure on page 123. See the next page. a. Open the Printer control panel from the computer. • If using Windows 95/98/ME, right click on the DTC500 Series Card Printer/EncodersIcon and select Properties. • If using Windows NT 4.0, right click on the DTC500 Series Card Printer/Encodersand select Document Defaults. • If using Windows 2000/XP, right click on the DTC500 Series Card Printer/Encodersand select Printing Preferences. b. Click on the Image Color tab. c. Adjust the Resin Heat to a more positive value in increments of 5%. OR Correct the Image Darkness in the LCD. See the Adjusting the Image Darkness procedure on page 200. See the next page. a. Select Menu from the LCD. b. Select Setup Printer, and then select Image Darkness. c. Adjust the current value to a more positive number in increments of 2. Continued on the next page DTC500 Series Card Printer/Encoders Troubleshooting Guide (Rev. 3.0) 83 RESTRICTED USE ONLY FARGO Electronics, Inc. Resolving the incomplete Resin Printing problems (continued) See the previous procedure in this section. DTC500 Series Card Printer/Encoders Troubleshooting Guide (Rev. 3.0) 84 RESTRICTED USE ONLY FARGO Electronics, Inc. Resolving the cut off or off-center Card Image problems Symptom: The printing is cut off or is not centered on the card. This causes a white border to appear on the card, as shown below. Step 1 Procedure Use the Image Position within the Card tab of the Printer driver to precisely center the image. See Using the Image Position button on page 171. DTC500 Series Card Printer/Encoders Troubleshooting Guide (Rev. 3.0) 85 RESTRICTED USE ONLY FARGO Electronics, Inc. Resolving the poor Image Quality problems Symptom: The photos on the cards look pixilated or grainy, as shown below. Step 1 Procedure Use a high-resolution, 24-bit color image to always capture an image: • at a 24-bit color setting • at 300 dpi • at the same size that it will be printed on the card, (as captured either with a scanner or with a digital camera) Caution: If a small or low-resolution image is stretched or blown up, a pixilated or grainy effect will occur when printing, as shown below. Good Bad DTC500 Series Card Printer/Encoders Troubleshooting Guide (Rev. 3.0) 86 RESTRICTED USE ONLY FARGO Electronics, Inc. Printing a Test Image Step Procedure 1 Choose Print Test Image to select a preset test image. (Note: These images help to determine if the Printer is functioning properly.) 2 Scroll to the desired test image from the Select Test Image options and press the Select button. Reviewing the Gray/Align YMC/K Self-Test Step Procedure 1 Use this card to determine Image Placement and confirm that the Printer is working properly. (Note: The image consists of sixteen (16) gray scale boxes and alignment arrows.) 2 Adjust the Image Placement. (Note: The gray boxes are composed from a composite of YMC color panels.) DTC500 Series Card Printer/Encoders Troubleshooting Guide (Rev. 3.0) 87 RESTRICTED USE ONLY FARGO Electronics, Inc. Reviewing the Color/Resin YMCK Self-Test Step 1 Procedure Use this card to determine Image Placement and confirm that (a) the image colors are properly reproduced and (b) the Resin Panel is printing properly. (Note: The Image consists of twelve spot colors, YMC and RGB, as well as gray density bars and thin resin lines.) Reviewing the Color Bars YMC Self-Test Step 1 Procedure Use this card to confirm that image colors are properly reproduced. Image consists of sixteen graduated steps of RGB and YMCK. (Note: This print will provide maximum image size, giving complete card coverage on a CR-80 sized card.) DTC500 Series Card Printer/Encoders Troubleshooting Guide (Rev. 3.0) 88 RESTRICTED USE ONLY FARGO Electronics, Inc. Reviewing the Card Count Self-Test Step 1 Procedure Use this card to view counts for Card Count (CC), Pass Count (PC), and Transfer Count (TC), and Lamination Count (LC). • The Card Count is the total number of cards the Printer has produced. Pass Count is the total number of print passes made by the Printhead. (Note: A pass is measured each time a single Ribbon panel is printed or passes beneath the Printhead.) • The Transfer Count is the total number of times the Printer transfers an image to a card. Reviewing the Magnetic Test option Step 1 Procedure Use this option only applies if a Magnetic Encoding module is installed in the Printer. (Note: The Printer will feed, encode, and eject a card. Be sure to have high Coercivity cards installed when running this test.) DTC500 Series Card Printer/Encoders Troubleshooting Guide (Rev. 3.0) 89 RESTRICTED USE ONLY FARGO Electronics, Inc. Card Lamination Module The purpose of this section is to provide the User with specific information on Printer adjustment procedures. Safety Messages (review carefully) Symbol Critical Instructions for Safety purposes Danger: Failure to follow these installation guidelines can result in death or serious injury. Information that raises potential safety issues is indicated by a warning symbol (as shown to the below). Caution: • To prevent personal injury, refer to the following safety messages before performing an operation preceded by this symbol. • To prevent personal injury, always remove the power cord prior to performing repair procedures, unless otherwise specified. • To prevent personal injury, make sure only qualified personnel perform these procedures. This device is electrostatically sensitive. It may be damaged if exposed to static electricity discharges. Information that raises potential electrostatic safety issues is indicated by a warning symbol (as shown to the below). • To prevent equipment or media damage, refer to the following safety messages before performing an operation preceded by this symbol. • To prevent equipment or media damage, observe all established Electrostatic Discharge (ESD) procedures while handling cables in or near the Circuit Board and Printhead Assemblies. • To prevent equipment or media damage, always wear an appropriate personal grounding device (e.g., a high quality wrist strap grounded to avoid potential damage). • To prevent equipment or media damage, always remove the Ribbon and Cards from the Printer before making any repairs, unless otherwise specified. • To prevent equipment or media damage, take jewelry off of fingers and hands, as well as thoroughly clean hands to remove oil and debris before working on the Printer. DTC500 Series Card Printer/Encoders Troubleshooting Guide (Rev. 3.0) 90 RESTRICTED USE ONLY FARGO Electronics, Inc. Loading the Overlaminate The loading process for both the Thermal Transfer Film and the PolyGuard overlaminate material is the same. Refer to the following steps to load either type of overlaminate into the Printer. Danger: Do not touch the metal lamination shield or the Lamination Roller when loading overlaminate. You will burn yourself. Step Procedure 1 Open the lamination module's Top Cover and Lamination Station. 2 Remove the overlaminate from its packaging. 3 The supply end of the overlaminate roll is the side containing the fresh, unused portion of the overlaminate. The take-up end is the other side. Continued on the next page Take-Up Roll Supply Roll DTC500 Series Card Printer/Encoders Troubleshooting Guide (Rev. 3.0) 91 RESTRICTED USE ONLY FARGO Electronics, Inc. Loading the Overlaminate (continued) Step 4 Procedure Place the supply end of the overlaminate roll in between the two black Lamination Drive Hubs. (Note: The smaller Lamination Drive Hub closest to the front of the lamination module is spring loaded. Use the end of the supply roll with the black core plug to push this hub in when inserting the overlaminate roll. Make certain the overlaminate material is fed from beneath the roll as shown.) Continued on the next page DTC500 Series Card Printer/Encoders Troubleshooting Guide (Rev. 3.0) 92 RESTRICTED USE ONLY FARGO Electronics, Inc. Loading the Overlaminate (continued) Step 5 Procedure Close the lamination module. When you start to print, the Lamination Drive Hubs will automatically engage the overlaminate core notches. Caution: Do not reverse the overlaminate roll. Damage may occur to the lamination Roller! DTC500 Series Card Printer/Encoders Troubleshooting Guide (Rev. 3.0) 93 RESTRICTED USE ONLY FARGO Electronics, Inc. Adjusting the Card Lamination Module The Card Printer supports the attachment of an optional Card Lamination Module. This module can be ordered pre-installed on the Printer from the factory or can be ordered separately as a field upgradeable module. Once attached, the Card Lamination Module allows you to apply FARGO certified overlaminates for more secure, tamper-resistant cards. This section explains all aspects of the Card Lamination Module's operation and the overlaminate materials available. IMPORTANT! FARGO Card Printers require highly specialized print Ribbons to function properly. To maximize Printer life, reliability, printed card quality and durability, you must use only FARGO Certified Supplies. For this reason, your FARGO warranty is void, where not prohibited by law, if you use non-FARGO Certified Supplies. To order additional materials, please contact your authorized reseller. Adjusting the Card Flattener The Card Lamination Module provides an adjustable Card Flattener that allows you to finetune the flatness of laminated cards. This flattener works by reverse bending cards as they eject from the laminator while they are still warm. In most cases, card warpage is only a concern when laminating on a single side of card stock which has a PVC-based core rather than a polyester-based core. Cards with a PVCbased core are not as heat resistant, and are not recommended for use when laminating By default, the Card Flattener is configured at the factory to accommodate UltraCard III type card stock. (Note: If you are experiencing an unacceptable amount of card warpage, please refer to the following to adjust the Card Flattener.) Step Procedure 1 Open the Card Lamination Module. 2 Remove the overlaminate material if installed. Continued on the next page DTC500 Series Card Printer/Encoders Troubleshooting Guide (Rev. 3.0) 94 RESTRICTED USE ONLY FARGO Electronics, Inc. Adjusting the Card Flattener (continued) Step Procedure 3 If laminated cards are bowing upward, turn the Card Flattener Adjustment Knob clockwise. (Note: This pushes the flattener Roller down to increase the reverse bending pressure. For best results, turn the knob one full rotation, then print and laminate a test card. Repeat this process as necessary.) 4 If the card is bowing downward, the reverse bending pressure may be too great. In this case, rotate the adjustment knob counter-clockwise. (Note: Some card types have very low heat resistance and may not be acceptable for laminating.) Adjustment Knob DTC500 Series Card Printer/Encoders Troubleshooting Guide (Rev. 3.0) 95 RESTRICTED USE ONLY FARGO Electronics, Inc. Adjusting the Card Guide Rail If applying PolyGuard overlaminate, you may find that the individual patch from the overlaminate roll may be off-center when applied to a card. (Note: Although the patch placement will vary slightly from card to card, they should never hang over the edge of the card.) See the Using the Lamination tab (only with Card Lamination Module) procedure on page 174. To center the vertical placement of these patches across the card width, a mechanical adjustment can be made. If the PolyGuard patches are being applied too closely to, or overlapping, a card's top or bottom edge (as the card travels through the Printer), the laminator's Card Guide Rail should be adjusted. (Note: This adjustment is described below.) Step Procedure 1 Open the lamination module's Top Cover and Lamination Station. 2 a. Feed a blank card into the module by inserting it through the output hopper and reverse feeding it by pressing the Lamination module's Resume button. b. Manually position the card so its edge is flush with the Card Guide Rail. Continued on the next page Card Guide Rail Screws CR100 CR90 CR80 Blank Card Card Flipping Mechanism DTC500 Series Card Printer/Encoders Troubleshooting Guide (Rev. 3.0) 96 RESTRICTED USE ONLY FARGO Electronics, Inc. Adjusting the Card Guide Rail (continued) Step Procedure 3 Slightly loosen the two (2) screws which fasten the Card Guide Rail to the Printer's main chassis. 4 If the PolyGuard patch is being placed more toward a card's top edge (as shown), move the Card Guide Rail slightly toward the rear of the Printer (opposite the direction you would like the patch to move). Continued on the next page DTC500 Series Card Printer/Encoders Troubleshooting Guide (Rev. 3.0) 97 RESTRICTED USE ONLY FARGO Electronics, Inc. Adjusting the Card Guide Rail (continued) Step Procedure 5 If the PolyGuard patch is being placed more toward a card's bottom edge (as shown), move the Card Guide Rail slightly toward the front of the Printer (opposite the direction you would like the patch to move). 6 Always make very slight adjustments to the Card Guide Rail, and run a test print after each adjustment until the optimum patch position is found. (Note: Be sure the Card Guide Rail always remains parallel to the card path and that the screws loosened in step 1 are retightened after each adjustment.) Continued on the next page DTC500 Series Card Printer/Encoders Troubleshooting Guide (Rev. 3.0) 98 RESTRICTED USE ONLY FARGO Electronics, Inc. Adjusting the Card Guide Rail (continued) Step 7 Procedure Once the adjustment is complete, be sure that the card is not binding between the Card Guide Rail and the Internal Card Guide. (Note: Depending upon how much you adjusted the Card Guide Rail, you may also need to adjust the Internal Card Guide.) When both are adjusted properly, there should be a slight space of about .010"/.25mm between the card edge and the Internal Card Guide as indicated here: 8 If necessary, adjust the Internal Card Guide as described in the remainder of this section. .010“/.25mm space CR100 CR90 CR80 Internal Card Guide DTC500 Series Card Printer/Encoders Troubleshooting Guide (Rev. 3.0) 99 RESTRICTED USE ONLY FARGO Electronics, Inc. Adjusting the Internal Card Guide The Internal Card Guide is what holds the card in position as it feeds through the Card Lamination Module. This guide is factory-set to handle standard CR-80 sized cards. To adjust this guide, please refer to the following steps. (Note: If adjusting for an oversized card, you must also adjust the Printer’s Internal Card Guide.) Step 1 Procedure Feed a blank card into the module by inserting it through the Output Hopper and reverse feeding it by pressing the lamination module's Resume button. Manually position the card so its edge is flush with the Card Guide Rail. Continued on the next page CR100 CR90 CR80 Internal Card Guide Blank Card Screws DTC500 Series Card Printer/Encoders Troubleshooting Guide (Rev. 3.0) 100 RESTRICTED USE ONLY FARGO Electronics, Inc. Adjusting the Internal Card Guide (continued) Step Procedure 2 Slightly loosen the two screws which fasten the Internal Card Guide to the Printer's main chassis. 3 Move the Internal Card Guide so there is a slight space of about .010"/.25mm between the card edge and the Internal Card Guide as indicated below. When adjusting the Internal Card Guide, be sure it always remains parallel to the Card Guide Rail and card edge. 4 Always make very slight adjustments to the Internal Card Guide, and run a test print after each adjustment until the optimum position is found. (Note: Be sure the Internal Card Guide always remains parallel to the card path and that the screws loosened in Step 1 are retightened after each adjustment.) CR100 CR90 CR80 .010“/.25mm space Internal Card Guide DTC500 Series Card Printer/Encoders Troubleshooting Guide (Rev. 3.0) 101 RESTRICTED USE ONLY FARGO Electronics, Inc. Attaching the Card Lamination Module The Card Lamination Module can be attached to select Printer models (DTC525 only) as a field upgradeable option. This can typically be done in 20 minutes or less and with no other tools than a phillips screw driver. Please refer to the following steps to attach this module. This section applies only if you are installing the field upgradeable Card Lamination Module onto a Printer. Your Printer model must be capable of accepting this module as not all Printer models are compatible with this field upgradeable option. If you have questions about compatibility, please contact your authorized FARGO reseller. Step Procedure 1 Remove the Card Lamination Module from its packaging. 2 Disconnect the power cable from the Printer. 3 Remove the Card Output Hopper from the Printer. (Note: To do this, pull out on the Securing Tab located on the bottom of the Printer, and slide the Card Output Hopper completely out of the Printer.) Continued on the next page Securing Tab DTC500 Series Card Printer/Encoders Troubleshooting Guide (Rev. 3.0) 102 RESTRICTED USE ONLY FARGO Electronics, Inc. Attaching the Card Lamination Module (continued) Step 4 Procedure Set the Printer on the lamination module's Baseplate at an angle as shown. (Note: This position will make it easier to connect the Power and Communication cables.) Continued on the next page DTC500 Series Card Printer/Encoders Troubleshooting Guide (Rev. 3.0) 103 RESTRICTED USE ONLY FARGO Electronics, Inc. Attaching the Card Lamination Module (continued) Step 5 Procedure a. Connect the lamination module's Power Cable to the Printer's Power Port. (Note: both are labeled with a red Power label.) b. Push firmly to ensure both are securely connected. (Note: The port and cable are keyed for one way installation.) Continued on the next page DTC500 Series Card Printer/Encoders Troubleshooting Guide (Rev. 3.0) 104 RESTRICTED USE ONLY FARGO Electronics, Inc. Attaching the Card Lamination Module (continued) Step 6 Procedure Set the Printer completely into the lamination module's Baseplate. (Note: The rubber pads on the bottom of the Printer will rest securely in the holes in the lamination module's Baseplate when the Printer is seated properly.) Continued on the next page Rubber pads through Baseplate DTC500 Series Card Printer/Encoders Troubleshooting Guide (Rev. 3.0) 105 RESTRICTED USE ONLY FARGO Electronics, Inc. Attaching the Card Lamination Module (continued) Step Procedure 7 Gently tilt the entire Printer and Lamination Module back onto its rear cover, as shown below. (Note: Be careful not to slide the unit around in this position as scratching could occur.) 8 Using a Phillips screw driver, insert each of the four (4) screws into the Baseplate, and tighten the screws to secure the Printer to the Lamination Module's Baseplate. Continued on the next page 4 screws to secure printer to Baseplate DTC500 Series Card Printer/Encoders Troubleshooting Guide (Rev. 3.0) 106 RESTRICTED USE ONLY FARGO Electronics, Inc. Attaching the Card Lamination Module (continued) Step Procedure 10 While being careful not to scratch the plastic cover, remove the FARGO DTC525 model number label from the front of the Printer, and replace it with the included FARGO DTC525-LC model number label. (Note: This is important so users know the exact Printer model when ordering supplies, when calling for technical assistance, or when downloading Printer Driver / Firmware Updates.) 11 If you have not already done so, install the LC version of your Printer model's Printer Drive. • For lamination-related Printer Driver options, see the Using the Lamination tab (only with Card Lamination Module) on page 174. • For overlaminate information, see the Loading the Overlaminate on page 91. The packaging for the Card Lamination Module has been designed to accommodate shipping either the lamination module-only or the fully assembled Printer with lamination module. After assembling the complete Printer/lamination system, please re-use the lamination module packaging when transporting the unit. 12 Once all print supplies are installed, run a test print to make sure installation was successful. • You must have PolyGuard™ overlaminate and a full-color print Ribbon installed to print this test image. • To test, go to the Printer’s LCD display and select MENU, PRINT TEST IMAGE, and run the lamination Self Test named: Color/Resin YMCK+L. • The test image will begin printing after a few seconds, and will both print and laminate the card. DTC500 Series Card Printer/Encoders Troubleshooting Guide (Rev. 3.0) 107 RESTRICTED USE ONLY FARGO Electronics, Inc. Printer Adjustments The purpose of this section is to provide the User with specific information on Printer adjustment procedures. Safety Messages (review carefully) Symbol Critical Instructions for Safety purposes Danger: Failure to follow these installation guidelines can result in death or serious injury. Information that raises potential safety issues is indicated by a warning symbol (as shown to the below). Caution: • To prevent personal injury, refer to the following safety messages before performing an operation preceded by this symbol. • To prevent personal injury, always remove the power cord prior to performing repair procedures, unless otherwise specified. • To prevent personal injury, make sure only qualified personnel perform these procedures. This device is electrostatically sensitive. It can be damaged if exposed to static electricity discharges. Information that raises potential electrostatic safety issues is indicated by a warning symbol (as shown to the below). • To prevent equipment or media damage, refer to the following safety messages before performing an operation preceded by this symbol. • To prevent equipment or media damage, observe all established Electrostatic Discharge (ESD) procedures while handling cables in or near the Circuit Board and Printhead Assemblies. • To prevent equipment or media damage, always wear an appropriate personal grounding device (e.g., a high quality wrist strap grounded to avoid potential damage). • To prevent equipment or media damage, always remove the Ribbon and Cards from the Printer before making any repairs, unless otherwise specified. • To prevent equipment or media damage, take jewelry off of fingers and hands, as well as thoroughly clean hands to remove oil and debris before working on the Printer. DTC500 Series Card Printer/Encoders Troubleshooting Guide (Rev. 3.0) 108 RESTRICTED USE ONLY FARGO Electronics, Inc. Safety Messages (review carefully) (continued) IMPORTANT! FARGO Card Printers require highly specialized print Ribbons to function properly. To maximize Printer life, reliability, printed card quality and durability, you must use only FARGO Certified Supplies. For this reason, your FARGO warranty is void, where not prohibited by law, if you use non-FARGO Certified Supplies. To order additional materials, please contact your authorized reseller. Adjusting the Internal Card Guide The Internal Card Guide holds the card in position as it feeds through the Printer. This guide is factory-set to handle both CR-79 sized cards and standard CR-80 sized cards (with thicknesses ranging from 20 to 50 mil). Internal Card Guide Securing Peg Continued on the next page DTC500 Series Card Printer/Encoders Troubleshooting Guide (Rev. 3.0) 109 RESTRICTED USE ONLY FARGO Electronics, Inc. Adjusting the Internal Card Guide (continued) Step Procedure 1 If loading CR-80, 10 mil cards, adjust this guide (as needed) to accommodate very thin, flexible card stock. 2 Open the Printer's Top Cover and Print Station. 3 Rotate the guide's Securing Peg until it is parallel to the card guide, and push it down. (Note: This widens the card path so it holds thinner cards with less force.) DTC500 Series Card Printer/Encoders Troubleshooting Guide (Rev. 3.0) 110 RESTRICTED USE ONLY FARGO Electronics, Inc. Printer Driver options These Driver options and pictures are from the DTC500 Series driver (Version 1.3.3). Using the Device options tab DTC500 Series Card Printer/Encoders Troubleshooting Guide (Rev. 3.0) 111 RESTRICTED USE ONLY FARGO Electronics, Inc. Adjusting for the Ribbon Type Use the Ribbon Type dropdown menu to match the Ribbon type. Step 1 Procedure Adjust to match the Ribbon Type selection with the Ribbon Type already loaded in the Printer. • YMCKO: Yellow, Magenta, Cyan, Resin Black, Overlay OR, • YMCKOK: Yellow, Magenta, Cyan, Resin Black, Overlay, Resin Black OR, • BO: Dye Sub Black, Overlay OR • K: Standard or Premium Resin OR • Colored Resin: Colored Resin is available in Red, Blue, Green, or White OR • Metallic Resin: Metallic Resin is available in Gold or Silver OR • Scratch-Off Resin DTC500 Series Card Printer/Encoders Troubleshooting Guide (Rev. 3.0) 112 RESTRICTED USE ONLY FARGO Electronics, Inc. Adjusting for the Color matching Use the Color Matching option to meet the requirements for the print job. Step 1 Procedure Select None (a) if interested in print speed rather than print color, (b) if color correcting the image for printing has already been done, or (c) if using third party Color Matching software. OR Select Algebraic to allow the Printer driver to make very simple, fast, color balance adjustments. (Note: This option gives a natural-looking image without slowing down the processing speed of the Printer driver. It also allows further customization of the printed color of the cards through the Image Color tab.) OR Select Monitor to allow the Printer driver to make color corrections similar to the Algebraic option but through an RGB color matching algorithm. (Note: This option shifts colors more radically so the colors in the image will more closely match how they appear on screen.) DTC500 Series Card Printer/Encoders Troubleshooting Guide (Rev. 3.0) 113 RESTRICTED USE ONLY FARGO Electronics, Inc. Adjusting for the Resin Dither Use the appropriate Dither method according to the type of image to be printed. (Note: This option only affects those objects printed with the resin black panel.) Step 1 Procedure Select Optimized for Graphics when printing lower quality images (e.g., clipart, logos, etc.) with resin. OR Select Optimized for Photo when printing photo quality images with resin. DTC500 Series Card Printer/Encoders Troubleshooting Guide (Rev. 3.0) 114 RESTRICTED USE ONLY FARGO Electronics, Inc. Using the Print Both Sides option (DTC520 / DTC525 only) Use this option to automatically print on both the front and backside of a card. Step 1 Procedure Select this option in conjunction with any application program that supports a multiple-page document, duplex printing. (Note: The program must be able to send down two or more separate pages to be printed within the same document.) DTC500 Series Card Printer/Encoders Troubleshooting Guide (Rev. 3.0) 115 RESTRICTED USE ONLY FARGO Electronics, Inc. Using the Split 1 Set of Ribbon Panels option (DTC520 / DTC525 only) Use this option to provide the most economical means of printing a dual-sided card since a single set of Ribbon panels is essentially split to print both the front and backsides of a card. Step 1 Procedure Select this option to automatically print full-color (on the front of a card) and resin black (on the back of a card), using either of the Full-Color YMCKO or YMCKOK print Ribbons. • YMCKO Ribbon type usage: The front of the card is printed with the Ribbon's YMC and O panels and the back is printed with the K panel. • YMCKOK Ribbon type usage: The front of the card is printed with the YMCKO panels and the back is printed with the second K panel. (Note #1: This option is automatically enabled when the YMCKOK Ribbon type is selected.) (Note #2: The Print Both Sides option is automatically enabled when this option is selected.) DTC500 Series Card Printer/Encoders Troubleshooting Guide (Rev. 3.0) 116 RESTRICTED USE ONLY FARGO Electronics, Inc. Using the Print on Back Side Only option (DTC520 / DTC525 only) Use this option to print only onto the backside of cards. Step 1 Procedure Select this option to print only onto the backside of cards that must have their Magnetic Stripe or Smart Card chip encoded. (Note: Load the cards in the usual fashion.) • When this option is selected, the Print Both Sides option is automatically disabled.) • When attempting to print a two-page document (if Print Back Side Only is selected), the first page of the document will print on the backside of the card. The second page of the document will then be printed on the back of a second card. DTC500 Series Card Printer/Encoders Troubleshooting Guide (Rev. 3.0) 117 RESTRICTED USE ONLY FARGO Electronics, Inc. Using the Rotate Front by 180 Degrees option Use this option to change the position of the printed image in relation to the set location of a card's Magnetic Stripe or smart chip. Step 1 Procedure Select the Rotate Front 180 Degrees option to rotate the image on the front of the card by 180 degrees when printed. DTC500 Series Card Printer/Encoders Troubleshooting Guide (Rev. 3.0) 118 RESTRICTED USE ONLY FARGO Electronics, Inc. Using the Rotate Back by 180 Degrees option (DTC520 / DTC525 only) Use this option to change the position of the printed image in relation to the set location of a card's Magnetic Stripe or smart chip. Step 1 Procedure Select the Rotate Back 180 Degrees option to rotate the image on the back of the card by 180 degrees when printed. DTC500 Series Card Printer/Encoders Troubleshooting Guide (Rev. 3.0) 119 RESTRICTED USE ONLY FARGO Electronics, Inc. Using the Buffer Single Card option Use this option to force the Printer's memory to Buffer or to hold only one print job at a time. Step 1 Procedure Select this option only when printing to multiple Printers sharing print jobs over a network, which ensures that all Printers evenly share all print jobs. OR Do not select this option, and the Printer's memory will Buffer as many print jobs as possible until the Printer's memory is full. (Note: This is ideal for most applications where Printers are not networked together.) DTC500 Series Card Printer/Encoders Troubleshooting Guide (Rev. 3.0) 120 RESTRICTED USE ONLY FARGO Electronics, Inc. Using the Link Card to Print Job option Use this option to link a specific card to a specific print job. This option is used when printing and encoding e-cards. Caution: In this case, it is often critical that an e-card with a pre-encoded serial number, for example, coincide with a particular printed image. If the two were to get out of sync, the card's security could be compromised. Step 1 Procedure Select this option to cause the Printer to dispense with the print job if a blank card is removed or ejected. (Note: The next card is then fed into the Printer and the next coinciding print job then printed.) DTC500 Series Card Printer/Encoders Troubleshooting Guide (Rev. 3.0) 121 RESTRICTED USE ONLY FARGO Electronics, Inc. Using the Disable Printing option Use this option to disable the printing capabilities of the Printer, yet still allow the Printer to encode cards. (Note: This option is useful to encode or re-encode cards without additional time, effort, or printing supplies.) Step 1 Procedure Select this option to ensure no print data will be sent to the Printer (while all encoding instructions will be sent according to how they are configured within the software). DTC500 Series Card Printer/Encoders Troubleshooting Guide (Rev. 3.0) 122 RESTRICTED USE ONLY FARGO Electronics, Inc. Using the Image Color tab Use this tab to adjust the color properties. Step 1 Procedure Select the Algebraic Color Matching option (see the Device options tab window, shown below) to control the Contrast and Gamma of the printed image, as well as the individual color balance of Yellow, Magenta, and Cyan (see the Image Color tab window, shown below). In most cases, the default settings of these options will suffice. Continued on the next page DTC500 Series Card Printer/Encoders Troubleshooting Guide (Rev. 3.0) 123 RESTRICTED USE ONLY FARGO Electronics, Inc. Using the Image Color tab (continued) Step Procedure 2 Select the None or Monitor option (see the Device options tab, shown below) to only display the Dye-Sub Intensity and Resin Heat sliders. 3 Control the overall darkness and lightness of the dye-sub printed image by adjusting the Dye-Sub Intensity slide by clicking and dragging the slide's box. • Move the slide to the left to cause less heat to be used in the printing process, thus generating a lighter print. OR • Move the slide to the right to cause more heat to be used, thus generating a darker print. (Note: This slide only affects those images printed with Dye-Sublimation Ribbon panels (YMC).) Continued on the next page DTC500 Series Card Printer/Encoders Troubleshooting Guide (Rev. 3.0) 124 RESTRICTED USE ONLY FARGO Electronics, Inc. Using the Image Color tab (continued) Step 4 Procedure Control the amount of heat the Printer uses (a) when printing with the resin black panel of a full-color Ribbon or (b) when printing with a resin-only Ribbon by adjusting the Resin Heat slide. • Move the slide to the left to cause less heat to be used in the printing process, causing resin images to be lighter or less saturated. OR • Move the slide to the right to cause more heat to be used, causing resin images to be darker or more saturated. (Note: This control can be helpful for fine-tuning the sharpness of resin text and bar codes. See the Resolving the excessive Resin Printing problems procedure on page 81.) Continued on the next page DTC500 Series Card Printer/Encoders Troubleshooting Guide (Rev. 3.0) 125 RESTRICTED USE ONLY FARGO Electronics, Inc. Using the Image Color tab (continued) Step 5 Procedure Return all options to their factory settings by clicking on the Default button. DTC500 Series Card Printer/Encoders Troubleshooting Guide (Rev. 3.0) 126 RESTRICTED USE ONLY FARGO Electronics, Inc. Using the K Panel Resin tab Use this tab to adjust the Print All Black with K Panel (options), and the Defined Areas. Use this tab to control where the resin black (K) panel of a full-color Ribbon is printed. • Resin black text is desirable due to its sharp, saturated color, and resin black barcodes are required to ensure readability when scanned by an infrared barcode reader. (Note: The Printer driver will automatically print all TrueType black text and TrueType barcodes only with the resin black (K) panel of the print Ribbon by default.) • If printing black text or barcodes that are not TrueType fonts or black graphics, select one of the three options listed under Print All Black with K Panel. See the Selecting the Full Card with the K Panel Resin tab procedure on the next page. (Note: The Printer driver will print areas of the image where it finds black coloring with the print Ribbon's resin black (K) panel, as specified by each of the following options.) DTC500 Series Card Printer/Encoders Troubleshooting Guide (Rev. 3.0) 127 RESTRICTED USE ONLY FARGO Electronics, Inc. Selecting the Full Card with the K Panel Resin tab Step 1 Procedure Select the Full Card option to print the resin black (K) panel for all black found within all areas of the image, as shown below. DTC500 Series Card Printer/Encoders Troubleshooting Guide (Rev. 3.0) 128 RESTRICTED USE ONLY FARGO Electronics, Inc. Selecting the Defined Area(s) with the K Panel Resin tab Step 1 Procedure Select the Defined Area(s) option to print the resin black (K) panel for all black found only in an area or areas defined, as shown below. DTC500 Series Card Printer/Encoders Troubleshooting Guide (Rev. 3.0) 129 RESTRICTED USE ONLY FARGO Electronics, Inc. Selecting the Undefined Area(s) with the K Panel Resin tab Step 1 Procedure Select the Undefined Area(s) option to print the resin black (K) panel for all black found only in the space outside the areas defined, as shown below. (Note: In the card grid, black indicates the area in which the resin black (K) panel will be printed.) DTC500 Series Card Printer/Encoders Troubleshooting Guide (Rev. 3.0) 130 RESTRICTED USE ONLY FARGO Electronics, Inc. Defining the Area to activate the Card Grid Step 1 Procedure Select on the appropriate Defined Area (see below) to activate the card grid in the upper half of the window. (Note: It is through this card grid that up to five areas can be defined, as shown below.) When the card grid is first activated, a small black square will appear at its: • default size of .2" x .2" (5mm x 5mm) • default location in the lower left-hand corner (0,0) (Note: This square represents the first defined area.) DTC500 Series Card Printer/Encoders Troubleshooting Guide (Rev. 3.0) 131 RESTRICTED USE ONLY FARGO Electronics, Inc. Measuring the Total Card area Step Procedure 1 Determine the area of the card to define. (Note: This area is indicated by the dashed outline, as shown below. The easiest way to determine the size of this area is to actually print a card, and look at it in the same orientation as when it exits the Printer.) 2 Measure the total area, and enter those dimensions into the Dimension boxes. (Note: The minimum size for an area is .2" x .2" (5mm x 5mm).) See the next page. Karen Atkins Access Level-2 ID# 1234478 1.2“ * 172355* 1.8“ DTC500 Series Card Printer/Encoders Troubleshooting Guide (Rev. 3.0) 132 RESTRICTED USE ONLY FARGO Electronics, Inc. Measuring the Total Card area (continued) See the previous procedure in this section. DTC500 Series Card Printer/Encoders Troubleshooting Guide (Rev. 3.0) 133 RESTRICTED USE ONLY FARGO Electronics, Inc. Defining the positioning of the area on the Card Step 1 Procedure Once the area is sized properly, measure the location where this area is to be positioned on the card. a. Measure from the lower left corner of the card up and over to the lower left corner of where the defined area is to begin. b. Enter these values into the X and Y boxes, as shown below. c. Note that the card grid lines are spaced at .2” (5mm) intervals. Karen Atkins Access Level-2 ID# 1234478 * 172355* X=1.4“ Y=0.2“ DTC500 Series Card Printer/Encoders Troubleshooting Guide (Rev. 3.0) 134 RESTRICTED USE ONLY FARGO Electronics, Inc. Defining the positioning of the area on the Card (continued) See the previous procedure in this section. DTC500 Series Card Printer/Encoders Troubleshooting Guide (Rev. 3.0) 135 RESTRICTED USE ONLY FARGO Electronics, Inc. Selecting the Print YMC under the K and Print K Only options Step 1 Procedure Select the Print YMC Under K option to print all black in the designated areas with the Yellow (Y), Magenta (M), and Cyan (C) Ribbon panels directly beneath the resin black (K) panel. (Note: Select this option if printing resin black text or barcodes onto a colored background to provide a more gradual transition between the two.) OR Select the Print K Only option (a) to print all black in the designated areas only with the resin black (K) panel or (b) to print resin black onto a white background to maximize the sharpness of printed text and barcodes. Continued on the next page DTC500 Series Card Printer/Encoders Troubleshooting Guide (Rev. 3.0) 136 RESTRICTED USE ONLY FARGO Electronics, Inc. Selecting the Print YMC under the K and Print K Only options (continued) See the previous procedure in this section. DTC500 Series Card Printer/Encoders Troubleshooting Guide (Rev. 3.0) 137 RESTRICTED USE ONLY FARGO Electronics, Inc. Using the Magnetic Encoding tab Use these options only if the Printer has an optional Magnetic Stripe Encoding Module installed. Step 1 Procedure Select the Magnetic Encoding tab to display options for controlling the Magnetic Stripe encoding process. (Note: The following describes these options and the Printer's magnetic encoding process.) DTC500 Series Card Printer/Encoders Troubleshooting Guide (Rev. 3.0) 138 RESTRICTED USE ONLY FARGO Electronics, Inc. Using the Encoding Mode option Use the Encoding Mode option to specify which magnetic encoding standard to use. • The DTC500 Series Card Printer/Encoderscan be installed with one of two types of factory-installed Magnetic Stripe Encoding Modules. • Change the encoding mode and Coercivity setting or modify the ISO standards for tracks 1, 2, and 3, by correctly modifying these Magnetic Encoding options. Step 1 Procedure Select the ISO Standard Encoding Module with a dual-Coercivity (high or low) encoding head. (Note: By default, the Printer driver is set to encode according to ISO standards onto High Coercivity Magnetic Stripes.) OR Select the JIS II Standard Encoding Module commonly used in Japan. Select the JIS II mode to encode only Track 2. (Note #1: The JIS II option provides encoding compatibility with the JIS C 6220 Type II cards commonly used in Japan. No encoding customization options are available with the JIS II mode.) (Note #2: The JIS II Magnetic Head must be installed in the Printer to use any of the JIS II options in the driver.) Continued on the next page DTC500 Series Card Printer/Encoders Troubleshooting Guide (Rev. 3.0) 139 RESTRICTED USE ONLY FARGO Electronics, Inc. Using the Encoding Mode option (continued) See the previous procedure in this section. DTC500 Series Card Printer/Encoders Troubleshooting Guide (Rev. 3.0) 140 RESTRICTED USE ONLY FARGO Electronics, Inc. Encoding the Mode / Coercivity / Magnetic Track Selection Use the ISO option for encoding capability for either high- or low-Coercivity cards on tracks 1, 2, and 3. Step 1 Procedure Select the Coercivity option to select the Magnetic Stripe type that matches the card type. • High Coercivity = 2500-4000 Oersted (FARGO’s High Coercivity UltraCards are 2750Oe) • Low Coercivity = 250-600 Oersted (FARGO’s Low Coercivity UltraCards are 300Oe) 2 Select the Magnetic Track Selection option to specify which track is to be configured through the Magnetic Track options (if the application being used requires customization of the standard ISO encoding process). 3 Customize these options if the application requires it; even though, the default ISO Magnetic Track options should be correct for most applications. (Note: All options must be changed separately for each of the three individual tracks.) a. Set these options back to the ISO standard settings once they have been changed by selecting the Default button for each of the separate tracks. Continued on the next page DTC500 Series Card Printer/Encoders Troubleshooting Guide (Rev. 3.0) 141 RESTRICTED USE ONLY FARGO Electronics, Inc. Encoding the Mode / Coercivity / Magnetic Track Selection See the previous procedure in this section. DTC500 Series Card Printer/Encoders Troubleshooting Guide (Rev. 3.0) 142 RESTRICTED USE ONLY FARGO Electronics, Inc. Using the Magnetic Track Selection option Use these options to customize the ISO encoded data format for each of the Magnetic Stripe's three tracks. Step 1 Procedure Specify which of the three (3) tracks to customize by selecting one of the three track options. • After making the required selection, the Magnetic Track options box displays the current set of customization options for the selected track. • Remember that each track must be customized independently of the other two tracks. DTC500 Series Card Printer/Encoders Troubleshooting Guide (Rev. 3.0) 143 RESTRICTED USE ONLY FARGO Electronics, Inc. Using the Magnetic Track options Use the Magnetic Track options for these purposes: • Customize the ISO encoded data format for each of the Magnetic Stripe's three tracks. • Customize each track independently of the other two. • Specify which of the three tracks to customize by selecting one of the three track options.) (Note #1: After making the required selection, the Magnetic Track options box displays the current set of customization options for the selected track.) (Note #2: For most applications, the default settings for these options do not need to be changed.) DTC500 Series Card Printer/Encoders Troubleshooting Guide (Rev. 3.0) 144 RESTRICTED USE ONLY FARGO Electronics, Inc. Using the Bit Density radio buttons Use this option to customize the Bit Recording Density (Bits per Inch) used to encode the magnetic data on the currently selected track. The default ISO Standard selections for this option are as follows: Step 1 Procedure Select 75 BPI to change the bits per inch to 75 BPI. OR Select 128 BPI to change the bits per inch to 128 BPI. OR Select 210 BPI to change the bits per inch to 210 BPI. Using the Character Size radio buttons Use this option to customize the Character Data Size (Bits per Character) used to encode the magnetic data on the currently selected track. (Note: This character size includes the parity bit (if enabled).) Step Procedure 1 Select 5 Bits to change the bits per character to 5 BPC. OR Select 7 BPI to change the bits per character to 7 BPC. OR Select 8 BPI to change the bits per character to 8 BPC. DTC500 Series Card Printer/Encoders Troubleshooting Guide (Rev. 3.0) 145 RESTRICTED USE ONLY FARGO Electronics, Inc. Using the ASCII Offset Use this option to customize the Character ASCII Offset used to encode the magnetic data on the currently selected track. (Note: This character-offset value is subtracted from the ASCII value of each Magnetic Stripe data character prior to encoding on the track.) Step 1 Procedure Select NULL to change the ASCII Offset to NULL. OR Select SPACE to change the ASCII Offset to SPACE. OR Select ZERO to change the ASCII Offset to ZERO. DTC500 Series Card Printer/Encoders Troubleshooting Guide (Rev. 3.0) 146 RESTRICTED USE ONLY FARGO Electronics, Inc. Using the LRC Generation radio buttons Use this option to customize the LRC Generation Mode (used to encode the magnetic data on the currently selected track). Step 1 Procedure Select NO LRC to change the LRC Generation to none. OR Select Even Parity to change the LRC Generation to Even Parity. OR Select Odd Parity to change the LRC Generation to Odd Parity. Using the Character Parity radio buttons Use this option to customize the Character Data Parity (used to encode the magnetic data on the currently selected track). Step 1 Procedure Select No Parity to change the Character Parity to none. OR Select Even Parity to change the Character Parity to Even Parity. OR Select Odd Parity to change the Character Parity to Odd Parity DTC500 Series Card Printer/Encoders Troubleshooting Guide (Rev. 3.0) 147 RESTRICTED USE ONLY FARGO Electronics, Inc. Using the Verification option Use the Verification option, which instructs the Printer to verify that all magnetic data has been correctly encoded on each card. (Note: with either of these options, the number of verification retries can be specified. A range of 1 to 5 retries is available.) Step 1 Procedure Select the Auto Eject 1st Error option, which instructs the Printer to automatically eject a card containing magnetic data (that cannot be verified). (Note: This option is helpful since Magnetic Stripe verification can sometimes require more than a single pass.) • Manual Eject mode: Only the first mistakenly verified card would be automatically ejected. If a second consecutive card cannot be verified, the Printer will signal an error and go into a Manual Eject mode. • Auto Eject option: The Auto Eject option is the most direct means of dealing with mistakenly-verified cards. However, it may be undesirable (if batch printing) since mistakenly-verified blank cards are ejected into the same stack as verified printed cards. OR Select the Manual Eject Each Error option so the Printer will signal an error on its LCD display (stating that the magnetic data could not be verified). (Note: When this occurs, press the Cancel soft key to manually eject the mistakenly verified card.) DTC500 Series Card Printer/Encoders Troubleshooting Guide (Rev. 3.0) 148 RESTRICTED USE ONLY FARGO Electronics, Inc. Reviewing the Shift Data Left Use the Shift Data Left option, which applies to all tracks when selected. Step 1 Procedure Select this option to shift the recorded magnetic data to the left-hand side of the card's Magnetic Stripe. (Note: This is useful in situations that require cards to be readable with insert type readers.) DTC500 Series Card Printer/Encoders Troubleshooting Guide (Rev. 3.0) 149 RESTRICTED USE ONLY FARGO Electronics, Inc. Reviewing the ISO Track Locations The magnetic Encoding Module encodes onto tracks in accordance with an ISO 7811-2 Magnetic Stripe. For track locations, review the display below. 0.223" 0.353" 0.493" TRACK1 0.110" 0.130" TRACK2 0.110" TRACK3 0.110" 0.140" Reviewing the Sample String • Sending Data to Track 1: ~1%JULIEANDERSON^1234567890? • Sending Data to Track 2: ~2;1234567890987654321? • Sending Data to Track 3: ~3;1234567890987654321? Track Track 1 Start Sentinel % End Sentinel ? Field Separator ^ Valid Characters ASCII 32-95 Maximum Number of Characters 78 (See Reviewing the ASCII Code and Character Table on page 152.) Track 2 ; ? = ASCII 48-63 39 Track 3 ; ? = ASCII 48-63 106 DTC500 Series Card Printer/Encoders Troubleshooting Guide (Rev. 3.0) 150 RESTRICTED USE ONLY FARGO Electronics, Inc. Sending the Track Information Magnetic track data is sent in the form of text strings from the application software to the Printer driver. Specific characters must be added to the magnetic data (to be encoded) in order for the Printer driver to differentiate between Magnetic Track data and the rest of the printable objects. (Note: These specify the data and the tracks to encode, and mark the start and the stop of the data string.) • Automatic: In some cases, these specific characters are automatically added to the string of track data by ID software applications. • Manual: In most cases, the User must manually add these characters to the string of Magnetic Track data. (Note: If these characters are not added to the track data, the text intended for the Magnetic Track will appear as printed text on the card.) To avoid this, track information must be entered as described below. Step 1 Procedure When entering track data, the "~" (tilde) character is entered first, followed by the track number (1, 2, or 3) on which the data should encode. This is followed by the data to be encoded. • Start Sentinel and End Sentinel: The first character of this data string must be the track's specific Start Sentinel (SS) and the last character must be the specific End Sentinel (ES). (Note: The characters or data in between the SS and ES can include all of the valid characters specific to each track.) • Maximum Character Capacity: The number of these characters, however, is limited by each track's maximum character capacity. • Field Separator: When segmenting track data, the appropriate Field Separator (FS) must be used. (Note: See the table on the next page, which displays the SS, ES, FS, and the valid characters defined for each track.) DTC500 Series Card Printer/Encoders Troubleshooting Guide (Rev. 3.0) 151 RESTRICTED USE ONLY FARGO Electronics, Inc. Reviewing the ASCII Code and Character Table ASCII Code Character ASCII Code Character ASCII Code Character 32 space 56 8 80 P 33 ! 57 9 81 Q 34 " 58 : 82 R 35 # 59 ; 83 S 36 $ 60 < 84 T 37 % 61 = 85 U 38 & 62 > 86 V 39 ' 63 ? 87 W 40 ( 64 @ 88 X 41 ) 65 A 89 Y 42 * 66 B 90 Z 43 + 67 C 91 [ 44 ' 68 D 92 \ 45 - 69 E 93 ] 46 . 70 F 94 ^ 47 / 71 G 95 _ 48 0 72 H 49 1 73 I 50 2 74 J 51 3 75 K 52 4 76 L 53 5 77 M 54 6 78 N 55 7 79 O DTC500 Series Card Printer/Encoders Troubleshooting Guide (Rev. 3.0) 152 RESTRICTED USE ONLY FARGO Electronics, Inc. Using the Overlay / Print Area tab Use this option to control how the Overlay (O) Panel and/or the print area will appear on a card. (Note: This option is helpful if, to omit the overlay or printing around a card's smart chip or Magnetic Stripe. By default, this option is set to print and overlay the entire card.) Continued on the next page DTC500 Series Card Printer/Encoders Troubleshooting Guide (Rev. 3.0) 153 RESTRICTED USE ONLY FARGO Electronics, Inc. Using the Overlay / Print Area dropdown menu Step 1 Procedure Select the Full Card option for the Printer to overlay and/or print the entire card. OR Select the Defined Area(s) option for the Printer to overlay and/or print only in the selected and defined area or areas. OR Select the Undefined Area(s) option for the Printer to overlay and/or print only in the space outside the selected and defined area. OR Select the Omit Smart Chip Area option for the Printer to overlay and/or print only in the space outside the standard location of a smart chip. OR Select the Omit Mag Stripe Area option for the Printer to overlay and/or print only in the space outside the standard location of an ISO Magnetic Stripe. OR Select the Omit Signature Area option for the Printer to overlay and/or print only in the space outside the standard location of a signature panel. (Note: In the card grid, black indicates the area in which the overlay and/or printing will be applied.) Continued on the next page DTC500 Series Card Printer/Encoders Troubleshooting Guide (Rev. 3.0) 154 RESTRICTED USE ONLY FARGO Electronics, Inc. Using the Overlay / Print Area Use these Overlay / Print Area options to control both the print and overlay together or control each individually. Step 1 Procedure Select For Print and Overlay for the defined area to apply to both the printing and overlay process. OR Select For Overlay Only for the defined area to apply only to the overlay process. (Note: In this mode, printing will still be allowed over the entire card, and only the overlay will be affected.) OR Select For Print Only (No Overlay) for the defined area to apply only to the print process. (Note: In this mode, the overlay is completely disabled; so it will not be applied.) Caution: An overlay or an overlaminate must protect Dye-Sublimation printing or it will quickly begin to wear or fade. Continued on the next page DTC500 Series Card Printer/Encoders Troubleshooting Guide (Rev. 3.0) 155 RESTRICTED USE ONLY FARGO Electronics, Inc. Using the Overlay / Print Area (continued) Step 1 Procedure Select the Defined Area(s) option to activate the card grid in the upper half of the window. (Note: This allows defined areas to be created. It is through this card grid that up to five areas can be defined.) Continued on the next page DTC500 Series Card Printer/Encoders Troubleshooting Guide (Rev. 3.0) 156 RESTRICTED USE ONLY FARGO Electronics, Inc. Using the Overlay / Print Area (continued) Step 2 Procedure When the card grid is first activated, a small black square will appear at its default size of .2" x .2" / 5mm x 5mm and at its default location in the lower lefthand corner (0,0). (Note: This square represents the first defined area.) • 3 Determine the area size by actually printing a card, and looking at it in the same orientation as when it exits the Printer. Measure the total size of the desired area, and enter those dimensions into the Dimension boxes. (Note: The minimum size an area is .2" x .2" / 5mm x 5mm.) Continued on the next page DTC500 Series Card Printer/Encoders Troubleshooting Guide (Rev. 3.0) 157 RESTRICTED USE ONLY FARGO Electronics, Inc. Using the Overlay / Print Area (continued) See the previous procedure in this section. DTC500 Series Card Printer/Encoders Troubleshooting Guide (Rev. 3.0) 158 RESTRICTED USE ONLY FARGO Electronics, Inc. Using the Overlay / Print Area (continued) Step 4 Procedure Follow this procedure once the area is sized properly. a. Measure the location this desired area to be positioned on the card. b. Measure from the lower left corner of the card (up and over) to the lower left corner (for the defined area to begin). c. Enter these values into the X and Y boxes. (Note: The card grid lines are spaced at .2 inch / 5mm intervals.) Continued on the next page Karen Atkins Access Level-2 ID# 1234478 X=1.3“ Y=0.3“ DTC500 Series Card Printer/Encoders Troubleshooting Guide (Rev. 3.0) 159 RESTRICTED USE ONLY FARGO Electronics, Inc. Using the Overlay / Print Area (continued) Step 5 Procedure a. Print the card design. b. Observe how the image is oriented on the card as it ejects from the Printer. (Note: The location of a defined area is based on the card orientation as it exits the Printer.) c. Measure the defined area location based on the printed card. (Note: If selecting the Rotate Front 180 Degrees option, the image will appear upside down as it exits the Printer.) d. Position the defined area opposite to the measurement of the onscreen card design (which will appear right side up). 6 Use the Defined Area arrows to navigate back and forth from area to area. (Note: The active area will always be highlighted with a dotted outline.) a. Define another area by clicking on the Defined Area UP arrow. • Another .2" x .2" / 5mm x 5mm area will appear in the lower left-hand corner. (Note: This is the location in which all newly defined areas will first appear.) • Up to 5 areas can be defined. However, additional areas cannot be added until the most recently created area has been moved or sized. (Note: For this reason, size and position each area as it is created.) b. Define areas for both the front and back sides (as needed) if printing onto both sides of the card. c. Delete an area by using the Defined Area arrows to select the area, and click on the Delete button. (Note: If all areas are deleted, the Overlay / Print Area options will automatically be deselected.) DTC500 Series Card Printer/Encoders Troubleshooting Guide (Rev. 3.0) 160 RESTRICTED USE ONLY FARGO Electronics, Inc. Using SmartShield Area dropdown menu Use the SmartShield Area options, which apply only if using the Printer's optional SmartGuard Security Feature, and the SmartShield option is enabled. Step 1 Procedure Select the Apply SmartShield option to print the custom SmartShield Security Image (a) if using the Printer's optional SmartGuard Security Feature and (b) if the SmartShield option is enabled. (Note: Use the Front and Back options at the top of this tab to designate the side or sides of the card to print the SmartShield image.) OR Select No SmartShield (a) if not using the SmartShield option or (b) if not printing the SmartShield image (even if it is encoded on the SmartGuard Access Card). (Note #1: This is a convenient way of turning the SmartShield Security Feature ON or OFF.) (Note #2: It is not possible to apply an overlay and a SmartShield image to the same side of a card. DTC500 Series Card Printer/Encoders Troubleshooting Guide (Rev. 3.0) 161 RESTRICTED USE ONLY FARGO Electronics, Inc. Using the Card tab Use this option to control specific Printer functions. DTC500 Series Card Printer/Encoders Troubleshooting Guide (Rev. 3.0) 162 RESTRICTED USE ONLY FARGO Electronics, Inc. Selecting the Card Size Select either the CR-80 or CR-79 for the appropriate card size option from the two (2) standard card sizes. • When designing a card format, always set the card size or page size within the card design program to the exact Print Length and Width dimensions listed in the Printer driver. • The dimensions of the total print area for each card size will appear in the Print Width and Print Length boxes. Step 1 Procedure Select CR-80 to print onto standard "credit card" sized cards. OR Select CR-79 to print onto slightly smaller CR-79 sized cards (3.303"L x 2.051W / 83.9mmL x 52.1mmW). 2 • The CR-79 card adhesive-backed card is used in applications where they are printed and applied to thicker proximity cards. • Make a simple card size adjustment to the Printer's Card Thickness Adjustment Lever if printing with CR-79 sized cards to decrease the accepted card thickness. Select either the inches or mm radio button (as needed). Continued on the next page DTC500 Series Card Printer/Encoders Troubleshooting Guide (Rev. 3.0) 163 RESTRICTED USE ONLY FARGO Electronics, Inc. Selecting the Card Size (continued) See the previous procedure in this section. DTC500 Series Card Printer/Encoders Troubleshooting Guide (Rev. 3.0) 164 RESTRICTED USE ONLY FARGO Electronics, Inc. Using the Card Hopper Selection (DTC515 / DTC525 only) option This option only applies if using the DTC515 or DTC525 Card Printer models that provide a dual-stack, 200-card capacity Card Input Hopper. (Note: The Printer driver always overrides the LCD-based hopper selection. For example, the Printer will print from Hopper 2 even if Hopper 1 (H-1) is selected on the LCD. This is because the print job was sent with Hopper 2 (selected from the Printer driver).) Steps 1 Procedure Select First Available for these purposes: • To print from the hopper currently selected as indicated on the Printer's LCD. • To automatically switch (via the Printer) to the other hopper once the current hopper runs out of cards. (Note: In most cases, this option is used when both hoppers are loaded with the same type of cards such as in higher volume batch printing applications.) • To manually designate the hopper just prior to each specific print job by pressing the H-1 or H-2 softkey buttons. OR Select Hopper 1 to print only from Hopper 1. • Select this option, and the hopper will not automatically switch to the other hopper when running out of cards in Hopper 1. • Use this option when two different types of cards are loaded separately into each hopper in order to print onto only one of those specific cards (e.g., Mag stripe cards in Hopper 1 versus non stripe cards in Hopper 2). OR Select Hopper 2 to print only from Hopper 2 in this same fashion. DTC500 Series Card Printer/Encoders Troubleshooting Guide (Rev. 3.0) 165 RESTRICTED USE ONLY FARGO Electronics, Inc. Using the Card Hopper Selection (DTC515 / DTC525 only) option (cont.) See the previous procedure in this section. DTC500 Series Card Printer/Encoders Troubleshooting Guide (Rev. 3.0) 166 RESTRICTED USE ONLY FARGO Electronics, Inc. Using the Card Hopper Selection (DTC515 / DTC525 only) option (continued) See the previous procedure in this section. DTC500 Series Card Printer/Encoders Troubleshooting Guide (Rev. 3.0) 167 RESTRICTED USE ONLY FARGO Electronics, Inc. Reviewing the Orientation Select either the Portrait or Landscape radio buttons for Orientation. (Note: An icon illustrating a printed card helps represent the difference between the two.) Step 1 Procedure Select Portrait to cause the card to print in a vertical orientation. OR Select Landscape to cause the card to print in a horizontal orientation, as shown on the below. Specifying the Copies Specifies the number of copies to be printed, as shown above. DTC500 Series Card Printer/Encoders Troubleshooting Guide (Rev. 3.0) 168 RESTRICTED USE ONLY FARGO Electronics, Inc. Using the Test Print button Use this button to send a Self-Test print to the Printer. • Ribbon Requirement: A Full-Color YMCKO print Ribbon is required for a DTC510/DTC515, or YMCKOK print Ribbon is required for a DTC520/DTC525. • Test Print Procedure: This test print procedure can be helpful in ensuring (a) that the computer is effectively communicating with the Printer, and (b) that the Printer is functioning properly. DTC500 Series Card Printer/Encoders Troubleshooting Guide (Rev. 3.0) 169 RESTRICTED USE ONLY FARGO Electronics, Inc. Clicking on the About button Click this About button to open a dialog containing the copyright and version information about this Printer driver software. DTC500 Series Card Printer/Encoders Troubleshooting Guide (Rev. 3.0) 170 RESTRICTED USE ONLY FARGO Electronics, Inc. Using the Image Position button Use the Image Position controls to adjust the position of the overall print area to be precisely centered on a card. Step 1 Procedure Adjust the Image Position values by clicking on the Vertical and Horizontal adjustment arrows, as shown below. DTC500 Series Card Printer/Encoders Troubleshooting Guide (Rev. 3.0) 171 RESTRICTED USE ONLY FARGO Electronics, Inc. Using the Image Position button (continued) When adjusting these values, keep in mind that cards always remain in the same position as they travel through the Printer, regardless of image orientation. To illustrate this, the card illustration shown in the Image Position box will flip and rotate according to whether you have selected the Portrait or Landscape radio buttons. However, the outline around the illustration will always remain in the same landscape orientation. DTC500 Series Card Printer/Encoders Troubleshooting Guide (Rev. 3.0) 172 RESTRICTED USE ONLY FARGO Electronics, Inc. Using the Image Position button (continued) The following diagram represents how the printed image will move in relation to the fixed card position as positive and negative image placement values are entered. • Use the Vertical adjustment to move the image more toward the rear of the Printer (if a positive number is entered) and more toward the front of the Printer (if a negative number is entered). • Use the Horizontal adjustment to move the image more toward the card output side of the Printer (if a positive number is entered) and more toward the card input side of the Printer (if a negative number is entered). (Note: The maximum value for the Vertical and Horizontal adjustments is ±100 pixels (10 pixels =.0333"/.847mm).) DTC500 Series Card Printer/Encoders Troubleshooting Guide (Rev. 3.0) 173 RESTRICTED USE ONLY FARGO Electronics, Inc. Using the Lamination tab (only with Card Lamination Module) Use this option to control specific Printer functions. The Lamination Tab appears only if the Printer is equipped with the Card Lamination Module. These options allow you to control the Printer's lamination process. DTC500 Series Card Printer/Encoders Troubleshooting Guide (Rev. 3.0) 174 RESTRICTED USE ONLY FARGO Electronics, Inc. Selecting the Lamination Position Step 1 Procedure The Lamination Position control allows you to adjust the horizontal position of the PolyGuard overlaminate. This control functions in the exact same fashion as the Image Position controls, except only the horizontal position of the overlaminate requires adjustment. • To adjust the lamination position, click on the Horizontal adjustment arrows. • To move the overlaminate more toward the Card output side of the Printer, enter a positive number. • To move the overlaminate more toward the card input side of the Printer, enter a negative number. (Note: The adjustment arrows point in the direction the patch will move on the card. The maximum value for the Horizontal adjustment is ±100 pixels (10 pixels = about .03"/.8mm).) • To adjust the Vertical placement of the PolyGuard overlaminate, see the Loading the Overlaminate procedure on page 91. Continued on the next page DTC500 Series Card Printer/Encoders Troubleshooting Guide (Rev. 3.0) 175 RESTRICTED USE ONLY FARGO Electronics, Inc. Selecting the Lamination Side Step 1 Procedure a. Select the No Lamination option if you do not want to use the Printer's built-in laminator. b. Select Laminate Front Side, Laminate Back Side, or Laminate Both Sides to specify the side(s) of the card to laminate. Continued on the next page DTC500 Series Card Printer/Encoders Troubleshooting Guide (Rev. 3.0) 176 RESTRICTED USE ONLY FARGO Electronics, Inc. Selecting the Lamination Type Select one of the Lamination Type options, according to which type of lamination media is currently installed. Two types of overlaminates are supported by the driver: Film Lamination and PolyGuard lamination. Custom versions of each type are also available. Step 1A Procedure Select the Film Lamination option if the Thermal Transfer Film Overlaminate type is installed in the Lamination Module. • The Film Lamination may be applied with or without the application of an additional overlay from a paneled, full-color print Ribbon. • The Overlay (O) Panel provides additional Ultra-Violet (UV) light protection and additional abrasion resistance not found when using film laminations alone; however, it requires use of a print Ribbon with an Overlay (O) Panel. • If using Film lamination, the additional protection of the print Ribbon's overlay panel is recommended. • If the Film Lamination option is selected, the film lamination is applied to the printed card, then the card is ejected. (Note: This is the fastest way to apply the film lamination, yet it provides the lowest film durability.) Continued on the next page DTC500 Series Card Printer/Encoders Troubleshooting Guide (Rev. 3.0) 177 RESTRICTED USE ONLY FARGO Electronics, Inc. Selecting the Lamination Type Step 1B Procedure Select the Overlay then Film Lamination option when using a Ribbon which provides a clear overlay panel. The Ribbon types which do not provide an overlay panel or support overlay printing are the resin-only Ribbons and the Full-Color YMC, YMCK, and YMCKK Ribbons. OR Select the 0.6 PolyGuard Lamination option or 1.0 PolyGuard Lamination option for either patch thickness. (Note: These both offer equivalent protection but require different heat settings and lamination speeds. • Select the appropriate option according to the thickness of the PolyGuard material you are using.) • Select the PolyGuard Alternating Patch option only if using PolyGuard material that has alternating patch configurations on the same roll (e.g., full patch on the front of the card and half patch on the back). Caution: with any of these PolyGuard options, do not apply the Ribbon overlay (O) when laminating with PolyGuard. OR Select the PolyGuard Alternating Patch option only if using PolyGuard material that has alternating patch configurations on the same roll (e.g., full patch on the front of the card and half patch on the back). DTC500 Series Card Printer/Encoders Troubleshooting Guide (Rev. 3.0) 178 RESTRICTED USE ONLY FARGO Electronics, Inc. Adjusting the Transfer Dwell Time and Transfer Temperature Step 1 Procedure Adjust the Transfer Dwell Time and the Transfer Temperature to control the Lamination Dwell Time or through-put speed of a card in seconds/inch and the Lamination Temperature. Selecting the Sensors button and Defaults button Step Procedure 1 Select the Sensors button to bring up a separate dialog to calibrate the Lamination Sensor. See the next page. 2 Adjust the Default settings as needed when using other types of cards. (Note: The Default settings for the Lamination Dwell Time and Temperature are preset for factory-recommended card stocks and overlaminate types.) DTC500 Series Card Printer/Encoders Troubleshooting Guide (Rev. 3.0) 179 RESTRICTED USE ONLY FARGO Electronics, Inc. Calibrating the Card Lamination Module’s Lamination Sensor Step 1 Procedure Select the Lamination Tab's Sensors button to display options for calibrating the Card Lamination Module’s Lamination Sensor. The Lamination Sensor is what detects the start of each PolyGuard patch throughout the roll. This Sensor may occasionally need to be recalibrated. • If the lamination module seems to skip PolyGuard patches or wind the PolyGuard roll until the lamination module's LED flashes, recalibrate the Lamination Sensor according to the instructions given the in the Calibration window. • Be sure the Printer is powered ON and that the lamination module's Top Cover and Lamination Station are closed when calibrating. (Note: This Sensor is not used if applying Thermal Transfer Film overlaminate.) DTC500 Series Card Printer/Encoders Troubleshooting Guide (Rev. 3.0) 180 RESTRICTED USE ONLY FARGO Electronics, Inc. Board Level Diagnostics The purpose of this section to provide the User with specific Board Level Diagnostic procedures for Board Errors and Sensor Testing for the DTC500 card Printer. Board Errors Resolving the EE Memory Error Symptom: An error has occurred in the permanent circuit memory. Step Procedure 1 Reboot the Printer. 2 If the problem persists, the Main Board will need to be replaced. See the Replacing the Main Board procedure on page 29. 3 As an alternative to replacing the Main Print Board, the chip U16 (080239) can be replaced. (Note: FARGO recommends that only a qualified electronics technician perform this procedure.) Resolving the EE Checksum Error Symptom: An error has occurred in the permanent circuit memory. Step Procedure 1 Reboot the Printer. 2 If the problem persists, the Main Board will need to be replaced. See the Replacing the Main Board procedure on page 29. 3 As an alternative to replacing the Main Print Board, the chip U16 (080239) can be replaced. (Note: FARGO recommends that only a qualified electronics technician perform this procedure.) DTC500 Series Card Printer/Encoders Troubleshooting Guide (Rev. 3.0) 181 RESTRICTED USE ONLY FARGO Electronics, Inc. Resolving the DRAM Memory Error Symptom: An error has occurred in the removable Memory Module (SIMM). Step Procedure 1 Reboot the Printer. 2 If the problem persists, remove the rear cover and ensure that the SIMM (080229) is seated properly. 3 If the Memory Module is not seated properly, remove the memory simm and reinstall. 4 If the installation appears correct, and the error persists, the SIMM (080229) on the Main Print Board will need to be replaced. Resolving the RAM Memory Error Symptom: An error has occurred in the permanent circuit memory. Step Procedure 1 Reboot the Printer. 2 If the problem persists, the Main Board will need to be replaced. See the Replacing the Main Board procedure on page 29. 3 As an alternative to replacing the Main Print Board, the chip U17 (080229) can be replaced. (Note: FARGO recommends that only a qualified electronics technician perform this procedure.) DTC500 Series Card Printer/Encoders Troubleshooting Guide (Rev. 3.0) 182 RESTRICTED USE ONLY FARGO Electronics, Inc. Resolving the FPGA Error Symptom: An unexpected hardware error has occurred. Step Procedure 1 Reboot the Printer. 2 If the problem persists, the Main Board will need to be replaced. See the Replacing the Main Board procedure on page 29. 3 As an alternative to replacing the Main Print Board, the chip U2 (080066) can be replaced. (Note: FARGO recommends that only a qualified electronics technician perform this procedure.) DTC500 Series Card Printer/Encoders Troubleshooting Guide (Rev. 3.0) 183 RESTRICTED USE ONLY FARGO Electronics, Inc. Resolving the Update Firmware Now The system Firmware must be updated for one of these reasons: • The previous Firmware update was unsuccessful. • The program data is corrupt. • The Printer model does not correspond with the installed Firmware model number. • The revision number of the Firmware does not match on all system components. See the Updating the Printer’s Firmware procedure on page 209. Sensor Testing Step Procedure 1 Check the voltage to determine if a Sensor is working. 2 a. Test the voltage of each Sensor using ground (GRD = Chassis) to the correct pin on each connector. See the Sensor Location and Voltages table on the next page). b. Block a slot Sensor with a card. c. Cover a reflective Sensor with a card. 3 a. Troubleshoot the Ribbon Sensor by using the RibbonTraq marks on the Ribbon and Film to cover the Ribbon and Film Sensors. (Note: The numbers indicate the location on J16, as shown in the Sensor Location and Voltages table on the next page). b. Open the upper module to find the Ribbon Sensor orientation. (Note: The numbers indicate the location on J16, as shown in the Sensor Location and Voltages table on the next page.) DTC500 Series Card Printer/Encoders Troubleshooting Guide (Rev. 3.0) 184 RESTRICTED USE ONLY FARGO Electronics, Inc. Reviewing the Sensor Location and Voltages Sensor Location Pin Low Range VDC High Range VDC Card Sensor (near Cleaning Cart) J15 4 Unblocked .17 - .9 Blocked 3.0 – 3.3 Cover Open Sensor (plastic top) J4 16 Unblocked .17 - .9 Blocked 3.0 – 3.3 Encoding TOF Platen Home J29 4 Unblocked .17 - .9 Blocked 3.0 – 3.3 Flipper Table Card Sensor J15 8 Unblocked .17 - .9 Blocked 3.0 – 3.3 Flipper Table Sensor J7 4 Covered Uncovered 3.0 - 3.3 Hopper Lift Sensor J4 12 Unblocked .17 - .9 Blocked 3.0 – 3.3 Dual Hopper Position J32 4 Unblocked .17 - .9 Blocked 3.0 – 3.3 Printhead lift Sensor J6 8 Unblocked .17 - .9 Blocked 3.0 – 3.3 Magnetic Card Sensor J7 8 Covered .9 Uncovered 3.0 - 3.3 Bypass Feed/Hopper Card Sensor J4 4 Covered .9 Uncovered 3.0 - 3.3 Hopper Door Sensor (not used) J4 8 Unblocked .17 - .9 .9 Blocked 3.0 – 3.3 Continued on the next page DTC500 Series Card Printer/Encoders Troubleshooting Guide (Rev. 3.0) 185 RESTRICTED USE ONLY FARGO Electronics, Inc. Reviewing the Sensor Location and Voltages (continued) Sensor Location Pin Low Range VDC High Range VDC Print Station Open Sensor J6 4 Unblocked .17 - .9 Blocked 3.0 – 3.3 Print TOF Sensor J31 4 Unblocked .17 - .9 Blocked 3.0 – 3.3 Ribbon Encoder J6 12 Unblocked .17 - .9 Blocked 3.0 – 3.3 Ribbon Sensor (5) J16 3 Covered 0.9 Uncovered 3.5 – 5.0 Ribbon Sensor (4) J16 5 Covered 0.9 Uncovered 3.5 – 5.0 Ribbon Sensor (3) J16 11 Covered 0.9 Uncovered 3.5 – 5.0 Ribbon Sensor (2) J16 7 Covered 0.9 Uncovered 3.5 – 5.0 Ribbon Sensor (1) J16 9 Covered 0.9 Uncovered 3.5 – 5.0 Reviewing the Sensor Layout on Ribbon Sensor array (5) (4) (3) (2) (1) DTC500 Series Card Printer/Encoders Troubleshooting Guide (Rev. 3.0) 186 RESTRICTED USE ONLY FARGO Electronics, Inc. LCD On-Line Menu Navigation The purpose of this section to provide the User with specific procedures for LCD On-Line Menu Navigation, Test Image Printing, and Printer Setup for the DTC500 card Printer. Entering the LCD Menu and selecting an Option The MENU option is above the center softkey button, as shown below. This allows access to several test, setup, and reporting functions. The Selecting from the Menu Option Tree Structure on page 188, shows the available menu options. A description of each option and its function is included on the pages following the on-line menu. Step 1 Procedure Press the MENU button to bring up the Select Function screen appears, as shown here. Use the scroll buttons to move up or down through the menu options, as shown below. (Note: The brackets appear on either side of the active Menu option.) Press the button below Select to choose an option. Choose from these five categories: Print Test Image, Setup Printer, Show error count, Show card count, and System Upgrade. MENU Ready DTC5XX MENU H-1 HELP SELECT FUNCTION [Print Test Image] Setup Printer SELECT H-2 EXIT DTC500 Series Card Printer/Encoders Troubleshooting Guide (Rev. 3.0) 187 RESTRICTED USE ONLY FARGO Electronics, Inc. Using the Softkey and Scroll buttons Step 1 Procedure The Printer has three Softkey buttons that appear below the LCD display. Their current function is indicated by the words appearing above them. This function will change according to the Printer's current mode of operation. • 2 Press the corresponding softkey button under the choice you wish to select. (Note: If no word appears above a particular button, this indicates it has no function in that particular mode of operation.) The Printer has another type of button on its control pad called Scroll buttons. These buttons are located just to the right of the LCD display. • Use these buttons to scroll through the help text, to navigate through the Printer's menu, and to adjust certain Printer setting. (Note: The Printer will indicate when the scroll buttons are active by displaying on the right-hand side of the LCD display. If scrolling through a list, this symbol will change to if you have reached the bottom of the list or if you have reached the top.) Accessing the Menu Option Structure Tree When the Printer is powered on and sitting idle, a MENU option appears above the center softkey button. • Use this menu option to access several test, setup, and reporting functions. • Refer to the Menu Option Structure Tree for all available menu options, on the next page. DTC500 Series Card Printer/Encoders Troubleshooting Guide (Rev. 3.0) 188 RESTRICTED USE ONLY FARGO Electronics, Inc. Selecting from the Menu Option Structure Tree SELECT FUNCTION Print Test Image SELECT TEST IMAGE Gray/Align YMC/K Color/Resin YMCK Standard Resin Magnetic Test Card Count CHANGE PARAMETER Print TOF -99 min Print EOF -99 min Ribbon Tension -25 min Head Resistance +2400 min +3600 max Current Value X Image Darkness -99 min Setup Printer Encoder Settings +99 max Current Value X +99 max Current Value X +25 max Current Value X +99 max Current Value X Mag: None / Installed Smart: None / Installed Prox: None / Installed Position: CR-80 Magnetic TOF -99 min +99 max Current Value X MENU Hopper Settings Input: Single / Dual Card Sensor: On / Off Exception Feed: On / Off BAUD Rate Settings 19200 9600 Flipper Offset Level Encoder Angle -10 min +10 max Current Value X Report Supplies SUPPLIES REPORT Print Ribbon PRINT RIBBON Type: XX Show Error Count EXCEPTION LOG Type of Error Occurrences: XX Prints Remaining: Not Available Example: Wrong Print Ribbon Occurrences: 2 Error Log End Show Card Count CARD STATISTICS CC: XX PC: XX System Upgrade SYSTEM UPGRADE Are you sure you want to continue? Yes NO Part Number: XX Lot Number: Not Available DTC500 Series Card Printer/Encoders Troubleshooting Guide (Rev. 3.0) 189 RESTRICTED USE ONLY FARGO Electronics, Inc. Using the LCD Menu Step 1 Procedure a. To enter the Printer's LCD menu, press the center button labeled MENU. (Note: The Select Function screen will appear.) b. Use the scroll buttons to scroll up or down the list of menu options. (Note: Brackets will appear on either side of the active menu option.) c. Press the SELECT button to enter or select the desired option. Printing the Self-test Use this option to print a variety of preset test images that can be helpful in ensuring your Printer is functioning properly. • Once the print Ribbon and cards are installed, a self-test should be performed to check for proper operation of the Printer. • The standard self-test function requires only that a full-color print Ribbon and at least one card be installed. (Note: The Printer will begin printing this image as soon as the image has finished processing. Generally, processing only takes about 5 to 10 seconds.) Step 1 Procedure When the Printer is powered ON and is sitting idle, its READY screen will display on the LCD. Press the MENU button to enter the MAIN MENU screen. 2 Press the SELECT button to enter the PRINT TEST IMAGE menu. 3 Use the scroll buttons to scroll to the type of self-test you would like the Printer to perform. • Note the name of each self-test indicates the Ribbon panels required in order for the self-test to print. • For example, the Color/Resin YMCK self-test can be printed with either a YMCKO or YMCKOK full-color print Ribbon. Press the SELECT button to begin printing. The self-test print will begin as soon as the test image is processed. DTC500 Series Card Printer/Encoders Troubleshooting Guide (Rev. 3.0) 190 RESTRICTED USE ONLY FARGO Electronics, Inc. Reviewing the Gray/Align YMC (DTC510/515) and Gray/Align YMC/K (DTC520/525) Self-Test Reviewing the Color/Resin YMCK Self-Test Step 1 Procedure Use this card to determine Image Placement and confirm that (a) the image colors are properly reproduced and (b) the Resin Panel is printing properly. (Note: The Image consists of twelve spot colors, YMC and RGB, as well as gray density bars and thin resin lines.) DTC500 Series Card Printer/Encoders Troubleshooting Guide (Rev. 3.0) 191 RESTRICTED USE ONLY FARGO Electronics, Inc. Reviewing the Card Count YMC Self-Test Step 1 Procedure Use this card to view counts for Card Count (CC), and Pass Count (PC). • The Card Count is the total number of cards the Printer has produced. Pass Count is the total number of print passes made by the Printhead. (Note: A pass is measured each time a single Ribbon panel is printed or passes beneath the Printhead.) Reviewing the Standard Resin Self-Test Step 1 Procedure Print this card with any resin Ribbon. However, it will work best with a standard resin black Ribbon. DTC500 Series Card Printer/Encoders Troubleshooting Guide (Rev. 3.0) 192 RESTRICTED USE ONLY FARGO Electronics, Inc. Using the Magnetic Test option (only with Magnetic Encoding Module) Use this option only if Magnetic Encoding Module is installed in your Printer. Step 1 Procedure Select this option to test the module. (Note: This test will not print on a card, but will simply feed, encode, and eject a blank card.) Be sure to have Magnetic Stripe cards installed in your Printer when running this test. Setting up the Printer In most cases, these settings should only be modified by qualified service personnel. • If adjustment is necessary, refer to the Printer's Technical Service and Maintenance Manual (available upon request) for detailed instructions, or call for technical assistance. • If you would like to make small adjustments to Print TOF/EOF (offset) or Image Darkness, first try making these changes through the Printer driver's Image Position and Image Color controls prior to changing the internal Printer settings. Caution #1: These settings are optimized at the factory and will rarely need to be changed. Caution #2: Do not alter these settings unless it is absolutely necessary. Caution #3: If you do need to change these settings, it is important to note that the factory settings for each specific Printer are recorded on a label on the bottom of the Printer. Refer to this label if you ever need to reset the Printer settings back to the factory defaults. Use this option to change the Printer's internal settings for controlling the procedures in this section. DTC500 Series Card Printer/Encoders Troubleshooting Guide (Rev. 3.0) 193 RESTRICTED USE ONLY FARGO Electronics, Inc. Print TOF and Print EOF Alignment Procedures The Print TOF and Print EOF procedures must be performed as a single alignment process. The goal of these procedures is to align the printed image to precisely line up with the edges of the card as shown below. Notice that when aligned properly, the test print's Alignment Arrows will fall just inside the edges of the card. This information pertains to the two procedures on the next page: • Alignment Test Image: The alignment test image is designed for setting these parameters. Be sure to run this test after each adjustment. Run the Alignment Test Image by selecting the following options: MENU, Print Test Image, and Gray/Align YMC (DTC510/515) or Gray/Align YMC/K (DTC520/525). • Value and Settings Changes: Change the settings in the procedures below by choosing the following options: MENU, Setup Printer, and the parameter to be changed. Change the value by pressing the appropriate scroll button, and press SELECT to save the value. Continued on the next page DTC500 Series Card Printer/Encoders Troubleshooting Guide (Rev. 3.0) 194 RESTRICTED USE ONLY FARGO Electronics, Inc. Preparing to Adjust the Print TOF and Print EOF Step 1 Procedure Before starting the alignment procedures, you must first establish a baseline from which to start your adjustments. To do this, select MENU, Setup Printer, and set these starting parameters in each of the following Setup Printer options: Print TOF: +30 and Print EOF: -30. Setting the Print TOF Use this procedure to position the printed image correctly on the leading edge of the card. Step Procedure 1 Choose MENU, Print Test Image, and Gray/Align YMC to print a test card. 2 Select MENU, Setup Printer, and Print TOF. 3 Record the Print TOF value on the test card (you just printed). 4 Examine the test card. (Note: When centered properly, the Alignment Arrows should appear just at the edge of the card's leading edge. If your test card does not look like the sample shown below, go to Step 5 to adjust the Print TOF.) Continued on the next page DTC500 Series Card Printer/Encoders Troubleshooting Guide (Rev. 3.0) 195 RESTRICTED USE ONLY FARGO Electronics, Inc. Setting the Print TOF (continued) Step 5 Procedure a. Decrease the Print TOF value to move the printed image more toward the leading edge of the card. b. Increase the Print TOF value to move the printed image more toward the trailing edge of the card. • The numbers being entered for the settings are in ½ pixels. • The number of pixels is equal to the measurement in inches times 600 or the measurement in mm times 23.6. (For example, 0.100 inches or 2.54mm equals 60 increments on the LCD.) 6 Press SELECT to save the value, and print another test card. 7 Repeat steps 1 to 6 until the test image is correctly positioned as shown above. Setting the Print EOF This procedure positions the printed image correctly on the trailing edge of the card. Step Procedure 1 Choose MENU, Print Test Image, and Gray/Align YMC to print a test card. 2 Select MENU, Setup Printer, and Print EOF. 3 Record the Print EOF value on the test card you just printed. 4 Examine the test card. a. When centered properly, the Alignment Arrows should appear just at the edge of the card's Trailing edge. b. If the test card does not look like the sample shown below, go to step 5 to adjust the Ribbon Tension. Continued on the next page DTC500 Series Card Printer/Encoders Troubleshooting Guide (Rev. 3.0) 196 RESTRICTED USE ONLY FARGO Electronics, Inc. Setting the Print EOF (continued) Step 5 Procedure a. Decrease the Print EOF value to move the printed image more toward the leading edge of the card. b. Increase the Print EOF value to move the printed image more toward the trailing edge of the card. • The numbers being entered for the settings are in ½ pixels. • The number of pixels is equal to the measurement in inches times 600 or the measurement in mm times 23.6. (For example, 0.100 inches or 2.54mm equals 60 increments on the LCD.) 6 Press SELECT to save the value. Print a test card as described in step 1. 7 Repeat Steps 1 to 6 (above) until the Test Image is correctly positioned or Ribbon wrinkle is alleviated. DTC500 Series Card Printer/Encoders Troubleshooting Guide (Rev. 3.0) 197 RESTRICTED USE ONLY FARGO Electronics, Inc. Adjusting the Ribbon Tension Step Procedure 1 Choose MENU, Print Test Image, and Gray/Align YMC to print a test card. 2 Select MENU, Setup Printer, and Ribbon Tension. 3 Record the Ribbon Tension value on the test card (you just printed). 4 Examine the test card. (Note: When centered properly, the Alignment Arrows should appear just at the edge of the card's Trailing edge. If the test card does not look like the sample shown below, go to step 5 to adjust the Ribbon Tension.) DTC500 Series Card Printer/Encoders Troubleshooting Guide (Rev. 3.0) 198 RESTRICTED USE ONLY FARGO Electronics, Inc. Adjusting the Ribbon Tension (continued) Step 5 Procedure a. Decrease the Ribbon Tension value to move the end of the image toward the leading edge of the card if the alignment arrows are not printing on the card, b. Increase the Ribbon Tension value to move the end of the image toward the trailing edge of the card. Caution: Be sure to make adjustments in small increments of ±2, to avoid over-adjusting this setting. For example, the Ribbon may jam or break if the setting is set too high. 6 Press SELECT to save the value, and print another test card. 7 Repeat Steps 1 to 6 until the test image is correctly positioned. See the previous page. Setting the Printhead Resistance Step 1 Procedure Locate the Printhead Setting Number on the bottom of the Printhead. The number reads R=XXXX. 2 Select MENU, Setup Printer, and Printhead Resistance. Enter the given value for the Printhead. 3 Press the Select button to save the value. DTC500 Series Card Printer/Encoders Troubleshooting Guide (Rev. 3.0) 199 RESTRICTED USE ONLY FARGO Electronics, Inc. Adjusting the Image Darkness Step Procedure 1 Choose MENU, Print Test Image, and Gray/Align YMC to print a test card. 2 Select MENU, Setup Printer, and Image Darkness. 3 Record the Image Darkness value on the test card last printed. 4 Examine the test card. 5 Adjust the Image Darkness value if needed. Enter a negative value to lighten the printed image. OR Input a positive value to darken the printed image. Caution: Be sure to make adjustments in small increments of ± 4, to avoid over-adjusting this setting. The Ribbon can jam or break if the setting is too high. 6 Press SELECT to save the value. 7 Print a test card as described in Step 1. 8 Repeat Steps 1 to 7 until the image darkness is correct. DTC500 Series Card Printer/Encoders Troubleshooting Guide (Rev. 3.0) 200 RESTRICTED USE ONLY FARGO Electronics, Inc. Changing the Encoder Settings Use this option to choose the settings that coincide with the Printer's current encoding configuration. Use the scroll buttons to select the option (you want to change). Step Procedure 1 Select MENU, Setup Printer, and Encoder Settings. 2 Change the desired option as needed. • Mag: Press the CHANGE button to select None or Installed according to whether or not a Magnetic Stripe Encoder is installed. • Smart: Press the CHANGE button to select None or Installed according to whether or not a Smart Card Encoder is installed. • Prox: Press the CHANGE button to select None or Installed according to whether or not a Prox Card Encoder is installed. • Position: This option is set according to the card size for which your Encoder is physically positioned inside the Printer. (Note: All DTC500 Series Printers are configured only for CR-80 size cards.) Do not change this setting. 3 Press SAVE to save the value. DTC500 Series Card Printer/Encoders Troubleshooting Guide (Rev. 3.0) 201 RESTRICTED USE ONLY FARGO Electronics, Inc. Adjusting the Magnetic TOF Use this setting to position the magnetic data at the correct distance from the leading edge of the card. • The Magnetic TOF is the distance from the edge of the card to the Start Sentinel (SS). • The Start Sentinel marks the beginning of the encoded data. (Note: According to the magnetic recording standard (ISO 7811), the correct Start Sentinel distance is 0.293 inches ± 0.020 inches (7.44 mm ± 0.51 mm) from the leading edge of the card.) Step 1 Procedure a. From the application program, print and encode a test card. b. Measure this distance by making the data visible using a magnetic viewer or developer solution. c. Alternatively, use a Magnetic Card Analyzer to measure the Start Sentinel distance. 2 a. Use a magnetic viewer or developer solution or spray to make the magnetic data visible (in order to identify the Start Sentinel as the first set of magnetic lines or first one-bit, which are visibly closer together than the large number of evenly spaced lines or leading zero-bits that fill the space to the edge of the card, as shown on the next page). b. Use a magnifying device with a built-in measuring scale to measure the distance from the edge of the card to the Start Sentinel in the data, as shown on the next page. 3 If the Start Sentinel is too far from the leading edge of the card, reduce (or make negative) the Magnetic TOF setting needs. OR If the Start Sentinel is too close to the leading edge of the card, increase (or make positive) the Magnetic TOF setting needs. 4 Select MENU, Setup Printer, and Magnetic TOF. 5 Record the Magnetic TOF value on the test card last printed. Continued on the next page DTC500 Series Card Printer/Encoders Troubleshooting Guide (Rev. 3.0) 202 RESTRICTED USE ONLY FARGO Electronics, Inc. Setting the Magnetic TOF (continued) Step 6 Procedure Enter a Magnetic TOF value appropriate for the direction for the magnetic data to move. • As a rule, a shift of ±27 equals about .0625" (1/16") or 1.6mm. (Note: Keep this in mind when adjusting this option to avoid over-adjusting.) • If the negative value is set too high, for example, the Printer may start encoding before the card's Magnetic Stripe reaches the encoding head. 7 Repeat steps 1 to 5 until the Magnetic TOF is correct. 8 Press SELECT to save the value. .293“ / 7.44mm Magnetic Track Data Leading Edge of Card + DTC500 Series Card Printer/Encoders Troubleshooting Guide (Rev. 3.0) - Trailing Edge of Card 203 RESTRICTED USE ONLY FARGO Electronics, Inc. Changing the Hopper Settings Use this option to choose settings related to your Printer's Card Input Hopper. Use the scroll buttons to select the option to change. Step Procedure 1 Select MENU, Setup Printer, and Hopper Settings. 2 Change the desired option as needed for Input. • 3 Press the CHANGE button to select Single or Dual (based on whether your Printer model includes a single or dual Card Input Hopper). Change the desired option as needed for Card Sensor. • Press the CHANGE button to turn the Hopper's Card Sensor On or Off. Note #1: The default setting is for this Sensor to be turned ON. This Sensor only needs to be turned OFF if you are using blank cards with pre-printed backs, non-white, dark colored blank cards, or with cards that have a Magnetic Stripe in the non-ISO standard position. Note #2: In some cases, these types of cards cannot be seen by the Sensor. This leads the Printer to assume that the Card Input Hopper is empty, and that cards will not feed. Turn the Sensor to OFF to correct this problem. Change the desired option as needed for Exception Feed. • Press the CHANGE button to turn the Hopper's Exception Card Feed feature On or Off. Note #1: The default setting is for this feature to be turned OFF. In this case, the Card Input Hopper rests in the DOWN position when the Printer is sitting idle as this promotes easier card loading. Note #2: If you would like to use the exception feed feature, change this setting to ON. This will cause the Card Input Hopper to rest in the UP position, allowing the necessary space (below the Hopper) for exception cards to be inserted. The only caution when using this feature is that cards must be loaded properly. 3 Press SAVE to save your settings. DTC500 Series Card Printer/Encoders Troubleshooting Guide (Rev. 3.0) 204 RESTRICTED USE ONLY FARGO Electronics, Inc. Changing the BAUD Rate Settings Apply this setting only if the Printer provides support for the Embedded Fonts and Bar Codes option. Step Procedure 1 Select MENU, Setup Printer, and BAUD Rate Settings. 2 Change to the appropriate option: 19200 or 9600. 3 Press the Select button to save the value. Adjusting the Flipper Offset Step Procedure 1 Select MENU, Setup Printer, and Flipper Offset. 2 Select Level or Encoder Angle. 3 4 • Use the Level option to set the position of the Flipper so it is level with the card path. • Use the Encoder Angle option to fine tune the position of the Flipper in relation to the Printer's built-in Encoder if your Printer is equipped with this option. Change these settings in small increments if the card is not feeding correctly off the Card Flipper onto the card path or into he Encoder. • Decrease the Flipper Offset setting to lower the lip of the Flipper. • Increase the setting to raise it. Press the Select button to save the value. DTC500 Series Card Printer/Encoders Troubleshooting Guide (Rev. 3.0) 205 RESTRICTED USE ONLY FARGO Electronics, Inc. Viewing the Report Supplies Step Procedure 1 When using monochrome resin-only print Ribbons, use this option to view all of the following information about the print Ribbon installed in the Printer. 2 When using Dye-Sublimation print Ribbons, it is possible to view only the Type and Part Number fields. • Type: This displays the name or type of print Ribbon installed. • Prints Remaining: This displays the approximate number of prints remaining on your Ribbon. This information is helpful for determining about how many cards you can produce before the next Ribbon change. • Part Number: This displays the specific part number for your Ribbon which can be helpful when re-ordering. • Lot Number: This displays the print Ribbon's lot number. Using the Show the Error Count Tool Use the Show the Error Count tool to (a) troubleshoot the Printer, (b) maintain a log of up to 255 errors, (c) track how many times specific errors occur, and (d) determine if certain errors are occurring more than others (in order to pinpoint an area in the Printer requiring attention). Step 1 Procedure a. Use the scroll buttons to move through the list of errors. b. Press the Reset button to clear the entire existing error log and start a new log. (Note: The error log will stop logging errors once it has reached its error occurrence limit of 255.) DTC500 Series Card Printer/Encoders Troubleshooting Guide (Rev. 3.0) 206 RESTRICTED USE ONLY FARGO Electronics, Inc. Showing the Card Count Step 1 Procedure Choose SHOW CARD COUNT to view counts for Card Count (CC) and Pass Count (PC). • Card Count is the total number of cards the Printer has produced. • Pass Count is the total number of print passes made by the Printhead. (Note: A pass is measured each time a single Ribbon panel is printed or passes beneath the Printhead.) Selecting the System Upgrade (Firmware Upgrade) This option is used to upgrade the Printer Firmware. Step 1 Procedure Upgrade by selecting SYSTEM UPGRADE. The LCD will prompt: Are you sure you want to continue? 2 Select YES to begin the System Upgrade. OR Select NO to return to the READY screen. See the the Updating the Printer’s Firmware procedure on page 209. DTC500 Series Card Printer/Encoders Troubleshooting Guide (Rev. 3.0) 207 RESTRICTED USE ONLY FARGO Electronics, Inc. Firmware Updates The purpose of this section is to provide the User with information on the internal software or Firmware, which controls all aspects of the Printer's operation. New Firmware versions can be released containing enhancements, such as improved reliability, added features, or better print quality. New Firmware updates can be downloaded from the Internet and loaded into the Printer through its parallel interface port, and no chip replacement is needed. Refer to the instructions in this Section to download and install Firmware updates. Firmware Updater Application Program The Firmware Updater application program is the software required to send Firmware updates from the computer to the Printer. To download and install the Firmware Updater from this site, refer to the following steps: Step 1 Procedure Go to FARGO Electronics Technical Support Web site: http://www.fargo.com/tech_support/ 2 Click on the Firmware Updater Program link. 3 Click on OK when prompted to Save this Program to Disk and then select a folder in which to save the Updater file. 4 a. Once the file has been downloaded, navigate to the location where the file was saved. The Firmware Updater program has been compressed for ease of downloading. b. Decompress the file by double-clicking on the UPDATER.EXE icon. 5 Double-click on the SETUP.EXE file to launch the Firmware Updater Setup Program 6 Follow the on-screen instructions to complete installation. Once installed, the Firmware Updater icon will appear in the Start / Programs / FARGO folder . 7 Select the icon displayed below to open the Firmware Updater application program. DTC500 Series Card Printer/Encoders Troubleshooting Guide (Rev. 3.0) 208 RESTRICTED USE ONLY FARGO Electronics, Inc. Downloading Firmware Updates Step Procedure 1 Refer to the following steps to download Firmware updates: 2 Go to FARGO Electronics Technical Support Web site: http://www.fargo.com/tech_support/ 3 Click on the Firmware file link labeled for the specific Printer model. 4 Click on OK when prompted to Save this Program to Disk and then select a folder in which to save the Update file. 5 a. Once the file has been downloaded, navigate to the location where the file was saved. (Note: The Firmware Update file has been compressed for ease of downloading.) b. Decompress the file by double-clicking on the designated icon. Updating the Printer's Firmware The Main Firmware and the LCD Firmware are type types of Firmware for FARGO Printer models. Each Firmware type has a different update process. • If the Printer model has two types of Firmware available for download from the Web site, be sure to use the appropriate Procedure: each. • If the Printer model only shows a single type of Firmware available for download, use only the Main Firmware update procedure. DTC500 Series Card Printer/Encoders Troubleshooting Guide (Rev. 3.0) 209 RESTRICTED USE ONLY FARGO Electronics, Inc. Updating the Main Firmware Step Procedure 1 From the Firmware Updater program, click the Select Update File button. 2 Go to the folder (already saved to the update file), select it, and click Open. (Note: The file name, location, and version will appear in the Firmware Updater window, as shown on the next page.) 3 Click the Select Printer button and select the specific FARGO Printer model, click OK. 4 At this time, the Printer must be prepared to receive the Firmware update file. a. Ensure the Printer is powered ON and in its READY mode. b. Press the Printer's MENU button. 5 a. Use the scroll buttons to scroll down to the System Upgrade option, and press SELECT. b. When the Printer asks if you would like to continue, press YES. 6 a. Wait while the Printer restarts into the System Upgrade mode. b. Verify that the interface cable is securely connected to both the Printer and the computer, and press the START button. 7 • The Printer will wait up to 60 seconds to receive the Firmware update before timing out. • The clock will be indicated on the LCD display. From the Firmware Updater software, click the Send Update button to bring up the Sending Update to Printer dialog, as shown on the next page. Continued on the next page DTC500 Series Card Printer/Encoders Troubleshooting Guide (Rev. 3.0) 210 RESTRICTED USE ONLY FARGO Electronics, Inc. Updating the Main Firmware (continued) See the previous procedure in this section. Continued on the next page DTC500 Series Card Printer/Encoders Troubleshooting Guide (Rev. 3.0) 211 RESTRICTED USE ONLY FARGO Electronics, Inc. Updating the Main Firmware (continued) Step 8 Procedure Wait: The Firmware update will now take a few minutes. Check the Printer's LCD for the status. (Note: When the update is complete, the LCD will indicate if the update was successful.) 9 If the Upgrade Successful is displayed, click on Exit on the Sending Update to Printer dialog screen. 10 Press the Printer's Exit button. 11 When prompted, turn the Printer power OFF for a few seconds and then back ON to complete the update process. (Note: As the Printer restarts, the new Firmware version appears on the LCD.) 12 a. If the upgrade was not successful, the LCD will either display Upgrade Failed or Upgrade Firmware Now on boot up. b. If this message is received, try updating the Firmware again. DTC500 Series Card Printer/Encoders Troubleshooting Guide (Rev. 3.0) 212 RESTRICTED USE ONLY FARGO Electronics, Inc. Updating the LCD Firmware Step Procedure 1 Make sure the Printer is powered ON, connected to the PC, and in its READY mode. 2 From the Firmware Updater program, click on the Select Update File button. 3 Go to the folder (already saved in the update file), select it, and click Open. (Note: The file name, location, and version will appear in the Firmware Updater window, as shown on the next page.) 4 Click on the Select Printer button and select the specific FARGO Printer model, click OK. 5 Click on the Send Update button to bring up the Sending Update to Printer dialog, as shown on the next page. 6 Wait a few minutes while the Firmware updates itself. Check the Printer's LCD for the status. When the update is complete, the LCD will indicate if the update was successful. • If Upgrade Successful is displayed, click Exit on the Sending Update to Printer dialog screen. Press the Printer's EXIT button. When prompted, turn the Printer power OFF for a few seconds and then back ON to complete the update process. As the Printer restarts, the new Firmware version appears on the LCD. • If the upgrade was not successful, the LCD will display Upgrade Failed or Upgrade Firmware Now on boot up. • If this message is received, try updating the Firmware again. Continued on the next page DTC500 Series Card Printer/Encoders Troubleshooting Guide (Rev. 3.0) 213 RESTRICTED USE ONLY FARGO Electronics, Inc. Updating the LCD Firmware (continued) See the previous procedure in this section. DTC500 Series Card Printer/Encoders Troubleshooting Guide (Rev. 3.0) 214 RESTRICTED USE ONLY FARGO Electronics, Inc. Index A A/B Switch Box, 66 About button, 170 Accessories Program Group, 18 Adjusting the Flipper offset, 43, 44 Adjusting the Image Darkness, 81 Adjusting the Ribbon Tension, 79 Algebraic, 113 Align Ribbon error, 48 Aligning Ribbon, 9 all Printers share all print jobs, 120 Apply SmartShield option, 161 ASCII Offset, 146 Auto Eject 1st Error option, 148 auto eject option, 148 B batch printing, 148 BAUD Rate Settings, 205 Bit Density, 145 black graphics, 127 black text or barcodes, 127 BO or Dye Sub Black, Overlay, 112 Buffer single card, 121 C Cancel soft key, 148 Card Cleaning Cartridge, 21 Card Count, 89, 192 Card Count (CC), Pass Count (PC), and Transfer Count (TC), 207 Card Feed Roller Motors, 43, 44 Card Feeding Errors, 21, 22, 23, 24, 25, 26, 27 card grid, 131, 157 card grid area, 156 card grid lines, 159 Card Hopper Door, 39 Card Hopper Jam, 9 Card Input Guide adjustment, 94, 95, 96, 97, 98, 99 Card is encoded, 45 Card Jam Flipper, 10 Mag, 10 Print, 10 Smart, 10 Card Jam, 10 Card jam in Printer’s Smart Card encoding area, 44 Card Lamination Module, 106, 107 card orientation, 160 Card Sensor, 27 Card Size, 163 Card statistics, 188 card surface debris problems, 73, 74, 75 card thickness settings, 22 Card Thickness Slide, 22 cards look pixilated or grainy, 86 card's Magnetic Stripe / smart chip, 118, 119 Card's smart chip encoded improperly, 42 Change parameter, 189 Changing the Encoder settings, 28, 41 Changing the Encoder Settings, 42 Character ASCII Offset, 146 Character Parity, 147 Character Size radio buttons, 145 chip U2 (080066), 183 Clean Printer, 13 Cleaning Card, 21 Cleaning Cartridge, 71, 74 Cleaning Inside Printer, 73 Cleaning Kit, 70 Cleaning Pen, 70 Cleaning Platen Rollers, 75 Cleaning Tape, 71, 74 Coercivity, 45 Coercivity of cards matches driver setting, 47 Coercivity option, 141 Color Bars YMC, 88 color correcting, 113 color matching, 113 color matching algorithm, 113 Color Matching software, 113 Colored Resin, 112 DTC500 Series Card Printer/Encoders Troubleshooting Guide (Rev. 3.0) 215 RESTRICTED USE ONLY Colors misregistered, 16 Communication Errors, 16, 20 compressed Firmware Update file, 209 Contrast / Gamma, 124 Copies, 168 copyright / version information, 170 correct Printer installation, 16 CR-80, CR-90, and CR-100, 163 Current value, 188 customization options, 143 cut off or off-center Card, 85 D Data for Magnetic Stripe printed on card, 47 Data Input, 10 Data Timeout, 10 Data to Track 1, 150 Data to Track 2, 150 Data to Track 3, 150 Decrease / Increase the Print Offset value, 196 Default button, 126 default ISO Standard selections, 145, 147 defined area, 160 Defined Area(s) check box, 131 Defined Area(s) option, 129, 154, 156 Delete button, 160 Device Manager TAB, 19 Device Option tab, 51, 76 Device options tab, 111 Digital Voltmeter, 64 Dimension boxes, 132 disable printing, 122 disk cleanup utility, 20 Dither method, 114 DRAM Connector, 33 DRAM Memory Error, 10, 182 DTC Film, 72, 75 DTC Ribbon, 52 DTC500 Main Board-A000048, 33, 34 DTC515 / DTC525 only, 165 dual-sided card, 116 Dye-Sub Intensity slide, 124 dye-sub printed image, 124 Dye-Sublimation Ribbon panels, 124 FARGO Electronics, Inc. E edge of card, 202 EE Checksum Error, 11, 181 EE Memory Error, 11, 181 Ejecting Used Card, 11 Encoder Settings, 41, 42, 201 encoding data, 42 Encoding data sent in error, 28 encoding instructions, 122 Encoding Mode, 141 Encoding Module, 43 End Sentinel (ES)., 151 Enhanced Communication Port (ECP) mode, 19 Error displayed on startup, 63 ESD, 8, 108 Exception log, 188 Exception Log, 206 excessive resin printing problems, 81, 83 Exit Hopper, 43 external device interference, 17, 18, 19 F Failed magnetic encode, 41 Failed Smart Encode, 42 Failed To Initialize, 11 feed card into Encoder/magnetically encode, 47 Field Separator (FS), 151 Firmware file link, 209 Firmware update, 212, 213 Firmware Updater Application Program, 208 Firmware Updater window, 210 Firmware Updates, 208, 209 Firmware Upgrade, 207 First Available, 165 Flipper Alignment, 11 Flipper Home Sensor, 64 Flipper Offset, 43, 44, 205 Flipper Table, 24, 25 Flipper Table Card Sensor, 33 Flipper Table Home Sensor, 64 Flipper Table Tension Spring, 25 For Overlay Only, 155 For Print and Overlay, 155 DTC500 Series Card Printer/Encoders Troubleshooting Guide (Rev. 3.0) 216 RESTRICTED USE ONLY For Print Only (No Overlay), 155 formatting magnetic string, 47 FPGA, 11 FPGA error, 183 FPGA Load Fail, 11 FPGA Timeout, 11 Full Card option, 128, 154 G Gray/Align YMC, 200 Gray/Align YMC (DTC510/515) and Gray/Align YMC/K (DTC520/525), 191 Gray/Align YMCK, 87 H H-1 or H-2 softkey buttons, 165 hard drive space adequate or inadequate, 20 Head Lift, 11 Head Resistance Error, 12 Head Voltage Error, 12 Headlift Motor, 33, 53 Headlift Motor (A000124), 54 Headlift Sensor (A000126), 55, 56 High Coercivity, 141 High Coercivity Magnetic Stripes, 139 High Coercivity UltraCards, 141 high-resolution, 24-bit color images, 86 Hopper 1, 165 Hopper 1 Empty, 12 Hopper 2, 165 Hopper 2 Empty, 12 Hopper Lift, 23 Hopper Settings, 204 Hopper Travel Assembly, 26 Hopper Travel Motor, 26 I ID software applications, 151 I-EEE 1284 compliant cable, 16 Image Color tab, 79, 81, 83, 113, 124, 126 Image Darkness, 76, 200 Image Position controls, 171 inadequate data cable, 16 incorrect image darkness problems, 76 Input Hopper, 23 FARGO Electronics, Inc. Input Hopper Door, 26, 42 interface cable, 210 Interpreting LCD display Messages, 206 Invalid Print Ribbon, 12 ISO 7811-2 Magnetic Stripe, 150 ISO encoded data format, 143, 144 ISO option, 141 ISO Standard Encoding Module, 139 ISO Standard selections, 147 ISO Track Locations, 150 J jammed card, 44 jewelry, 70 JIS C 6220 Type II cards, 139 JIS II option / JIS II mode / JIS II Magnetic Head, 139 JIS II Standard Encoding Module, 139 K K Panel Resin options, 160 K Panel Resin tab, 128, 129 L Lamination Board, 64 LCD, 43, 76, 79, 81, 83 LCD display, 43, 148 LCD error, 28 LCD Firmware, 213 LCD Menu, 187 LCD Menu and Selecting an Option, 188 LCD On-Line Menu Navigation, 187 LCD panel, 43, 44 LCD Setting, 41, 42 less heat, 125 less saturated resin images, 125 Loading the Overlaminate, 93 Low Coercivity, 141 LRC Generation, 147 LRC Generation Mode, 147 M Mag Encode Failed, 13 Magnetic Card Analyzer, 202 Magnetic Encoder, 28 DTC500 Series Card Printer/Encoders Troubleshooting Guide (Rev. 3.0) 217 RESTRICTED USE ONLY Magnetic encoding area of Printer, 43 Magnetic Encoding tab, 138 Magnetic Offset Setting, 28 Magnetic Stripe, 45 Magnetic Stripe Encoding Modules, 139 Magnetic Stripe encoding process, 138 Magnetic Stripe verification, 148 Magnetic Test, 43 Magnetic TOF, 202, 203 Magnetic TOF setting, 202 Magnetic Track data, 151 Magnetic Track options, 143, 144 Magnetic Track Selection, 141 Magnetic Track Selection option, 141 Main Board, 28 Main Firmware, 210, 212 Main Firmware / LCD Firmware, 209 Main Firmware update, 209 Main Print Board, 57, 63, 181 Manual Eject Each Error option, 148 manual eject mode, 148 Measuring area positioned on card, 134 MENU button, 187 MENU, Setup Printer, and Encoder Settings, 201 Metallic Resin, 112 mistakenly-verified card, 148 more heat, 125 Motor operation, 48, 64 Multimeter, 48, 52 Multiple Cards Fed, 13 N new value, 44 No ENC Response, 13 No MAG Encoder, 13 No Magnetic Encoder, 28 No Smart Encoder, 13, 41, 42 No SmartShield, 161 O obstruction, 64 Omit Mag Stripe Area option, 154 Omit Signature Area option, 154 Omit Signature Area setting, 157 Omit Smart Chip Area option, 154 FARGO Electronics, Inc. Original Printhead Assembly, 61 overall print area, 171 Overlay (O) Panel, 153 Overlay / Print Area, 153, 156, 157, 159 Overlay / Print Area options, 155 P Parallel Port mode, 19 Pass Count, 89, 192 Pause..., 13 permanent circuit memory, 181 Photo, 114 pixel failure problems, 70, 71, 72 Platen Rollers, 72, 75 Please Remove Card, 13 poor image quality problems, 85, 86 Portrait / Landscape, 168 Position magnetic data, 202 Power Supply, 33 Print / Transfer Stations, 43 Print All Black with K Panel, 128 Print back side only, 117 print both sides, 115, 116 Print Both Sides option, 116, 117 Print Data, 14 Print Offset, 196 Print Offset, Transfer TOF, and Transfer EOF, 195 print Ribbon, 73 Print Ribbon Low, 14 Print Ribbon Out, 14 Print Ribbon problem, 50 Print Ribbon replacement, 50 Print Station, 70 Print Test Image, 43, 87 Print Test Image, Setup Printer, Show error count, Show card count, and System Upgrade, 188 Print Timeout, 14 Print YMC Under K / Print K Only options, 136 Print YMC Under K and Print K Only options, 136 printed text and barcodes, 136 Printer cannot align Flipper, 64 Printer cannot read encoded data, 45 DTC500 Series Card Printer/Encoders Troubleshooting Guide (Rev. 3.0) 218 RESTRICTED USE ONLY Printer Cleaning Kit, 70, 72 Printer mat, 57 Printer pausing between panels, 57 Printer's Firmware, 209 Printer's memory full, 120, 121 Printer's memory to Buffer, 121 Printhead Cables, 63 Printhead Fan, 57 Printhead NO raise/lower, 53 Printhead Resistance, 198, 199 Printhead Temp, 14 Printhead temperature malfunctioning, 63 Printhead Temperature Regulator, 63 Printing a Test Image, 87 Printing Process Errors, 48, 50 Program Exception, 14 Prox Setting, 41 R RAM Memory Error, 14, 182 Receiving encoding data, 28 recorded magnetic data, 149 Regulator, 57 removable Memory Module (SIMM), 182 Repair by taping Ribbon, 48 Replacing Headlift Sensor Assembly, 53 Replacing Main Board, 23, 28, 63, 69, 181, 182, 183 Replacing the Headlift Motor Assembly, 53 Replacing the Main Board (D850426), 30 Replacing the Main Board (D850426), 32 Report Supplies, 206 reseat cable, 57 resin black (K) panel, 129, 130, 131 resin Dither, 114 Resin Heat slide, 125 resin images, 125 Resolving card feeding problem, 66, 67, 69 Resume button, 48, 53 retries, 148 RFID Tag, 14 RGB, 88 Ribbon / Cards, 8, 108 Ribbon jammed, 48 Ribbon panels, 116 FARGO Electronics, Inc. Ribbon Sensor, 48, 52, 184 Ribbon Sensor Array, 33 Ribbon type, 51, 112 Ribbon Type setting, 51 Ribbon wrinkle problems, 79, 80 RibbonTraq mark, 48, 52 RibbonTraq marks, 184 Rotate Front 180 Degrees option, 160 rotate front by 180 Degrees, 118 rotates image, 118, 119 S safety issues, 8, 90, 108 Save this Program to Disk, 209 second K panel, 116 Select Function, 188 Select Function screen, 187 Select Printer button, 210, 213 Select Test Image, 188 Select Update File button, 210, 213 Sending Update to Printer dialog, 210, 212, 213 Sensor, 186 Sensor Location / Voltage, 185 Sensor Location and Voltages, 184 Sensor Testing, 184 Setup Printer, 43, 44, 200 SETUP.EXE file, 208 Shift Data Left option, 149 Show card count, 207 Show card count, 188 Show error count, 206 Show the Error Count Tool, 206 Slide Lock, 22 Smart Encode Failed, 15 Smart Setting, 42 SmartGuard Access Card, 161 SmartShield Area dropdown menu, 161 software user’s manual, 41 special precautions, 8, 108 Split 1 Ribbon Panels, 115 Split 1 Ribbon Panels, 116 Split 1 Set - Ribbon Panels, 116 SS, ES, FS, 151 Standard or Premium Resin or K, 112 Start Sentinel, 203 DTC500 Series Card Printer/Encoders Troubleshooting Guide (Rev. 3.0) 219 RESTRICTED USE ONLY Start Sentinel (SS), 151, 202 Start Sentinel distance, 202 Starting Selftest, 15 static build up, 23 Switch Box, 66, 67 System Control panel, 19 System Upgrade, 207, 210 System Upgrade, 188 T Tape Rollers, 74 Test Image, 191 Test Print option, 169, 172 Testing Memory, 15 to Buffer / to hold, 120, 121 total card area, 132 Track Information, 151 track number (1, 2, or 3), 151 Transfer Count, 89, 192 Transfer Platen Roller, 72, 75 Transfer Station, 73 TrueType black text and TrueType barcodes, 127 U Unable To Feed Card, 15 unable to read encoded data, 28 Undefined Area(s) - K Panel Resin tab, 130 Undefined Area(s) option, 130, 154 Unknown Ribbon Type, 52 Update Failed, 15 FARGO Electronics, Inc. Update file, 209 Update Firmware Now, 15 Upgrade Failed or Upgrade Firmware Now on, 212 Upgrade Successful, 213 V Verification, 148 visible damage, 70 W Windows 2000/XP, 51, 76, 79, 81, 83 Windows 95/98/ME, 51, 76, 79, 81, 83 Windows NT 4.0, 51, 76, 79, 81, 83 wires not pinched, 57 wrong Print Ribbon, 15, 51 X X and Y boxes, 134, 159 Y Yellow (Y), Magenta (M), Cyan (C) Ribbon panels, 136 Yellow, Magenta, and Cyan, 123, 124, 125 YMC, YMCK, or YMCKK print Ribbon, 170 YMCK, 112 YMCK / YMCKK print Ribbons, 116 YMCK or YMCKK print Ribbon, 114 YMCKH, 112 DTC500 Series Card Printer/Encoders Troubleshooting Guide (Rev. 3.0) 220