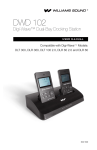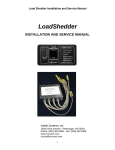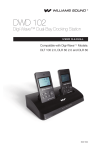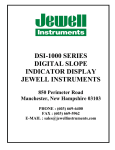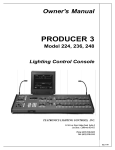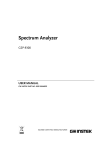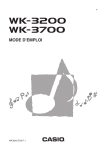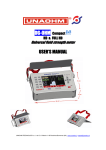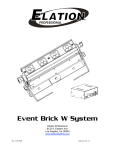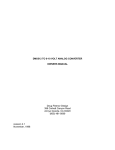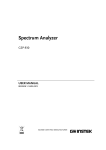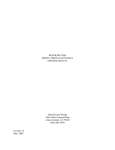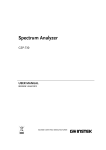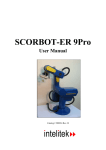Download producer ii + manual
Transcript
TEATRONICS Owner's LIGHTINGManual CONTROLS PRODUCER II+ Model 224, 236, 248 Lighting Control Console TEATRONICS LIGHTING CONTROLS 1236 LOS OSOS VALLEY ROAD SUITE G SLOS OSOS, CA 93402 Phone: (805) 528-6900 FAX: (805) 528-9345 PRODUCER II+ Lighting Control Console 03/11/98 12/01/94 page TEATRONICS LIGHTING CONTROLS RECEIVING YOUR EQUIPMENT As soon as you have received your equipment, open the boxes and examine the equipment inside. If any damage is noted, contact the carrier immediately to file a claim for damages. When the equipment left the factory it was in good condition and properly packed. If you find the equipment to be in accordance with your order and the packing list, and also in good condition, you may read on to the section covering SETUP and CONNECTION. If for some reason the equipment in the carton does not agree with your order or the packing list, contact the factory immediately and we will help solve the mystery. PRODUCER II+ Lighting Control Console 12/01/94 page i TEATRONICS LIGHTING CONTROLS PREFACE Unauthorized repair on our products shall void the warranty, and the buyer may be charged for subsequent factory repair, even though the product is defective. All repairs should be done at authorized service stations by factory trained technicians. In situations where this is not feasible, this service manual is intended as a guide for emergency field repairs, including replacement of triacs, circuit boards, and some mechanical assemblies. Replacement parts should be ordered from the factory and will be shipped by United Parcel Service. Tested replacement circuit boards carry a 90 day warranty. Defective circuit boards may be returned to the factory for repair. All replacement parts and circuit boards must be paid for. Reimbursements shall not be made in return for defective parts. Call the factory service department for any information about our service policy or for help in repairing a unit. Differences may exist between this manual and units in the field. Up-to-date information is available free of charge from the Teatronics Lighting Controls, Inc., Service Department at (805) 528-6900 from 8:00 am to 5:00 pm Pacific Standard Time. PRODUCER II+ Lighting Control Console 12/01/94 page i i TEATRONICS LIGHTING CONTROLS INTRODUCTION Thank you for buying an TLC PRODUCER II control console. Please read this manual thoroughly to understand your unit and to insure that you get the most out of it. The purpose of the owner's manual is to assist you in becoming familiar with your Producer II: its installation, operation, troubleshooting, and maintenance. Ownership of a sophisticated piece of electronic equipment involves more than just "buy it and use it". The Producer was designed in response to users' requests for many features they felt were important. These features lie beneath the simplicity of appearance. To fully appreciate them and what they can do for you, read on. Take the time and care to follow these instructions and your Producer II console should provide you with long-lasting quality lighting control. PRODUCER II+ Lighting Control Console 12/01/94 page iii TEATRONICS LIGHTING CONTROLS TABLE OF CONTENTS RECEIVING YOUR EQUIPMENT .......................................................................................... i PREFACE ......................................................................................................................... ii INTRODUCTION ................................................................................................................... iii TABLE OF CONTENTS ...................................................................................................... iv-v TABLE OF EXAMPLES ........................................................................................................ vi SETUP AND CONNECTION.................................................................................................. 1 Mechanical Installation ................................................................................................ 1 Electrical Installation ................................................................................................... 1 Interface to Dimmers ................................................................................................... 2 Grounding .................................................................................................................... 3 OPERATION ......................................................................................................................... 4 Getting Up and Running .............................................................................................. 4 Understanding the Patch .............................................................................................. 6 Record Mode................................................................................................................ 8 Recording Dimmer Assignments ..................................................................... 8 Recording Submaster Assignments ............................................................... 14 Altering Submaster Assignments ................................................................... 17 Programming Chase Sequences ..................................................................... 19 Copying Shows .............................................................................................. 23 Play Mode .................................................................................................................. 24 Reviewing Dimmer Assignments................................................................... 24 Reviewing Channel Assignments................................................................... 26 Reviewing Submaster Assignments ............................................................... 27 Reviewing Chase Sequences .......................................................................... 28 Selecting Chase Sequences ............................................................................ 29 Play Mode Chase Modifiers........................................................................... 30 Changing Shows ............................................................................................ 31 PRODUCER II+ Lighting Control Console 12/01/94 page i v TEATRONICS LIGHTING CONTROLS TABLE OF CONTENTS (continued) KEY FUNCTIONS................................................................................................................. 32 SPECIAL FEATURES ........................................................................................................... 35 Viewing the version of software ................................................................................. 35 Initializing the Patch ................................................................................................... 35 Initializing the Submasters ......................................................................................... 36 Clearing a Single Submaster....................................................................................... 36 One Scene 48 Channel Operation ............................................................................... 36 IN CASE OF TROUBLE ....................................................................................................... 37 Trouble Shooting ........................................................................................................ 37 Self Diagnostic Techniques ........................................................................................ 41 Sorting out the AMX Signals...................................................................................... 41 OPTIONS ............................................................................................................................... 44 Disk Drive ................................................................................................................... 44 CRT Display ............................................................................................................... 45 REFERENCE TABLES.......................................................................................................... 47 Appendix I - Default Patch Table ............................................................................... 48 Appendix II - Softpatch Cross Reference Table ......................................................... 49 Appendix III - Recorded Submasters Reference Table .............................................. 50 Appendix IV - Producer II Quick Reference Sheet .................................................... 51 WARRANTY.......................................................................................................................... 52 PRODUCER II+ Lighting Control Console 12/01/94 page v TEATRONICS LIGHTING CONTROLS TABLE OF EXAMPLES RECORD MODE Patch Assignments: 1 Assigning a single dimmer to a channel at full ....................................................... 8 2 Assigning a series of dimmers to a channel at full ................................................. 9 3 Assigning a series of dimmers to a channel at various levels ............................... 10 4 Using the clear key to correct mistakes ................................................................ 12 5 Removing a dimmer from a channel .................................................................... 13 Submaster Assignments: 6 Assigning channels to a submaster ....................................................................... 14 7 Using one submaster to build another submaster ................................................. 15 8 Adding channels to a previously recorded submaster........................................... 16 9 Increasing the level of a channel in a submaster .................................................. 17 10 Decreasing the level of a channel in a submaster ................................................ 18 Programming Chases: 11 Recording a simple four channel chase ............................................................... 20 12 Recording a complex chase sequence.................................................................. 21 13 Recording a blackout step in a chase ................................................................... 22 14 Error display when programming too long a chase ............................................. 22 PLAY MODE Patch Review: 15 Reviewing dimmers assigned to a channel .......................................................... 24 16 Reviewing several channel assignments .............................................................. 25 17 Reviewing which channel controls a dimmer ...................................................... 26 Submaster Review: 18 Reviewing channels assigned to a submaster ...................................................... 27 Chase Review and Selection: 19 Reviewing a chase ............................................................................................... 28 20 Changing the selected chase ................................................................................ 29 21 Checking which chase is selected ........................................................................ 29 PRODUCER II+ Lighting Control Console 12/01/94 page v i TEATRONICS LIGHTING CONTROLS SETUP AND CONNECTION MECHANICAL INSTALLATION Remove all packing material from the carton and from the unit. Make certain that the console is free of obstruction on all sides. Set the Producer on a smooth, cool surface, preferably in an area which remains cool. Maximum air temperature must not exceed 40 degrees Celsius (105 Fahrenheit). In general, the area near the console should be clean, dry, and protected from falling objects. It is recommended that drinks and food not be allowed near the console as they can easily be spilled and could cause a malfunction in the equipment. Cigarette smoke and airborne grease are also potentially damaging, and should be excluded if possible. A table height of 26 inches above the floor is recommended for ease of use. Two gooseneck lights are stored in clips on the back panel of the Producer. They attach to BNC connectors in the upper left and right corners of the front panel. Line up the slot on the light with the pin on the panel connector, push and turn the lamp to lock it into position. NOTE: Replace the gooseneck lamps only with standard intensity lamps. Use of high intensity quartz lamps will overload the internal power supply. A high intensity quartz work light option is available from TLC. ELECTRICAL INSTALLATION Input voltage to the Producer console can be factory ordered to be either 120 or 240 volts, 50 or 60 Hz. The current required to operate is under 3 Amperes, however the Producer should be supplied by a circuit isolated from any other loads if possible since loss of power to the console will blackout the entire lighting system. Because the Producer contains a computer, special efforts should be made to assure that a clean and continuous AC supply is maintained. In some cases an isolation transformer or computer power conditioner may be necessary. A removable "international" style power cord is provided to supply power to the Producer. This cord is grounded for both safety and electrical noise protection. Do not attempt to defeat the ground by removal or adaptation. PRODUCER II+ Lighting Control Console 12/01/94 page 1 TEATRONICS LIGHTING CONTROLS SETUP AND CONNECTION (continued) ELECTRICAL INSTALLATION (continued) All that is required to connect the control console to the dimmer pack(s) is a remote cable or cables of the proper type. This cable is connected to the output jack on the back of the console and to the input jack on the back of the dimmer pack(s) or the demux system (if so equipped). Be sure that you do not force the connector. The connectors are polarized to assure proper orientation. The console is turned on and off by a switch on the top panel. INTERFACE TO DIMMERS Your Producer console is equipped with multiplexed outputs, it will require the use of dimmer packs equipped to receive multiplex. The Producer II+ meets the United States Institute for Theatrical Technology (USITT) standards for multiplex systems. It should therefore work with any dimming system that also meets the standards. Prior to July, 1986, no standard existed for multiplex systems and so the Producer II+ may not interface directly to earlier dimming systems (including TLC) without readjustments, modifications, or additional equipment. Current models of the Producer have both a 4 pin male and a five pin female XLR type connector. Typically the 4 pin connector supplies AMX-192 standard multiplex signals and the 5 pin supplies DMX-512 standard multiplex signals. Prior to September 1988, Producers were not available with digital multiplex (analog multiplex AMX-192 was standard). On non-DMX Producers the 5 pin connector is wired with AMX-192 signals using Strand's CD-80 pinouts. Screening on the back of your Producer will identify which signals are supplied to the 5 pin connector. Analog Multiplex Pinouts Digital Multiplex Pinouts Four Pin Standard Pinouts USITT AMX-192 Standard 1 -- Control Common 2 -- Clock Positive (+Clock) 3 -- Data (Analog 0 to 5 volts) 4 -- Clock Negative (-Clock) Five Pin Standard Pinouts USITT DMX-512 Standard 1 -- Control Common 2 -- Data Complement (-Data) 3 -- Data True (+Data) 4 -- No Connection 5 -- No Connection Five Pin Standard Pinouts Strand CD-80 Standard 1 -- Clock Negative (-Clock) 2 -- Control Common 3 -- Clock Positive (+Clock) 4 -- Data (Analog 0 to 5 volts) 5 -- No Connection PRODUCER II+ Lighting Control Console 12/01/94 page 2 TEATRONICS LIGHTING CONTROLS SETUP AND CONNECTION (continued) INTERFACE TO DIMMERS (continued) TLC, is very flexible in regards to custom output requirements. It is therefore quite possible that your Producer has different output connectors or pinouts. If you need assistance in connecting a Producer that has been supplied with custom outputs please contact your TLC, dealer or the factory. Dimmers meeting the AMX-192 standard have a female 4 pin multiplex input connector and a male 4 pin output connector. Dimmers meeting the DMX-512 standard have a male 5 pin multiplex input connector and a female 5 pin output connector. Multiple dimmer packs are 'daisy-chained' together. Both AMX-192 and DMX-512 multiplex signal may also be 'wyed' using a wye box or cable (this was not the case with some earlier systems including Teatronics' T-Mux). Each dimmer pack has a select switch which determines which dimmer control signals it responds to regardless of how the packs are physically connected. Refer to the dimmer's owners manual on how to make this selection. GROUNDING The ground serves two purposes. Its primary purpose is to connect to earth ground all conductive parts of the system which can be touched, so that a person with some other part of his or her body grounded will not become a conductor of electrical current (get hurt or killed). The second purpose of the ground is to shield the components of a system from radiating or receiving electrical noise by shunting it to ground. With equipment sensitive to noise, such as audio, dimmers, and microcomputers, this function is very important. When the Producer console is connected to its power source by the International Power Cord supplied with it, the ground connection is made through a third wire, this connection must be made. If the receptacle being used for the Producer does not have a grounding conductor, your electrician should install one and properly ground it. If this is not possible, an adapter may be used, but it MUST be connected to a good ground. PRODUCER II+ Lighting Control Console 12/01/94 page 3 TEATRONICS LIGHTING CONTROLS OPERATION GETTING UP AND RUNNING The purpose of this section is to get the new Producer user up and running in the shortest period of time. It will take less than five minutes to read this section of the manual. We recommend that you finish this section of the manual before attempting to use your new lighting board, and then complete reading the rest of the manual at your leisure. Of course, if you have the time, read the entire manual before using the console; there are many finer details which cannot be presented in this 'five minute' section. The Producer is organized as a simple two scene console with a split crossfader. In use, one scene will be preset for a certain look while the other scene is active. The two crossfader handles are then moved together to fade into the new scene. Once the fade is complete, the scene that was on stage may be reset for another look, without affecting the look on stage. This operation is common to all two scene consoles, not just the Producer. If you are familiar with the operation of a two scene console, you already know how to use the Producer! Two other features of the Producer are similar to a standard two scene console; the Grand Master control and the Blackout switch. The Grand Master slider will bring up and down the levels of all the lights on stage in a proportional manner. The Blackout switch will bring all the levels to zero, regardless of their slider settings. The Blackout switch is a push on/push off type. The red Light Emitting Diode (LED) next to the switch will flash to indicate when the console is 'blacked out'. Now that we have covered the similarities between the Producer and a standard two scene console, we will touch on some of the additional features. In addition to the sliders for the two scenes, the grand master and the crossfaders, there are ten sliders labeled Submasters. First we will describe the function of these sliders and then we will explain how to assign a look to them. Picture, if you will, ten separate consoles, each with a grand master control. These consoles are connected together in such a way that the highest output of all the consoles for a channel controls the lights connected to that channel. This mode of connection is called 'pile-on', and is quite common when using multiple consoles. Now assume that each of the ten consoles was set up for a different look. To get a certain look, the user could move the grand master on the desired console to full, and move the grand masters for all the other consoles to zero. By moving more than one grand master from zero, the user could combine the ten looks to create more looks. PRODUCER II+ Lighting Control Console 12/01/94 page 4 TEATRONICS LIGHTING CONTROLS OPERATION (continued) GETTING UP AND RUNNING (continued) In effect the ten grand masters on each of the consoles would be submasters, each controlling the look set up on its channel sliders. The ten submasters on the Producer act as if each one had its own set of channel sliders which could be set up for a certain look, just as if there were ten separate consoles. On the Producer, there is obviously not a set of sliders for each of the ten submasters. Such a console would be very large and very expensive. The Producer doubles the function of the two scene console it does have, to function as the channel sliders for each of the ten submasters. The way this is done is by taking a 'snap shot' of the console at a given point in time. The submaster then refers to this snap shot to generate its levels for each channel. The channel levels for all of the submasters are then compared for the highest level (piled-on) and the highest level controls the lights. The process of taking the 'snap shot' of the console at a point in time is referred to as 'assigning' or 'recording' the look to the submaster. On the Producer, a look is assigned to a submaster as follows: The look is setup on stage using the two scene sliders, and any previously recorded submasters. The console is switched to RECORD mode using the keyswitch labeled RECORD. The submaster button (SUB) is pressed followed by the two digit number for the submaster to be recorded (25 through 34). Everything is now set up to take the snap shot. The enter key (ENT) is the 'shutter release' that takes the picture. Up until the time enter is pressed the look may be changed, or the clear (CLR) key may be used to back up or abort the process. Remember, the picture isn't taken until enter is pressed. The analogy of a snap shot of the console at an instant in time is a good way to visualize how the submasters know what channels to control. It is sometimes helpful, however, to know exactly how the submaster knows which channels to bring up. At the instant the enter key is pressed, all the channel levels on stage are loaded into a reference table for the submaster number selected. These levels are kept as numbers in the table which represent the percent of full that each channel was at when enter was pressed. The Producer does not care how each channel got to the level it was at when enter was pressed it simply records the current levels in the table. This is why previously recorded submasters may be used to set up the look. It is also important to remember that the table holds 'channel' levels as opposed to 'dimmer' levels. If the user changes the dimmer to channel assignments after a submaster has been recorded, the submaster will control the same channels, however the look will be different because different dimmers are being controlled. The dimmer to channel assignments are contained in the 'patch table'. This table is further described in the next section. For now just realize that for a dimmer to come on, it needs to be assigned to a channel. To assign a dimmer to a channel the user puts the console into record (if it wasn't already in record), presses the channel (CHN) key, followed by the two digit number for the channel which will control the dimmer, followed by the dimmer number, and completed by pressing enter. PRODUCER II+ Lighting Control Console 12/01/94 page 5 TEATRONICS LIGHTING CONTROLS OPERATION (continued) GETTING UP AND RUNNING (continued) One more feature of the Producer will be described in this Getting Up and Running section; using the channel sliders 1 through 24 as additional submasters. Next to channel one's slider in each scene is a button labeled 'SUBMASTER' with a green LED above it. Pressing this button sets the sliders for that scene in 'submaster mode'. The green LED lights to show when a scene is in submaster mode. When in submaster mode, the sliders that used to control channels, now control submasters 1 through 24. These submasters are recorded and operate just like the ten dedicated submasters except that they are affected by the crossfader, just as if they were still in channel mode. Since either or both scenes of the two scene console may be placed in submaster mode, the user may crossfade from submasters to channels, channels to submasters, or submasters to submasters. By splitting the crossfader handles (to put both scenes on stage at the same time) and putting one scene in submaster mode, the user may access all 34 submasters and still have individual channel control at the same time. This quick description of how to use the Producer should get the new user up and running, however it doesn't begin to cover all the features. We recommend that the entire manual be read to learn the hidden functions and the review features. In addition, if this section of the manual has been confusing, the examples given in the rest of the manual may make learning the console easier. UNDERSTANDING THE PATCH The preceding section attempts to describe the way submasters are recorded in some detail. This section covers the Producer's proportional patch. The patch table tells the Producer which channel controls each of the 512 dimmers and at what level. The purpose of the patch is to allow each channel to control any number (up to the maximum of 512) dimmers, and to allow each dimmer connected to a particular channel to have its own 'proportional' level. The proportional feature of the patch allows yet another level of flexibility in the setting of dimmer levels. The proportional level assigned to each dimmer (also referred to as the 'at' level) sets the maximum percentage of full that a particular dimmer is allowed to go to. For example, if dimmer 5 is connected to channel 5 at 50% of full, then when channel 5 is at full, dimmer 5 will only be at 50%. When channel 5 is at 50%, dimmer 5 will be at 25%. The dimmer will track the channel level, but at an output level below the channel level (unless the 'at' level is 100%). The proportional level for most dimmers will be at 100% or full (FL). The proportional feature is often used for balancing lamps of different wattage, or for balancing the light output of different types of fixtures which are patched to the same channel. Another use for the proportional level is to adjust un-gelled luminaries to the same brilliance as their gelled counterparts. PRODUCER II+ Lighting Control Console 12/01/94 page 6 TEATRONICS LIGHTING CONTROLS OPERATION (continued) UNDERSTANDING THE PATCH (continued) To understand the function of the patch it might be helpful to know how each dimmer's level is determined. The Producer calculates the level for each dimmer 20 to 30 times each second. It does this by first looking up which channel controls the dimmer in the patch table. The Producer then looks up the level assigned to that dimmer in the patch table. The Producer multiplies the level from the patch table by the channel level which controls the particular dimmer, to come up with the final level for that dimmer. For example, if a particular dimmer is patched to channel 7, channel 7 is at 80%, and the 'at' level for the dimmer is 70%, the final level for the dimmer is 56% (70% times 80% is 56%). SAMPLE PATCH TABLE DIMMER CHANNEL LEVEL 1 2 3 4 . . . 508 509 510 511 512 1 2 3 4 . . . 2 2 0 7 7 100% 100% 100% 100% . . . 100% 75% 100% 0% 100% As can be seen in the table, each dimmer may be assigned to only one channel, but each channel may have more than one dimmer assigned to it. You may also notice that dimmer number 510 is assigned to channel zero in the patch above. This is because each dimmer MUST have an entry in the channel column and in the level column. If a dimmer is not used in a particular patch, it may be assigned to the "spare dimmer channel", channel zero. Dimmer 511 above is assigned to a channel but at a proportional level of zero; it will never come on. Setting a dimmer's 'at' level to zero is another way to remove a dimmer from use. The method used to 'patch out' an unused dimmer is largely a matter of personal choice. Patching a dimmer to channel zero has the advantage of being able to review all unused dimmers by reviewing those dimmers patched to channel zero. Setting the 'at' level to zero might be appropriate with a dimmer which is always used on a given channel, but is not needed for the current show. The choice is up to the user. PRODUCER II+ Lighting Control Console 12/01/94 page 7 TEATRONICS LIGHTING CONTROLS OPERATION (continued) RECORD MODE The record mode of the Producer allows the entry of the dimmer/channel assignments (the patch) and the recording of submasters. The Producer toggles between record and play mode each time the record button is pressed. The Producer displays the abbreviation 'rEc' when it is in record mode. Recording Dimmer Assignments The assignment of dimmers to channels on the Producer is started with the channel (CHN) key. The thru (THRU or -) and the and (AND or &) keys may be used to simplify the assignment of multiple dimmers. The at (AT) key may be used to enter proportional assignments. The enter (ENT) key is used to complete a patch assignment. The sequence to assign dimmers to a channel is as follows: Press the channel (CHN) key; the display will show '--' in the channel window. Enter the two digit number for the channel you wish to make assignments to; the digits pressed will be displayed in place of the dashes in the channel window. Single digit channel numbers (1 - 9) should be preceded with a leading zero (01 - 09). As soon as the second digit has been pressed the dimmer window will display '---', indicating that a dimmer number is to be entered. Enter the three digit number for the dimmer to which you wish to assign this channel (leading zeros are allowed but not required in the entry of the dimmer number); the digits pressed will be displayed in place of the dashes in the dimmer window. At this point several options exist. Pressing enter (ENT) will enter the dimmer assignment into the patch table with the 'at' level at full. Another option is to press the 'and' key followed by a second dimmer number. A third option is to press the 'thru' key followed by the last dimmer number of a series of dimmers. The last option is to enter a proportional 'at' level by pressing the at (AT) key, followed by either a two digit number representing a percentage of full, or the three digit number 100 (full). All these options, and what they do, are clarified by examples. Example 1 Assigning a single dimmer to a channel at full. This example assigns dimmer number 15 to channel number 15 with the dimmer's output being 100% of the channel level setting. Enter channel number 15 Press CHN Press 1 Press 5 PRODUCER II+ Lighting Control Console Display shows '--' Display shows '1-' Display shows '15 ---' 12/01/94 page 8 TEATRONICS LIGHTING CONTROLS OPERATION (continued) RECORD MODE/Recording Dimmer Assignments (continued) Enter dimmer number 15 Press 1 Press 5 Display shows '15 1--' Display shows '15 15-' Record patch entry (level defaults to full) Press ENT Example 2 Display shows 'rEc' Assigning a series of dimmers to a channel at full. This example assigns dimmer numbers 15 through 20 to channel number 15 with the dimmers' outputs being 100% of the channel level setting. Enter channel number 15 Press CHN Press 1 Press 5 Display shows '--' Display shows '1-' Display shows '15 ---' Enter first dimmer number, 15 Press 1 Press 5 Display shows '15 1--' Display shows '15 15-' Enter last dimmer number, 20 Press THRU (-) Press 2 Press 0 Display shows '15 ---' Display shows '15 2--' Display shows '15 20-' Enter 'at' level (instead of letting it default to full) Press AT Press 1 Press 0 Press 0 PRODUCER II+ Lighting Control Console Display shows Display shows Display shows Display shows '15 '15 '15 '15 20 --' 20 1-' 20 10' 20 FL' 12/01/94 page 9 TEATRONICS LIGHTING CONTROLS OPERATION (continued) RECORD MODE/Recording Dimmer Assignments (continued) Record patch entry Press ENT Example 3 Display shows 'rEc' Assigning a series of dimmers to a channel at various levels. This example assigns the following dimmer numbers to channel number 15: dimmer 15 at 100% of the channel level setting, dimmers 190 and 192 at 80% of the channel setting, dimmers 147 through 151 at 60% of the channel setting, and dimmers 1 and 5 at 100% of the channel setting. Enter channel number 15 Press CHN Press 1 Press 5 Display shows '--' Display shows '1-' Display shows '15 ---' Enter dimmer number 15 Press 1 Press 5 Display shows '15 1--' Display shows '15 15-' Enter 'at' level for dimmer 15 Press AT Press 1 Press 0 Press 0 Display shows Display shows Display shows Display shows '15 '15 '15 '15 15 --' 15 1-' 15 10' 15 FL' Enter dimmer numbers 190 and 192 Press AND (&) Press 1 Press 9 Press 0 Press AND (&) Press 1 Press 9 Press 2 PRODUCER II+ Lighting Control Console Display shows Display shows Display shows Display shows Display shows Display shows Display shows Display shows '15 ---' '15 1--' '15 19-' '15 190' '15 ---' '15 1--' '15 19-' '15 192' 12/01/94 page 10 TEATRONICS LIGHTING CONTROLS OPERATION (continued) RECORD MODE/Recording Dimmer Assignments (continued) Enter 'at' level for dimmers 190 and 192 Press AT Press 8 Press 0 Display shows '15 192 --' Display shows '15 192 8-' Display shows '15 192 80' Enter dimmer numbers 147 through 151 Press AND (&) Press 1 Press 4 Press 7 Press THRU (-) Press 1 Press 5 Press 1 Display shows Display shows Display shows Display shows Display shows Display shows Display shows Display shows '15 ---' '15 1--' '15 14-' '15 147' '15 ---' '15 1--' '15 15-' '15 151' Enter 'at' level for dimmers 147 through 151 Press AT Press 6 Press 0 Display shows '15 151 --' Display shows '15 151 6-' Display shows '15 151 60' Enter dimmer numbers 1 and 5 Press AND (&) Press 1 Press AND (&) Press 5 Display shows Display shows Display shows Display shows '15 ---' '15 1--' '15 ---' '15 5--' Enter 'at' level for dimmers 1 and 5 Press AT Press 1 Press 0 Press 0 PRODUCER II+ Lighting Control Console Display shows Display shows Display shows Display shows '15 '15 '15 '15 5 5 5 5 --' 1-' 10' FL' 12/01/94 page 11 TEATRONICS LIGHTING CONTROLS OPERATION (continued) RECORD MODE/Recording Dimmer Assignments (continued) Record patch entry Press ENT Example 4 Display shows 'rEc' Using the clear key to correct mistakes. In this example we will make two errors in entering the patch. The clear key will be used to correct the mistakes. What we wish to do is assign dimmer 15 to channel 5 at 100%. Enter channel 5 Press CHN Press 0 Press 4 Press CLR Press 0 Press 5 Display shows Display shows Display shows Display shows Display shows Display shows '--' '0-' '04 ---' (oops! should be 05) '--' '0-' '05 ---' Enter dimmer 155 (by mistake) Press 1 Press 5 Press 5 Display shows '05 1--' Display shows '05 15-' Display shows '05 155' Enter 'at' level Press AT Press 1 Press 0 Press 0 Press CLR Press CLR Press 1 Press 5 Press AT Press 1 Press 0 Press 0 PRODUCER II+ Lighting Control Console Display shows Display shows Display shows Display shows Display shows Display shows Display shows Display shows Display shows Display shows Display shows Display shows '05 155 --' '05 155 1- ' '05 155 10' '05 155 FL' (oops! wrong dimmer!) '05 155 --' '05 ---' '05 1--' '05 15-' '05 15 --' '05 15 1-' '05 15 10' '05 15 FL' 12/01/94 page 12 TEATRONICS LIGHTING CONTROLS OPERATION (continued) RECORD MODE/Recording Dimmer Assignments (continued) Record patch entry Press ENT Example 5 Display shows 'rEc' Removing a dimmer from a channel. Dimmers are removed from a particular channel by assigning them to another channel. If a dimmer is not to be used in a certain patch, it may be assigned to the 'spare dimmer' channel, channel zero. This example removes dimmers 7 and 44 from their previous assignments and assigns them to channel zero. Enter channel 0 Press CHN Press 0 Press 0 Display shows '--' Display shows '0-' Display shows '00 ---' Enter dimmers 7 and 44 Press 7 Press AND (&) Press 4 Press 4 Display shows Display shows Display shows Display shows '00 7--' '00 ---' '00 4--' '00 44-' Record patch entry Press ENT PRODUCER II+ Lighting Control Console Display shows 'rEc' 12/01/94 page 13 TEATRONICS LIGHTING CONTROLS OPERATION (continued) RECORD MODE (continued) Recording Submaster Assignments The assignment of channels to a submaster on the Producer is done either with a load from manual procedure, or via the numeric keypad. The load-from-manual technique is the fastest and most common way to load a submaster assignment. It will be discussed first. The term load-from-manual comes from memory console terminology. It refers to loading a look into the memory of the console from the manual (slider) portion of the board. The assignment of channel levels to a submaster on the Producer is done much the same way. First, the look that is desired for a certain submaster is created on stage using the channel sliders, and any previously recorded submasters. No matter how the look is achieved, whatever is on stage when 'enter' is pressed, the submaster will control. Once the look is present on stage, the console is switched to record mode (if it isn't already in record mode), and the submaster key is pressed to initiate the recording process. Next, the submaster number to be recorded is entered. The submaster assignment is terminated by pressing the 'enter' key. The look may be changed (or the whole process aborted with the 'clear' key) at any time prior to pressing 'enter', without affecting the previous submaster assignment. Recording a submaster assignment deletes the previous assignments for that submaster. Some examples may help clarify the process. Example 6 Assigning channels to a submaster. This example assigns channels 1 and 7 at full and channels 4 through 6 at 50% to submaster 30. Put X scene on stage Take the console out of BLACKOUT. Move the GRAND MASTER slider to full. Move the X-Y crossfader to put X scene on stage (sliders to their fully up position). If any timers were not at zero, move the timer control to zero (or wait for the timed fade to complete). Make sure both scenes are in channel mode (green light above the button labeled SUBMASTER is off). Set the desired look on stage Move the X scene sliders for channels 1 and 7 to full. Move the X scene sliders for channels 4 through 6 to 50% (half way up or to the line marked '5'). PRODUCER II+ Lighting Control Console 12/01/94 page 14 TEATRONICS LIGHTING CONTROLS OPERATION (continued) RECORD MODE/Recording Submaster Assignments (continued) Move all other X scene sliders to zero. Verify that the lights on stage are as desired. Enter submaster 30 Press SUB Press 3 Press 0 Display shows '--' Display shows '3-' Display shows '30' Record submaster assignment Press ENT Example 7 Display shows 'rEc' Using one submaster to build a look to assign to another submaster. This example uses submaster 30 (recorded in example 1) to assign channels 1 and 7 at 50%, channels 4 through 6 at 25% and channel 12 at full, to submaster 5. Set the desired look on stage Since submaster 30 was recorded with channels 1 and 7 at full and channels 4 through 6 at 50%, we may use submaster 30 to achieve most of this look. Set submaster 30 at 50%; this sets the levels for channels 1 and 7 at 50% and channels 4 through 6 at 25% (50% of 50% is 25%). Move the X scene slider for channel 12 to full. Move all other X scene sliders to zero. Verify that the lights on stage are as desired. Enter submaster 5 Press SUB Press 5 Display shows '--' Display shows '5-' Record submaster assignment Press ENT PRODUCER II+ Lighting Control Console Display shows 'rEc' 12/01/94 page 15 TEATRONICS LIGHTING CONTROLS OPERATION (continued) RECORD MODE/Recording Submaster Assignments (continued) Example 8 Adding channels to a previously recorded submaster. This example adds channels 13 and 24 at 30% to submaster 5. Adding channels to a submaster may be done by re-recording a submaster, using the submaster as one component and adding the additional channels. Put X and Y scenes both on stage (Split crossfaders). Move the Y crossfader slider to put the Y scene on stage as well as the X scene. Put X scene in submaster mode. Press the SUBMASTER button for scene X. The green LED above the button will light to signify that X scene is now in submaster mode. Set the desired look on stage. Move the X scene slider for submaster 5 to full; move all other X scene sliders to zero (this puts submaster 5 on stage). Move the Y scene slider for channels 13 and 24 to 30%; move all other Y scene sliders to zero (this adds channels 13 and 24 to the look). Enter submaster 5 Press SUB Press 5 Display shows '--' Display shows '5-' Record submaster assignment Press ENT PRODUCER II+ Lighting Control Console Display shows 'rEc' 12/01/94 page 16 TEATRONICS LIGHTING CONTROLS OPERATION (continued) RECORD MODE (continued) Altering Submaster Assignments The second way to assign channels to a submaster is by altering a previously recorded (or blank) submaster. This is done from the keyboard using the alter (ALT) key. The programming sequence is as follows. Place the console in record mode (if it isn't already) by pressing the RECORD button. The display will show 'rEc' when in record mode. Press the alter key; the display will show dashes in the submaster window to indicate that the user is to enter a submaster number. Press the two digit number for the submaster to alter. Upon pressing the second digit of the two digit submaster number, the display will show two dashes in the channel window indicating that a channel number is to be entered. Enter the channel number whose level you wish to alter. After entering a channel number you may use the and (AND or &) and thru (THRU or -) keys to enter additional channels or groups of channels to alter. Once all the channels to alter to a particular level have been entered, press the at (AT) key. The level window will display two dashes indicating that a level is to be entered. Enter the level as a percentage or full (0-100). After entering the level, the and key may be used to select another channel or group of channels to alter to a different level. After all the channels to alter have been entered, pressing the enter (ENT) key will record the altered levels. At any time prior to pressing the enter key, the process can be backed up, or aborted, using the clear (CLR) key, without affecting the existing submaster assignment. In actuality, adding a channel to a submaster is the same as altering its level from zero. It is sometimes easier to 'alter' a blank submaster to control the channels desired, than it is to use the 'record from manual' technique described earlier in the manual. Using the alter feature of the Producer also has the advantage of being 'blind'. That is the alter feature does not disturb the look on stage (unless the submaster being altered is 'up' at the time it is altered). Because the alter feature is blind, submasters can actually be reprogrammed via the keypad during a show, although this takes some experience and a certain amount of guts. Channels can, of course, be altered to a lower level, and completely removed from a submaster by altering the level to zero. Example 9 Increasing the level of a channel in a submaster. In the last example (example 8 above) we added channels 13 and 24 to submaster 5 at 30%. This example alters the level of channel 13 to 20% and channel 24 to full. Alter submaster 5 Press ALTER Press 0 Press 5 PRODUCER II+ Lighting Control Console Display shows '--' Display shows '-- 0-' Display shows '-- 05' 12/01/94 page 17 TEATRONICS LIGHTING CONTROLS OPERATION (continued) RECORD MODE/Altering Submaster Assignments (continued) Enter channel number 13 Press 1 Press 3 Display shows '1- 05' Display shows '13 05' Enter level for channel 13 Press AT Press 2 Press 0 Display shows '13 05 --' Display shows '13 05 2-' Display shows '13 05 20' Enter channel number 24 Press AND (&) Press 2 Press 4 Display shows '-- 05' Display shows '2- 05' Display shows '24 05' Enter level for channel 24 Press AT Press 1 Press 0 Press 0 Display shows Display shows Display shows Display shows '24 '24 '24 '24 05 --' 05 1-' 05 10' 05 FL' Record new levels Press ENT Display shows 'rEc' Example 10 Decreasing the level of a channel in a submaster. Often it is necessary to reuse the level of a channel in a submaster. If the exact level to reduce the channel to is known, the level may be entered at the keyboard as shown in the above example. Most of the time the exact level will not be known. A technique that may prove useful is to alter the level of the channel to zero, then place the submaster on stage and add the channel back in as described in example 8. This example alters the level of channel 13 in submaster 5 to zero. PRODUCER II+ Lighting Control Console 12/01/94 page 18 TEATRONICS LIGHTING CONTROLS OPERATION (continued) RECORD MODE/Altering Submaster Assignments (continued) Alter submaster 5 Press ALTER Press 0 Press 5 Display shows '--' Display shows '0-' Display shows '-- 05' Enter channel number 13 Press 1 Press 3 Display shows '1- 05' Display shows '13 05' Enter level for channel 13 Press AT Press 0 Display shows '13 05 --' Display shows '13 05 -0' Record new levels Press ENT Display shows 'rEc' Programming Chase Sequences (NOTE: On early consoles, the CHASE key was called the EFFECTS key and labeled EFF.) A chase sequence is programmed by switching the console to record mode, pressing the chase (CHS) key followed by the number of the chase to be recorded (0 through 9). The numbers of the desired channels, submasters, and dimmers are then entered using the and (AND or &) and thru (THRU or -) keys. The order in which the steps are entered is the order in which they will be chased. Channels, submasters, and dimmers may be mixed at random within a chase sequence by preceding each number with either the channel key (to select a channel), submaster key (to select a submaster), or chase key (to select a dimmer). Once a particular type of chase has been selected it remains selected until changed. Upon selecting a chase to be recorded the type defaults to a channel chase unless changed. Once the sequence has been entered the chase is recorded into memory by pressing the enter (ENT) key. Examples will help clarify the process. But first a note on what the display is telling us when recording a chase: PRODUCER II+ Lighting Control Console 12/01/94 page 19 TEATRONICS LIGHTING CONTROLS OPERATION (continued) RECORD MODE/Programming Chase Sequences (continued) When recording or reviewing a chase, the display windows labeled CHANNEL, DIMMER/ SUBMASTER, and LEVEL are used for completely different purposes. The CHANNEL window will display CH to indicate that a chase is being displayed. The DIMMER/SUBMASTER window displays the number you are entering preceded by an 'S' (for a submaster chase), a 'c' (for a channel chase), or a 'd' (for a dimmer chase). The LEVEL window displays the chase number being programmed (0-9). The Dimmer chase feature allows a level of flexibility not found in most consoles: The ability to chase dimmers not assigned to a channel, or dimmers patched in groups. There are two limitations to the dimmer chase feature: 1) Only dimmers 1 through 99 may be chased. 2) The "BUILD" function cannot be used in a dimmer chase. Example 11 Recording a simple four channel chase. This example records a sequence in which channel 1 is brought up, followed by channel 2, then 3, and finally 4. This sequence will be recorded into chase '1'. Select chase sequence '1' Press CHS Press 1 Display shows 'CHASE Display shows 'CHc-- 1 Enter sequence Press 1 Press AND (&) Press 2 Press AND (&) Press 3 Press AND (&) Press 4 Press ENT Display shows Display shows Display shows Display shows Display shows Display shows Display shows Display shows 'CHc1- 1' 'CHc-- 1' 'CHc2- 1' 'CHc-- 1' 'CHc3- 1' 'CHc-- 1' 'CHc4- 1' 'rEc' Note that this sequence could also have been programmed using the '-' (thru) key. PRODUCER II+ Lighting Control Console 12/01/94 page 20 TEATRONICS LIGHTING CONTROLS OPERATION (continued) RECORD MODE/Programming Chase Sequences (continued) Example 12 Recording a complex chase sequence. This example shows how to use the and (AND or &) and thru (THRU or -) keys to record a somewhat more complex sequence into chase 9. The sequence recorded in this example is as follows: channel 2, channel 3, channel 4, channel 5, channel 6, submaster 20, submaster 17, dimmer 19, dimmer 20, channel 6, channel 5, channel 4, and channel 3. Select chase sequence '9' Press CHS Press 9 Display shows 'CHASE -' Display shows 'CHc-- 9' Enter sequence Press 2 Press THRU (-) Press 6 Press AND (&) Press SUB Press 2 Press 0 Press AND (&) Press 1 Press 7 Press AND (&) Press CHS Press 1 Press 9 Press AND (&) Press 2 Press 0 Press AND (&) Press CHN Press 6 Press THRU (-) Press 3 Press ENT PRODUCER II+ Lighting Control Console Display shows Display shows Display shows Display shows Display shows Display shows Display shows Display shows Display shows Display shows Display shows Display shows Display shows Display shows Display shows Display shows Display shows Display shows Display shows Display shows Display shows Display shows Display shows 'CHc2- 9' 'CHc-- 9' 'CHc6- 9' 'CHc-- 9' 'CHS-- 9' 'CHS2- 9' 'CHS20 9' 'CHS-- 9' 'CHS1- 9' 'CHS17 9' 'CHS-- 9' 'CHd-- 9' 'CHd1- 9' 'CHd19 9' 'CHd-- 9' 'CHd2- 9' CHd20 9' 'CHd-- 9' 'CHc-- 9' 'CHc6- 9' 'CHc-- 9' 'CHc3- 9' 'rEc' 12/01/94 page 21 TEATRONICS LIGHTING CONTROLS OPERATION (continued) RECORD MODE/Programming Chase Sequences (continued) Example 13 Recording a Blackout step in a chase. This example shows the use of the special zero step. The desired effect is to flash the lights on stage, with ratio of time the stage is lit to the time the stage is black being about 1 to 3. Recording a zero into the chase causes a blackout step. Submaster 34 has already been recorded. Select chase sequence '5' Press CHS Display shows 'CHASE -' Enter sequence Press 5 Press SUB Press 3 Press 4 Press AND (&) Press 0 Press AND (&) Press 0 Press AND (&) Press 0 Press ENT Display shows Display shows Display shows Display shows Display shows Display shows Display shows Display shows Display shows Display shows Display shows 'CHc-- 5' 'CHS-- 5' 'CHS3- 5' 'CHS34 5' 'CHS-- 5' 'CHS0- 5' 'CHS-- 5' 'CHS0- 5' 'CHS-- 5' 'CHS0- 5' 'rEc' Example 14 Error display when programming too long of a chase. This example attempts to record a chase that exceeds the available memory. The allowable length of a chase is guaranteed to be at least 100 steps and may be more. Select chase sequence '7' Press CHS Press 7 PRODUCER II+ Lighting Control Console Display shows 'CHASE -' Display shows 'CHc-- 7' 12/01/94 page 22 TEATRONICS LIGHTING CONTROLS OPERATION (continued) RECORD MODE/Programming Chase Sequences (continued) Enter sequence Press CHS Press 1 Press THRU (-) Press 9 Press 2 Press AND (&) Press 9 Press 1 Press THRU (-) Press 1 Press AND (&) Press 2 Press THRU (-) Press 9 Press 2 Press AND (&) Display shows Display shows Display shows Display shows Display shows Display shows Display shows Display shows Display shows Display shows Display shows Display shows Display shows Display shows Display shows Display shows 'CHd-- 7 'CHd1- 7 'CHd-- 7 'CHd9- 7 'CHd92 7 'CHd-- 7 'CHd9- 7 'CHd91 7 'CHd-- 7 'CHd1- 7 'CHd-- 7 'CHd2- 7 'CHd-- 7 'CHd9- 7 'CHd92 7 'rEc OF -- Overflow' (sequence aborted) Start over Press CLR Display shows 'rEc' Copying Shows Often it is desirable to copy a portion of one show (i.e. the patch) into another show. The copy function provided on the Producer allows copying an entire show from the current show to any other show. Once the entire show has been copied, the user may then change to the new show and modify the portions that are to differ. To copy the current show to another show, the console must be in record mode. The copy function is initialized by pressing the alter (ALT) key followed by the show (SHO) key. The console will display the word COPY followed by a prompt. The user enters the number of the show to copy to followed by the enter (ENT) key. PRODUCER II+ Lighting Control Console 12/01/94 page 23 TEATRONICS LIGHTING CONTROLS OPERATION (continued) PLAY MODE The play mode of the Producer is the normal operational mode for the console. In play mode the same keys used to record dimmer/channel assignments and to record submaster looks may be used to review the dimmer patch and channel levels within a submaster. The Producer is placed in play mode by pressing the Record button when the console is in record mode. The Producer displays the abbreviation 'PLA' when it is in play mode. Reviewing Dimmer Assignments The dimmer to channel assignments may be reviewed on the Producer by pressing the channel (CHN) key, while in play mode, followed by the two digit channel number to be reviewed. Single digit channel numbers (1 - 9) should be preceded with a leading zero (01 - 09). As soon as the second digit is pressed the dimmer window will display the first dimmer number assigned to the channel number entered. The level window will display the maximum level (in percent) that the dimmer will go to when the channel is at full. Pressing the enter (ENT) key will display the next dimmer number which is controlled by the channel number entered along with that dimmer's maximum level. Continuing to press the enter (ENT) key will step through all the dimmers connected to that channel. Once all the dimmers for a particular channel have been displayed, all the display windows will show dashes to indicate a break before incrementing to the next channel. Pressing the enter (ENT) key when the dashes are displayed will increment to the next channel. All keys on the keyboard are 'auto repeat'; that is when a key is held down, it starts to repeat after a brief time. Pressing and holding the enter (ENT) key, therefore, allows rapid stepping through the channel/dimmer assignments. Example 15 Reviewing dimmers assigned to a channel. This example reviews the dimmers assigned to channel 15. Enter channel number 15 Press CHN Press 1 Press 5 PRODUCER II+ Lighting Control Console Display shows '--' Display shows '1-' Display shows '15 1 FL' 12/01/94 page 24 TEATRONICS LIGHTING CONTROLS OPERATION (continued) PLAY MODE/Reviewing Dimmer Assignments (continued) Step through dimmers assigned to channel number 15 Press ENT Press ENT Press ENT Press ENT Press ENT Press ENT Press ENT Press ENT Press ENT Press ENT Press ENT Press ENT Press ENT Press ENT Display shows Display shows Display shows Display shows Display shows Display shows Display shows Display shows Display shows Display shows Display shows Display shows Display shows Display shows '15 5 FL' '15 16 FL' '15 17 FL' '15 18 FL' '15 19 FL' '15 20 FL' '15 147 60' '15 148 60' '15 149 60' '15 150 60' '15 151 60' '15 190 80' '15 192 80' '-- --- --' At end of dimmer assignments, press clear key Press CLR Press CLR Display shows '--' Display shows 'PLA' Example 16 Reviewing several channel assignments. This example reviews the dimmers assigned to channels 5, 6, and 7. Enter channel number 5 Press CHN Press 0 Press 5 Display shows '--' Display shows '0-' Display shows '05 15 FL' Step through dimmers assigned to channel number 5 Press ENT PRODUCER II+ Lighting Control Console Display shows '-- --- --' 12/01/94 page 25 TEATRONICS LIGHTING CONTROLS OPERATION (continued) PLAY MODE/Reviewing Dimmer Assignments (continued) Increment to dimmers assigned to channel 6 Press ENT Press ENT Press ENT Press ENT Display shows Display shows Display shows Display shows '06 6 FL' '06 30 FL' '06 54 FL' '-- --- --' Step through dimmers assigned to channel 7 Press ENT Press ENT Display shows '07 7 FL' Display shows '-- --- --' Terminate review of dimmer assignments Press CLR Press CLR Display shows '--' Display shows 'PLA' Reviewing Channel Assignments Pressing the channel (CHN) key twice while in play mode will display three dashes in the dimmer/submaster window. Entering the three digit dimmer number will display the channel that controls the dimmer number entered and the level for that dimmer. No auto incrementing to the next dimmer is provided with the enter (ENT) key. Example 17 Reviewing which channel controls a dimmer. This example checks which channel controls dimmer 192. Enter dimmer number 192 Press CHN Press CHN Press 1 Press 9 Press 2 Press ENT PRODUCER II+ Lighting Control Console Display shows '--' Display shows '---' Display shows '1--' Display shows '19-' Display shows '15 192 80' Display shows 'PLA' 12/01/94 page 26 TEATRONICS LIGHTING CONTROLS OPERATION (continued) PLAY MODE (continued) Reviewing Submaster Assignments The channel levels within a submaster may be reviewed on the Producer by pressing the submaster (SUB) key, while in play mode, followed by the two digit submaster number to be reviewed. Single digit channel numbers (1 - 9) should be preceded with a leading zero (01 - 09). As soon as the second digit is pressed the channel window will display the number of the first channel assigned to the submaster selected, and the level window will show the level in percent of full, or FL for full. Pressing the enter (ENT) key will display the next channel number which the submaster controls along with that channel's level. Once all the channels controlled by the selected submaster have been displayed the dimmer window will again display 'PLA'. Since all keys on the keyboard are 'auto repeat', pressing and holding the enter (ENT) key will rapidly scan the channels contained in a submaster. Example 18 Reviewing channels assigned to a submaster. This example reviews the channels assigned to submaster 5. Enter submaster number 5 Press SUB Press 0 Press 5 Display shows '--' Display shows '0-' Display shows '1 05 50' Step through channels assigned to submaster 30 Press ENT Press ENT Press ENT Press ENT Press ENT Press ENT Press ENT PRODUCER II+ Lighting Control Console Display shows Display shows Display shows Display shows Display shows Display shows Display shows '4 05 25' '5 05 25' '6 05 25' '12 05 FL' '13 05 20' '24 05 FL' 'PLA' 12/01/94 page 27 TEATRONICS LIGHTING CONTROLS OPERATION (continued) PLAY MODE (continued) Reviewing Chase Sequences A chase sequence may be reviewed while in play mode by pressing the chase (CHS) key twice followed by the number of the chase to be reviewed. Upon entering the number of the chase, the first step of the chase will be displayed in the DIMMER/SUBMASTER window. The first digit will be a 'c' for a channel step, a 'd' for a dimmer step, or an 'S' for a submaster step. The next two digits show the number of the channel, dimmer, or submaster that is up in the first step. Pressing the enter key will cause the second step to be displayed in the window. Continuing to press enter will sequence through the chase steps. When the last step has been viewed, the DIMMER/SUBMASTER window will display '---'. Example 19 Reviewing a chase. This example reviews the sequence of steps recorded in chase 4. Select chase sequence '1' Press CHS Press CHS Press 1 Display shows 'CHASE -' Display shows 'CHASE -' Display shows 'CHc01 1' The first step of chase 1 is channel 1. Step through the chase. Press ENT Press ENT Press ENT Press ENT Press ENT PRODUCER II+ Lighting Control Console Display shows Display shows Display shows Display shows Display shows 'CHc02 1' 'CHc03 1' 'CHc04 1' 'CH--- 1' 'PLA' 12/01/94 page 28 TEATRONICS LIGHTING CONTROLS OPERATION (continued) PLAY MODE (continued) Selecting Chase Sequences A chase sequence may be selected only while in play mode. To select a chase, place the console in play mode and press the chase key followed by the number of the chase to be selected. Example 20 Changing the selected chase. This example changes the current chase to chase sequence five. Press CHS Press 5 Display shows 'CHASE -' Display shows 'CHASE 5' NOTE:The change to the new chase sequence is made as soon as the number is entered. The display may be left showing the chase number if desired. To clear the display simply press either enter or clear to display the PLA abbreviation. Example 21 Checking which chase is selected. If it is desired to check which chase is running, press the chase key followed by the enter key. Press CHS Press ENT Press ENT PRODUCER II+ Lighting Control Console Display shows 'CHASE -' Display shows 'CHASE 5' Display shows 'PLA' 12/01/94 page 29 TEATRONICS LIGHTING CONTROLS OPERATION (continued) PLAY MODE (continued) Play Mode Chase Modifiers (Bounce, Build, Step, Reverse) Four of the keyboard keys serve as chase sequence modifiers when in play mode. These keys only perform their chase modifier function when in play mode and the display shows the PLA abbreviation or the display shows the number of the current chase (such as CHASE 9). These keys do not work while reviewing the patch, submasters, or chases, nor while in record mode. Bounce The alter key (ALT) has the word 'bounce' screened next to it. Pressing this key causes the Producer to toggle in and out of bounce mode. When in bounce mode, a chase will sequence to the end of the chase at which time the sequence will reverse. For example, a chase sequence programmed as channels 1 through 4 will, in bounce mode, chase 1 through 4, then 3, then 2, then 1 through 4, etc. The display shows when the console is in bounce mode by illuminating the upper segment of the right most digit (next to the word bounce). The bounce mode is canceled when the console is placed into record mode. Build The at key (AT) has the word 'build' screened next to it. Pressing this key causes the Producer to toggle in and out of build mode. When in build mode, a chase will add each programmed step without extinguishing the previous step, until the end of the sequence is reached. For example, a chase sequence programmed as channels 1 through 4 will, in build mode, bring up channel 1, followed by adding channel 2, then adding channel 3, then adding channel 4. After all 4 channels are added, all channels are turned off and the building sequence starts over. The display shows when the console is in build mode by illuminating the lower segment of the right most digit (next to the word build). It is not possible for a dimmer chase to build. Step The 'and' key (AND or &) has the word 'step' screened next to it. Pressing this key causes the Producer to increment to the next step in the sequence. This key will cause the chase to increment regardless of the chase rate, however it is most useful when the chase rate control is set to zero (freeze) so that the only time the chase increments is when the step key is pressed. PRODUCER II+ Lighting Control Console 12/01/94 page 30 TEATRONICS LIGHTING CONTROLS OPERATION (continued) PLAY MODE/Play Mode Chase Modifiers (continued) Reverse The thru key (THRU or -) has the abbreviation 'rev' screened next to it. Pressing this key causes the Producer to reverse the chase sequence that is currently running. For example, a chase sequence programmed as channels 1 through 4 will, after pressing reverse, become a 4 through 1 sequence. Changing Shows Current models of Producer II have eight "shows" included as standard. Each show is like having a completely separate console. Switching shows causes the Producer's computer to use a different portion of its memory. The switching routine takes only a few thousandths of a second and may be done in the middle of a scene if desired. The only limitation is that the change will be made from one show to the next as soon as the enter key is pressed, and if a submaster is up at the time, or if the patch is different between the two shows, a sudden change will occur on stage. We recommend that changes of shows be made during a blackout if possible. If it is not possible to arrange for the change to be made during a blackout, and a sudden change is not desired, it may be possible to record a 'transition' submaster that is the same in both shows. When the change is made, if only the transition submaster is up, the look on stage will remain the same. To change shows, place the console in play mode (the display shows the abbreviation PLA), press the show (SHO) key followed by the number of the show to change to, followed by the enter (ENT) key. PRODUCER II+ Lighting Control Console 12/01/94 page 31 TEATRONICS LIGHTING CONTROLS KEY FUNCTIONS The following section describes the uses of the various keys on the 20 key keyboard. CLR Clears the current entry back to zero. If no numbers have been entered, the clear key backs up the entry sequence. ENT In record mode, the enter (ENT) key is used to complete the recording of a channel/dimmer assignment or a submaster/channel assignment. In play mode, the enter (ENT) key is used to step through the review of a channel/dimmer assignment, a submaster/channel, or a chase sequence. CHN In record mode, the channel key is used to initiate the recording of a channel/ dimmer assignment. In play mode, the channel key is used to review dimmers assigned to a particular channel (or series of channels). The channel key also serves a special function in record mode; it is used to initiate the special 'initialize patch' function. SUB In record mode, the submaster key is used to initiate the recording of the current look on stage to a submaster. In play mode, the submaster key is used to review channels controlled by a selected submaster. The submaster key also serves a special function in record mode; it is used to initiate the special 'initialize submasters' function. CHS In record mode, the chase key is used to initiate the recording of a chase sequence. Once the chase number is entered, the chase key is used to select a dimmer chase step. In play mode the chase key is used to select which of the ten chase sequences is to be run. The chase key also serves a special function in record mode; it is used to initiate the special 'initialize chase' function. ALT In record mode, the alter key is used to initiate the altering of a channel level within a submaster. In play mode, the alter key is used to toggle the chase in and out of bounce mode. The alter key also serves a special function in record mode; it is used to end the three special functions 'initialize patch', 'initialize chases', and 'initialize submasters'. PRODUCER II+ Lighting Control Console 12/01/94 page 32 TEATRONICS LIGHTING CONTROLS KEY FUNCTIONS (continued) AT In record mode, the AT key is used to assign an 'at level' or proportional level for a dimmer/channel assignment and to assign a level to channels in the alter submasters routine. In play mode the AT key is used to toggle the chase in and out of build mode. SHO In record mode, the show key is used to copy the current show to another show. To perform the copy, the alter (ALT) key is pressed first, followed by the show key and the number of the show to copy to. The enter (ENT) key completes the copy. In play mode, the show key is used to change shows. AND or & In record mode, the and key is used to assign a number of dimmers to a channel without having to re-enter the channel number. The AND key is also used to assign channels, submasters, and dimmers to chase steps. In play mode, the AND key single-steps the chase. THRU or - In record mode, the thru key is used to assign a continuous sequence of dimmers to a channel without having to repeatedly use the AND key or re-enter the channel number. The thru key is also used to assign series of channels, submasters, or dimmers to chase steps. In play mode the thru key reverses the chase sequence. The following section describes the functions of the keys not contained in the 20 key keyboard. These keys function as on/off type switches. The LED's near each key indicate the position of the switch. BLACKOUT The BLACKOUT key alternately places the console in and out of blackout. When in blackout, all dimmer levels are taken to zero. The flashing red LED next to the key indicates when the console is blacked out. SUBMASTER The SUBMASTER keys, one in each scene, place the associated scene sliders in submaster mode. The green LED above the key indicates when the associated sliders are in submaster mode. When in submaster mode, sliders 1 through 24 control submasters 1 through 24. Sliders above 24 (if any) are not functional when a scene is in submaster mode. PRODUCER II+ Lighting Control Console 12/01/94 page 33 TEATRONICS LIGHTING CONTROLS KEY FUNCTIONS (continued) BUMP The BUMP key turns on and off the bump, or momentary buttons. When on, pressing a bump button replaces the level of the associated slider with the level of the bump slider. Bumping to both higher and lower values than the associated slider is possible. The green LED next to the key indicates when the bumps are enabled. SOLO The SOLO key turns on and off the solo function. When on, the solo function causes the console to 'blackout' all channels except those that are bumped when ever a bump button is pressed. Thus the momentary bump buttons become solo buttons when this function is enabled. The yellow LED next to the key indicates when the solo function is on. In order for the solo function to work the bump function must also be on. RECORD The RECORD key places the console in and out of record mode. When in record mode, the submasters, dimmer patch, and chase routines may be changed or recorded. When in play mode the submasters, dimmer patch, and chase routines may be reviewed. Operation of the console is possible in either mode, and switching from record to play during a show causes no problems. The only limitation on operating the console in record mode is that the chase sequence may not be changed. RECORD LOCKOUT KEYSWITCH On the top ledge of the Producer is a keyswitch. In the locked position (key parallel to the length of the console) the RECORD key becomes inoperative, forcing the console into play mode. This prevents unauthorized modifications to the patch, submasters, and chase sequences. NOTE: If you forget or lose your key with the console in the locked position, you may defeat the lockout by removing the left wood end panel and disconnecting the 3 pin connector next to the work light control. This will also disable the work lights but it will get you going until the key is found or replaced. PRODUCER II+ Lighting Control Console 12/01/94 page 34 TEATRONICS LIGHTING CONTROLS SPECIAL FEATURES The software which runs the computer assist portion of the Producer has some special features built in to it to simplify certain often performed tasks. These 'hidden' features are accessed in record mode by pressing a sequence of keys not used in the normal programming of the console. VIEWING THE VERSION OF SOFTWARE Software, whether used in a lighting console or a mini-computer, often goes through updates to either add features or correct problems. When consulting with the factory on an assumed problem, it is helpful to know what version software the console is running. To let the user determine the version of software in a Producer, a hidden feature is included. In record mode, pressing the and (AND or &) key will flash the version number in the level window for approximately on fifteenth of a second. The number will be a two digit number with a decimal point between the two digits (i.e. 1.2). While showing the version number in the level window, the console will also show the number of channels in the channel window. INITIALIZING THE PATCH There are two common starting points for setting up the dimmer to channel assignments. On large systems (100 plus dimmers) it is usually easiest to start with no dimmers assigned to any channel; on small systems, a good starting point is a one to one assignment with dimmer one assigned to channel one, dimmer two assigned to channel two, etc. To free all dimmers from their channel assignments, one simply patches all dimmers to channel zero by the sequence CHN/0/0/1/-/5/1/2/ENT. Thus with nine keystrokes the patch may be cleared. The one to one assignment is not so easily accomplished however. A hidden feature is included to initialize the patch to a one to one configuration. In record mode, press the channel (CHN) key followed by a single zero and then the alter (ALT) key to initialize the patch. The patch is initialized to a one to one configuration with the dimmers above dimmer number 48 'wrapping around' to be assigned to channel numbers one through forty-eight as shown in the 'default' patch table in the appendix. If dimmer numbers above 48 (or any other number) are not used they may easily be removed from the default patch by assigning them, as a group, to channel zero. NOTE: If your Producer does not have DMX capability, the sequence to clear all dimmers from the patch is CHN/0/0/1/-/1/9/2/ENT, since your console only supports 192 dimmers. PRODUCER II+ Lighting Control Console 12/01/94 page 35 TEATRONICS LIGHTING CONTROLS SPECIAL FEATURES (continued) INITIALIZING THE SUBMASTERS The submasters may be cleared by simply re-recording each submaster with the stage blacked out. This works, but requires recording 34 submasters. A hidden feature is included to clear all submasters as a whole. In record mode, press the submaster (SUB) key, followed by a single zero, and completed by pressing alter (ALT). This erases all of the submasters. CLEARING A SINGLE SUBMASTER The alter function is often used to record a submaster 'blind'. The alter function only affects the channel numbers that are entered, however, and if it is not known what was in the submaster previous to altering it, it must first be cleared. This can be done by altering all channel levels to zero before entering the channel numbers to be controlled by the submaster. This would require the following key entries: ALTER/(two digit submaster number)/0/1/-/4/8/AT/0/AND/...followed by the channel numbers to be recorded. A hidden feature allows erasing the old levels in a submaster in one step. After pressing the alter key and entering the submaster number, entering a 'channel number' of zero-zero will display the message ERASE. Continuing to alter the submaster (by pressing the and key) or completing the alter sequence (by pressing the enter key) will erase the existing submaster data for the submaster entered. If it is not desired to erase the existing data, the clear key must be pressed to abort the alter process. ONE SCENE 48 CHANNEL OPERATION On all PRODUCER II consoles, the submasters and patch support a full 48 channels of data. If your console has fewer than 48 channel sliders, the submasters may be loaded with channel levels using the alter sequence described in the record mode section, or by using the one scene 48 channel mode. In one scene 48 mode, the first 24 sliders of the X scene control channels 1 through 24, and the first 24 sliders of the Y scene control channels 25 through 48. When in one scene 48 mode, the X and Y scene submaster buttons, and the crossfader are ignored. To place the console into one scene 48 mode, place the console in record, press the alter (ALT) key followed by a single zero, followed by the alter key again. To return the console to normal operation, repeat the sequence. When in one scene 48 mode, the display will illuminate the center dash in the right most display element. PRODUCER II+ Lighting Control Console 12/01/94 page 36 TEATRONICS LIGHTING CONTROLS IN CASE OF TROUBLE TROUBLESHOOTING Solid-state consoles are rugged, professional lighting control equipment. Often what appears to be a problem with the console is something else entirely. A review of the following paragraphs and the troubleshooting chart may save you a long distance phone call, a trip to the service center, or the cost of shipping and/or repair. Even if something is still wrong, this process will help you explain the malfunction to the service technician. Read the operating instructions carefully. BE SURE you know how to operate the equipment. This includes the dimmers as well. Do not expect your TLC equipment to operate exactly like others. The performance and controls of modern equipment are all different. Many apparent failures result from not being familiar with the operating characteristics of the device. There are also some basic checks that you can do to help isolate the problem. There are two forms of malfunction common to solid-state dimmers: "failed off", in which the lights do not come on, and "failed on", in which the lights cannot be turned off. There are also some common failure modes specific to this type of console: the "disco effect", where lights seem to come up in random order for no apparent reason, "channel coupling", where a console control handle will also bring up the next adjacent channel, "dimmer channel jumping", where a dimmer will normally be controlled properly but periodically the next higher numbered dimmer channel will come up for about a tenth of a second, "flicker", where a dimmer follows the control slider but flickers at most settings, and "let there be light", where everything goes to full on. These failure modes are explained below. Failed Off If your system has "failed off", check that a lamp load is connected and that the lamp is not burned out. Verify that the primary power is live and that the dimmer and console are turned on. If they are on, check the channel breaker or fuses on the dimmer. All switches, masters, and faders should be set "on" or up full. Be especially careful to check the position of the Blackout switch. At the dimmers, make sure the loads are plugged in and that all extension cords are continuous and that they go to the loads you think they go to. Check load circuits by plugging them into a known live "non-dim" circuit not on the dimmer pack. If the dimmer is live and the loads check out, you may not be getting proper control operation. Check that the control cable is intact, and plugged in at both ends. Try plugging the console directly into the dimmers, PRODUCER II+ Lighting Control Console 12/01/94 page 37 TEATRONICS LIGHTING CONTROLS IN CASE OF TROUBLE (continued) TROUBLESHOOTING (continued) bypassing any extension cable, or use a cable known to be good. This may help to isolate the fault. Remember to check the softpatch to see that the dimmer in question is patched to the control channel you expect. Be sure the Producer is receiving AC power. The console should be turned on and plugged into an AC service via the "international" power cord. Assuming the above check out correctly, next check to see if the dimmer or the console is at fault. If your dimmer pack has "override" or "test" switches on the channels, use these to try to turn the outputs on. If the outputs are controllable by the override switches, chances are that the console is at fault; read the section on self diagnostic techniques for the Producer. If the outputs do not respond to the override switches, the problem is likely in the dimmers; refer to the dimmer's owners manual. Failed On If your system has "failed on", turn the power to the console off and the power to the dimmer packs off. Wait several seconds, then turn the dimmer packs back on. If the loads still go to full on, the problem is in the dimmer packs. If the loads do not go to full on, turn the console back on. If the loads now go to full, the problem is in the console. NOTE: on some systems it is normal for the dimmer outputs to gradually increase in level up to about 20% when the console is off; do not confuse this gradual rise in output level when there is no control as a failure. If the console is at fault, and the failed on condition affects only one control handle, the problem is probably a bad slider. You can try blowing the slider clean with compressed air but the best solution is to not patch any dimmers to the problem channel until the console can be sent for repair. If the problem affects many or all control channels, the console will likely have to be sent in for repair; read the section on self diagnostic techniques for the Producer. Disco Effect This failure mode is so named because it usually reminds the lighting technician of a disco. Lights that are supposed to be on blink, lights that are supposed to be off come on, etc. Often the system will work fine for a while then flash-blink-jitter for a few seconds and then work fine again. The most common cause of this effect is that the dimmers get out of sync with the console. In a multiplex system, the levels for the dimmer are sent down a common control cable starting with the level for dimmer one, followed by dimmer two, etc. If the dimmer gets out of synchronization with the console, all the wrong dimmers come up. This was much more of a problem in earlier systems than it is today. The circuitry in the Producer II and in TLC PRODUCER II+ Lighting Control Console 12/01/94 page 38 TEATRONICS LIGHTING CONTROLS IN CASE OF TROUBLE (continued) TROUBLESHOOTING (continued) Systems' current dimmer products uses a highly reliable reset pulse and synchronizing system. If you suspect this problem exists in your system, try to narrow the problem to one dimmer (if you have multiple dimmers) and try using a shorter, known good, control cable. If the problem affects only one dimmer, the reset circuitry in the dimmer is probably at fault. Channel Coupling The symptoms of this failure mode are that one control slider on the Producer acts as if it brings up the next higher control slider but at a lower level than it is at. The failure usually affects only one control slider and in only one scene. The cause of this failure is a bad slide pot, or associated wiring. The bad component is the one that is ghosting, not the one that is causing the ghost. Field replacement is possible but we recommend the console be returned to an authorized service center for the correct replacement part. Dimmer Channel Jumping This failure mode is caused by the counter in the dimmer (which keeps track of which channel level is being received) getting off. Usually the count only gets off by one dimmer channel. The effect is that the level for a dimmer channel gets shifted up by one channel number. For example: dimmer 77 is at full and dimmers 76 and 78 are off. Suddenly, for about 1/15th of second, dimmer 78 goes to full and 77 goes off. What has happened is the counter which keeps track of the dimmer number has been incremented an extra time, making the dimmer think that the full level for channel 77 is the level for channel 78. The higher the counter has to count the higher the probability that the counter will get an extra increment, so dimmers 1 through 12 may work fine but dimmers 97 through 108 may jump. This failure mode is caused by excessive noise on the multiplex cable. This can be caused by a broken shield in the cable or running the cable too close to electrically noisy equipment (i.e. large generators or motors). Multiplex cables can have up to three separate shields so when checking the shields be sure all shields are connected. If re-routing the cable and checking the shields does not solve the problem, you may be able to get by until the equipment can be returned for repair by patching as many of the commonly used instruments as possible to as low a dimmer number as possible. PRODUCER II+ Lighting Control Console 12/01/94 page 39 TEATRONICS LIGHTING CONTROLS IN CASE OF TROUBLE (continued) TROUBLESHOOTING (continued) Flicker Flickering is most often caused by decay in the sample and hold circuit at the dimmer. In an analog multiplex system, the levels for the dimmers are sent out sequentially on a single pair of wires. The level for each dimmer must be held until the next time its level is sent down the line. The circuit that holds this level is called a sample and hold circuit. If the circuit is not capable of holding the level steady long enough, flicker will result. Any sort of conductive contamination on the sample and hold circuit board will inhibit the circuit's performance. Examples of conductive contamination commonly traced as the cause of flicker are moisture, conductive solder flux, and certain dust particles. Luckily all these contaminants can be washed away with hot water and dried under a hot lamp. It is important that the circuit board be completely dry before replacing the board, as moisture is one of the causes of flicker. Blowing moisture out from under the components with compressed air will greatly decrease the drying time. Let There Be Light Luckily this failure is highly unlikely, because there is almost nothing that can be done to solve it in the field. It is almost always a problem in the console. The symptoms are easy to spot, all the lights come on full, and if you have a lot of lights, the stage looks like the day of creation. Sometimes turning the console off then back on will solve the problem. There are three basic parts to a computerized console such as the Producer, any one of which can be the source of trouble. The 'input' section tells the computer where all the sliders are set and what mode the console is in. If this section fails it can tell the computer that all the sliders are at full. The result...Let there be light. The 'output' section takes the levels the computer tells it are for the dimmers and sends the proper signals to the dimmers. If this section fails it can send full levels to all the dimmers no matter what the computer tells it to send. The result...Let there be light. Although uncommon, the computer itself can get messed up and tell the output section to send the wrong levels to the dimmer. The result...just about anything! It is fairly easy to tell which section is at fault. If the console responds to the keyboard, then the computer is probably running properly. If patching all the dimmers to channel zero (removing them from use) causes the stage to go black, the output section is probably working. If the outputs stay on even though they are patched to channel zero then the fault is in the output section (or the dimmers). If the failure is caused by a latch up in either the input or computer sections, turning the console off and then on may cure the latch up temporarily and allow you to get through the show. PRODUCER II+ Lighting Control Console 12/01/94 page 40 TEATRONICS LIGHTING CONTROLS IN CASE OF TROUBLE (continued) SELF DIAGNOSTIC TECHNIQUES The review features included in the Producer can provide the experienced user with valuable information when an assumed problem is being diagnosed. For example, the review feature that allows the user to check which dimmer is controlled by which channel may show that the dimmer that was assumed to have failed off is patched to channel zero or is patched at a zero level. Another use of the review feature is in checking the input section of the console. Let's say it is expected that channel seven's slider is broken because when we bring up channel seven no dimmers come up, yet the review of channel seven's patch shows dimmer seven patched to it. If we bring up channel seven and record it as a submaster, then review that submaster and it shows channel seven at full, we know that the slider is working properly and that the computer portion of the console knows that channel seven should be at full. If this happens we can assume the problem is in the dimmer (if the output section works on other dimmers). One thing to note when diagnosing a Producer is that if the output section on the Producer works on any dimmer, it should work on all dimmers; but if the input section works on some sliders it does not necessarily work on all sliders. Another diagnostic technique which may prove useful is to patch all the dimmers to channel zero then patch a suspected problem dimmer to channel one. Bringing up channel one then should bring up only the suspect dimmer. By having only one dimmer in the patch it is easy to see any flickering or jumping. SORTING OUT THE AMX SIGNALS The AMX-192 multiplex signal is a combination digital and analog control signal which cannot be accurately measured without an oscilloscope. Some relative measurements can be attempted with a meter which can tell the user which pin is which signal, assuming the console is operating properly and the cable is not shorted. AMX-192 uses three signals plus a common. These signals are DATA, +CLOCK, and -CLOCK. The first step to measuring the signal is to find the common; this should be on pin 1 of the standard 4 pin connector but may be on pin 2 (CD-80 pinouts) or anywhere else if the connectors are miswired. As a result of finding common we will also find DATA which should be on pin 3 but may be on pin 4 (CD-80). PRODUCER II+ Lighting Control Console 12/01/94 page 41 TEATRONICS LIGHTING CONTROLS IN CASE OF TROUBLE (continued) SORTING OUT THE AMX SIGNALS (continued) To find common and DATA: 1) Place the console in blackout 2) Set the meter to read approximately 5 volts DC full scale 3) Measure the voltage between all pins Voltage between pins 1 and 2 Voltage between pins 1 and 3 Voltage between pins 1 and 4 Voltage between pins 2 and 3 Voltage between pins 2 and 4 Voltage between pins 3 and 4 4) _________________________________ _________________________________ _________________________________ _________________________________ _________________________________ _________________________________ Pick the pair of pins with the smallest voltage between them. Ignore the sign of the voltage between pins for this comparison. The lowest voltage is between pins _________ and _________ 5) Take the console out of blackout and take all dimmers to full. Be sure that the dimmers are all patched to some channel at a level of full. Be sure that the grand master is at full and that the crossfader makes the scene active. It is important that the console be sending full levels to the dimmers. 6) Measure the voltage between the pins picked in step 4. The voltage should now be greater. Note which pin is negative with respect to the other. The negative pin is COMMON. The positive pin is DATA. The negative pin is pin ___________ which is COMMON The positive pin is pin ___________ which is DATA 7) Place the meter with the negative lead on common and the positive lead on DATA. Move the grand master up and down. The voltage should follow the grand master level to some degree. PRODUCER II+ Lighting Control Console 12/01/94 page 42 TEATRONICS LIGHTING CONTROLS IN CASE OF TROUBLE (continued) SORTING OUT THE AMX SIGNALS (continued) The next step is to sort out the other two pins. One is +CLOCK (plus clock), the other is CLOCK (minus clock). It seems logical that +CLOCK would be more positive than -CLOCK. This, however, is not the case. Measure the voltage between common and each of the remaining pins. The pin with the lower voltage is +CLOCK, the pin with the higher voltage is -CLOCK. Voltage between common and pin ________ is ________ Voltage between common and pin ________ is ________ The higher of these voltages is on pin ________ which is -CLOCK The lower of these voltages is on pin ________ which is +CLOCK PRODUCER II+ Lighting Control Console 12/01/94 page 43 TEATRONICS LIGHTING CONTROLS OPTIONS DISK DRIVE OPTION Two commands support the optional Producer II+ disk drive. One command saves the shows to disk, the other loads the show from disk. SAVING TO DISK Place the console in PLAY mode. Press CHN Press CHN Press CHN Press 2 Press ENT Display shows -Display shows --Display shows disc Display shows 2 disc Display shows PLA Note: After pressing enter (ENT), the disk drive will take several seconds to store the shows to disk. No changes occure regardless during a "save". Data is only being copied to disk. Changes are only made to levels when reading from disk. The Producer II+ will lock up if no disk is in the drive when a request to save to disk is made. LOADING FROM DISK Place the console in PLAY mode. Press CHN Press CHN Press CHN Press 5 Press ENT Display shows -Display shows --Display shows disc Display shows Fr disc Display shows PLA Note: After pressing enter (ENT), the disk drive will take several seconds to load the shows from disk. During this time the dimmers will be refreshed with the levels that were on stage at the time enter was pressed. No level changes will be affected until the load from disk is complete. The Producer II+ will lock up if no disk is in the drive when a request to load from disk is made. PRODUCER II+ Lighting Control Console 12/01/94 page 44 TEATRONICS LIGHTING CONTROLS OPTIONS (continued) CRT DISPLAY The CRT display on the Producer echoes the standard LED display; no additional keys or operations are required. For example, to review a patch using the LED display, the user would place the console in play mode, press the channel (CHN) key, and enter the channel number. This same sequence would be used to display the patch for that channel on the CRT. The difference being that the LED display will show only the first dimmer patched to the channel, the CRT will show all the dimmers patched to the channel, plus the next channel and all its dimmers. In fact the CRT can display up to 20 channels at once. STAGE DISPLAY The stage display is the standard display mode for the CRT. This display shows the levels for all channels and submasters. The stage display is shown whenever one of the three review displays (described below) is not being used. The clear (CLR) key is used to clear a review display, and bring up the stage display. PATCH DISPLAY The patch display shows the dimmers that are patched to a given channel, along with the proportional level, if it is other than full. It is brought up by pressing the channel (CHN) key from either the play or record mode. SUBMASTER DISPLAY The submaster display shows the levels for each channel in a submaster. It is brought up by pressing the submaster (SUB) key when in play mode or the alter (ALT) key when in record mode. CHASE DISPLAY The chase display shows the steps recorded for a chase sequence. It is brought up by pressing the chase (CHS) key twice while in play mode or once while in record mode. PRODUCER II+ Lighting Control Console 12/01/94 page 45 TEATRONICS LIGHTING CONTROLS OPTIONS (continued) CRT OPTION STATUS LINES The top status line shows the mode the console is in (play or record), followed by the display mode (stage, patch, submaster, or chase) and, if appropriate, the number of the channel, submaster, or chase being displayed. Centered on the top line is what is being displayed (channels, dimmers, submasters, or steps). The top right corner displays the current show number. The bottom status line shows the grand master level, the X/Y crossfader levels, and the number of the current chase. If the console is in one scene 48 mode, the crossfader levels are replaced with a ONE SCENE 48 MODE label. PRODUCER II+ Lighting Control Console 12/01/94 page 46 TEATRONICS LIGHTING CONTROLS REFERENCE TABLES The tables on the following pages are provided as masters for the user to photo copy if desired. They provide a standard method of documenting the information used to program the Producer for a particular show. Even if a show is not expected to be reused; it is recommended that the softpatch, submaster, and chase information be written down so that if the console accidentally gets erased it may be re-programmed as quickly as possible. PRODUCER II+ Lighting Control Console 12/01/94 page 47 PATCH TABLE TEATRONICS LIGHTING DEFAULT CONTROLS Appendix I CHANNEL 1 2 3 4 5 6 DIMMERS___________________________________________________________________________ 481 433 385 337 289 241 193 145 –97 49 1 482 434 386 338 290 242 194 146 98 50 2 483 435 387 339 291 243 195 17 99 51 3 484 436 388 340 292 244 196 148 100 52 4 485 437 389 341 293 245 197 149 101 53 5 486 438 390 342 294 246 198 150 102 54 6 7 8 9 10 11 12 7 8 9 10 11 12 55 56 57 58 59 61 103 104 105 106 107 108 151 152 153 154 155 156 199 200 201 202 203 204 247 248 249 250 251 252 295 296 297 298 299 300 343 344 345 346 347 348 391 392 393 394 395 396 439 440 441 442 443 444 487 488 489 490 491 492 13 14 15 16 17 18 13 14 15 16 17 18 61 62 63 64 65 66 109 110 111 112 113 114 157 158 159 160 161 162 205 206 207 208 209 210 253 254 255 256 257 258 301 302 303 304 305 306 346 350 351 352 353 354 397 398 399 400 401 402 445 446 447 448 449 450 493 494 495 496 497 498 19 20 21 22 23 24 19 20 21 22 23 24 67 68 69 70 71 72 115 116 117 118 119 120 163 164 165 166 167 168 211 212 213 214 215 216 259 260 261 262 263 264 307 308 309 310 311 312 355 356 357 358 359 360 403 404 405 406 407 408 451 452 453 454 455 456 499 500 501 502 503 504 25 26 27 28 29 30 25 26 27 28 29 30 73 74 75 76 77 78 121 122 123 124 125 126 169 170 171 172 173 174 217 218 219 220 221 222 265 266 267 268 269 270 313 314 315 316 317 318 361 362 363 364 365 366 409 410 411 412 413 414 457 458 459 460 461 462 505 506 507 508 509 510 31 32 33 34 35 36 31 32 33 34 35 36 79 80 81 82 83 84 127 128 129 130 131 132 175 176 177 178 179 180 223 224 225 226 227 228 271 272 273 274 275 276 319 320 321 322 323 324 367 368 369 370 371 372 415 416 417 418 419 420 463 464 465 466 467 468 511 512 37 38 39 40 41 42 37 38 39 40 41 42 85 86 87 88 89 90 133 134 135 136 137 138 181 182 183 184 185 186 229 230 231 232 233 234 277 278 279 280 281 282 325 326 327 328 329 330 373 374 375 376 377 378 421 422 423 424 425 426 469 470 471 472 473 474 43 44 45 46 47 48 43 44 45 46 47 48 91 92 93 94 95 96 139 140 141 142 143 144 187 188 189 190 191 192 235 236 237 238 239 240 283 284 285 286 287 288 331 332 333 334 335 336 379 380 381 382 383 384 427 428 429 430 431 432 475 476 477 478 479 480 PRODUCER II+ Lighting Control Console 12/01/94 page 48 TEATRONICS LIGHTING CONTROLS SOFTPATCH CROSS REFERENCE TABLE Appendix 2 SHOW NAME DISK NUMBER CHANNEL NUMBER SHOW NUMBER DIMMER PATCH PRODUCER II+ Lighting Control Console PATCH NAME NOTES 12/01/94 page 49 SUBMASTERS REFERENCE TABLE TEATRONICS RECORDED LIGHTING CONTROLS Appendix 3 SHOW NAME DISK NUMBER SHOW NUMBER PATCH NAME Submaster______ ________________ Submaster______ ________________ Submaster______ ________________ Submaster______ ________________ Submaster______ ________________ Ch____at_______ Ch____at_______ Ch____at_______ Ch____at_______ Ch____at_______ Ch____at_______ Ch____at_______ Ch____at_______ Ch____at_______ Ch____at_______ Ch____at_______ Ch____at_______ Ch____at_______ Ch____at_______ Ch____at_______ Ch____at_______ Ch____at_______ Ch____at_______ Ch____at_______ Ch____at_______ Ch____at_______ Ch____at_______ Ch____at_______ Ch____at_______ Ch____at_______ Ch____at_______ Ch____at_______ Ch____at_______ Ch____at_______ Ch____at_______ Ch____at_______ Ch____at_______ Ch____at_______ Ch____at_______ Ch____at_______ Ch____at_______ Ch____at_______ Ch____at_______ Ch____at_______ Ch____at_______ Ch____at_______ Ch____at_______ Ch____at_______ Ch____at_______ Ch____at_______ Ch____at_______ Ch____at_______ Ch____at_______ Ch____at_______ Ch____at_______ Ch____at_______ Ch____at_______ Ch____at_______ Ch____at_______ Ch____at_______ Ch____at_______ Ch____at_______ Ch____at_______ Ch____at_______ Ch____at_______ Submaster______ ________________ Submaster______ ________________ Submaster______ ________________ Submaster______ ________________ Submaster______ ________________ Ch____at_______ Ch____at_______ Ch____at_______ Ch____at_______ Ch____at_______ Ch____at_______ Ch____at_______ Ch____at_______ Ch____at_______ Ch____at_______ Ch____at_______ Ch____at_______ Ch____at_______ Ch____at_______ Ch____at_______ Ch____at_______ Ch____at_______ Ch____at_______ Ch____at_______ Ch____at_______ Ch____at_______ Ch____at_______ Ch____at_______ Ch____at_______ Ch____at_______ Ch____at_______ Ch____at_______ Ch____at_______ Ch____at_______ Ch____at_______ Ch____at_______ Ch____at_______ Ch____at_______ Ch____at_______ Ch____at_______ Ch____at_______ Ch____at_______ Ch____at_______ Ch____at_______ Ch____at_______ Ch____at_______ Ch____at_______ Ch____at_______ Ch____at_______ Ch____at_______ Ch____at_______ Ch____at_______ Ch____at_______ Ch____at_______ Ch____at_______ Ch____at_______ Ch____at_______ Ch____at_______ Ch____at_______ Ch____at_______ Ch____at_______ Ch____at_______ Ch____at_______ Ch____at_______ Ch____at_______ PRODUCER II+ Lighting Control Console 12/01/94 page 50 TEATRONICS LIGHTING CONTROLS Appendix 4 PRODUCER II QUICK REFERENCE SHEET To Record a submaster: 1) Place console in record mode. 2) Set up desired look using channels, submasters, and bumps. 3) Press SUB. 4) Enter submaster number (1 through 34). 5) Press ENT. Whatever was on stage at the time ENT was pressed is now loaded into the submaster entered in step 4. To alter a submaster (blind): 1) Place console in record mode. 2) Press ALT. 3) Enter submaster number (1 through 34). 4) Enter a channel number. 5) Optionally enter a group of channels using the AND and THRU keys. 6) Optionally press AT (levels default to full if no level is entered). a) If AT was pressed, enter level for channel(s) selected in step 4. b) Optionally press AND to select another channel or group of channels. c) If AND was pressed, go back to step 4 to enter another channel or group. 7) Press ENT. The levels for the channels entered in step 4 are now altered to the levels entered in step 6. The levels for channels not entered remain the same. To Clear a Submaster: 1) Place console in record mode. 2) Press ALT. 3) Enter submaster number (1 through 34). 4) Enter two zeros (00), display will show ER ASE. 5) Press ENT, or optionally continue with the alter sequence above by pressing AND. To Clear All of the Submasters: 1) Place console in record mode. 2) Press SUB. 3) Enter zero (0). 4) Press ALT. All submasters are now cleared. To Record a Dimmer/Channel Assignment: 1) Place console in record mode. 2) Press CHN. 3) Enter a channel number (0 through 48). 4) Enter a dimmer number (1 through 512 if DMX, 1 through 192 if AMX). 5) Optionally enter a group of dimmers using the AND and THRU keys. 6) Optionally press AT (levels default to full if no level is entered). a) If AT was pressed, enter level of dimmer(s) selected in step 5. b) Optionally press AND to select another dimmer or group. c) If AND was pressed, go back to step 4 to enter another dimmer. 7) Press ENT. The dimmers entered in step 4 are now controlled by the channel entered in step 3 at the maximum levels entered in step 6. To Clear a Dimmer/Channel Assignment: 1) Dimmers are removed from use by patching them to channel zero. To Initialize the Dimmer/Channel Assignments: 1) Place console in record mode. 2) Press CHN. 3) Enter zero (0). 4) Press ALT. Dimmer 1 is now controlled by channel 1, dimmer 2 by channel 2, etc. Dimmers 49, 50, etc. 'wrap around' to be controlled by channels 1, 2, etc. To Record a Chase: 1) Place console in record mode. 2) Press CHS. 3) Enter a chase number (0 through 9). 4) Press SUB for a submaster chase, CHN for a channel chase, or CHS for a dimmer chase (chase defaults to a channel chase unless SUB or CHS is pressed). 5) Enter the number of the channel, submaster, or dimmer to be up in this step (dimmer chases are limited to dimmers 1 through 99). 6) Optionally press the THRU key to program a sequence. Following the THRU key, enter the number of the last, channel, submaster, or dimmer in the sequence. 7) If more steps are desired in the chase, press the AND key and go back to step 4 to enter the next chase step. 8) Press ENT. The chase sequence selected in step 3 is now programmed. PRODUCER II+ Lighting Control Console 12/01/94 page 51 TEATRONICS LIGHTING CONTROLS LIMITED WARRANTY Teatronics Lighting Controls, Inc. agrees that its products shall be free from defects in material or workmanship for a period of one year from date of delivery. Said warranty will not apply if equipment is used in conditions of service for which it is not specifically intended. The manufacturer is not responsible for damage to its apparatus through improper installation, physical damage, or poor operating practice. TLC's sole responsibility under this warranty shall be to repair or replace, at TLC's discretion, such parts as shall be determined to be defective upon inspection by TLC or their authorized agent. Such equipment shall be replaced or put in operating condition, free of all charges except transportation, and the correction of any defects by repair or replacement by TLC shall constitute fulfillment of all obligations to the original purchaser or retail customer. FREIGHT TERMS ON WARRANTY REPAIRS ARE FOB TLC FACTORY OR DESIGNATED REPAIR FACILITY. Collect shipments or freight allowances shall not be acceptable. ISH Systems does not assume responsibility for unauthorized repairs to its goods, even when determined to be defective. TLC shall not be liable for any incidental, general, or consequential damages in case of any failure to meet the conditions of any warranty or shipping schedule. Nor will any claim be allowed for labor costs, loss of profits or income, repair costs, or any other expenses incidental to replacement or repair of the item under said warranty. The owner's obligations during the warranty period described herein are to notify TLC in writing within ONE WEEK (7 calendar days) of any suspected defect, and with TLC's authorization (RMA), to return the item or apparatus prepaid to the TLC factory. No other representations, guarantees, or warranties, expressed or implied, are made by the manufacturer in connection with the manufacture and sale of its equipment. This warranty is nontransferable and applies only to the original purchaser or retail customer. Teatronics Lighting Controls, Inc. 1236 Los Osos Valley Road, Suite G Los Osos, CA 93402 PRODUCER II+ Lighting Control Console 12/01/94 page 52