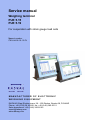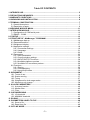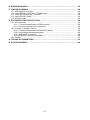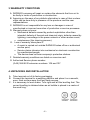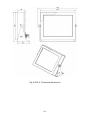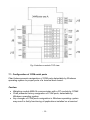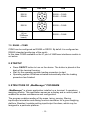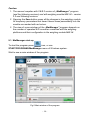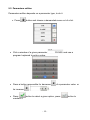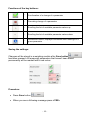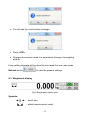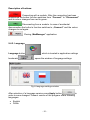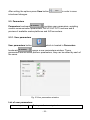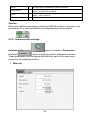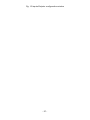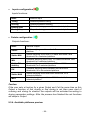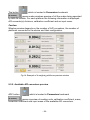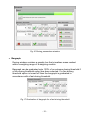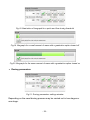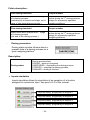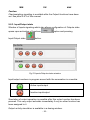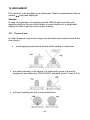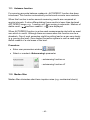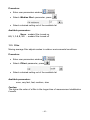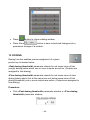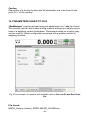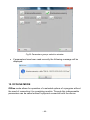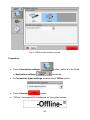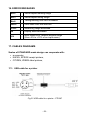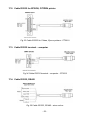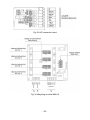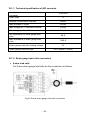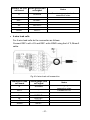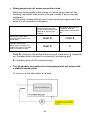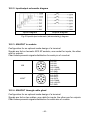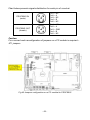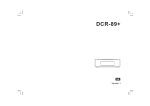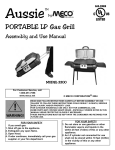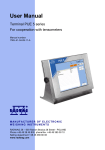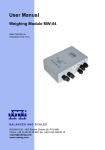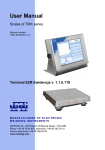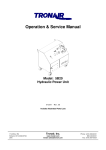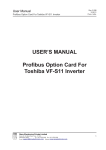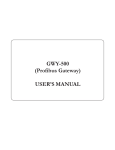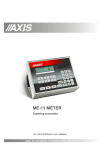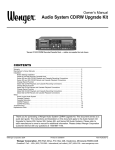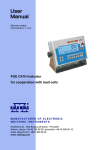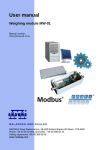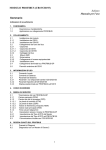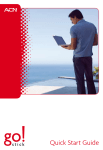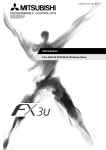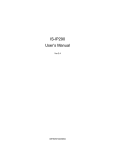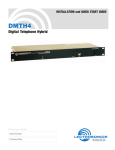Download User Manual
Transcript
Service manual Weighing terminal PUE 5.15 PUE 5.19 For cooperation with strain gauge load cells Manual number: ITKU-84-02-10-13-PL M ANUFACTURER OF ELECTRONIC WEIGHING EQUIPMENT RADWAG Wagi Elektroniczne, 26 – 600 Radom, Bracka 28, POLAND Phone: +48 (0-48) 38 48 800, fax. +48 (0-48) 385 00 10 Sales department: +48 (0-48) 366 80 06 [email protected] www.radwag.com OCTOBER 2013 -2- Table OF CONTENTS 1. INTENDED USE ................................................................................................................. 5 2. PRECAUTIONS MEASURES ............................................................................................. 5 3. WARRANTY CONDITIONS ................................................................................................ 6 4. UNPACKING AND INSTALLATION ................................................................................... 6 5. TERMINAL CONSTRUCTION ............................................................................................ 7 5.1. Overall dimensions ...................................................................................................... 7 5.2. Description of ports ..................................................................................................... 9 6. WEIGHING MODULE MW-04 ...........................................................................................11 7. INTERFACES MODULE ....................................................................................................11 7.1. Configuration of COM serial ports ...............................................................................12 7.2. RS485 – COM2 ..........................................................................................................13 8. STARTUP ..........................................................................................................................13 9. STRUCTURE OF „MwManager” PROGMAM ..................................................................13 9.1. MwManager start-up ...................................................................................................14 9.2. Parameters edition .....................................................................................................15 9.3. Weighment display .....................................................................................................17 9.4. Application settings ....................................................................................................18 9.4.1. Connection settings ...........................................................................................18 9.4.2. Language...........................................................................................................21 9.4.3. Other .................................................................................................................22 9.5. Parameters .................................................................................................................23 9.5.1. User parameters ................................................................................................23 9.5.2. Communication settings ....................................................................................24 9.5.3. INPUT/OUTPUT functions. ................................................................................26 9.5.4. Available platforms preview ...............................................................................28 9.5.5. Available A/D converters preview.......................................................................29 9.6. Functions....................................................................................................................30 9.6.1. Dosing ...............................................................................................................30 9.6.2. Checkweighing ..................................................................................................34 9.6.3. Input/Output state ..............................................................................................35 10. WEIGHMENT ..................................................................................................................36 10.1. Terms of use ............................................................................................................36 10.2. Scales zeroing .........................................................................................................37 10.3. Taring ......................................................................................................................37 10.4. Weighment for dual range scales .............................................................................38 10.5. Measuring unit change .............................................................................................38 11. SCALES PARAMETERS .................................................................................................39 11.1. Autozero function .....................................................................................................40 11.2. Median filter .............................................................................................................40 11.3. Filter.........................................................................................................................41 12. CHECKWEIGHING ..........................................................................................................42 12.1. LO threshold ............................................................................................................42 12.2. MIN/MAX threshold ..................................................................................................43 13. DOSING...........................................................................................................................44 14. PARAMETERS SAVED TO FILE .....................................................................................46 14.1. Save to file ...............................................................................................................47 14.2. Read from file ..........................................................................................................48 15. OFFLINE MODE ..............................................................................................................49 -3- 16. ERROR MESSAGES .......................................................................................................52 17. CABLES DIAGRAMS ......................................................................................................52 17.1. USB cable for a printer .............................................................................................52 17.2. Cable RS232 for EPSON, CITIZEN printer ..............................................................53 17.3. Cable RS232 terminal – computer ...........................................................................53 17.4. Cable RS232, RS485 ...............................................................................................53 17.5. Ethernet cable ..........................................................................................................54 18. EXTRA MODULES SPECIFICATION ..............................................................................54 18.1. A/D converter ...........................................................................................................54 18.1.1. Technical specification of A/D converter ..........................................................56 18.1.2. Strain gauge load cells connection ..................................................................56 18.2. 4 inputs / 4 outputs module ......................................................................................59 18.2.1. Technical parameters of 4IN/4OUT module ....................................................59 18.2.2. Input/output schematic diagram ......................................................................60 18.2.3. 4IN/4OUT in sockets .......................................................................................60 18.2.4. 4IN/4OUT through cable gland ........................................................................60 18.3. Profibus ...................................................................................................................61 19. TECHNICAL PARAMETERS ...........................................................................................63 20. EXTRA EQUIPMENT .......................................................................................................64 -4- 1. INTENDED USE PUE 5.15, PUE 5.19 terminals are designed for scales that work with strain gauge load cells. The terminals’ housing is made of stainless steel. PUE 5.15, PUE 5.19 are intended to be used in industry. A big colourful screen of the terminal with a touch panel makes the software operation much more comfortable since there is no need to use a keyboard. PUE 5 terminal is a genuine device that consists of two units: the computer and the weighing module, placed in one housing. Both of these units are connected via an internal interface. The possibility of using common operating systems allows external companies to create its software or to use the existing one. Such common devices as PC computers can be used with the terminal, which is a great advantage while creating a network. Individual workstation with the PC device is as well possible. The terminal can work with 4 weighing platforms (option). 2. PRECAUTIONS MEASURES A. Before the first use read the Service Manual carefully and follow the instructions. Use the device as intended. B. The weighed products should be placed in the central part of a scales pan. C. Do not use any means causing corrosion for cleaning. D. The gross mass of weighed products must be lower than the scales maximum load. E. Great loads shouldn’t be left on the scales pan too long. F. In case of a failure the device power supply should be instantly switched off. G. If the device is to be put out of operation it must be utilized in accordance with the actual law regulations. -5- 3. WARRANTY CONDITIONS A. RADWAG company will repair or replace the elements that turn out to be faulty in terms of production or construction. B. Agreeing on the ways of any defects elimination in case of their unclear origin can be done only in presence of the producer and the user representatives. C. RADWAG is not responsible for any loss or damages in case of unauthorized or incorrect execution of production or service processes. D. Warranty does not cover: • Mechanical defects caused by product exploitation other than intended, defects of thermal and chemical origin, defects caused by lightning, overvoltage in the power network or other random event, • maintenance (the cleaning process). E. Loss of warranty takes place if: • A repair is carried out outside RADWAG sales office or authorized service point, • Service claims intrusion into mechanical or electronic construction by unauthorized people, • The device does not bear company’s protective stickers. F. Detailed warranty conditions are listed on a service card. G. Authorized Service phone number: (0-48) 384 88 00 extension numbers: 106 and 107. 4. UNPACKING AND INSTALLATION A. Take terminal out of its factory packaging. B. Connect the terminal to a weighing platform and place it on a smooth, even, thick surface away from any heat sources, C. It is necessary to level scales. Turn right and left the levelling feet. The correct levelling is obtained when an air bubble is placed in a centre of the small ring. -6- 5. TERMINAL CONSTRUCTION 5.1. Overall dimensions Fig.1 PUE 5.15 terminal dimensions -7- Fig.2 PUE 5.19 terminal dimensions -8- 5.2. Description of ports Fig.3 Back board view of PUE 5.15, PUE 5.19 1 2 3 4 5 6 7 8 9 10 11 12 13 Cable gland of the strain gauge load cell (x4items) USB M12 4 pin port RS232 port 4WY port (option) Cable gland for the cable RS485 (option) Panel USB port Panel USB port RJ45 ethernet port USB M12 4 pin port RS232, RS485 or 2xPROFIBUS (IN, OUT) port 4WE port (option) Power supply cable gland ON/OFF power switch-key -9- • Standard version ports: - Power supply cable: through PG7 cable gland, Weighing platform cable: through PG11 cable gland, RS232, RS485: M12 8pin ports, Ethernet: RJ45 port, USBx2: M12 4pin port, USBx2: type A panel port • Depending on the version of the terminal PUE 5.15, PUE 5.19 it is possible to optionally equip it with the following ports: - Extra weighing platforms Ethernet cable through the PG9 cable gland Cable RS485 through the PG9 cable gland 4WE/4WY cable through the PG9 cable gland 4 IN/4OUT in M12 5 pin connector Profibus communication module • Ports typology RS232, RS485 Pin1 – B (RS485) Pin2 – RxD Pin3 – TxD Pin4 – A (RS485) Pin5 – GND Pin6 - +5VDC Pin7 – NC Pin8 – NC PROFIBUS IN (male) Pin1 – NC Pin2 – A Pin3 – NC Pin4 – B Pin5 – NC PROFIBUS OUT (female) RS232 Pin1 - +5V Pin2 – A Pin3 – GND Pin4 – B Pin5 – NC Pin1 – NC Pin2 – RxD Pin3 – TxD Pin4 – NC Pin5 – GND Pin6 - +5VDC - 10 - Pin1 – Vcc Pin2 – DPin3 – D+ Pin4 – GND USB Ethernet RJ45 USB panel USB A 4WE 4WY Standard RJ45 Standard USB A Pin1-WE1 Pin2-WE2 Pin3-WE3 Pin4-WE4 Pin5-COMM Pin6-+24VDC Pin7-GND Pin1-WY1 Pin2-WY2 Pin3-WY3 Pin4-WY4 Pin5-COMM Pin6-+24VDC Pin7-GND Caution: Depending on how many extra modules have been installed the number of ports and cable glands and their position may change. 6. WEIGHING MODULE MW-04 PUE 5 weighing terminal is equipped with weighing module MW-04. It can serve as a fully functional scales without a screen. Its parameters are kept in a permanent storage of the module. It communicates with an internal PC module via RS232 (COM6) interface. „MwManager” program serves to maintain weighing module MW-04. Its description is to be found further down this User Manual. 7. INTERFACES MODULE Interfaces module allows connection of terminal ports and sockets that are available on its back board. Weighing module MW-04 – RS232 (COM6) is also connected to the Interfaces module. - 11 - Fig.4 Interfaces module TOP view 7.1. Configuration of COM serial ports Chart below presents assignation of COM ports detectable by Windows operating system to proper ports of a terminal back board. Caution: • Weighing module MW-04 communicates with a PC module by COM6 • Chart presents factory assignation of COM ports, detectable by Windows operating system • Any changes of COM ports assignation in Windows operating system may result in faulty functioning of applications installed on a terminal. - 12 - Socket Pins view COM RS232 RS485 RS232 – COM3 RS485 – COM2 RS232 RS232 – COM5 MW-04 module (J6 on 334Rxxxx board) RS232 – COM6 7.2. RS485 – COM2 COM2 can be configured as RS485 or RS232. By defult it is configured as RS485 (standard positioning of the ports). In this case COM2 available on the J7 port of 344Rxxxx interfaces module is not active. 8. STARTUP • Press ON/OFF button to turn on the device. The button is placed at the back of the terminal housing. • Wait for the operating system loading procedure to start. • Operating system Windows activates automatically after the loading procedure has finished. 9. STRUCTURE OF „MwManager” PROGMAM „MwManager” is a basic application installed on a terminal. It operates a weighing module. This application serves as a display and a control panel. It enables the scales maintenance and configuration. The program enables reading of the mass, taring, zeroing, filtering, input/output simulation and dosing function simulation for a given weighing platform. Besides it enables setting input/output functions, which may be assigned to a particular platform. - 13 - Caution: 1. The manual complies with 1.0.3.1 version of „MwManager” program (and the following versions) and with weighing module MW-04 – version 1.1 and following versions. 2. Pressing the Save button saves all the changes in the weighing module. All temporary parameters that haven’t been saved permanently into the module are marked with red colour. 3. The view of some windows of the „MwManeger” program depends on the number of operated A/D converter connected with the weighing platforms and their configuration in the weighing module MW-04. 9.1. MwManager start-up icon, or use To start the program press START/PROGRAMS/MwManager menu of Windows system. Wait to see a main window of the program. Fig.5 Main window of the program - 14 - 9.2. Parameters edition Parameters edition depends on a parameter type, to do it: • Press button and choose a demanded menu out of a list. • Click a window of a given parameter program keyboard to write a value. and use a • Press a button responsible for decrease its increase • Press unselect it. , of a parameter value or . button to select a given option, press - 15 - button to Functions of the key buttons: - Confirmation of a change of a parameter - Canceling change of a parameter - Scrolling the list of available parameter values up - Scrolling the list of available parameter values down - Information button, displays information about settings of a given parameter Saving the settings: Changes will be stored in a weighing module after Save button has been pressed. All temporary parameters that haven’t been saved permanently will be marked with a red colour. Procedure: • Press Save button , • When you see a following message press <YES> - 16 - • You will see the confirmation message: • Press <OK>, • Changes have been saved in a permanent storage of a weighing module. If any setting changes will be done but not saved the user may press Refresh button to view the present settings. 9.3. Weighment display Fig.6 Weighment display view Symbols: - exact zero - stable measurement result - 17 - - weighing unit - weighing platform number Functions of the key buttons: - Zeroing - Taring - Selection of a weighing platform (when a module works with more than one platform). Green colour indicates the presently operated platform. Caution: Zeroing and taring function is available for a presently operated platform. 9.4. Application settings Application settings bookmark contains: settings of connection with a weighing module, list of available program interface languages and other options . 9.4.1. Connection settings Connection settings bookmark module. button, located in application settings , starts settings of connection with a weighing - 18 - Fig.7 Connection settings window Press MW-04 button to connect to module MW-04. This button is located in a “device selection” bookmark. Description: Device selection The device to which the user wants to connect weighing module MW-01 weighing module MW-04 To be selected in case of cooperation with weighing module MW-04 - 19 - Connection types Selection of interface connection with a weighing module RS 232 Connection via RS232 port TCP/IP Connection via Ethernet network RS 485 Connection for RS 485 network Offline Offline mode is used for saving and edition of all indispensable parameters. Saving and edition is carried out in a configuration file. RS232: Port Choice of COM port number to which the module is physically connected Speed Transmission speed of RS232 communication port By default 57600 bps Parity Parity state. By default „none” (not editable value) Data bits Number of data bits. By default 8 data bits (not editable value) Stop bits Number of stop bits. By default 1 stop bit (not editable value) TCP/IP: IP address Device IP address, by default 192.168.0.2 Port Port set in the weighing module, by default 4001 RS485: Port Choice of COM port number to which a module is physically connected Speed Transmission speed of RS485 communication port By default 57600 bps Parity Parity state. By default „none” (not editable value) Data bits Number of data bits. By default 8 data bits (not editable value) Stop bits Number of stop bits. By default 1 stop bit (not editable value) Address Weighing module IP address Caution: 1. Weighing module MW-04 used in PUE 5 terminal communicates with an internal PC module of the terminal via RS232 interface of COM6 port, with the default transmission speed of 57600 bit per second. 2. Parameters <Connection settings> are not active in case of connection with the weighing module. - 20 - Description of buttons: Connecting with a module. After the connection has been established the button function switches from “Connect” to “Disconnect” and its colour changes from red to green. Disconecting from a module. In case of accidental disconnection the button’s function switches to „Connect” and the colour changes to red again. Closing „MwManager” application. 9.4.2. Language Language button bookmark , which is located in application settings , opens the window of language settings. Fig.8 Language settings window After selection of a language version press Apply button in order to save changes. Present version of the program offers following languages: • English • Polish - 21 - 9.4.3. Other Other button bookmark , which is located in application settings , lets to operate other available options. Fig.9 Other options window „Carry out a test connection during the application starting procedure” – this option enables the program to automatically connect with the weighing module. It connects either by its default type of connection or the recently chosen one. „Turn on a touch interface” – this option adapts a visual image of ”MwManager” program to make it able to work with PUE5 weighing terminal, it turns on a touch panel and it turns off a mouse. - 22 - After setting the options press Save button introduced changes. in order to save 9.5. Parameters Parameters bookmark contains user parameters, weighing module communication parameters, INPUT/OUTPUT functions and a preview of available scales platforms and A/D converters. 9.5.1. User parameters User parameters button , which is located in Parameters opens a user parameters window. These bookmark parameters are an active platform parameters, they can be edited by each of the users. Fig.10 User parameters window List of user parameters: Autozeroing - Turning on/off autozeroing function - 23 - Beep - Median filter - Filter - Current unit - Sound signal (unavailable for MW-04 module) Median filter value settings None – median filter turned off The moving average filter speed settings None – filter turned off Change of a current unit Caution: When few platforms are being operated by MW-04 module at one time, only parameters for a selected platform are displayed and can be edited . 9.5.2. Communication settings Communication button , which is located in Parameters opens a weighing module parameters window. bookmark These parameters can be viewed and edited by each of the users who connect to the weighing module. • Ethernet - 24 - Fig.11 Ethernet communication parameters window Description of fields: IP address - Device IP address, by default 192.168.0.2 Subnet mask - Ethernet subnet mask, by default 255.255.255.0 Default gateway - Ethernet default gateway, by default 192.168.0.1 Port - TCP communication port, by default 4001. - Number of seconds of the device inactivity that results in disconnection of the device, number of seconds ranges from 0 to 300 [s]. Timeout • RS 232/485 Fig.12 RS communication parameters window Description of fields: Module address - Weighing module address on RS485 network (a separate IP address is given to each of the network devices), default value is 1. Values range from 1 to 254. Speed RS232 - RS232 communication interface speed transmission. By default 57600 bps - 25 - Speed RS485 - RS485 communication interface speed transmission. By default 57600 bps To save changes of communication parameters it is necessary to execute restaring procedure of a weighing module. One must remember that new parameters have to be written in the Connection settings window. See point 9.4.1 of this manual. Caution: Internal weighing module MW- 04 used in the PUE5 terminal is physically connected to the PC module of the terminal via RS232 interface of COM6 port and it works with a default transmission speed of 57600 bps. 9.5.3. INPUT/OUTPUT functions. Weighing module MW-04 can have up to 4 inputs and 4 outputs. INPUT/OUTPUT button , which is located in Parameters opens a window allowing the user for configuration bookmark of weighing module Inputs and Outputs. Select number of scales/platform for which the function is to be realized. - 26 - Fig. 13 Inputs/Outputs configuration window - 27 - • Inputs configuration Inputs functions: None Inactive Input Taring Selected platform taring Zeroing Selected platform zeroing Dosing Start Start of a dosing process for a selected platform Dosing Stop Stop of a dosing process for a selected platform • Oututs configuration Outputs functions: None Stable Stable MIN MIN Stable OK stabilny OK Stable MAX MAX Inactive Output Stable weighing result over the LO mass, on a selected platform Stable weighing result over LO mass and below MIN threshold, for a selected platform Unstable weighing result over LO mass and below MIN threshold, for a selected platform Stable weighing result between MIN and MAX thresholds, for a selected platform Unstable weighing result between MIN and MAX thresholds, for a the selected platform Stable weighing result over MAX threshold, for a selected platform Unstable weighing result over MAX threshold, for a selected platform Caution: If the user sets a function for a given Output and if at the same time on this Output a function of fast dosing or fine dosing is set then upon start of a dosing and during its duration the outputs will be activated according to dosing parameters settings. After the process has finished the set functions will swap to Output. 9.5.4. Available platforms preview - 28 - The button , which is located in Parameters bookmark opens scales windows preview of all the scales being operated by MW-04 module. For each platform the following information is displayed: A/D converter(s) divisions, calibration coefficient and an input mass. Caution: Window preview depends on the number of A/D converters, the number of platforms connected to the device and their configuration. Fig.14 Example of 4 weighing platforms preview window 9.5.5. Available A/D converters preview ADC button , which is located in Parameters bookmark opens a preview of reading units, calibration coefficient, mass, correction coefficient and input mass of the available A/D converters. - 29 - Caution: Window preview depends on the number of A/D converters, the number of platforms connected to the device and their configuration. Fig.15 A/D converter divisions preview window 9.6. Functions Dosing, checkweighing, state and Input/Output simulations are set in functions bookmark . 9.6.1. Dosing Dosing button , which is located in Functions bookmark opens a windows with settings for a dosing process of a weighing platform (presently selected one). - 30 - Fig.16 Dosing parameters window • Bargraph Dosing window contains a graphic bar that visualizes mass readout within a weighing range of a weighing module. Bargraph can be graduated upto 120% of an extreme dosing threshold if a fine dosing threshold option has been selected. If a fine dosing threshold option is turned off then the bargraph is graduated in accordance with a fast dosing threshold. Fig.17 Graduation of bargraph for a fast dosing threshold - 31 - Fig.18 Graduation of bargraph for a quick and fine dosing threshold Fig.19 Bargraph for a small amount of mass with a graduation option turned off Fig.20 Bargraph for the same amount of mass with a graduation option turned on • Dosing parameters Fig.21 Dosing parameters settings window Depending on the need dosing process may be carried out in two stages or one stage. - 32 - Fields description: Fast dosing threshold Output number st Mass value which finishes the 1 stage of a dosing process. (switching on to the second stage, not in case of one-stage dosing process.) Choice of an output or few outputs st active during the 1 dosing process stage (for a presently operated weighing platform). Fine dosing threshold Output number nd Mass value which finishes the 2 stage of a dosing process. (the end of the dosing process.) • Choice of an output or few outputs st active during the 1 dosing process stage (for a presently operated weighing platform). Dosing parameters Dosing status window informs about a present state of a dosing process on a given weighing platform. Description: Dosing status Dosing process state: DOZING – dosing in progress SUSPENDED – suspending the dosing process. STOPPED – stopping the dosing process, FINISHED – dosing is finished. • Inputs simulation Inputs simulation allows for simulation of an operation of a function assigned to a particular Input. See point 9.5.3 of this manual. Przycisk funkcji, przypisanej do wejścia 1 Przycisk funkcji, przypisanej do wejścia 2 Przycisk funkcji, przypisanej do wejścia 3 Przycisk funkcji, przypisanej do wejścia 4 - 33 - • Dosing simulation There are Stop dosing and Start dosing buttons in the bottom part of a dosing simulation window. No matter what functions have been assigned on Inputs, these buttons enable dosing process start and stop. 9.6.2. Checkweighing Turning on option and pressing button opens checkweighing settings window for a presently selected weighing platform. Fig.22 Checkweighing parameters window Description of the fields: LO threshold Min threshold Max threshold Gross value of mass, checkweighing function is active if this value is exceeded Mass value for estimation of tolerance threshold. - MIN threshold value is signaled below the Min threshold value - OK threshold is signaled between Min threshold - Max threshold values. - MAX threshold value is signaled over the Max threshold value Functions signalling within thresholds: - 34 - MIN OK MAX Caution: Checkweighing signalling is available after the Output functions have been set. See point 9.5.3 of this manual. 9.6.3. Input/Output state Window of Inputs signaling which also allows configuration of Outputs state option and pressing opens upon activation of functions Input/Output state button. Fig.23 Inputs/Outputs states window Input/output numbers in program accord with the numeration in a module. Active input/output Inactive input/output Simulation of output operation is possible after this output number has been pressed. This very output activates immediately if only no other function has been assigned to it. Output activity simulation is available in a dosing window. - 35 - 10. WEIGHMENT Put a product to be weighted on a scales pan. Read a measurement when a has been displayed. marker Caution: In case of cooperation of weighing module MW-04 with more than one weighing platform the user must select a correct platform in a weighment display in order to get the correct mass reading. 10.1. Terms of use In order to assure long device usage and accurate mass measurements the user should: • avoid applying mechanical shocks while loading a scales pan: • put loads precisely in the centre of a scales pan (erros of eccentric weighment are defined by PN-EN 45501 standard, point 3.5 and 3.6.2): • not load a scales pan with concentrated force: - 36 - • avoid side loads, especially side shocks: 10.2. Scales zeroing In order to zero mass readout of a presently selected platform the user has button which is to be found in a weighment display of a to press „MwManager” program (the top right hand corner) or he has to initiate zeroing function defined for a given input (See point 9.5.3 of this manual). On a display mass readout with zero value will be shown next to symbols: and . Zeroing means estimating a new zero point which will be recognized by scale as an exact zero. Zeroing is possible only when display states are stable. Caution: Zeroing a display state is possible only within the range upto ±2% of the maximum scales load. If zeroing value is greater than ±2% of the maximum load then the message Err2 is displayed. 10.3. Taring To estimate net mass for a presently selected platform the user needs to put packaging on a device and wait for a readout to stabilize, next (s)he may . The other possibility is to initiate tare function defined press button for a given input (See point 9.5.3 of this manual). On a display mass readout with zero value is be shown next to symbols : Net . The scales has been tared. i - 37 - While using tare function the user has to pay attention to maximal weighing range. It cannot be exceeded. The readout which is a sum of tarred mass will be displayed after the load and the package have been taken off. Minus sign will be seen in front of a displayed value. Caution: Taring process cannot be executed when a display shows minus mass value or a zero mass value. In such a case the message Err3 is displayed. 10.4. Weighment for dual range scales 1st range weighing proceeds to 2nd range weighing automatically without st any interference of the user (immediately after the 1 range weighing nd maximum has been exceeded). The 2 range weighing is signaled with a display of a sign in the top left hand corner of the display. After a load nd has been taken off the indication is zero. The weighment accuracy is the 2 range accuracy up to the moment of getting back to zero. Fig.24 2nd range scales window Return from the 2nd range weighing to the 1st range weighing proceeds automatically after the load has been taken off and after the scales has nd symbol is entered AUTOZERO zone – instead of the 2 range weighing st displayed. The scale returns to the 1 range weighing accuracy mode. 10.5. Measuring unit change To change a measuring unit for a presently selected platform the user has to button, which is to be found in in users press a Change parameters window. To open user parameters window the user needs to open „MwManager” program window first. - 38 - Fig. 25 User parameters window Possible choices: • When a main unit of scales is [kg], the user can select following units: [kg, lb, oz, ct, N, g], for verified scales [lb, oz, N] are unavailable; • When a main unit of scales is [g], the user can select following units: [g, kg, lb, oz, ct, N], for verified scales [lb, oz, N] are unavailable; 11. SCALES PARAMETERS The user can adapt scale to an outdoor environmental conditions (filters order) or his own needs (active autozero) These parameters are to be found in parameters bookmark . They are available for each of the platforms, and for each of the platforms they can be edited. List of parameters: • • • Autozeroing, Median filter, Filter. - 39 - > 11.1. Autozero function For ensuring accurate balance readaouts „AUTOZERO” function has been introduced. This function automatically controls and corrects zero readouts. When this function is active several measuring results are compared at regular intervals. If value differentiating these results is lower than declared AUTOZERO range, e.g. 1 reading unit, than zeroing is automatic. Markers of and zero readout are displayed. stable result When AUTOZERO function is active each measurements start with an exact zero which is useful. Although there are cases when this function can be a drawback. One of such examples might be putting load on a pan very slowly (e.g. pouring the load). Zero readout correction system in such a case might distort readout of a real mass of the load. Procedure: , • Enter user parameters window • Select or unselect <Autozeroing> parameter - autozeroing function on - autozeroing function off 11.2. Median filter Median filter eliminates short-term impulse noise (e.g. mechanical shock). - 40 - Procedure: • Enter user parameters window • Select <Median filter> parameter, press • Select a desired setting out of the available list Available parameters: None - medain filter turned on 0.5, 1, 1.5, 2, 2.5 - medain filter turned off 11.3. Filter Moving average filter adjusts scales to outdoor environmental conditions. Procedure: • Enter user parameters window • Select <Filter> parameter, press • Select a desired setting out of the available list Available parameters: none, very fast, fast, medium, slow Caution: The higher the order of a filter is the longer time of measurement stabilization it needs. - 41 - 12. CHECKWEIGHING Checkweighing is a function that enables precise weighment of a sample for which minimum and maximum weighing threshold, so called checkweighing thresholds, have been determined (LO – to little mass of the sample, HI – to big mass of the sample, OK – correct mass of the sample). These states are presented through light signaling or through steering of peripheral devices systems. >0< Lo MIN Próg Min OK Próg Max MAX Fig.26 States range for checkweighing function Caution: Starting procedure of checkweighing function and its signaling have been presented in point 9.6.2 of this manual. 12.1. LO threshold <LO threshold> parameter detemines net mass upon exceeding which the checkweighing function activates. Procedure: • Click parameter window: • Enter LO threshold value. - 42 - HI • Press button to close dialog window • Press Save button to save introduced changes into a permanent storage of a module. 12.2. MIN/MAX threshold <MIN threshold> parameter determines net mass threshold of a checkweighing function. For the determined net mass the state swaps between Min and OK. <MAX threshold> parameter determines net mass threshold of checkweighing function. For the determined net mass the state swaps between OK and MAX. Outputs signaling starts over the set net LO threshold value. Procedure: • Click <Min threshold> parameter window or <Max threshold> parameter window, • Enter a threshold value - 43 - • Press button to close a dialog window, • Press Save button to save introduced changes into a permanent storage of a module. 13. DOSING Dosing function enables precise weighment of a given product up to desired value. <Fast dosing threshold> parameter stands for net mass value of fast (rough) dosing below which one or more outputs are active. (Outputs are assigned to fast dosing). <Fine dosing threshold> parameter stands for net mass value of slow dosing below which (but at the same time not below mass value of fast dosing threshold) one or more outputs are active. (Outputs are assigned to fine dosing). Procedure: • Click <Fast dosing threshold> parameter window or <Fine dosing threshold> parameter window, - 44 - • Enter a threshold value • Press button to close the dialog window, • Press Save button to save introduced changes into a permanent storage of a module. • Changes will be confirmed with the following message: • If any threshold values will be changed but not saved than present settings can be read out, to do it the user has to use a Readout button. • Readout will be confirmed with a following message: - 45 - Caution: Description of a dosing function and its parameters are to be found in the point 9.6.1 of this manual. 14. PARAMETERS SAVED TO FILE „MwManager” program allows saving set parameters into *.sav file format. This function can be useful when saving module settings as a safety copy in case of a weighing module breakdown. Parameters saved on a safety copy can be used for further configuration purposes with a greater number of weighing modules. Fig.27 An example of a window with available options Save to file and Read from file. File format: MW04_(factory number)_RRRR-MM-DD_HH-MM.sav - 46 - 14.1. Save to file Procedure: • • Press Save to file parameters have been set button after the weighing module In an operating system window select file destination folder and press Save button. Fig.28 „Save as” system window • The following message will inform about correctly saved parameters. - 47 - Caution: Preview of an operating system window depends on the installed operating system therefore it may differ from the one presented in Fig.28. 14.2. Read from file Procedure: • • In order to read the parameters press Read from file button Open operating system window, see Fig 29, and select a previously button. saved file, next press Open Fig. 29 „Open” window • In Parameters groups selection window select Read all parameters option or Read chosen parameters option and press <OK>. - 48 - Fig.30 Parameters groups selection window. • If parameters have been read correctly the following message will be displayed: 15. OFFLINE MODE Offline mode allows for operation of a selected options of a program without the need of connecting it to a weighing module. Through this indispensable parameters can be saved without a physical connection with the device. - 49 - Fig.31 Offline mode window preview. Procedure: • button, which is to be found Press Connection settings bookmark in Application settings • In Connection types settings window select Offline option • Press Connect • „Offline” message will be displayed on the scales screen. button - 50 - • Set chosen parameters and save the configuration to file, see description in point 14.1. - 51 - 16. ERROR MESSAGES Err2 - Value beyond zeroing range Err3 - Value beyond taring range Err8 - Tarring/zeroing time limit exceeded NULL - Zero value from the load cell FULL - Measuring range exceeded HI - Display state exceeded LH - Input mass error, readout beyond range (from -5% to +15% of an input mass) 17. CABLES DIAGRAMS Scales of STANDARD made design can cooperate with: • • • a computer, KAFKA, EPSON receipt printers, CITIZEN, ZEBRA label printers, 17.1. USB cable for a printer Fig.32 USB cable for a printer - PT0087 - 52 - 17.2. Cable RS232 for EPSON, CITIZEN printer Fig.33 Cable RS232 for Citizen, Epson printers - PT0019 17.3. Cable RS232 terminal – computer Fig.34 Cable RS232 terminal – computer - PT0020 17.4. Cable RS232, RS485 Fig.36 Cable RS232, RS485 – wires colors - 53 - Caution: These are colours for cables of “M12” standard. The figure shows just an example cable type. 17.5. Ethernet cable Fig.35 P0212 Ethernet cable 18. EXTRA MODULES SPECIFICATION Scales with PUE5 terminal can optionally be expanded with an extra modules positively influencing the device functionality: • • • Extra A/D converter module 4 Inputs / 4 outputs module Profibus DP interface. 18.1. A/D converter A/D converters influence PUE 5 terminal functionality. Additional weighing modules can work with PUE 5 thanks to them. A/D converter board is fixed onto weighing module MW-04, inside PUE 5 gauge. It is possible to fix up to 4 A/D converter boards. On a housing lid an additional cable gland is installed through which load cell cable is led out. Parameters of all load cells are identical. - 54 - Fig.38 A/D converter board Fig.39 Weighing module MW-04 - 55 - 18.1.1. Technical specification of A/D converter Maximal number of divisions from A/D converter 8 388 608 OIML class III Number of verification intervals 6000e Max increase of signal 19.5mV Max voltage per 1 verification interval 3.25µV Min voltage per 1 verification interval 0.4µV Min impedance of strain gauge load cells 80 Ω Max impedance of strain gauge load cells 1200 Ω Strain gauge load cells feeding voltage Strain gauge load cells type 5V 4 or 6 cables + screen 18.1.2. Strain gauge load cells connection • 6-wire load cells For 6-wire strain gauge load cells do the connection as follows: Fig.40 6-wire strain gauge load cell connection - 56 - Interface on load cell board Strain gauge load cell signal Notes E SCREEN REF+ REFIN+ IN+5V AGND SENSE + SENSE OUTPUT+ OUTPUTINPUT+ INPUT- See strain gauge load cell connection rules • 4-wire load cells For 4-wire load cells do the connection as follows: Connect REF+ with +5V and REF- with AGND using the LiY 0,34mm2 cable. Fig.41 4-wire load cell connection Interface on load cell board Strain gauge load cell signal E SCREEN REF+ REFIN+ IN+5V AGND OUTPUT+ OUTPUTINPUT+ INPUT- - 57 - Notes See the strain gauge load cell connection rules Connect to +5V Connect to AGND • Strain gauge load cell screen connection rules. While connecting signal cable screen of a strain gauge load cell the following connection rules must be obeyed in order to ensure correct weighment. In both cases (scales platforms with 6-wire and 4-wire signal cable) the same rule of connection is obligatory: Permanent galvanic connection of the screen and the construction of the scales arm, done by the producer No galvanic connection of the screen and the construction of the scales arm Scales with metal head connected with platform via signal cable POINT B POINT B Compact mechanical construction of scales (e.g. Scales with head on a mast), head in a metal housing. POINT B E Point B – electrical connection with housing of a terminal (e.g. threaded pin, threaded hole to be used for screwing of a soldering eye), E – soldering point of A/D converter board • Test of galvanic connection of a strain gauge load cell screen with a platform construction To carry out a test ohmmetter is needed. - 58 - 18.2. 4 inputs / 4 outputs module Fig.42 4Inputs/4Outputs module – description of cable outlets 4IN/4OUT module is installed inside a terminal on weighing module MW-04 board (Fig. 39). Two optional versions are available: • • 4IN/4OUT fed on hermetic socket 4IN/4OUT fed through cable glands. 18.2.1. Technical parameters of 4IN/4OUT module Input parameters Inputs number Inputs type Max switching current Max forward voltage 4 OptoMOS 0,2A DC 50V DC Outputs parameters Outputs number Outputs type Steering voltage range 4 Optoinsulated 5 -24V DC - 59 - 18.2.2. Input/output schematic diagram Inputs diagram Outputs diagram Fig.43 Input/output schematic (demonstrating) diagram 18.2.3. 4IN/4OUT in sockets Configuration for an optional made design of a terminal. Signals are fed on hermetic M12 8P sockets, one socket for inputs, the other one for outputs. Chart below presents signals distribution for each pin of a socket. Pin1-IN1 Pin2-IN2 Pin3-IN3 Pin4-IN4 Pin5-COMM Pin6-+24VDC Pin7-GND Pin1-OUT1 Pin2-OUT2 Pin3-OUT3 Pin4-OUT4 Pin5-COMM Pin6-+24VDC Pin7-GND 4IN 4OUT 18.2.4. 4IN/4OUT through cable gland Configuration for an optional made design of a terminal. Signals are fed on two cables, one cable for inputs, the other one for outputs. Chart below presents signals distribution for each wire of a cable. - 60 - Cable for INPUTS WIRE NUMBER 1 2 3 4 5 6 7 SIGNAL IN1 IN2 IN3 IN4 COM +24V GND Cable for OUTPUTS WIRE NUMBER 1 2 3 4 5 6 7 SIGNAL OUT1 OUT2 OUT3 OUT4 COM +24V GND 18.3. Profibus Configuration for an optional made design of a terminal. PROFIBUS module is installed on an interface board, inside PUE 5 gauge. Signals are fed on hermetic M12 5P PROFIBUS IN, PROFIBUS OUT sockets (type B ports coding - PROFIBUS) Fig.44 Interfaces board with an installed PROFIBUS module. - 61 - Chart below presents signals distribution for each pin of a socket. Pin1 – NC Pin2 – A Pin3 – NC Pin4 – B Pin5 – NC PROFIBUS IN (male) Pin1 - +5V Pin2 – A Pin3 – GND Pin4 – B Pin5 – NC PROFIBUS OUT (female) Caution: For a correct work reconfiguration of jumpers on a PC module is required – JP1 jumpers Fig.45 Jumpers configuration on a PC module for PROFIBUS - 62 - 19. TECHNICAL PARAMETERS PUE 5.15 Housing PUE 5.19 Stainless steel IP rating (degree of protection) Display IP65 TFT 15’’÷15,6” IR with touch panel Power TFT 19’’IR with touch panel 100÷240VAC 50-60Hz Work temperature: 0°C to +40°C Storage temperature: -20°C to +60°C Temperature range Max number of load cell reading units 8 388 608 OIML class III Number of verification intervals 6000e Max increase of signal 19.5mV Max voltage per 1 verification interval 3.25µV Min voltage per 1 verification interval 0.4µV Min impedance of a strain gauge load cell Max impedance of a strain gauge load cell 80 Ω 1200 Ω Strain gauge load cells feeding voltage 5V Strain gauge load cells type Processor 4 or 6 cables + screen Intel® Atom™ D525 Dual-Core 1.8 GHz RAM 2 GB DDR3 800 MHz Data storage HDD SATA lub SSD SATA Graphics storage max. 224 MB Ethernet Standard interfaces 10/100/1000 Mbit 2xRS232, RS485, 4xUSB 2.0, Ethernet Pofibus, or other communication modules marked with the CE sign. 4 INputs, 4 OUTputs Optional interfaces Optional IN/WY - 63 - 20. EXTRA EQUIPMENT Extra A/D converter - Metrological parameters like in the main platform Inputs/Outputs module - Additional 4 inputs / 4 outputs Profibus DP interface - Slave mode operation - 64 - MANUFACTURER OF ELECTRONIC WEIGHING EGUIPMENT RADWAG WAGI ELEKTRONICZNE 26 – 600 Radom, ul. Bracka 28 Phone: +48 48 38 48 800, fax. + 48 48 385 00 10 Sales department: + 48 48 366 80 06 e-mail: [email protected] www.radwag.com - 65 -