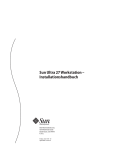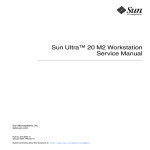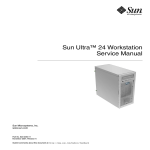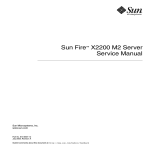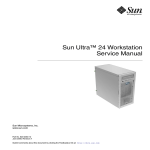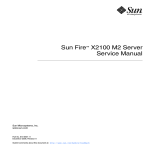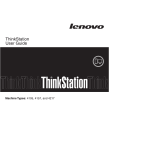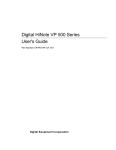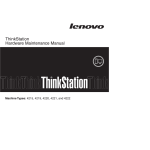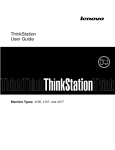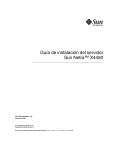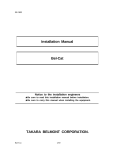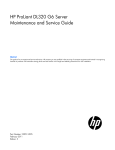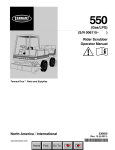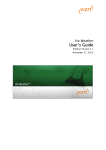Download Sun Ultra 27 Workstation Service Manual
Transcript
Sun Ultra 27 Workstation Service Manual Sun Microsystems, Inc. 4150 Network Circle Santa Clara, CA 95054 U.S.A. Part No: 820–6776–12 June 2009, Revision A Copyright 2009 Sun Microsystems, Inc. 4150 Network Circle, Santa Clara, CA 95054 U.S.A. All rights reserved. Sun Microsystems, Inc. has intellectual property rights relating to technology embodied in the product that is described in this document. In particular, and without limitation, these intellectual property rights may include one or more U.S. patents or pending patent applications in the U.S. and in other countries. U.S. Government Rights – Commercial software. Government users are subject to the Sun Microsystems, Inc. standard license agreement and applicable provisions of the FAR and its supplements. This distribution may include materials developed by third parties. Parts of the product may be derived from Berkeley BSD systems, licensed from the University of California. UNIX is a registered trademark in the U.S. and other countries, exclusively licensed through X/Open Company, Ltd. Sun, Sun Microsystems, the Sun logo, the Solaris logo, the Java Coffee Cup logo, docs.sun.com, Java, and Solaris are trademarks or registered trademarks of Sun Microsystems, Inc. or its subsidiaries in the U.S. and other countries. All SPARC trademarks are used under license and are trademarks or registered trademarks of SPARC International, Inc. in the U.S. and other countries. Products bearing SPARC trademarks are based upon an architecture developed by Sun Microsystems, Inc. Intel is a trademark or registered trademark of Intel Corporation or its subsidiaries in the United States and other countries. Intel Inside is a trademark or registered trademark of Intel Corporation or its subsidiaries in the United States and other countries. The OPEN LOOK and SunTM Graphical User Interface was developed by Sun Microsystems, Inc. for its users and licensees. Sun acknowledges the pioneering efforts of Xerox in researching and developing the concept of visual or graphical user interfaces for the computer industry. Sun holds a non-exclusive license from Xerox to the Xerox Graphical User Interface, which license also covers Sun's licensees who implement OPEN LOOK GUIs and otherwise comply with Sun's written license agreements. Products covered by and information contained in this publication are controlled by U.S. Export Control laws and may be subject to the export or import laws in other countries. Nuclear, missile, chemical or biological weapons or nuclear maritime end uses or end users, whether direct or indirect, are strictly prohibited. Export or reexport to countries subject to U.S. embargo or to entities identified on U.S. export exclusion lists, including, but not limited to, the denied persons and specially designated nationals lists is strictly prohibited. DOCUMENTATION IS PROVIDED “AS IS” AND ALL EXPRESS OR IMPLIED CONDITIONS, REPRESENTATIONS AND WARRANTIES, INCLUDING ANY IMPLIED WARRANTY OF MERCHANTABILITY, FITNESS FOR A PARTICULAR PURPOSE OR NON-INFRINGEMENT, ARE DISCLAIMED, EXCEPT TO THE EXTENT THAT SUCH DISCLAIMERS ARE HELD TO BE LEGALLY INVALID. Copyright 2009 Sun Microsystems, Inc. 4150 Network Circle, Santa Clara, CA 95054 U.S.A. Tous droits réservés. Sun Microsystems, Inc. détient les droits de propriété intellectuelle relatifs à la technologie incorporée dans le produit qui est décrit dans ce document. En particulier, et ce sans limitation, ces droits de propriété intellectuelle peuvent inclure un ou plusieurs brevets américains ou des applications de brevet en attente aux Etats-Unis et dans d'autres pays. Cette distribution peut comprendre des composants développés par des tierces personnes. Certaines composants de ce produit peuvent être dérivées du logiciel Berkeley BSD, licenciés par l'Université de Californie. UNIX est une marque déposée aux Etats-Unis et dans d'autres pays; elle est licenciée exclusivement par X/Open Company, Ltd. Sun, Sun Microsystems, le logo Sun, le logo Solaris, le logo Java Coffee Cup, docs.sun.com, Java et Solaris sont des marques de fabrique ou des marques déposées de Sun Microsystems, Inc., ou ses filiales, aux Etats-Unis et dans d'autres pays. Toutes les marques SPARC sont utilisées sous licence et sont des marques de fabrique ou des marques déposées de SPARC International, Inc. aux Etats-Unis et dans d'autres pays. Les produits portant les marques SPARC sont basés sur une architecture développée par Sun Microsystems, Inc. Intel est une marque de fabrique ou une marque déposée de Intel Corporation ou de sa filiale aux Etats-Unis et dans d'autres pays. Intel Inside est une marque de fabrique ou une marque déposée de Intel Corporation ou de sa filiale aux Etats- Unis et dans d'autres pays. L'interface d'utilisation graphique OPEN LOOK et Sun a été développée par Sun Microsystems, Inc. pour ses utilisateurs et licenciés. Sun reconnaît les efforts de pionniers de Xerox pour la recherche et le développement du concept des interfaces d'utilisation visuelle ou graphique pour l'industrie de l'informatique. Sun détient une licence non exclusive de Xerox sur l'interface d'utilisation graphique Xerox, cette licence couvrant également les licenciés de Sun qui mettent en place l'interface d'utilisation graphique OPEN LOOK et qui, en outre, se conforment aux licences écrites de Sun. Les produits qui font l'objet de cette publication et les informations qu'il contient sont régis par la legislation américaine en matière de contrôle des exportations et peuvent être soumis au droit d'autres pays dans le domaine des exportations et importations. Les utilisations finales, ou utilisateurs finaux, pour des armes nucléaires, des missiles, des armes chimiques ou biologiques ou pour le nucléaire maritime, directement ou indirectement, sont strictement interdites. Les exportations ou réexportations vers des pays sous embargo des Etats-Unis, ou vers des entités figurant sur les listes d'exclusion d'exportation américaines, y compris, mais de manière non exclusive, la liste de personnes qui font objet d'un ordre de ne pas participer, d'une façon directe ou indirecte, aux exportations des produits ou des services qui sont régis par la legislation américaine en matière de contrôle des exportations et la liste de ressortissants spécifiquement designés, sont rigoureusement interdites. LA DOCUMENTATION EST FOURNIE "EN L'ETAT" ET TOUTES AUTRES CONDITIONS, DECLARATIONS ET GARANTIES EXPRESSES OU TACITES SONT FORMELLEMENT EXCLUES, DANS LA MESURE AUTORISEE PAR LA LOI APPLICABLE, Y COMPRIS NOTAMMENT TOUTE GARANTIE IMPLICITE RELATIVE A LA QUALITE MARCHANDE, A L'APTITUDE A UNE UTILISATION PARTICULIERE OU A L'ABSENCE DE CONTREFACON. 090709@22510 Contents Preface ...................................................................................................................................................11 1 Sun Ultra 27 Workstation Hardware Features ................................................................................ 15 Front Panel ........................................................................................................................................... 15 Back Panel ............................................................................................................................................ 16 Internal Components and Cables ...................................................................................................... 18 Power Supply Cables and Connections ............................................................................................ 19 Component Cables and Connections ............................................................................................... 20 2 Troubleshooting ..................................................................................................................................23 Performing an External Visual Inspection of the Workstation ..................................................... 23 ▼ To Perform an External Visual Inspection ............................................................................... 23 Assessing the Issue ............................................................................................................................... 24 Troubleshooting the Issue .................................................................................................................. 24 Performing an Internal Visual Inspection ........................................................................................ 27 ▼ To Perform an Internal Visual Inspection ................................................................................ 27 Obtaining Technical Assistance ........................................................................................................ 28 3 Maintaining the Workstation ............................................................................................................29 Powering the Workstation On and Off ............................................................................................. 30 ▼ To Power On the Workstation ................................................................................................... 30 ▼ To Power Off the Workstation ................................................................................................... 30 Observing Electrostatic Discharge (ESD) Precautions ................................................................... 31 Required Tools and Supplies .............................................................................................................. 31 Opening the Workstation ................................................................................................................... 31 ▼ To Remove the Left-Side Access Panel ...................................................................................... 31 ▼ To Remove the Front Bezel ......................................................................................................... 33 3 Contents Closing the Workstation and Preparing for Operation .................................................................. 34 ▼ Close the Workstation and Prepare of Operation .................................................................... 34 ▼ Install the Front Bezel .................................................................................................................. 34 ▼ Install the Left-Side Access Panel ............................................................................................... 35 Component FRU and CRU List ......................................................................................................... 36 Removing and Installing a Hard Drive ............................................................................................. 37 ▼ To Remove a Hard Drive ............................................................................................................. 38 ▼ To Install a Hard Drive ................................................................................................................ 40 Converting From SATA to SAS ......................................................................................................... 42 ▼ To Install SAS Card Components .............................................................................................. 42 Replacing the Storage Backplane ....................................................................................................... 44 ▼ To Replace the Storage Backplane ............................................................................................. 44 Replacing the DVD Drive ................................................................................................................... 50 ▼ To Remove the DVD Drive ......................................................................................................... 50 ▼ To Install the DVD Drive ............................................................................................................ 51 Removing and Installing DIMMs ...................................................................................................... 53 ▼ To Remove DIMMs ..................................................................................................................... 53 Memory Population Rules .......................................................................................................... 54 Supported Memory Configurations .......................................................................................... 55 ▼ To Install DIMMs ........................................................................................................................ 55 Removing and Installing a PCIe2 x16 Card ...................................................................................... 56 ▼ To Remove a PCIe2 x16 Card ..................................................................................................... 57 ▼ To Install a PCIe2 x16 Card ........................................................................................................ 58 Adding Supplemental Power to PCIe2 Cards .................................................................................. 60 ▼ To Add Supplemental Power to a Single PCIe2 Card .............................................................. 60 ▼ To Add Supplemental Power to Two PCIe2 Cards Using the Splitter Cable ........................ 61 ▼ To Add Supplemental Power to a Single PCIe2 Card Using the 8–Pin Adapter Cable ....... 62 Removing and Installing PCIe Cards ................................................................................................ 64 ▼ To Remove a PCIe Card .............................................................................................................. 64 ▼ To Install a PCIe Card .................................................................................................................. 65 Replacing the System Battery ............................................................................................................. 67 ▼ To Replace the System Battery ................................................................................................... 68 Replacing the System Fan ................................................................................................................... 69 ▼ To Replace the System Fan .......................................................................................................... 69 Replacing the Power Supply ............................................................................................................... 72 ▼ To Replace the Power Supply ..................................................................................................... 72 4 Sun Ultra 27 Workstation Service Manual • June 2009, Revision A Contents Replacing the I/O Board Assembly ................................................................................................... 75 ▼ To Replace the I/O Board Assembly .......................................................................................... 76 Replacing the System Cables .............................................................................................................. 77 ▼ To Replace the System Cables .................................................................................................... 77 Replacing the Heat Sink and CPU ..................................................................................................... 78 ▼ To Remove the Heat Sink and CPU ........................................................................................... 79 Replacing the Motherboard ............................................................................................................... 84 ▼ To Remove the Motherboard ..................................................................................................... 84 ▼ Installing the Motherboard ......................................................................................................... 85 Updating the BIOS and Accessing the BIOS Setup Utility ............................................................. 87 ▼ To Update the BIOS ..................................................................................................................... 87 ▼ To Access the BIOS Setup Utility ............................................................................................... 88 4 Running Diagnostics ...........................................................................................................................89 Understanding the Diagnostic Partition .......................................................................................... 89 ▼ To Start Pc-Check Diagnostics ................................................................................................... 90 System Information Menu ................................................................................................................. 91 Advanced Diagnostics ........................................................................................................................ 92 ▼ To Test Hard Drives .................................................................................................................... 94 Immediate Burn In Testing ................................................................................................................ 95 ▼ To Perform Immediate Burn-In Testing ................................................................................... 96 Deferred Burn In Testing ................................................................................................................... 97 ▼ To Perform Deferred Burn-In Testing ...................................................................................... 97 Create Diagnostic Partition Option .................................................................................................. 98 ▼ To Add a Diagnostic Partition to the First Bootable Disk ....................................................... 98 ▼ To Create a Log File on the Diagnostic Partition ..................................................................... 99 ▼ To Access the Diagnostic Partition Under Red Hat Linux .................................................... 100 ▼ To Access the Diagnostic Partition Under the Solaris 10 OS ................................................ 102 ▼ To Access the Diagnostic Partition on a Windows System ................................................... 103 Show Results Summary .................................................................................................................... 103 Print Results Report .......................................................................................................................... 105 About Pc-Check ................................................................................................................................. 105 Exit to DOS ......................................................................................................................................... 105 5 Contents A Sun Ultra 27 Workstation System Specifications ......................................................................... 107 System Components and Features .................................................................................................. 107 PCIe and PCI Expansion Slots ......................................................................................................... 108 Additional Ports ................................................................................................................................. 109 Memory Rules and Supported Configurations .............................................................................. 109 Memory Population Rules ........................................................................................................ 109 Supported Memory Configurations ........................................................................................ 110 Physical Specifications ...................................................................................................................... 110 Power Specifications ......................................................................................................................... 110 Environmental Specifications .......................................................................................................... 111 B BIOS POST Code Checkpoints ..........................................................................................................113 Index ................................................................................................................................................... 117 6 Sun Ultra 27 Workstation Service Manual • June 2009, Revision A Figures FIGURE 1–1 Front Panel ................................................................................................................. 16 FIGURE 1–2 Back Panel .................................................................................................................. 17 FIGURE 1–3 Internal Components ................................................................................................ 18 FIGURE 1–4 Power Supply Cables and Connections .................................................................. 19 FIGURE 1–5 Component Cables and Connections ..................................................................... 20 FIGURE 3–1 Removing the Side Access Panel .............................................................................. 32 FIGURE 3–2 Removing the Front Bezel ........................................................................................ 33 FIGURE 3–3 Installing the Front Bezel .......................................................................................... 35 FIGURE 3–4 Installing the Left-Side Access Panel ....................................................................... 36 FIGURE 3–5 Removing a Hard Drive ............................................................................................ 39 FIGURE 3–6 Installing a Hard Drive .............................................................................................. 41 FIGURE 3–7 Installing a SAS Card ................................................................................................. 43 FIGURE 3–8 Location of the Storage Backplane .......................................................................... 45 FIGURE 3–9 Removing the Hard Drive Cage Support Bracket .................................................. 46 FIGURE 3–10 Removing the Storage Backplane ............................................................................ 47 FIGURE 3–11 Installing the Storage Backplane .............................................................................. 48 FIGURE 3–12 Installing the Hard Drive Cage Support Bracket ................................................... 49 FIGURE 3–13 Location of DVD Cables ........................................................................................... 50 FIGURE 3–14 Removing the DVD Drive ........................................................................................ 51 FIGURE 3–15 Installing the DVD Drive .......................................................................................... 52 FIGURE 3–16 Removing a DIMM ................................................................................................... 54 FIGURE 3–17 Installing a DIMM ..................................................................................................... 56 FIGURE 3–18 Removing a PCIe Graphics Card ............................................................................. 58 FIGURE 3–19 Installing a PCIe Graphics Card .............................................................................. 59 FIGURE 3–20 Removing a PCIe Card .............................................................................................. 65 FIGURE 3–21 Installing a PCI card .................................................................................................. 67 FIGURE 3–22 Removing the System Battery .................................................................................. 68 FIGURE 3–23 Installing the System Battery .................................................................................... 69 7 Figures FIGURE 3–24 FIGURE 3–25 FIGURE 3–26 FIGURE 3–27 FIGURE 3–28 FIGURE 3–29 FIGURE 3–30 FIGURE 3–31 FIGURE 3–32 FIGURE 3–33 FIGURE 3–34 FIGURE 3–35 FIGURE 3–36 FIGURE B–1 8 Removing the System Fan ........................................................................................ 70 Installing the System Fan .......................................................................................... 71 Location of the Power Supply .................................................................................. 73 Removing the Power Supply From the Chassis ..................................................... 74 Installing the Power Supply ...................................................................................... 75 Removing the I/O Board Assembly ......................................................................... 76 Installing the I/O Board Assembly .......................................................................... 77 Removing the Heat Sink-Fan Assembly ................................................................. 80 Removing the CPU From the Workstation ............................................................ 81 Installing the CPU ..................................................................................................... 82 Installing the Heat Sink-Fan Assembly ................................................................... 83 Removing the Eight Motherboard Screws .............................................................. 85 Installing the Motherboard ...................................................................................... 86 Location of Port 80 LED ......................................................................................... 113 Sun Ultra 27 Workstation Service Manual • June 2009, Revision A Tables TABLE 2–1 TABLE 2–2 TABLE 3–1 TABLE 3–2 TABLE 4–1 TABLE 4–2 TABLE 4–3 TABLE 4–4 TABLE 4–5 TABLE A–1 TABLE A–2 TABLE A–3 TABLE A–4 TABLE A–5 TABLE A–6 TABLE A–7 TABLE A–8 TABLE B–1 Troubleshooting Problem and Solution Table ...................................................... 24 Sun Web Sites and Telephone Numbers ................................................................. 28 CRU and FRU List ..................................................................................................... 36 Battery Specifications ................................................................................................ 67 System Information Menu Options ........................................................................ 91 Advanced Diagnostics Tests Menu Options .......................................................... 92 Parameters for the HD Tests .................................................................................... 93 Continuous Burn In Testing Options ..................................................................... 96 Show Results Summary .......................................................................................... 104 Sun Ultra 27 Workstation Components ............................................................... 107 Expansion Slots ........................................................................................................ 108 Maximum Power Load of Additional Ports ......................................................... 109 Sun Ultra 27 Workstation Physical Specifications .............................................. 110 Input Voltage Range ................................................................................................ 111 Input Frequency Range ........................................................................................... 111 Input Current ........................................................................................................... 111 Sun Ultra 27 workstation Workstation Environmental Specifications ............ 111 BIOS Port 80 POST Code Checkpoints ................................................................ 114 9 10 Preface The Sun Ultra TM27 Workstation Service Manual provides a detailed description of the hardware and software applications used to support the Sun Ultra 27 workstation. This book is intended for system administrators, network administrators, or service technicians who have knowledge of workstation hardware and software. Typographic Conventions Typeface1 Meaning Examples AaBbCc123 The names of commands, files, and directories; onscreen computer output Edit your.login file. Use ls -a to list all files. % You have mail. AaBbCc123 AaBbCc123 What you type, when contrasted with onscreen computer output % su Password: Book titles, new words or terms, words to Read Chapter 6 in the User’s Guide. be emphasized. Replace command-line These are called class options. variables with real names or values. You must be superuser to do this. To delete a file, type rm filename. 1 The settings on your browser might differ from these settings. Related Documentation The document set for the Sun Ultra 27 workstation is described in the Where to Find Sun Ultra 27 WorkstationDocumentation sheet that is packed with your system. All documents are posted at: http://docs.sun.com/app/docs/prod/ultra.work#hic Translated versions of some of these documents are available. Select a language from the drop-down list and navigate to the Sun Ultra 27 workstation document collection using the 11 Preface Workstations category link. Available translations for the Sun Sun Ultra 27 workstation include Simplified Chinese, Traditional Chinese, French, Japanese, Korean, Spanish, Italian, and German. English documentation is revised more frequently and might be more up-to-date than the translated documentation. Documentation, Warranty, Support, and Training URLs Sun Function URL Description Hardware Documentation http://docs.sun.com Sun hardware documentation Software Documentation http://docs.sun.com Solaris OS and other software documentation Warranty http://www.sun.com/ service/support/warranty/index.html View specific details regarding your warranty Support http://www.sun.com/support/ Obtain technical support, including patches Training http://www.sun.com/training/ Learn about Sun courses and educational offerings Ordering Components You can order additional components and replacement parts for the Sun Ultra 27 workstation. Contact your local Sun sales representative for more information. For the most up-to-date component information, see the Sun Ultra 27 workstation components list at: http://sunsolve.sun.com/handbook_pub/ Third-Party Web Sites Sun is not responsible for the availability of third-party web sites mentioned in this document. Sun does not endorse and is not responsible or liable for any content, advertising, products, or other materials that are available on or through such sites or resources. Sun will not be responsible or liable for any actual or alleged damage or loss caused by or in connection with the use of or reliance on any such content, goods, or services that are available on or through such sites or resources. 12 Sun Ultra 27 Workstation Service Manual • June 2009, Revision A Preface Safety Information Read the following documents for safety information: ■ ■ Important Safety Information for Sun Hardware Systems Sun Ultra 27 Workstation Safety and Compliance Guide Change History The following changes have been made to this document. ■ May 2009, Illustrations were added to the section Adding Supplemental Power to PCIe2 cards in Chapter 3. ■ July 2009, Updated illustrations were added to chapters 1 and 3. Sun Welcomes Your Comments Sun is interested in improving its documentation and welcomes your comments and suggestions. You can submit your comments at: http://www.sun.com/hwdocs/feedback/ Please include the following title and part number with your feedback: Sun Ultra 27 Workstation Installation Guide, 820–6776–11 13 14 1 C H A P T E R 1 Sun Ultra 27 Workstation Hardware Features This chapter provides an overview of the Sun Ultra 27 workstation hardware features, and includes the following sections: ■ ■ ■ ■ ■ “Front Panel” on page 15 “Back Panel” on page 16 “Internal Components and Cables” on page 18 “Power Supply Cables and Connections” on page 19 “Component Cables and Connections” on page 20 Front Panel 15 Back Panel FIGURE 1–1 Front Panel Figure Legend 1 Power button 2 Power LED 3 1394 ports (2) 4 USB 2.0 ports (2) 5 Microphone-in jack 6 Headphone-out jack Back Panel 16 Sun Ultra 27 Workstation Service Manual • June 2009, Revision A Back Panel FIGURE 1–2 Back Panel Figure Legend 1 AC power connector 2 Power switch 3 Audio jack (green) 4 Line-in jack (blue) 5 Mic jack (pink) 6 Side audio connector (gray) 7 Back audio connector (black) 8 Center audio connector (orange) 9 Four USB 2.0 ports 10 Ethernet connector 11 Cover plate (no slot) 12 Slot 0, PCIe 2 x16 13 Slot 1, PCIe 2 x8 mech./x4 elec. 14 Slot 2, PCIe 2 x16 15 Slot 3, PCIe x1 16 Slot 4, PCI 33 Mhz, 32–bit 17 Slot 5, PCIe x8 mech./x4 elec. 18 Thumbscrews (side cover) Chapter 1 • Sun Ultra 27 Workstation Hardware Features 17 Internal Components and Cables Internal Components and Cables FIGURE 1–3 Internal Components Figure Legend 18 1 Power supply 2 DIMM slots (6) 3 System fan 4 Heat sink and CPU 5 Blank unused slot 6 Slot 0, PCIe2 x16 7 Slot 1, PCIe2 (x8 mechanical, x4 electrical) 8 Slot 2, PCIe2 x16 Sun Ultra 27 Workstation Service Manual • June 2009, Revision A Power Supply Cables and Connections Figure Legend 9 Slot 3, PCIe x1 10 Slot 4, PCI 33 MHz, 32–bit slot 11 Slot 5, PCIe (x8 mechanical, x4 electrical) 12 System battery 13 DVD release latch 14 I/O release screw (captive) 15 Serial number 16 Hard drives (4 max.) Power Supply Cables and Connections FIGURE 1–4 Power Supply Cables and Connections Figure Legend 1 DVD power (P3, 4–pin and P5 15–pin) Chapter 1 • Sun Ultra 27 Workstation Hardware Features 2 Disk storage backplane (P4 connects to J5) 19 Component Cables and Connections Figure Legend 3 Supplemental power cable (labeled PCI and To Gfx Card or Splitter) connects to PCIe card 5 P2 motherboard (P2 connects to PWR2) 4 Component Cables and Connections FIGURE 1–5 20 Component Cables and Connections Sun Ultra 27 Workstation Service Manual • June 2009, Revision A P1 motherboard (PWR1 connects to PWR1) Component Cables and Connections Figure Legend 1 Supplemental power cable (for PCIe cards) 2 Power supply P1 to MB PWR1 3 Power supply P2 to MB PWR2 4 I/O board J1 to MB FPB_Audio 5 System fan to MB SYS_FAN 6 CPU fan to MB CPU_FAN 7 DVD to MB SATA 0 (white) 8 I/O board J5 to MB FPB_USB 9 I/O board J8 to MB 13940-0 and 1394-1 10 I/O board J12 to MB FPB_CONN 11 SATA 1 to storage backplane HDD0 (black) 12 SATA 2 to storage backplane HDD1 (blue) 13 SATA 3 to storage backplane HDD2 (green) 14 SATA 4 storage backplane HDD3 (red) Chapter 1 • Sun Ultra 27 Workstation Hardware Features 21 22 2 C H A P T E R 2 Troubleshooting This chapter describes troubleshooting procedures, provides contact information for obtaining technical assistance, and contains the following sections: ■ ■ ■ ■ ■ “Performing an External Visual Inspection of the Workstation” on page 23 “Assessing the Issue” on page 24 “Troubleshooting the Issue” on page 24 “Performing an Internal Visual Inspection” on page 27 “Obtaining Technical Assistance” on page 28 Performing an External Visual Inspection of the Workstation Improperly set controls and loose or improperly connected cables are common causes of problems with hardware components. When investigating a system problem, first perform an external visual inspection of the workstation. Check all external switches, controls, and cable connections. ▼ To Perform an External Visual Inspection 1 Power off the workstation using the power-off procedures described in the section, “To Power Off the Workstation”on page 30. 2 Power off any attached peripherals. 3 Verify that all power cables are properly connected to the workstation, the monitor, and the workstation peripherals. 4 Inspect connections from the workstation to any attached devices, including network cables, keyboard, monitor, and mouse. 23 Assessing the Issue 5 Reset and tighten any loose connectors. 6 Power on the workstation. Assessing the Issue Troubleshooting begins with assessing the issue and attempting to discover the factors that might contribute to the current situation. Assess the issue by collecting some basic information. Answer the following questions to determine contributing factors: ■ ■ ■ ■ ■ What events occurred prior to the failure? Was any hardware or software modified or installed? Was the workstation recently installed or moved? How long has the workstation exhibited symptoms? What is the duration or frequency of the problem? Troubleshooting the Issue After you assess the issue, use the information in combination with the following table to troubleshoot. Possible solutions are listed for each problem. If the solutions listed here do not fix the problem, run the appropriate diagnostic test (see Chapter 4, “Running Diagnostics”) and note your current configuration and environment. TABLE 2–1 Troubleshooting Problem and Solution Table Problem Possible Solution Workstation does not power on when the front panel Power button is pressed. ■ Is the Power LED illuminated on the front of the system? Ensure that the power cord is connected to the system and to a grounded power receptacle. ■ Does the wall outlet have power? Test by connecting another device. ■ Does the system beep when the system is powered on? The system beeps when no keyboard or a malfunctioning keyboard is plugged in. ■ Does the monitor sync within 5 minutes after the power-on? An amber or flashing LED on the monitor indicates that the monitor is not in sync. ■ Is the monitor connected to the onboard video connector or PCI Express video card? Connect the monitor to the active video connector. Workstation halts during POST (power-on self test) without displaying error messages. 24 Check the BIOS POST LED display on the motherboard. See Appendix B, “BIOS POST Code Checkpoints,” for detailed information about the POST codes. Sun Ultra 27 Workstation Service Manual • June 2009, Revision A Troubleshooting the Issue TABLE 2–1 Troubleshooting Problem and Solution Table (Continued) Problem Possible Solution Workstation powers on, but the monitor does not. ■ Is the Power button for the monitor turned on? ■ Is the monitor power cord connected to a wall outlet? ■ Does the wall outlet have power? Test by connecting another device. ■ Is the monitor connected to the onboard video connector or PCI Express video connector? ■ Try all of the power-off options described in “To Power Off the Workstation” on page 30. ■ If the workstation still does not power off, disconnect the power cable from the back of the chassis. Workstation does not power off when the front panel Power button is pressed. Workstation appears to be The Power LED blinks only when all workstation peripherals are in low-power in low-power mode, but mode. A tape drive might be connected to your workstation. Because tape drives the Power LED does not do not enter low-power mode, the power LED does not blink. blink. Unable to access the network. Newly installed memory is not detected. ■ Check the network cabling and equipment to make sure that all cables are correctly seated. ■ Reinstall the network drivers. ■ Use the DIMM removal and installation procedures in section, “Removing and Installing DIMMs” on page 53 to ensure that the memory is properly installed. ■ Ensure that you are following DIMM rules and using a supported configuration. See “Memory Rules and Supported Configurations” on page 109. System cannot read the disk information. Use the hard drive remove and installation procedures to verify that the disk is properly seated. See, “Removing and Installing a Hard Drive” on page 37. DVD does not eject from the drive when the Eject button is pressed. ■ Move the mouse or press any key on the keyboard. The drive might be in the low-power mode. ■ Use the utility software installed on your workstation to eject the DVD. System cannot read DVD information. Chapter 2 • Troubleshooting Check the following: Are you using the correct type of DVD? ■ Do other DVDs work in this drive? ■ Is the DVD properly inserted in the drive? ■ Is the DVD clean and unscratched? ■ Are the cables connected to the DVD drive? ■ 25 Troubleshooting the Issue TABLE 2–1 Troubleshooting Problem and Solution Table (Continued) Problem Possible Solution Keyboard or mouse does not respond to actions. ■ Are the keyboard and mouse Type 7? Verify the model on the underside of the keyboard. ■ Verify that the mouse and keyboard cables are connected to the onboard USB 2.0 connectors on the workstation. ■ Verify that the workstation is powered on and that the front Power LED is illuminated. Hung or frozen workstation: no response from mouse or keyboard or any application. Are the keyboard and mouse Type 7? Verify the model on the underside of the keyboard and replace if necessary. Try to access your system from a different workstation on the network. 1. From a terminal window, enter ping hostname 2. If there is no response, remotely log in from another system, using telnet or rlogin, and ping the system again. 3. Attempt to kill processes until the system responds. If the above procedures do not work: 1. Press the Power button to power off the system. 2. Wait 20 to 30 seconds and power on the system. There is no video display on the monitor screen. Check the following: Is the monitor power cord connected to the power outlet? ■ ■ Does the wall outlet have power? Test it by connecting another device. ■ Is the video card seated correctly in its connector? ■ Are the internal cables properly connected to the video card? ■ Does the monitor work when connected to another system? ■ If you have another monitor, does it work when connected to the original system? ■ Verify that the BIOS settings are correct. ■ Try to access your system from a different workstation on the network. 1. From a terminal window, enter ping hostname 2. If there is no response, remotely log in from another system, using telnet or rlogin, and ping the system again. 3. Attempt to kill processes until the system responds. If these procedures do not work: 1. Press the Power button to power off the system. 2. Wait 20 to 30 seconds and power on the system. 26 Sun Ultra 27 Workstation Service Manual • June 2009, Revision A Performing an Internal Visual Inspection TABLE 2–1 Troubleshooting Problem and Solution Table (Continued) Problem Possible Solution An external device connected to a USB connector does not work. ■ Reduce the number of external devices connected to a USB hub. ■ Connect the device to a USB hub, and connect the hub to the USB ports on the workstation. ■ Refer to the documentation that is packaged with the device. ■ Check the documentation packaged with the device to determine whether you must install device drivers. ■ Ensure that the cables for the external device are firmly connected, and that the pins in the cable and connector are not bent. ■ Power off the system, reattach the external device, and power on the system. External device is not working. Performing an Internal Visual Inspection Use this procedure to perform and internal visual inspection of the workstation. ▼ To Perform an Internal Visual Inspection 1 Power off the workstation using the procedure detailed in the section, “To Power Off the Workstation”on page 30. 2 Remove the left-side access panel using the procedure detailed in the section, “Opening the Workstation”on page 31. Caution – Some components, such as the heatsink, can become extremely hot during system operations. Allow these components to cool before handling them. 3 Turn off any attached peripherals, but do not disconnect the power cables. 4 Verify that the internal workstation compartment is free of excessive dust and that the airflow through the interior of the workstation is not blocked by dust. foreign material or cables. Use forced air to carefully blow dust from the interior of the workstation. Caution – Liquid sprays can cause shorts and damage to the workstation and its components. Do not use liquid sprays to clean the interior of the workstation. Chapter 2 • Troubleshooting 27 Obtaining Technical Assistance 5 Verify that the internal components such as hard drives, PCI cards and DIMMs are fully seated in the connectors and that the sockets are clean. If necessary disconnect and connect any connector that appears loose or poorly fitted. 6 Verify that all cables inside the system are firmly attached to their appropriate connectors. 7 Close the workstation using the procedure described in the section, “Closing the Workstation and Preparing for Operation”on page 34. Obtaining Technical Assistance If the troubleshooting procedures in this chapter fail to solve your problem, you can receive additional technical support at the Sun web sites and telephone numbers listed in Table 2–2. TABLE 2–2 Sun Web Sites and Telephone Numbers Workstation Documents and Support Resources URL or Telephone Number PDF and HTML files for all the current Sun Ultra 27 workstation documents. http://docs.sun.com/app/docs/prod/ultra.work?l=en Solaris OS and other software documents. This web site has full search capabilities. http://docs.sun.com/documentation/ Discussion and troubleshooting forums. http://supportforum.sun.com/ Support, diagnostic tools, and alerts for all Sun products. http://www.sun.com/bigadmin/ Links to software patches. Lists some system specifications, troubleshooting and maintenance information, and other tools. http://www.sunsolve.sun.com/handbook_pub/ Sun service program phone numbers. 1-800-872-4786 (1-800-USA-4Sun); Select Option 1 International telephone numbers for Sun service support. http://www.sun.com/service/contacting/solution.html Warranty and contract support contacts. Links to other service tools. http://www.sun.com/ service/warrantiescontracts/index.html Warranties for every Sun product. http://www.sun.com/service/support/warranty 28 Sun Ultra 27 Workstation Service Manual • June 2009, Revision A 3 C H A P T E R 3 Maintaining the Workstation This chapter provides instructions on how to prepare the workstation for service and add, replace, and configure components. The following sections are included in this chapter: Preparing the Workstation for Service and Operation ■ ■ ■ ■ ■ ■ “Powering the Workstation On and Off” on page 30 “Observing Electrostatic Discharge (ESD) Precautions” on page 31 “Required Tools and Supplies” on page 31 “Opening the Workstation” on page 31 “Closing the Workstation and Preparing for Operation” on page 34 “Component FRU and CRU List ” on page 36 Removal and Replacement Procedures ■ ■ ■ ■ ■ ■ ■ ■ ■ ■ ■ ■ ■ ■ ■ ■ “Removing and Installing a Hard Drive” on page 37 “Converting From SATA to SAS” on page 42 “Replacing the Storage Backplane” on page 44 “Replacing the DVD Drive” on page 50 “Removing and Installing DIMMs” on page 53 “Removing and Installing a PCIe2 x16 Card” on page 56 “Adding Supplemental Power to PCIe2 Cards” on page 60 “Removing and Installing PCIe Cards” on page 64 “Replacing the System Battery” on page 67 “Replacing the System Fan” on page 69 “Replacing the Power Supply” on page 72 “Replacing the I/O Board Assembly” on page 75 “Replacing the System Cables” on page 77 “Replacing the Heat Sink and CPU” on page 78 “Replacing the Motherboard” on page 84 “Updating the BIOS and Accessing the BIOS Setup Utility” on page 87 29 Powering the Workstation On and Off Powering the Workstation On and Off This section describes the correct procedures for powering the workstation on and off. ▼ To Power On the Workstation 1 Turn on the power to the monitor and to all external devices. 2 Turn the power switch on the rear of the workstation to the On (|) position. 3 Press and release the power switch on the front panel. 4 After several seconds, verify that the Platform Power LED next to the power switch is lit. The Platform Power LED lights after the workstation begins the internal booting process. ▼ To Power Off the Workstation 1 Save your data and close any open applications. 2 Read the following power-off options and use one of the options to turn off the workstation. In most cases, this initiates an orderly shutdown of the operating system and shuts off the workstation power. ■ Power off the workstation by using the operating system shutdown command or menu option. ■ If the first option does not shut off the workstation power, press and hold the power button for approximately four seconds. This option shuts down the power to the workstation but does not initiate an orderly shutdown of the operating system. This option might result in data loss. ■ If the preceding options do not power off the workstation, turn the power switch on the back panel to the off (0) position. Caution – Potential data loss if the power is turned off using the back-panel power switch. Ensure that you have saved your data and closed any open applications before powering off the system using the back-panel power switch. 30 Sun Ultra 27 Workstation Service Manual • June 2009, Revision A Opening the Workstation Note – After powering off the workstation, wait at least 10 seconds before powering on the workstation again. Observing Electrostatic Discharge (ESD) Precautions Electrostatic discharge (ESD) can damage your processor, disk drives, expansion boards, and other components. Always observe the following precautions before you install a system component: ■ Do not remove a component from its protective packaging until you are ready to install it. ■ Wear a wrist strap and attach it to the system chassis ground or to any metal part of the system before handling components or working in the interior compartment of the workstation. ■ Turn off the power switch on the back of the chassis. Required Tools and Supplies These are the basic tools required for the procedures listed in this chapter: ■ ■ ■ ■ ■ No. 2 Phillips screwdriver No. 2 Long Phillips screwdriver (longer than 6 inches) Flathead screwdriver Antistatic wrist strap (shipped with every CRU) Antistatic mat Opening the Workstation This section describes how to open and close the workstation by removing and installing the left-side access panel and the front bezel. Caution – Do not operate the workstation for more than 10 minutes when the left-side access panel is removed. Improper cooling air flow might damage the system’s components. ▼ To Remove the Left-Side Access Panel Before you remove, replace, or install any components, perform the following steps. 1 Observe the ESD procedures described in the section, “Observing Electrostatic Discharge (ESD) Precautions”on page 31. Chapter 3 • Maintaining the Workstation 31 Opening the Workstation 2 Power off the workstation using the procedure described in section, “To Power Off the Workstation”on page 30. 3 Turn the power switch on the back of the chassis to the Off position (0). Caution – Failure to properly turn off the system before you start installing components can cause serious component damage. 4 To maintain system grounding, do not unplug the AC power cord from the back of the system unless the specific procedure instructs you to unplug it. 5 Power off all peripherals connected to the workstation. 6 Loosen the two captive thumbscrews located on the rear edge of the left-side access panel (see Figure 3–1). FIGURE 3–1 32 Removing the Side Access Panel 7 Slide the access panel approximately 1.5 cm toward the back of the workstation. 8 Tilt the top edge of the panel out, then lift the panel upward. 9 Set the panel aside. Sun Ultra 27 Workstation Service Manual • June 2009, Revision A Opening the Workstation ▼ To Remove the Front Bezel Note – Do not remove the front bezel unless removal is required to perform a maintenance procedure. 1 Perform the steps described in the section, “To Remove the Left-Side Access Panel”on page 31. 2 Unlatch the three left-side bezel tabs by gently pressing the side of each tab inward and slightly forward (see Figure 3–2). The edge of the bezel nearest the tabs moves slightly away from the front of the chassis as the ridges holding each tab in place are released. Caution – The bezel tabs and the chassis hooks might break if you apply too much force or attempt to swing the bezel open. Be very careful when pulling the bezel away from the chassis. FIGURE 3–2 Removing the Front Bezel Chapter 3 • Maintaining the Workstation 33 Closing the Workstation and Preparing for Operation 3 Gently move the bezel slightly to the left and gently pull forward to disengage the three chassis hooks on the right side. 4 Remove the bezel and set it aside. Closing the Workstation and Preparing for Operation This section describes how to prepare for service and install the left-side access panel and the front bezel. ▼ Close the Workstation and Prepare of Operation Perform the following steps after installing a workstation component. 1 Ensure that all the components are removed, replaced, or installed as described in the removal and replacement procedures. 2 Ensure that all cables are secure and do not block the internal airflow or touch components on the motherboard. 3 Remove tools and debris from the interior of the workstation. 4 Install the front bezel as described in the procedure, “Install the Front Bezel”on page 34. 5 Install the left-side access panel as described in “Install the Left-Side Access Panel”on page 35. 6 Connect all external cables to the system, and then connect the AC power cord. 7 Power on the workstation. See “To Power On the Workstation” on page 30. ▼ 34 Install the Front Bezel 1 Insert the right side bezel hooks into the right side chassis slots. See Figure 3–3. 2 Insert the left-side bezel tabs into the chassis slots, and gently press the left side of the bezel toward the chassis until the tabs lock. Sun Ultra 27 Workstation Service Manual • June 2009, Revision A Closing the Workstation and Preparing for Operation Caution – Use care when installing the bezel. The bezel tabs and the chassis hooks might break if you apply too much force or attempt to swing the bezel closed. FIGURE 3–3 ▼ Installing the Front Bezel Install the Left-Side Access Panel Install the left-side access panel after you finish inspecting or installing components. 1 If necessary, install the front bezel (see “Install the Front Bezel”on page 34). 2 Position the access panel so that the lip on the inside bottom of the panel fits over the bottom chassis rail. Chapter 3 • Maintaining the Workstation 35 Component FRU and CRU List 3 Press gently against the side of the access panel and slide the panel toward the front of the chassis. See Figure 3–4. The access panel lies flat against the chassis, with no gaps between the two. 4 Tighten the two captive thumbscrews located on the rear lip of the panel. The access panel is installed flat against the chassis with the thumbscrews tightened. FIGURE 3–4 Installing the Left-Side Access Panel Component FRU and CRU List Before removing, installing, or replacing system components, review the list to determine if a component is a field replaceable unit (FRU) or a customer replaceable unit (CRU). FRU components must be replaced by Sun Service personnel. Sun Service personnel are not required for the replacement of CRU components. TABLE 3–1 36 CRU and FRU List Description Status Intel® Xeon Quad-Core CPU FRU Sun Ultra 27 workstation motherboard assembly FRU Sun Ultra 27 Workstation Service Manual • June 2009, Revision A Removing and Installing a Hard Drive TABLE 3–1 CRU and FRU List (Continued) Description Status Memory modules (DIMMs) CRU Hard drives CRU DVD-dual drive CRU 4–port internal SAS adapter (LSI Logic 3041E) CRU Nvidia Quadro graphics accelerator cards CRU Fan and heat sink assembly for CPU CRU Power supply (530w) CRU System fan module CRU I/O assembly CRU HD backplane assembly CRU System cable kit CRU 6–to-8 pin adapter cable (PCI auxiliary power adapter CRU cable) System battery CRU Removing and Installing a Hard Drive This section contains procedures to remove and replace a hard drive (HD). Terms used in this section are defined as follows: ■ HD – A hard drive equipped with rails and a locking mechanism compatible with the HD cage in the Sun Ultra 27 workstation. ■ HD cage – The metal assembly that holds the system HDs. The rails on the HDs fit into guides on the HD cage. The HD cage is not replaceable, nor is it removed during maintenance procedures. ■ Storage backplane – The storage backplane is located beneath the HD cage. When correctly inserted into the HD cage, the HD makes contact with the connectors on the storage backplane. The storage backplane also has cables linking it to the power supply and to storage device connectors on the motherboard. ■ Hard drive assembly – Installed HDs, the HD cage, and the storage backplane. Chapter 3 • Maintaining the Workstation 37 Removing and Installing a Hard Drive ▼ To Remove a Hard Drive Note – The Sun Ultra 27 workstation accommodates up to four HDs. If you are not removing an existing hard drive, proceed to “To Install a Hard Drive” on page 40. 38 1 Power off the workstation as described in section, “To Power Off the Workstation”on page 30. 2 Remove the side access panel as described in section, “To Remove the Left-Side Access Panel”on page 31. 3 Gently lay the system on its right side on a stable, nonslip surface. 4 Locate the HD to be removed. 5 Push the plastic latch in the direction of the engraved arrow (away from the metal locking handle) until the HD handle pops out (see Figure 3–5). Sun Ultra 27 Workstation Service Manual • June 2009, Revision A Removing and Installing a Hard Drive FIGURE 3–5 Removing a Hard Drive 6 Grasp the HD handle and pull straight out to remove the HD from the system. 7 Set the HD on an antistatic surface. 8 Choose your next step. ■ If you removed a hard drive and want to replace it, see the procedure “To Install a Hard Drive”on page 40. Chapter 3 • Maintaining the Workstation 39 Removing and Installing a Hard Drive ■ ▼ If you removed a hard drive, and are not replacing it at this time, close the workstation as described in the section, “Closing the Workstation and Preparing for Operation”on page 34. To Install a Hard Drive 1 Power off the workstation using procedures in section, “To Power Off the Workstation”on page 30. 2 Remove the side access panel as described in section, “To Remove the Left-Side Access Panel”on page 31. 3 Gently lay the system on its right side on a stable, nonslip surface. 4 If you are replacing a hard drive, see “To Remove a Hard Drive”on page 38. 5 Remove the new HD from its antistatic packaging. Caution – Handle the HD with care. Dropping or jarring the HD can cause damage. 6 40 Push the plastic latch in the direction of the engraved arrow (away from the metal handle) until the HD handle pops out. Sun Ultra 27 Workstation Service Manual • June 2009, Revision A Removing and Installing a Hard Drive FIGURE 3–6 7 Installing a Hard Drive Locate the HD assembly and HD cage guides. You must install a boot drive in HD0, the top slot. Install a second HD in HD1, the second slot. You can install up to four HDs. The third and fourth HD slots are designated as HD2 and HD3, respectively. 8 Align the HD so the drive is centered with the slot numbering on the HD cage. Be sure that the labeled side of the HD faces upward and the handle hinge is on the left. 9 Slide the HD into the HD cage until the metal locking handle begins to close. Note – Press on the plastic parts on either side of the metal locking handle to ensure that the handle engages the HD cage. 10 Press the metal locking handle closed until it locks the HD into the HD cage. When correctly installed, the hard drive connector seats firmly into the storage backplane connector. 11 Inspect the hard drive assembly to verify the following items: ■ The metal locking handle is fully closed. ■ The HD is seated in the backplane connector. Chapter 3 • Maintaining the Workstation 41 Converting From SATA to SAS 12 Close the workstation using the procedure in the section, “Closing the Workstation and Preparing for Operation”on page 34. Converting From SATA to SAS ▼ To Install SAS Card Components To replace the SATA drives with SAS drives, use the following procedure. You will need to order a SAS installation kit that includes a SAS PCIe card, and SAS HDs. 1 Power off the system using the procedure described in the section, “To Power Off the Workstation”on page 30. 2 Remove the left-side access panel (see “To Remove the Left-Side Access Panel”on page 31). 3 Remove the SATA HDs from the drive bay, using the procedure described in section, “To Remove a Hard Drive”on page 38. 4 Move the HD cables from the motherboard to the SAS card as follows: Note – To ease the installation process, connect the cables to the SAS card before inserting the card in the PCI slot. a. Release the HD cables from the tie-downs (two places). b. Disconnect the SATA1 (black connector) cable from the motherboard SATA1 connector, and install it on PHY0 of the SAS card. c. Disconnect the SATA2 (blue connector) cable from the motherboard SATA2 connector, and install it on PHY1 of the SAS card. d. Disconnect the SATA3 (green connector) cable from the motherboard SATA3 connector and install it on PHY2 of the SAS card. e. Disconnect the SATA4 (red connector) cable from the motherboard SATA4 connector and install it on PHY3 of the SAS card. 5 Locate the PCIe slot 5. You must install the SAS card in slot 5. Slot 5 is the bottom slot (see Figure 1–2 and Figure 1–3). 42 Sun Ultra 27 Workstation Service Manual • June 2009, Revision A Converting From SATA to SAS 6 Using a No. 2 Phillips screwdriver, remove the chassis filler panel for the slot from the internal side of the workstation chassis back panel. Retain the screw for the next step. 7 Insert the SAS card with attached cables into the PCIe slot 5, and secure the card with a screw (see Figure 3–7). 8 To keep the cables out of the air flow, carefully secure them in the tie-downs. FIGURE 3–7 9 Installing a SAS Card Install the SAS drives using the procedures in the section, “To Install a Hard Drive”on page 40. Chapter 3 • Maintaining the Workstation 43 Replacing the Storage Backplane 10 If you are finished working, close the workstation using the procedures in the section, “Closing the Workstation and Preparing for Operation”on page 34. 11 If necessary, install a new operating system for the new SAS configuration. Refer to the Sun Ultra 27 Workstation Linux and Solaris Operating System Installation Guide or the Sun Ultra 27 Workstation Windows Operating System Installation Guidelocated with the workstation's document collection at: http://docs.sun.com/ Replacing the Storage Backplane This section describes how to remove and install the storage backplane. The hard drives connect to the storage backplane. You must first remove the hard drives to gain access the backplane. ▼ To Replace the Storage Backplane 1 Power off the workstation using the procedure described in the section, “To Power Off the Workstation”on page 30 2 Remove the left-side access panel using the procedure described in the section, “To Remove the Left-Side Access Panel”on page 31. 3 Remove any installed hard drives from the HD assembly using the procedure in the section, “To Remove a Hard Drive”on page 38. Set the hard drives aside in a safe location. After removal of the hard drives, the storage backplane is accessible (see Figure 3–8). 44 Sun Ultra 27 Workstation Service Manual • June 2009, Revision A Replacing the Storage Backplane FIGURE 3–8 4 Location of the Storage Backplane To remove the hard drive cage support bracket, completely loosen the captive retaining screw (see Figure 3–9). Chapter 3 • Maintaining the Workstation 45 Replacing the Storage Backplane FIGURE 3–9 Removing the Hard Drive Cage Support Bracket 5 Pull the hard drive cage support bracket away from the back wall of the interior of the workstation until it stops against the support standoffs. 6 Push the top and bottom of the bracket toward the front of the workstation until it is free from the support standoffs. 7 Remove the bracket from the interior of the workstation. 8 Gently lay the system on its right side on a stable, nonslip surface. 9 Disconnect the power connector and the black, blue, green, and red storage interface connectors. 10 Using a long (more than 6 inches) No. 2 Phillips screwdriver, remove the five screws securing the storage backplane to the threaded standoffs on the chassis (see Figure 3–10). Retain the screws. 46 Sun Ultra 27 Workstation Service Manual • June 2009, Revision A Replacing the Storage Backplane FIGURE 3–10 Removing the Storage Backplane Note – Do not attempt to remove the HD cage. 11 Remove the storage backplane by lifting the top edge slightly upward (to allow the connectors to clear the bottom of the hard drive cage) and pulling board up through the storage cage. Chapter 3 • Maintaining the Workstation 47 Replacing the Storage Backplane 12 Lower the new storage backplane into the hard drive cage connector end first and ensure that the connectors on the bottom edge of the board slip under the lower edge of the hard drive cage. 13 Lay the storage backplane board onto the threaded standoffs. FIGURE 3–11 48 Installing the Storage Backplane 14 Align the screw holes in the board with the screw holes in the threaded standoffs. 15 Fasten the storage backplane to the threaded standoffs using the five mounting screws. 16 Connect the power connector and the black, blue, green, and red storage interface connectors to the connectors on the bottom edge of the storage backplane board. 17 Position the hard drive cage support bracket so that the edge of the bracket with the green captive screw is facing down. Sun Ultra 27 Workstation Service Manual • June 2009, Revision A Replacing the Storage Backplane FIGURE 3–12 18 Installing the Hard Drive Cage Support Bracket Lower the bracket into the workstation chassis to the right of the four support bracket standoffs (two on the bottom of the hard drive cage and two on the bottom of the workstation chassis. In this position the green captive screw does not line up with the screw hole in the back wall of the chassis. 19 To slip the slotted openings in the support bracket over the four support bracket standoffs, move the bracket to the left. You might need to apply slight upward pressure against the bottom of the hard drive cage. When the bracket is in the correct position the green captive screw lines up with the screw hole in the back wall of the chassis. 20 To secure the bracket to the interior of the workstation, tighten the green captive screw. 21 Install all hard drives into the hard drive cage using the procedure in section, “To Install a Hard Drive”on page 40. 22 Stand the workstation upright and close the workstation using the procedure in the section, “Closing the Workstation and Preparing for Operation”on page 34. Chapter 3 • Maintaining the Workstation 49 Replacing the DVD Drive Replacing the DVD Drive ▼ To Remove the DVD Drive 1 Remove any media in the DVD drive. 2 Power off the workstation using the procedure in the section, “To Power Off the Workstation”on page 30. 3 Remove the left-side access panel using the procedure in the section, “To Remove the Left-Side Access Panel”on page 31. Note – You do not need to remove the front bezel to remove the DVD drive. 4 Disconnect the cables from the back of the DVD drive (see Figure 3–13). FIGURE 3–13 5 50 Location of DVD Cables Push the drive retaining lever tab up to release the retaining hooks (see Figure 3–14). Sun Ultra 27 Workstation Service Manual • June 2009, Revision A Replacing the DVD Drive FIGURE 3–14 Removing the DVD Drive 6 Slide the DVD drive out from the front of the chassis. 7 Install the new DVD drive using the procedure described in the section, “To Install the DVD Drive”on page 51. ▼ 1 To Install the DVD Drive If necessary, do the following: a. Power off the workstation (see “To Power Off the Workstation”on page 30). b. Remove the left-side access panel (see “To Remove the Left-Side Access Panel”on page 31). Note – You do not need to remove the front bezel to install the DVD drive. c. Remove the DVD drive (see “To Remove the DVD Drive”on page 50). 2 Ensure that the DVD retaining lever is in the upward or disengaged position. This prevents the retaining hooks from blocking the DVD drive when inserted. 3 Insert the new DVD drive into the vacant DVD housing from the front of the workstation. Chapter 3 • Maintaining the Workstation 51 Replacing the DVD Drive 4 Align the locking holes in the side of the DVD drive with the slotted holes in the in the side of the DVD housing. When the DVD is properly aligned, the front edge of the DVD drive protrudes approximately 5/8 inch (127 mm) from the front of the machine . 5 To engage the retaining hooks and lock the DVD, pull firmly downward on the green retaining clip handle. Pulling downward and locking the DVD produces a click sound. FIGURE 3–15 6 52 Installing the DVD Drive Verify that the drive is secured with the retaining hooks by pulling on the front of the DVD. Sun Ultra 27 Workstation Service Manual • June 2009, Revision A Removing and Installing DIMMs 7 Connect the SATA, power, and jumper cables to the back of the DVD drive (see Figure 3–13). Refer to the cabling diagram in the service label on the side of the chassis for information about correct cable routing. 8 Close the workstation and prepare for operation using the procedures described in the section, “Closing the Workstation and Preparing for Operation”on page 34 Removing and Installing DIMMs This section contains instructions for removing and installing a dual inline memory module (DIMM). Caution – DIMMs are very sensitive to ESD. Be especially careful to follow ESD precautions when changing DIMMs (see “Observing Electrostatic Discharge (ESD) Precautions” on page 31). ▼ To Remove DIMMs 1 Power off the workstation using the procedures described in the section, “To Power Off the Workstation”on page 30. 2 Remove the left-side access panel using the procedure described in the section, “To Remove the Left-Side Access Panel”on page 31. 3 Gently lay the system on its right side on a stable, nonslip surface. 4 Identify the location from which you will remove a DIMM. 5 To remove a DIMM press down on the ejector levers at both ends of the DIMM socket (see Figure 3–16). This action ejects the DIMM from the socket. Chapter 3 • Maintaining the Workstation 53 Removing and Installing DIMMs FIGURE 3–16 Removing a DIMM 6 Lift the DIMM and set it aside on an antistatic surface. 7 Choose the next step. ■ If you are installing a new DIMM, see the next section, “To Install DIMMs”on page 55. ■ If you are finished, close the workstation and prepare it for operation using the procedures described in the section, “Closing the Workstation and Preparing for Operation”on page 34. Memory Population Rules The workstation contains six DIMM slots divided into three channels (two slots per channel). The slots are color-coded (three blue and three black) and are numbered from DIMM 0 (closest to the CPU) to DIMM 5 (farthest from the CPU). Populate the slots according to the following rules: ■ The workstation requires DDR3-1066/1333, unbuffered, ECC DIMMs. ■ Supported sizes and frequencies: 1 GB and 2 GB 1066 MHz and 1333 MHz DIMMs (see the Sun Ultra 27 Workstation Product Notes for supported hardware and other workstation-related issues.) Note – The DDR3 interface can support up to six DDR3–1066 DIMMs running at full speed. 54 ■ DIMMs must be installed in groups of three except the single DIMM configuration. ■ Three 1333 MHz DIMMs will run at 1333 MHz. Six 1333 MHz DIMMs will run at 1066 MHz. ■ Populate DIMMs according to the supported memory configurations listed in the following section. Sun Ultra 27 Workstation Service Manual • June 2009, Revision A Removing and Installing DIMMs Supported Memory Configurations The following is a list of supported memory configurations for the Sun Ultra 27 workstation. Only these configurations in combination the supported DIMMs are valid: ■ ■ ■ ▼ One DIMM in slot 1 DIMMs in slots 1, 3, 5 only (black-colored slots only) All DIMM slots populated To Install DIMMs This procedure describes the correct procedure for installing DIMMs. Before You Begin Review the following sections: ■ ■ “Memory Population Rules ” on page 54 “Supported Memory Configurations” on page 55 1 Power off the workstation using the procedure described in the section, “To Power Off the Workstation”on page 30. 2 Remove the left-side access panel using the procedure described in the section, “To Remove the Left-Side Access Panel”on page 31. 3 Gently lay the system on its right side on a stable, nonslip surface. 4 Identify the location into which you will install a DIMM. Ensure that the locking tabs are rotated to the open position. 5 Align the DIMM with the proper slot. Note – Be sure to align the notch in the DIMM with the notch in the connector. 6 Press both ends of the DIMM downward into the slot until both locking levers click into place (see Figure 3–17). This action locks the DIMM in the slot. Chapter 3 • Maintaining the Workstation 55 Removing and Installing a PCIe2 x16 Card FIGURE 3–17 Installing a DIMM 7 Ensure that both locking levers are in the fully upright and locked position. 8 Repeat the above steps for each DIMM that you want to replace. 9 To close the system, perform the steps in the section, “Closing the Workstation and Preparing for Operation”on page 34. 10 Boot the workstation and watch the boot messages on the monitor. Note – The memory check shows the amount of the currently installed memory. Watch the monitor for the prompt that instructs you to press F2 to enter the BIOS Setup utility. 11 When the BIOS prompt appears press F2. The BIOS Setup utility main menu appears. 12 Use the Memory Configuration screen to verify that the total amount of memory installed in the workstation is seen by the system. Removing and Installing a PCIe2 x16 Card This section describes how to remove and install a PCIe2 card. Note – For information about how to remove and install a PCIe card, see “Removing and Installing PCIe Cards” on page 64. 56 Sun Ultra 27 Workstation Service Manual • June 2009, Revision A Removing and Installing a PCIe2 x16 Card ▼ To Remove a PCIe2 x16 Card 1 Power off the workstation using the procedure described in the section, “To Power Off the Workstation”on page 30. 2 Remove the left-side access panel using the procedure described in the section, “To Remove the Left-Side Access Panel”on page 31. 3 Gently lay the system on its right side on a stable, nonslip surface. 4 Remove any cables connected to the card. Note – Some graphics cards require supplemental power, which is supplied by connecting an auxiliary power cable directly from the power supply to the card. 5 If necessary, disconnect the supplemental power connector from the card. 6 Use a #2 screwdriver to remove the card retaining screw. 7 Pull gently upward on the card while pressing the release latch (see Figure 3–18). This combined action releases the card, allowing you to remove it from the workstation. Chapter 3 • Maintaining the Workstation 57 Removing and Installing a PCIe2 x16 Card FIGURE 3–18 Removing a PCIe Graphics Card 8 If you are replacing the card, see “To Install a PCIe2 x16 Card”on page 58. 9 Install the back panel slot filler using the retaining screw. 10 Close the workstation and prepare for operation using the procedures in the section, “Closing the Workstation and Preparing for Operation”on page 34 ▼ To Install a PCIe2 x16 Card Note – See “PCIe and PCI Expansion Slots” on page 108 for PCIe slot locations and specifications. 58 1 Power off the workstation using the procedure described in the section, “To Power Off the Workstation”on page 30. 2 Remove the left-side access panel using the procedure described in the section, “To Remove the Left-Side Access Panel”on page 31. Sun Ultra 27 Workstation Service Manual • June 2009, Revision A Removing and Installing a PCIe2 x16 Card 3 Gently lay the system on its right side on a stable, nonslip surface. 4 Refer to the service label on the inside of the access panel or the section, “PCIe and PCI Expansion Slots”on page 108, to help you choose an empty card slot that is compatible with the card that you are installing. 5 Use a #2 screwdriver to remove the back panel slot filler bracket. 6 Position the PCIe2 x16 card in the selected slot. Ensure that the notch in the connector on the motherboard is aligned with the notch in the connector of the card and that the notch in the end of the card engages the retainer (see Figure 3–21). FIGURE 3–19 7 Installing a PCIe Graphics Card Press down on the card until it is completely seated in the slot. The card should sit evenly in the connector. 8 If you are installing a card (or cards) that requires supplemental power, see “Adding Supplemental Power to PCIe2 Cards”on page 60. 9 Secure the card to the chassis using the retaining screw. Chapter 3 • Maintaining the Workstation 59 Adding Supplemental Power to PCIe2 Cards 10 Close the system and prepare for operation using the procedures described in the section, “Closing the Workstation and Preparing for Operation”on page 34. Adding Supplemental Power to PCIe2 Cards Note – Before adding supplemental power to PCIe2 cards, review PCIe and PCIe2 slot and power specifications (see “PCIe and PCI Expansion Slots” on page 108). This section contains the following procedures for adding supplemental power to PCIe2 cards in single and dual card configurations: ■ ■ ■ ▼ “To Add Supplemental Power to a Single PCIe2 Card ” on page 60 “To Add Supplemental Power to Two PCIe2 Cards Using the Splitter Cable” on page 61 “To Add Supplemental Power to a Single PCIe2 Card Using the 8–Pin Adapter Cable” on page 62 To Add Supplemental Power to a Single PCIe2 Card Use this procedure to add supplemental power to a single PCIe2 card (for example, Nvidia Quad FX3800). 60 1 Locate the 6–pin auxiliary power supply cable with the connector labeled To GFX Card or Splitter and release the cable from the cable retainer. 2 If the splitter cable is attached to the connector, remove and retain the splitter. Sun Ultra 27 Workstation Service Manual • June 2009, Revision A Adding Supplemental Power to PCIe2 Cards 3 Connect the 6–pin power supply connector to the six pin connector on the PCIe2 card. 4 Secure the cable in the cable retainer. ▼ To Add Supplemental Power to Two PCIe2 Cards Using the Splitter Cable Use this procedure to add supplemental power to two PCIe2 cards (for example, two Nvidia Quad FX3800 cards). Before You Begin You must have the auxiliary 6–pin splitter cable that was shipped with your workstation. Note – The 6–pin splitter cable might be installed on the 6–pin auxiliary power cable. 1 Locate the 6–pin auxiliary power supply cable with the connector labeled To GFX Card or Splitter and release the cable from the cable retainer. Chapter 3 • Maintaining the Workstation 61 Adding Supplemental Power to PCIe2 Cards 2 If necessary, connect the 6–pin splitter cable to the 6–pin auxiliary power supply cable. 3 Connect the 6–pin connectors of the splitter cable to the 6–pin connectors on the PCIe2 cards. 4 Secure the cable in the cable retainer. ▼ To Add Supplemental Power to a Single PCIe2 Card Using the 8–Pin Adapter Cable Use this procedure to add supplemental power to a single PCIe2 card that requires the use of the 8–pin adapter cable (for example, Nvidia Quad FX5800). Before You Begin 62 You must have the auxiliary 8–pin to 6–pin adapter cable that was shipped with your workstation. Sun Ultra 27 Workstation Service Manual • June 2009, Revision A Adding Supplemental Power to PCIe2 Cards 1 Locate the 6–pin auxiliary power supply cable with the connector labeled To GFX Card or Splitter and release the cable from the cable retainer. 2 If the splitter cable is attached to the connector, remove and retain the splitter. 3 Attach the 6–pin connector on the adapter cable to the 6–pin power supply cable. 4 Attach the 8–pin connector on the adapter cable to the 8–pin connector on the PCIe2 card. 5 Secure the cable in the cable retainer. Chapter 3 • Maintaining the Workstation 63 Removing and Installing PCIe Cards Removing and Installing PCIe Cards This section contains procedures for removing and installing standard PCI cards. Note – For information about how to remove and install PCIe2 x16 cards, see “Removing and Installing a PCIe2 x16 Card” on page 56. ▼ To Remove a PCIe Card This procedure describes how to remove a typical PCIe card (including a host bus adapter). 64 1 Power off the workstation using the procedure described in the section, “To Power Off the Workstation”on page 30. 2 Remove the left-side access panel using the procedure described in the section, “To Remove the Left-Side Access Panel”on page 31. 3 Gently lay the system on its right side on a stable, nonslip surface. 4 Remove any cables connected to the card. 5 Use a #2 screwdriver to remove the PCIe card retainer screw. 6 To remove, pull the PCIe card upward (see Figure 3–20). Sun Ultra 27 Workstation Service Manual • June 2009, Revision A Removing and Installing PCIe Cards FIGURE 3–20 7 ▼ Removing a PCIe Card Choose your next step: ■ If you are not replacing the PCIe card, replace the slot filler panel, close the workstation, and prepare for service using the procedures in the section, “Closing the Workstation and Preparing for Operation”on page 34. ■ If you are replacing the card, follow the instructions in the section, “To Install a PCIe Card”on page 65. To Install a PCIe Card Note – Any 64-bit PCI cards that you install will run in 32-bit mode. Chapter 3 • Maintaining the Workstation 65 Removing and Installing PCIe Cards Note – Refer to the service label on the inside of the access panel or the section, “PCIe and PCI Expansion Slots” on page 108, to help you choose an empty card slot that is compatible with the card that you are installing. 66 1 Power off the workstation using the procedure described in the section, “To Power Off the Workstation”on page 30. 2 Remove the left-side access panel using the procedure described in the section, “To Remove the Left-Side Access Panel”on page 31. 3 Gently lay the system on its right side on a stable, nonslip surface. 4 Use a #2 screwdriver to remove the back panel bracket cover for the slot. 5 Position the card over the selected slot and ensure that the notch in the connector on the motherboard aligns with the notch in the connector of the PCIe card. 6 Press down on the card until it is completely seated in the slot. Sun Ultra 27 Workstation Service Manual • June 2009, Revision A Replacing the System Battery FIGURE 3–21 Installing a PCI card 7 Secure the PCIe card to the chassis back panel using the retaining screw. 8 Close the workstation and prepare for operation using the procedures described in the section, “Closing the Workstation and Preparing for Operation”on page 34 Replacing the System Battery The battery specifications for the Sun Ultra 27 workstation are shown in Table 3–2. TABLE 3–2 Battery Specifications Specification Value Voltage 3 VDC Type CR 2032 Chapter 3 • Maintaining the Workstation 67 Replacing the System Battery ▼ To Replace the System Battery Caution – Removal of the system battery erases all system-specific information saved in the CMOS. Do not remove a good system battery without first recording system information. 1 Power off the workstation using the procedure described in the section, “To Power Off the Workstation”on page 30. 2 Remove the left-side access panel using the procedure described in the section, “To Remove the Left-Side Access Panel”on page 31. 3 Use the tip of a stylus or screwdriver to lift and quickly release the battery retaining latch. This action causes the battery to eject from the battery holder. FIGURE 3–22 4 68 Removing the System Battery Press the new battery with the positive sign (+) facing up into the battery holder (see Figure 3–23). Sun Ultra 27 Workstation Service Manual • June 2009, Revision A Replacing the System Fan FIGURE 3–23 5 Installing the System Battery Close the workstation and prepare for operation using the procedures described in the section, “Closing the Workstation and Preparing for Operation”on page 34. Replacing the System Fan Caution – This workstation overheats without proper air flow through the chassis. Do not operate the workstation without a fully operational system fan. ▼ To Replace the System Fan 1 Power off the workstation using the procedure described in the section, “To Power Off the Workstation”on page 30. 2 Remove the left-side access panel using the procedure described in the section, “To Remove the Left-Side Access Panel”on page 31. 3 Locate the system fan on the back inside panel of the workstation. 4 Disconnect the system fan’s power connector from the SYS_FAN connector on the motherboard. 5 Release the fan’s power cord from the cable management strap. 6 On the interior back panel of the workstation, lift the two fan bracket chassis retaining clips. Chapter 3 • Maintaining the Workstation 69 Replacing the System Fan 7 Slide the fan assembly down to release the four hooks on the back of the bracket from the holes in the chassis (see Figure 3–24). FIGURE 3–24 8 Removing the System Fan Remove the fan from the chassis and note the orientation of the fan in the mounting bracket. The fan is attached to a mounting bracket with four clips with the fan power cable nearest the chassis mounting clips. 70 9 To remove the fan from the fan mounting bracket, release the four retaining clips and separate the fan from the bracket. 10 To install the new fan in the mounting bracket, position the fan over the bracket with the protective grill facing away from the bracket and the fan power cable positioned near the two chassis retaining clips. 11 Line up the four corner pins in the bracket with the holes in the corners of the fan. Sun Ultra 27 Workstation Service Manual • June 2009, Revision A Replacing the System Fan 12 Press the fan into the bracket. The four retaining clips secure the fan to the bracket. 13 Position the fan assembly against the interior chassis back panel with the four hooks on the fan bracket aligned with the four mounting holes. 14 Press the fan against the back panel and slide the fan upward until the chassis retaining clips click into their locked position (see Figure 3–25). FIGURE 3–25 Installing the System Fan 15 Route the fan’s power cord through the cable management strap near the top right corner of the motherboard. 16 Connect the fan cable to the SYS_FAN connector on the motherboard. Chapter 3 • Maintaining the Workstation 71 Replacing the Power Supply 17 Close the workstation and prepare for operation using the procedures described in the section, “Closing the Workstation and Preparing for Operation”on page 34. Replacing the Power Supply This section describes removing and installing the power supply. ▼ To Replace the Power Supply 1 Power off the workstation using the procedure described in the section, “To Power Off the Workstation”on page 30. 2 Remove the left-side access panel using the procedure described in the section, “To Remove the Left-Side Access Panel”on page 31. 3 Unplug the AC power cord from the system. 4 Gently lay the system on its right side on a stable, nonslip surface. The power supply is located in the upper left corner of the interior of the chassis (see Figure 3–26). 72 Sun Ultra 27 Workstation Service Manual • June 2009, Revision A Replacing the Power Supply FIGURE 3–26 5 Location of the Power Supply Disconnect the power connectors attached to the motherboard, DVD drive, and storage backplane. For locations of the power suply connections, see Figure 1–4. 6 While supporting the power supply from the interior of the workstation chassis, unscrew the four mounting screws on the back panel (see Figure 3–27). Retain the four screws. 7 Remove the power supply from the interior of the system chassis. Chapter 3 • Maintaining the Workstation 73 Replacing the Power Supply FIGURE 3–27 74 Removing the Power Supply From the Chassis 8 Position the new power supply against the internal back panel and align the holes in the power supply with the holes in back panel. 9 Secure the power supply with the four screws. Sun Ultra 27 Workstation Service Manual • June 2009, Revision A Replacing the I/O Board Assembly FIGURE 3–28 Installing the Power Supply 10 Connect the power supply cables to the connectors on the motherboard, the DVD drive, the storage backplane, and the graphics card (optional). 11 Close the workstation and prepare for operation using the procedures described in the section, “Closing the Workstation and Preparing for Operation”on page 34 Replacing the I/O Board Assembly The I/O board assembly sits beneath the DVD drive and contains the power switch, Power LED, and external connectors for the front panel. Chapter 3 • Maintaining the Workstation 75 Replacing the I/O Board Assembly ▼ To Replace the I/O Board Assembly 1 Power off the workstation using the procedure described in the section, “To Power Off the Workstation”on page 30. 2 Remove the left-side access panel using the procedure described in the section, “To Remove the Left-Side Access Panel”on page 31. 3 Remove the front bezel using the procedure described in the section, “To Remove the Front Bezel”on page 33. 4 Disconnect the audio cable (J1), the USB cable (J5), the IEEE 1394 cable (J8), and the I/O cable (J12) from the back side of the I/O board. 5 Loosen the captive screw that secures the I/O board to the metal frame (see Figure 3–29). FIGURE 3–29 76 Removing the I/O Board Assembly 6 Push the I/O board assembly out the front of the chassis. 7 Slide the new I/O board assembly through the vacant I/O slot in the front of the workstation. Sun Ultra 27 Workstation Service Manual • June 2009, Revision A Replacing the System Cables 8 Align the screw hole in the I/O board assembly with the captive green retaining screw and tighten the captive screw to secure the I/O board (see Figure 3–30). FIGURE 3–30 Installing the I/O Board Assembly 9 Connect the audio cable (J1), the USB cable (J5), the IEEE 1394 cable (J8), and the I/O cable (J12) from the back side of the I/o board. 10 Close the workstation and prepare for operation using the procedures described in the section, “Closing the Workstation and Preparing for Operation”on page 34 Replacing the System Cables ▼ To Replace the System Cables The following system cables have a connector at each end and can be removed or installed by the customer. All other cables are permanently attached to a system component at one end and must be removed or replaced along with the component. See or the service label (located on the left-side access panel) for connector locations. Chapter 3 • Maintaining the Workstation 77 Replacing the Heat Sink and CPU Caution – Do not force connectors. Connectors are designed to fit one way only. Forcing a connection can cause shorting and component failure. ■ Front I/O board cables: ■ ■ ■ ■ ■ Audio cable USB cable IEEE 1394 cables Power button/LED cable HDD signal cable harness Each cable connector on the motherboard is labeled to help you identify the cable to which it should be connected. 1 Power off the workstation using the procedure described in the section, “To Power Off the Workstation”on page 30. 2 Remove the left-side access panel using the procedure described in the section, “To Remove the Left-Side Access Panel”on page 31. 3 Gently lay the system on its right side on a stable, nonslip surface. 4 Remove and replace any cables that need to be replaced. As you install each cable, connect one end to the appropriate connector, then route the cable through the cable management straps before connecting the second connector. 5 Ensure that all cable routing is correct and that all of the cable connectors are properly seated. 6 Close the workstation and prepare for operation using the procedures described in the section, “Closing the Workstation and Preparing for Operation”on page 34 Replacing the Heat Sink and CPU Note – The CPU is a field replaceable unit (FRU) and should be replaced only by trained field service technicians. Required tools: 78 ■ A long blade Phillips screwdriver (minimum six inches) ■ Antistatic wrist strap and mat Sun Ultra 27 Workstation Service Manual • June 2009, Revision A Replacing the Heat Sink and CPU Note – Before removing the CPU from the motherboard, create a backup file to preserve all important data. ▼ To Remove the Heat Sink and CPU 1 Power off the workstation using the procedure described in the section, “To Power Off the Workstation”on page 30. 2 Remove the left-side access panel using the procedure described in the section, “To Remove the Left-Side Access Panel”on page 31. 3 Gently lay the system on its right side on a stable, nonslip surface. 4 Disconnect the heat sink’s CPU fan cable from its connector on the motherboard. The CPU fan connector is labeled CPU_FAN. 5 Remove the heat sink assembly by alternately loosening (2-3 turns) the four captive screws that secure the heat sink assembly to the motherboard. Continue loosening each screw until all the screws are no longer securing the heat sink (see Figure 3–31). The heat sink assembly is also mounted to the top surface of the CPU by a layer of thermal compound. Chapter 3 • Maintaining the Workstation 79 Replacing the Heat Sink and CPU FIGURE 3–31 80 Removing the Heat Sink-Fan Assembly 6 Grasp the heat sink by its plastic mounting bracket, and, while gently pulling upward, slowly wiggle the assembly back and forth to break the adhesive seal of the thermal compound. 7 Remove the heat sink-fan assembly from the chassis. 8 Place the heat sink on its side and on a flat surface to prevent the thermal compound from contaminating other components and the work space. 9 Depress the CPU socket retainer lever and slightly pull the lever outward (away from the CPU) to free the lever from its retaining clip (see Figure 3–32). 10 When you have released the lever from the retaining clip, lift the lever to its fully open (upright) position. This action releases the pressure on the hinged CPU socket retainer. The top of the CPU has some residual thermal compound. 11 Lift the unhinged side of the CPU socket retainer to its fully open (upright) position. This action exposes the CPU. The CPU is mounted to a PCB that is keyed (notched) on two opposite sides. Sun Ultra 27 Workstation Service Manual • June 2009, Revision A Replacing the Heat Sink and CPU FIGURE 3–32 12 Removing the CPU From the Workstation Grasp the notched edges of the CPU PCB and lift it out of the socket. Set the CPU on an antistatic mat or surface. 13 Remove the new CPU from the antistatic packaging. 14 Ensure that the CPU socket retainer lever and hinged socket retainer are in the fully open (upright) position (see Figure 3–33). 15 Remove the new CPU from its antistatic packaging. The CPU is mounted on a PCB that is notched on two opposite sides. 16 Hold the CPU by its notched sides. 17 Position the CPU over the CPU socket so that the notches on the PCB align with the keys on the socket. Caution – Irreparable damage to the motherboard can occur if downward force is applied to the socket. Do not force the CPU into the socket. 18 Carefully set the CPU onto the socket. When correctly positioned the CPU lies flat in the socket, and the notches on the CPU are aligned with the keys on the socket, restricting movement of the CPU within the socket. Chapter 3 • Maintaining the Workstation 81 Replacing the Heat Sink and CPU FIGURE 3–33 Installing the CPU 19 When the CPU is positioned in the socket, lower the hinged socket retainer. 20 Lower the socket retainer lever, pressing it downward, and secure it under the lever retaining clip. 21 Do this step only if you are installing a new CPU. If you are installing a used CPU, go to Step 22. a. Gently wipe the top of surface of the CPU, using the supplied alcohol wipe, and allow to dry. The heat sink assembly has thermal compound pre- applied. Do not apply additional thermal compound to the top of the CPU. The thermal compound on the heat sink is protected by plastic cover. b. Remove the plastic cover that protects the thermal compound on the bottom of the heat sink assembly. c. Go to Step 23. 22 Do this step if you are installing an already-used CPU onto a new motherboard. Otherwise, go to Step 23. a. Use an alcohol-soaked wipe to remove the thermal compound from the top of the CPU and the bottom of the heat sink. b. Use the supplied syringe to apply approximately 0.5 ml of thermal compound in a star pattern to the center of the top of the CPU. Use the entire contents of the syringe. c. Using the clean edge of a plastic bag, spread the thermal compound until it covers the top of the CPU in a thin, uniform layer. 82 Sun Ultra 27 Workstation Service Manual • June 2009, Revision A Replacing the Heat Sink and CPU Caution – Do not use an unprotected finger to spread the thermal grease. The oil on your finger will degrade the performance of the thermal grease. 23 Inspect the heat sink-fan assembly for dust and lint. Clean if necessary. 24 Carefully position the heat sink-fan assembly over the CPU so that the arrow on the top points toward the front of the workstation. 25 Align the four captive screws on the heat sink assembly with the holes in the motherboard. 26 Lower the heat sink-fan assembly onto the top of the CPU, avoiding any side-to-side movement. See Figure 3–34. FIGURE 3–34 Installing the Heat Sink-Fan Assembly Chapter 3 • Maintaining the Workstation 83 Replacing the Motherboard Caution – If you move the heat sink assembly too much during installation, the layer of thermal grease might not be distributed evenly, leading to component damage. 27 Press down slightly on the top of the heat sink-fan assembly while alternately tightening (3–5 turns) each of the four screws. Continue doing this until the heat sink-fan assembly is secured to the motherboard and you can no longer tighten the screws. Caution – Irreparable damage can occur to the motherboard if you attempt to overtighten the heat sink-fan assembly screws. 28 Connect the heat sink cable to the connector on the motherboard. 29 Close the workstation and prepare for operation using the procedures described in the section, “Closing the Workstation and Preparing for Operation”on page 34. Replacing the Motherboard The following sections describe how to remove and install the Sun Ultra 27 workstation system motherboard. Note – The motherboard is not a CRU and should be replaced only by trained field service technicians. ▼ 84 To Remove the Motherboard 1 Power off the workstation using the procedure described in the section, “To Power Off the Workstation”on page 30. 2 Remove the left-side access panel using the procedure described in the section, “To Remove the Left-Side Access Panel”on page 31. 3 Gently lay the system on its right side on a stable, nonslip surface. 4 Remove the fan assembly using the procedure described in the section, “Replacing the System Fan”on page 69. 5 Remove any PCIe cards installed on the motherboard (see “Removing and Installing PCIe Cards” on page 64). Sun Ultra 27 Workstation Service Manual • June 2009, Revision A Replacing the Motherboard 6 Remove the DIMMs from the motherboard using the procedure in the section, “To Remove DIMMs”on page 53. 7 Remove heat sink and CPU from the motherboard using the procedure in the section, “To Remove the Heat Sink and CPU”on page 79. 8 Disconnect and label all cables attached to the motherboard. 9 Remove the eight Phillips screws that fasten the motherboard to the chassis (see Figure 3–35). FIGURE 3–35 Removing the Eight Motherboard Screws 10 Lift the motherboard away from the chassis. ▼ Installing the Motherboard Caution – Observe proper antistatic precautions when handling a new motherboard. Chapter 3 • Maintaining the Workstation 85 Replacing the Motherboard 1 Remove the new motherboard from its protective antistatic packaging. 2 Position the motherboard so that the back panel I/O connectors (audio and USB ports) are on the upper left. 3 Place the motherboard in the chassis on top of the standoffs. 4 Slide the motherboard toward the chassis back panel until the I/O ports on the upper left side of the motherboard engage the opening in the chassis back panel and the screw holes in the motherboard align with the screw holes in the standoffs. The screw holes must align. 5 Secure the motherboard to the chassis using the nine Phillips-head screws (see Figure 3–36). FIGURE 3–36 86 Installing the Motherboard 6 Connect the system cables to the motherboard. 7 Install the system fan using the procedure described in the section, “Replacing the System Fan” on page 69. Sun Ultra 27 Workstation Service Manual • June 2009, Revision A Updating the BIOS and Accessing the BIOS Setup Utility 8 Install the CPU and heat sink using the procedure described in the section, “Replacing the Heat Sink and CPU”on page 78. 9 Install the DIMMs using the procedure described in the section, “To Install DIMMs”on page 55. 10 Install any PCIe cards using the procedures described in the sections: ■ “To Install a PCIe Card”on page 65 ■ “To Install a PCIe2 x16 Card”on page 58 11 Verify that all system components are securely installed or connected. 12 Close the workstation and prepare for operation using the procedures described in the section, “Closing the Workstation and Preparing for Operation”on page 34. Updating the BIOS and Accessing the BIOS Setup Utility Refer to the Sun Ultra 27 Workstation Product Notes for information on BIOS updates. ▼ To Update the BIOS 1 Power off the workstation using the procedure described in the section, “To Power Off the Workstation”on page 30. 2 Access the BIOS using the procedure in the section, “To Access the BIOS Setup Utility”on page 88. 3 Record any BIOS settings that might have been changed from the default value for your environment. Note – Flashing the BIOS restores all settings to the default values. 4 Press the Esc key to exit the BIOS Setup utility without saving. 5 Download the latest Sun Ultra 27 workstation Tools and Drivers DVD ISO image from the Sun web site: http://www.sun.com/downloads Chapter 3 • Maintaining the Workstation 87 Updating the BIOS and Accessing the BIOS Setup Utility Caution – Ensure that you download the ISO image for the Sun Ultra 27 workstation. 6 Burn the image to a DVD. 7 Insert the DVD into the DVD drive and reboot the workstation. The workstation boots from the DVD and a menu appears. 8 Choose the option to flash the BIOS (option 2). 9 Respond to the prompts, and then wait until the BIOS update is complete. 10 Access the BIOS Setup utility using the procedure described in the section, “Updating the BIOS and Accessing the BIOS Setup Utility”on page 87. 11 When the workstation reboots, remove the Tools and Drivers DVD from the DVD drive. ▼ To Access the BIOS Setup Utility The BIOS Setup utility enables you to customize the workstation for your local environment. Access the BIOS Setup utility after the following situations: Caution – Be careful when making changes to the system BIOS, as some changes can cause your system to malfunction. ■ ■ ■ 88 Performing a BIOS update Adding or removing a system component Replacing the system battery 1 Reboot the system. Watch the monitor for the prompt to press the F2 key to access the BIOS. 2 When the BIOS access prompt appears, press the F2 key. The BIOS Setup screen appears. 3 Use the arrow keys to access the various screens. 4 Press the F10 key to save changes and exit or the Esc key to exit without saving. The system reboots. Sun Ultra 27 Workstation Service Manual • June 2009, Revision A 4 C H A P T E R 4 Running Diagnostics The Pc-Check diagnostics software detects and tests motherboard components, ports, slots, and installed components on the Sun Ultra 27 workstation. Pc-Check is included on the Sun Ultra 27 workstation Tools and Drivers DVD. If you encounter a hardware-related error message (such as a memory error or hard disk error) on your Sun Ultra 27 workstation, run one of the following tests: ■ Advanced Diagnostics Test: Specific hardware component tests ■ Immediate Burn In Test: Sun-supplied diagnostic scripts for the Sun Ultra 27 workstation The following sections describe how to start and use the diagnostics, and provide detailed descriptions of menu items and tests. ■ ■ ■ ■ ■ ■ ■ ■ ■ ■ “Understanding the Diagnostic Partition” on page 89 “System Information Menu” on page 91 “Advanced Diagnostics” on page 92 “Immediate Burn In Testing” on page 95 “Deferred Burn In Testing” on page 97 “Create Diagnostic Partition Option” on page 98 “Show Results Summary” on page 103 “Print Results Report” on page 105 “About Pc-Check” on page 105 “Exit to DOS” on page 105 Understanding the Diagnostic Partition A diagnostic partition is required for the test scripts to write their log files. Without a diagnostic partition, the only output is the display on the diagnostic screens. The diagnostic partition is preinstalled on the Sun Ultra 27 workstation. You do not need to reinstall the diagnostic partition unless you removed it. 89 Understanding the Diagnostic Partition If you removed the diagnostic partition, you can re-create it using the Create Diagnostic Partition option on the Tools and Drivers DVD. See “Create Diagnostic Partition Option” on page 98 for instructions. ▼ To Start Pc-Check Diagnostics Prerequisites 1 ■ Your workstation must be running a Sun-supported OS. For a list of supported operating systems, see the Sun Ultra 27 Workstation Product Notes. ■ You must access and execute Pc-Check from the Sun Ultra 27 workstation Tools and Drivers DVD. Insert the Sun Ultra 27 workstation Tools and Drivers DVD into your DVD drive, and reboot the system. The system boots to the Sun Ultra 27 workstation Tools and Drivers DVD main menu. 2 Type 1 to run the Hardware Diagnostics Software. The system information loads, the Diagnostics main menu opens, and the following menu options appear: ■ ■ ■ ■ ■ ■ ■ ■ ■ System Information Menu Advanced Diagnostics Tests Immediate Burn In Testing Deferred Burn In Testing Create Diagnostic Partition Show Results Summary Print Results Report About Pc-Check Exit to DOS The entries in the Diagnostics main menu are described in the following sections of this chapter. ■ ■ To test a specific hardware component, choose Advanced Diagnostics Tests. To run one of the Sun-supplied test scripts, choose Immediate Burn In Testing. Navigation instructions are shown at the bottom of each screen. ■ ■ ■ 90 Use the keyboard’s arrow keys to navigate through menus. Press the Enter key to choose a menu option. Press the Escape key to exit a menu (or submenu). Sun Ultra 27 Workstation Service Manual • June 2009, Revision A System Information Menu System Information Menu Table 4–1 describes each option in the System Information menu. TABLE 4–1 System Information Menu Options Option Description System Overview Includes basic information about your system, motherboard, BIOS, processor, memory cache, drives, video, modem, network, buses, and ports. Hardware ID Image Enables you to create a document showing information about your system, including comparisons between the updates and the newest versions of your system. XML is the format used to create and display this information, although you can also choose a text format (.txt) as well. System Management Information Provides information obtained from the system about the BIOS type, system, motherboard, enclosure, processors, memory modules, cache, slots, system event log, memory array, memory devices, memory device mapped addresses, and system boot. PCI Bus Information Includes details about specific devices from pci-config space within the system, similar to the System Management Information section. IDE Bus Information Shows the master-slave devices on the primary and secondary IDE controllers. PCMCIA/CardBus Info Not relevant to the Sun Ultra 27 workstation. Interrupt Vectors Details device interrupt vector information. IRQ Information Shows hardware interrupt assignments. Device Drivers Shows device drivers loaded under Open DOS. APM Information Tests the Advanced Power Management (APM) capabilities of the system. You can choose to change the power state, view the power status, indicate CPU usage, get a PM event, or change the interface mode. I/O Port Browser Shows the I/O port assignment for the hardware devices on the system. Memory Browser Enables you to view the mapped memory for the entire system. Sector Browser Reads sector information from the hard disks and DVD disks sector by sector. CPU Frequency Monitor Tests the processor speed. Chapter 4 • Running Diagnostics 91 Advanced Diagnostics TABLE 4–1 System Information Menu Options (Continued) Option Description CMOS RAM Utilities Shows the CMOS settings of the system. SCSI Utilities Not applicable to the Sun Ultra 27 workstation. Text File Editor Opens a text editor. Start-Up Options Enables you to set up options for diagnostics testing. Advanced Diagnostics Table 4–2 gives the name and a brief description of each option in the Advanced Diagnostics Tests menu. TABLE 4–2 Advanced Diagnostics Tests Menu Options Option Description Processor Details information about the processor and includes a Processor Tests menu to test the processor on the system. Memory Details information about the memory and includes a Memory Tests menu to test the memory on the system. Also lists each type of memory in the system, such as system, cache, or video memory. 92 Motherboard Details information about the motherboard and includes a Motherboard Tests menu to test the motherboard on the system. Diskettes Not applicable to the Sun Ultra 27 workstation. Hard Disks Details information about the hard disk and includes a Hard Disk Tests menu to test hard disks on the system. Refer to , for detailed information about testing hard disks and script information. CD-ROM/DVD Includes a CD-ROM/DVD menu to test DVD devices on the system. ATAPI Devices Not applicable to the Sun Ultra 27 workstation. Serial Ports Not applicable to the Sun Ultra 27 workstation. Parallel Ports Not applicable to the Sun Ultra 27 workstation. Modems Not applicable to the Sun Ultra 27 workstation. ATA Includes an ATA test menu. Sun Ultra 27 Workstation Service Manual • June 2009, Revision A Advanced Diagnostics TABLE 4–2 Advanced Diagnostics Tests Menu Options (Continued) Option Description USB Details information about the USB devices on the system and includes a USB Tests menu to test the USB. FireWire Details information about FireWire devices and includes a FireWire Tests menu. Network Performs network register controller tests. Keyboard Includes a Keyboard Test menu with options for performing different tests on the keyboard. Mouse Details information about the mouse and includes a menu to test the mouse on the system. Joystick Details information about a third-party joystick (not available from Sun) and includes a menu to test the joystick. Audio Details information about the audio devices on the system and includes an Audio Tests menu to test audio device information. A PCI audio card is required to run this test. Video Details information about the video card. Initially, the monitor might flicker, but then it displays a Video Test Options menu that enables you to perform various video tests. Printers Not applicable to the Sun Ultra 27 workstation. Firmware - ACPI Details information about Advanced Configurable Power Interface (ACPI) and includes an ACPI Tests menu to test ACPI. TABLE 4–3 Parameters for the HD Tests Option Description Media Test Settings Enables you to select the test time duration, the percentage of the hard disk to test, and the sectors to be tested on the hard disk. Device Test Settings Enables you to select the test time durations of the devices and the test level. Number of Retries Enables you to select the number of times to retry testing a device before terminating the test. Maximum Errors Enables you to select the number of errors allowed before terminating the test. Check SMART First SMART stands for Smart Monitoring Analysis Reporting Test. SMART-enabled drives provide predictive failure analysis and diagnostic information. HPA Protection HPA stands for Host Protected Area. Chapter 4 • Running Diagnostics 93 Advanced Diagnostics TABLE 4–3 ▼ Parameters for the HD Tests (Continued) Option Description Exit Exits the menu. To Test Hard Drives This test performs extensive testing on system hard drives. 1 From the Diagnostics main menu, choose Advanced Diagnostics Tests. The Advanced Diagnostics menu appears. 2 From the Advanced Diagnostics menu, choose Hard Disks. The Select Drive menu appears. 3 From the Select Drive menu, choose the hard disk you are testing. The Hard Disk Diagnostics window opens, showing both the information for the hard disk you selected and the Hard Disk Tests menu. The Hard Disk Tests menu displays the following options: 94 ■ Select Drive ■ Test Settings ■ Read Test ■ Read Verify Test ■ Non-Destructive Write Test ■ Destructive Write Test ■ Mechanics Stress Test ■ Internal Cache Test ■ View Error Log ■ Utilities Menu ■ Exit Sun Ultra 27 Workstation Service Manual • June 2009, Revision A Immediate Burn In Testing The Hard Disk Tests perform diagnostics on both the media and the device. The media diagnostic options are the Read Test, the Read Verify Test, the Non-Destructive Write Test, and the Destructive Write Test. These tests are relevant to testing the media associated with the HD hardware, such as the physical disk. Caution – Running the Destructive Write Test destroys any data that is on the HD. The device diagnostic options include the Mechanics Stress Test and the Internal Cache Test. These tests are relevant to testing nonmedia-related devices associated with the HD hardware, such as the head and internal cache. If errors occur during diagnostic testing, the errors are written to the error log. You can examine the error log using the View Error Log option. As well as choosing any of these tests, you can also define several test parameters. You can change the parameters within the Test Settings option. (table) gives the options within Test Settings. Immediate Burn In Testing The Immediate Burn In Testing option enables you to run Burn In test scripts on your workstation. Three scripts are provided for testing your system: ■ quick.tst – This script performs a non-detailed test of all hardware components, including those components that require user input, as well as a more in-depth memory test. You must interact with the Pc-Check software to progress through these interactive tests. These interactive tests cannot be run unattended and do not contain any “timeout” facilities. The interactive tests will wait until you provide the correct input. ■ noinput.tst – The script performs a non-detailed test of most hardware components, excluding those components that require user input (keyboard, mouse, sound, video). This test does not require user input. ■ full.tst – This script performs the most detailed and comprehensive test on all hardware components, including those components that require user input. This script contains a more in-depth memory test than quick.tst, as well as external port tests (which might require loopback connectors). You must interact with the test utility to progress through these interactive tests. Tip – Each of these scripts tests the operating status of your entire system. If you want to test only a certain percentage of your system’s hard drives, see “To Test Hard Drives” on page 94 for information about how to change the test options. Chapter 4 • Running Diagnostics 95 Immediate Burn In Testing When you select the Immediate Burn In Testing menu option, the Continuous Burn In Testing window appears. The window includes the list of options shown in Table 4–4 for running the tests. When a quick.tst, noinput.tst, or full.tst script is loaded, the defaults indicated in the third column are automatically loaded. TABLE 4–4 Continuous Burn In Testing Options Option Default – General Default Using quick.tst, noinput.tst, or full.tst Script Pass Control Overall Time Overall Passes Individual Passes, Overall Passes, or Overall Time Duration 01:00 1 Type any number to choose the time duration of the test Script File N/A quick.tst, noinput.tst, or full.tst quick.tst, noinput.tst, or full.tst Report File None None User-defined Journal File None D:\noinput.jrl, D:\quick.jrl, or D:\full.jrl User-defined Journal Options Failed Tests All Tests, Absent Devices, and Test Summary Failed Tests, All Tests, Absent Devices, and Test Summary Pause on Error N N Y or N Screen Display Control Panel Control Panel Control Panel or Running Tests POST Card N N Y or N Beep Codes N N Y or N Maximum Fails Disabled Disabled 1-9999 ▼ All Possible Choices To Perform Immediate Burn-In Testing Perform script-based burn-in tests using one of the provided scripts or one of your own scripts. ● From the main menu, choose Immediate Burn In Testing. The top portion of the window lists the options described in Table 4–4, and the bottom portion of the window lists the following Burn In testing menu options: ■ Load Burn In Script Type one of the following: quick.tst, noinput.tst, or full.tst If you created and saved your own script, type d:\testname.tst 96 Sun Ultra 27 Workstation Service Manual • June 2009, Revision A Deferred Burn In Testing where testname is the name of the script that you created. ■ Save Burn In Script To save a Burn In script that you created, type d:\testname.tst where testname is the name of the script that you created. ■ Change Options Opens the Burn In Options menu, which enables you to modify the various options listed in Table 4–4 for the currently loaded test script. ■ Select Tests Opens a listing of the tests available for your workstation configuration and the currently loaded test script. ■ Perform Burn In Tests Starts to run the currently loaded Burn In test script. Deferred Burn In Testing ▼ To Perform Deferred Burn-In Testing Use the Deferred Burn In Testing option to create and save your own scripts to run at a later time. ● From the main menu, choose Deferred Burn In Testing. The top portion of the window lists the options described in Table 4–4, and the bottom portion of the window lists the following Burn In menu options: ■ Load Burn In Script Type one of the following: quick.tst, noinput.tst, or full.tst If you created and saved your own script, type d:\testname.tst where testname is the name that you created. ■ Save Burn In Script To save a Burn In script that you created, type d:\testname.tst where testname is the name of the script that you created. Chapter 4 • Running Diagnostics 97 Create Diagnostic Partition Option ■ Change Options Opens the Burn In Options menu, which enables you to modify the various options listed in Table 4–4 for the currently loaded test script. ■ Select Tests Opens a listing of all of the possible types of tests available for you to run for the currently loaded test script. Create Diagnostic Partition Option The diagnostic partition is preinstalled on the Sun Ultra 27 workstation. You need to reinstall the diagnostic partition only if you reformatted your hard drive. Using the Erase Primary Boot Hard Disk utility on the Tools and Drivers DVD preserves the diagnostic partition (see the Sun Ultra 27 Workstation Linux and Solaris Operating System Installation Guide). The Create Diagnostic Partition option installs a diagnostic partition on the first bootable disk seen by the workstation. The first bootable disk is on the primary or master storage (for example, SATA) device. The following sections explain how to create and access the diagnostic partition on the Sun Ultra 27 workstation: ■ ■ ■ ■ ■ ▼ “To Add a Diagnostic Partition to the First Bootable Disk” on page 98 “To Create a Log File on the Diagnostic Partition” on page 99 “To Access the Diagnostic Partition Under Red Hat Linux” on page 100 “To Access the Diagnostic Partition Under the Solaris 10 OS” on page 102 “To Access the Diagnostic Partition on a Windows System” on page 103 To Add a Diagnostic Partition to the First Bootable Disk From the boot loader, Pc-Check can view only the first or second hard disk on the system. The software automatically installs the diagnostic partition on the first bootable disk. To add the diagnostic partition on the first bootable disk: 1 Insert the Tools and Drivers DVD into the DVD drive. 2 Reboot the workstation. The workstation boots from the DVD drive. 98 Sun Ultra 27 Workstation Service Manual • June 2009, Revision A Create Diagnostic Partition Option Note – If the workstation does not boot from the DVD drive, access the BIOS Setup Utility and make the DVD drive the primary boot device. 3 At the Tools and Drivers DVD main menu, type 1 to run Hardware Diagnostics. The Hardware Diagnostics menu appears. 4 From the main menu, choose Create Diagnostic Partition. ■ If the first bootable disk is clear of partitions, the Sun Microsystems Partitioning Utility window appears. It states “Your primary hard disk is not partitioned. Would you like to partition it now?” ■ Select Yes, and press the Enter key. A window appears stating: “Partitioning complete. Your machine will now be restarted.” ■ If the first bootable disk is not clear of partitions, a window appears stating that the software is unable to create a hardware diagnostic partition because there are already partitions on the disk. If this happens, repeat this procedure after you remove the partitions as described in the section, “To Erase the Currently Installed OS” in Sun Ultra 27 Workstation Linux and Solaris Operating System Installation Guide or in the section, Chapter 4, “Preparing Disks for the Operating System,” in Sun Ultra 27 Workstation Windows Operating System Installation Guide. 5 ▼ Press the Enter key to reboot your workstation. To Create a Log File on the Diagnostic Partition All the scripts that are loadable with the hardware diagnostics software are predefined with logging to the diagnostic partition enabled. The names of log files correspond to the name of the script. For example, a script named noinput.tst creates a log file named noinput.jrl. The following instructions show an example of how to create and access a log file on the diagnostic partition for the noinput.tst script. 1 Insert the Tools and Drivers DVD into the DVD drive. 2 Reboot the workstation. Chapter 4 • Running Diagnostics 99 Create Diagnostic Partition Option 3 From the Tools and Drivers DVD main menu, choose 1 to run the Hardware Diagnostics software. The Hardware Diagnostics menu appears. 4 From the Hardware Diagnostics main menu, choose Immediate Burn In Testing. 5 Select Load Burn In Script. 6 Do one of the following actions: ■ Type noinput.tst and press the Enter key. ■ If you are using a test you created yourself, type d:\testname.tst in the Load Burn In Script field. where testname is the name of the test you created. 7 Select Perform Burn In Tests to run the script. 8 When the tests are complete, press the Escape key to exit the Display Results window. 9 Select Exit to DOS and press the Enter key. 10 At the DOS prompt, type the following: C:> d: 11 Type the following to list the contents of the diagnostic partition. D:> dir The noinput.jrl log appears. ▼ 100 To Access the Diagnostic Partition Under Red Hat Linux 1 Remove the Tools and Drivers DVD from the DVD drive. 2 Reboot the workstation and start the Red Hat Linux OS. 3 Log in as superuser. Sun Ultra 27 Workstation Service Manual • June 2009, Revision A Create Diagnostic Partition Option 4 To determine whether your diagnostic partition is configured to be mounted, type the following command: # ls /diagpart ■ If this command does not list the log files created by the hardware diagnostics software, then the OS was not configured to mount the diagnostic partition. Continue to Step 5. ■ If the command lists the log files created by the hardware diagnostics software, then the OS is configured to mount the diagnostic partition. All users have read access to this partition. Only the superuser has read/write access to this partition. You do not need to continue this procedure. 5 Insert the Tools and Drivers DVD into the DVD drive. 6 When the DVD mounts, open a terminal window. 7 Type the following command: # cd mountpoint/drivers/linux/linux_version where mountpoint is the DVD mountpoint where linux_version is the version of Linux that you installed. For example: # cd /mnt/cdrom/drivers/linux/red_hat 8 Type the following command to install the diagnostic partition: # ./install.sh 9 Press the Enter key. The following lines appear if the diagnostic partition is mounted successfully: Mounting Diagnostic Partition Installation Successful 10 Type the following command: # ls /diagpart The contents of the diagnostic partition are listed. Chapter 4 • Running Diagnostics 101 Create Diagnostic Partition Option ▼ To Access the Diagnostic Partition Under the Solaris 10 OS 1 Remove the Tools and Drivers DVD from the DVD drive. 2 Reboot the machine, and start the Solaris 10 Operating System. 3 Log in as superuser. 4 Type the following command to determine if your diagnostic partition is configured to be mounted: # ls /diagpart ■ If this command does not list the log files created by the hardware diagnostics software, then the OS is not configured to mount the diagnostic partition. Continue to Step 5. ■ If this command lists the log files created by the hardware diagnostics software, then the OS is configured to mount the diagnostic partition. All users have read access to this partition. Only the superuser has read/write access to this partition. You do not need to continue this procedure. 5 Insert the Tools and Drivers DVD into the DVD drive. 6 When the DVD mounts, open a terminal window. 7 Type the following to change directories: # cd /cdrom/cdrom0/drivers/sx86 8 Type the following command to install the diagnostic partition: # ./install.sh 9 Press the Enter key. The following lines appear if the diagnostic partition is mounted successfully: Mounting Diagnostic Partition Installation Successful 10 Type the following command to list the contents of the diagnostic partition: # ls /diagpart 102 Sun Ultra 27 Workstation Service Manual • June 2009, Revision A Show Results Summary ▼ To Access the Diagnostic Partition on a Windows System If you are running Windows XP on the Sun Ultra 27 workstation, you cannot access the diagnostic partition using Windows XP. The only way to retrieve the contents (log files) on the diagnostic partition is to attach a USB diskette drive to the Sun Ultra 27 workstation and complete the following procedure. 1 Connect the USB diskette drive to any USB port on the Sun Ultra 27 workstation. 2 Insert the Tools and Drivers DVD into the DVD drive. 3 Reboot the workstation. 4 At the Tools and Drivers DVD main menu, type 4 to exit to DOS. 5 To change to the d: drive, enter the following at the DOS command prompt. C:> d: 6 Copy the log file to the diskette. For example, to copy a file named noinput.jrl to the diskette, enter: D:> copy d:\noinput.jrl a:\ The journal file is now saved to the diskette in the USB diskette drive. Show Results Summary The summary lists the tests run and shows the results. Pass, Fail, or N/A (not applicable) appears for each option. Table 4–5 lists all possible options that are available with the Tools and Drivers DVD. Some options might not appear when the Show Results Summary appears if they are not applicable to your workstation’s configuration. Chapter 4 • Running Diagnostics 103 Show Results Summary TABLE 4–5 104 Show Results Summary Option Description Processor This section shows the following tests conducted against the processor: Core Processor Tests, AMD 64-Bit Core Tests, Math Co-Processor Tests – Pentium Class FDIV and Pentium Class FIST, MMX Operation, 3DNow! Operation, SSE Instruction Set, SSE2 Instruction Set, and MP Symmetry. Motherboard This section shows the following tests conducted against the motherboard: DMA Controller Tests, System Timer Tests, Interrupt Test, Keyboard Controller Tests, PCI Bus Tests, and CMOS RAM/Clock Tests. Memory, Cache Memory, and Video Memory This section shows the following tests conducted against the various types of memory: Inversion Test Tree, Progressive Inv. Test, Chaotic Addressing Test, and Block Rotation Test. Input Device This section shows the following tests conducted against the input device: Verify Device, Keyboard Repeat, and Keyboard LEDs. Mouse This section shows the following tests conducted against the mouse: Buttons, Ballistics, Text Mode Positioning, Text Mode Area Redefine, Graphics Mode Positions, Graphics Area Redefine, and Graphics Cursor Redefine. Video This section shows the following tests conducted against the video: Color Purity Test, True Color Test, Alignment Test, LCD Test, and Test Cord Test. Multimedia This section shows the following tests conducted against the multimedia components: Internal Speaker Test, FM Synthesizer Test, PCM Sample Test, CD/DVD Drive Read Test, CD/DVD Transfer (KB/Sec), CD/DVD Transfer Rating, CD/DVD Drive Seek Test, CD/DVD Seek Time (ms), CD/DVD Test Disk Read, and CD/DVD Tray Test. ATAPI Devices N/A Hard Disk This section shows the following tests conducted against the hard disk: Read Test, Read Verify Test, Non-Destructive Write Test, Destructive Write Test, Mechanics Stress Test, and Internal Cache Test. USB This section shows the following tests conducted against the USB: Controller Tests and Functional Tests. Hardware ID The compare test is used to determine the machine ID for the system. This test is not available for the Sun Ultra 27 workstation. Sun Ultra 27 Workstation Service Manual • June 2009, Revision A Exit to DOS Print Results Report The Print Results Report option enables you to print the results of the diagnosis of your system. Ensure that your workstation is connected to a printer, and then type the required information to print the results. About Pc-Check The About Pc-Check window includes general information about Pc-Check software, including resident and nonresident components, such as mouse devices. Exit to DOS The Exit to DOS option exits Pc-Check and returns you to the DOS prompt. Chapter 4 • Running Diagnostics 105 106 A A P P E N D I X A Sun Ultra 27 Workstation System Specifications System Components and Features Table A–1 shows the system’s key components. TABLE A–1 Sun Ultra 27 Workstation Components Component Description CPU ■ ■ ■ ■ ■ Memory ■ ■ One Intel Xeon processor (W3570, W3540, or W3520) Processor frequencies: 3.2, 2.93, or 2.66 GHz DDR3 memory controller Level 2 Cache 8 MB 130 W Six slots for DDR3 unbuffered DIMMs Supported DIMMs: 1 GB 1066 MHz, 2 GB 1066 MHz, 2 GB 1333 MHz Media storage DVD-Dual Hard drives Up to four: 500 GB or 1 TB SATA or 300 GB or 450 GB SAS Power supply 530 W PSU Network I/O ■ ■ ■ ■ One GigabitEthernet port (back panel) Intel Pro 1000 PT Desktop Adapter NIC Sun PCIe x4 Dual GigabitEthernet NIC Sun PCIe x4 Dual GigabitEthernet NIC (fiber) 107 PCIe and PCI Expansion Slots TABLE A–1 Sun Ultra 27 Workstation Components Component Description Supported video cards ■ ■ ■ ■ ■ (Continued) Nvidia Quadro FX5800 graphics accelerator card Nvidia Quadro FX3800 graphics accelerator card Nvidia Quadro FX1800 graphics accelerator card Nvidia Quadro FX380 graphics accelerator card DVI-VGA adapter cable Supported storage HBA LSI Logic 3041E4–port internal (only) SAS adapter PCIe I/O and PCI I/O ■ ■ Two PCIe2 (5.0 GT/sec) x16 slots One PCIe2 (5.0 GT/sec) x4 slot One PCIe (2.5 GT/sec) x1 slot One PCIe (2.5 GT/sec) x4 slot One PCI 33 MHz 32–bit slot ■ Eight USB 2.0 ports (two on front, four on back, and two internal) ■ Five audio ports (mic and headphone on front, line-in, line-out, and mic on back) ■ Two IEEE 1394 connectors on the front panel ■ ■ ■ Other I/O PCIe and PCI Expansion Slots Table A–2 lists the characteristics of the available PCIe and PCI expansion slots. TABLE A–2 Expansion Slots Slot# Type N/A Size Max. Width Max. Power Load Length/HeightDescription Position Cover plate, no slot N/A N/A N/A N/A N/A N/A 0 PCIe2 (5.0 GT/sec) x16 x16 225 W (75 W + 150 W ext.)1 3/4 /Full For supported graphics accelerator card (secondary) Top 1 PCIe2 (5.0 GT/sec) x8 x4 25 W2 3/4 /Full Not for graphics accelerators. For PCIe expansion cards such as NIC. Second 1 Combined with slot 2. 2 If slot not occupied by video card in slot PCIe0. 108 Sun Ultra 27 Workstation Service Manual • June 2009, Revision A Memory Rules and Supported Configurations TABLE A–2 Expansion Slots (Continued) Slot# Type Size Max. Width Max. Power Load Length/HeightDescription Position 2 PCIe2 (5.0 GT/sec) x16 x16 225 W (75 W + 150 W ext.)3 Full /Full For supported graphics accelerator card (primary) Third x1 x1 25 W4 Full /Full Not for graphics cards. Fourth For PCIe expansion cards such as NIC. 32–bit 25 W Full /Full For 32-bit PCI cards x4 25 W Full /Full Not for graphics cards. Sixth For PCIe expansion cards such as NIC. (default graphics output) 3 PCIe (2.5 GT/sec) 4 PCI 5 PCIe (2.5 GT/sec) x8 3 Combined with slot 0 4 If slot not occupied by video card in slot PCIe2. Fifth Additional Ports TABLE A–3 Maximum Power Load of Additional Ports Port Maximum Power Load USB 2.5 W (each) 1394 18 W (each) Memory Rules and Supported Configurations The workstation contains six DIMM slots divided into three channels (two slots per channel). The slots are color-coded, three blue and three black and are numbered from DIMM 0 (closest to the CPU) to DIMM 5 (farthest from the CPU). Memory Population Rules Populate the slots according to the following rules: ■ The workstation requires DDR3-1066/1333, unbuffered, ECC DIMMs. ■ Supported sizes and frequencies: 1 GB and 2 GB 1066 MHz and 1333 MHz DIMMs (see the Sun Ultra 27 Workstation Product Notes for supported hardware and other workstation-related issues.) Appendix A • Sun Ultra 27 Workstation System Specifications 109 Physical Specifications Note – The DDR3 interface can support up to six DDR3–1066 DIMMs running at full speed. ■ DIMMs must be installed in groups of three (except the single DIMM configuration). ■ Populate DIMMs according to the supported memory configurations listed in the next section. Supported Memory Configurations The following is a list of supported memory configurations for the Sun Ultra 27 workstation workstation. Only these configurations are valid: ■ ■ ■ One 1 GB DIMM in slot 1 (1 GB DIMM only) DIMMs in slots 1, 3, 5 only (black-colored slots only) All DIMM slots populated Physical Specifications Table A–4 lists the physical specifications for the Sun Ultra 27 workstation. TABLE A–4 Sun Ultra 27 Workstation Physical Specifications Specification Inches/Pounds Metric Width 7.9 in. 200 mm Depth 18.5 in. 470 mm Height 17.1 in. 435 mm Weight (max with packaging) 43.7 lb 19.8 kg Power Specifications The maximum continuous power for the Sun Ultra 27 workstation is 530W. Table A–5, Table A–6, and Table A–7 list additional power specifications for the system. 110 Sun Ultra 27 Workstation Service Manual • June 2009, Revision A Environmental Specifications TABLE A–5 Input Voltage Range Input Voltage Minimum Nominal Maximum Units Range 1 90 115 132 Vrms Range 2 180 230 264 Vrms TABLE A–6 Input Frequency Range Input Frequency Minimum Nominal Maximum Units Range 1 57 60 63 Hz Range 2 47 50 53 Hz TABLE A–7 Input Current Input Voltage Maximum Input Current Maximum Inrush Current Range 8A 200 Apeak Environmental Specifications Table A–8 lists the environmental specifications for the Sun Ultra 27 workstation. TABLE A–8 Sun Ultra 27 workstation Workstation Environmental Specifications Specification State British Metric Humidity Operating 7%–93% RH noncondensing, 100.4˚ F max wet bulb 7%–93% RH noncondensing, 38˚ C max wet bulb Nonoperating 93% RH, noncondensing, 109.4˚ F max wet 93% RH, noncondensing, 43˚ C max wet bulb bulb Operating 0.25 G in all axes, 5–500 Hz sine Nonoperating 1.2 G in all axes, 5–500 Hz sine Shock Operating 4.5 G, 11 msec. half-sine Temperature Operating 41˚ F to 95˚ F 5˚ C to 35˚ C Nonoperating –40˚ F to 149˚ F –40˚ C to 65˚ C –1.8˚ F for every 985 ft in altitude –1˚ C for every 300 m in altitude max 9,843 ft max 3,000 m Vibration Maximum operating temperature rating Altitude Operating Appendix A • Sun Ultra 27 Workstation System Specifications 111 Environmental Specifications TABLE A–8 Sun Ultra 27 workstation Workstation Environmental Specifications Specification 112 (Continued) State British Metric Nonoperating max 39,370 ft max 12,000 m Sun Ultra 27 Workstation Service Manual • June 2009, Revision A B A P P E N D I X B BIOS POST Code Checkpoints Typically, the BIOS displays warning or error messages on the video display in the event of hardware or configuration errors. However, if the error is so severe that the BIOS halts immediately or cannot initialize the video, you can read the last executed POST code from the port 80 LED. The port 80 LED is located on the lower right side of the motherboard (see Figure B–1). The BIOS POST codes are listed in Table B–1. FIGURE B–1 Location of Port 80 LED 113 BIOS POST Code Checkpoints TABLE B–1 BIOS Port 80 POST Code Checkpoints Post Code Description 03 Test CMOS R/W functionality. 04 Early chipset initialization: Disable shadow RAM. ■ Disable L2 cache (socket 7 or below). ■ Program basic chipset registers. ■ 05 Detect memory: Auto detection of DRAM size, type, and ECC. ■ Auto detection of L2 cache (socket 7 or below). ■ 06 Expand compressed BIOS code to DRAM. 07 Call chipset hook to copy BIOS back to E000 & F000 shadow RAM. 08 Expand the Xgroup codes located in physical address 1000:0. C0 Reserved. C1 Initial Superio_Early_Init switch. C2 Reserved. C5 1. Blank out screen. 2. Clear CMOS error flag. C6 Reserved. C7 1. Clear 8042 interface. 2. Initialize 8042 self-test. 0A 1. Test special keyboard controller for Winbond 977 series Super I/O chips. 2. Enable keyboard interface. 0B Reserved. 0C 1. Disable PS/2 mouse interface (optional). 2. Autodetect ports for keyboard and mouse followed by a port and interface swap (optional). 3. Reset keyboard for Winbond 977 series Super I/O chips. 114 0E Reserved. 13 Reserved. 20 Reserved. Sun Ultra 27 Workstation Service Manual • June 2009, Revision A BIOS POST Code Checkpoints TABLE B–1 BIOS Port 80 POST Code Checkpoints (Continued) Post Code Description 24 Test F000h segment shadow to see whether it is read/writable or not. If test fails, keep beeping the speaker. 2A Reserved. 2C Autodetect flash type to load appropriate flash R/W codes into the runtime area in F000 for ESCD & DMI support. 2E Reserved. 31 Use walking 1as algorithm to check out interface in CMOS circuitry. Also, set real-time clock power status, and then check for override. 33 Reserved. 37 Program chipset default values into chipset. Chipset default values are MODBINable by OEM customers. 38 Reserved. 39 Initial onboard clock generator if Early_Init_Onboard_Generator is defined. See also POST 26h. 3A Reserved. 3B Detect CPU information including brand, SMI type (Cyrix or Intel), and CPU level (586 or 686). 3C Reserved. 40 Reserved. 52 Initial interrupts vector table. All hardware interrupts are directed to SPURIOUS_INT_HDLR and software interrupts to SPURIOUS_soft_HDLR. 60 Reserved. 75 Initial EARLY_PM_INIT switch. 78 Reserved. 7C Load keyboard matrix (notebook platform). 84 Reserved. 85 HPM initialization (notebook platform). 87 Reserved. Appendix B • BIOS POST Code Checkpoints 115 BIOS POST Code Checkpoints TABLE B–1 BIOS Port 80 POST Code Checkpoints (Continued) Post Code Description 8C 1. Check validity of RTC value. For example, a value of 5Ah is an invalid value for RTC minute. 2. Load CMOS settings into BIOS stack. If CMOS checksum fails, use default value instead. 8D 8E Prepare BIOS resource map for PCI and PnP use. If ESCD is valid, consider the ESCD as legacy information. Early PCI initialization: Enumerate PCI bus number. ■ Assign memory and I/O resource. ■ Search for a valid VGA device and VGA BIOS, and put it into C000:0. ■ 90 1. If Early_Init_Onboard_Generator is not defined, Onboard clock generator initialization. Disable respective clock resource to empty âPCI and DIMM slots. 2. Initialize onboard PWM. 3. Initialize onboard H/W monitor devices. A1 Initialize INT 09 buffer. A2 Reserved. A4 1. Program CPU internal MTRR (P6 and PII) for 0–640K memory address. 2. Initialize the APIC for Pentium class CPU. 3. Program early chipset according to CMOS setup. Example: âonboard IDE controller. 4. Measure CPU speed. A7 Reserved. A9 Invoke video BIOS. AA Reserved. AB 1. Initialize double-byte language font (optional). 2. Display information on screen, including award title, CPU type, CPU speed, and full-screen logo. 116 AC Reserved. B1 Reserved. 00 Reserved. Sun Ultra 27 Workstation Service Manual • June 2009, Revision A Index A access panel removal, 35-36 adding hard drives, 40-42 PCI cards, 65-67 PCIe cards, 56-60 B battery, replacing, 67-69 bezel installing, 34-35 removing, 33-34 BIOS accessing, 88 failure during POST, 24 POST LED, 24 updating, 87-88 C cables, replacing, 77-78 components access panel installing, 35-36 removing, 31-32 battery, 67-69 bezel installing, 34-35 removing, 33-34 components (Continued) cables replacing, 77-78 front panel, 15-16 heat sink and CPU removing, 79-84 locating, 15-16 motherboard installing, 85-87 removing, 84-85 D DB15 VGA graphics connector, 108 diagnostic partition accessing Red Hat Linux, 100-101 Solaris 10, 102 Windows XP, 103 adding, 98-99 log file, 99-100 removing, 98-103 diagnostics advanced diagnostics option, 92-95 deferred burn in testing option, 97-98 hard disk testing, 94-95 immediate burn in testing option, 95-97 main menu options, 90 PC-CHECK information, 105 print results reports option, 105 show results summary option, 103-104 117 Index diagnostics (Continued) shut down option, 105 system information menu options, 91-92 DIMMs, adding or replacing, 53-56 E environmental specifications, 111-112 ESD precautions, 31 expansion slots, 108 F fan, replacing, 69-72 front panel, 15-16 M maintenance procedures access panel installation, 35-36 bezel installation, 34-35 bezel removal, 33-34 postinstallation precautions, 34 preinstallation instructions, 31-32 required tools and supplies, 31 memory, See DIMMs motherboard installing, 85-87 replacing, 84-87, 87 O opening the workstation, 31-34 P G hard drives, cables, 78 heat sink and CPU, replacing, 78-84 PCI slot specifications, 108 PCI, adding and removing cards, 64-67 PCIe2 adding and removing cards, 56-60 adding supplementary power, 60-63 physical specifications, size and weight, 110 power supply, power specifications, 110-111 powering on and off, 30-31 precautions for installation, ESD, 31 I R I/O board assembly, front panel view, 15-16 IEEE 1394, 78, 108 installation bezel removal, 33-34, 34-35 opening the workstation, 31-34 postinstallation instructions, 34 preinstallation instructions, 31-32 removing access panel, 35-36 replacing battery, 67-69 DIMMs, 53-56 graphics card, 56-60, 60 heat sink and CPU, 78-84 I/O board assembly, 75-77 motherboard, 84-87, 87 PCIe cards, 56-60 system cables, 77-78 system fan, 69-72 required tools and supplies, 31 graphics card replacing, 56-60, 60 H 118 Sun Ultra 27 Workstation Service Manual • June 2009, Revision A Index S SATA converting to SAS, 42-44 replacing, 78 splitter cable, 61 support, obtaining, 28 system specifications environmental, 111 expansion slots PCI slots, 108 key components, 107 physical, 110 power, 110 T technical assistance, 28 U updating BIOS, 87-88 USB, 78 V visual inspection external, 23-24 internal, 27-28 119 120