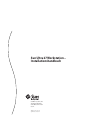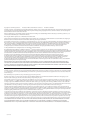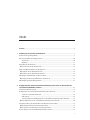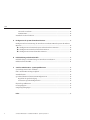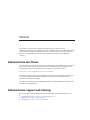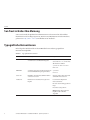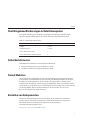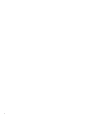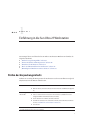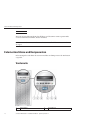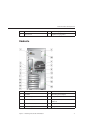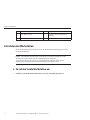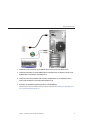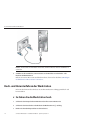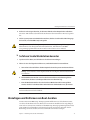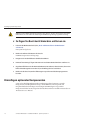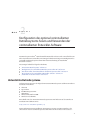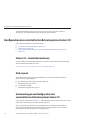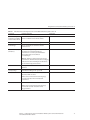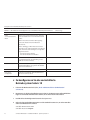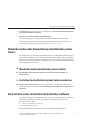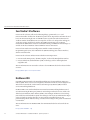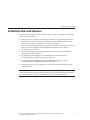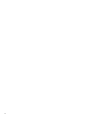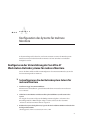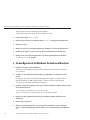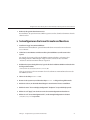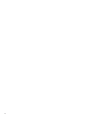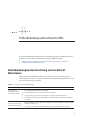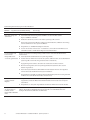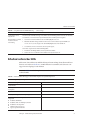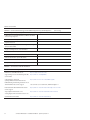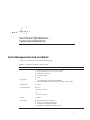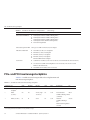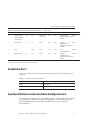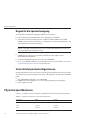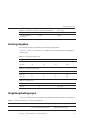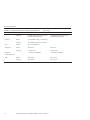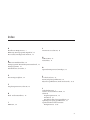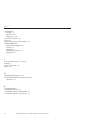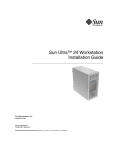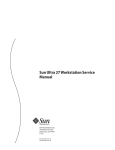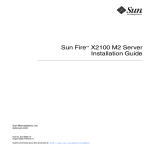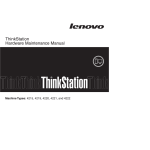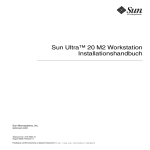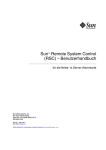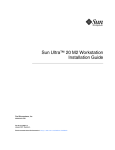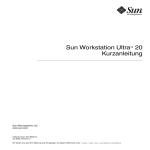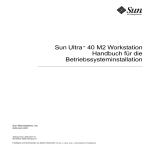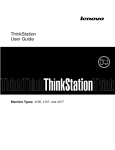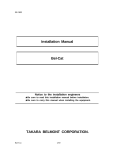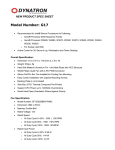Download Sun Ultra 27 Workstation
Transcript
Sun Ultra 27 Workstation –
Installationshandbuch
Sun Microsystems, Inc.
4150 Network Circle
Santa Clara, CA 95054
U.S.A.
Teilenr.: 821–0151–10
April 2009, Version A
Copyright 2009 Sun Microsystems, Inc.
4150 Network Circle, Santa Clara, CA 95054 U.S.A.
Alle Rechte vorbehalten.
Sun Microsystems, Inc. besitzt die Rechte am geistigen Eigentum für die Technologie, die in dem Produkt zum Einsatz kommt, das in diesem Dokument beschrieben
wird. Im Besonderen und ohne Einschränkung umfassen diese Ansprüche in Bezug auf das geistige Eigentum eines oder mehrere Patente oder Anwendungen mit
laufendem Patent in den USA und in anderen Ländern.
Rechte der US-Regierung – Kommerzielle Software. Regierungsbenutzer unterliegen der standardmäßigen Lizenzvereinbarung von Sun Microsystems Inc. sowie
den anwendbaren Bestimmungen der FAR und ihrer Zusätze.
Diese Ausgabe enthält möglicherweise von Drittanbietern entwickelte Teile.
Teile des Produkts sind möglicherweise von Berkeley BSD-Systemen abgeleitet, die von der University of California lizenziert werden. UNIX ist eine eingetragene
Marke in den USA und in anderen Ländern und wird exklusiv durch X/Open Company, Ltd. lizenziert.
Sun, Sun Microsystems, das Sun Logo, das Solaris Logo, das Java Coffee Cup Logo, docs.sun.com, Java, und Solaris sind Marken oder eingetragene Marken von Sun
Microsystems, Inc. oder dessen Tochtergesellschaften in den USA und anderen Ländern. Alle SPARC-Marken werden unter Lizenz verwendet und sind Marken
oder eingetragene Marken von SPARC International, Inc. in den USA und anderen Ländern. Produkte, die die SPARC-Marke tragen, basieren auf einer von Sun
Microsystems Inc. entwickelten Architektur. Intel ist eine Marke oder eingetragene Marke der Intel Corporation oder seiner Tochtergesellschaften in den
Vereinigten Staaten von Amerika und in anderen Ländern. Intel Inside ist eine Marke oder eingetragene Marke der Intel Corporation oder seiner
Tochtergesellschaften in den Vereinigten Staaten von Amerika und in anderen Ländern.
Die grafischen Benutzeroberflächen von OPEN LOOK und SunTM wurden von Sun Microsystems, Inc. für seine Benutzer und Lizenznehmer entwickelt. Sun
erkennt hiermit die bahnbrechenden Leistungen von Xerox bei der Erforschung und Entwicklung des Konzepts der visuellen und grafischen Benutzeroberfläche für
die Computerindustrie an. Sun ist Inhaber einer nicht ausschließlichen Lizenz von Xerox für die grafische Benutzeroberfläche von Xerox. Diese Lizenz gilt auch für
Suns Lizenznehmer, die OPEN LOOK-Benutzerschnittstellen implementieren und sich an die schriftlichen Lizenzvereinbarungen mit Sun halten.
Produkte, die in dieser Veröffentlichung beschrieben sind, und die in diesem Handbuch enthaltenen Informationen unterliegen den Gesetzen der
US-Exportkontrolle und können den Export- oder Importgesetzen anderer Länder unterliegen. Die Verwendung im Zusammenhang mit Nuklear-, Raketen-,
chemischen und biologischen Waffen, im nuklear-maritimen Bereich oder durch in diesem Bereich tätige Endbenutzer, direkt oder indirekt, ist strengstens
untersagt. Der Export und die Wiederausfuhr in Länder, die einem US-Embargo unterliegen, oder an Personen und Körperschaften, die auf der
US-Exportausschlussliste stehen, einschließlich der (jedoch nicht beschränkt auf die) Liste nicht zugelassener Personen ("Denied Persons List") und ausdrücklich
genannter Staatsangehöriger ist strengstens untersagt.
DIE DOKUMENTATION WIRD IN DER VORLIEGENDEN FORM GELIEFERT, UND ALLE AUSDRÜCKLICHEN ODER IMPLIZITEN REGELUNGEN,
ZUSAGEN UND GEWÄHRLEISTUNGEN, EINSCHLIESSLICH JEGLICHER IMPLIZITEN GEWÄHRLEISTUNG HINSICHTLICH HANDELSÜBLICHER
QUALITÄT, DER EIGNUNG FÜR EINEN BESTIMMTEN ZWECK UND DER WAHRUNG DER RECHTE DRITTER, WERDEN AUSGESCHLOSSEN, SOWEIT
EIN SOLCHER HAFTUNGSAUSSCHLUSS GESETZLICH ZULÄSSIG IST.
Copyright 2009 Sun Microsystems, Inc.
4150 Network Circle, Santa Clara, CA 95054 U.S.A.
Tous droits réservés.
Sun Microsystems, Inc. détient les droits de propriété intellectuelle relatifs à la technologie incorporée dans le produit qui est décrit dans ce document. En particulier,
et ce sans limitation, ces droits de propriété intellectuelle peuvent inclure un ou plusieurs brevets américains ou des applications de brevet en attente aux Etats-Unis
et dans d'autres pays.
Cette distribution peut comprendre des composants développés par des tierces personnes.
Certaines composants de ce produit peuvent être dérivées du logiciel Berkeley BSD, licenciés par l'Université de Californie. UNIX est une marque déposée aux
Etats-Unis et dans d'autres pays; elle est licenciée exclusivement par X/Open Company, Ltd.
Sun, Sun Microsystems, le logo Sun, le logo Solaris, le logo Java Coffee Cup, docs.sun.com, Java et Solaris sont des marques de fabrique ou des marques déposées de
Sun Microsystems, Inc., ou ses filiales, aux Etats-Unis et dans d'autres pays. Toutes les marques SPARC sont utilisées sous licence et sont des marques de fabrique ou
des marques déposées de SPARC International, Inc. aux Etats-Unis et dans d'autres pays. Les produits portant les marques SPARC sont basés sur une architecture
développée par Sun Microsystems, Inc. Intel est une marque de fabrique ou une marque déposée de Intel Corporation ou de sa filiale aux Etats-Unis et dans d'autres
pays. Intel Inside est une marque de fabrique ou une marque déposée de Intel Corporation ou de sa filiale aux Etats- Unis et dans d'autres pays.
L'interface d'utilisation graphique OPEN LOOK et Sun a été développée par Sun Microsystems, Inc. pour ses utilisateurs et licenciés. Sun reconnaît les efforts de
pionniers de Xerox pour la recherche et le développement du concept des interfaces d'utilisation visuelle ou graphique pour l'industrie de l'informatique. Sun détient
une licence non exclusive de Xerox sur l'interface d'utilisation graphique Xerox, cette licence couvrant également les licenciés de Sun qui mettent en place l'interface
d'utilisation graphique OPEN LOOK et qui, en outre, se conforment aux licences écrites de Sun.
Les produits qui font l'objet de cette publication et les informations qu'il contient sont régis par la legislation américaine en matière de contrôle des exportations et
peuvent être soumis au droit d'autres pays dans le domaine des exportations et importations. Les utilisations finales, ou utilisateurs finaux, pour des armes nucléaires,
des missiles, des armes chimiques ou biologiques ou pour le nucléaire maritime, directement ou indirectement, sont strictement interdites. Les exportations ou
réexportations vers des pays sous embargo des Etats-Unis, ou vers des entités figurant sur les listes d'exclusion d'exportation américaines, y compris, mais de manière
non exclusive, la liste de personnes qui font objet d'un ordre de ne pas participer, d'une façon directe ou indirecte, aux exportations des produits ou des services qui
sont régis par la legislation américaine en matière de contrôle des exportations et la liste de ressortissants spécifiquement designés, sont rigoureusement interdites.
LA DOCUMENTATION EST FOURNIE "EN L'ETAT" ET TOUTES AUTRES CONDITIONS, DECLARATIONS ET GARANTIES EXPRESSES OU TACITES
SONT FORMELLEMENT EXCLUES, DANS LA MESURE AUTORISEE PAR LA LOI APPLICABLE, Y COMPRIS NOTAMMENT TOUTE GARANTIE
IMPLICITE RELATIVE A LA QUALITE MARCHANDE, A L'APTITUDE A UNE UTILISATION PARTICULIERE OU A L'ABSENCE DE CONTREFACON.
090622@22510
Inhalt
Vorwort ....................................................................................................................................................5
1
Einführung in die Sun Ultra 27 Workstation ..................................................................................... 9
Prüfen des Verpackungsinhalts ............................................................................................................9
Externe Anschlüsse und Komponenten ........................................................................................... 10
Vorderseite ................................................................................................................................... 10
Rückseite ....................................................................................................................................... 11
Einrichten der Workstation ............................................................................................................... 12
▼ So richten Sie die Workstation ein ............................................................................................. 12
Hoch- und Herunterfahren der Workstation .................................................................................. 14
▼ So fahren Sie die Workstation hoch ........................................................................................... 14
▼ So fahren Sie die Workstation herunter .................................................................................... 15
Hinzufügen und Entfernen von Boot-Geräten ................................................................................ 15
▼ So fügen Sie Boot-Gerät hinzu bzw. entfernen sie ................................................................... 16
Hinzufügen optionaler Komponenten ............................................................................................. 16
2
Konfiguration des optional vorinstallierten Betriebssystems Solaris und Verwenden der
vorinstallierten Entwickler-Software ..............................................................................................17
Unterstützte Betriebssysteme ............................................................................................................ 17
Konfiguration des vorinstallierten Betriebssystems Solaris 10 ...................................................... 18
Solaris 10 – Lizenzinformationen .............................................................................................. 18
Disk-Layout .................................................................................................................................. 18
Vorbereitungen zur Konfiguration des vorinstallierten Betriebssystems Solaris 10 ........... 18
▼ So konfigurieren Sie das vorinstallierte Betriebssystem Solaris 10 ........................................ 20
Wiederherstellen oder Neuinstallieren des Betriebssystems Solaris ............................................. 21
▼ Wiederherstellen des Betriebssystems Solaris .......................................................................... 21
▼ So stellen Sie das Betriebssystem Solaris wieder her ................................................................ 21
Erste Schritte in der vorinstallierten Entwickler-Software ............................................................. 21
3
Inhalt
Sun Studio 12 Software ................................................................................................................ 22
NetBeans IDE ............................................................................................................................... 22
Zusätzliche Tools und Software ......................................................................................................... 23
A
Konfiguration des Systems für mehrere Monitore ........................................................................ 25
Konfigurieren der Unterstützung der Sun Ultra 27 Workstation-Betriebssysteme für mehrere
Monitore ............................................................................................................................................... 25
▼ So konfigurieren Sie das Betriebssystem Solaris für mehrere Monitore ............................... 25
▼ So konfigurieren Sie Windows für mehrere Monitore ............................................................ 26
▼ So konfigurieren Sie Linux für mehrere Monitore ................................................................... 27
B
Fehlerbehebung und technische Hilfe ............................................................................................ 29
Fehlerbehebung bei der Einrichtung von Sun Ultra 27 Workstation ........................................... 29
Erhalten technischer Hilfe .................................................................................................................. 31
C
Sun Ultra 27 Workstation – Systemspezifikationen ...................................................................... 33
Systemkomponenten und -merkmale .............................................................................................. 33
PCIe- und PCI-Erweiterungssteckplätze .......................................................................................... 34
Zusätzliche Ports ................................................................................................................................. 35
Speicherrichtlinien und unterstützte Konfigurationen .................................................................. 35
Regeln für die Speicherbelegung ................................................................................................ 36
Unterstützte Speicherkonfigurationen ..................................................................................... 36
Physische Spezifikationen .................................................................................................................. 36
Leistungsangaben ................................................................................................................................ 37
Umgebungsbedingungen ................................................................................................................... 37
Index ......................................................................................................................................................39
4
Sun Ultra 27 Workstation – Installationshandbuch • April 2009, Version A
Vorwort
Im Sun Ultra 27 Workstation ? Installationshandbuch wird beschrieben, wie die
Workstation-Hardware und -software eingerichtet und konfiguriert werden. Dieses Handbuch
richtet sich an Techniker, Systemadministratoren, autorisierte Service-Provider (ASPs) und
Benutzer, die über Erfahrungen bei der Fehlersuche und dem Austausch von Hardware
verfügen.
Dokumentation zum Thema
Der Dokumentationssatz für die Sun Ultra 27 Workstation ist auf dem Blatt Where To Find Sun
Ultra 27 Workstation Documentation beschrieben, das mit Ihrem System ausgeliefert wird.
Darüber hinaus finden Sie Dokumentation zur Sun Ultra 27 Workstation unter:
http://docs.sun.com/app/docs/prod/ultra.work#hic
Übersetzte Versionen einiger dieser Dokumente sind auf der zuvor beschriebenen Website in
vereinfachtem Chinesisch, traditionellem Chinesisch, Französisch, Japanisch, Deutsch,
Spanisch und Koreanisch verfügbar.
Die englische Dokumentation wird häufiger überarbeitet und ist möglicherweise aktueller als
die übersetzte Dokumentation.
Dokumentation, Support und Schulung
Auf der Sun-Website finden Sie Informationen zu den folgenden zusätzlichen Ressourcen
■
■
■
Dokumentation (http://www.sun.com/documentation/)
Support (http://www.sun.com/support/)
Schulung (http://www.sun.com/training/)
5
Vorwort
Sun freut sich über Ihre Meinung
Sun ist stets bemüht, die Qualität der Dokumentation zu verbessern und ist dabei auf Ihre
Kommentare und Vorschläge angewiesen. Wenn Sie einen Kommentar einreichen möchten,
gehen Sie zu http://docs.sun.com, und klicken Sie auf "Feedback".
Typografische Konventionen
In der folgenden Tabelle sind die in diesem Handbuch verwendeten typografischen
Konventionen aufgeführt.
TABELLE P–1
Typografische Konventionen
Schriftart
Bedeutung
Beispiel
AaBbCc123
Die Namen von Befehlen, Dateien,
Verzeichnissen sowie Bildschirmausgaben.
Bearbeiten Sie Ihre.login-Datei.
Verwenden Sie ls -a, um eine Liste
aller Dateien zu erhalten.
system% Sie haben eine neue
Nachricht.
Von Ihnen eingegebene Zeichen (im Gegensatz
zu auf dem Bildschirm angezeigten Zeichen)
system% su
aabbcc123
Platzhalter: durch einen tatsächlichen Namen
oder Wert zu ersetzen
Geben Sie zum Löschen einer Datei
den Befehl rm Dateiname ein .
AaBbCc123
Buchtitel, neue Ausdrücke; hervorgehobene
Begriffe
Lesen Sie hierzu Kapitel 6 im
Benutzerhandbuch.
AaBbCc123
Passwort:
Ein Cache ist eine lokal gespeicherte
Kopie.
Diese Datei nicht speichern.
Hinweis: Einige hervorgehobene
Begriffe werden online fett
dargestellt.
6
Sun Ultra 27 Workstation – Installationshandbuch • April 2009, Version A
Vorwort
Shell-Eingabeaufforderungen in Befehlsbeispielen
Die folgende Tabelle zeigt die Standard-Systemeingabeaufforderung von UNIX® und die
Superuser-Eingabeaufforderung für die C-Shell, die Bourne-Shell und die Korn-Shell.
TABELLE P–2
Shell-Eingabeaufforderungen
Shell
Eingabeaufforderung
C-Shell
system%
C-Shell für Superuser
system#
Bourne-Shell und Korn-Shell
$
Bourne-Shell und Korn-Shell für Superuser
#
Sicherheitshinweise
Sicherheitshinweise finden Sie in den folgenden Dokumenten
■
■
Important Safety Information for Sun Hardware Systems
Sun Ultra 27 Workstation Safety and Compliance Guide
Fremd-Websites
Sun ist nicht für die Verfügbarkeit von den in diesem Dokument genannten Fremd-Websites
verantwortlich. Sun übernimmt keine Verantwortung oder Haftung für Inhalte, Werbungen,
Produkte oder andere Materialien, die auf oder über derartige Websites oder Ressourcen
verfügbar sind. Sun lehnt jede Verantwortung oder Haftung für direkte oder indirekte Schäden
oder Verluste ab, die durch die bzw. in Verbindung mit der Verwendung von oder der Stützung
auf derartige Inhalte, Waren oder Dienstleistungen, die auf oder über diese Sites oder
Ressourcen verfügbar sind, entstehen können.
Bestellen von Komponenten
Sie können zusätzliche Komponenten oder Ersatzteile für die Sun Ultra 27 Workstation
bestellen. Weitere Informationen erhalten Sie von Ihrem lokalen Sun-Vertriebsvertreter.
Aktuelle Informationen zu Komponenten finden Sie in der Sun Ultra 27
Workstation-Komponentenliste unter:
http://sunsolve.sun.com/handbook_pub/
7
8
1
K A P I T E L
1
Einführung in die Sun Ultra 27 Workstation
Dieses Kapitel bietet eine Übersicht der Sun Ultra 27 Workstation-Hardware und umfasst die
folgenden Abschnitte:
■
■
■
■
■
„Prüfen des Verpackungsinhalts“ auf Seite 9
„Externe Anschlüsse und Komponenten“ auf Seite 10
„Einrichten der Workstation“ auf Seite 12
„Hoch- und Herunterfahren der Workstation“ auf Seite 14
„Hinzufügen und Entfernen von Boot-Geräten “ auf Seite 15
Prüfen des Verpackungsinhalts
Nehmen Sie vorsichtig alle Komponenten der Workstation aus den Versandkartons. Folgende
Objekte müssen in den Kartons enthalten sein.
Hardware
Dokumentation und
Medien-Kit1
■
Sun Ultra 27 Workstation
■
DMS-59-Kabel (sofern die Workstation mit einer NVS290-Grafikkarte konfiguriert
ist)
■
Sun Ultra 27 Workstation ? Installationshandbuch (dieses Dokument)
Where to Find Sun Ultra 27 Workstation Documentation (enthält eine Liste der
verfügbaren Online-Dokumente für dieses Produkt)
Sun-Dokumente zur Sicherheit, Garantie und Lizenz
■
■
1
■
Sun Ultra 27 Workstation Tools and Drivers-DVD (weitere Informationen finden
Sie unter „Zusätzliche Tools und Software“ auf Seite 23).
■
Sun VTS-CD
Zusätzliche Medien-Kits sind als eine X-Option erhältlich.
9
Externe Anschlüsse und Komponenten
Wenn Sie ein optionales Länder-Kit bestellt haben, wird dieses Kit in einem separaten Paket
versendet und umfasst Netzkabel, Tastatur und Maus.
Hinweis – Verwenden Sie mit Sun Ultra 27 Workstation ausschließlich eine Tastatur und Maus
des Typs 7.
Externe Anschlüsse und Komponenten
In diesem Kapitel werden Ihnen die externen Anschlüsse und Komponenten der Workstation
vorgestellt.
Vorderseite
1
10
Hauptschalter
4
Zwei USB-Ports
Sun Ultra 27 Workstation – Installationshandbuch • April 2009, Version A
Externe Anschlüsse und Komponenten
2
Power-LED
5
Mikrofon-Eingangsbuchse
3
Zwei 1394-Ports
6
Kopfhörer-Ausgangsbuchse
Rückseite
1
AC-Netzanschluss
10
Ethernet-Anschluss
2
Netzschalter
11
Abdeckung (kein Steckplatz)
3
Audio-Buchse (grün)
12
Steckplatz 0, PCIe2 x16
4
Line-in-Buchse (blau)
13
Steckplatz 1, PCIe2 (x8 mechanisch, x4
elektrisch)
5
Mikrofon-Buchse (blau)
14
Steckplatz 2, PCIe2 x16
6
Audio-Buchse (grau)
15
Steckplatz 3, PCIe x1
Kapitel 1 • Einführung in die Sun Ultra 27 Workstation
11
Einrichten der Workstation
7
Audio-Buchse (schwarz)
16
Steckplatz 4, PCI 33 MHz, 32-Bit-Steckplatz
8
Audio-Buchse (orange)
17
Steckplatz 5, PCIe (x8 mechanisch, x4
elektrisch)
9
Vier USB 2.0-Ports
18
Rändelschraube (für Seitenabdeckung)
Einrichten der Workstation
In diesem Abschnitt wird beschrieben, wie Sie das Netzkabel, die Peripheriegeräte und das
Netzwerk anschließen.
Hinweis – Um maximale Zuverlässigkeit und Leistung zu erreichen, installieren Sie Ihre
Workstation in einer Umgebung, die den Bedingungen im Abschnitt
„Umgebungsbedingungen“ auf Seite 37 entsprechen, und stellen Sie sicher, dass die
Workstation gemäß den Angaben in diesem Dokument konfiguriert wird.
▼
1
12
So richten Sie die Workstation ein
Schließen Sie das Netzkabel der Workstation an einer geerdeten Wandsteckdose an.
Sun Ultra 27 Workstation – Installationshandbuch • April 2009, Version A
Einrichten der Workstation
2
Schließen Sie eine Tastatur an einem USB-Anschluss an der Vorder- oder Rückseite an.
3
Schließen Sie die Maus an einem USB-Anschluss an der Unterseite der Tastatur oder an einem
USB-Anschluss an der Vorder- oder Rückseite an.
4
Schließen Sie das Internet-Kabel an die Sun Ultra 27 Workstation an, und schließen Sie das
andere Ende des Kabels an einer Ethernet RJ-45-Buchse an.
5
Verbinden Sie den Monitor mit dem Anschluss an der Grafikkarte.
Informationen zum Anschließen mehrerer Monitore finden Sie in Anhang A, „Konfiguration
des Systems für mehrere Monitore“.
Kapitel 1 • Einführung in die Sun Ultra 27 Workstation
13
Hoch- und Herunterfahren der Workstation
Hinweis – Eventuell ist ein DVI-Kabel erforderlich, um Ihren Monitor mit der Grafikkarte zu
verbinden.
6
Schließen Sie alle zusätzlichen, externen Geräte an den Anschlüssen an der Vorder- oder
Rückseite der Workstation an.
Falls Sie ein externes Boot-Gerät anschließen möchten, lesen Sie den Abschnitt „Hinzufügen
und Entfernen von Boot-Geräten “ auf Seite 15.
Hoch- und Herunterfahren der Workstation
In diesem Abschnitt wird beschrieben, wie Sie Ihre Workstation ordnungsgemäß hoch- und
herunterfahren.
▼
14
So fahren Sie die Workstation hoch
1
Schalten Sie den Hauptschalter am Monitor und an allen externen Geräten ein.
2
Schalten Sie den Netzschalter an der Rückseite der Workstation ein ( | )-Stellung.
3
Drücken Sie kurz den Hauptschalter an der Vorderseite.
Sun Ultra 27 Workstation – Installationshandbuch • April 2009, Version A
Hinzufügen und Entfernen von Boot-Geräten
4
Prüfen Sie nach einigen Sekunden, ob die Power-LED neben dem Hauptschalter aufleuchtet.
Die Power-LED leuchtet auf, nachdem die Workstation den internen Boot-Prozess begonnen
hat.
5
Falls Sie Systemparameter im BIOS ändern möchten, drücken Sie während des POST-Vorgangs
die Taste F8, um auf das BIOS Setup zuzugreifen.
Achtung – Seien Sie mit Änderungen am System-BIOS vorsichtig, da einige Änderungen dazu
führen könnten, dass Ihr System nicht mehr funktioniert. Informationen zum BIOS
Setup-Dienstprogramm finden Sie im Sun Ultra 27 Workstation Service Manual.
▼
So fahren Sie die Workstation herunter
1
Speichern Sie ihre Daten, und schließen Sie alle offenen Anwendungen.
2
Führen Sie eines der folgenden Verfahren aus, um die Workstation herunterzufahren:
a. Verwenden Sie den Befehl bzw. die Menüoption des Betriebssystems zum Herunterfahren.
Achtung – Verwenden Sie, sofern möglich, immer die erste Option, um einen Datenverlust
zu vermeiden.
b. Falls die Workstation mit dem ersten beschriebenen Verfahren nicht heruntergefahren
werden kann, drücken Sie den Hauptschalter etwa vier Sekunden lang.
c. Kann die Workstation mit den oben beschriebenen Methoden nicht heruntergefahren
werden, schalten Sie den Netzschalter an der Rückseite der Workstation aus ( 0 )-Position.
Hinweis – Nach dem Herunterfahren der Workstation warten Sie mindestens 10 Sekunden, bis
Sie die Workstation wieder hochfahren.
Hinzufügen und Entfernen von Boot-Geräten
Der Boot-Fenster im BIOS Setup-Dienstprogramm enthält eine Liste der bekannten Geräte,
von denen die Workstation booten kann. Um von einem neu installierten bzw. angehängten
Gerät zu booten, müssen Sie zunächst auf das BIOS Setup-Dienstprogramm zugreifen und das
Gerät zur Boot-Liste hinzufügen. Sie können auch Geräte aus der Liste entfernen oder die
Reihenfolge der Geräte ändern, um eine bestimmte Boot-Priorität festzulegen.
Kapitel 1 • Einführung in die Sun Ultra 27 Workstation
15
Hinzufügen optionaler Komponenten
Achtung – Falsche BIOS-Einstellungen können dazu führen, dass Ihre Workstation nicht mehr
funktioniert. Seien Sie daher mit Änderungen im BIOS Setup-Dienstprogramm vorsichtig.
▼
So fügen Sie Boot-Gerät hinzu bzw. entfernen sie
1
Fahren Sie die Workstation hoch (siehe „Hoch- und Herunterfahren der Workstation“
auf Seite 14).
Das System wird gebootet.
2
Drücken Sie während des Bootens die Taste F2.
Das BIOS Setup-Fenster wird angezeigt.
3
Navigieren Sie mit den Pfeiltasten durch das Boot-Menü.
4
Im Menü "Boot Settings" fügen Sie Geräte zur Liste der Boot-Geräte hinzu bzw. entfernen sie.
5
Gegebenenfalls können Sie die Priorität der Boot-Geräte ändern, indem Sie Geräte, denen eine
höhere Priorität zugewiesen werden soll, an den Anfang der Liste verschieben.
6
Drücken Sie die Taste F10, um Ihre Änderungen zu speichern und das Dienstprogramm zu
beenden.
Hinzufügen optionaler Komponenten
Sofern es die aktuelle Konfiguration Ihrer Workstation zulässt, können Sie optionale
Komponenten (zum Beispiel Erweiterungs- und Grafikkarten, Arbeitsspeicher und
Festplattenlaufwerke) hinzufügen. Anweisungen zum Hinzufügen von optionalen
Komponenten finden Sie im entsprechenden Abschnitt und in den Verfahren im Sun Ultra 27
Workstation Service Manual.
16
Sun Ultra 27 Workstation – Installationshandbuch • April 2009, Version A
2
K A P I T E L
2
Konfiguration des optional vorinstallierten
Betriebssystems Solaris und Verwenden der
vorinstallierten Entwickler-Software
Das Betriebssystem SolarisTM 10 und zusätzliche Entwickler-Software sind eventuell auf der Sun
Ultra 27 Workstation vorinstalliert. Dieses Kapitel enthält Anweisungen zur Konfiguration des
vorinstallierten Betriebssystems Solaris 10 und eine Beschreibung der zusätzlichen
Entwickler-Software.
Dieses Kapitel enthält die folgenden Abschnitte:
■
■
■
■
■
„Unterstützte Betriebssysteme“ auf Seite 17
„Konfiguration des vorinstallierten Betriebssystems Solaris 10 “ auf Seite 18
„Wiederherstellen oder Neuinstallieren des Betriebssystems Solaris“ auf Seite 21
„Erste Schritte in der vorinstallierten Entwickler-Software“ auf Seite 21
„Zusätzliche Tools und Software“ auf Seite 23
Unterstützte Betriebssysteme
Sie können Versionen eines der folgenden unterstützten Betriebssysteme auf Ihrer Sun Ultra 27
Workstation installieren:
■
■
■
■
■
■
Solaris 10
Open Solaris
Red Hat Enterprise Linux
SUSE Linux
Windows XP, Windows 2008
Windows Vista Ultimate
Eine aktuelle Liste der unterstützten Betriebssystemversionen finden Sie auf der Sun Ultra 27
Workstation-Produktseite unter:
http://www.sun.com/desktop/index.jsp
Weitere Informationen zur Installation unterstützter Versionen von Linux, Windows oder
einer anderen Version des Betriebssystems Solaris finden Sie im Sun Ultra 27 Workstation –
17
Konfiguration des vorinstallierten Betriebssystems Solaris 10
Installationshandbuch für die Betriebssysteme Linux und Solaris oder im Sun Ultra 27
Workstation – Installationshandbuch für das Betriebssystem Windows.
Konfiguration des vorinstallierten Betriebssystems Solaris 10
Dieser Abschnitt enthält die folgenden Themen:
■
■
■
„Solaris 10 – Lizenzinformationen“ auf Seite 18
„Disk-Layout“ auf Seite 18
„Vorbereitungen zur Konfiguration des vorinstallierten Betriebssystems Solaris 10“
auf Seite 18
Solaris 10 – Lizenzinformationen
Für das auf Ihrem System installierte Betriebssystem Solaris 10 ist keine Lizenzgebühr fällig.
Weitere Informationen finden Sie unter:
http://www.sun.com/software/solaris/licensing/index.xml
Disk-Layout
Wenn das Betriebssystem Solaris 10 vorinstalliert ist, ist die Boot-Festplatte (HD) Ihrer
Workstation wie folgt konfiguriert:
■
■
■
■
Root-Partitionen der Festplatte: 14,0 GB (Solaris 10)
Auslagerungspartition: 2,0 GB
/var-Partition: 6,0 GB
Verbleibende Festplatte: Für /export
Vorbereitungen zur Konfiguration des
vorinstallierten Betriebssystems Solaris 10
Verwenden Sie eine Kopie der Tabelle 2–1, um die Informationen zu notieren, die Sie vor dem
Einrichten des Betriebssystems Solaris 10 erfassen müssen.
Bevor Sie beginnen, bitten Sie Ihren Systemadministrator (SA) Ihnen speziell für Ihren
Standort geltende Informationen bereitzustellen. Fragen Sie bei Ihrem SA, ob bestimmte
Informationen zu Ihrem Netzwerk zur Verfügung stehen.
18
Sun Ultra 27 Workstation – Installationshandbuch • April 2009, Version A
Konfiguration des vorinstallierten Betriebssystems Solaris 10
TABELLE 2–1
Informationen zur Konfiguration des vorinstallierten Betriebssystems Solaris 10
Setup-Fenster
Erklärungen und Notizen
Wählen Sie die Sprache
der Benutzeroberfläche
und das Gebietsschema
Die für die Workstation verwendete Sprache der
Benutzeroberfläche und das Gebietsschema.
Host Name
Ein Name, der an der Workstation zugewiesen wird.
Terminal Type
Typ des Terminals, dass auf der Workstation
verwendet wird.
Network Connectivity
Netzwerk- oder eigenständige
Workstation-Protokolle. Eventuell sind
Informationen von einem Systemadministrator
erforderlich, um diesen Abschnitt zu
vervollständigen.
(IP Address)
Ihre Angaben
Hinweis: Abhängig von Ihren Antworten und den
Informationen, die zu Ihrem Netzwerk zur Verfügung
stehen, können Sie auch zur Eingabe der IP-Adresse
der Workstation aufgefordert werden.
IPv6
Eine Option, um IPv6 auf der Workstation zu
aktivieren.
Security Settings
Sicherheitseinstellungen und -protokolle.
Name Service
Hinweis – Zu verwendender Namen-Dienst: NIS+,
NIS, DNS, LDAP oder None.
Hinweis – Dieses Fenster wird nur dann angezeigt,
wenn die Workstation mit einem Netzwerk
verbunden ist.
Domain Name
NIS- oder NIS+-Domäne für diese Workstation.
Hinweis – Dieses Fenster wird nur dann angezeigt,
wenn Sie NIS oder NIS+ als Namen-Dienst
angegeben haben.
Kapitel 2 • Konfiguration des optional vorinstallierten Betriebssystems Solaris und Verwenden der
vorinstallierten Entwickler-Software
19
Konfiguration des vorinstallierten Betriebssystems Solaris 10
TABELLE 2–1
Informationen zur Konfiguration des vorinstallierten Betriebssystems Solaris 10
Setup-Fenster
Erklärungen und Notizen
Name
Server/Subnet/Subnet
Mask
Namen-Server (geben Sie den Server an, oder lassen
Sie die Workstation einen Server im lokalen Subnetz
suchen).
(Fortsetzung)
Ihre Angaben
Hinweis – Dieses Fenster wird nur dann angezeigt,
wenn die Workstation mit einem Netzwerk
verbunden ist.
Hinweis – Abhängig von Ihren Antworten und den
Informationen, die zu Ihrem Netzwerk zur Verfügung
stehen, können Sie auch zur Eingabe von Folgenden
aufgefordert werden:
■
Das Subnetz der Workstation
■
Die Subnetz-Maske der Workstation
Time Zone
Die lokale Zeitzone (Wählen Sie einen
geographischen Bereich, die Abweichung von der
GMT oder eine Zeitzonendatei).
Date and Time
Das aktuelle Datum und die Uhrzeit (akzeptieren Sie
die Standardeinstellung, oder geben Sie das aktuelle
Datum und die Uhrzeit ein).
Root Password
Root (Superuser)-Passwort für die Workstation.
Proxy Server
Configuration
Workstation-Verbindung: direkt mit dem Internet
oder über einen Proxy-Server.
▼
So konfigurieren Sie das vorinstallierte
Betriebssystem Solaris 10
1
Fahren Sie die Workstation hoch (siehe „Hoch- und Herunterfahren der Workstation“
auf Seite 14).
2
Beantworten Sie die Eingabeaufforderungen, indem Sie den Anweisungen auf dem Bildschirm
folgen und sich auf die Informationen beziehen, die Sie in der Tabelle erfasst haben.
3
Nach Abschluss der Konfiguration booten Sie das System neu.
4
Geben Sie den Standard-Benutzernamen und das Standard-Passwort ein, um sich anzumelden
und mit der Workstation zu arbeiten.
Standard-Benutzername: root
Standard-Passwort: changeme
20
Sun Ultra 27 Workstation – Installationshandbuch • April 2009, Version A
Erste Schritte in der vorinstallierten Entwickler-Software
5
Lesen Sie die Sun Ultra 27 Workstation – Produkthinweise, um neueste Informationen zu Ihrer
vorinstallierten Software zu erfahren.
6
Erstellen Sie eine Sicherheitskopie des Betriebssystems.
Diese Sicherheitskopie wird erforderlich, um das Betriebssystem wiederherzustellen.
Anweisungen zum Erstellen einer Sicherheitskopie Ihres Betriebssystems finden Sie in der
Solaris 10 System Administration Collection unter http://docs.sun.com/
Wiederherstellen oder Neuinstallieren des Betriebssystems
Solaris
Die Festplatte Ihres Systems kann vorinstallierte Software einschließlich des Betriebssystems
Solaris 10 und zusätzliche Softwareanwendungen für Entwickler enthalten. Das vorinstallierte
Betriebssystem wurde mit Treibern vorkonfiguriert, die zur Unterstützung der Hardware Ihre
Workstation erforderlich sind. In diesem Kapitel werden die Verfahren zum Wiederherstellen
und Neuinstallieren beschrieben.
▼
Wiederherstellen des Betriebssystems Solaris
●
Zum Wiederherstellen des Betriebssystems verwenden Sie die Sicherheitskopie des
Betriebssystems.
▼
So stellen Sie das Betriebssystem Solaris wieder her
●
Folgen Sie den Anweisungen im Sun Ultra 27 Workstation – Installationshandbuch für die
Betriebssysteme Linux und Solaris, um das Betriebssystem zu konfigurieren und die Treiber zu
installieren.
Erste Schritte in der vorinstallierten Entwickler-Software
Die folgenden Mindestversionen der Entwickler-Software von Sun sind auf Ihrer Sun Ultra 27
Workstation vorinstalliert. Die folgenden Abschnitte enthalten eine Übersicht jedes
Entwickler-Software-Pakets:
■
■
„Sun Studio 12 Software“ auf Seite 22
„NetBeans IDE“ auf Seite 22
Eventuell sind aktuellere Versionen dieser Software auf Ihrem System installiert.
Kapitel 2 • Konfiguration des optional vorinstallierten Betriebssystems Solaris und Verwenden der
vorinstallierten Entwickler-Software
21
Erste Schritte in der vorinstallierten Entwickler-Software
Sun Studio 12 Software
Die Sun Studio-Software stellt eine hochleistungsfähige, optimierende C, C++ und
Fortran-Entwickler-Toolkette für die Betriebssysteme Solaris, OpenSolaris und Linux dar und
bietet eine Unterstützung für x86- und SPARC-basierte Systeme mit mehreren Kernen. Die
Toolkette umfasst das Parallelisieren von Compilern, Code-Level- und Speicher-Debuggern,
Tools zur Leistungs- und Thread-Analyse, OpenMP-Unterstützung sowie optimierte
mathematische Bibliotheken. Noch nie war die Entwicklung von Multikern-Anwendungen so
einfach wie mit dieser NetBeans-basierten IDE der neuesten Generation.
Diese Software umfasst einen Satz allgemeiner Module zur Unterstützung der
Programmiersprache Java, die bei Bedarf für die JNI-Entwicklung (JavaTM Native Interface)
aktiviert werden können.
Die Sun Studio-Software umfasst im Wesentlichen zwei Komponenten:
1. Die Sun Studio-Komponente, die IDE, Compiler, Tools und die Kernplattform umfasst.
2. Die Java 2 Platform, Standard Edition (J2SE)-Technologie, auf der die Kernplattform
ausgeführt wird.
Weitere Informationen zur Sun Studio-Software oder zum Herunterladen der Software finden
Sie unter:
http://developers.sun.com/sunstudio
NetBeans IDE
Die NetBeans IDE 5.0 umfasst die Entwicklungsfunktionen der Java 2 Platform, Enterprise
Edition (J2EE). Diese neue Version ermöglicht es Entwicklern nicht nur, Anwendungen in der
Webschicht zu entwickeln, sondern umfasst auch Enterprise JavaBeans (EJBs) und Web
Service-Entwicklungsfunktionen.
NetBeans IDE ist eine einzelne Plattform mit einsatzbereiten Entwicklungsfunktionen und
einer Unterstützung für Enterprise (J2EE 1.4)-Anwendungen und Web Services, mobile oder
drahtlose Java 2 Platform, Micro Edition (J2ME)-Anwendungen und Dienste sowie Desktop
Java 2 Platform, Standard Edition (J2SE)-Anwendungen. Die robuste Java IDE mit ihrer Open
Source-Technologie verfügt über alles, was Java-Softwareentwickler benötigen, um
plattformübergreifende mobile, Desktop- und Web-Anwendungen ohne großen Lernaufwand
zu entwickeln.
Weitere Informationen zur NetBeans IDE oder zum Herunterladen der Software finden Sie
unter:
http://www.netbeans.org
22
Sun Ultra 27 Workstation – Installationshandbuch • April 2009, Version A
Zusätzliche Tools und Software
Zusätzliche Tools und Software
Die Sun Ultra 27 Workstation Tools and Drivers-DVD aus dem Lieferumfang der Workstation
enthält die folgende Software.
■
Ergänzende Treiber, die für das vorinstallierte und unterstützte, vom Benutzer installierte
Betriebssystem erforderlich sind. Weitere Informationen zur Installation dieser Treiber
finden Sie im Sun Ultra 27 Workstation – Betriebssystemhandbuch.
■
Eurosoft Pc-Check-Diagnosesoftware, die verschiedene Diagnose-Testoptionen für die Sun
Ultra 27 Workstation umfasst. Weitere Informationen finden Sie im Sun Ultra 27
Workstation Service Manual.
■
Das Dienstprogramm "Erase Primary Boot Hard Disk", mit dem Sie das vorinstallierte
Betriebssystem entfernen können.
■
Das Dienstprogramm "XpReburn", das zum Hinzufügen von Treibern zu einer
vorhandenen Windows-Installations-CD verwendet wird.
■
Das Dienstprogramm "2003Reburn", das zum Hinzufügen von Treibern zu einer
existierenden Windows 2003-Installations-CD verwendet wird.
■
Open DOS, mit dem Sie auf der CD navigieren und die Befehlszeilen-Dienstprogramme
ausführen können.
Hinweis – Die zusammen mit Ihrer Workstation ausgelieferte Tools and Drivers-DVD enthält
eventuell nicht die neuesten Versionen aller Anwendungen. Weitere Informationen finden Sie
in den Sun Ultra 27 Workstation – Produkthinweisen oder auf der Produkt-Website.
Kapitel 2 • Konfiguration des optional vorinstallierten Betriebssystems Solaris und Verwenden der
vorinstallierten Entwickler-Software
23
24
A
A N H A N G
A
Konfiguration des Systems für mehrere
Monitore
In diesem Anhang wird beschrieben, wie die unterstützten Versionen der Betriebssysteme
Windows, Linux und Solaris für mehrere Monitore auf einer Sun Ultra 27 Workstation
konfiguriert werden.
Konfigurieren der Unterstützung der Sun Ultra 27
Workstation-Betriebssysteme für mehrere Monitore
Dieser Abschnitt enthält Verfahren zur Konfiguration der unterstützten Betriebssysteme für
die Unterstützung mehrerer Monitore.
▼
So konfigurieren Sie das Betriebssystem Solaris für
mehrere Monitore
1
Installieren Sie ggf. eine zweite Grafikkarte.
Informationen zur Installation optionaler Karten finden Sie im Sun Ultra 27 Workstation
Service Manual.
2
Schließen Sie einen Monitor am Videoanschluss jeder Grafikkarte an, und booten Sie das
System.
Die Ausgabe des Systems erfolgt standardmäßig an PCIe Steckplatz 2. Sie können diese
Einstellung im Fenster "BIOS Graphic Adapter" ändern, auf dass Sie über das Menü
"Advanced" und das Untermenü "Initiate" zugreifen.
3
Nachdem das System hochgefahren ist, legen Sie die Tools and Drivers-DVD ein und wechseln in
das folgende Verzeichnis:
/Einhängepunkt/ T&D-Versionsname/drivers/sx86
25
Konfigurieren der Unterstützung der Sun Ultra 27 Workstation-Betriebssysteme für mehrere Monitore
Einhängepunkt steht für den Einhängepunkt der DVD.
T&D-Versionsname ist der Name der Tools and Drivers-DVD.
4
Führen Sie das Skript install.sh aus.
5
Booten Sie das System neu, nachdem das Skript install.sh erfolgreich ausgeführt wurde.
6
Melden Sie sich an.
7
Wählen Sie unter "X Server Display Configuration" die Option "Set up multi-display mode".
8
Klicken Sie auf "Apply", um den X-Server mit der neuen Konfiguration zu aktualisieren.
9
Klicken Sie auf "Save to X Configuration File", um die Anzeigekonfiguration in der Datei
/etc/X11/xorg.conf zu speichern.
▼
So konfigurieren Sie Windows für mehrere Monitore
1
Installieren Sie ggf. eine zweite Grafikkarte.
Informationen zur Installation optionaler Karten finden Sie im Sun Ultra 27 Workstation
Service Manual.
2
Schließen Sie einen Monitor am Videoanschluss jeder Grafikkarte an, und booten Sie das
System.
Die Ausgabe des Systems erfolgt standardmäßig an PCIe Steckplatz 2. Sie können diese
Einstellung im Fenster "BIOS Graphic Adapter" ändern, auf dass Sie über das Menü
"Advanced" und das Untermenü "Initiate" zugreifen.
3
Nachdem das System hochgefahren ist, legen Sie die Tools and Drivers-DVD ein und wechseln in
das folgende Verzeichnis:
/cdrom/T&D-Versionsname/drivers/windows/video
T&D-Versionsname ist der Versionsname der Tools and Drivers-DVD.
26
4
Wechseln Sie zum gewünschten Betriebssystem (32-Bit oder 64-Bit), und laden Sie die
Grafiktreiber.
5
Booten Sie das System neu.
6
Öffnen Sie "Nvidia Control Panel" in der Systemablage, und klicken Sie unter "Display to
enable" auf "Run multiple display wizard". Dann passen Sie die Einstellungen Ihrer Monitore
an.
Sun Ultra 27 Workstation – Installationshandbuch • April 2009, Version A
Konfigurieren der Unterstützung der Sun Ultra 27 Workstation-Betriebssysteme für mehrere Monitore
7
▼
Richten Sie die gewünschten Parameter ein.
Eventuell muss das System ein zweites Mal neu gestartet werden, damit beide Monitore korrekt
erkannt werden.
So konfigurieren Sie Linux für mehrere Monitore
1
Installieren Sie ggf. eine zweite Grafikkarte.
Informationen zur Installation optionaler Karten finden Sie im Sun Ultra 27 Workstation
Service Manual.
2
Schließen Sie einen Monitor am Videoanschluss jeder Grafikkarte an, und booten Sie das
System.
Die Ausgabe des Systems erfolgt standardmäßig an PCIe Steckplatz 2. Sie können diese
Einstellung im Fenster "BIOS Graphic Adapter" ändern, auf dass Sie über das Menü
"Advanced" und das Untermenü "Initiate" zugreifen.
3
Nachdem das System hochgefahren ist, legen Sie die Tools and Drivers-DVD ein und wechseln in
das folgende Verzeichnis:
/cdrom/T&D-Versionsname/drivers/linux/ BS
T&D-Versionsname ist der Versionsname der Tools and Drivers-DVD und BS steht entweder
für redhat oder suse.
4
Führen Sie das Skript install.sh aus.
5
Booten Sie das System neu, nachdem das Skript install.sh erfolgreich ausgeführt wurde.
6
Melden Sie sich an, um die Nvidia-Einstellungen in einem Terminal-Fenster auszuführen.
7
Wählen Sie unter "X Server Display Configuration" die Option "Set up multi-display mode.
8
Klicken Sie auf "Apply", um den X-Server mit der neuen Konfiguration zu aktualisieren.
9
Klicken Sie auf "Save to X Configuration File", um die Anzeigekonfiguration in der Datei
/etc/X11/xorg.conf zu speichern.
Anhang A • Konfiguration des Systems für mehrere Monitore
27
28
B
A N H A N G
B
Fehlerbehebung und technische Hilfe
In diesem Anhang finden Sie Informationen zur Behebung geringerer Systemprobleme und
Angaben, an wen Sie sich wenden können, um technische Hilfe zu erhalten.
■
■
„Fehlerbehebung bei der Einrichtung von Sun Ultra 27 Workstation“ auf Seite 29
„Erhalten technischer Hilfe“ auf Seite 31
Fehlerbehebung bei der Einrichtung von Sun Ultra 27
Workstation
Falls Sie Probleme beim Einrichten Ihres Systems haben, lesen Sie die Informationen zur
Fehlerbehebung in Tabelle B–1. Weitere Informationen zur Fehlerbehebung finden Sie im Sun
Ultra 27 Workstation Service Manual.
TABELLE B–1
Vorgehensweise zur Fehlerbehebung
Problem
Mögliche Lösung
Das System wird
hochgefahren, aber der
Monitor zeigt nichts an.
■
Ist der Hauptschalter am Monitor eingeschaltet?
■
Ist das Netzkabel des Monitors mit einer Steckdose verbunden?
■
Liegt Spannung an der Steckdose an? Stecken Sie versuchsweise ein anderes Gerät ein.
■
Ist der Monitor mit der integrierten Grafikkarte oder dem Anschluss der PCI Express-Grafikkarte
verbunden?
■
Bewegen Sie die Maus, oder drücken Sie eine beliebige Taste auf der Tastatur. Das Laufwerk könnte
im Stromspar-Modus sein.
■
Verwenden Sie ein auf Ihrem System installiertes Dienstprogramm, um die CD auszuwerfen.
CD oder DVD wird nicht
ausgeworfen, wenn Sie die
Auswerfen-Taste drücken.
29
Fehlerbehebung bei der Einrichtung von Sun Ultra 27 Workstation
TABELLE B–1
Vorgehensweise zur Fehlerbehebung
(Fortsetzung)
Problem
Mögliche Lösung
Keine Videoanzeige auf
dem Monitor.
■
Ist das Monitorkabel mit der integrierten Grafikkarte oder dem Anschluss der PCI
Express-Grafikkarte verbunden?
■
Funktioniert der Monitor, wenn er an ein anderes System angeschlossen wird?
■
Wenn Sie über einen anderen Monitor verfügen, der sicher funktioniert, erhalten Sie eine Anzeige,
wenn Sie den Monitor an dieses System anschließen?
■
Überprüfen Sie, ob die BIOS-Einstellungen korrekt sind.
■
Lesen Sie die Sun Ultra 27 Workstation – Produkthinweise, und suchen Sie nach Hinweisen, die
sich auf Ihre Software- und Hardwarekonfiguration auswirken könnten.
Das System fährt nicht
Notieren Sie die Antworten auf folgende Fragen, falls Sie sich an den technischen Kundendienst
wenden müssen.
hoch, wenn der
■
Hauptschalter an der
Ist der Netzschalter auf der Rückseite des Systems eingeschaltet?
Vorderseite gedrückt wird.
■
Leuchtet die Power-LED an der Vorderseite des Systems? (Stellen Sie sicher, dass das Netzkabel am
System angeschlossen und mit einer geerdeten Steckdose verbunden ist.)
Tastatur oder Maus
reagieren nicht auf
Eingaben.
■
Liegt Spannung an der Steckdose an? Stecken Sie versuchsweise ein anderes Gerät ein.
■
Hören Sie einen Signalton, wenn das System eingeschaltet wird? (Stellen Sie sicher, dass die
Tastatur eingesteckt ist.)
■
Testen Sie das System mit einer bekannt funktionierenden Tastatur. Hören Sie einen Signalton,
wenn Sie die Tastatur anschließen und das System einschalten?
■
Wird der Monitor innerhalb von 5 Minuten nach dem Einschalten synchronisiert? (Die grüne LED
am Monitor hört auf zu blinken und leuchtet ununterbrochen.)
■
Überprüfen Sie, ob das Tastaturkabel an einem integrierten USB 2.0-Anschluss am System
eingesteckt ist, und dass die Maus mit einem USB-Anschluss an der Tastatur oder dem System
verbunden ist.
■
Überprüfen Sie, ob das System eingeschaltet ist und die Power-LED an der Vorderseite leuchtet.
Das System scheint sich im Die Power-LED blinkt immer dann, wenn sich alle Systemkomponenten im Stromspar-Modus
Stromspar-Modus zu
befinden. Eventuell ist ein Bandlaufwerk am System angeschlossen. Da Bandlaufwerke keinen
befinden, aber die
Stromspar-Modus kennen, blinkt die Power-LED nicht.
Hauptschalter-LED blinkt
nicht.
30
Sun Ultra 27 Workstation – Installationshandbuch • April 2009, Version A
Erhalten technischer Hilfe
TABELLE B–1
Vorgehensweise zur Fehlerbehebung
(Fortsetzung)
Problem
Mögliche Lösung
System hängt oder ist
eingefroren:
Weisen Tastatur und Maus den Typ 7 auf? (Prüfen Sie den Modelltyp auf der Unterseite der Tastatur.)
Versuchen Sie, von einem anderen System im Netzwerk aus auf Ihr System zuzugreifen.
Keine Reaktion von Maus, 1. Geben Sie in einem Terminal-Fenster den Befehl ping Hostname ein.
Tastatur oder einer
2. Falls keine Reaktion erfolgt, melden Sie sich remote von einem anderen System mithilfe von
Anwendung.
telnet oder rlogin an, und geben Sie den Befehl ping Hostname noch einmal ein.
3. Versuchen Sie, Prozesse zu beenden, bis das System reagiert.
Wenn diese Vorgehensweise nicht zum Erfolg führt:
1. Drücken Sie den Hauptschalter, um das System auszuschalten.
2. Warten Sie 20 bis 30 Sekunden, dann schalten Sie das System wieder ein.
Erhalten technischer Hilfe
Falls Sie mit dem Verfahren zur Fehlerbehebung in diesem Anhang das Problem nicht lösen
können, verwenden Sie Tabelle B–2, um Informationen zu sammeln, nach denen Sie vom
Support-Personal gefragt werden könnten.
Hinweis – Tabelle B–3 enthält Angaben zu Sun-Websites und Telefonnummern für zusätzliche
technische Hilfe.
TABELLE B–2
Für den technischen Support erforderliche Angaben zur Systemkonfiguration
Erforderliche Angaben zur Systemkonfiguration
Ihre Angaben
Sun-Servicevertragsnummer
Systemmodell
Betriebssystem, einschließlich Version des Service-Packs oder
des Updates
System-Seriennummer
An das System angeschlossene Peripheriegeräte
Angaben zur Hardwarekonfiguration, einschließlich
Folgendem
■
Installierte Grafikkarte
■
Installierte PCI- oder PCI Express-Karten
■
Installierter Arbeitsspeicher
■
Taktfrequenz des Prozessors
■
Typ des optischen Laufwerks
Anhang B • Fehlerbehebung und technische Hilfe
31
Erhalten technischer Hilfe
TABELLE B–2
Für den technischen Support erforderliche Angaben zur Systemkonfiguration
Erforderliche Angaben zur Systemkonfiguration
(Fortsetzung)
Ihre Angaben
E-Mail-Adresse oder Telefonnummer von Ihnen oder einem
anderen Ansprechpartner
Adresse, an der sich das System befindet
Superuser-Passwort
Zusammenfassung des Systems und der ausgeführten Tätigkeit,
als das Problem auftrat
Ausgabe der Diagnosetests, sofern anwendbar
Andere nützliche Informationen
IP-Adresse
Name der Workstation (System-Hostname)
Name der Netzwerk- oder Internet-Domäne
Proxy-Server-Konfiguration
TABELLE B–3
Sun-Websites und Telefonnummern
Workstation-Dokumente und Support-Ressourcen
URL oder Telefonnummer
Diskussions- und Fehlersuche-Foren
http://supportforum.sun.com/
Support, Diagnosetools und Warnungen für alle
Sun-Produkte
http://www.sun.com/bigadmin/
Software-Patches, Listen mit
http://www.sunsolve.sun.com/handbook_pub/
Systemspezifikationen, Informationen zur
Fehlerbehebung und Wartung und andere Tools
Telefonnummern des Service-Support
1-800-872-4786 (1-800-USA-4Sun). Wählen Sie Option 1
Internationaler Telefonnummern für den Sun
Service-Support
http://www.sun.com/service/contacting/solution.html
Ansprechpartner für Garantie- und
Vertragsfragen; Links zu anderen Service-Tools
http://www.sun.com/service/warrantiescontracts/
Garantien für Sun-Produkte
http://www.sun.com/service/warranty
32
Sun Ultra 27 Workstation – Installationshandbuch • April 2009, Version A
C
A N H A N G
C
Sun Ultra 27 Workstation –
Systemspezifikationen
Systemkomponenten und -merkmale
Tabelle C–1 enthält eine Liste der Schlüsselkomponenten.
TABELLE C–1
Sun Ultra 27 Workstation – Komponenten
Komponente
Beschreibung
CPU
■
■
■
■
■
Hauptspeicher
■
■
Ein Intel Xeon-Prozessor (W3570, W3540 oder W3520)
Prozessor-Taktfrequenzen: 3.2, 2.93 oder 2.66 GHz
DDR3 Memory-Controller
Level 2 Cache 8 MB
130 W
Sechs Steckplätze für ungepufferte DDR3 DIMMs
Unterstützte DIMMs: 1 GB 1066 MHz, 2 GB 1066 MHz, 2 GB 1333 MHz
Medienspeicher
DVD-Dual
Festplattenlaufwerke
Bis zu vier:
500 GB oder 1 TB SATA
oder
300 GB oder 450 GB SAS
Netzteil
530 W PSU
Netzwerk-E/A
■
■
■
■
Ein GigabitEthernet-Port (Rückseite)
Intel Pro 1000 PT Desktop Adapter NIC
Sun PCIe x4 Dual GigabitEthernet NIC
Sun PCIe x4 Dual GigabitEthernet NIC (Glasfaser)
33
PCIe- und PCI-Erweiterungssteckplätze
TABELLE C–1
Sun Ultra 27 Workstation – Komponenten
Komponente
Beschreibung
Unterstützte Grafikkarten
■
■
■
■
■
(Fortsetzung)
Nvidia Quadro FX5800-Grafikbeschleunigerkarte
Nvidia Quadro FX3800-Grafikbeschleunigerkarte
Nvidia Quadro FX1800-Grafikbeschleunigerkarte
Nvidia Quadro FX380-Grafikbeschleunigerkarte
DVI-VGA-Adapterkabel
Unterstützte Speicher-HBA
LSI LogicTM 3041E4-Port intern (nur) SAS-Adapter
PCIe-E/A und PCI-E/A
■
■
Zwei PCIe2 (5.0 GT/s) x16-Steckplätze
Ein PCIe2 (5.0 GT/s) x4-Steckplatz
Ein PCIe (2.5 GT/s) x1-Steckplatz
Ein PCIe (2.5 GT/s) x4-Steckplatz
Ein PCI 33 MHz 32-Bit-Steckplatz
■
Acht USB 2.0-Anschlüsse (zwei an der Vorderseite, vier auf der Rückseite und zwei interne)
■
Vier Audio-Ports (Mikrofon und Kopfhörer an der Vorderseite, Line-in, Line-out und
Mikrofon auf der Rückseite)
■
Zwei IEEE 1394-Anschlüsse an der Vorderseite
■
■
■
Weitere E/A
PCIe- und PCI-Erweiterungssteckplätze
Tabelle C–2 enthält eine Liste der Eigenschaften der verfügbaren PCIe und
PCI-Erweiterungssteckplätze.
TABELLE C–2
Sun Ultra 27 Workstation-Erweiterungssteckplätze
Steckplatz-Nr. Typ
Größe
Max. Breite
Max. Last
Länge
Höhe
Beschreibung
Pos.
—
Abdeckung, kein
Steckplatz
n. v.
n. v.
n. v.
n. v.
n. v.
n. v.
n. v.
0
PCIe2
(5.0 GT/s)
x16
x16
225 W (75 W +
150 W ext.)1
3/4
Voll
Für unterstützte
Oben
Grafikbeschleuniger-Karte
(sekundär)
1
PCIe2 (5.0 GT/s)
x8
x4
25 W2
3/4
Voll
Zweite
Nicht für
Grafikbeschleuniger.
Für
PCIe-Erweiterungskarten
wie NIC.
1
Kombiniert mit Steckplatz PCIe2.
2
Wenn Steckplatz nicht durch Grafikkarte in Steckplatz PCIe0 belegt ist.
34
Sun Ultra 27 Workstation – Installationshandbuch • April 2009, Version A
Speicherrichtlinien und unterstützte Konfigurationen
TABELLE C–2
Sun Ultra 27 Workstation-Erweiterungssteckplätze
(Fortsetzung)
Steckplatz-Nr. Typ
Größe
Max. Breite
Max. Last
Länge
Höhe
Beschreibung
2
x16
x16
225 W (75 W +
150 W ext.)3
Voll
Voll
Für unterstützte
Dritte
Grafikbeschleuniger-Karte
(primär)
x1
x1
25 W4
Voll
Voll
Nicht für
Vierte
Grafikkarten. Für
PCIe-Erweiterungskarten
wie NIC.
32-Bit
25 W
Voll
Voll
Für
32-Bit-PCI-Karten
x4
25 W
Voll
Voll
Nicht für
Sechste
Grafikkarten. Für
PCIe-Erweiterungskarten
wie NIC.
PCIe2 (5.0 GT/s)
(Standardmäßige
Grafikausgabe)
3
PCIe (2.5 GT/s)
4
PCI
5
PCIe (2.5 GT/s)
x8
3
Kombiniert mit Steckplatz PCIe0
4
Wenn Steckplatz nicht durch Grafikkarte in Steckplatz PCIe2 belegt ist.
Pos.
Fünfte
Zusätzliche Ports
Tabelle C–3 enthält eine Liste der zusätzlichen Workstation-Ports und die maximale Last für
jeden Port.
TABELLE C–3
Maximale Last der zusätzlichen Ports
Port
Maximale Last
USB
2,5 W (jeweils)
1394
18 W (jeweils)
Speicherrichtlinien und unterstützte Konfigurationen
Die Sun Ultra 27 Workstation bietet sechs DIMM-Steckplätze, die in drei Kanäle unterteilt sind
(zwei Steckplätze pro Kanal). Die Steckplätze sind farbkodiert – drei blau und drei schwarz –
und von DIMM 0 (am nächsten zur CPU) bis DIMM 5 (am weitesten von der CPU)
durchnummeriert.
Anhang C • Sun Ultra 27 Workstation – Systemspezifikationen
35
Physische Spezifikationen
Regeln für die Speicherbelegung
Die Steckplätze sind gemäß den folgenden Richtlinien zu bestücken:
■
Die Workstation benötigt DDR3-1066/1333, ungepuffert, ECC DIMMs.
■
Unterstützte Größen und Taktfrequenzen: 1 GB und 2 GB 1066 MHz und 1333 MHz
DIMMs (siehe Sun Ultra 27 Workstation – Produkthinweise für unterstützte Hardware- und
andere Workstation-bezogene Probleme.)
Hinweis – Die DDR3-Schnittstelle kann bis zu sechs DDR3 1066 DIMMs unterstützen, die
mit voller Taktfrequenz ausgeführt werden.
■
DIMMs müssen in Gruppen von jeweils drei installiert werden (außer bei einer
Einzel-DIMM-Konfiguration).
■
Die Einzel-DIMM-Konfiguration unterstützt nur 1 GB DIMM.
■
Setzen Sie die DIMMs gemäß der Speicherkonfiguration ein, die im Abschnitt „Unterstützte
Speicherkonfigurationen“ auf Seite 36 beschrieben sind.
Unterstützte Speicherkonfigurationen
Im Folgenden finden Sie eine Liste der unterstützten Speicherkonfigurationen für die Sun Ultra
27 Workstation. Nur diese Konfigurationen sind in Verbindung mit den unterstützten DIMMs
gültig:
■
■
■
Ein 1 GB DIMM in Steckplatz 1 (nur 1 GB DIMM)
DIMMs nur in den Steckplätzen 1, 3, 5 (nur schwarz gekennzeichnete Steckplätze)
Alle Steckplätze bestückt
Physische Spezifikationen
Tabelle C–4 enthält eine Liste der Physische Spezifikationen für die Sun Ultra 27 Workstation.
TABELLE C–4
36
Sun Ultra 27 Workstation – Physische Spezifikationen
Spezifikation
Britisch
Metrisch
Breite
7,9 Zoll
200 mm
Tiefe
18,5 Zoll
470 mm
Höhe
17,1 Zoll
435 mm
Sun Ultra 27 Workstation – Installationshandbuch • April 2009, Version A
Umgebungsbedingungen
TABELLE C–4
Sun Ultra 27 Workstation – Physische Spezifikationen
(Fortsetzung)
Spezifikation
Britisch
Metrisch
Gewicht (maximal mit
Verpackung)
43,7 lb
19,8 kg
Leistungsangaben
Die maximale Dauerlast für Sun Ultra 27 Workstation beträgt 530 W.
Tabelle C–5, Tabelle C–6 und Tabelle C–7 enthalten Listen der zusätzlichen Leistungsangaben
für das System.
TABELLE C–5
Eingangsspannungsbereich
Eingangsspannung
Mindestens
Nenn
Maximal
Einheiten
Bereich 1
90
115
132
Vrms
Bereich 2
180
230
264
Vrms
TABELLE C–6
Eingangsfrequenzbereich
Eingangsfrequenz
Mindestens
Nenn
Maximal
Einheiten
Bereich 1
57
60
63
Hz
Bereich 2
47
50
53
Hz
TABELLE C–7
Eingangsstrom
Eingangsspannung
Maximaler Eingangsstrom
Maximaler Einschaltstrom
Bereich
8A
200 Aspitze
Umgebungsbedingungen
Tabelle C–8 enthält eine Liste der Umgebungsspezifikationen für die Sun Ultra 27 Workstation.
TABELLE C–8
Sun Ultra 27 Workstation – Umgebungsspezifikationen
Spezifikation
Zustand
Britisch
Metrisch
Feuchtigkeit
Betrieb
7 %–93 % RH nicht-kondensierend,
100,4˚F maximale Feuchttemperatur
7 %–93 % RH nicht-kondensierend, 38˚C
maximale Feuchttemperatur
Anhang C • Sun Ultra 27 Workstation – Systemspezifikationen
37
Umgebungsbedingungen
TABELLE C–8
Sun Ultra 27 Workstation – Umgebungsspezifikationen
Spezifikation
(Fortsetzung)
Zustand
Britisch
Metrisch
Lagerung
93 % RH, nicht-kondensierend, 109,4˚F
maximale Feuchttemperatur
93 % RH nicht-kondensierend, 43˚C
maximale Feuchttemperatur
Betrieb
0,25 G auf allen Achsen, 5–500 Hz Sinus
Lagerung
1,2 G auf allen Achsen, 5–500 Hz Sinus
Stoß
Betrieb
4,5 G, 11 ms. Halbsinus
Temperatur
Betrieb
41˚F bis 95˚F
5˚C bis 35˚C
Lagerung
–40˚F bis 149˚F
–40˚C bis 65˚C
–1,8˚F für jede 985 ft Höhe
–1˚C für jede 300 m Höhe
Betrieb
max. 9.843 ft
max. 3.000 m
Lagerung
max. 39.370 ft
max. 12.000 m
Vibration
Maximale
Betriebstemperatur
Höhe
38
Sun Ultra 27 Workstation – Installationshandbuch • April 2009, Version A
Index
B
L
Bestellen von Komponenten, 7
BIOS Setup-Dienstprogramm, Zugriff auf, 15
Boot-Geräte, hinzufügen und entfernen, 15
Lizenzieren von Solaris 10, 18
N
D
DB15 VGA-Grafikanschluss, 34
Dienstprogramm "Erase Primary Boot Hard Disk", 23
Dienstprogramme, 23
Dokumentation, verwandte, 5
NetBeans IDE, 22
Netzschalter, 11
O
Optionale Komponenten, hinzufügen, 16
E
P
Erweiterungssteckplätze, 34
Pc-Check-Software, 23
PCI-E, Steckplatzspezifikationen, 34
Physische Spezifikationen, Größe und Gewicht, 36-37
F
Festplattenpartitionen, Solaris 10, 18
S
H
Hoch- und herunterfahren, 14
I
IEEE 1394, 34
Sicherheitshinweise, 7
Software, Tools and Drivers-DVD, 23
Solaris 10
Festplattenpartitionen, 18
Lizenzieren, 18
Wiederherstellen oder neu installieren, 21
Spannungsversorgung, Spezifikationen, 37
Speicherrichtlinien und unterstützte
Konfigurationen, 35-36
39
Index
Spezifikationen
Leistung, 37
physisch, 36-37
Umgebung, 37-38
Sun Studio 12-Software, 22
Support, 5
System, komponenten und -merkmale, 33
Systemspezifikationen
Erweiterungssteckplätze, 34
Leistung, 37
physisch, 36
Schlüsselkomponenten, 33
Umgebung, 37
T
Tools and Drivers-DVD, 9, 23, 25-27
Training, 5
Treiber, ergänzende, 23
Treiber, 23
U
Umgebungsbedingungen, 37-38
Unterstützte Betriebssysteme, Betriebssysteme,
unterstützte, 17
V
Verpackungsinhalt, 9
Vorinstallierte Software, 21
vorinstallierte Software, NetBeans IDE, 22
Vorinstallierte Software, Sun Studio 12, 22
40
Sun Ultra 27 Workstation – Installationshandbuch • April 2009, Version A