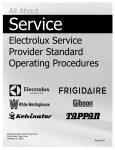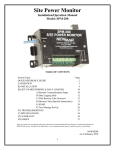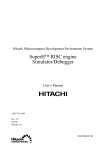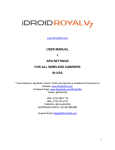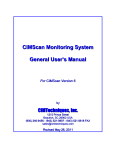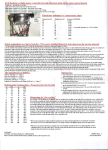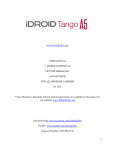Download help with SERVICEClaims - Login
Transcript
SERVICEPower SERVICEClaims User Guide Table Of Contents WELCOME TO SERVICEPOWER .......................................................................3 HELP WITH SERVICECLAIMS............................................................................3 WHAT YOU SHOULD KNOW BEFORE GETTING STARTED ...........................3 Helpful Hints ................................................................................................................................................. 3 Know the manufacturer's requirements................................................................................................. 3 Look for these icons & links .................................................................................................................... 4 Red-Lettered Comments ........................................................................................................................... 4 Special Icons ............................................................................................................................................ 4 Blue Hyperlinked Items ............................................................................................................................ 5 Check, check, and double-check!............................................................................................................. 5 Do & discover .......................................................................................................................................... 5 Get Paid Faster......................................................................................................................................... 5 Checks vs. EFTs ....................................................................................................................................... 5 Direct Deposit .......................................................................................................................................... 5 Batch File Upload ..................................................................................................................................... 6 Upload a batch file of claims ................................................................................................................... 6 Claim List ................................................................................................................................................... 6 Manage Your Money Efficiently ................................................................................................................. 7 Payment History........................................................................................................................................ 7 Check your credit or payment history for all claims. ............................................................................... 7 Search payments by manufacturer........................................................................................................ 8 Debits & Credits .................................................................................................................................... 10 View or print the Payment Register ....................................................................................................... 10 CLAIMS OPERATIONS .....................................................................................11 New Claim.................................................................................................................................................... 11 Claim Entry Form.................................................................................................................................... 12 Claim Search ............................................................................................................................................... 13 Find a claim ........................................................................................................................................... 13 Claim Status Definitions ............................................................................................................................. 14 Correct a Claim............................................................................................................................................ 14 Delete a Claim.............................................................................................................................................. 15 Manage Your Claims Effectively .............................................................................................................. 15 FIELDS AND DEFINITIONS...............................................................................16 NEWS AND LITERATURE.................................................................................19 i Table Of Contents Latest News .................................................................................................................................................. 19 News Archive ............................................................................................................................................... 20 Other Literature....................................................................................................................................... 21 WARRANTY INFORMATION.............................................................................21 Product Warranty Search............................................................................................................................ 21 Warranty Info........................................................................................................................................... 21 Product Registration.................................................................................................................................... 21 Proof of Purchase................................................................................................................................... 21 Repair History.............................................................................................................................................. 21 Product Repaired Before ....................................................................................................................... 21 INCREASE YOUR SERVICE CALLS ................................................................22 Share What You Know!............................................................................................................................... 22 Keep Your Profile Current .......................................................................................................................... 22 Page 1-Profile Header ........................................................................................................................... 22 PAGE 2- Zip Coverage .......................................................................................................................... 23 Add zip codes: ........................................................................................................................................ 23 Delete a zip code from the Add Coverage List:...................................................................................... 23 Delete a zip code from existing coverage: ............................................................................................. 24 Change days of coverage:...................................................................................................................... 24 PAGE 3- Major Product Categories ..................................................................................................... 24 IMPORTANT EXTRAS .......................................................................................25 Feedback Form............................................................................................................................................ 25 Live Help...................................................................................................................................................... 25 Reports & Metrics........................................................................................................................................ 25 Live Chat...................................................................................................................................................... 25 Logoff! ......................................................................................................................................................... 26 OTHER SERVICES ............................................................................................26 FREQUENTLY ASKED QUESTIONS ................................................................27 GLOSSARY........................................................................................................33 ii Welcome to ServicePower SERVICEPower (formerly known to some as KeyPrestige, Inc. or KPI) has been processing claims for manufacturers for over 25 years. We now also assist manufacturers, third-party administrators (TPAs) and other service networks in scheduling, dispatching, and locating service (when their networks are unavailable). We assist service centers in managing claims, service calls, customer relationships, contracts, and payments. SERVICEPower offers several programs to help field service organizations manage calls, claims, dispatching, and other aspects of their businesses. SERVICEDispatch dispatch and track service calls and field technicians and the status of each call. SERVICEClaims validates claims, issues payments, displays documentation, etc, on behalf of manufacturers, third-party administrators (TPAs) and others whom are responsible for claims payments to service networks. Help with SERVICEClaims This how-to guide will assist you in understanding and using the SERVICEPower system. • Click Contents, Index, Search, or Glossary on the left to find the specific help you need. • Click on each major topic to expand the selection of sub-topics. • Click on each section for a description of options. • To contact a Customer Service Representative now, click the Live Chat tab on the top of the main page. Note: SERVICEDispatch is also referred to as FSS and SERVICEClaims is also referred to as ClaimWorks. Together, these two applications are sometimes referred to as SERVICEOperations. SERVICEOutsourcing is also referred to as Yellow Page calls. See Also Frequently Asked Questions What you should know before getting started Before logging on, knowing a few “systems secrets” will help you navigate SERVICEClaims with greater ease and less effort. Feel free to add your own notes to the list. Helpful Hints Know the manufacturer's requirements 3 Table Of Contents The key to successfully submitting your claims and getting paid more quickly is understanding each manufacturer/OEM/TPA network filing specifications. They all vary slightly according to payment periods, dealer information or authorization number (and parameters for requesting one), customer information, repair questions, etc. Also, keep up-to-date with manufacturer changes: model/serial number combinations, job/repair codes, part/invoice numbers, labor rates. As these fluctuate, the updated data will be required on your new claims. Look for these icons & links Whenever you see important red-lettered comments, or special icons, take note! See expanded explanations below. Red-Lettered Comments * Required Field: (in SERVICEClaims, a field is the rectangular sub-area within each section that accepts or requires a text input) an asterisk (*) indicates that you cannot move from the page without entering valid data in this area Notes: & Messages: (Show All Errors): located in the upper left-hand corner of a filed claim, this section may list errors in history or errors to be fixed; clarification needed in a particular section, reason(s) for claim rejection, etc.; or any other claim-specific comments from the SERVICEClaims application, the manufacturer, or SERVICEPower. Special Icons Delete: clicking the trash can allows you to delete Incomplete claims from the Claim List (usually because it was filed by mistake) or to delete information within a claim, e.g., incorrect Parts Information that needs to be corrected. If the choice is to delete a claim, the next window will ask for confirmation and a reason for the deletion. Information: clicking the “i” opens a new window with a data table of valid selections that will fill-in the related field, e.g. when filing a New Claim, clicking the “i” next to the Model Number field and selecting a hyperlinked Model Number from the list automatically inserts it into that field.. Calendar: clicking the clock/calendar next to any date field will bring up a separate window that looks like a paper calendar from which you can select a date instead of typing it into the field. The window will default to today’s month/year, but click one of the drop-down arrows in the month/year field and select your change. What’s This: clicking the “?” opens a new window with an information table explaining each field (including special requirements) that may be in that particular section; keep in mind that not every manufacturer uses every available field. 4 Live Chat Note: Java updates may be needed to view these icons. Go to www.java.com for the most current version. This is a free download. Be sure you have your browser pop-up blockers turned off, as well: Go to you browser tools section in the top toolbar, and check your pop-up blocker permissions. Blue Hyperlinked Items New Claim for Same Customer: this link will show in the top portion of a previously filed claim; clicking this link will pre-populate a new claim with the same customer contact information from the previous claim. Note: if you service more than one manufacturer in SERVICEClaims, using the “New Claim for Same Customer” is specific to the manufacturer on the previous claim; if changing manufacturers but still servicing the same customer, choose “New Claim” from the top toolbar. Printable Version: clicking this link will open a new window showing a compressed version of the previous screen (usually a selected claim); to print, click the grey “Print Claim/Profile/Check Register/etc.” button at the top right hand side of the new window, choose the printing criteria from the next print dialog box that opens, and click “Print.” Check, check, and double-check! Increase your 1st claim completes percentage by confirming complete claim data, entering correct facts and figures, and verifying claim approval. Just as you would check repair accuracy before leaving a job to prevent a return trip, check claim accuracy to prevent return filing! Do & discover As you learn to use SERVICEClaims more efficiently, create your own “tips-n-tricks” list. Get Paid Faster Being online with SERVICEClaims will help you manage your claims more effectively and manage your money more efficiently. File your claims online, correct incomplete information immediately, and receive payments via Electronic Funds Transfer instead of check. Checks vs. EFTs The best way to get paid faster is to use electronic funds transfer (EFT) or Direct Deposit, rather than waiting for a check in the mail Direct Deposit EFT Direct Deposit is highly secure and your information is kept private, never shared. 1. Select Profile or Update Profile from the toolbar. 5 Table Of Contents 2. Click Secure Account Info. 3. Enter your information and click Save. Your payments will begin being deposited directly to your account, as soon as your claims are approved. Batch File Upload Transferring a batch of claims from your computer to the SERVICEPower server will save time and money. Files will only transfer if configured properly. If you have any questions regarding the 3rd party software program you use to create your claims file, email Technical Support at [email protected] or call (714) 428-0010. Upload a batch file of claims 1. Select File Upload from the tool bar. 2. Follow the instructions as listed on the screen. Claim List Select Claim List from the tool bar to check the status of a claim. The definition of each status is discussed below. 6 Live Chat The Claim List depicts all claims submitted to the database. The default screen lists your Manufacturer Review Status claims posted in the past 60 days so you can get to work completing them immediately. However, you can sort and resort the list as your needs require. The yellow arrow appears at the top of the list you are sorting by. It points down if sorting has been done in descending order. It points up if sorting has been done in ascending order. In the example above, all claims have been sorted by Completion Date during the past 60 days. They have been sorted to appear in descending order (newest claims listed first). Clicking on Completion Date at the top of the list will resort the list in ascending order (oldest claims listed first). You can sort your claims by whatever criteria you require. You may select a status and then sort by any of the fields simply by clicking on the heading. The yellow arrow appears in the heading you select, so you always know what you have used as your sort criteria. Manage Your Money Efficiently Spend your time managing service calls, not wondering whether your payments are in the mail. When it comes to balancing the books, use SERVICEClaims claim information to track your money. Payment History Check your credit or payment history for all claims. View the details by selecting Payment History from the tool bar. 7 Table Of Contents Search payments by manufacturer. Select the manufacturer’s name from the drop-down box and click OK. 8 Live Chat Your payment register and linked claims appear: 9 Table Of Contents To see check or EFT or credit information, select the link under the first column. To see the claim details, select the claim number from the list. Debits & Credits If adjustments have been made to your claims, you can see information tied to each claim. In the example shown here, a Parts Credit was given and the description listed. Adjustments will always be listed in the Payments History section. View or print the Payment Register Click the Print Payment Register button to print the entire Payment Register. 10 Live Chat Claims Operations New Claim File a New Claim by selecting Claims > New Claim from the tool bar. The following screen will appear: 1. Select the manufacturer you want to work with by clicking on the drop-down arrow next to the Manufacturer box. 2. In the Claim Number field enter any unique number; e.g., a work order number, invoice number, or NARDA number. 3. If the claim has an Authorization Number or Call Number, enter it in the remaining field and select OK. The Claim Entry Form appears. 4. Complete all applicable fields. 5. Scroll down on the page to see the rest of form, as seen below. 6. Click Submit. If any of the fields are incorrect, the field name will appear in red and the rejection reasons will appear at the top right. If this happens, repeat steps 4 and 5. You may repeat this process as many times as necessary. When your claim is submitted without error, the following icon appears in the top right corner of your screen: 11 Table Of Contents Claim Entry Form See Correct a Claim. 12 Live Chat Claim Search Select Claim Search to find a particular claim. The following screen appears: Initially, the completion date is automatically set for the past 60 days. You may change these dates as your search requires. If the date fields are blank, the date range is assumed to be the last 60 days. When entering a claim number, you can search for just a portion of the claim number and the application will return all claims starting with an identical match. Find a claim 1. Select the manufacturer you want to work with by clicking on the drop-down arrow next to the Manufacturer box. 2. Fill in any ONE of the five boxes • Claim No. • Customer Name • Serial No. • Auth/Call No. • Model No. 3. Select the Status of the claim by clicking on the drop-down arrow next to the Status box. If the status is unknown, select ANY STATUS. 4. Enter the Completion Date range or use the past 60 days--the default setting. 13 Table Of Contents 5. Click Search. Claim Status Definitions Each manufacturer/OEM/TPA network may adjust the wording of their claim status definistions slightly. The following are general definitions. D - Distributor Review o Claim is being reviewed by the Parts Distributor. Please wait for additional status. F - Forwarded o Claim has passed SERVICEPower edits and has been forwarded to the manufacturer/OEM/TPA network for further editing. I - Incomplete o Claim must be updated by the service center. The information provided is incomplete. See the error messages at the top of the Claim form and within each section for errors that the service center must correct. K – SP or FSS Review o Claim is being reviewed by a SERVICEPower representative. Please wait for additional status. Do not handle claim. M - Manufacturer Review o Claim is being reviewed by the manufacturer/OEM/TPA network. Please wait for additional status. Do not handle claim. P - Paid o Claim has been approved for payment and will be paid once funding from the manufacturer/OEM/TPA network has been confirmed. R - Rejected o Claim has passed SERVICEPower edits and will be submitted to the manufacturer/OEM/TPA network for approval of payment. S - Submitted o Claim was successfully edited by SERVICEPower and is ready for submission to the manufacturer. W - Not payable o Claim cannot be corrected or paid. This is a final rejection status. Correct a Claim To correct a claim it must be in an “I” (incomplete) status. For claims in “R” status, you must contact the manufacturer. Claims in “M” status are in audit and may only be corrected by a customer service representative at SERVICEPower or the manufacturer. Each error on the claim appears at the top left side of the claim. The error is also repeated in the section where the error requires correction. Insert the correct information and click Submit. 14 Live Chat Delete a Claim Select the trash can icon to the far right of the claim number. The following dialog box will appear, asking for confirmation to delete: Enter the Reason for Deletion and click the “Yes” button to continue. Manage Your Claims Effectively The first four buttons or functions on the SERVICEClaims toolbar, “New Claim,” “Claim List,” “Claim Search,” and “Upload,” help you manage your claims as effectively as possible. 15 Table Of Contents Fields and definitions Claim Number The unique claim number can be the pre-printed NARDA/NESDA/FieldServiceReport number on the hardcopy paper form, an internal work order number, the dispatch call number or any other unique number for your service center. Manufacturer The manufacturer is the party responsible for paying the claim or call presented to you by SERVICEPower. It can be a manufacturer, a third party administrator, a parts distributor or it can be SERVICEPower. Service Center Number The service center number is the unique account number assigned by the manufacturer when the service center becomes an authorized servicer . Dispatch Number The dispatch number (call #) is the unique identifier assigned to a client consumer repair service job in the SERVICEPower application Receive Date This is a required field on a warranty claim form and it represents the day the servicer filed the claim form. This field is automatically populated by the computer on the day the claim is filed Purchase Date This is a required field on a warranty claim form and it represents the day the product was purchased by the consumer Request Date This is a required field on a warranty claim form and it represents the day the service was received by the service center. It could also be referred to as the dispatch date or the day the consumer called in for service on their product Complete Date This is a required field on a warranty claim form and it represents the day the service was finished by the service center. Brand The brand is the “popular” reference used in selling the manufacturer’s product. Sometimes the brand is the manufacturer such as DENON. Other times the brand has no reference to the manufacturer, e.g. HOTPOINT is a brand of the manufacturer GE. Brands have a 3-digit brand code in the SERVICEPower application and can be referenced by the code of the full name, e.g., MAYTAG = MAY. Model Number Each manufacturer has a list of model numbers which represent the products they sell. To validate the models, see the model file. Serial Number 16 Live Chat Serial numbers are unique for each model number and represent the exact product number. Serial numbers are validated and are very important to the manufacturing of the product. Name, Address, Phone and Email The consumer information located on a claim is the owner of the product at the time the repair was completed. Claims are required to contain the first and last name of the consumer, the address, city, state and zip, the home phone number of the consumer and the consumer’s email address if possible. If the repair is a STOCK repair, which means the unit is owned by the dealer or service center and NOT by a consumer, the dealer’s address information is required. Customer Complaint The descriptive information in this field is the consumer’s initial reason for requesting the repair service, e.g., “Oven is not heating” Complaint Code A complaint code is specific to the manufacturer or industry that tells in a code form what the customer described was wrong with the product. For example, most of the consumer electronic manufacturers use an industry developed table of codes called EIA codes that were designed to designate in code form all possible customer complaints, e.g., DEAD = unit is not working Service Performed The detailed description of the service performed on the product is required and must be specific. Comments such as “Replaced Part” is not enough information. Repair Code A repair code is specific to the manufacturer or industry and describes in code form the service that was performed on the product. For example, most of the consumer electronic manufacturers use an industry developed table of codes called EIA codes that were designed to designate in code form all possible repairs, e.g., PTEL = electrical part replaced. Repair Category The NARDA/NESDA forms had a table that needed to be checked for consumer electronic repairs and this drop-down box/listing shows the selections. NOT ALL MANUFACTURERS REQUIRE THIS INFORMATION. Dealer This is the name of the company where the consumer purchased the product, e.g. Circuit City. Part Number The manufacturer part number must be a valid part from the parts master file, including slashes, dashes, etc. Parts must validate against a parts master file so the number must be specific. For example: S-SF95RFBS//A. Part Description The part description is not required on the warranty claim form but will be inserted once the part number is found in the parts master file, e.g. Part#::SC-ASY0417 = Description: SUB-CHASSIS. Part Quantity This is the number of an specific part number that was replaced in the repair of the unit. Usually just one quantity of a part is used except with resistors, fuses, bulbs, etc. Part Fault Code If a part fails on a unit and needs to be replaced or repaired the manufacturer can supply a list of reasons why this occurs with the part and each reason has a fault code. The fault code is used on the part line to indicate what happened to the part 17 Table Of Contents Call Code The call code is a further breakdown of the fault code on the part line describing in more detail the fault code. For example: if the fault code is Broken (2), then the call code could be either No Replacement (5) or Replaced Part (15) Part Invoice Number All parts are purchased by a parts supplier such as the manufacturer or a distributor of parts or part store. Each part is bought and must have an proof of purchase which is the invoice number. This number is used to prove how much the servicer paid for the part(s) Part Cost Servicer buy parts from manufacturers/distributors at dealer cost. All costs for parts are justified by the proof of purchase or the manufacturer will reimburse at the cost they feel the servicer should have bought the part Part Handling Part handling additions are automatically calculated and not required to enter on the claim form. Each manufacturer has a parts handling flat rate or % depending on the cost of the part which is used to cover the servicers extra expenses spent on buying and stocking parts (such as tax, shipping, freight, return fees, interest, etc.) Part Extension This field is automatically calculated by multiplying the quantity of part used by the part cost then adding the parts handling amount Total Labor Dollars This is the amount of labor requested for the repair. It should include the call fee (diagnosis) and any other fee for labor Total Parts Dollars This field is automatically calculated by adding all the part line total extensions together Total Miles This field is the number of miles traveled to and from the consumer’s home where the product was repaired. The servicer is responsible for his coverage area which is usually based on a 20 mile radius of his shop location. This will be reduced from the number of miles listed in this field. The mapping program will also calculate the number of miles from the servicers’ zip to the consumer’s zip to confirm the remaining number of miles for verification of additional mileage to reimburse the servicer Travel Amount Travel can be used to reimburse the servicer if the manufacturer selects this instead of paying based on miles traveled Mileage Amount This is the total amount requested for miles traveled and is validated against the number of miles paid in order to calculate and pay properly State/PST Tax The total amount of sales tax requested is entered in this field. Repairs in warranty are not taxable. Some out of warranty work and service contract repairs are also not taxable. Some states laws are different than other, see the chart below for which states are taxable. Even this table can be overridden in some circumstances Total Amount This field is automatically calculated by adding the amount requested fields above; labor, mileage, travel, parts, etc. 18 Live Chat News and Literature Latest News Stay informed with the Latest News. Both SERVICEPower and manufacturers use the SERVICEClaims News function to post messages about new claim requirements, policy changes, labor rate increases, training schedules, and the like. The Latest News is on the first page you see after logging on. You also have the option to Read the messages (click on any More Information hyperlink for further explanations, attachments, etc.), Remove Messages from the list, or Save for Later. If you don’t see the Latest News page right away, click the Literature quick link to the left, or click Claims, then click the Literature sub-tab. Be sure to select the Manufacturer and Literature Type (News Archive for all news items) from the dropdown lists, then click Search. (Note: if you file claims for multiple manufacturers, be sure to select the appropriate manufacturer name from the drop-down list first so that you see their specific News items.) The Service Literature page appears with links to any available documentation. 19 Table Of Contents News Archive Choose News Archive from the Literature Type drop-down box and click Search. All current and previous messages are listed. Remember, click on any More Information hyperlink at the right for further explanations, attachments, etc. You can go back to the Literature Type listing by clicking Literature at the top of the page. You can also go to any other part of SERVICEClaims by selecting a different section from the top toolbar. 20 Live Chat Other Literature Choose a different “Literature Type” from the drop-down box and click “Search.” A listing similar to the News Archive will appear. EFT Application, Newsletter, Service Agreement, Service Manual, Technical Bulletins, and/or Training Schedules will only be available if your manufacturer has chosen to post the information here. All Literature is stored by the manufacturers. Warranty Information If you’re curious about warranty information on a specific product and the manufacturer has provided SERVICEPower with their warranty information, you can find it listed at SERVICEClaims. We host Product Registrations for a number of manufacturers, whether the consumer registers from a branded site or the manufacturer enters the information on our site. If a product has been previously repaired and a claim filed in SERVICEClaims, you can see the information connected to the warranty information as well as the claim. Product Warranty Search Warranty Info 1. Select Warranty Info from the top tool bar. The search box appears on screen. 2. Enter the appropriate information and click Search. Product Registration Proof of Purchase 1. If your product has been previously registered, locate the record here. A valid model and serial number must be available to match. 2. Enter the information and click Search. Repair History Product Repaired Before Just as multiple claims for an individual product will be linked and show a Repair History button, so will the Warranty and/or Registration Search information. 21 Table Of Contents Click previous repair data. Increase Your Service Calls Here are a few simple things you can do to increase your SERVICE calls. Invest a little bit of time keeping communication lines open, business information updated, and product knowledge current, and you’ll be amazed how your call volume can grow. Share What You Know! Claim filing and receiving payments are most often caused by incomplete information. Make sure call representatives, technicians, service managers, and business operations personnel all know their part in making the process flow smoothly Keep Your Profile Current If we don’t know how to reach you, what zip codes you cover, or what brands you serve, we can’t ensure accurate communications with you. Your potential customers also want to make certain that service requests are dispatched to you correctly and in a timely manner. Make sure your business information is up-to-date! 1. Select Profile from the top toolbar. 2. Follow the steps as instructed. Profile Header This feature allows you to define your business information. Manufacturers will use the profile data to send your payments/credits, notify you of important updates, send service orders and contact you whenever necessary. The system will remind you to review your profile information every 6 months by automatically showing you to this feature when the time comes to review your profile. Click NO CHANGES REQUIRED --Or- Make the necessary changes and click SAVE CHANGES. 22 Live Chat Zip Coverage The information on this page tells our service application what zip codes your service center covers for repairs that will be sent to you by our participating manufacturers. Add zip codes: 1. Fill in either the city and state, state and county or zip code range. 2. Click SEARCH. All zip codes matching your selection will appear. 3. Click ADD. Delete a zip code from the Add Coverage List: To delete a zip code; 1. Click on the box to the right of the city name. 23 Table Of Contents 2. Click ADD! The zip codes without check marks will NOT be added to your zip code coverage. Delete a zip code from existing coverage: To delete an existing zip code, 1. Enter the zip code in the search selection box and click SEARCH. The zip code will appear under Existing Coverage as shown below. 2. Check the box to the right of the city name and click DELETE. This zip will be removed from your existing coverage list. Change days of coverage: To change one of the days of the week that you provide on-site service for a zip code, 1. Enter the zip code(s) in the search selection box and click SEARCH. The zip code(s) will appear under Existing Coverage as shown below. 2. Check one or more boxes under days in zip code and click CHANGE. This zip will change the day’s availability in your existing coverage list. Major Product Categories The information on this page tells our application which manufacturer brands you repair, which manufacturers you are authorized to perform service for, and which product categories within a brand you service. Our participating manufacturers will use this information to dispatch the right calls to your service center. 24 Live Chat Please note: The zip and major products tab are only available if you are not a servicer whom receives dispatches through ServicePower from our network customers. In that case you should update your zips, brands and product coverage within SERVICEDispatch. Important Extras Feedback Form Let us know how to serve you better! We value your feedback and use your comments/questions/requests to guide system enhancements. Live Help Instant Message us through the Live Help feature. Once logged in to SERVICEClaims, click Live Help at the top toolbar of any page to chat with a representative. Reports & Metrics Stay tuned for further developments in this area. We’re developing reports and metrics to help you manage your business more effectively and efficiently. Live Chat Live chat is an instant messaging feature that connects you with SERVICEPower Customer Service for assistance. Business hours are Monday through Friday, 6:00am to 4:00pm Pacific Time. Click Live Chat. A pop-up window appears with the instant messaging function. 25 Table Of Contents Make sure pop-ups are allowed on your computer. Enter your name, your email address, and your question or message, and click Submit. A SERVICEPower technician will answer your questions right on the screen. There is no topical information on this page. Logoff! When you’re ready to logoff, simply click Logoff at the top tool bar. Other Services SERVICEPower provides more than just warranty claim management. Several manufacturers use our Call Center application, whether they schedule calls directly (via SERVICEDispatch -- formerly referred to as FSS) or send the request to us to route to you (via SERVICEOutsourcing -- sometimes referred to as Yellow Page calls). For more information on SERVICEDispatch, refer to the document entitled SERVICEDISPATCH servicer portal training document 041309.doc. We have partnered with select telecommunications companies to bring you SERVICEMobility, available with SERVICENavigation, and SERVICEGPS. Turn windshield time into wrench time by managing your calls on the road! Contact us for more information. 26 Frequently Asked Questions Service Calls Where are my calls? I can't find my calls. On the Main tab, look to the left-hand side. Calls are listed on the Service Calls Dashboard (with the grid at the top) or Quick Links (listed down the side). --Or- On the Service Calls tab, click each "sub-link" for the separated call queues, from New to Completed to Add(ed) Calls (that you've added). --Or- If you are particularly looking for Yellow Pages calls, go to the Yellow Page Calls link in Quick Links. These are listed and counted separately from all other calls. Be sure to Accept or Reject calls -- and their Terms & Conditions -(according to the source or sender requirement) to see all the call details. I don’t see my yellow page calls, how do I find them? On the Main Page, click on Yellow Page Calls. Yellow Page calls sent directly for SERVICEPower jobs are listed separately, for now. Check the Yellow Pages section frequently. Remember—only calls sent by SERVICEDispatch source or calls you've added will be listed here. My reason for rejecting isn’t listed, what do I do? Choose the closest reason from the set of choices, and give a detailed reason in the Reason text field. See Reject Reason. See also Rejecting a Call. Maintenance I only have a default Technician, do I have to add every technician in my office? No. One "Tech" is required for you to receive jobs; adding all of your other Techs is optional. Having all of your Techs in the system helps you manage your schedules. See Techs. I have calls that are not on this list. Where are they? Probably on the Yellow Page Calls list. See Yellow Page Calls. How do I move the incomplete calls to complete calls? Follow these steps: 1. Open call details by clicking on the hyperlinked call number. 2. Scroll down to the Completion section and input the date (mm/dd/yyyy format, slashes included). 3. Click Complete. 27 Table Of Contents Claims and Payments What does it mean when the claim status is PAID, but I have not received payment? Some service networks make claim payments through SERVICEPower. Some make payments directly to servicers. "PAID" might mean the service network has only approved the claim. It may indicate payment has been issued. If you look under the Payments tab, and there is no information, you must contact the service network directly for payment information. if payments are made through SERVICEPower, as soon as funds are received from the service networks, we mail checks or issue EFTs. Depending on the service network, this process can take from 5 to 34 days. Why did we get debited? This may happen for various reasons. (1) Your claim may have been previously paid in error. (2) You may not have returned a broken, dud, or core part in time. (3) An audit review may have found an error on a paid claim, etc. Why was I paid less than SERVICEPower authorized? The pre-authorization process is based on your repair description. If the final repair was not as pre-authorized, you receive reimbursement for the actual repair. For example, the replacement of an optic block and lamp are approved for $300 labor, but the lamp replacement (only a 30 minute repair) fixed the unit. The $300 is reduced to the fair amount for a lamp replacement. On the Payment History page, what do the dates mean? Service networks set specific dates each month, known as the Pay Cycle End Dates, to process claims ready for payment. This is the date SERVICEPower creates checks or prepares EFTs if available, and sends a payment register to the service network to fund the bank account. The date the checks are printed is shown as the Check/EFT Date. When SERVICEPower receives the funds, checks are mailed, EFTs are transmitted, and the Check/EFT Date is updated to reflect the date of posting. Depending on the service network, this can take from 5 to 45 days. 28 logout What is the difference between the Requested Amount, Calculated Amount, and Paid Amount? The Requested Amount is what you requested on the claim form. The Calculated Amount is calculated based on service network rates or negotiated rates. The Paid Amount is the final amount to be paid based on service network policy. How can I request additional labor, parts, or mileage? Follow the instructions under Request Call Authorization. Where will the parts orders be delivered? Parts will be shipped to the Servicer or to the customer according to the indicator you set when ordering the parts. See Order Parts. If the service network does not use the SERVICEPower Parts Order module, you must contact them directly to get clarification on their parts delivery processes. Miscellaneous Why can’t I see the calendar button? You are probably using Firefox, or some browser other than Internet Explorer. Will I be notified when action is taken on an authorization request? Yes—by the default notification method. The default notification method is set under Maintenance and Dispatch Offices. It says I do not have access, what does this mean? If you do not have access to the internet, contact your system administrator or check with your internet service provider. Your SERVICEDispatch access level is based on your login ID. If you are not set up to have access to a function, contact your system administrator or SERVICEPower via Live Chat. Where can I add my Federal Tax ID or Social Security Number? Go to Maintenance > Profile Header. If one of your networks offers EFTs, through our payment module, you will see a Service Account Information button at the bottom of the screen. Add your information there. If something changes, contact your service network for a new account. Complete and submit a new W-9, and contact SERVICEPower via Live Chat for a new profile. How can I delete a Technician? Contact SERVICEPower Customer Service via Live Chat. 29 Table Of Contents I am going on vacation, how do I stop you from sending work to me while I am gone? Go to the Maintenance-Holidays tab and click Add Holiday. Input the description, day, and date; make sure the Include box is checked; and click Save. How can I add brands? You can add Brands under the My Coverage>Brand Coverage tab. 1. Select the industry (industry must have been set-up first) from the drop-down list and click Add Brand. 2. Select the Brand Description form the drop-down list, click the Warranty Authorized box if applicable, add your OEM Acct Code if desired, and click Save. --IF you want to Add more brands now-3. Click Add for additional lines. --OTHERWISE-4. Click Save then Close. How can I add zip codes? Zip codes can be added two ways: Under the Maintenance-Area Coverage tab, open or create an Area (click on its hyperlinked Area Key name or the Create Area link). Search for a particular zip code or range of zip codes via the available fields and click Search. Select (check the check boxes to the left-side of each) the intended Zip Codes, and click Update. (If this is a New Area, be sure to link it to a Group with the "Area Group Mapping" button.) How do I segregate zip codes for different service networks or networks? Follow these steps: 1) Go to My Coverage > Zip Coverage and click Manage Zip Profile by Network. 2) From the Select a network drop-down, choose a network or service network. 3) From the Select a state drop-down, choose a state. 4) Click Search & Add Zips, fill-in the search criteria, and click Search. CAUTION: In the next step, DO NOT select additional Networks to copy the zip code set-up into or you will not be segregating your coverage as desired! 5) 30 Select (check the check boxes on the left) the Zip Codes desired, select the Area the zip codes should belong to, then click Add Zips. logout How do I set my profile so I can get job offers on particular days for particular areas? Be sure you are a Type 1 Servicer offering specific calendar appointments. Then, create and link new Areas, Service Technicians, and Groups with only the service information you want to provide. Why can't I log in to ServicePower? Be sure you are going to www.servicepower.com and have selected Country & Language from the initial log-on screen. Next, be sure the CAPS lock is off and that your ID or password have not changed. My Coverage How can I improve my QOS? This is controlled by each call source or sender. Please contact them directly for assistance. Why am I not getting calls or why is my volume dropping? Demand for service requests may have decreased all-around, your business information may need adjusting, or the call source or sender may have changed their selection preferences. Ensure your profile or business information is Updated for best Servicer Type. (Type 1 directly offers the consumer appointments by date & time band; Type 2 only shows ability to receive requests.) Showing the correct Tech capacity (number of requests Type 1 servicers will accept) and Time Bands or availability. Accurate for Area and Zip Code Coverage (including exceptions), Industry or Brand or Product Coverage, and Group skills. Also be sure to check your selection status with the call source or sender and ask if they have increased the number of servicers near you. My email or fax does not have all the information I need, how do I get the information? Why do I have to "Accept" first? Call sources or senders determine how much information is released in the initial service request. The Terms & Conditions may be different for each call, therefore you must acknowledge that you have read and understood them by accepting each one. Accepting or Rejecting or updating the call status is also critical for informing everyone involved in the service cycle as to the progress of the service call from request to completion. 31 Glossary A Area: An area of service defined by zip codes. Authorized network source: One of the following: a manufacturer or third party administrator (TPA) that uses SERVICEPower to dispatch calls. C Call Status: Call Status indicates stages of the service event, e.g. "waiting for customer," "Waiting on parts," etc. so that the manufacturer, call center, and customer can all know the current progress of the service call. On the Main Page, in the Service Calls Dashboard area, is a list of possible call statuses. Scroll down to see them all. Completed Calls: On the Service Calls page, the tab that shows a list of all the calls you have completed. Completion: On the Calls Details page, the section that allows you to complete or complete and submit a call. Create a New Request: On the Service Calls page is a tab labeled Add Calls. This tab allows you to add your own calls into FSS. Adding your own calls into FSS helps to you consolidate all the information about your daily work at one place. After evaluating your profile (Capacity, Load, Exceptions etc.), FSS will return a list of available appointments from your schedule. G Group: A Group is made up of a combination of one or more areas with one or more Technicians. Use Groups to fine tune the areas and times when your services are available. I Incomplete Calls: Service assignment calls you have accepted but not completed. On the main page, click Incomplete Calls to see a list. L Literature: In the Quick Links area, the link to manufacturer's literature like installation, repair, and maintenance manuals. N New Calls: Service call assignments you have not yet accepted. (Same as Open Calls.) O Open Calls: Service call assignments you have not yet accepted. (Same as New Calls.) Q 33 Table Of Contents Qty: Quantity. When you order parts you must specify how many to ship. R Reject: The action you take or the button you click if you do not want to accept a service call assignment. If you reject a call, it is removed from your call list and you cannot recover it. Request Call Authorization: The feature you use to request authorization for a call you may have received from a customer by phone. S Scheduled Date: The date when service is scheduled or when you want to schedule a service call. Search Calls: On the main page, this is the label for the Search Calls dashboard area, where you can enter minimal data to find a call. SERVICEDispatch Calls: Service calls you receive through an authorized network source. Y Yellow Page Calls: Calls you may receive when a Manufacturer has no service provider in their network. 34