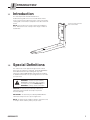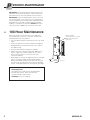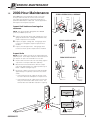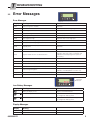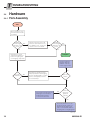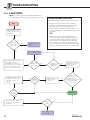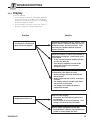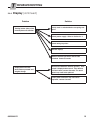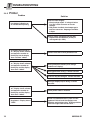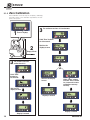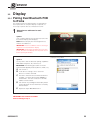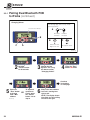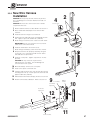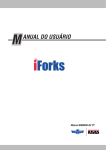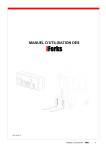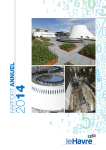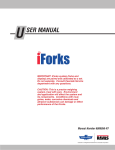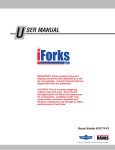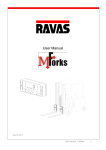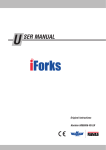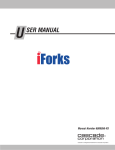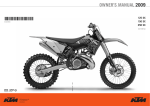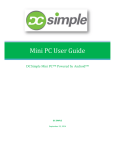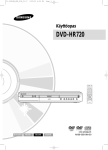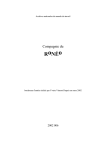Download to iForks - Cascade Corporation
Transcript
S ERVICE MANUAL IMPORTANT: Tampering or removing iForks NTEP Security wire or label will void NTEP Certification. If NTEP iForks require service, fork will need to be recertified. IMPORTANT: iForks system (forks and display) are paired and calibrated as a set. Do not separate. Consult Cascade Service department with any questions. CAUTION: This is a precise weighing system, treat with care. Environment and application will affect the system and its components. Conditions with mud, grime, water, corrosive chemicals and abrasive substances can damage or effect performance of the iForks. Manual Number 6823346-R1 C ONTENTS Page INTRODUCTION Introduction Special Definitions PERIODIC MAINTENACE 100-Hour Maintenance 2000-Hour Maintenance TROUBLESHOOTING Preparation Tools Required Before Starting Error Messages Basic Troubleshooting Check Display Power Display Debug Mode Hardware Fork Assembly Wire Harness Load Cells Display Printer SERVICE 3 Part Calibration Calibration Introduction Zero Calibration Corner Calibration Weight Calibration Display Pairing Dual Bluetooth PCB to iForks Wire Harness Wire Harness Removal New Wire Harness Installation i 1 1 2 2 4 4 4 5 6 8 9 10 10 11 12 13 16 17 17 18 19 21 23 23 25 25 26 6823346-R1 I 1.1 NTRODUCTION Introduction This manual provides Periodic Maintenance, Troubleshooting and Service for Cascade-Ravas iForks. In any communication about the iForks, refer to the product catalog and serial numbers stamped on the side of the fork shank. Stamped Catalog Number and Serial Number NOTE: Specifications are shown in both US and (Metric) units. All fasteners have a torque valve range of ±10% of stated value. FK0138.eps 1.2 Special Definitions The statements shown appear throughout this manual where special emphasis is required. Read all WARNINGS and CAUTIONS before proceeding with any work. Statements labeled IMPORTANT and NOTE are provided as additional information of special significance or to make your job easier. WARNING - A statement preceded by WARNING is information that should be acted upon to prevent bodily injury. A WARNING is always inside a ruled box. CAUTION - A statement preceded by CAUTION is information that should be acted upon to prevent machine damage. IMPORTANT - A statement preceded by IMPORTANT is information that possesses special significance. NOTE - A statement preceded by NOTE is information that is handy to know and may make your job easier. 6823346-R1 1 P ERIODIC MAINTENANCE IMPORTANT: Only trained and authorized personnel are allowed to service iFork assemblies. Other maintenance procedures are the sole responsibility of the purchaser. IMPORTANT: To prevent weighing inaccuracies, the end user is responsible to check accuracy on a regular basis at intervals that best fit their application and requirements. Development of a periodic schedule will prevent faulty readings. Cascade recommends a minimum interval of every 12 months or 2000 hours, whichever comes first. 1.1 100-Hour Maintenance Every time the lift truck is serviced or every 100 hours of truck operation, whichever comes first, complete the following maintenance procedures: Battery Holders Check capscrews, contact tabs and contact point capscrews • Check for debris between fork and fork shoe (e.g. wood chips). • Inspect the bottom of the forks for debris that might be wedged between the fork and the fork shoe. Remove any debris found. • Check for pinched wires at bottom of batteries. • Tighten fork shoe capscrews after initial 100 hours of service. Tighten to a torque of 80 ft.-lbs. (112 Nm). As necessary, replace a cover spool, fork shoe capscrews and nuts. • Every 100 hours or when the battery packs are changed, inspect the battery holders for damage and debris. Remove any debris found and check to make sure that the capscrews are tight and contact tabs not damaged or bent. If required, tighten the contact point capscrews. FK0176.eps Cleaning iForks As required, use a mild cleanser and wipe down the forks with a towel. Rinse the fork with a non-pressurized stream of water. CAUTION: Do not rinse display. 2 6823346-R1 P 1.2 ERIODIC MAINTENANCE 2000-Hour Maintenance FORK LOWER HOOKS, CARRIAGE After 2000 hours of truck operation, forks in use shall be inspected at intervals of not more than 12 months (for single shift operations) or whenever any defect or permanent deformation is detected. Severe applications will require more frequent inspection. Wear Gauge Inspect fork hooks and carriage bar clearance NOTE: Use go/no-go Wear Gauge Part No. 209560 (Class II) or 209561 (Class III). OK A Inspect the fork lower hooks and carriage bar. If the gauge fits between the carriage bar and lower hook, repair or replacement is needed. B Inspect the upper carriage bar. If the gauge arrow touches the carriage bar, repair or replacement is needed. C Inspect the fork upper hooks. If the gauge arrow touches the hook, repair or replacement is needed. UPPER CARRIAGE BAR OK Inspect forks NOTE: Use fork calipers on forks up to and including 4 in. (100 mm) thick. Fork calipers indicate a 10% wear factor if the calipers can pass over the blade cross-section. A Remove fork shoe from forks. For reassembly, tighten capscrews to a torque of 80 ft.-lbs. (108 Nm). B Measure the fork shank thickness with the caliper outer teeth approximately 2 in. (50 mm) above top of blade. Hold this setting for step C. C Position the caliper inner teeth on the fork arm blade approximately 2 in. (50 mm) out from the face of the shank. FORK UPPER HOOKS OK • If the inside teeth of the caliper hit the fork, it has less than 10% wear and requires no replacement. • If the inside teeth of the caliper pass over the fork freely, the fork must be taken out of service. The fork has 10% wear and 20% reduction in capacity. FP0832.eps Fork Arm Blade Cross Section 100 % B OK Fork Arm Blade Cross Section 90 % C Remove Fork Shoe 6823346-R1 2 in. (50 mm) Repair or Replace FK0088.eps 3 T ROUBLESHOOTING 2.1 Preparation 2.1-1 Tool Required Digital Multimeter Kit 213867 In addition to a normal selection of technician's hand tools, the following are needed to troubleshoot the iForks system: • Digital Multimeter, test leads and adapter (Service Kit 213867) ! AC0311.eps 2.1-2 Before Starting iForks system problems and solutions are listed on the following pages, under one of the categories shown below: Determine All The Facts – It is important to gather all the facts about the problem before beginning any service procedures. The first step is to talk to the equipment operator and ask for a complete description of the malfunction or problem. 2.2 Error Messages iForks System 2.3 Basic Troubleshooting 2.3-1 2.3-2 Check Display Power Display Debug Mode 2.4Hardware 2.4-1 2.4-2 2.4-3 2.4-4 2.4-5 4 Fork Assembly Wire Harness Load Cells Display Printer 6823346-R1 T 2.2 ROUBLESHOOTING Error Messages Error Messages FK0085.eps Display Meaning Out of error mode Err01 Load cell signal is unstable Automatic Err02 Overload on full scale Automatic after removing weight Err03 Gross negative. This action is not allowed Automatic Err04 Out of zero range Press any key Err05 Sampling accuracy too low Press any key Err06 Input signal too high Automatic after correcting input Err08 Calibration out of range (negative) Automatic Err09 Calibration out of range (signal too low) Automatic Err10 Calibration count 2nd(3rd) point lower than count 1st(2nd) point Automatic Err14 Setpoint value 2 < setpoint value 1. This is not allowed Automatic Err97 Legal for trade version: not allowed action When action is intended, install jumper JP1 (attention: after this action a complete new calibration and stamping of the system is necessary) Err98 Calibration point must be higher than previous one Automatic Err99 Action only allowed in startup units Automatic ErrF1 Problem with fork 1 (no communication) Restart indicator. Restart forks & indicator. ErrF2 Problem with fork 2 (no communication) Restart indicator. Restart forks & indicator. ––––– Load cell signal negative Lift up the forks from the ground. Zero calibrate, if needed (Refer to section 3.1). L-_ Forks are out of level (only legal for trade version) Put the forks into horizontal position ErrCS Problem with correction sensor Contact the Cascade Service department Low Battery Indicators Low Battery Messages Display FK0086.eps Meaning Out of error mode Battery of display is low Replace the 4 AA batteries +F1 Fork 1 battery is low Replace the D cells in both battery packs or charge both battery packs +F2 Fork 2 battery is low Replace the D cells in both battery packs or charge both battery packs Display Messages Display Meaning BltF1 Successful Bluetooth link with fork 1 No error BltF2 Successful Bluetooth link with fork 2 No error 6823346-R1 5 T 2.3 ROUBLESHOOTING Basic Troubleshooting There are 6 potential problem areas that can affect the function of iForks: • Power supply – Worn out battery, broken fuse, or power supply. • Bad or broken contacts. • Pinched or worn out cabling. • Loose screws or bolts. • Mechanical problems – Weighing part interferes with a non-weighing parts of the system due to deformation or accumulated dirt or debris in between components. • Moisture in the electronics or load cells. Problem Nothing works. The display is dead, even when pressing the keys. Solution Check power supply or battery. Refer to Section 2.3-1. Check the display for bad contact. Refer to Section 2.4-4 for further diagnosis. The display is unstable; values change Check the display for moisture or loose contacts. Refer to Section 2.4-4 for further diagnosis. Check load cell cables and load cell. Refer to Section 2.3-2 & 2.4-3. Check the iForks assembly. Verify the capscrews are properly tightened. Refer to 2.4-1 for further diagnosis. With the same load, different weights show on the display Make sure the weight is centered on the iForks and iForks are level. Check the iForks assembly. Refer to Section 2.4-1 for further diagnosis. Check the load cells by verifying that the parts do not interfere with fixed, non-weighing parts. Smaller weights are accurate but inaccurate with heavy weights 6 Check the iForks assembly. Refer to Section 2.4-1 for further diagnosis. 6823346-R1 T ROUBLESHOOTING Problem Solution System is inaccurate but linear. Calibrate the system. Refer to Section 3.1. Display shows a positive or negative, weight and the display wont zero. The scale reacts normal when a load is placed on the scale. Calibrate the system. Refer to Section 3.1. With or without a load, the display shows an over or underload error message Calibrate the system. Refer to Section 3.1. Check load cell cables and load cell. Refer to Section 2.3-2 & 2.4-3. Check the display. Refer to Section 2.4-4 for further diagnosis. The display does not react to loads being weighed Check load cell cables and load cell. Refer to Section 2.3-2 & 2.4-3. The keys do not work Check the display. Refer to Section 2.4-4 for further diagnosis. Segments fail on the display Check the display. Refer to Section 2.4-4 for further diagnosis. 6823346-R1 7 T 2.3-1 ROUBLESHOOTING Check Display Power - Check fuses - Check power to power supply Start Equipped with Power Supply YES Check voltage going into the display No voltage NO NO 6 or 12 VDC YES Battery With the batteries installed into the display, check the voltage Output 6V YES NO Replace battery Troubleshoot display, refer to Section 2.4-4 YES Problem with power NO Complete FK0117.eps 8 6823346-R1 T 2.3-2 ROUBLESHOOTING Display Debug Mode Debug mode is a useful service tool for dealing with display instability problems or when calibration is lost. Each iFork assembly transmitter module has two AD (analog-to-digital converter) chips and each load cell has one AD chip. When the display is in debug mode, the number of counts received from each AD chip is shown, individually. This helps isolate which load cell could be the problem. C D B A NOTE: The AD values shown on the display should be close to each other for calibration. FK0118.eps NOTE: Both iFork assemblies must be turned on. 1 4 Turn on display Press the "Zero" button to enter debug mode 2 C A B C D e1 e2 e3 F1 3 The display will show the AD count for corner A. An arrow over e1 will show. 5 Press "Total" button until the "DEBUG" shows Press the "Total" button to view the AD count for each load cell. The arrow will move to indicate which load cell is being measured. Example: AD Count: 2319 Correction factors: 1.0026 Calibrated AD Count: 2325 Press the "Total" button to view the AD count for each load cell. The arrow will move to indicate which load cell is being measured. 6823346-R1 Display Arrow Hold the "Tare" button for 25 seconds Activate Digital Corner Calibration Arrow indicates that the AD count has correction factors applied B Load Cell A FK0119.eps Exit Debug Mode Press the "Piece Count" button to a active digital corner calibration Press "On/Off" button to leave debug mode. The display will go back to weighing mode. 9 T ROUBLESHOOTING 2.4 Hardware 2.4-1 Fork Assembly Start Place a weight on each of the bolts of the iForks assemblies Display shows weight identical on all corners YES Weigh a normal to heavy load. Press the "tare" button to reset the display to zero. Load each extreme corner of the iForks. Display shows weight identical on all corners YES NO NO Dismantle the system and look for interference between weighing and non-weighing components Complete Fix areas of friction. Example: Align the platform, clean the inside, align the forks. YES Any sign of interference YES Assemble the weighing system with paper between the weighing and non-weighing parts. Load the iForks to full capacity and move the load sideways. Paper shows friction NO NO Check load cell capscrews are firmly tightened. For further troubleshooting, refer to Section 3.2-2 and 2.4-3. NO Load cell capscrews tightened correctly YES Check that the fork shoes are mounted correctly and do not interfere with the frame at the sides. Look for debris between weighing and non-weighing parts. FK0120.eps 10 6823346-R1 T 2.4-2 ROUBLESHOOTING Wire Harness Start With fully charged batteries and the iFork assemblies switched on, check the voltage of battery holder. Voltage 6 VDC YES Check cables, especially where the cable enters the load cell connector. Move the cable and observe the display. NO Battery holder is faulty, replace wire harness Display reacts YES Cable or connector is damaged or has oxidized NO Check load cell calibration board. Without touching contact points, move board or cables. Display reacts YES Contact is bad NO Complete FK0121.eps 6823346-R1 11 T 2.4-3 ROUBLESHOOTING Load Cells NOTE: Cascade recommends using Debug Mode first. If further troubleshooting is required, follow this flow chart. Testing Individual Load Cells – With a load cell disconnected from the iFork system: Start • Measure resistance. The resistance between the power + (red) and signal + (green) should be equal, within 2 ohms, of the resistance between power - (black) and signal - (white). The resistance between the wires and load cells should be infinite. Place a weight on each of the bolts of the iFork assemblies The difference between each cell is large OR NO YES • To determine if one load cell is the problem, connect each load cell to the display (using it as a voltmeter) and compare the values shown for each load cell. The separate values should be close in value. If one value differs from the other by a considerable amount, the load cell should be replaced. Verify that the cables are not damaged. Load cell is not the problem Check iFork assembly, refer to Section 2.4-1. NO YES Dismantle the iFork assembly. Place capscrews in the assembly holes of the load cells. Balance a test weight that is 1% of their capacity of each load cell on the capscrews. Verify display is not creating the problem. Replace the touch panel and then calibrate. Each load cell gives the same weight YES Display still shows an error NO The difference is larger then 1/2 graduation Calibrate load cells. Refer to Service Section 3.1. YES YES Calibrate load cells. Refer to Service Section 3.1. With or without a load display show over or underload error message and system will not reset to zero NO NO Display still shows an error NO Complete YES Check load cells separately. Refer to "Testing Individual Load Cells". Display is instable NO YES Check display, refer to Section 2.4-4 12 FK0122.eps 6823346-R1 T 2.4-4 ROUBLESHOOTING Display Check the following: • Check separate components on the display board are secure and not loose. If needed, remove the display board, check if components are loose. See if bending the board changes the problem. • Check for broken connections. None of the cables to the switch, safety fuse or plug should be loose. Problem The display is unstable and does not react to weights. Solution Disconnect the display from the system. If the display remains unstable or does not react to being disconnect, the board is faulty. If not, there may be a problem with the load cell. Contact Cascade. Check for moisture. Look for condensation or waterdrops on the plugs. Look closely at the circuit board. • To dry, remove plug from display indicator and dry with warm air. • If the board is oxidized, heat the solder points with a solder iron around the analogue circuit. To determine if the display is faulty: • Nothing changes when the load cells are disconnected. • Nothing lights up with 12 VDC at the right contacts. • The display remains unstable, even when not load cell is connected • The display reacts when the board is subjected to shocks. Display does not turn on External Power Supply: • Check fuse and verify that an extra fuse is not installed. • Check voltage to and from convertor. If no voltage, the convertor may be broken. Battery Supply (equipped with four AA): • Check batteries. Replace with new batteries (6 VDC) or rechargeable (4.8 VDC). 6823346-R1 13 T 2.4-4 ROUBLESHOOTING Display (continued) Problem Display automatically shuts off after 2 minutes Solution External Power Supply: • Check voltage. If voltage is below 11.8 VDC, the converter or fuse may be damaged. • Check power from convertor. If the supply is near 11.8 VDC, contact Cascade. NOTE: The display is set to shut off after 2 minutes from the factory. If this is not the case, check the battery supply: • Replace batteries. • Contact Cascade to check the parameter. Low battery indication always on Parameter setting may need to be changed. Contact Cascade. Buttons on display have no reaction Disconnect additional features (printer). Then check if display buttons work. If the buttons still don't work, contact Cascade. The touch panel may need to be replaced. If equipped with printer, verify LED on printer is on. 14 6823346-R1 T 2.4-4 ROUBLESHOOTING Display (continued) Solution Problem Totaling button (also printer function) does not function Verify scale is unloaded before accepting new print. Check power supply. Refer to Section 2.3-1. Check wiring to printer. Restart display. Motion detection parameter needs to be checked. Contact Cascade. Display does not react when buttons pressed and weights change Disconnect additional features (printer). Then check if display buttons work. If the buttons still don't work, contact Cascade. The touch panel may need to be replaced. Touch panel connector may need to be replaced, contact Cascade. 6823346-R1 15 T 2.4-5 ROUBLESHOOTING Printer Problem Low battery indication on or unstable while printing Solution External Power Supply: • Check voltage output. If voltage is below 11.8 VDC, check converter or fuse for damage. • With printer installed, check amperage to and from convertor. Amperage should be 3 Amps. Battery Supply (equipped with four AA): • Replace with new batteries (6 VDC) or rechargeable (4.8 VDC). No printout while printer is on – Display shows subtotal and sequence number on the display but the display does not show "added" No printout while printer is on – Display shows subtotal and sequence number on the display and the display does show "added" Contact Cascade to check parameter P35. Wrong COM port selected (user settings submenu on display). Wrong parameter setting. Contact Cascade. CTS wire may be damaged. Contact Cascade. Wiring to display may be wrong. Contact Cascade. 16 No printout while printer is off – Display shows subtotal and sequence number on the display and the display does show "added" Check printer cable is installed. No printout – Display shows "NTEP" Action not allowed because system is NTEP approved. Unload scale then perform next weighing and printing action. NTEP regulations allow for weight to be recorded once. 6823346-R1 S ERVICE 3.1 Three Part Calibration 3.1-1 Calibration Introduction CAUTION: Read all the instructions prior to performing each calibration step. Always contact Cascade prior to performing any calibration procedure. Failure to follow instructions exactly will change the accuracy of the iForks and could compromise the system's ability to weigh. There are three parts to calibrating iForks. Some cases only require a portion of the Three Part Calibration to be performed. A summary of each part is as follows: • Zero Calibration – Determines and sets the zero point for the iForks system. • Corner Calibration – Take any inconsistency between the corners and equalizes them with each other. • Weight Calibration – Determines and sets the weight range for the iForks system by using a sample of known weight(s). When to Calibrate ■ Tasks to perform ◆ When the iForks are not within system tolerance. Perform Zero Calibration (Section 3.1-2) and Weight Calibration (Section 3.3-4) with at least one known weight When the weighing range does not meet end user preferences. Perform Zero Calibration (Section 3.1-2) and Weight Calibration (Section 3.3-4) with at least one known weight When the display or wire harness has been replaced. ■ CAUTION: Always use proper handling and troubleshoot the iFork assemblies first before calibrating. Inaccuracies can occur when debris becomes wedged into and between the fork shoe and arm. Always use calibration as a last result. 6823346-R1 Pair (establish a connection) the display with the iFork bluetooth receivers. Perform Zero Calibration (Section 3.1-2), Corner Calibration (Section 3.1-3) and Weight Calibration (Section 3.3-4) ◆ CAUTION: Always perform the tasks and calibration in the order listed above 17 S 3.1-2 ERVICE Zero Calibration Zero Calibration is the first step in completely calibrating the iForks system. This calibration step defines the zero point of the system. 1 3 Turn on display For software versions 2.13 and newer: Hold "Zero" button for 30 seconds 2 Wait for the display to zero Empty iForks FK0179.eps 3 For software versions earlier than 2.13: OR Hold "Zero" button for 30 seconds Wait for the display to zero While "done" shows, hold the "Zero" button for 3 seconds to store calibration recovery memory Wait for the display to zero Display is zeroed Display is zeroed 18 Display is zeroed 6823346-R1 S 3.1-3 ERVICE Corner Calibration Corner Calibration is the second step in completely calibrating the iForks system. This calibration step takes the measurement of a single weight on each corner. The load cell readings are then adjusted to be equalized for accuracy of weight. 2 3 Turn on display 1 Hold the tare button until "CAL" appears. Various screens will show. NOTE: For software versions earlier than 2.13 – It will take 30 seconds for "CAL" to appear. For software versions 2.13 and newer – It will take 20 seconds for "CAL" to appear. Put an empty pallet on iForks (not touching ground) FK0180.eps Continue instructions on next page 4 Press the total button. "Corn" will appear. 5 For software versions earlier than 2.13 – Press the zero, then press and hold the zero button for 2 seconds. For software versions 2.13 and newer – Press and hold the zero button for 1 second, then press the zero button. "Corn A" will show on the display. 6823346-R1 19 S 8 ERVICE Place a weight on pallet, position C Press the enter key, to accept weight 7 IMPORTANT: Use a minimum 100 lbs. (45 kg). For optimal corner calibration, use 1000 lbs. (454 kg). C D B A Place a weight on pallet, position B 9 Place a weight on pallet, position D Press the enter key, to accept weight 6 Place a weight on pallet, position A IMPORTANT: Use the same weight for each corner. Press the enter key, to accept weight 10 Press the enter key, to accept weight FK0182.eps For software versions earlier than 2.13: Press the enter key to exit For software versions 2.13 and newer: OR Wait for the display to zero While "done" shows, hold the "Zero" button for three seconds to store calibration recovery memory Display is zeroed The weight recorded will show FK0181.eps 20 6823346-R1 S ERVICE Weight Calibration 3.1-4 Weight Calibration is the third step in completely calibrating the iForks system. This step uses the sample of weights to determine the curve of how the system measures weight. This calibration step requires three known weights. If no known weights are available, contact your local dealer or scale company to obtain the weights. Weight range should be as follows: NOTE: The selected weights, M, is the total calibration weight loaded onto the iForks (includes pallet, if used). CAUTION: The iForks system tolerance can be achieved using three known weights (0.1 %). If the handled product weight range is very consistent, 1 or 2 weight(s) is sufficient. M1 = 1/3 Capacity, e.g. 2,000 lb (900 kg) M2 = 2/3 Capacity, e.g. 4,000 lb (1,800 kg) M3 = Full Capacity, e.g. 6,000 lb (2,700 kg) 1 Turn on display 2 Choose lb or kg 4 Hold the tare button until "CAL" appears. Various screens will show. NOTE: For software versions earlier than 2.13 – It will take 30 seconds for "CAL" to appear. For software versions 2.13 and newer – It will take 20 seconds for "CAL" to appear. For software versions 2.13 and newer – "UNIT" will show. If necessary, change the unit between kg and lb by pressing the total button. 6 Press the "Zero" button to accept e1 calibration 5 For software versions 2.13 and newer – After the desired unit is selected, press the "Zero" button. 8 A C D e1 arrow will flash 7 Press the "Zero" button to change e1 value 3 Press the "Zero" button. B For flashing digit, while in entry mode, pressing buttons: B OR Decrease Increase the value the value 9 Place a minimum known weight on pallet C Shift to the next digit on the left D Accept the value FK0183.eps 6823346-R1 21 S 3.1-4 ERVICE Weight Calibration (continued) 10 11 Press "Zero" button for three seconds 12 Repeat Steps 4 through 9 for e2 calibration 13 Once the value is accepted, press the total button to move the arrow to e2 Repeat Steps 4 through 9 for e3 calibration NOTE: If calibrating with one or two weights, e2 (if no known weight) and e3 (if no known weight) values should be set zero. Step 9 should be skipped. 14 Press "Total" button to accept value FK0127.eps 15 18 Press the "Zero" button 17 16 Change gravitation value, if needed (refer to Step 6 illustration). Contact Cascade for value. For software versions 2.13 and newer: OR Wait for the display to zero While "done" shows, hold the "Zero" button for three seconds to store calibration recovery memory 22 Press "Zero" button to confirm value. For early software versions earlier than 2.13 – the iForks display will resume to normal weighing mode. Display will resume to normal weighing mode The weight recorded will show 6823346-R1 S 3.2 3.2-1 ERVICE Display Pairing Dual Bluetooth PCB to iForks For situations where the dual bluetooth circuit board has been replaced or the complete display is replaced, it is necessary to pair the two sets of bluetooth receiver. 1 Determine mac addresses for each receiver Option 1 If the complete display was not replaced, look on the back of the display (some displays). NOTE: Remove display from mounting bracket to find the mac addresses. IMPORTANT: If the mac address sticker is missing, a duplicate is located inside the display. IMPORTANT: For displays wired directly to the truck power, disconnect the display from the power source before opening the display. FK0128.eps Example using a PDA: Option 2 Use any device that has bluetooth pairing capabilities: PDA, Mobile Telephone, PC, Terminal, etc. IMPORTANT: The following procedure can not be performed with Apple® products (iPhones, iPads, etc). A B Turn on Fork 1. C The device will show all active bluetooth devices available. The iForks will start with "008098" or "Ezurio Blu2i". The last 6 characters is the Mac address and record this. D Turn off Fork 1 by holding the blue battery button until the bluetooth receiver illuminates constantly. Release button. E Repeat the Steps A thru D for Fork 2. In the device's settings, select "Search for devices" or similar command. FK0129.eps IMPORTANT: Shut off iFork assemblies when continuing to step 2. 6823346-R1 23 S 3.2-1 ERVICE Pairing Dual Bluetooth PCB to iForks (continued) Changing Values: For flashing digit, while in entry mode, pressing buttons: Selected value will flash A OR Decrease the Value B B C Shift to the next digit on the left A Increase the Value C Accept the value FK0130.eps 2 Hold the "On/Off" button for 20 seconds 3 Change the two digits to "85" using the above section, "Changing Values" 4 Press the "Zero" button two times Continue instructions on next page 5 Press the "Zero" button to change Fork 1 Mac address FK0184.eps 24 OR To skip and continue to Fork 2, press the "On/Off" button. Go to step 8. 6 Enter in the mac address for Fork 1 starting from right to left. NOTE: The display shows five digits at a time, hiding the rest to the right. 6823346-R1 S 3.2-1 ERVICE Pairing Dual Bluetooth PCB to iForks (continued) 7 Press the "Zero" button to accept 10 8 Press the "Zero" button to OR change Fork 2 Mac address To skip a, press the "On/Off" button. Go to step 11. NOTE: Only five digits will show for Fork 1. Press the "Zero" button to accept NOTE: Only five digits will show for Fork 2. 9 Enter in the mac address for Fork 2 starting from right to left. NOTE: The display shows five digits at a time, hiding the rest to the right. 11 Press the "On/Off" button two times to save and return to normal weighing mode 12 Power off the display (hold the "On/Off" button for three seconds). NOTE: If the display gives an error code "ErrF1" or "ErrF2", repeat this section. 13 Turn on the display FK0185.eps 6823346-R1 25 S ERVICE 3.3 Wire Harness 3.3-1 Wire Harness Removal Capscrews The following procedure can be performed with the iForks mounted on the truck carriage. Fork Shoe 1 Remove capscrew and nut from fork shoe. Slide fork shoe from fork arm. Keep track of cover spool, capscrew and nut. FK0132.eps Cover Spool Fork Arm Nut 2 Remove battery from battery holder. 3 Remove battery holder from cover plate. 4 Remove cover plate. 5 Remove capscrews and tolerance ring from load cells. 4 If equipped with level sensor (NTEP only), remove capscrews. Cover Plate 3 Battery Holder Cover Plate Capscrew Level Sensor 5 Load Cell Capscrew 2 Tolerance Ring FK0133.eps 6 6 Remove the fork wire harness from the fork arm. 7 Remove all double-sided tape from fork arm. 8 Clean tape surface and clean any debris and dirt from Remove wire harness the fork arm, fork shoe and other components. 7 FK0134.eps 26 Remove double-sided tape 6823346-R1 S 3.3-2 ERVICE New Wire Harness Installation 4 CAUTION: Do not pick up the wire harness by its wires. This can damage the connection between the load cell and wires. 2 Level Sensor CAUTION: Do not let the cells hit each other. Handle components with care. 4 1 Remove old wire harness as described in Section 3.2-1. 2 Place new double-sided tape on the fork arm wire channels. 3 Install two tolerance rings to each load cell. 4 Install load cells and load sensor (if equipped) into fork 3 arm. Tighten capscrews to 80 ft.-lbs. (110 Nm). 5 Route wiring in channels to the cutout in the fork shank. IMPORTANT: Do not cross the wires over each other. It affects the current when wired. 6 Install the transmitter in the shank cut out. 7 Route wiring to the battery carrier in the wire channel. 8 Verify that the wires are properly seated by using the FK0135.eps 6 5 cover plate. The cover plate should not rock side to side and does not pinch wires. 9 Install the cover plate. (9.5 Nm). Tighten capscrews to 7 ft.-lbs. CAUTION: Be very careful to not pinch wires underneath the cover plate. This will damage the communication of the system. 10 Mount the battery carrier to the cover plate. 11 Install cover spools to the load cells. 12 Carefully slide the iForks shoe onto the fork arm until the 7 mounting holes line up. Install capscrews and nuts and tighten to 80 ft.-lbs (110 Nm). 13 Pair bluetooth transmitter to display. Refer to Section 3.2. 14 Perform a Three Part Calibration. Refer to Section 3.1. FK0136.eps 9 Cover Plate Battery Holder Cover Plate Capscrew iFork Shoe Capscrew 12 Cover Spool FK0137.eps 6823346-R1 10 iFork Shoe Nut 11 27 Do you have questions you need answered right now? Call your nearest Cascade Service Department. Visit us online at www.cascorp.com AMERICAS Cascade Corporation U.S. Headquarters 2201 NE 201st Fairview, OR 97024-9718 Tel: 800-CASCADE (227-2233) Fax: 888-329-8207 Cascade do Brasil Praça Salvador Rosa, 131/141-Jordanópolis, São Bernardo do Campo - SP CEP 09891-430 Tel: 55-13-2105-8800 Fax: 55-13-2105-8899 Cascade Canada Inc. 5570 Timberlea Blvd. Mississauga, Ontario Canada L4W-4M6 Tel: 905-629-7777 Fax: 905-629-7785 EUROPE-AFRICA Cascade Italia S.R.L. European Headquarters Via Dell’Artigianato 1 37030 Vago di Lavagno (VR) Italy Tel: 39-045-8989111 Fax: 39-045-8989160 Cascade (Africa) Pty. Ltd. PO Box 625, Isando 1600 60A Steel Road Sparton, Kempton Park South Africa Tel: 27-11-975-9240 Fax: 27-11-394-1147 ASIA-PACIFIC Cascade Japan Ltd. 2-23, 2-Chome, Kukuchi Nishimachi Amagasaki, Hyogo Japan, 661-0978 Tel: 81-6-6420-9771 Fax: 81-6-6420-9777 Cascade Korea 121B 9L Namdong Ind. Complex, 691-8 Gojan-Dong Namdong-Ku Inchon, Korea Tel: +82-32-821-2051 Fax: +82-32-821-2055 Cascade-Xiamen No. 668 Yangguang Rd. Xinyang Industrial Zone Haicang, Xiamen City Fujian Province P.R. China 361026 Tel: 86-592-651-2500 Fax: 86-592-651-2571 Cascade Australia Pty. Ltd. 1445 Ipswich Road Rocklea, QLD 4107 Australia Tel: 1-800-227-223 Fax: +61 7 3373-7333 Cascade New Zealand 15 Ra Ora Drive East Tamaki, Auckland New Zealand Tel: +64-9-273-9136 Fax: +64-9-273-9137 Sunstream Industries Pte. Ltd. 18 Tuas South Street 5 Singapore 637796 Tel: +65-6795-7555 Fax: +65-6863-1368 © Cascade Corporation 2014 09-2014 Cascade India Material Handling Private Limited No 34, Global Trade Centre 1/1 Rambaugh Colony Lal Bahadur Shastri Road, Navi Peth, Pune 411 030 (Maharashtra) India Phone: +91 020 2432 5490 Fax: +91 020 2433 0881 Part Number 6823346-R1