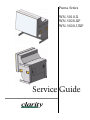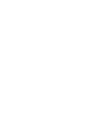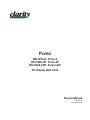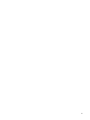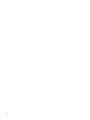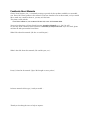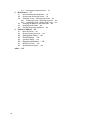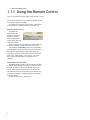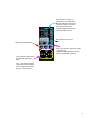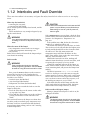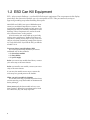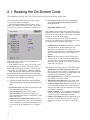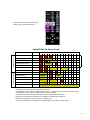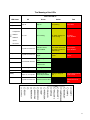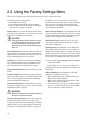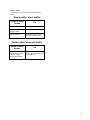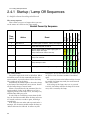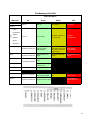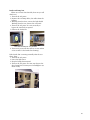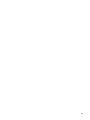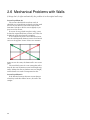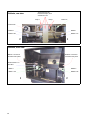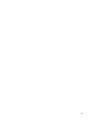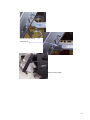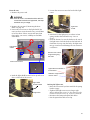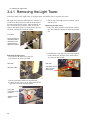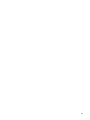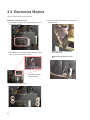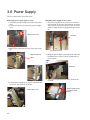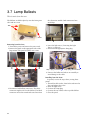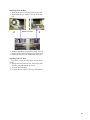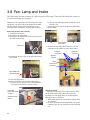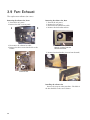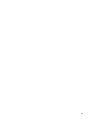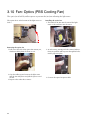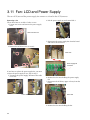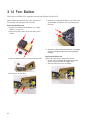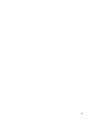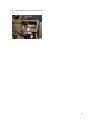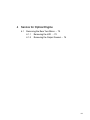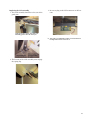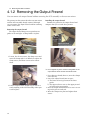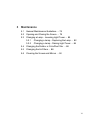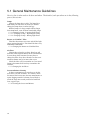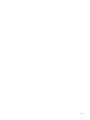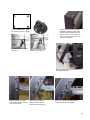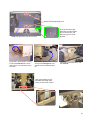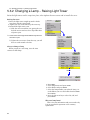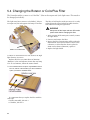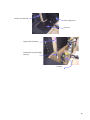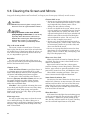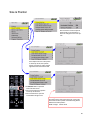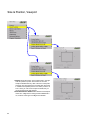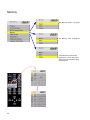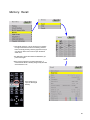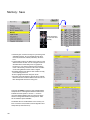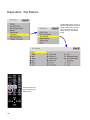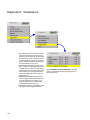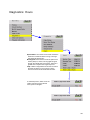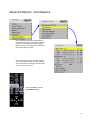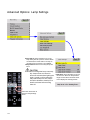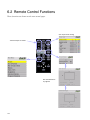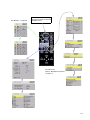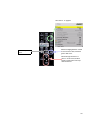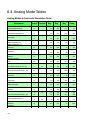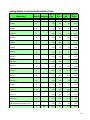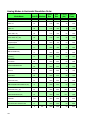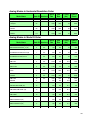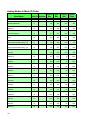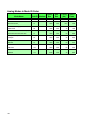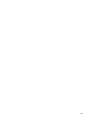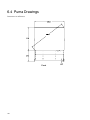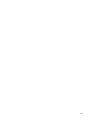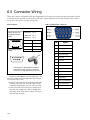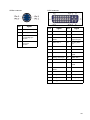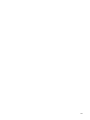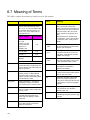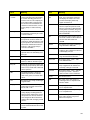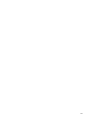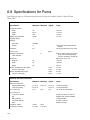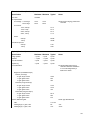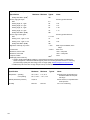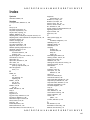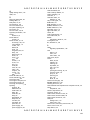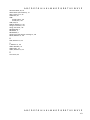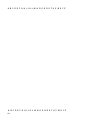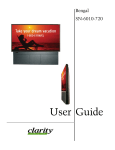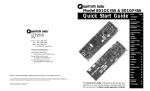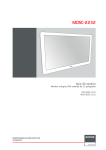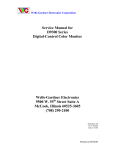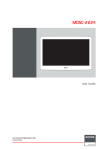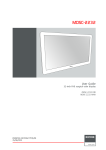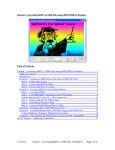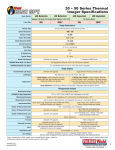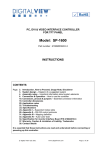Download Puma Service Guide
Transcript
Puma Series WN-5010-X WN-5020-XP WN-5020-UXP Service Guide - Puma WN-5010-X, Puma X WN-5020-XP, Puma XP WN-5020-UXP, Puma UXP 50" Display Wall Units Service Manual 072-0001-02 16 November 2004 ©2004 by Clarity Visual Systems™, Inc. All Rights Reserved. Contents of this publication may not be reproduced in any form without permission of Clarity Visual Systems, Inc. Trademark Credits Windows™ is a trademark of Microsoft Corp. Clarity's Big Picture™ is a trademark of Clarity Visual Systems, Inc. All other names are trademarks or registered trademarks of their respective companies. Disclaimer: The information contained in this document is subject to change without notice. Clarity Visual Systems Company makes no warranty of any kind with regard to this material. While every precaution has been taken in the preparation of this manual, Clarity Visual Systems shall not be liable for errors or omissions contained herein or for incidental or consequential damages in connection with the furnishing, performance, or use of this material. ii iii iv Feedback About Manuals Clarity Visual Systems, Inc., is constantly striving to provide the best product available at a reasonable cost. Part of this Clarity product is the manual. If you have found an error in this manual, or if you would like to make any comments about it, you may use this form. This form is used with the PUMA SERVICE MANUAL, PART NUMBER 072-0001-02, DATED 16 NOVEMBER 2004. You may fax this form to Clarity Visual Systems, Attention: Manuals at +1 503 570 4657. Or you may email comments and corrections to [email protected]. If you use email, please mention the 070- part number listed above. What I like about this manual: (We love to read this part.) What I don’t like about this manual: (We read this part, too.) Error(s) I found in the manual: (Yipes! We thought we were perfect.) In future manuals of this type, I wish you would … Thank you for taking the time to help us improve. Contents 1 Some Basic Information … 1 1.1 Basic Puma Background … 2 1.1.1 Using the Remote Control … 4 1.1.2 Interlocks and Fault Override … 6 1.2 ESD Can Kill Equipment … 8 1.3 Your Personal Safety Is Important … 10 2 Finding the Problem … 13 2.1 2.2 2.3 2.4 Reading the On-Screen Code … 14 Reading the Inside LEDs … 16 Using the Factory Settings Menu … 18 Finding Startup Problems … 20 2.4.1 Startup / Lamp Off Sequences … 22 2.4.2 Lamps Will Not Strike … 24 2.4.3 Which Fan Failed? … 26 2.5 Fixing Image Problems … 28 2.5.1 Adjusting for Keystone … 30 2.6 Mechanical Problems with Walls … 32 3 Replacing Parts … 33 3.1 3.2 Where Everything Is … 34 Opening and Closing the Screen … 40 3.2.1 Removing the Screen … 42 3.3 Removing the Rear Panel … 44 3.4 Lowering the Light Tower … 46 3.4.1 Removing the Light Tower … 48 3.5 Electronics Module … 50 3.6 Power Supply … 52 3.7 Lamp Ballasts … 54 3.8 Fan: Lamp and Intake … 56 3.9 Fan: Exhaust … 58 3.10 Fan: Optics (PBS Cooling Fan) … 60 3.11 Fan: LCD and Power Supply … 62 3.12 Fan: Ballast … 64 3.13 Temperature Sensors … 66 4 Service for Optical Engine … 69 4.1 Removing the Rear Turn Mirror … 70 4.1.1 Removing the LCD … 72 vii 4.1.2 5 Removing the Output Fresnel … 74 Maintenance … 75 5.1 5.2 5.3 General Maintenance Guidelines … 76 Opening and Closing the Screen … 78 Changing a Lamp – Lowering Light Tower … 80 5.3.1 Changing a Lamp – Replacing the Lamp … 82 5.3.2 Changing a Lamp – Raising Light Tower … 84 5.4 Changing the Rotator or ColorPlus Filter … 86 5.5 Changing the Air Filters … 88 5.6 Cleaning the Screen and Mirrors … 90 6 Reference Material … 93 6.1 6.2 Menu Structures … 94 Remote Control Functions … 118 6.3 6.4 Analog Mode Tables … 122 Puma Drawings … 130 6.5 Connector Wiring … 134 6.6 Regulatory Information … 136 6.7 6.8 Meaning of Terms … 138 Specifications for Puma … 142 Index … 145 viii 1 Some Basic Information 1.1 Basic Puma Background … 2 1.1.1 Using the Remote Control … 4 1.1.2 Interlocks and Fault Override … 6 1.2 ESD Can Kill Equipment … 8 1.3 Your Personal Safety Is Important … 10 1 1.1 Basic Puma Background If you are new to Puma and Clarity Visual System products, start here. This Service Guide covers several different models of Puma plus all the options and variations thru 16 NOVEMBER 2004. Puma models covered in this manual Native Resolution1 # of Lamps WN-5020-XP 1024 × 768 2 Puma UXP WN-5020-UXP 1600 × 1200 2 Puma X WN-5020-X 1024 × 768 1 Model Name Model Number Puma XP 1. Resolution of the LCD. All Pumas accept these input types: • analog computer pictures from UXGA (1600 × 1200) down to VGA (640 × 480); RGB and RGBS in the same range: HDTV 1080i and 720p. • digital computer pictures (DVI) • video (with VIM option) for NTSC, PAL and SECAM. Weight The Puma with screen attached weighs 160 lbs (72.7 kg). 2 Notes Can be upgrade to 2 lamps 3 1.1 Basic Puma Background 1.1.1 Using the Remote Control Lots of troubleshooting is done with remote control. The remote control lets you control the Puma and get it setup and adjusted initially. A complete description of the remote control functions is found in “Menu Structures” on page 94. Remote control activity Normally the Puma beeps once whenever a remote button is pressed. This beeping can be turned off in the Miscellaneous menu. Even if Beeper is not checked, the Puma will beep when the LAMP OFF or LAMP ON button is pressed. The Puma will triple beep when any command is given from the remote that the Puma cannot execute. Pressing the LAMP ON button when the lamps are already on or when an interlock is open will cause a triple beep. This means, “I can’t do it.” The triple beep occurs whether Beeper is checked or not checked. If the remote does not work Check the Remote LED on the electronics module. It should flicker briefly each time a remote button is pressed, whether or not the command can be executed. If this LED is on all the time, it means the environment has lots of IR (infra-red) radiation in it, and that is probably overwhelming any commands from the remote. Check the batteries in the remote. 4 Some of these “hot keys” go directly to the most-used menus. Some of them take you through a sequence of menus, if you push the button more than once. SOURCE and SETUP perform special actions without menus. PREV reverts to the previous MENU opens the Main Menu. menu. ENTER goes to the next menu, when it has a rightpointing arrow; toggles the highlighted item on and off; executes the selected command. The up-down arrow keys move the select bar (yellow highlight). The +/– (left-right) arrow keys change values in the selected item. The right arrow can also take you to the next menu. 5 1.1 Basic Puma Background 1.1.2 Interlocks and Fault Override There are times when it is necessary to bypass the safety interlocks in order to service or test equipment. What trips the interlocks? • removing the rear panel • removing the light shield These actions open a normally closed switch, and the lamps go off. These interlocks are easy enough to bypass by taping the switch closed. WARNING If you tape these switches closed for service or testing, be sure to un-tape them before you leave. What else turns off the lamps? • any temperature sensors reads over its trigger point and temperature monitoring is on • any fan fails Either of these faults will turn off the lamps and prevent them from striking. Fault override WARNING Fault override should only be used while actively diagnosing problems. It should never be used as a long-term workaround for a fault. First, press the MONITOR button on the remote to activate the On-Screen Code (“Reading the OnScreen Code” on page 14) to determine the cause. If the fault is one of these: • Interlock open (Red-Red-Red) • Any fan stopped (Red-Amber) • Temperature over limit (Red-Amber-Red) If necessary, you can override the fault to start the lamps by doing this: 1. Press the arrow keys on the remote in this order: up, up, right, left, down. 2. Press LAMP ON. (If the lamps are in the cool-down period, you will have to wait until that is finished.) This action will turn on the lamps even when there are faults, such as interlock open, temperature over the limit. It will not override faults that absolutely prevent lamps from striking, such as 350 V missing or both lamps failed. 6 CAUTION The Puma continues to be in this state until AC power is cycled. When you are finished troubleshooting, be sure to cycle AC power off, then on again. If the temperature was over its limit, check the Temperature menu and uncheck Shutdown on Over Temperature. See “Diagnostics: Temperature” on page 104. If the problem was a fan, look at the electronics module to see which fan LED is red. The Puma will continue to act like there is a fault. The On-Screen Code will still show the highest priority fault and the Ready LED on the electronics module will be red. The cube status menu and temperature menu will show all failures as they apply. There will be a line on the cube status menu that says “Fault Override is On.” While Fault Override is in effect, nothing will make the Puma shut down, not even new faults, such as opening the rear panel, so be very careful. A lamp off command will turn off the lamps, as usual, and reset fault override so that any new fault, or any remaining fault, will prevent the lamps from striking. The RS232 operation fault.override can be read or set. Setting it to on is the same as using the remote arrow key sequence. When read, it will return ON if it has been set to on by a previous command, or it is on from a remote control key sequence, or if the fault bypass jumper is on (see below). If the fault that shut off the lamps was that the 350V supply failed or both lamps failed, the Puma will not turn on the lamps. However, it will try. Fault override with bypass jumper Placing a jumper between pins 15 and 16 on JP1 will bypass all faults. WARNING The bypass jumper should only be used while actively diagnosing problems. It should never be used as a long-term workaround for a fault. Pins 15 & 16 7 1.2 ESD Can Kill Equipment ESD – electro-static discharge – can literally kill electronic equipment. The components in this display, particularly the electronics module, are very susceptible to ESD. Take precautions by using an approved grounding strap when handling these parts. MOS-FETs and J-FETs (two types of field-effect transistors) are wonderful components in circuits. They provide high amplification with very little power consumption, but they are extremely vulnerable to static discharge. These components are used in the modules (electronic boxes) in this product. Static electricity can easily build up in your body, and you won’t even know it. Rubber-soled shoes on vinyl floors, walking across carpet or rugs, even swiveling in your chair can build up enough static electricity to zap (kill) a FET. If you kill the FET, you kill the module it is in. To prevent electro-static discharge (ESD) Use a wrist ground strap whenever you remove and handle any of these modules: • the electronics module • the lamp ballast • the power supply Before you remove any module listed above, connect your wrist strap to the main chassis. Before you install a new module, connect your wrist strap to the main chassis. If you carry the module across carpet, connect the wrist strap to a ground point on the module. When you pack a module for shipping Use an anti-static bag, if possible. If you don’t have an anti-static bag, wrap the module in aluminum foil before packing it. Never, never pack the bare module in loose, styrofoam "peanuts." When these styrofoam pieces touch the connectors, they can easily zap a FET. 8 ESD Precautions for handling electronics modules power supplies ballasts CAUTION When you remove an electronic "box," connect a wrist strap to the main chassis before you start. CAUTION When you walk with an electronic part, always connect a wrist strap to a ground point (the case) on the part. CAUTION When you ship a part separately, put it in an anti-static bag, or wrap it in aluminum foil, before packing it in a carton. CAUTION Never put the bare, unwrapped device in an ordinary plastic bag or styrofoam of any kind. 9 1.3 Your Personal Safety Is Important There are four basic reasons to be careful when servicing a Puma: • Heat: The lamps are very hot when lit, and the glass stays hot for many minutes after the lamp is turned off. • High voltage: The lamps are struck (started) with about 20,000 volts. The lamp terminals carry a voltage of about 75 volts even when they are off. WARNING If you are not a qualified service technician, you should not do anything shown in this Service Guide. 10 • UV radiation: Ultra-violet radiation can seriously damage you eyes. If you must work with a Puma when the lamps are on and the light shield or rear is removed, wear UV protective goggles. • Glass: The screen is glass, the mirrors are glass and the lamps are glass. Glass breaks. 11 12 2 Finding the Problem 2.1 Reading the On-Screen Code … 14 2.2 Reading the Inside LEDs … 16 2.3 Using the Factory Settings Menu … 18 2.4 Finding Startup Problems … 20 2.4.1 Startup / Lamp Off Sequences … 22 2.4.2 Lamps Will Not Strike … 24 2.4.3 Which Fan Failed? … 26 2.5 Fixing Image Problems … 28 2.5.1 Adjusting for Keystone … 30 2.6 Mechanical Problems with Walls … 32 13 2.1 Reading the On-Screen Code Press MONITOR to see the code. The code is visible even when the lamps won’t light. The On-Screen Code can show you what’s wrong even when the lamps won’t light. Press the MONITOR button on the remote. If the lamps are working, you should see the Cube Status menu. You may also see a blinking or steady red or If temperature monitoring is on and a temperature sensor becomes defective and reads too high, the lamps cannot be lit. • Both lamps failed to strike. The conditions listed above this point will force the lamps off and, if Auto Codes is checked in the Miscellaneous menu, cause the On-Screen Code to start displaying on the screen immediately. After the problem is fixed, all these conditions require you to cycle AC power off and then on to reset the status and allow lamps to light again. amber light on the screen. (It may be hard to see when the lamps are lit.) If the lamps are not lit, or they won’t light, press the MONITOR button to start a pattern of red and amber lights flashing on the screen. Check the pattern against the table opposite to find the problem. Note that patterns starting with red are problems that will shut off the lamps and prevent them from striking. Patterns starting with amber do not shut off the lamps or prevent them from striking. If there is more than one problem, only the problem with the highest priority (lowest number) will show its code. • Interlock open is either the rear panel open or the front light shield not in place. • Any fan stopped will shut off the lamps. • 350V missing means the power supply is no longer providing this voltage to the ballasts, so the lamps can’t light. • Temperature over limit (lamps off) means that temperature monitoring is on in the Temperature menu. Temp Mon is on by default. However, it is not necessary in all applications. Try turning it off. 14 • Lamps off (wait, auto off): Lamp Saver is enabled and turned off the lamps. Before they were allowed to cool completely, the source was restored or the lamps were commanded on manually. The lamps will turn on in less than one minute. • Wait means the lamps are in the cooling cycle, about 45 seconds. This cycle starts immediately after the lamps are turned off and about 10 seconds after AC is applied. See “Startup / Lamp Off Sequences” on page 22. The problems listed below do not turn off the lamps. • Temperature over limit (lamps not off) means that at least one of the sensor is registering a temperature above its trip point, but Temp Mon is Off (normal) in the Temperature menu. • One lamp failed shows you that one of the lamps has failed, but not both of them. • Temperature near limit means one of the temp sensors in near its trip point but not there yet. • Lamps off (lamp saver) means the lamp saver feature has turned the lamps on. If a valid source is detected, the lamps will turn on again. Or you can turn them on manually. • Lamps off (ready) is not a problem. It means the Puma is waiting for an on command. Everything is ready to go. Press ON to light the lamps. • Lamps on, no alarms means that lamps are on. If the screen is black when you see this, it is not because the lamps are off. There is some other cause. Press MONITOR once to see the On-Screen Codes. Press it again to turn them off. Puma XL/UXL On-Screen Codes Starts with Amber. Lamps not affected. Priority Each block represents 0.2 seconds Interlock open 1 R Any Fan stopped 2 R 350 V missing 3 R Temperature over limit 1 4 R Both lamps failed 5 R R Lamps off (wait, auto off) 6 6 R R Wait (lamps are cooling) 7 R Temperature over limit 3 One lamp failed Tempreature near limit 5 Lamps off (lamp saver) Lamps off (ready) 4 Lamps on, no alarms 4 R R R Amber R R Amber R Amber R R See Footnote 2 Starts with Red Lamps are off. Condition R Amber Amber R R R 8 Amber R 9 Amber R 10 Amber R 11 Amber Amber 12 Amber Amber 13 Amber on continuously Amber R R = Red To show the code, press MONITOR button once. 1 Temperature over limit when Over Temp Monitoring is On. 2 To turn lamps on, you must first cycle AC power off, then on. These five events start the On-Screen Codes automatically, if Auto Codes in the Miscellaneous menu is checked. 3 Temperature over limit when Over Temp Monitoring is Off. Lamp state not affected. 4 A Lamp On command from the remote or from RS232 commands will turn lamps on. 5 At least one temperature sensor is within 5°C of trigger point. 6 Lamp Saver turned lamps off; lamps are cooling and will turn on at end of cooling period. 15 2.2 Reading the Inside LEDs The inside LEDs on the electronics module can indicate the problem more specifically that the On-Screen Code. The LEDs are along the bottom of the electronics module on the right wall (looking from the front) of the chassis. These tell you the state of various parts of the Puma. The LEDs may in off, green, amber or red. They do not blink. However, the RS232 and Remote IR turn on for less than a second. Power up sequence When AC power is applied, the electronics module takes a few seconds to initialize. 1. After a few seconds it the Source, Temp and Interlock LEDs are green. When the electronics module is working properly and has power, these LEDs are never off. 2. The fans start, and all Fan LEDs are green. 3. The Ready LED is amber. 4. After 30 seconds, the Ready LED turns green. 5. The fans stop and the Fan LEDs go off. The Puma is now waiting for a On command from you. Lamp on sequence 6. Puma receives a Lamp On command from the remote or from RS232 data. 7. All fans start and Fan LEDs are green. 8. Lamp LEDs turn amber while striking the lamp. 9. Lamp LEDs turn green when the lamp is lit. (Red if lamp fails to light.) With Auto Lamp On When Auto Lamp On is checked in the Misc Options menu, the Ready LED does not go to amber and the fans do not stop. The Puma tries to strike the lamps immediately, so the sequence skips from Step 4. to Step 8. Failure to strike lamps The following conditions will prevent the lamps from striking. • Any fan stopped; any Fan LED is red. • Interlock open (rear panel or light shield removed); Interlock LED is red. • Any temperature sensor is over its limit and Temperature Monitoring is on. 16 About the Fan LEDs There are 6 fan LEDs, but there are 11 fans, so some of the LEDs indicate the condition of more than one fan. For the multiple fan LEDs, if any one of the fans in the group fails, the LED turns red. Location of Fans Fan Number of fans Location (LOOKING FROM REAR) Exhaust 1 One fan next to the exhaust chimney Lamp/Intake 4 Three fans behind the lamps, one fan to the right of the lamps Ballast 1 1 Below Ballast 1 (right) Ballast 2 1 Below Ballast 2 (left) Optics 1 On bottom left side of the light tower PS & LCD 3 One fan to the left of the power supply. Two fans to the left of the LCD. If any one fan fails, the lamps will go off. All fans must be operating to turn on the lamps. Interlocks There are two interlocks: one opens when the rear cover is removed. The other opens when the light shield is removed or not in its operating position. If either interlock switch is open, the lamps cannot light. The Meaning of the LEDs When the LED is… LED Name Lamp 1 Lamp 2 Off Green Amber Red Lamp off Lamp on Lamp striking Lamp failed Fan is off Fan is running Fan failed recently, but is now running. Fan failed; lamps disabled Interlock was open, now closed. Must cycle AC power to reset and enable lamps. Interlock open; lamps disabled One temperature near its limit One temperature over its limit Waiting for lamps to cool Lockout; must cycle AC power to reset Intake Fans Lamp/Exhst Ballast 1 Ballast 2 Optics PS & LCD Interlock Interlocks closed; No power to electronics lamps enabled Temp No power to electronics RS232 Data RS232 CMD Remote IR No command received All temps within their ranges Received any command Received command “meant for me” Not receiving IR now Receiving IR radiation Lamps on, or no power Ready for On command; lamps enabled (not used) Ready Source No power to electronics Selected source is valid Source absent or selected source not valid 17 2.3 Using the Factory Settings Menu The Factory Settings menu has special controls for service technicians only. To open the Factory Settings menu: 1. Press MENU on the remote 2. Select Program Information and press ENTER. 3. Press the arrow keys on the remote in the following order: up, up, right, left, down. If a signal is close to one of the 10 recently used modes in the memory, that mode is used. Sometimes this is not the correct mode, but the Puma keeps coming back to it. Dumping (clearing) this memory may overcome the problem. Lamp Service lets you turn the lamps on and off separately for testing and put up a test pattern. It is used primarily to test brightness uniformity. Reset to Factory Defaults sets everything back to the way it was when it left the factory. This is not recommended. Color Balance, Input Levels and many other settings will be wrong for your installation. CAUTION Turning the lamps on and off rapidly can seriously shorten lamp life. Let them cool down for one minute before turning them on. Let them heat up for five minutes before turning them off. LCD Calibration should not be touched in the field. This procedure is done at the factory and makes an slight adjustment to black levels. Do not use this control for adjusting black levels in the field. Gamma turns off (when not checked) the standard curve relating incoming voltage to brightness. Turning it off will make the colors and brightness look poor. It also bypasses the color balance settings. Flip Horizontal/Vertical flips the picture but not the menus. Lamps Installed tells the Puma how many lamps to expect. For Puma X this is 1. For Puma XP and UXP this is 2. If you upgrade from Puma X to Puma XP, you must change this setting to 2. Interlock Monitoring when unchecked is the same as putting a jumper on pins 15 & 16. See “Interlocks and Fault Override” on page 6. WARNING Be sure to UNcheck this box before returning the Puma to operational status. Clear last 10 inputs memory resets the system that remembers the mode of the last 10 inputs. This memory speeds the action of matching an incoming signal (picture) to one of the modes in the mode list, as shown in the “Analog Mode Tables” on page 122. 18 Splash Screen Logo changes the logo. If your customer wants a splash screen with its logo, contact your Clarity salesperson. Watchdog resets is an indicator, not an adjustment. The lamp control system leaves a trace of what it is doing in non-volatile memory. On startup (AC power up) the system looks at this trace. If the trace says the lamps were striking, the system assumes this restart was a result of a watchdog timer reset and counts it. If you cycle AC power during lamp strike, you will get a count on this counter. If this number is 1 or 2, there is no problem. If it gets higher, there may be a problem. You cannot reset this counter. YPbPr Calibration can be performed in the field, although it is usually not necessary. 1. With a black picture from a YPbPr source, select Black Screen and press ENTER. 2. With a white picture from a YPbPr source, select White Screen and press ENTER 3. For the next steps, you can use the Blue and Red Screens, or you can do both at once if the YPbPr source can produce a magenta picture. 19 2.4 Finding Startup Problems If the screen is black, it may be a startup problem. Here are some suggestions, but you will have to read other parts of this guide to fix the problem. Screen is black There are many reasons the screen might be black. The first thing to check is whether the lamps are on. Press MONITOR on the remote. You will either see the Cube Status menu or you won’t. Screen black: menu visible Cause of black screen Fix Black test pattern on Check Test Pattern menu Curtain on and curtain pattern is black Press Curtain button No source Press FREQ/PHASE button or check Source LED; press SOURCE to try to find valid picture. Source is black1 Try another source, or this source into another Puma. Swap the electronics module with a known good one. 1 If the picture is all blue, check the source. Some VCRs generate a blue screen when they have no tape inserted. Screen black: menu not visible Cause of black screen Fix If red or amber lights flash on screen… see “Reading the On-Screen Code” on page 14 for help. Interlock open Check On-Screen Code (page 14) or LEDs (16). Two interlocks: light shield and rear panel. Lockout Check On-Screen Code or LEDs. Cycle AC power. No 350 volts Check LED on power supply. No 350 volts Check large 350 volt cable from power supply to ballasts 20 Screen black: menu not visible Cause of black screen Fix No AC power Switch on power supply is lit when it is on and there is AC supplied to it Power supply not connected to electronics module If AC power switch is lit, look at on side of the supply. Is there a large connector plugged in? This connector goes to the electronics module. No control Check small control lines from electronics module to ballasts. Both lamps failed Try one lamp known to be good. Both ballasts failed Try one ballast known to be good. No turn mirror Check below light tower. Did you forget to replace it? Object blocking light Check “shelf” in light shield. Watch the inside LEDs while you turn on AC power. • Read “Startup / Lamp Off Sequences” on page 22 to know what you should expect. • Then read “Reading the Inside LEDs” on page 16 to know what the LEDs and trying to tell you. One Lamp Will Not Light Cause Fix or Test Bad lamp Try a lamp known to be good. Use a lamp you have seen work elsewhere. Bad ballast Try a ballast known to be good. Bad connections Check the connections to the ballast, both the large connector (350V) and the smaller one (control). Screen is white If the screen is all white, press MONITOR on the remote. Screen white: menu visible Cause of white screen Fix White test pattern on Check Test Pattern menu Curtain on and curtain pattern is white Press Curtain button Source is white Try another source, or this source into another Puma. Screen white: menu not visible Cause of white screen LCD cable is not connected; this is the only cause of a white screen and no menus. Fix Check LCD cable connection at the electronics module and at the LCD end 21 2.4 Finding Startup Problems 2.4.1 Startup / Lamp Off Sequences It’s helpful to know how things should work. The startup sequence This is what is suppose to happen when you turn on the master AC switch on the power supply. Normal Power Up Sequence LEDs Green Off Green Off Off Green Green Green Amber Green Green Green Green Other LEDs Fans Green Green Lamps Interlock Green Fans stop. Lamps can now be lit. On command received Fans start. Lamps attempt to strike. Lamps light, come to full brightness slowly. How a lamp strikes The power supply feeds 350V to the ballast. When the ballast receives an On command from the electronics module, it provides about 15kV to the lamp. This strikes an arc in the lamp. Immediately the ballast begins to lower the voltage to the lamp as the lamp draws more current. Eventually the lamp voltage is around 100V. About 6 seconds after the On command, the electronics module “looks” at the ballast to see if it is supplying current to the lamp. If it is, the lamp is on, and that lamp LED goes green. If it the lamp is not drawing current from the ballast, the electronics module shuts the lamp off, waits 45 seconds, and tries to strike it again, checking 6 seconds later. If the lamp does not strike and stay struck after 3 attempts, the electronics module marks the lamp as “failed” and turns the LED red. It will not try this Does not matter 70 22 Temp BALLAST SUPPLY LED on power supply lights. If it doesn’t, lamps won’t light. Lamps cannot be lit until the next step. +10 Off AC switch lights. If it doesn’t, nothing else happens. Some LEDs may flash on and off 10 Later … Off 1 Green AC switch on Event Amber 0 Action Ready Time (sec) lamp again. To reset the failed status, you must cycle AC power so the electronics module is initialized again. If a sense line between the ballast and the electronics module, the lamp may strike, but it will turn off after a few seconds. If the voltage at the lamp, after it is on, exceeds 110 VAC, the ballast will turn the lamp off. In most cases, this is caused by the lamp. If Auto Lamp in the Miscellaneous menu is checked, the Puma does not wait for a lamp-on command. Auto Lamp On Power Up Sequence LEDs Interlock Fans BALLAST SUPPLY LED on power supply lights. If it doesn’t, lamps won’t light. Amber Green Green Green Off 70 Fans run. Lamps attempt to strike. Off Green Green Green Amber Lamps light, come to full brightness slowly. Fans continue to run. Off Green Green Green Green AC switch on 1 Event Other LEDs Temp 10 0 Action Lamps Ready Time (sec) AC switch lights. If it doesn’t, nothing else happens. Some LEDs may flash on and off Does not matter +10 Lamp Off Sequence LEDs Green Off Green Green Off Does not matter Fans Green Green Other LEDs Interlock Green Fans stop. Lamps may now be lit again. Event Lamps Temp Lamps go off immediately. Fans continue to run. Green 45 Lamp Off command received Amber 0 Action Ready Time (sec) 23 2.4 Finding Startup Problems 2.4.2 Lamps Will Not Strike Here are some possible reasons the lamps will not strike. This list may not cover all possibilities. When you try to start the lamps with the remote, you may get a triple beep. This means the Puma is not going to strike the lamps. Why not? Interlock open If the Interlock LED is red, an electrical interlock switch is open. One switch is closed when the rear panel is in place. The other is closed when the light shield is in place. If either switch is open, the lamps will go off and not come on again until these switches are both closed. (See “Reading the Inside LEDs” on page 16.) Waiting period If the Ready LED is amber, the system is in a waiting period, waiting for the lamps to cool before striking them. This period always occurs after the lamps are turned off. It also occurs soon after AC power is applied or re-applied. Lockout If the Ready LED is red, the system is in lockout. You must cycle the AC power off, then on to get it out of lockout. Lockout occurs when • either interlock is open • any temperature sensor goes over its trip point and temperature monitoring is turned on in the Temperature menu. • any fan stops • 350 volt supply fails Whenever the Ready LED is red, you must cycle AC power off and on to reset this state. Temperature too high Temperature sensors normally do not force the lamps off, but you can set this feature on in the menu (“Diagnostics: Temperature” on page 104). If temperature monitoring is on, any temperature that goes over its trigger point will cause the lamps to shut off. If a temperature sensor becomes defective, it may be impossible to boot up the Puma without bypassing all interlocks (see “Interlocks and Fault Override” on page 6). Many users turn off temperature monitoring. 24 Fan stopped If any fan stops for any reason, the lamps go off. there are jumpers on the fan boards to let you temporarily bypass a stopped fan. Use with caution. 350V missing If the 350 volt power supply in the power module fails the lamps will not turn on. This power goes to the ballasts. Check the LED on the power module itself to see if the 350V is active. Both lamps dead or disconnected Try a known good lamp. Both ballasts dead or disconnected Try a known good ballast. WARNING Use the interlock bypass described below with caution. Bypassing the interlocks to turn on lamps can be dangerous. Bypassing the interlocks Sometimes when the lamps will not strike it would be handy to be able to look at the menus to see why, or to change a condition that prevents striking the lamps. For instance, if one of the temperature sensors is giving a false high reading, the lamps will not strike. To temporarily bypass this type of interlock and turn on the lamps anyway, do the following: 1. Press the arrows keys in the up, up, right, left, down sequence, as you would to see the Factory Settings menu. 2. Then immediately press the LAMP ON button. This will turn on the lamps, if they are otherwise capable of being turned on. This will not work, of course, if the problem is that the 350 volts is missing, or both lamps have failed. WARNING This bypass state remains in effect until AC power is cycled. Be sure to cycle AC power when you are finished testing. The Meaning of the LEDs When the LED is… LED Name Lamp 1 Lamp 2 Off Green Amber Red Lamp off Lamp on Lamp striking Lamp failed Fan is off Fan is running Fan failed recently, but is now running. Fan failed; lamps disabled Interlock was open, now closed. Must cycle AC power to reset and enable lamps. Interlock open; lamps disabled One temperature near its limit One temperature over its limit Waiting for lamps to cool Lockout; must cycle AC power to reset Intake Fans Lamp/Exhst Ballast 1 Ballast 2 Optics PS & LCD Interlock Interlocks closed; No power to electronics lamps enabled Temp No power to electronics RS232 Data RS232 CMD Remote IR No command received All temps within their ranges Received any command Received command “meant for me” Not receiving IR now Receiving IR radiation Lamps on, or no power Ready for On command; lamps enabled (not used) Ready Source No power to electronics Selected source is valid Source absent or selected source not valid 25 2.4 Finding Startup Problems 2.4.3 Which Fan Failed? There are 11 fans but only 6 fan indicator LEDs. Fan LED Where the fans are PS & LCD (3 fans) 1 fan on power supply 2 fans on LCD Optics 1 fan on Light Tower below Lamp 2 Ballast 2 Below Ballast 2 Ballast 1 Below Ballast 1 Lamp/Intake (4 fans) 1 intake fan across lamps 3 lamp fans behind lamps Exhaust 1 fan blows up exhaust chimney 26 Intake and Lamp fans When one of these four fans fails, how can you tell which one? 1. Turn off the AC power. 2. Remove the two lamp cables, the cables from the ballasts. 3. Working from the front, remove the light shield. Working from the rear, remove the rear panel. 4. Turn on the AC power. It is not necessary to bypass the interlock you opened. 5. Observe the Intake fan. Two views of Intake Fan from the Rear 6. Turn on AC power. All fans will try to start within a few seconds. Is the Intake Fan running? If the Intake Fan is running normally after the test above, then: 1. Turn off the AC power. 2. Lower the light tower. 3. Keep the lamps disconnected. 4. Turn on the AC power. You can now observe the three Lamp Fans. You may need a flashlight to see them clearly. 27 2.5 Fixing Image Problems If the lamps light and there is no picture, or the picture is incorrect, start here. Screen is white When the screen is all white, press MENU or MONITOR to turn on a menu. If you do not see a menu, check the LCD cable on top of the electronics module. It is probably not connected. If it is connected here, it may not be connected at the LCD end. If you can see a menu, there are other reasons for a white screen: • White test pattern is on. • Curtain is on, and Curtain is set to white. • Source is a white screen. Picture is distorted, noisy Is the resolution of the source the same as shown in the Picture menu? Does this data match what you know the source picture is? Screen is black Check the tables on page 20. Black line at edge of screen If you see black at the edge of the screen, or on the top or bottom, try moving the picture with the remote (MENU > Size & Position > Picture Position). If this does not make the picture cover the black area— if the picture seems to disappear into the black—it means the LCD is not aligned properly. 1. Press menu. 2. Select Advanced Options and press enter. 3. Select LCD Alignment. 4. Select Test Pattern and use the +/– keys to select Grid or Alignment. Use the test pattern to align the LCD to the screen. The Grid pattern is good for general alignment. The Alignment pattern will show you exactly how many pixels are hidden behind the mullions (the metal edge of the screen). Use the up-down arrows to select the edge you want to move. Use the +/– keys to make it move. • The Left Edge and Right Edge controls move the LCD image up and down on the two sides. These can also rotate the image slightly when used separately. • The Horizontal control moves the image left and right, but it may also raise and lower the image slightly. See also “Aligning the LCD, an Important Step” on page 40 in the Puma User Guide. If the LCD Alignment tool will not move the LCD enough, this may mean some optical part is very far out of alignment or is broken. 28 Picture is stretched or chopped off The picture might be stretched or cut off on one or two sides if the aspect ratio of the source picture does not match the aspect ratio of the Puma. The Puma’s aspect ratio of 1.33 (4×3). If the picture is SXGA (1.25) or HDTV (1.77) or a source with some other aspect ratio, check the Aspect Ratio menu. Look at Scale Mode. If this is Fill All, there may be distortion. If it is Crop, some parts of the picture may be chopped off. If it is Letterbox or Wide Screen, there may be a solid color filling the top or bottom or both. If the aspect ratio of the source is 1.33, these settings will all produce the same picture. Picture is keystoned If the picture is wider or narrower at the top than at the bottom, go to “Adjusting for Keystone” on page 30. 29 2.5 Fixing Image Problems 2.5.1 Adjusting for Keystone Keystoned pictures are wider at the top or wider at the bottom. About keystone A keystoned picture is one in which the width of the top of the picture is different from the width of the bottom of the picture. We’ll call the “vertical key- stoning.” In this example, the top of the picture is wider than the bottom. Horizontal keystoning, in which the sides of the picture are different heights, is very uncommon. When to check keystoning For Puma, you can only adjust keystoning when you have access to the entire rear of the display.There are two opportunities to check keystone before the wall is completed. 1. Before the display is installed in a wall, hang a screen on it, connect power, and check the keystone with either the Grid pattern or the Align- 30 ment Dashes pattern. See the section in the User Guide about installing and removing a screen. a. The shoulder nuts do not have to be tightened. Just let the screen hang on its bolts. b. Close the screen all the way, whether the screen brackets with their guide pins are installed or not. c. Check for keystoning and adjust if necessary. Remove the screen when finished. 2. After one row of a wall is built, install one screen on one display and check keystoning. a. The shoulder nuts do not have to be tightened. Just let the screen hang on its bolts. b. Close the screen all the way, whether all screen brackets with their guide pins are installed or not. c. Check for keystoning and adjust if necessary. Move the screen to the next display and repeat. How to test for keystoning Open the LCD Alignment menu or the Test Pattern menu. Choose the Grid pattern. If the keystone problem is large, you will see it with this pattern. For more a more exact test, use the Alignment Dashes pattern. This pattern has six dashes at the very edge of all four sides. The dashes are on the last six pixels of the LCD, so they represent the absolute edge of the picture. Count the number of dashes you see top of the left and right sides. Then look at the bottom of the left and right sides. Are these the same? You can adjust the LCD for vertical and horizontal position and for rotation with the LCD Alignment menu. Try that first. If the picture is still keystoned, you will have to make a mechanical adjustment. Adjusting keystone in Puma 3. Go to the back of the Puma. If there are other displays on top of this one in a wall, you will have to disassemble the wall to get to the adjustment. 4. Adjust the lower nut. a. To increase the width of the bottom relative to the top, tighten the nut. b. To decrease the width of the bottom relative to the top, loosen the nut. c. If you cannot tighten the lower nut enough, you can loosen both upper nuts the same amount. This will decrease the width of the top relative to the bottom. 5. Check the results frequently from the front. 6. After the pattern is square (rectangular), adjust the pattern’s position and rotation with the LCD Alignment menu. 31 2.6 Mechanical Problems with Walls If things don’t fit right mechanically, the problem is in the original wall setup. Screen fit problems #1 The screens should slide in and out easily. It should be easy to latch them in place by pressing with the heel of your hand on each of the four corners. Sometimes it helps to lift the screen slightly as you press in on the corners. If screens do not go back into place easily, it may be that the original build was not done well. This can be difficult to fix after the wall is complete. To test whether the wall is well constructed, measure the wall diagonally from one corner of an outside screen to the opposite corner. If these two measure- ments are not the same, the Puma wall is not rectangular. The most likely cause of a non-rectangular wall is that the first row of Pumas was not laid straight originally. Perhaps the floor or platform was not straight, and no shims were used to compensate for this. Screen fit problem #2 If the distance between adjacent screens changes when they reach their fullest extent., the wall is not straight. 32 3 Replacing Parts 3.1 Where Everything Is … 34 3.2 Opening and Closing the Screen … 40 3.2.1 Removing the Screen … 42 3.3 Removing the Rear Panel … 44 3.4 Lowering the Light Tower … 46 3.4.1 Removing the Light Tower … 48 3.5 Electronics Module … 50 3.6 Power Supply … 52 3.7 Lamp Ballasts … 54 3.8 Fan: Lamp and Intake … 56 3.9 Fan: Exhaust … 58 3.10 Fan: Optics (PBS Cooling Fan) … 60 3.11 Fan: LCD and Power Supply … 62 3.12 Fan: Ballast … 64 3.13 Temperature Sensors … 66 33 3.1 Where Everything Is The next several pages shows where all the parts are. Front or rear service? While it is true that all service can be done from the front or the rear, some procedures are easier from front, some from the rear. When one is easier, this manual will note that. In some procedures separate instructions are given for working from the front and from the rear. In others, separate pictures are used, some taken from the front, some from the rear. In many instances, you will have to work partially blind: The screw you have to loosen is visible from Exterior parts the front, but you are working from the rear,. The pictures try show parts from the point that most clearly shows where they are and how they are installed. Left or Right? Because you can work from front or rear, the terms “left” and “right” become confusing. So, in many places in this manual the sides are referred to as Side 1 and Side 2. Side 1 is on the left as you look at Puma from the front. Lamp 1 and its ballast are on Side 1 CAUTION Most connectors in Puma have clips. 1 2 Screen Air exhaust chimney Legs 1 2 Air intake chimney Leg rest AC power access door Lifting handles two on each side Front cable access hole (not visible in this drawing) 34 Electronics module access door Interior, light shield on, front view Power supply cover Light shield (one piece) Main AC power switch AC input On-screen LEDs and IR receiver board 1 2 Objective (output) lens Interior, light shield off, front view LEDs Large mirror (reflecting IR receiver board) Electronics module Rear turn mirror Light tower (in raised position) 1 2 35 Light tower, lower, front view Light tower Lamp 1 Power supply cover Rear turn mirror 1 2 Light tower, lowered, rear view Ballast 1 Ballast 2 Ballast 1 fan Ballast 2 fan Lamp 1 Lamp 2 Light shield moved forward and out of the way Light tower stops Optics fan 2 36 1 Light tower, raised, front view Interlock safety switch for light shield Light tower Optics fan attached to light tower 1 2 LCD & PS fans, board, front view The power supply fan … … is behind this wall. Below this cover … … you see the LCD fans and the fan board. Intake air temperature sensor 37 Ballasts, rear view Three lamp fans are behind the lamps, when viewed from rear. Lamp 2 Lamp 1 Intake fan Exhaust fan Ballast 2 Ballast 1 Ballast 2 fan Ballast 1 fan 2 1 Ballasts, front view Ballast 1 connectors are behind this panel. Ballast 2 connectors are behind this panel. Serial number is on this label. Ballast 1 Ballast 2 Ballast 1 fan Ballast 2 fan 1 38 2 39 3.2 Opening and Closing the Screen You can latch the screen open to work from the front. There are two types of screens for Puma, glass (the most common) and acylic. To open a glass screen If the wall is tilted, you may have to loosen the retaining screws from the inside. 1. Press a suction cup at one corner of the screen. 2. Pull out sharply about ½" (12 mm). The screen will pop out at this corner. Do this at all four corners. To release the suction cup, pinch the two rubber posts together. 3. Pull the screen straight out all the way to the end of its travel on the screen slides. (These are like filing cabinet drawer slides.) 4. If you want to work from inside: Pull out the bottom of the screen until it tilts about 45°. 5. Move the screen props up until they are horizontal, as shown below. Do this on both sides. 6. Let the bottom of the screen down to rest on the props. the screen and press in sharply. The screen will snap into place at each corner. CAUTION If the screen will not go in and latch properly, check that the screen brackets are in the correct positions. A bracket in the wrong corner will not let the screen in. Forcing it may break the glass. To open an acrylic screen WARNING Do not use a suction cup with acrylic screens. You could damage the screen. Screens are opened with a “pusher” just enough to release the spring latch. The pusher is operated with a 5/16" nut driver or socket wrench. Turn the nut driver in the direction of the arrow. There are nuts on all four corners of the screen, but you only need to do the two sides. Use either the top or bottom nut to release both spring latches on that side. Before you push the screen back on, turn the “pushers” back to their recessed position so the screen can latch. To close the screen 1. Slide the screen in against the Puma. Slide it evenly so both side go in at the same time. 2. When the screen is touching the Puma frame, place the heel (ham) of your hand it each corner of 40 Acrylic screen from the rear, not installed on a Puma, showing the screen removing mechanism. The screen “pusher” is now recessed. Use a 5/16" nut driver to turn in the direction of the arrow. Screen prop part way up. All the way up. Screen in work position. 41 3.2 Opening and Closing the Screen 3.2.1 Removing the Screen This should be done with two persons. The screen is too large and awkward to handle with just one person doing the job. This is a two-person job. 7. Open the screen and pull it all the way out. Do not tilt it. Let it hang vertically. 8. Loosen, but do not remove, the nut that holds it to the sliding arm. The nut is on the inside of the 9. When both nuts are loose and with one person on each side of the screen, tilt it out at the bottom until the screen is at about 30°. Then lift it up and off. CAUTION When setting the screen down, be careful to set down the whole bottom edge. Setting the screen on one corner may cause the screen frame to warp and the screen glass to crack. screen. Do this on both sides. The nut has a shoulder that fits into the slide arm. You must loosen it enough so the shoulder is Shoulder on nut as seen from the slider side. Shoulder on nut as seen from the outside. 42 Shoulder nut Keyhole slot Screen prop in stored position 43 3.3 Removing the Rear Panel The rear panel has two sliding doors for cable access. You can remove the whole rear panel and perform all service from the rear. 1. If the lamps are lit, turn them off and wait about a minute until the fans stop. 2. Turn off the AC power switch and remove the power cord. It is not necessary to remove input and output cables. 3. Loosen 12 ¼-turn screws, and remove the panel. The two sliding doors come with it. 44 Serial number is on this label. 45 3.4 Lowering the Light Tower You must lower the light tower to change lamps. There are separate instructions for front and rear. From the front 1. Remove the power cord. 4. Loosen the two light tower screws. WARNING If the AC cord is connected and the switch is on and the interlocks are bypassed, the lamp terminals carry a voltage. 2. With the screen open in work position, remove the light shield. a) Loosen two screws, top and bottom center on the light shield. b) Pull the light shield forward and out. There are three keyhole slots (in the squares above) that hold the edges down. Light shield screws 5. Pull down on the light tower to release it from spring catches that still hold it up. Lower it slowly. 6. Near the bottom, be sure the hooks on the rear of the light tower catch the holes on the back rail. If the hooks do not go into the holes, the light tower may go even lower and damage the rear turn mirror below it. Holes in back rail View from rear: Hooks on light tower going into holes. 3. Release the optics fan cable from its clamp so the light tower can go down. View from rear 46 From the rear 1. Remove the power cord. 5. Loosen the two screws near the back of the light tower. WARNING If the AC cord is connected and the switch is on and the interlocks are bypassed, the lamp terminals carry a voltage. 2. Remove the rear panel (“Removing the Rear Panel” on page 44) 3. Loosen the two screws on the light shield. You can’t see these screws from the rear; you will have to feel for them. If these screws and more than finger-tight, you can use a Philips or flat-blade screwdriver. Light shield screws Light tower screws 6. Pull down on the light tower to release it from spring catches that still hold it up. Lower it slowly. 7. Near the bottom, be sure the hooks on the rear of the light tower catch the holes on the back rail. If the hooks do not go into the holes, the light tower may go even lower and damage the rear turn mirror below it. View from rear: Hooks on light tower going into holes. View is from the front. Light tower at the bottom of its safe travel. 4. Push the light shield forward. Lift it up and set in close to the back of the screen. Light shield moved forward Light tower Reflection of light tower in rear turn mirror. Raising the light tower • Raise the tower until you hear and feel the spring latches engage. • Tighten both light tower screws, finger tight. Always tighten the screws. Do not depend on the latches to hold the tower up, even for a moment. • Reconnect the lamp and optical fan cables. • Put the optical fan cable in its clip. 47 3.4 Lowering the Light Tower 3.4.1 Removing the Light Tower You must remove the light tower to replace lamp and intake fans or replace the tower. The light tower rides up and down on a “traveler.” It is held onto this traveler by hooks at the bottom of the traveler and by two screws. These hooks are on the forward side of the traveler. They are not the same as the hooks on the rear that prevent the traveler from touching the rear turn mirror. 5. Tilt the top of the light tower toward the screen and lift it out. Replacing the light tower 1. Lower the empty traveler to the bottom, and be sure the rear hooks engage the holes in the back rail. Front view These two slots on the forward side of the bottom of the traveler hold the light tower in place. Removing the light tower 1. First, lower the light tower, page 46. 2. Disconnect the optics fan cable. 2. Carefully lower the light tower into the forward hooks. Make sure the light tower settles all the way down in these hooks. Rear view Rear view Optics fan cable Light tower must fit all the way into these hooks. 3. Be sure both lamp cables are disconnected. 4. Loosen the two screws at the sides that hold the light tower onto the vertical traveler. Front view Light tower screw on Side 1. Similar screw on Side 2 48 49 3.5 Electronics Module This is a little easier from the front. Removing, from front or rear 1. Disconnect all input and output cables from the electronics module. 2. Disconnect the LCD and Remote IR cables from the top of the electronics module. 4. Lift up the electronics module to disconnect it, and take it out. Electronics module coming of the rear of the Puma. Module removed, showing connectors. The Remote IR cable has a small latch. 3. Loosen four captive screws. 50 Installing, from front or rear Reverse the steps above. Don’t forget to: • reconnect all input and output cables; • reconnect the LCD and Remote IR cables. If you see a white screen and you can’t display a menu, it means you forgot to connect the LCD cable. If you can’t make the remote work, you forgot to connect the Remote IR cable. The Remote IR cable connects to this small circuit board near the lens: The IR receiver is on this board aimed at the large mirror above so it will catch signals from the remote control. The two LEDs on this board are very bright. They flash the On-Screen Code onto the mirror which reflects in to the screen (“Reading the On-Screen Code” on page 14). 51 3.6 Power Supply This is a little easier from the front. Removing power supply (front or rear) 1. Turn off the power switch and remove the power cord. 2. Loosen two screws are remove the power supply cover. Installing power supply (front or rear) 1. The power supply has one connector on the bottom and one on the side. They bottom one must mate with the connector shown. There are metal guides to align the power supply with this connector. View from the front. Connector 3. Remove the cable from the side of the power supply. View from the front. Cable View from the front. 2. Bring the power supply toward the front and lower backward into its place. Lean it toward Side 1to get it in place. Rear view 3. The power supply should fit into a notch in the back rail. 4. Lift the power supply up as you tilt it forward and away from the center of the Puma. View from the front. 52 Power supply should fit between these points. 4. The underside of the power supply cover has 3 pins that surround the top of the supply. As you put the cover on, move the power supply a little to get it to fit between these pins. When it is correct, the cover will be close to the top of the power supply. 5. The cover should fit inside, not over, the flange on the light shield. Rear view Front view Light shield 6. Tighten the two screws on the power supply cover. Finger tight is enough, unless you are preparing the Puma for shipping. 53 3.7 Lamp Ballasts This is easier from the rear. The ballasts are held in place by two tabs fitting into slots and one screw. the electronics module. Both connectors have small clips. Tabs Screw 1 Removing from the front 1. Turn off the power and remove the power cord. 2. Remove the panel on the appropriate side of the large mirror. The panel is held by two screws. 1 2 2 4. Lower the light tower. (“Lowering the Light Tower” on page 46) 5. Disconnect the appropriate lamp plug. Lamp 1 plug connected. Lamp 2 plug disconnected 6. Unscrew the ballast and take it out carefully to avoid damage to the cable. 3. Disconnect both ballast connectors. The white connector supplies 350V to the ballast. The black connector carries the control and sense lines from 54 Installing from the Front In general, reverse the steps above, noting these points: 1. Thread the cable in first, then fit the tabs into the slots and tighten the screw. 2. Raise the light tower. 3. Connect the lamp plug. 4. Connect the two cables at the top of the ballast. 5. Close the panel. Removing from the Rear 1. Turn off the power and remove the power cord. 2. Disconnect the two cables to the top of the ballast. 2 Ballast connectors 1 3. Remove the ballast plug from the lamp. You can usually do this without lowering the light tower. 4. Loosen the screw on the ballast and take it out. Installing from the Rear In general, reverse the steps above, noting these points: 1. Thread the lamp cable in first, then fit the tabs into the slots and tighten the screw. 2. Connect the lamp plug. 3. Connect the two cables at the top of the ballast. 55 3.8 Fan: Lamp and Intake The three lamp fans are mounted on a plate forward of the lamps. These and the intake fan connect to a board on the lamp fan assembly. Whether you are replacing one of the lamp fans or the intake fan, you must remove the lamp fan assembly. All four fans are plugged into a board that is not accessible until you remove the lamp fan assembly. b) Tilt the top of the light tower toward the screen and lift it out. 7. Loosen the two screws at the bottom of the lamp fan assembly. Removing the lamp fan assembly 1. Turn off the AC power. 2. Disconnect the lamp plugs. 3. Disconnect the Optics Fan connector and remove the cable from its clip. Loosen these two screws. 2 Rear view 8. Remove the assembly slowly, because it is still connected to the intake fan and a power cable. Lamp fan connectors 4. Disconnect the two wires to the light shield interlock switch. 1 Intake fan connector Bypass jumpers LEDs Power input connector Light shield interlock switch, Rear 5. Lower the light tower. 6. Remove the light tower from the lifting frame. a) Loosen the two screws at the sides that hold the light tower onto the vertical traveler. Front view Light tower screw on Side 1. Similar screw on Side 2 56 Which fan failed? Each fan is represented by a surface-mount LED on the connection board. After you remove the assembly, you can apply power to the board again through its power connector. 1. Temporarily bypass the interlocks by taping down the switches. 2. Connect the lamp fan assembly board to its power connector (the one you removed to take the board out. 3. Turn on the AC power. 4. The fans will start within a few seconds, and the failed fan’s LED will light. If you have no replacement fan, you can bypass a failed fan by putting a jumper on for that one lamp. This allows the system to light the lamps with a failed fan until you can get a replacement. WARNING Bypassing lamp fan monitoring for one lamp is not a long-term solution. Get the failed fan replaced as soon as you can. Turn on temperature monitoring while the fan is bypassed. Replacing the intake fan To replace the intake fan, you must remove the lamp fan assembly, because the intake fan is connected to the same board. See “Removing the lamp fan assembly” above. Intake fan seen from Side 1, Rear 57 3.9 Fan: Exhaust The replacement exhaust fan comes Removing the exhaust fan, Front 1. Turn off the AC power. 2. Remove the Side 2 access panel. 1 2 3. Disconnect the exhaust fan cable. 4. Remove the three screws that hold it to the bracket. Removing the exhaust fan, Rear 1. Turn off the AC power. 2. Remove the rear panel. 3. Disconnect the exhaust fan cable. 4. Remove the fan bracket and fan. Remove 3 screws under the exhaust fan bracket. 5. Remove fan from bracket (3 screws from beneath). View from front Installing the exhaust fan Reverse the steps in either procedure. The label of the fan should be to the rear as shown. 58 59 3.10 Fan: Optics (PBS Cooling Fan) The optics fan is held by rubber spacers to prevent the fan from vibrating the light tower. The optics fan is at the bottom of the light tower on Side 2. Front view Installing the optics fan. 1. The label on the fan must be toward the light tower so the air blows into the tower. Connector Removing the optics fan 1. Pull out or the side of the optics fan nearest you, whether working from the front or rear. Rear view 2. At each corner, starting with the corners furthest from you, pull the rubber spacer through the holes until it pops into place. Rear view 2. Grip the rubber spacer between the light tower and the fan with pliers and pull the spacer out of the fan. 3. Repeat at the other three corners. 60 Rear view 3. Connect the optics fan power cable. 61 3.11 Fan: LCD and Power Supply The two LCD fans and the power supply fan connect to a board in the LCD fan area. Removing a fan These three fans are on Side 1 below a cover. 1. Loosen two screws and remove the power supply cover. 4. Lift the power supply up and toward Side 1. View from the front. Front view 5. Disconnect the power supply fan from the board and remove the four nuts. 2. Remove the LCD fan cover (6 screws). Front view Power supply fan connector If you have to replace the power supply fan, you must remove the power supply. If not, skip to Step 7. 3. To remove the power supply, disconnect the cable on its side. Front views 6. Remove the four nuts holding the power supply fan. 7. Disconnect the LCD fan, upper or lower, from the board. Front view 8. Remove the four nuts holding the fan. 62 Which fan failed? Each fan is represented by a surface-mount LED on the connection board. Turn on the AC power. The fans will start within a few seconds, and the failed fan’s LED will light. If you have no replacement fan, you temporarily can bypass one of the LCD fans fan with a jumper on the pins provided. This allows the system to light the lamps with a failed fan until you can get a replacement. CAUTION Do not bypass the power supply fan. The system will overheat and components may be damaged. It is a good idea to turn on temperature monitoring if you must bypass a fan temporarily. 63 3.12 Fan: Ballast There are two ballast fans, separately sensed and indicated in the LEDs. When ballasts are replaced, they come with fans. If the fan fails, you can replace the fan alone. 5. Remove the fan guard and the fan. You will need a small Philips screwdriver, #0, to go through the first hole Removing the ballast fan 1. Remove the ballast from the Puma (see “Lamp Ballasts” on page 54). 2. Remove the four screws on the two sides of the ballast. The lower screw has a #2 head, but a #2 or #1 Philips will not go through the upper hole. Use a #0 Philips carefully. 3. Open the ballast slowly. It is connected internally. 4. Disconnect the fan cable. 64 Replacing the ballast fan Reverse the steps above, noting these points: • Be sure the heat-shrink tubing protects the fan cable as it goes through the ballast cover. • The fan’s label faces into the ballast. 65 3.13 Temperature Sensors Two of the four temperature sensors are replaceable in the field—Intake and Lamp Temperature sensors sometimes fail to give an accurate reading. This can be due to a failure in the sensor itself or in the line communicating with it. If temperature readings are turning off the lamps, the easiest solution is to turn of temperature monitoring. Un-check the Shutdown on Over Temperature 2. Remove the lower cover plate. Lamp temperature sensor This sensor is located near the exhaust fan. It is easier to get to from the rear, but the illustrations show access from the front. 1. Remove the upper cover on Side 2. box. You should continue to monitor the temperature from time to time, manually. Clarity’s WallNet™ monitoring device can be set to send an email when temperatures are over a point that you set. Intake temperature sensor This sensor is located below the lower panel on Side 1. It is easier to get to from the front. 1. Remove the power supply cover. 66 2. The Lamp temperature sensor is located in this area. 67 68 4 Service for Optical Engine 4.1 Removing the Rear Turn Mirror … 70 4.1.1 Removing the LCD … 72 4.1.2 Removing the Output Fresnel … 74 69 4.1 Removing the Rear Turn Mirror The rear turn mirror is just below the light tower. There are two cable clamps on the sides of the rear turn mirror. These are used as handles to lift the mirror. walls of the optical engine compartment. They may be partly stuck to the mirror. Rear turn mirror clamp, one on each side. Removing the mirror The light tower must be in the raised position or removed. 1. With the screen open in work position, remove the light shield. a) Loosen two screws, top and bottom center on the light shield. b) Pull the light shield forward and out. There are three keyhole slots (in the squares above) that hold the edges down. 3. Lift the mirror up and out with the handles. Light shield screws Reinstalling the rear turn mirror It is very important to place the mirror so it rests on the pins properly and reflects light in the correct direction. The LCD and other optical parts should be in place before the rear turn mirror is installed. The rear turn mirror rests on two of the three pins on each side. The mirror should not rest on top of the Stop Pin, and it should not go beneath the Stop Pin. 2. Remove the clamps at each side of the rear turn mirror.The Mirror Clamps are screwed to the Rear turn mirror seen from the front 70 1. Place the rear turn mirror on the resting pins so that the narrow reflecting edge is at the top. Rear turn mirror seen from front. Narrow part of reflecting surface at the top. Note that the bottom edge of the rear turn mirror rests against the Stop Pin, not on top of and not below. 2. Replace the Mirror Clamps and screw them in. 71 4.1 Removing the Rear Turn Mirror 4.1.1 Removing the LCD Before you attempt this, do what it says in Section 4.1 Removing the Rear Turn Mirror. WARNING Do not remove the LCD until you remove the rear turn mirror. The rear turn mirror covers the bottom part of the LCD electronics board. See “Removing the Rear Turn Mirror” on page 70. and help the bottom of the LCD frame come up past the copper spring with the other hand. Removing the LCD assembly (Pictures are from the rear) After you remove the rear turn mirror, follow these steps: 1. Disconnect the LCD cable from the LCD electronics board. 3. Lift the LCD assembly up. CAUTION As you remove the LCD assembly, take care that it does not touch any other parts. You could scratch the polarizer or other optical parts, and this may show in the picture. Take care where you put the LCD assembly. It may be best to stand it on the bottom and lean it against something, so the optical parts do not touch anything. 2. Lift the LCD assembly from the center of the top with one hand, 72 Replacing the LCD assembly 1. The LCD assembly should be to the rear of the guide pins. 3. Be sure to plug in the LCD connector at the bottom. Output Fresnel in place, rear view. LCD assembly goes to the rear of the pin. The LCD is not clamped in place. It must be loose so the alignment motors can move it. 2. The bottom of the LCD assembly must engage the spring clip. 73 4.1 Removing the Rear Turn Mirror 4.1.2 Removing the Output Fresnel You can remove the output Fresnel without removing the LCD assembly or the rear turn mirror. The pictures in this section show the rear turn mirror and the LCD assembly already removed, although you can remove the output Fresnel without removing either of these first. Installing the output Fresnel Examine the guides for the output Fresnel and compare what you see with these pictures. Removing the output Fresnel The output Fresnel hangs on two pins between guides at left and right. A clamp holds it in place. 1. Loosen, but do not remove, the clamp screw and move the clamp aside. It is difficult to replace the clamp screws, and there is no need to remove them. Do not tighten any of the screws on the guides for the output Fresnel. These screws must remain loose. 2. Lift the output Fresnel straight up. Do not let it touch anything in the LCD assembly, if that part is still in place. 74 1. If you have not already done so, move the clamps out of the way. 2. Lower the output Fresnel into its space. a) The lower rail must go between the lower guides. b) The upper rail must rest on the upper pin and sit between the upper guides. 3. Press the output Fresnel down to be sure it is resting on the pins on each side. 4. Move the clamps into place and tighten their screws. 5 Maintenance 5.1 General Maintenance Guidelines … 76 5.2 Opening and Closing the Screen … 78 5.3 Changing a Lamp – Lowering Light Tower … 80 5.3.1 Changing a Lamp – Replacing the Lamp … 82 5.3.2 Changing a Lamp – Raising Light Tower … 84 5.4 Changing the Rotator or ColorPlus Filter … 86 5.5 Changing the Air Filters … 88 5.6 Cleaning the Screen and Mirrors … 90 75 5.1 General Maintenance Guidelines Here is a list of what needs to be done and when. The details of each procedure are in the following parts of this section. Lamps Change the lamp when it fails. The lamp life is 8000 hours, but this does not mean you should change the lamp when it reaches this age. Half the lamps of a large sample will last longer than 8000 hours, some of them considerably longer. • 5.3 Changing a Lamp – Lowering Light Tower • 5.3.1 Changing a Lamp – Replacing the Lamp • 5.3.2 Changing a Lamp – Raising Light Tower Rotator or ColorPlus™ filter This filter deteriorates over time with all the light energy passing through it. This should be done every 8000 hours of Runtime. • 5.4 Changing the Rotator or ColorPlus Filter Air filters Change these when the get dirty. How long will that take? That depends entirely on the environment. In some dusty, dirty locations you may have to change the filters every three months. In clean environments Pumas can go for more than a year. Check the filter every few months in a new installation to determine how fast they accumulate dirt and dust. • 5.5 Changing the Air Filters Screen and mirror cleaning In dusty environments you may have to do this more often, just like air filters. As a routine, check the mirrors and screens just after any maintenance or repair. Digging around in a Puma you are likely to touch the large mirror with you head or hand and leave a grease spot. • 5.6 Cleaning the Screen and Mirrors 76 77 5.2 Opening and Closing the Screen There are two types of screens for Puma, acrylic and glass, and they open with different methods. All maintenance can be accomplished from the front or the rear. If the wall is tilted, you may have to loosen the retaining screws from the inside. To open a glass screen 1. Press a suction cup at one corner of the screen. 2. Pull out sharply about ½" (12 mm). The screen will pop out at this corner. 3. To release the suction cup, pinch the two rubber posts together. To open an acrylic screen WARNING Do not use a suction cup with acrylic screens. You could damage the screen. Screens are opened with a “pusher” just enough to release the spring latch. The pusher is operated with a 5/16" nut driver or socket wrench. Turn the nut driver in the direction of the arrow. There are nuts on all four corners of the screen, but you only need to do the two sides. Use either the top or bottom nut to release both spring latches on that side. Before you push the screen back on, turn the “pushers” back to their recessed position so the screen can latch. Closing the screen 4. Lift the bottom of the screen and fold the screen props out of the way. They fit down into the screen. 5. Let the screen hang vertically. 6. Slide the screen in evenly until it touches the Puma frame. 7. At each corner, press the heel of your hand against the screen. Do this only in the corners. Press in sharply and you will here each corner snap in and the spring latches take hold. 8. Clean the screen where your hands touched it. (See “Cleaning the Screen and Mirrors” on page 90.) 78 To open a glass screen, place the suction cup at the corners. One corner of the screen is pulled out. Acrylic screen from the rear, not installed on a Puma, showing the screen removing mechanism. The screen “pusher” is now recessed. Use a 5/16" nut driver to turn in the direction of the arrow. Release the suction cup by pulling in on the posts. Working inside the Puma with the screen in the propped position Looking at the screen slide from inside the screen. Screen is open and vertical. Same view, but screen is pulled out at the bottom. Screen prop is half way up. Same view; screen is pulled out at bottom and screen prop is engaged. 79 5.3 Changing a Lamp – Lowering Light Tower You can change a lamp from the front or the rear. When to change the lamps Change a lamp when it fails. It is not good practice to change the lamp when it approaches or reaches its specified lamp life. Many lamps function for thousands of hours after they reach their specified lamp life. Remember, the lamp life number applies to a large sample of lamps, not just this one. How to change a lamp from the FRONT To change a lamp, you must first lower the light tower. 1. Open the screen (see “Opening and Closing the Screen” on page 78). 2. Turn off the main power switch and remove the power cord. WARNING Do not change a lamp with the AC power on. There is voltage on the lamp terminals even when they are off. 3. Loosen the two screws on the light tower cover. 4. Notice the keyhole slots on the two front corners and one rear corner. (Some Pumas do not have thele keyhole slots.) Pull the light tower cover forward and remove it. 5. Loosen the two light tower screws toward the back of the light tower. The light tower should still be held up by a spring latch. 6. Pull down on the light tower to release the spring latch but keep holding it. 7. Lower the light tower slowly as you push it to the rear. At the bottom of the tower’s travel, the tab stops must catch the rear of the chassis. If they do not, the tower will continue down to scratch a mirror. (See photo, bottom of page, opposite.) 8. Now go to “Changing a Lamp – Raising Light Tower” on page 84. How to change a lamp from the REAR. 9. Remove the rear panel (12 quarter-turn screws). 10. Turn off the main power switch and remove the power cord. WARNING Do not change a lamp with the AC power on. There is voltage on the lamp terminals even when they are off. 80 11. Loosen the two screws on the light tower cover. You have to reach around front to do this. 12. Notice the keyhole slots on the two front corners and one rear corner. Push and lift the cover forward out of the way. 13. Loosen the two light tower screws toward the back of the light tower. The light tower should still be held up by a spring latch. 14. Pull down on the light tower to release the spring latch but keep holding it. 15. Lower the light tower slowly as you pull it to the rear. At the bottom, the tab stops must catch the rear of the chassis. If they do not, the tower will continue down to scratch a mirror. (See photo, bottom of page, opposite.) 16. Now go to “Changing a Lamp – Raising Light Tower” on page 84. Screws that hold light tower cover Front view, light tower cover, all one piece Light tower in raised position, looking at it from the front left side. The circled screw is one of two that hold up the tower. Light tower in raised position, looking at it from the front right side. The second screw is behind the optics fan. On some Pumas, the light shield does not have keyhole slots, as shown here, and there are no pins to fit into keyholes. Light tower in lowered position, seen from front left Light tower lowered, as seen from rear, showing tab stops resting on rear of main chassis. 81 5.3 Changing a Lamp – Lowering Light Tower 5.3.1 Changing a Lamp – Replacing the Lamp After the light tower is lowered (see “Changing a Lamp – Lowering Light Tower” on page 80) you can remove and replace either lamp. WARNING Do not change a lamp with the AC power on. There is voltage on the lamp terminals even when they are off. If you have now lowered the light tower, see “Changing a Lamp – Lowering Light Tower” on page 80. Removing a lamp 1. Disconnect the lamp plug. 2. Loosen the lamp screw. The screw is toward the front of the lamp. 3. Remove the lamp. Notice that the lamp is held on the other end with tabs fitting into slots. Installing a lamp 4. Insert the tabs into the slots at the rear of the light tower. It is VERY important that these tabs go in the slots. If they do not, the lamp will not be correctly aimed, resulting in diminished light output and a darker picture. 5. Screw in the holding screw all the way. It is VERY important that this screw be tightened all the way. If it is not, the lamp will not be correctly aimed, resulting in diminished light output and a darker picture. 6. Plug in the lamp cord. It is keyed, so it only goes in one way. Resetting lamp hours This is not a necessary step, but if you are keeping track of lamp hours for each lamp, don’t forget to do this. 82 Lamp and tabs on the front Light tower with lamp screw (circled) seen from the front left side. Arrow points to lamp plug. Light tower with lamp screw (circled) seen from the front right side. Arrow points to lamp plug. Lamp tabs seen from rear. The screw in this picture is for the light tower, not the lamp. 83 5.3 Changing a Lamp – Lowering Light Tower 5.3.2 Changing a Lamp – Raising Light Tower Raise the light tower until it snaps into place, then tighten the two screws and re-install the cover. Raising the tower 1. Raise the light tower straight up until it clicks into place with the spring latch. 2. Tighten the two screws that keep the tower up. 3. Reinstall the light tower cover. a) Slide the cover toward the rear, getting the two keyhole cutouts and one slot to slip under their respective pins. Some Pumas have a light shield without keyholes and there are no pins. b) Tighten the two screws. From the rear, you will have to reach around to do this. After you change a lamp When you put in a new lamp, reset the time counter for that lamp. ENTER 4. Press MENU. 5. Select Diagnostics and press ENTER. 6. Select Hours and press ENTER. 7. Select the lamp number you replaced. Lamp 1 is on the left as you view the Puma from the front. Press ENTER. 8. Press the left arrow key to select Yes (red) and press ENTER. Why reset lamp hours? This is for your information and your records only. It is not required for operation or for warranty replacement. 84 Light tower in raised position, looking at it from the front left side. The circled screw is one of two that hold up the tower. Light tower in raised position, looking at it from the front right side. The second screw is behind the optics fan. Light tower in lowered position, seen from front left Screws Front view, light tower cover, all one piece On some Pumas, the light shield does not have keyhole slots, as shown here, and there are no pins to fit into keyholes. 85 5.4 Changing the Rotator or ColorPlus Filter The Puma has either a rotator or a ColorPlus™ filter at the output end of the light tower. This needs to be changed periodically. The light tower has a rotator or a ColorPlus™ filter at its output end, the end opposite the lamps. This filter The filter is held in place with two screws. It is easily replaced from the front (and still possible from the rear) without lowering the light tower. WARNING Always turn off the lamps and turn off the main power switch before changing this filter. Rotator or ColorPlus filter is subject to deterioration over time because the high light intensity it receives. Replace this filer every 8000 hours of Runtime. “Runtime” is the total amount of time that any lamp is lit. To see Runtime, follow the menus shown. The ColorPlus filter is an option only available in Puma XP or X, and not in Puma UXP. If you did not order this option you have the standard rotator. It is important that you replace the filter with the same type. • Rotator Assembly, 990-1014 • ColorPlus, 990-0174 86 1. After you turn off the main power switch, remove the light shield. 2. Unscrew and remove the filter. 3. Inspect the filter. Deterioration will be evident by discoloration of the filter material. If there is discoloration, or if the filter has been in place for 8000 or more hours of Runtime, replace it. 4. Replace the light shield. Running Time Location of filter 87 5.5 Changing the Air Filters Inspect air filters whenever you are working on the Puma, but at least twice a year. When to change air filters When should you change the air filter? When it gets dirty. How long will it take to get dirty? That depends on the environment and the amount of time the fans run. If the Puma is installed in a room as it is built or renovated, there will be lots of dust in the air. If the Pumas are running, this dust will get sucked into the air filters. If the Puma is in a relatively clean environment, dust will naturally accumulate more slowly. By observing the filters from time to time, you can determine how long they can function in a given situation. The two enemies of any display system are dust and heat. Agents that clog air filters These agents or factors are particularly hard on air filters in Clarity displays, filling them with dust and dirt faster than normal: • Subways have lots of metal or rubber particles plus other dirt floating in the air. • Shredder—A wall of displays had a paper shredder tucked out of the way behind them. • Airports generate lots of dirt particles, particularly in the baggage area. • New construction generates dust from sawing wood and drywall board. Any “clean” environment, such as a board room, that undergoes renovation will also generate dust. • Fast food restaurants generate grease particles. It’s perfectly safe to use Clarity Visual Systems displays in these environments, but you should check the air filters more often. If the environment changes (new construction) increase your vigilance. It’s easier to change the air filter than to take the Puma apart and clean the optical system. How to change the air filters All pictures are shown from the front. 1. Remove the air filter cover. You can see the two air filters now. 88 2. It will be easier if you remove the power supply cover and the fan cover, too. a) The power supply has two captive screws. b) The fan cover has 6 Philips screws. You must remove the power supply cover first, then the fan cover. 3. Remove the upper filter first by pulling down on it. 4. Pull up on lower filter to remove it, Tilting the top corner toward you. 5. When you install new filters, pay attention to the AIR FLOW arrow on the filter. The arrow should point toward the center of the Puma. Install the lower filter first, then the upper filter. Air filter cover removed Power supply cover Fan cover Upper air filter (for lamps) Lower air filter (for power supply and LCD) LCD fans 89 5.6 Cleaning the Screen and Mirrors Any good cleaning solution will work well, as long as you do not spray it directly on the screen. CAUTION Whether the screen is glass or acrylic, don’t lean on it. Don’t let it get scratched. Protect it. CAUTION Spray the cleaner on the cloth. NEVER spray anything on the screen. Do not let any liquid drip down the screen. It will wick up between the screen layers. When liquid gets between the screens, it is impossible to remove. The screen is permanently ruined. Why is the screen ruined? The screen is made of several layers. The outer layer is glass, but there are inner layers of acrylic that are Fresnel lenses. If liquid runs down the screen, collects at the bottom and wicks up between these layers, it is impossible to get it out. Both sides You can safely clean both sides of the screen, as long as you are careful to prevent liquid from running down to the bottom of the screen. Cleaners to use Claire #50 Glass Cleaner is good glass cleaner. It is a foaming spray in a pressurized can. It is sold under many different names by local companies that sell janitor and building maintenance supplies. In some parts of the world this same cleaner is known as Sprayway #50 Glass Cleaner. Ask at a janitor supply company for either of these cleaners. Hundreds of supply companies sell this product under their own brand name. Glass Wax™ does a good job of cleaning the screen. It is a thick, pink liquid. Put some on a clean, damp cloth and or a clean, damp sponge and spread it thinly on the screen. Let it dry. Wipe up the powder with a clean, dry cloth. Plain soapy water You can use plain soapy water to clean the screen. Use a mild liquid soap, very dilute. Wring out or squeeze out most of the water. (Read the Cautions on this page.) Wipe carefully with the damp cloth. Dry with a second cloth. 90 Cleaners NOT to use • Do not use any cleaner that has an abrasive material, such as sink and porcelain cleaners, or cleaning compounds that contain pumice. These damage the anti-reflective coating. • Do not use alcohol on the screen, unless you use it in very small, very controlled areas not near the edge. Alcohol can very quickly run down to the edge and wick up between the layers. Alcohol will dissolve some of the material of the black glass screen and make it useless. The only way to fix this is to buy a complete new screen. • Do not use a ‘clean’ cloth that has been used to wipe something else, such as a table. There could be microscopic particles of grit in the cloth, and these can scratch the screen. • Do not use a sponge that has been used to clean other things. It is very difficult to get grit out of a sponge, once it is in there. Buy a new sponge, and keep it for this purpose only. What to use for a cloth White cotton cloth is better for cleaning than colored cloth. The dyes in some colored cloth tend to make it less absorbent. Paper towels tend to leave lint. A better paper towel for cleaning is Scott® Shop Towels. These blue, lintless, paper towels are generally available at auto parts stores, home fix-it stores, and hardware stores. Cheesecloth is another good choice. This openweave cotton material is light and absorbent. Same cleaner for mirrors, lens You may use the same cleaner for the large mirror and the lens. However, in most instances, the mirror and lens only have dust. It is best to blow this away using clean air, or wipe it away using a clean cloth. Clean, compressed air is available in pressurized cans from stores that sell cameras. What about dust? If the mirror has only light dust and nothing greasy or oily, you can wipe the dust of with a dry cloth. Or use a Swiffer™. Swiffers are good at picking up dry dust, but they will not remove oil or grease, and they can’t be used with liquid cleaners of any kind. Where is the dirt? When you see dirt in the picture, you can sometimes tell where it is by its focus. Use a white test pattern to see the dirt most easily. Small specs of dirt or dust that are in very sharp focus are either on the screen itself, or they are on the LCD. If the dirt is slightly out of focus, it may be on the input or output Fresnel lens. If the dirt is in soft focus, it is probably a smudge on the large mirror. Dirt on the output lens cannot be seen in the picture. However, that does not mean you should not clean this lens. Dirt here will reduce the brightness of the picture, but it won’t show up as specs in the picture. Stuck pixels Sometimes you will see a stuck pixel. This will show as a bright spot of color, easily visible on a black test pattern. Stuck pixels are not unusual. Up to ten stuck pixels is within the warranty tolerance, as long as they are not touching each other. 91 92 6 Reference Material 6.1 Menu Structures … 94 Picture … 94 Size & Position … 95 Size & Position, Viewport … 96 Wall & Aspect Ratio … 97 Memory … 98 Memory: Recall … 99 Memory: Save … 100 Input Levels: Analog Sources … 101 Input Levels: Digital Sources … 102 Input Levels: Video Sources … 103 Diagnostics: Cube Status … 104 Diagnostics: Serial Status … 105 Diagnostics: Test Patterns … 106 Diagnostics: Setup Summary … 107 Diagnostics: Temperature … 108 Diagnostics: Hours … 109 Advanced Options: Miscellaneous Options … 110 Advanced Options: Color Balance … 111 Advanced Options: Lamp Settings … 112 Advanced Options: Serial Port Settings … 113 Advanced Options: Auto Setup Options … 114 Advanced Options: LCD Alignment … 115 Advanced Options: Menu Options … 116 Program Information … 117 6.2 Remote Control Functions … 118 6.3 Analog Mode Tables … 122 6.4 Puma Drawings … 130 6.5 Connector Wiring … 134 6.6 Regulatory Information … 136 6.7 Meaning of Terms … 138 6.8 Specifications for Puma … 142 93 6.1 Menu Structures Picture The Picture menu has different items depending on the current source type. You cannot adjust Frequency in Digital pictures, so that item is not in the Picture menu when the selected source is Digital. You cannot adjust Horizontal Frequency in Analog, because that is determined by the source, so it is grayed out. In the Source item, the left-right keys choose the source. Other items can be adjusted if they are not grayed out. The Freq/Phase button opens the Picture menu directly. In most menus, this area describes what the selected (highlighted) function will do or what it is used for. 94 Size & Position Picture Position moves the picture electronically in four directions. It does not change the size of the picture. Zoom adjusts the size of the picture. In Zoom Top & Left, the up-down arrows move the top edge, and the right-left arrows move the left side. The Size/Pos button opens the Picture Position menu. Press it a second time to open the Zoom Top & Left menu. Press it a third time to open the Zoom Bottom & right menu. The Image Resolution numbers show the resolution of the entire picture coming into the Puma. “This Cube” shows the number of pixels used and the Big Picture wall size and cube position: Width x Height Column: Row 95 Size & Position, Viewport Viewport shrinks the picture. In the example menu, the right side was pulled in 4 pixels. At the bottom of the menu, Viewport indicates that only 1020 of the LCD’s 1024 pixels are being used. This feature is most useful when each cube in a wall is fed a separate picture from a video processor. In such a case, you can’t zoom the picture smaller, but you can shrink the picture with Viewport. Reset All Windows to Default makes all Zoom and Viewport values zero. If Big Picture is being used and Wall Mode is on, the Zoom values got to the Big Picture defaults. 96 Wall & Aspect Ratio Wall Width and Height determine the dimensions of the Big Picture wall, which is not necessarily the same as the physical wall (it could be smaller). The upper limit is 32 cubes in each dimension. However, this does not mean you can safely stack Pumas 32 cubes high! Unit Column and Row designate where this cube is in the defined wall, which is not necessarily the same position as in the physical wall. The Column can never be larger than the Width, and the Row can never be larger than the Height. When Wall Mode is checked (on), each cube shows only its segment of the whole picture. When Wall Mode is unchecked (off), the cube shows the entire picture. When the aspect ratio of the source picture and the aspect ratio of the cube (or the whole wall when in Wall Mode) do not match, Scale Mode and Justify are used to fit the picture onto the cube (or wall). Scale Mode is Fill All, Crop, Letterbox, or Widescreen. Fill All stretches the picture as necessary on one axis to fill the screen. All of the picture is shown. Letterbox fills the screen by zooming until the first edges touch the screen edges (sides or top-bottom) and leaves the rest of the screen filled with the Curtain color. All of the picture is shown. Crop fills the screen by zooming until the second edges touch the screen edges and crops the rest. Some of the picture will be cut off. Widescreen forces a 16:9 (1.77) aspect ratio to display compressed DVDs correctly. All of the picture is shown. Justify moves the picture to the top, middle or bottom, or to the left, center or right. This has no function when the Scale Mode is Fill All. The Wall button opens the Wall & Aspect Ratio directly. 97 Memory See ”Memory: Recall” on page 99 See ”Memory: Save” on page 100 The Delete menu looks like the Recall menu. It is not necessary to delete a memory slot before saving something new. 98 Memory: Recall In the Recall grid menu, use the arrow keys to navigate through the memories that have something stored in them. The empty memory slots are grayed out and you can’t land on them. Press ENTER to open the Recall detail menu. The detail menu shows what will be recalled when you press ENTER again. ENTER When (Current) appears in the Slot to Recall line, it means that the Puma is already doing exactly what this slot would tell it to do. Press SAVE once to open the Recall grid directly. 99 Memory: Save Press SAVE twice to open this menu directly. ENTER In the Save grid, use the arrow keys to cycle through the available memories. As you navigate through all 40 memories, Save Now ill show (Overwrite), as shown here. For each empty memory, the Name of the memory is the default name for this slot. You can change this name as described at the below. Many lines are grayed out because you can’t change anything here except the name of the memory. The lines in this menu are different for saving different modes: video or digital. (Overwrite) appears if the Save to Slot number currently has something saved in it. To save, highlight Save Now and press ENTER. A (Current) notice will appear in Save to Slot to indicate that the save was successful and that the slot now contains exactly what the Puma is doing now. To change the Name of a memory slot, highlight Name and press ENTER. A bar appears below the name which indicates character position. Use the +/– arrows to move the yellow highlight in this bar. Use the up-down arrows to change the character at that position. There are 24 character spaces available. The default name is an abbreviation of the memory contents: connector used, resolution, wall configuration and wall position (if wall mode is on). 100 Input Levels: Analog Sources For Digital Sources, see page 102. For Video Sources, see page 103 When the source is Analog 1 or 2 and has RGB colorspace… (See “What Does Colorspace Mean?” on page 66) To set levels semi-automatically, display a black picture from the source computer. Choose Auto Black Level and press ENTER. Then display a white picture from the source, choose Auto White Level and press ENTER. The Puma is now adjusted to the brightest and darkest picture this one source can produce. If you change the computer to a different one, or change the video card in the computer, you should do this adjustment again. Press LEVEL to open the Manual Levels menu directly. To set RGB levels manually, display a black picture from the source computer. Select Manual Black Level and adjust it until one of the three colors just touches the 0 value. Then adjust the other two colors until they just touch 0 also. Do not push this value “lower” than 0, because the number will not change, but the picture will get worse. Now display a white picture from the source computer. Select the White levels and adjust them until the value just touches 255. Do not push them “higher” than 255, because the number will not change, but the picture will get worse. When the source is Analog 1 or 2 and has YPbPr colorspace… (See “What Does Colorspace Mean?” on page 66) If a color bar pattern is available in YPbPr, turn on Blue Only and adjust Saturation by matching the two outer color bars; adjust Hue by matching the inner two bars. 101 Input Levels: Digital Sources When the source is Digital and the colorspace is RGB … (See “What Does Colorspace Mean?” on page 66) When the source is Digital and the colorspace is YPbPr … (See “What Does Colorspace Mean?” on page 66) The digital level controls are not often used, because most digital sources don’t need them. Reset is a button that will return the system to the default values for digital sources. Press LEVEL to open the Manual Levels menu directly. For Analog Sources, see page 101. For Video Sources, see page 103 102 Input Levels: Video Sources When the source is Composite or S-Video… The top items in the Input Levels menu, when the source is video, correspond to similar controls on television receivers (although PAL and SECAM receivers do not use a hue control). The Blue Only check box is for adjusting the picture with color bars from the source. See “Adjusting to Video Sources” on page 52. For Digital Sources, see page 102. For Analog Sources, see page 101 Press LEVEL to open the Manual Levels menu directly. 103 Diagnostics: Cube Status The Cube Status menu shows the model and the status of the lamps and fans. 573- is the firmware number. For Puma XP it will be 573-2010 Fans: On when running. When a fan fails, the lamps will not turn on and you can’t see this menu. Lamps: On; Failed if that lamp is failed to strike. Lamp 1 and Ballast 1 are on the left as you view the Puma from the front. Lamp & Intake Fan is actually 4 fans. PS & LCD Fan is 3 fans. Interlock is two interlock switches, one on the rear panel, one on the light tower cover. Press MONITOR once to open the Cube Status menu. 104 Mode ID: Each mode has a number, and this is the number of the one used now. For XGA, for instance, there are several, each with a different vertical frequency, number of active lines, total number of lines. Last Fault: Shows the last event that caused the lamps to go off and the elapsed system time (not clock time) in hours:minutes since that happened. Time is in 5 minute increments and does not update while the menu is open. Diagnostics: Serial Status Commands Received is the number of commands that have passed through this Puma, whether or not they were addressed to it. Replies Sent is the number of replies this cube sent. Last Packet Type will be, most commonly, an Event or an Operation. You might also see Bad CRC or Bad Header if the packet were sent incorrectly. Last Packet Address might be: • Global—a command meant for all cubes or a command meant for a group of which this cube is a member, such as a command addressed to 3* when this cube’s group ID = 3. • Not This Cube—a command meant for one or more other cubes in this circuit, but not this one, such as addressed to 45 or 4* or *6 when this cube’s ID is 37. • This Cube Alone—a command address exclusively to this cube, such as addressed to 37 and this cube’s ID is 37. • Not Addressed—direct; a command with no address Bytes Received counts bytes received whether addressed to this cube or not. Bytes Sent counts bytes this cube sent out. Most Recent shows the last several bytes (decimal equivalent of the ascii hex value) and the actual text of all commands received by this cube, whether addressed to it or not. It does not show bytes or text sent. Press MONITOR twice to open the Serial Port Status menu. 105 Diagnostics: Test Patterns The Test Pattern menu turns on a variety of internally generated test images. These block any incoming picture. Be sure to choose “None” when you are finished testing. Press MONITOR three times to open the Test Patterns menu. 106 Diagnostics: Setup Summary You cannot change anything in this menu. It is for reference only.:The Setup Summary menu looks different for digital or video sources. Slot is only visible when the current settings are exactly the ones in a numbered memory slot. 107 Diagnostics: Temperature The temperatures come from sensors on the electronics module circuit board, on the power supply circuit board, near the lamps and near the air intake. The lamps are hotter than indicated in this menu. Note also that the maximum intake air temperature in the specifications is 35° C, 95° F The temperature will appear in gray when the it is well below the trigger temperature, in yellow when it is within 10° of the trigger, and in red when it is over the trigger. If any temperature is over the trigger and Over Temperature Monitoring is checked, the lamps will go off. If (old) appears between the temperature and the trigger, the temperature data has not been obtained for more than 3 seconds. The lamps may be striking or the sensor failed to answer a query. If the sensor has failed, not temperature data will appear, but the Trigger will still be 108 When Shutdown on Over Temperature is checked and any temperature reaching its trigger point, the lamps will shut off. Diagnostics: Hours System Time is the number of hours and minutes the electronics module has been running, how long it has had power applied to it. Running Time is the amount of time the optics have had any lamp on, that is, how long light has gone through the optical parts of the Puma. This time is greater than or equal to the longer lamp time. Lamp 1 and 2 is supposed to be the amount of time the lamp has been on, but it may be only the amount of time since this meter was last reset. To reset lamp hours, select one of the resets, press ENTER, press the left arrow, press ENTER again. 109 Advanced Options: Miscellaneous Options Beeper turns on a beep sound every time a remote button is pressed. The Puma will always beep on a few remote commands, such as Lamp on/off, even when the Beeper is not checked. Puma will always triple beep when a remote button asks it to do something it cannot do, such as turn on the lamps when Curtain Pattern is a choice of any of the they are already on, or turn on the solid color test patterns or the logo. This lamps during lockout. Puma does not is displayed when you press CURTAIN. beeps on RS232 commands. Auto Codes checked means the Puma will immediately display the On-Screen codes (red and amber lights on the screen) if the lamps go out due to a fault, such as “Rear panel open.” Plug and Play enables ???? Press MISC once to open the Miscellaneous menu. 110 Advanced Options: Color Balance Use color balance to match all the displays in a video wall. Reset values on all cubes to numbers shown in top illustration with white test pattern. Match all cubes to least bright cube. Change the Blue value as little as possible. Then adjust the grays using the gray test pattern, again matching all cubes to each other. Choose one cube that has a neutral gray and match them all, one at a time, to that one. Press MISC twice to open the Color Balance menu. 111 Advanced Options: Lamp Settings Auto Lamp On, when checked, turns on the lamp shortly after AC power is restored. When not checked, the Puma waits for a Lamp On command from the remote or from RS232. Lamp Count determines how many lamps will be on. CAUTION Do not change the Lamp count rapidly. Lamps must cool down for about one minute before lighting the again. A rapid on-off-on sequence may reduce lamp life. Also, lamps should be allowed to heat up for at least five minutes before turning them off. Press MISC three times to open the Lamp Settings menu. 112 Lamp Saver causes the lamps to go off if the source is absent for the specified length of time. When shut down starts, Puma displays the message below. Advanced Options: Serial Port Settings Group ID can be 0-9, A-Z (caps only) Unit ID can be 0-9, A-Z (caps only) In combination this gives 1296 unique IDs. The ID is the identification of the individual cube. The address is the part of an RS232 that specifies which cube or cubes should execute the command. Put another way, the ID is the number on your house; the address is the number on the envelope that tells the letter ASCII Response Type determines whether the carrier where to take it. response comes back as text (Symbolic) or an command numbers with the cube ID (Numeric) or with the numeric data only (Data) ASCII Response Terminator determines what non-printing character(s) are sent at the end of each message. CR=carriage return; LF=line feed Baud Rate is 2400, 4800, 9600, or 19200. Press MISC four times to open the Serial Port Settings menu. 113 Advanced Options: Auto Setup Options The checked events occur when • the input changes, say from XGA to UXGA • a new source is selected • you press the SOURCE button. Retry on lost signal, when checked, means the Puma will look for a valid picture on the other connectors whenever sync on the current connector is lost. Puma will stop on the next connector that has a picture (sync). Do Black/White Levels automatically adjusts the lightest and darkest pixels to be white and black. This fully automatic method is prone to small errors in the white level. Semi-automatic level adjustment is better. Press MISC five times to open the Auto Setup Options menu. 114 Do Frequency and Do Phase automatically adjust the electronics module to the frequency and phase of the selected picture. Do Position puts the upper left pixel of the picture in the upper left corner of the LCD. Advanced Options: LCD Alignment This moves the LCD to align it to the screen. This must be done before moving the picture with the position controls. Turn on the Grid test pattern. Use Left Edge and Right Edge to raise and lower the grid and to rotate it. This is a mechanical adjustment, so movement in the Horizontal direction may cause slight vertical movement also. Use the+/– keys to move, up/down to choose. The Alignment test pattern has 6 short dashes around the edges showing the location of the last six pixels rows and columns. Adjust the LCD to hide 2 pixels at each edge. This will make adjacent pictures fit together properly. See “Aligning the LCD, an Important Step” on page 40 for a complete description of this LCD alignment procedure. 115 Advanced Options: Menu Options H and V Position move the location of the menus on the screen. Menu Timeout sets how long menus will remain on the screen before disappearing on their own. The choices are 5, 15, and 60 seconds, and Never Time Out, which keeps the menu on indefinitely. 116 Program Information The middle section shows the native resolution of the Puma and the Revision number of the firmware. 117 6.2 Remote Control Functions These functions are shown on the next several pages. See ”Input Levels: Analog Turns the lamps on and off. See ”Size & Position” on page 95 118 See ”Memory” on page 98 Starts the process of scanning the input connectors for the next available source. See ”Advanced Options: Miscellaneous Options” on page 110 119 Turns the curtain on and off. Curtain pattern is selected in the Miscellaneous menu. Displays this message See ”Wall & Aspect Ratio” on page 97 and starts the process of adjusting the image; performs those steps checked in the Auto Setup Options menu Changes the value of the highlighted item. In some menus, like PIcture Position. these buttons control left-right movement. The + button moves you to the next menu, when there is an arrow in the current highlighted item. 120 See ”Picture” on page 94 Selects the previous menu. Selects the highlighted item. If there is an arrow in the item, this button goes to that menu. Moves through the items in a menu. In some menus, Position Position, these button control updown movement. 121 6.3 Analog Mode Tables y Analog Modes in Horizontal Resolution Order Mode Name Mode ID Interlace Horiz Res Vert Res V Freq (Hz) Total H Pixels APP0560/APP0560B 12 512 384 60.1 640 APP0560/APP0560B (alt) 12 560 384 60.1 704 PW0660 11 640 200 60.3 896 DMT0685D/DMT0685F (alt) 14 640 350 85.1 832 IBM0770/PW0670 (alt) 17 640 350 70.1 800 NEC0656D 13 640 400 56.4 848 DMT0685D/DMT0685F 14 640 400 85.1 832 IBM0770/PW0670 (alt) 17 640 400 70.1 800 IBM0660/IBM0660D (alt) 19 640 400 59.6 824 DMT0675 18 640 480 75 840 IBM0660/IBM0660D 19 640 480 59.6 826 DMT0685 20 640 480 85 832 DMT0672 21 640 480 72.8 832 IBM0675 22 640 480 75 800 APP0667/APP0667_ 23 640 480 66.6 864 VGA 24 640 480 61.2 850 EIA0729X/EIA0629/480i_/4 (alt) 0 Yes 640 480 30 780 ITU0925X/ITU0725K/ITU072 (alt) 1 Yes 640 480 25 944 APP0667/APP0667_ (alt) 23 640 480 66.6 896 SMT0760/480p/480SH/480p_ (alt) 25 640 480 59.9 800 SMT0760/480p/480SH/480p_ (alt) 25 640 480 59.9 780 APP06750 67 640 870 75 832 IBM0770/PW0670 (alt) 17 720 350 70.1 900 DMT0785H 15 720 400 85.1 936 XGA2 16 720 400 87.9 900 IBM0770/PW0670 17 720 400 70.1 900 SMT0760/480p/480SH/480p_ 25 720 480 59.9 900 PW0759 27 720 480 59.4 935 EIA0729X/EIA0629/480i_/4 (alt) 0 720 480 30 858 Yes SMT0760/480p/480SH/480p_ (alt) 25 720 480 59.9 858 PW0775 28 720 576 75 944 EIA0729X/EIA0629/480i_/4 910 0 Yes 752 484 30 ITU0925X/ITU0725K/ITU072 (alt) 1 Yes 768 574 25 944 DMT8075 29 800 600 75 1056 DMT0856 30 800 600 56.3 1024 122 Analog Modes in Horizontal Resolution Order Mode Name Mode ID Interlace Horiz Res Vert Res V Freq (Hz) Total H Pixels PW0872 31 800 600 72 1040 DMT0860 32 800 600 60.3 1056 PW0880 33 800 600 80 1056 DMT8085 34 800 600 85.1 1048 PW0890 35 800 600 90 1056 PW08100 36 800 600 100 1072 PW08110 37 800 600 110 1072 PW08120 38 800 600 120 1088 DMT0872 40 800 600 72.2 1040 APP0875 39 832 624 75.1 1120 PW0860 26 ITU0925X/ITU0725K/ITU072 1 PW0985 852 480 60 1072 920 574 25 1136 41 960 720 85 1248 PW0975 42 960 720 75 1248 PW0960 43 960 720 60 1248 HWP1060 45 1024 768 60 1344 DMT1075 46 1024 768 75 1312 PW1072 Yes 47 1024 768 72 1360 HWP1075_ 48 1024 768 75 1328 PW1080 49 1024 768 80 1376 APP1075 50 1024 768 74.9 1328 IBM1070 51 1024 768 70 1368 SUN1077 52 1024 768 77.1 1360 IBM1076 53 1024 768 75.8 1408 SNY1072 54 1024 768 71.8 1296 DMT1070 55 1024 768 70.1 1328 DMT1060_1 56 1024 768 60 1344 DMT1085 57 1024 768 85 1376 PW1090 58 1024 768 90 1376 APP1059 59 1024 768 59.3 1328 PW10100 60 1024 768 100 1392 DMT1043 3 1024 768 43.5 1264 768 110 1392 Yes PW10110 61 1024 HWP1075 62 1024 768 75 1344 SUN1061Q 78 1024 1024 61.4 1424 1024i 7 1024 1024 30.1 1320 IBM1060Q/IBM1260G/HWP126 (alt) 74 1024 1024 60 1408 IBM1043 2 1053 754 43.5 1286 Yes Yes 123 Analog Modes in Horizontal Resolution Order Mode Name IBM1043_ Mode ID Interlace Horiz Res Vert Res V Freq (Hz) Total H Pixels 4 Yes 1056 768 43.5 1280 NEC1140B 5 Yes 1120 750 40 1456 DMT1175 63 1152 864 75 1600 DMT1185 64 1152 864 85 1576 DMT1170 65 1152 864 70 1480 APP1175 66 1152 870 75.1 1456 SUN1166X/1166_ 68 1152 900 66 1504 SUN1176X/1176_ 69 1152 900 76.1 1472 SUN1166X/1166_ (alt) 68 1152 900 66 1528 SUN1176X/1176_ (alt) 69 1152 900 76.1 1504 720p59/720p60 44 1280 720 60 1650 DMT1275A 70 1280 960 75 1680 DMT1260A 71 1280 960 60 1800 DMT1285A 72 1280 960 85 1728 IBM1267G/IBM1267_ 73 1280 1024 67 1696 IBM1060Q/IBM1260G/HWP126 74 1280 1024 60 1760 PW1660_1 77 1280 1024 60 1712 SNY1274G 79 1280 1024 74.1 1712 VSC1260G 80 1280 1024 60 1688 SUN1276G/SNY1276G 81 1280 1024 76.1 1664 DMT1275G/HWP1275G 82 1280 1024 75 1688 DMT1260G/PW1460 83 1280 1024 60.1 1688 PW1272 84 1280 1024 72 1728 DMT1243G 6 1280 1024 43.4 1696 DMT1285G 85 1280 1024 85 1728 PW1280 86 1280 1024 80 1744 SUN1267G/1267_ 87 1280 1024 66.7 1648 HWP1272G 90 1280 1024 72 1728 IBM1060Q/IBM1260G/HWP126 (alt) 74 1280 1024 60 1708 SUN1276G/SNY1276G (alt) 81 1280 1024 76.1 1724 SUN1267G/1267_ (alt) 87 1280 1024 66.7 1632 IBM1352 8 1360 1024 51.5 1824 DMT1260G/PW1460 (alt) Yes Yes 83 1400 1050 60.1 1688 VSC1660V/VSC1460/VSC1960 (alt) 91 1440 1080 60 1936 DMT1660 104 1600 1200 60 2160 DMT1648 10 1600 1200 48 2160 VSC1660V/VSC1460/VSC1960 91 1680 1080 60 2256 1080i29 9 1920 1080 30 2200 124 Yes Yes Analog Modes in Horizontal Resolution Order Mode Name Mode ID Interlace Horiz Res Vert Res V Freq (Hz) Total H Pixels r1080p60/r1080p59 92 1920 1080 60 2200 1080p30 93 1920 1080 30 2200 r1080p24 94 1920 1080 24 2750 PW1960 97 1920 1200 60 2112 PW1955 98 1920 1200 55 2112 PW2046 118 2048 1536 46 2240 PW2040 119 2048 1536 40 2240 Analog Modes in Mode ID Order Mode Name Mode ID Interlace Horiz Res Vert Res V Freq (Hz) Total H Pixels EIA0729X/EIA0629/480i_/4 (alt) 0 Yes 640 480 30 780 EIA0729X/EIA0629/480i_/4 (alt) 0 Yes 720 480 30 858 EIA0729X/EIA0629/480i_/4 0 Yes 752 484 30 910 ITU0925X/ITU0725K/ITU072 (alt) 1 Yes 640 480 25 944 ITU0925X/ITU0725K/ITU072 (alt) 1 Yes 768 574 25 944 ITU0925X/ITU0725K/ITU072 1 Yes 920 574 25 1136 IBM1043 2 Yes 1053 754 43.5 1286 DMT1043 3 Yes 1024 768 43.5 1264 IBM1043_ 4 Yes 1056 768 43.5 1280 NEC1140B 5 Yes 1120 750 40 1456 DMT1243G 6 Yes 1280 1024 43.4 1696 1024i 7 Yes 1024 1024 30.1 1320 IBM1352 8 Yes 1360 1024 51.5 1824 1080i29 9 Yes 1920 1080 30 2200 DMT1648 10 Yes 1600 1200 48 2160 PW0660 11 640 200 60.3 896 APP0560/APP0560B 12 512 384 60.1 640 APP0560/APP0560B (alt) 12 560 384 60.1 704 NEC0656D 13 640 400 56.4 848 DMT0685D/DMT0685F (alt) 14 640 350 85.1 832 DMT0685D/DMT0685F 14 640 400 85.1 832 DMT0785H 15 720 400 85.1 936 XGA2 16 720 400 87.9 900 IBM0770/PW0670 (alt) 17 640 350 70.1 800 IBM0770/PW0670 (alt) 17 640 400 70.1 800 IBM0770/PW0670 (alt) 17 720 350 70.1 900 IBM0770/PW0670 17 720 400 70.1 900 125 Analog Modes in Mode ID Order Mode Name Mode ID Interlace Horiz Res Vert Res V Freq (Hz) Total H Pixels DMT0675 18 640 480 75 840 IBM0660/IBM0660D (alt) 19 640 400 59.6 824 IBM0660/IBM0660D 19 640 480 59.6 826 DMT0685 20 640 480 85 832 DMT0672 21 640 480 72.8 832 IBM0675 22 640 480 75 800 APP0667/APP0667_ 23 640 480 66.6 864 APP0667/APP0667_ (alt) 23 640 480 66.6 896 VGA 24 640 480 61.2 850 SMT0760/480p/480SH/480p_ (alt) 25 640 480 59.9 800 SMT0760/480p/480SH/480p_ (alt) 25 640 480 59.9 780 SMT0760/480p/480SH/480p_ 25 720 480 59.9 900 SMT0760/480p/480SH/480p_ (alt) 25 720 480 59.9 858 PW0860 26 852 480 60 1072 PW0759 27 720 480 59.4 935 PW0775 28 720 576 75 944 DMT8075 29 800 600 75 1056 DMT0856 30 800 600 56.3 1024 PW0872 31 800 600 72 1040 DMT0860 32 800 600 60.3 1056 PW0880 33 800 600 80 1056 DMT8085 34 800 600 85.1 1048 PW0890 35 800 600 90 1056 PW08100 36 800 600 100 1072 PW08110 37 800 600 110 1072 PW08120 38 800 600 120 1088 APP0875 39 832 624 75.1 1120 DMT0872 40 800 600 72.2 1040 PW0985 41 960 720 85 1248 PW0975 42 960 720 75 1248 PW0960 43 960 720 60 1248 720p59/720p60 44 1280 720 60 1650 HWP1060 45 1024 768 60 1344 DMT1075 46 1024 768 75 1312 PW1072 47 1024 768 72 1360 HWP1075_ 48 1024 768 75 1328 PW1080 49 1024 768 80 1376 APP1075 50 1024 768 74.9 1328 126 Analog Modes in Mode ID Order Mode Name Mode ID Interlace Horiz Res Vert Res V Freq (Hz) Total H Pixels IBM1070 51 1024 768 70 1368 SUN1077 52 1024 768 77.1 1360 IBM1076 53 1024 768 75.8 1408 SNY1072 54 1024 768 71.8 1296 DMT1070 55 1024 768 70.1 1328 DMT1060_1 56 1024 768 60 1344 DMT1085 57 1024 768 85 1376 PW1090 58 1024 768 90 1376 APP1059 59 1024 768 59.3 1328 PW10100 60 1024 768 100 1392 PW10110 61 1024 768 110 1392 HWP1075 62 1024 768 75 1344 DMT1175 63 1152 864 75 1600 DMT1185 64 1152 864 85 1576 DMT1170 65 1152 864 70 1480 APP1175 66 1152 870 75.1 1456 APP06750 67 640 870 75 832 SUN1166X/1166_ 68 1152 900 66 1504 SUN1166X/1166_ (alt) 68 1152 900 66 1528 SUN1176X/1176_ 69 1152 900 76.1 1472 SUN1176X/1176_ (alt) 69 1152 900 76.1 1504 DMT1275A 70 1280 960 75 1680 DMT1260A 71 1280 960 60 1800 DMT1285A 72 1280 960 85 1728 IBM1267G/IBM1267_ 73 1280 1024 67 1696 IBM1060Q/IBM1260G/HWP126 (alt) 74 1024 1024 60 1408 IBM1060Q/IBM1260G/HWP126 74 1280 1024 60 1760 IBM1060Q/IBM1260G/HWP126 (alt) 74 1280 1024 60 1708 PW1660_1 77 1280 1024 60 1712 SUN1061Q 78 1024 1024 61.4 1424 SNY1274G 79 1280 1024 74.1 1712 VSC1260G 80 1280 1024 60 1688 SUN1276G/SNY1276G 81 1280 1024 76.1 1664 SUN1276G/SNY1276G (alt) 81 1280 1024 76.1 1724 DMT1275G/HWP1275G 82 1280 1024 75 1688 DMT1260G/PW1460 83 1280 1024 60.1 1688 DMT1260G/PW1460 (alt) 83 1400 1050 60.1 1688 PW1272 84 1280 1024 72 1728 127 Analog Modes in Mode ID Order Mode Name Mode ID Interlace Horiz Res Vert Res DMT1285G 85 1280 1024 PW1280 86 1280 SUN1267G/1267_ 87 1280 SUN1267G/1267_ (alt) 87 HWP1272G V Freq (Hz) Total H Pixels 85 1728 1024 80 1744 1024 66.7 1648 1280 1024 66.7 1632 90 1280 1024 72 1728 VSC1660V/VSC1460/VSC1960 (alt) 91 1440 1080 60 1936 VSC1660V/VSC1460/VSC1960 91 1680 1080 60 2256 r1080p60/r1080p59 92 1920 1080 60 2200 1080p30 93 1920 1080 30 2200 r1080p24 94 1920 1080 24 2750 PW1960 97 1920 1200 60 2112 PW1955 98 1920 1200 55 2112 DMT1660 104 1600 1200 60 2160 PW2046 118 2048 1536 46 2240 PW2040 119 2048 1536 40 2240 128 129 6.4 Puma Drawings Dimensions in millimeters Front 130 Side Rear 131 Top 132 133 6.5 Connector Wiring These are connector diagrams with pin designations. All connectors on these pages are shown looking at them from the outside, not from the solder side. These diagrams look at the outside of the connector, as the cable sees it, not the wiring side. DB15 standard VGA connector RS232 adapter The wiring shown for this adapter is correct for straight-thru network cables. 1 8 RJ45 looking into the socket. 5 3 4 9 8 pin 3 Black wire pin 2 Green wire pin 5 RJ45 9-pin 6 3 5 5 3 2 1 2 7 Yellow wire 6 This little 9-pin to RJ45 adapter is available unwired from many computer or electronic stores. Get one with a female 9-pin connector. The RS232 cable must be wired straight-thru. You can tell if a cable is wired straight-thru by looking at its two ends side-by-side. 1. Hold the cable ends next to each other, both ends pointing away from you. Have the clips on both connectors pointing down so you can’t see them. 2. If the color of the wires on the two connectors is the same, left to right, the cable is straight-thru. The order of the colors doesn’t matter, as long as they are both the same. 134 Pin Signal 1 Analog Red Out 2 Analog Green Out 3 Analog Blue Out 4 Not connected 5 Ground 6 Ground 7 Ground 8 Ground 9 +5V (DDC) 10 Ground 11 Not connected 12 SDA (DDC) 13 TTL Horizontal Sync 14 TTL Vertical Sync 15 SCL (DDC) S-Video connector Pin DVI-I connector Signal Pin Signal Pin Signal 1 Ground (luminance) 2 Ground (chrominance) 1 TMDS data 2- 13 TMDS data 3+ 3 Luminance 1 V including sync 75 ohms 2 TMDS data 2+ 14 +5 V power 3 TMDS data 2/4 shield 15 Ground (for +5V, H-sync, V-sync) Chrominance 0.3 V burst 75 ohms 4 TMDS data 4– 16 Hot plug detection 5 TMDS data 4+ 17 TMDS data 0– 6 DDC clock 18 TMDS data 0+ 7 DDC data 19 TMDS data 0/5 shield 8 Analog vertical sync 20 TMDS data 5– 9 TMDS data 1– 21 TMDS data 5+ 10 TMDS data 1+ 22 TMDS clock shield 11 TMDS data 1/3 shield 23 TMDS clock + 12 TMDS data 3– 24 TMDS clock– C1 Analog Red C3 Analog Blue C2 Analog Green C4 Analog H sync C5 Analog ground 4 135 6.6 Regulatory Information Declaration of Conformity Manufacturer's Name: Manufacturer's Address: declares that the products Model Numbers: Product Options: Clarity Visual Systems 9025 SW Hillman Court, Suite 3122 Wilsonville, Oregon 97070-7708 WN-5010-X, WN-5020-XP, WN-5020-UXP (LCD projector) All conforms to the following EU Directives and the standards stated: Safety: UL60950 - Safety of IT Equipment Electromagnetic Compatibility Directive 89/336/EEC and amendments EN 55022/CISPR 22 – Radiate and Conducted Emissions from IT Equipment EN 50082-1/EN61000-4 – Generic Immunity Standard Including: EN61000-4-2Electrostatic Discharge EN61000-4-3Radiated Susceptibility EN61000-4-4Electrical Fast Transient Burst EN61000-4-5Surge EN61000-4-6Conducted Susceptibility EN610004-11Voltage Dips & Interrupts FCC Regulations This equipment has been tested and found to comply with the limits for a Class A digital device, pursuant to Part 15 of the FCC rules. These limits are designed to provide reasonable protection against harmful interference in an installation. This equipment generates, uses and can radiate radio frequency energy, and if not installed and used in accordance with the instructions, may cause harmful interference to radio communications. However, there is no guarantee that interference will not occur in a particular installation. If this equipment does cause harmful interference to radio or television reception, which can be determined by turning the equipment off and on, the user is encouraged to try to correct the interference by one or more of the following measures: • Reorient or relocate receiving antenna. • Increase separation between equipment and receiver. • Connect equipment to an outlet on a circuit different from that to which the receiver is connected. • Consult your dealer or an experienced radio/TV technician. Note: Any changes or modifications to the display not expressly approved by Clarity Visual could void the user's authority to operate this equipment. Use of a shielded interface cable is required to comply with the Class A limits of Part 15 of FCC rules. Other Certifications UL, CUL, FCC/CISPR 22/85, CE 136 137 6.7 Meaning of Terms This table contains the meaning of words as used in this manual. Term Meaning Term Meaning aspect ratio The ratio of the width to the height of a picture, often expressed as 4-by-3, 4:3, 4×3, or 1.33:1 (the aspect ratio of standard television pictures). 16by-9 (1.77:1) is the aspect ratio for high-definition TV. colorspace RGB colorspace has red, green and blue components to each color. YPbPr colorspace has a luminance (Y) component, a blue-minus-luminance component (Pb or B-Y), and a redminus-luminance component (Pr or R-Y). Although both color systems have “components” of the colors, the term “component video” usually refers to YPbPr. Clarity Display Aspect Ratio Lion X, UX, XP, UXP, XL, UXL Panther UX, UXP Puma X, XP, UXP Tigress S, X Wildcat S, SE 1.33 component video Video information that carried in two or more separate (but synchronized) signals. See colorspace. Lion SX, SXP 1.25 composite sync Bobcat 1, 2 1.66 Bay Cat, Margay, Bengal 1.77 Sync signals that combine the horizontal and vertical syncs onto one signal line, separate from the video. RGBS uses this type. composite video A video distribution system in which all the video information, is sent on one wire. Sometimes called C-Video. cube One display without regard to others that may be in a wall with it. See also unit; display. C-Video Composite video; a video distribution system in which all the video information, is sent on one wire. DA Distribution amplifier; a device that takes in one input and gives out many of the same type. DAs are available for video, computer and digital signals. display One display unit without regard to others that may be in a wall with it. See also cube; unit. DVI Digital Video Interface, a standard for distributing computer pictures in digital form. ballast The electronics part (module) that powers the lamp, providing high voltage to start the lamp and a lower voltage for operation. Bay Cat The name for a Clarity direct-view LCD display, similar to a Clarity Bobcat, but with a larger screen (46”) and higher resolution (1920x1080). Model number SN-4610-1080 big picture Clarity’s Big Picture™, a system for spreading a single source picture over a wall or part of a wall of cubes. big picture key The small board that enables the electronics module to make Clarity’s Big Picture™ work. Bobcat The name for any Clarity model beginning SN-4025 or SN-4035. A 40" direct view LCD display of 1280 × 768 pixels. B-Y One of the components of “component” video. See also component video and colorspace. 138 Term Meaning Term Meaning electronics module The electronic part that controls almost everything about the display. It converts incoming pictures to a form the LCD can use to display pictures and provides control through the remote control and RS232 connections to other functions, such as turning lamps on and monitoring fans. native resolution The resolution of the LCD or DMD itself. This is the highest resolution the display can show, but in some products the display will accept higher resolutions an NTSC The television system used in North America, Japan and parts of South America. It stands for National Television Systems Committee, the group that originally approved it. See also PAL and SECAM. PAL The television system used in most of the world. It stands for Phase Alternation Line. See also NTSC and SECAM. Panther The name for any Clarity model beginning WN-6740 or WN-6730. power supply The device that converts the mains AC voltage to other voltages that the rest of the display can use. Puma The name for any Clarity model beginning with WN-5020 or WN-5010. Fast key One of the buttons on the remote control that takes you directly to a menu or chain of menus. Fresnel lens A flat, groove material, often plastic, that performs functions similar to a normal lens. Used extensively in Clarity LCD products. All screens have a Fresnel lens. Named for the French inventor in 19th century and pronounced “fruh-NELL.” H & V sync Horizontal and vertical sync on two separate lines. The VGA family uses this type. key a push button on the remote control keystone An image that is wider at the top or bottom, or taller on the left or right. Puma UXP Puma with 2 lamps, 1600 × 1200 LCD. WN-5020-UXP lamp life A lamp life of 5,000 hours means that for a large group of lamps, after 5,000 hours of use, at least half of them will still be operation. Puma X Same as Puma XP, but with only one lamp. Upgrade kit can add the second lamp, making it a Puma XP. Puma XP LED Light Emitting Diode: a small, low power lamp used as an indicator, often red or green, but can be other colors. Puma with 2 lamps, 1024 × 768 LCD. Accepts up to 1600 × 1200 and down converts to LCD’s resolution. remote The remote control. RGB Red, green, blue; three parts of a video signal sent on separate wires. See also YPbPr. RGBHV RGB plus sync, where H and V sync are on separate wires. RGBS RGB plus sync, where composite sync is on a separate wire. R-Y One of the components of “component” video. See also component video and colorspace. Lion The name for any Clarity model beginning WN-6720. Margay Model WN-5040-720, a DLP™ optical engine with one lamp and a resolution of 1280 × 720 module A stand-alone electronic assembly. Clarity displays are designed to be serviced at the module level, not the component level. That is, the technician changes the whole electronics module rather than changing a small part in it. mullion The metal edge surrounding the screen material that holds the screen in place. 139 Term Meaning Term Meaning SECAM The television system used primarily in France, Russia and the former Soviet Bloc countries. Sequential Color and Memory. See also NTSC and PAL. UXP Refers to all Lions, Panthers, Pumas that do have UXP in their names and model numbers. These have illumination systems with two lamps. Lion UXP WN-6720-UXP slot A memory location; the numbered location in memory Panther UXP PN-6740-UXP PN-6730-UXP SOG Sync on green, usually for RGB sources Puma UXP WN-5020-UXP source A source of pictures, such as a computer, a VCR, a DVD player or the loop-thru from another Clarity cube. See also non-UXP. VGA Video Graphics Adapter, a standard for distributing analog computer pictures with a resolution of 640 pixels by 480 pixels. stack A group of displays physically bolted together forming a wall. strike lighting a lamp or trying to light a lamp video SVGA Super VGA, a standard for distributing analog computer pictures with a resolution of 800 pixels by 600 pixels. In this manual, video means NTSC, PAL or SECAM pictures. video input module See VIM S-Video A video distribution system in which the luminance (brightness) and chrominance (color) are sent on separate wires. Short for Super Video. VIM Video Input Module: an optional board which plugs into the electronics module that allows S-Video and composite video inputs. SXGA Super extended VGA, a standard for distributing analog computer pictures with a resolution of 1280 pixels by 1024 pixels. wall A group of displays physically bolted together. (Not possible with Panthers.) sync on green The sync part of the signal is combined with the green channel in RGB video. Also called SOG. Wildcat The name for any Clarity model beginning WN-4030. WXGA Wide XGA, a standard for distributing analog computer pictures with a resolution of 1280 pixels by 768 pixels. XGA eXtended VGA, a standard for distributing analog computer pictures with a resolution of 1024 pixels by 768 pixels. Y One of the components of “component” video. See also component video and colorspace. YPbPr Designators for the three conductors in component video. Y = luminace signal Pb = B-Y (blue – luminance) signal Pr = R-Y (red – luminance) signal Tigress The name for any Clarity model beginning with WN-5230. The original Tigress, no longer produced, has been replaced by the Tigress S and Tigress X, whose model numbers start with WN-5230A. unit One complete display. See also cube; display. UXGA Ultra-extended VGA, a standard for distributing analog computer pictures with a resolution of 1600 pixels by 1200 pixels. 140 141 6.8 Specifications for Puma Specifications apply to all Pumas except as noted for specific models: Puma X, Puma XP and Puma UXP. Mechanical Specification Maximum Minimum Typical Notes Outside dimensions Width 40" 1016 mm Height 44.75" 1137 mm Depth 30.5" 775 mm 160 lbs 72.7 kg Weight, fully assembled Shipping weight Stacking Horizontal Unlimited Vertical 4 Orientation Higher walls may need additional support 20° Tilt of top surface plane on any axis Chassis color Black Ventilation requirement Rear clearance 6" When air intake chimney is blocked at top (see “Installing Chimney Covers & Tie-backs” on page 24). Screen size Aspect ratio 4×3 (1.33) Diagonal 50" 1270 mm Width 40" 1016 mm Height 30" 762 mm Mullion, SCN-5250-GV, -GC (glass) 0.070" 1.5 mm 0.160" 4.0 mm 0.020" 0.5 mm 0.070" 1.7 mm Maximum Minimum Typical Notes Separate RGB analog 1.0 V p-p 0.7 V p-p 75 ohm termination Composite analog 5.0 V p-p 0.3 V p-p 75 ohm termination 3.5 V TTL at 330 ohm termination screen-to-screen gap Mullion, SCN-5250-AG (acrylic) screen-to-screen gap Electrical and Heat (Continued) Specification Video input amplitude TTL H and V sync 5.0 V 0.5 V p-p 2.5 V Input connectors 142 15-pin D-sub female Analog 1, Analog 2, In and Out DVI Digital In and Out; DVI standard BNC (optional) Composite video 4-pin DIN (optional) S-Video In and Out RJ45 RS232 In and Out Frequency, vertical 120 Hz 56 Hz Frequency, horizontal 91.1 kHz 31.47 kHz Electrical and Heat (Continued) Specification Maximum Minimum Dot clock 165 MHz Typical Notes AC requirements Line voltage 115 V range 120 V 100 V 230 V range 240 V 200 V 45–65 Hz auto-ranging, power factor corrected Line current 115 V, 2 lamps 4.3 A 115V, 1 lamp 2.6 A 230 V, 2 lamps 2.2 A 230 V, 1 lamp 1.3 A 2 lamps 500 W 1 lamp 300 W Power Heat, BTUs per hour 2 lamps 1700 1 lamp 1020 Optical (Continued) Specification Maximum Minimum Typical Image position +1 pixel –1 pixel 0 pixel Rotation – ½ pixel +½ pixel 0 pixel Pincushion/Barrel –1 pixel +1 pixel 0 pixel Keystoning –1 pixel +1 pixel 0 pixel Focus/Aberration Notes No objectionable defocusing or chromatic aberration at distance of 1.5 screen diagonals by a 20/20 vision viewer Brightness (all available lamps) Puma X (one lamp) 4.0 gain acrylic screen 158 fl 1.7 gain glass screen 62 fl 1.0 gain glass screen 36 fl Puma XP (using two lamps) 4.0 gain acrylic screen 316 fl 1.7 gain glass screen 124 fl 1.0 gain glass screen 72 fl Puma UXP (using two lamps) 4.0 gain acrylic screen 251 fl 1.7 gain glass screen 96 fl 1.0 gain glass screen 57 fl Screen, Wide-view glass Screen type SCN-5010-GV Gain 1.0±10% Viewing angle, 2 gain, H & V 80° ±40° Viewing angle, 5 gain, H & V 135° ±67.5° 143 Optical (Continued) Specification Maximum Minimum Typical Notes 990 Quality View Metric (QVM)1 Screen, High-gain acrylic Screen type SCN-5010-AG Gain 4.0 Viewing angle, H, 2 gain 66° ±33° Viewing angle, V, 2 gain 20° ±10° Viewing angle, H, 5 gain 90° ± 45° Viewing angle, V, 5 gain 34° ± 17° Quality View Metric 280 (QVM)1 Screen, High-contrast glass Screen type SCN-5010-GC Gain 1.7±10% Viewing cone, 2 gain, H & V 70° ±35° Viewing cone, 5 gain, H & V 90° ±45° Quality View Metric 450 (QVM)1 Brightness uniformity, any screen > 75% Contrast ratio >1200:1 ANSI 13-point standard, with 2 lamps Dark room Resolution, Puma X & XP 1024 × 768 pixels Resolution, Puma UXP 1600 × 1200 pixels Lamp life, median Hours 80002 200W high pressure mercury 1. Clarity’s Quality Viewing Metric (QVM) is a comprehensive measure of image quality. It combines the effects of brightness, contrast and ambient light to yield a more meaningful measurement for evaluating perceived image quality. See technology notes on image quality at www.ClarityVisual.com/technotes. 2. Median lamp life means 50% of large sample of lamps are still operational after 8000 hours of use. Environmental Specification Temperature Maximum Minimum operating 35° C, 95° F 0° C, 32° F non-operating 60° C, 140° F –10° C, 14° F Altitude (barometric pressure) 10,000 ft Humidity 80% R.H. 144 Typical Notes All performance specifications are maintained within this temperature range Above sea level, or equivalent barometric pressure 20% R.H. 35° C non-condensing Index A B C D E F G H I J K L M N O P Q R S T U V W X Y Z Symbols #50 Glass Cleaner, 90 Numbers 4×3 aspect ratio, definition of, 138 A AC input, 35 AC power access door, 34 AC power requirements, 143 acrylic screen, opening, 78 address, definition of, 113 adjusting levels, manually for computer sources, 101 adjusting levels, semi-automatic for computer sources, 101 air exhaust chimney, 34 air filters, changing, 88 air intake chimney, 34 air, intake, temperature, 108 alignment, LCD, menu, 115 ambient operating temperature, 144 amplitude, video input, 142 analog mode table horizontal resolution, 122 mode ID, 125 any fan stopped, on-screen code for, 14 arrow buttons, 120, 121 aspect ratio, 97 aspect ratio, definition of, 138 auto codes, 110 auto lamp on, 16, 23, 112 power up sequence with, 23 auto setup options menu, 114 B ballast, 64 fan, 36 fan, replacing, 64 replacing, 54 ballast 1, 36, 38 fan, 36, 38 location, 104 ballast 2, 36, 38 fan, 38 ballast, definition of, 138 beep, 4 beeper, 110 big picture, 97 big picture key, definition of, 138 big picture, definition of, 138 black line at edge of screen, 28 black, screen is, 20, 28 blue only, 103 board temperature, 108 Bobcat, definition of, 138 both lamps failed, on-screen code for, 14 brightness specification for, 143 BTUs/hour, 1 lamp, 143 BTUs/hour, 2 lamps, 143 buttons, arrow, 120, 121 buttons, remote control, 118 B-Y, definition of, 138 bypass jumpers for lamp/intake fans, 56 bypassing interlocks, 24 bytes received, 105 bytes sent, 105 C cable, power supply, 52 cables for RS232, straight-thru, 134 calibrating LCD, 18 calibrating YPbPr, 18 certifications, 136 changing air filters, 88 ColorPlus filter, 86 lamp, 80 rotator, 86 Claire #50 glass cleaner, 90 cleaning screens, mirrors, 90 cleaning the screen, 90 clearance, rear, 142 clearing last 10 inputs from memory, 18 closing the screen, 40, 78 color balance menu, 111 ColorPlus™ filter, 86 colorspace, 101, 102 definition of, 138 column, 97 column in wall mode, 97 commands received, 105 component video, definition of, 138 composite sync, definition of, 138 composite video, definition of, 138 conformity, declaration of, 136 connector diagrams, 134 crop, 97 cube status, 104 cube, definition of, 138 current data in memory, 100 current, maximum, 143 curtain, 120 pattern, 110 C-Video, definition of, 138 D DA, definition of, 138 declaration of conformity, 136 defaults, reset to factory, 18 A B C D E F G H I J K L M N O P Q R S T U V W X Y Z 145 A B C D E F G H I J K L M N O P Q R S T U V W X Y Z functions, remote control, 118 definitions of terms, 138 delete menu, 98 depth, outside, inches, 142 depth, outside, mm, 142 diagnostics menu, 106 diagram, connector wiring, 134 diagrams of connectors, 134 digital levels, 102 dimensions, 130, 142 display, definition of, 138 do black level/while level, 114 do frequency, 114 do phase, 114 do position, 114 document number, i dot clock, 143 drawings, 130 DVI, 2 DVI, definition of, 138 E electrical specifications, 142 electronics module, 35 access door, 34 replacing, 50 temperature, 108 electronics module, definition of, 139 enter button, 5, 121 environmental specifications, 144 exhaust fan, 38 cable, 58 replacing, 58 F factory defaults, reset to, 18 factory settings menu, 18 failed lam, indication, 104 fan board, 37 lamp, 104 location of, 26 status, 104 which failed, 26 which one failed?, 56, 63 fan LEDs, 16 fast key, definition of, 139 fault override, 6 FCC regulations, 136 feedback about this manual, v fill all, 97 filter, ColorPlus™, 86 firmware, revision, number of, 117 fixing image problems, 28 flip, horizontal and vertical, 18 freq/phase button, 121 frequency, max/min, 142 Fresnel lens, definition of, 139 front cable access, 34 front service, 34 G gain, screen, 143, 144 gamma, 18 Glass Wax™, 90 global, 105 glossary, 138 gray balance, 111 group ID, 113 guidelines for routine maintenance, 76 H H & V sync, definition of, 139 H position, 116 heat from displays, 143 height, outside, inches, 142 height, outside, mm, 142 height, wall, 97 horizontal edge LCD, 115 horizontal flip, 18 hours lamp, 109 lamp, resetting, 84 running time, 109 system time, 109 I ID, definition of, 113 image alignment, 115 Image Problems, fixing, 28 input amplitude, 142 input levels computer sources, 101 digital sources, 102 video sources, 103 inputs, clearing last 10 from memory, 18 installing a lamp, 82 intake air temperature, 108 sensor, 37 intake air temperature sensor, 66 intake and lamp fans, 27 intake fan connector, 56 replacing, 56 interloc k monitoring, 18 interlock, 37, 104 open, 24 open, on-screen code for, 14 interlock bypass, 24 interlock, light shield, 16 interlocks, 16 IR receiver, 35 J justify, 97 K key, definition of, 139 A B C D E F G H I J K L M N O P Q R S T U V W X Y Z 146 A B C D E F G H I J K L M N O P Q R S T U V W X Y Z LEDs, 35 definition of, 139 for lamp/intake fans, 56 meaning of, 17, 25 L reading the, 16 lamp ready, 24 1, 36, 38 left edge, 115 2, 36, 38 left or right side?, 34 ballast, replacing, 54 leg rest, 34 changing, 80 legs, 34 count, 112 letterbox, 97 failure to strike, 16 level fan connectors, 56 computer sources, adjusting to, 101 fans, 27, 38, 104 digital sources, adjusting to, 102 fans, replacing, 56 video sources, adjusting to, 103 hours, 109 level button, 118 hours, resetting, 84 lifting handles, 34 how it strikes, 22 light shield, 35, 36 installed, number of, 18 interlock, 16 installing, 82 interlock switch, 56 lamps on in diagnostic code, 15 Light shield screws, 47 life, 144 light tower, 35, 36, 37 life, definition of, 139 cover, 81 location of #1 & #2, 104 lowering, 46 off (lamp saver), on-screen code for, 14 raising / lowering, 84 off (ready), on-screen code for, 14 replacing, 48 off sequence, 23 screw, 56 off, on-screen code for, 14 stops, 36, 46, 47 on sequence, 16 Lion, definition of, 139 on, no alarms, on-screen code for, 14 lockout, 24 on/off button, 118 logo, splash screen, 18 removing, 82 lost signal, retry on, 114 saver, 112 lowering the light tower, 46 screw, 82 M service, 18 main AC power switch, 35 settings menu, 112 status, 104 maintenance, routine, 76 tabs, 82 manual adjustment of levels for computer sources, 101 temperature, 108 manual, feedback about this, v temperature sensor, 66 manufacturer’s address, 136 type, 144 Margay, definition of, 139 will not strike, 24 meaning of LEDs, 17, 25 large mirror, 35 meanings of terms, 138 last fault, 104 measurements, 130 last packet address, 105 mechanical specifications, 142 last packet type, 105 memor clearing last 10 inputs, 18 LCD memory & PS fans, board, 37 alignment, 115 current data in, 100 cable, 50 menu, 98 cable not connected, 21 number of, 100 calibration, 18 overwriting a, 100 fans, 37 recalling a, 99 fans, replacing, 62 saving to a, 100 slots, 98, 99, 100 keyhole slot in light shield, 43 keys, arrow, 120, 121 keystone, definition of, 139 A B C D E F G H I J K L M N O P Q R S T U V W X Y Z 147 A B C D E F G H I J K L M N O P Q R S T U V W X Y Z not this cube, 105 NTSC, definition of, 139 number of lamps installed, 18 menu auto setup options, 114 button, 5 chains, diagrams of, 118 color balance, 111 delete, 98 diagnostics, 106 factory settings, 18 H position, 116 lamp settings, 112 LCD alignment, 115 memory, 98 menu options, 116 miscellaneous options, 110 not visible, 21 picture, 94 picture position, 95 position, 95 recall, 99 save, 100 serial port settings, 113 serial port status, 105 service, see factory service menu, 18 setup summary, 107 structure of, 94 test pattern, 106 timeout, 116 V position, 116 zoom, 95 mirror, cleaning, 90 misc menu chain, 119 miscellaneous options menu, 110 mode ID, 104 mode table, analog horizontal resolution, 122 mode ID, 125 model name, location of, 153 model number, location of, 153 module, definition of, 139 monitor button, 15 monitor menu chain, 119 monitoring interlocks, 18 monitoring temperature, 14, 108 most recent fault, 105 mullion acrylic, inches, 142 acrylic, mm, 142 definition of, 139 glass, inches, 142 glass, mm, 142 width, 142 N name, memory slot, 100 native resolution, 117 native resolution, definition of, 139 normal power up sequence, 22 normal startup sequence, 22 not addressed, 105 O objective (output) lens, 35 one lamp failed, on-screen code for, 14 on-screen code, 14 on-screen LEDs, 35 location of, 51 opening an acrylic screen, 78 opening the screen, 40, 78 operating temperature, 144 optical specifications, 143 optics fan, 36, 37 cable, 46 replacing, 60 over temp shutdown, 66 over temperature monitoring, 108 over temperature, shutdown on, 108 overwriting a memory, 100 P PAL, definition of, 139 Panther, definition of, 139 picture distorted, noisy, 28 menu, 94 position menu, 95 stretched or chopped off, 28 position picture, 95 power max, 1 lamp, 143 max, 2 lamps, 143 requirements, 143 supply, definition of, 139 up sequence, 16 power supply cable, 52 cover, 35, 36, 53 fan, 37 connector, 62 replacing, 62 replacing, 52 temperature, 108 power up, normal sequence, 22 prev button, 5, 121 problem, startup, 20 program information, 117 Puma definition of, 139 UXP, definition of, 139 X, definition of, 139 XP, definition of, 139 Puma UXP, 2 Puma X, 2 Puma XP, 2 pusher, acrylic screen, operating the, 40, 78 A B C D E F G H I J K L M N O P Q R S T U V W X Y Z 148 A B C D E F G H I J K L M N O P Q R S T U V W X Y Z reset all windows, 96 reset to factory defaults, 18 quality viewing metric, 144 resets, watchdog, 18 QVM, 144 resolution, 2 R resolution native, 117 raising the light tower, 84 definition of, 139 reading LEDs, 16 retry on lost signal, 114 ready LED, 16, 24 RGB levels, 101 rear clearance, 142 RGB, definition of, 139 rear cover interlock, 16 RGBHV, definition of, 139 rear panel, replacing, 44 RGBS, definition of, 139 rear service, 34 right edge, LCD, 115 rear turn mirror, 35, 36 right or left side?, 34 regulatory information, 136 rotator, 86 remote routine maintenance, 76 buttons on, 5 row in wall mode, 97 Q remote buttons monitor, 15 remote control, 4, 118 arrow keys, 120, 121 color balance, 111 curtain, 120 delete, 98 enter, 121 freq/phase, 94, 121 lamp, 118 lamp on/off, 118 level, 118 menu, 118 misc, 119 monitor, 119 on/off, 118 prev, 121 recall, 98 save, 98, 119 setup, 120 size/pos, 118 source, 119 wall, 97, 120 remote IR cable, 50, 51 remote, definition of, 139 removing a lamp, 82 removing the rear panel, 44 removing the screen, 42 removing, see replacing, 34 replacing air filters, 88 ballast fans, 64 exhaust fan, 58 filters, 88 intake fan, 56 lamp, 80 lamp ballast, 54 lamp fans, 56 LCD fans, 62 light tower, 48 optics fan, 60 power supply, 52 power supply fan, 62 RS232 straight-thru cables for, 134 running time, 109 R-Y, definition of, 139 S safety regulatory specifications, 136 save button, 119 menu, 100 menu chain, 119 scale mode, 28, 97 screen black, 20, 28 cleaners, 90 cleaning, 90 fit problem, 32 gain, 143, 144 logo, 18 opening and closing, 40, 78 opening, acrylic, 78 prop, 41, 43 removing, 42 size, 142 white, 21, 28 screen-to-screen gap, 142 SECAM, definition of, 140 selecting the source, 94 semi-automatic level adjustment for computer sources, 101 sensor temperature, 108 sensors, temperature, 66 sequence, startup, 16 serial number, location in rear, 45 serial number, location inside, 38 serial number, location of, 153 serial port settings menu, 113 status menu, 105 service menu, see factory service menu, 18 service, front or rear, 34 setup button, 120 A B C D E F G H I J K L M N O P Q R S T U V W X Y Z 149 A B C D E F G H I J K L M N O P Q R S T U V W X Y Z setup summary, menu, 107 shipping weight, kg, 142 shipping weight, lbs, 142 shoulder nut, 43 shutdown on over temperature, 66, 108 side 1, side 2 defined, 34 signal, lost, retry on, 114 size/pos button, 95, 118 menu chain, 118 slot definition of, 140 memory, 98, 99, 100 name of, 100 SOG, definition of, 140 source absent, timeout of lamps, 112 button, 119 definition of, 140 selecting, 94 space behind Puma, 142 specifications, 142 electrical, 142 environmental, 144 mechanical, 142 optical, 143 splash screen logo, 18 Sprayway #50 glass cleaner, 90 stack, definition of, 140 standby state indicated in diagnostic code, 15 startup problem, 20 startup sequence, 16, 22 straight-thru cables for RS232, 134 strike, definition of, 140 striking a lamp, how it happens, 22 support, technical, 153 SVGA, definition of, 140 S-Video, definition of, 140 SXGA, definition of, 140 sync composite, definition of, 138 H & V, definition of, 139 sync on green, definition of, 140 sync, loss of, 114 system hours, 109 system time, 109 T table, analog mode horizontal resolution, 122 mode ID, 125 technical support, 153 temperature monitoring, 14, 108 near limit, on-screen code for, 14 operating, 144 over limit, on-screen code for, 14 over, shutdown on, 66 sensors, 66, 108 shutdown on, 108 too high, 24 terms used in this manual, meanings of, 138 test pattern menu, 106 this cube alone, 105 Tigress, definition of, 140 timeout, menu, 116 triple beep, 4 U unit column & row, 97 ID, 113 unit, definition of, 140 UXGA, definition of, 140 UXP, definition of, 140 V V position, 116 ventilation requirement, 142 vertical flip, 18 VGA, definition of, 140 video composite, definition of, 138 definition of, 140 input amplitude, 142 input module, definition of, 140 video input types, 2 viewing angle, 143, 144 viewport, 96 VIM, definition of, 140 W wait, on-screen code for, 14 waiting period, 24 wall button, 120 definition of, 140 mechanical problems with, 32 mode, 97 size, 97 watchdog resets, 18 weight, 2, 142 kg, 142 lbs, 142 when to change air filters, 88 ColorPlus filter, 86 lamp, 80 rotator, 86 where the fans are, 26 which fan failed, 26 A B C D E F G H I J K L M N O P Q R S T U V W X Y Z 150 A B C D E F G H I J K L M N O P Q R S T U V W X Y Z which fan failed?, 56, 63 white balance (color balance), 111 white, screen is, 21, 28 widescreen, 97 width outside, inches, 142 outside, mm, 142 width, wall, 97 Wildcat, definition of, 140 wiring of connectors, 134 wiring, connectors, 134 WN-5020-UXP, 2 WN-5020-X, 2 WN-5020-XP, 2 words used in this manual, meanings of, 138 WXGA, definition of, 140 X XGA, definition of, 140 Y Y, definition of, 140 YPbPr calibration, 18 YPbPr levels, 101 YPbPr, definition of, 140 Z zoom menu, 95 A B C D E F G H I J K L M N O P Q R S T U V W X Y Z 151 A B C D E F G H I J K L M N O P Q R S T U V W X Y Z A B C D E F G H I J K L M N O P Q R S T U V W X Y Z 152 Having trouble? Most questions are probably answered somewhere in this manual. Check the Index. If the problem you have is completely baffling, call your Clarity reseller—the company that sold the Clarity display to you. This is the display’s model name and model number. My Clarity Reseller is: This is the serial number, the most important number. The serial number is some letters followed by numbers, such as LU0243012 If you can’t contact your reseller for some reason, Clarity’s contact information is on the back cover of this manual. But first! Get the serial number of the unit you have. The serial number is found on a lable in these places: Clarity Display Serial Number Label Location from rear from front Bobcat on the back panel not available Lion on the back panel of the lower section on the left wall of the Center Bay Panther on the back panel not available Puma on the back panel on the left wall Wildcat on the back panel on the left wall Margay on back of electronics door behind electronics door Bay Cat on the back panel not available Bengal on right above electronics on left behind screen, above electronics Describe the problem Try to describe the problem in the most precise language you can. Remember, the person you are talking to or writing to can’t see what you see. Try to use helpful language. Un-helpful language: • It looks funny. • The picture doesn’t look right. • The image is bad. • It isn’t working. Helpful language: • I see horizontal streaks coming from the right side of high contrast edges. • I see a solid green background has vertical bands in it. • Whenever I try to "_______", I get a message on the screen that says "_________". • The lamp will not turn on. When I changed it with another lamp, it still did not turn on. • There is a black line on the left side, and I can’t move the picture over there with the Position control. • I see flashing red and amber lights on the screen. (Note the sequence of the colored lights. It’s important.) d ©2004 Clarity Visual Systems, Inc. All rights reserved 27350 SW 95th Avenue, Suite 3038 Wilsonville, OR 97070-7708 Main Phone: +1 503 570 0700 • Customer Service Phone: +1 503 570 4634 • Fax: +1 503 570 4657 www.ClarityVisual.com • [email protected]