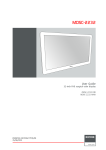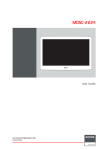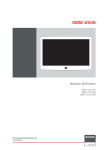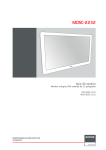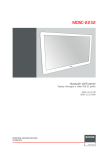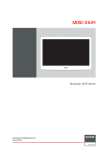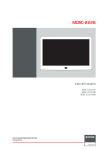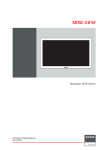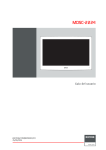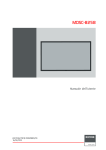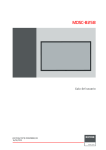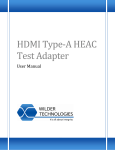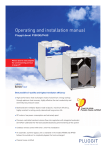Download 1.3 Sobre este guia do usuário
Transcript
MDSC-2226 Guia do usuário MDSC-2226 LED MDSC-2226 DDI MDSC-2226 MNA (451920610995)K5903021PTBR/04 27/04/2015 Barco NV President Kennedypark 35, 8500 Kortrijk, Belgium Telefone: +32 56.23.32.11 Fax: +32 56.26.22.62 Support: www.barco.com/en/support Visite-nos na web: www.barco.com Impresso em Bélgica Conteúdo CONTEÚDO 1. Bem-vindo! ........................................................................................ 3 1.1 1.2 1.3 Sobre o produto .. .. .. .. .. .. .. .. .. .. .. .. .. .. .. .. .. .. .. .. .. .. .. .. .. .. .. .. .. .. .. .. .. .. .. .. .. .. .. .. .. .. .. .. .. .. .. . 3 Conteúdo da embalagem . .. .. .. .. .. .. .. .. .. .. .. .. .. .. .. .. .. .. .. .. .. .. .. .. .. .. .. .. .. .. .. .. .. .. .. .. .. .. .. .. .. . 3 Sobre este guia do usuário . .. .. .. .. .. .. .. .. .. .. .. .. .. .. .. .. .. .. .. .. .. .. .. .. .. .. .. .. .. .. .. .. .. .. .. .. .. .. .. .. . 4 2. Peças, controles e conectores ................................................................ 5 2.1 2.2 2.3 Vista frontal . .. .. .. .. .. .. .. .. .. .. .. .. .. .. .. .. .. .. .. .. .. .. .. .. .. .. .. .. .. .. .. .. .. .. .. .. .. .. .. .. .. .. .. .. .. .. .. .. .. . 5 Vista traseira.. .. .. .. .. .. .. .. .. .. .. .. .. .. .. .. .. .. .. .. .. .. .. .. .. .. .. .. .. .. .. .. .. .. .. .. .. .. .. .. .. .. .. .. .. .. .. .. .. . 6 Visualização do conector.. .. .. .. .. .. .. .. .. .. .. .. .. .. .. .. .. .. .. .. .. .. .. .. .. .. .. .. .. .. .. .. .. .. .. .. .. .. .. .. .. .. . 6 2.3.1 MDSC-2226 versão LED .. .. .. .. .. .. .. .. .. .. .. .. .. .. .. .. .. .. .. .. .. .. .. .. .. .. .. .. .. .. .. .. .. .. .. .. .. .. .. . 6 2.3.2 MDSC-2226 versão DDI . .. .. .. .. .. .. .. .. .. .. .. .. .. .. .. .. .. .. .. .. .. .. .. .. .. .. .. .. .. .. .. .. .. .. .. .. .. .. .. . 7 2.3.3 MDSC-2226 versão MNA . .. .. .. .. .. .. .. .. .. .. .. .. .. .. .. .. .. .. .. .. .. .. .. .. .. .. .. .. .. .. .. .. .. .. .. .. .. .. . 8 2.4 Pinagens dos conectores . .. .. .. .. .. .. .. .. .. .. .. .. .. .. .. .. .. .. .. .. .. .. .. .. .. .. .. .. .. .. .. .. .. .. .. .. .. .. .. .. .. . 9 2.4.1 Conector de potência de entrada . .. .. .. .. .. .. .. .. .. .. .. .. .. .. .. .. .. .. .. .. .. .. .. .. .. .. .. .. .. .. .. .. .. .. . 9 2.4.2 Conector de saída DVI-1 (DVI-I).. .. .. .. .. .. .. .. .. .. .. .. .. .. .. .. .. .. .. .. .. .. .. .. .. .. .. .. .. .. .. .. .. .. .. . 9 2.4.3 Conector de saída DVI-2 (DVI-D). .. .. .. .. .. .. .. .. .. .. .. .. .. .. .. .. .. .. .. .. .. .. .. .. .. .. .. .. .. .. .. .. .. .. . 10 2.4.4 Conector de saída DVI (DVI-D) . .. .. .. .. .. .. .. .. .. .. .. .. .. .. .. .. .. .. .. .. .. .. .. .. .. .. .. .. .. .. .. .. .. .. .. . 11 2.4.5 Conector RS232 .. .. .. .. .. .. .. .. .. .. .. .. .. .. .. .. .. .. .. .. .. .. .. .. .. .. .. .. .. .. .. .. .. .. .. .. .. .. .. .. .. .. .. .. . 12 2.4.6 Conector USB .. .. .. .. .. .. .. .. .. .. .. .. .. .. .. .. .. .. .. .. .. .. .. .. .. .. .. .. .. .. .. .. .. .. .. .. .. .. .. .. .. .. .. .. .. . 13 2.4.7 Conector mini USB . .. .. .. .. .. .. .. .. .. .. .. .. .. .. .. .. .. .. .. .. .. .. .. .. .. .. .. .. .. .. .. .. .. .. .. .. .. .. .. .. .. .. . 13 2.4.8 Conector DisplayPort .. .. .. .. .. .. .. .. .. .. .. .. .. .. .. .. .. .. .. .. .. .. .. .. .. .. .. .. .. .. .. .. .. .. .. .. .. .. .. .. .. . 13 2.4.9 Conectores S-vídeo e S-vídeo-out . .. .. .. .. .. .. .. .. .. .. .. .. .. .. .. .. .. .. .. .. .. .. .. .. .. .. .. .. .. .. .. .. .. . 14 3. Instalação da tela ................................................................................ 15 3.1 3.2 3.3 Instalação do suporte VESA .. .. .. .. .. .. .. .. .. .. .. .. .. .. .. .. .. .. .. .. .. .. .. .. .. .. .. .. .. .. .. .. .. .. .. .. .. .. .. .. . 15 Remoção da tampa .. .. .. .. .. .. .. .. .. .. .. .. .. .. .. .. .. .. .. .. .. .. .. .. .. .. .. .. .. .. .. .. .. .. .. .. .. .. .. .. .. .. .. .. .. . 16 Conexão de entrada de vídeo .. .. .. .. .. .. .. .. .. .. .. .. .. .. .. .. .. .. .. .. .. .. .. .. .. .. .. .. .. .. .. .. .. .. .. .. .. .. .. . 16 3.3.1 MDSC-2226 versão LED .. .. .. .. .. .. .. .. .. .. .. .. .. .. .. .. .. .. .. .. .. .. .. .. .. .. .. .. .. .. .. .. .. .. .. .. .. .. .. . 16 3.3.2 MDSC-2226 versão DDI . .. .. .. .. .. .. .. .. .. .. .. .. .. .. .. .. .. .. .. .. .. .. .. .. .. .. .. .. .. .. .. .. .. .. .. .. .. .. .. . 17 3.3.3 MDSC-2226 versão MNA . .. .. .. .. .. .. .. .. .. .. .. .. .. .. .. .. .. .. .. .. .. .. .. .. .. .. .. .. .. .. .. .. .. .. .. .. .. .. . 18 3.4 Conexão de saída de vídeo. .. .. .. .. .. .. .. .. .. .. .. .. .. .. .. .. .. .. .. .. .. .. .. .. .. .. .. .. .. .. .. .. .. .. .. .. .. .. .. .. . 18 3.4.1 MDSC-2226 versão LED .. .. .. .. .. .. .. .. .. .. .. .. .. .. .. .. .. .. .. .. .. .. .. .. .. .. .. .. .. .. .. .. .. .. .. .. .. .. .. . 19 3.4.2 MDSC-2226 versão DDI .. .. .. .. .. .. .. .. .. .. .. .. .. .. .. .. .. .. .. .. .. .. .. .. .. .. .. .. .. .. .. .. .. .. .. .. .. .. .. . 19 3.4.3 MDSC-2226 versão MNA . .. .. .. .. .. .. .. .. .. .. .. .. .. .. .. .. .. .. .. .. .. .. .. .. .. .. .. .. .. .. .. .. .. .. .. .. .. .. . 20 3.5 Nexxis OR .. .. .. .. .. .. .. .. .. .. .. .. .. .. .. .. .. .. .. .. .. .. .. .. .. .. .. .. .. .. .. .. .. .. .. .. .. .. .. .. .. .. .. .. .. .. .. .. .. .. . 20 3.6 Conexão da fonte de alimentação . .. .. .. .. .. .. .. .. .. .. .. .. .. .. .. .. .. .. .. .. .. .. .. .. .. .. .. .. .. .. .. .. .. .. .. .. . 20 3.7 Roteamento de cabos . .. .. .. .. .. .. .. .. .. .. .. .. .. .. .. .. .. .. .. .. .. .. .. .. .. .. .. .. .. .. .. .. .. .. .. .. .. .. .. .. .. .. .. . 21 4. Operação diária ................................................................................... 23 4.1 4.2 4.3 4.4 4.5 4.6 4.7 Ativação e desativação do teclado . .. .. .. .. .. .. .. .. .. .. .. .. .. .. .. .. .. .. .. .. .. .. .. .. .. .. .. .. .. .. .. .. .. .. .. .. . 23 Luz de fundo do teclado. .. .. .. .. .. .. .. .. .. .. .. .. .. .. .. .. .. .. .. .. .. .. .. .. .. .. .. .. .. .. .. .. .. .. .. .. .. .. .. .. .. .. . 24 Ligando/Desligando.. .. .. .. .. .. .. .. .. .. .. .. .. .. .. .. .. .. .. .. .. .. .. .. .. .. .. .. .. .. .. .. .. .. .. .. .. .. .. .. .. .. .. .. .. . 24 LED indicador de alimentação.. .. .. .. .. .. .. .. .. .. .. .. .. .. .. .. .. .. .. .. .. .. .. .. .. .. .. .. .. .. .. .. .. .. .. .. .. .. .. . 24 Ativação do menu OSD . .. .. .. .. .. .. .. .. .. .. .. .. .. .. .. .. .. .. .. .. .. .. .. .. .. .. .. .. .. .. .. .. .. .. .. .. .. .. .. .. .. .. . 25 Navegação pelo menu OSD .. .. .. .. .. .. .. .. .. .. .. .. .. .. .. .. .. .. .. .. .. .. .. .. .. .. .. .. .. .. .. .. .. .. .. .. .. .. .. .. . 25 Funções de atalho . .. .. .. .. .. .. .. .. .. .. .. .. .. .. .. .. .. .. .. .. .. .. .. .. .. .. .. .. .. .. .. .. .. .. .. .. .. .. .. .. .. .. .. .. .. . 26 4.7.1 Seleção da fonte principal . .. .. .. .. .. .. .. .. .. .. .. .. .. .. .. .. .. .. .. .. .. .. .. .. .. .. .. .. .. .. .. .. .. .. .. .. .. .. . 27 4.7.2 Configuração multi-imagem . .. .. .. .. .. .. .. .. .. .. .. .. .. .. .. .. .. .. .. .. .. .. .. .. .. .. .. .. .. .. .. .. .. .. .. .. .. . 27 4.7.3 Seleção do fator de zoom . .. .. .. .. .. .. .. .. .. .. .. .. .. .. .. .. .. .. .. .. .. .. .. .. .. .. .. .. .. .. .. .. .. .. .. .. .. .. . 27 4.7.4 Ajuste de brilho . .. .. .. .. .. .. .. .. .. .. .. .. .. .. .. .. .. .. .. .. .. .. .. .. .. .. .. .. .. .. .. .. .. .. .. .. .. .. .. .. .. .. .. .. . 28 4.8 Funções de teclado estendido.. .. .. .. .. .. .. .. .. .. .. .. .. .. .. .. .. .. .. .. .. .. .. .. .. .. .. .. .. .. .. .. .. .. .. .. .. .. .. . 28 4.8.1 Seleção da fonte principal . .. .. .. .. .. .. .. .. .. .. .. .. .. .. .. .. .. .. .. .. .. .. .. .. .. .. .. .. .. .. .. .. .. .. .. .. .. .. . 29 4.8.2 Seleção da fonte secundária .. .. .. .. .. .. .. .. .. .. .. .. .. .. .. .. .. .. .. .. .. .. .. .. .. .. .. .. .. .. .. .. .. .. .. .. .. . 29 4.8.3 Configuração multi-imagem . .. .. .. .. .. .. .. .. .. .. .. .. .. .. .. .. .. .. .. .. .. .. .. .. .. .. .. .. .. .. .. .. .. .. .. .. .. . 30 4.8.4 Funções comuns: Seleção da função de transferência .. .. .. .. .. .. .. .. .. .. .. .. .. .. .. .. .. .. .. .. .. .. . 30 4.8.5 Funções comuns: Seleção do tamanho da imagem . .. .. .. .. .. .. .. .. .. .. .. .. .. .. .. .. .. .. .. .. .. .. .. . 31 4.8.6 Funções comuns: Seleção do fator de zoom . .. .. .. .. .. .. .. .. .. .. .. .. .. .. .. .. .. .. .. .. .. .. .. .. .. .. .. . 31 (451920610995)K5903021PTBR MDSC-2226 27/04/2015 1 Conteúdo 4.9 Bloqueio e desbloqueio do menu .. .. .. .. .. .. .. .. .. .. .. .. .. .. .. .. .. .. .. .. .. .. .. .. .. .. .. .. .. .. .. .. .. .. .. .. .. . 32 5. Operação avançada ............................................................................. 33 5.1 Menu de imagem OSD .. .. .. .. .. .. .. .. .. .. .. .. .. .. .. .. .. .. .. .. .. .. .. .. .. .. .. .. .. .. .. .. .. .. .. .. .. .. .. .. .. .. .. . 33 5.1.1 Perfil . .. .. .. .. .. .. .. .. .. .. .. .. .. .. .. .. .. .. .. .. .. .. .. .. .. .. .. .. .. .. .. .. .. .. .. .. .. .. .. .. .. .. .. .. .. .. .. .. .. .. . 33 5.1.2 Brilho. .. .. .. .. .. .. .. .. .. .. .. .. .. .. .. .. .. .. .. .. .. .. .. .. .. .. .. .. .. .. .. .. .. .. .. .. .. .. .. .. .. .. .. .. .. .. .. .. .. .. . 33 5.1.3 Contraste .. .. .. .. .. .. .. .. .. .. .. .. .. .. .. .. .. .. .. .. .. .. .. .. .. .. .. .. .. .. .. .. .. .. .. .. .. .. .. .. .. .. .. .. .. .. .. .. . 34 5.1.4 Saturação . .. .. .. .. .. .. .. .. .. .. .. .. .. .. .. .. .. .. .. .. .. .. .. .. .. .. .. .. .. .. .. .. .. .. .. .. .. .. .. .. .. .. .. .. .. .. .. . 34 5.1.5 Temperatura da cor .. .. .. .. .. .. .. .. .. .. .. .. .. .. .. .. .. .. .. .. .. .. .. .. .. .. .. .. .. .. .. .. .. .. .. .. .. .. .. .. .. .. . 34 5.1.6 Gamma .. .. .. .. .. .. .. .. .. .. .. .. .. .. .. .. .. .. .. .. .. .. .. .. .. .. .. .. .. .. .. .. .. .. .. .. .. .. .. .. .. .. .. .. .. .. .. .. .. . 35 5.1.7 Nitidez . .. .. .. .. .. .. .. .. .. .. .. .. .. .. .. .. .. .. .. .. .. .. .. .. .. .. .. .. .. .. .. .. .. .. .. .. .. .. .. .. .. .. .. .. .. .. .. .. .. . 35 5.2 Imagem avançada . .. .. .. .. .. .. .. .. .. .. .. .. .. .. .. .. .. .. .. .. .. .. .. .. .. .. .. .. .. .. .. .. .. .. .. .. .. .. .. .. .. .. .. .. .. . 36 5.2.1 Nível de preto . .. .. .. .. .. .. .. .. .. .. .. .. .. .. .. .. .. .. .. .. .. .. .. .. .. .. .. .. .. .. .. .. .. .. .. .. .. .. .. .. .. .. .. .. .. . 36 5.2.2 Smart Video . .. .. .. .. .. .. .. .. .. .. .. .. .. .. .. .. .. .. .. .. .. .. .. .. .. .. .. .. .. .. .. .. .. .. .. .. .. .. .. .. .. .. .. .. .. .. . 36 5.2.3 Posição da imagem .. .. .. .. .. .. .. .. .. .. .. .. .. .. .. .. .. .. .. .. .. .. .. .. .. .. .. .. .. .. .. .. .. .. .. .. .. .. .. .. .. .. . 37 5.2.4 Autoajuste . .. .. .. .. .. .. .. .. .. .. .. .. .. .. .. .. .. .. .. .. .. .. .. .. .. .. .. .. .. .. .. .. .. .. .. .. .. .. .. .. .. .. .. .. .. .. .. . 37 5.2.5 Fase . .. .. .. .. .. .. .. .. .. .. .. .. .. .. .. .. .. .. .. .. .. .. .. .. .. .. .. .. .. .. .. .. .. .. .. .. .. .. .. .. .. .. .. .. .. .. .. .. .. .. . 37 5.2.6 Clock/linha .. .. .. .. .. .. .. .. .. .. .. .. .. .. .. .. .. .. .. .. .. .. .. .. .. .. .. .. .. .. .. .. .. .. .. .. .. .. .. .. .. .. .. .. .. .. .. . 38 5.3 Menu Exibir formato . .. .. .. .. .. .. .. .. .. .. .. .. .. .. .. .. .. .. .. .. .. .. .. .. .. .. .. .. .. .. .. .. .. .. .. .. .. .. .. .. .. .. .. .. . 38 5.3.1 Fonte Primária .. .. .. .. .. .. .. .. .. .. .. .. .. .. .. .. .. .. .. .. .. .. .. .. .. .. .. .. .. .. .. .. .. .. .. .. .. .. .. .. .. .. .. .. .. . 38 5.3.2 Modo do componente.. .. .. .. .. .. .. .. .. .. .. .. .. .. .. .. .. .. .. .. .. .. .. .. .. .. .. .. .. .. .. .. .. .. .. .. .. .. .. .. .. . 39 5.3.3 Zoom. .. .. .. .. .. .. .. .. .. .. .. .. .. .. .. .. .. .. .. .. .. .. .. .. .. .. .. .. .. .. .. .. .. .. .. .. .. .. .. .. .. .. .. .. .. .. .. .. .. .. . 39 5.3.4 Tamanho da imagem. .. .. .. .. .. .. .. .. .. .. .. .. .. .. .. .. .. .. .. .. .. .. .. .. .. .. .. .. .. .. .. .. .. .. .. .. .. .. .. .. .. . 40 5.3.5 Modo de 2 a imagem . .. .. .. .. .. .. .. .. .. .. .. .. .. .. .. .. .. .. .. .. .. .. .. .. .. .. .. .. .. .. .. .. .. .. .. .. .. .. .. .. .. . 40 5.3.6 Fonte de 2 a imagem . .. .. .. .. .. .. .. .. .. .. .. .. .. .. .. .. .. .. .. .. .. .. .. .. .. .. .. .. .. .. .. .. .. .. .. .. .. .. .. .. .. . 41 5.3.7 Posição da 2 a imagem. .. .. .. .. .. .. .. .. .. .. .. .. .. .. .. .. .. .. .. .. .. .. .. .. .. .. .. .. .. .. .. .. .. .. .. .. .. .. .. .. . 42 5.3.8 Trocar imagens . .. .. .. .. .. .. .. .. .. .. .. .. .. .. .. .. .. .. .. .. .. .. .. .. .. .. .. .. .. .. .. .. .. .. .. .. .. .. .. .. .. .. .. .. . 42 5.4 Menu Configuração .. .. .. .. .. .. .. .. .. .. .. .. .. .. .. .. .. .. .. .. .. .. .. .. .. .. .. .. .. .. .. .. .. .. .. .. .. .. .. .. .. .. .. .. .. . 43 5.4.1 Informações . .. .. .. .. .. .. .. .. .. .. .. .. .. .. .. .. .. .. .. .. .. .. .. .. .. .. .. .. .. .. .. .. .. .. .. .. .. .. .. .. .. .. .. .. .. .. . 43 5.4.2 Idioma . .. .. .. .. .. .. .. .. .. .. .. .. .. .. .. .. .. .. .. .. .. .. .. .. .. .. .. .. .. .. .. .. .. .. .. .. .. .. .. .. .. .. .. .. .. .. .. .. .. . 43 5.4.3 Modo de failover .. .. .. .. .. .. .. .. .. .. .. .. .. .. .. .. .. .. .. .. .. .. .. .. .. .. .. .. .. .. .. .. .. .. .. .. .. .. .. .. .. .. .. .. . 44 5.4.4 Teclado estendido .. .. .. .. .. .. .. .. .. .. .. .. .. .. .. .. .. .. .. .. .. .. .. .. .. .. .. .. .. .. .. .. .. .. .. .. .. .. .. .. .. .. .. . 44 5.4.5 Configuração de OSD . .. .. .. .. .. .. .. .. .. .. .. .. .. .. .. .. .. .. .. .. .. .. .. .. .. .. .. .. .. .. .. .. .. .. .. .. .. .. .. .. . 45 5.4.5.1 Posição horizontal do OSD .. .. .. .. .. .. .. .. .. .. .. .. .. .. .. .. .. .. .. .. .. .. .. .. .. .. .. .. .. .. .. .. .. .. .. . 45 5.4.5.2 Posição vertical do OSD . .. .. .. .. .. .. .. .. .. .. .. .. .. .. .. .. .. .. .. .. .. .. .. .. .. .. .. .. .. .. .. .. .. .. .. .. . 45 5.4.5.3 Tempo limite do OSD. .. .. .. .. .. .. .. .. .. .. .. .. .. .. .. .. .. .. .. .. .. .. .. .. .. .. .. .. .. .. .. .. .. .. .. .. .. .. . 45 5.4.6 Restaurar perfil . .. .. .. .. .. .. .. .. .. .. .. .. .. .. .. .. .. .. .. .. .. .. .. .. .. .. .. .. .. .. .. .. .. .. .. .. .. .. .. .. .. .. .. .. . 46 5.4.7 Salvar Perfil . .. .. .. .. .. .. .. .. .. .. .. .. .. .. .. .. .. .. .. .. .. .. .. .. .. .. .. .. .. .. .. .. .. .. .. .. .. .. .. .. .. .. .. .. .. .. . 46 5.5 Menu Sistema .. .. .. .. .. .. .. .. .. .. .. .. .. .. .. .. .. .. .. .. .. .. .. .. .. .. .. .. .. .. .. .. .. .. .. .. .. .. .. .. .. .. .. .. .. .. .. .. . 46 5.5.1 Alimentação em DVI-1 . .. .. .. .. .. .. .. .. .. .. .. .. .. .. .. .. .. .. .. .. .. .. .. .. .. .. .. .. .. .. .. .. .. .. .. .. .. .. .. .. . 47 5.5.2 Alimentação em DVI-2 . .. .. .. .. .. .. .. .. .. .. .. .. .. .. .. .. .. .. .. .. .. .. .. .. .. .. .. .. .. .. .. .. .. .. .. .. .. .. .. .. . 47 5.5.3 Saída DVI . .. .. .. .. .. .. .. .. .. .. .. .. .. .. .. .. .. .. .. .. .. .. .. .. .. .. .. .. .. .. .. .. .. .. .. .. .. .. .. .. .. .. .. .. .. .. .. . 47 5.5.4 Bloqueio do teclado .. .. .. .. .. .. .. .. .. .. .. .. .. .. .. .. .. .. .. .. .. .. .. .. .. .. .. .. .. .. .. .. .. .. .. .. .. .. .. .. .. .. . 49 5.5.5 Luz de fundo do teclado . .. .. .. .. .. .. .. .. .. .. .. .. .. .. .. .. .. .. .. .. .. .. .. .. .. .. .. .. .. .. .. .. .. .. .. .. .. .. .. . 49 5.5.6 Economia de energia .. .. .. .. .. .. .. .. .. .. .. .. .. .. .. .. .. .. .. .. .. .. .. .. .. .. .. .. .. .. .. .. .. .. .. .. .. .. .. .. .. . 50 6. Informações importantes ...................................................................... 51 6.1 6.2 6.3 6.4 6.5 6.6 6.7 6.8 6.9 2 Informações de segurança.. .. .. .. .. .. .. .. .. .. .. .. .. .. .. .. .. .. .. .. .. .. .. .. .. .. .. .. .. .. .. .. .. .. .. .. .. .. .. .. .. . 51 Informações ambientais . .. .. .. .. .. .. .. .. .. .. .. .. .. .. .. .. .. .. .. .. .. .. .. .. .. .. .. .. .. .. .. .. .. .. .. .. .. .. .. .. .. .. . 54 Risco biológico e devoluções . .. .. .. .. .. .. .. .. .. .. .. .. .. .. .. .. .. .. .. .. .. .. .. .. .. .. .. .. .. .. .. .. .. .. .. .. .. .. .. . 56 Informações de conformidade com as regulamentações.. .. .. .. .. .. .. .. .. .. .. .. .. .. .. .. .. .. .. .. .. .. .. .. . 56 Limpeza e desinfecção .. .. .. .. .. .. .. .. .. .. .. .. .. .. .. .. .. .. .. .. .. .. .. .. .. .. .. .. .. .. .. .. .. .. .. .. .. .. .. .. .. .. .. . 57 Explicação dos símbolos .. .. .. .. .. .. .. .. .. .. .. .. .. .. .. .. .. .. .. .. .. .. .. .. .. .. .. .. .. .. .. .. .. .. .. .. .. .. .. .. .. .. . 57 Isenções legais. .. .. .. .. .. .. .. .. .. .. .. .. .. .. .. .. .. .. .. .. .. .. .. .. .. .. .. .. .. .. .. .. .. .. .. .. .. .. .. .. .. .. .. .. .. .. .. . 59 Especificações técnicas . .. .. .. .. .. .. .. .. .. .. .. .. .. .. .. .. .. .. .. .. .. .. .. .. .. .. .. .. .. .. .. .. .. .. .. .. .. .. .. .. .. .. . 60 Informações de licença de código aberto . .. .. .. .. .. .. .. .. .. .. .. .. .. .. .. .. .. .. .. .. .. .. .. .. .. .. .. .. .. .. .. .. . 64 (451920610995)K5903021PTBR MDSC-2226 27/04/2015 1. Bem-vindo! 1. BEM-VINDO! 1.1 Sobre o produto Visão geral O MDSC-2226 da Barco é um monitor de cirurgia de 26 polegadas. Construído especialmente para salas de operações, o MDSC-2226 oferece um design simples e agradável, com mecânica inteligente e as imagens mais detalhadas disponíveis atualmente para salas de operações. Tranquilidade Perfeita coordenação mão-olho: O alto brilho, alto contraste e resolução Full HD do monitor proporcionam aos cirurgiões uma excelente percepção de profundidade e as imagens mais precisas. O MDSC-2226 apresenta imagens com precisão sem igual de cor e escala de cinza e com latência quase zero, sendo ideal para uso com os sistemas atuais de câmeras de endoscopia. Imagens de várias fontes em vários monitores: Com suas várias opções de conectividade de entrada, o MDSC-2226 também oferece vários tipos de imagem (PiP e PaP) em novas salas de cirurgia integradas. Graças à iluminação de fundo do LED de alto brilho, o monitor cirúrgico também garante uma longa vida útil e baixo consumo de energia. Facilidade de instalação O MDSC-2226 vem com um sistema dedicado de gerenciamento de cabos, que oculta os cabos para montá-lo sem espalhar componentes. Seu design leve facilita a montagem em braços ou vigas da sala de cirurgia. Disponível em vários modelos, este monitor cirúrgico também possui várias opções de conectividade e controle remoto. Facilidade de uso O MDSC-2226 da Barco permite uma limpeza fácil e desinfecção completa, graças a sua superfície lisa, caixa vedada e cobertura protetora da tela. O projeto sem ventilador evita a disseminação de contaminantes. Recursos • • • • • • • Tela plana de LCD de 26 polegadas com resolução Full HD e 10 bits por cor Ângulo de visualização amplo Iluminação de fundo de LED de alto brilho Estabilização de saída da iluminação de fundo (BLOS) Algoritmos avançados de processamento de imagem de 10 bits, com LUT de 12 bits Amplo conjunto de sinais de entrada SD e HD, incluindo 3G SDI e DisplayPort Peso leve para ser montado em um braço Recursos inovadores também estão disponíveis para oferecer a máxima flexibilidade ao instalar o monitor, como: Saída DVI configurável e modo de Failover 1.2 Conteúdo da embalagem Visão geral Seu monitor MDSC-2226 vem com: (451920610995)K5903021PTBR MDSC-2226 27/04/2015 3 1. Bem-vindo! • • • • • Guia do usuário MDSC-2226 Cabo DVI Cabos de força AC Fonte de alimentação externa 4 parafusos e chave Allen Guarde a embalagem original. Ela é planejada para esse display e é a proteção ideal de transporte. O guia do usuário está disponível em diversos outros idiomas em www.barco.com. 1.3 Sobre este guia do usuário Visão geral Este manual oferece suporte ao usuário durante a instalação, configuração e utilização do monitor MDSC2226. Alguns dos recursos e opções descritos neste documento podem não se aplicar ao monitor que o usuário possui, dependendo da versão específica que foi comprada. 4 (451920610995)K5903021PTBR MDSC-2226 27/04/2015 2. Peças, controles e conectores 2. PEÇAS, CONTROLES E CONECTORES 2.1 Vista frontal Visão geral 1 2 3 4 5 6 7 Imagem 2-1 1 Tecla Seleção de entrada 2 Tecla Seleção de diversas imagens/Tecla para baixo 3 Tecla Zoom da imagem/Tecla para cima 4 Tecla Menu OSD/Tecla Enter 5 Tecla Diminuir brilho/Tecla para a esquerda 6 Tecla Aumentar brilho/Tecla para a direita 7 Tecla Standby Um teclado capacitivo de sete teclas está localizado na frente do monitor. Por padrão, apenas a tecla Standby está visível. Quando uma das teclas for tocada brevemente, a iluminação frontal de todas as demais teclas é ligada por alguns segundos. Ao tocar novamente em uma dessas outras teclas com a iluminação ligada, a função da tecla é executada. Se nenhuma ação for realizada durante o tempo limite, a iluminação frontal das teclas é desligada novamente. A função de escurecimento automático da iluminação frontal das teclas pode ser desativada no menu OSD. Para mais informações sobre como ativar o teclado, consulte "Ativação e desativação do teclado", página 23 (451920610995)K5903021PTBR MDSC-2226 27/04/2015 5 2. Peças, controles e conectores 2.2 Vista traseira Visão geral 1 1 2 1 1 3 4 5 Imagem 2-2 1 Furos dos parafusos de montagem VESA 2 Canal de roteamento de cabos 3 Presilha de expansão do canal de roteamento de cabos 4 Tampa do compartimento de conectores 5 Parafuso de fixação da tampa do compartimento de conectores 2.3 Visualização do conector 2.3.1 MDSC-2226 versão LED Visão geral 5 1 2 3 4 6 7 8 9 10 14 11 12 13 15 16 Imagem 2-3 6 1 RS232 2 Conector de alimentação de entrada 3 Saída DVI 4 DVI-1 (digital e analógico – suporte a vídeo HDMI com HDCP) 5 Saída SDI-1 6 SDI-1 7 DisplayPort (padrão VESA 1.1a) 8 Sync 9 CVBS (451920610995)K5903021PTBR MDSC-2226 27/04/2015 2. Peças, controles e conectores 10 Saída CVBS 11 R/Pr 12 G/Y 13 B/Pb 14 Saída S-vídeo 15 S-vídeo 16 Serviço 2.3.2 MDSC-2226 versão DDI Visão geral 1 2 6 3 4 7 8 5 9 10 11 12 13 17 14 15 16 18 19 Imagem 2-4 1 DVI-2 2 RS232 3 Conector de potência de entrada 4 Saída DVI 5 DVI-1 (digital e analógico – suporte a vídeo HDMI com HDCP) 6 Saída SDI-2 7 SDI-2 8 Saída SDI-1 9 SDI-1 10 DisplayPort (padrão VESA 1.1a) 11 Sync 12 CVBS 13 Saída CVBS 14 R/Pr 15 G/Y 16 B/Pb 17 Saída S-vídeo 18 S-vídeo 19 Serviço (451920610995)K5903021PTBR MDSC-2226 27/04/2015 7 2. Peças, controles e conectores 2.3.3 MDSC-2226 versão MNA Visão geral 3 1 5 2 4 11 6 7 8 9 10 12 13 14 15 16 20 17 18 19 21 22 Imagem 2-5 1 Interface óptica de Ethernet SFP+ 10 Gb* 2 LED2* Laranja piscando: Atividade = (Tx) ou (Rx) 3 Desligado: Nenhuma atividade de rede LED1* Verde: Link está ativo 4 Desligado: Nenhuma conexão de rede ativa LED3* Verde: Ligado, operação normal Desligado: Sistema não ligado 5 Laranja piscando: Erro Interface micro USB* 6 Interface USB 2.0 tipo A* 7 RS232 8 Conector de potência de entrada 9 Saída DVI 10 DVI-1 (digital e analógico – suporte a vídeo HDMI com HDCP) 11 Saída SDI-1** 12 SDI-1** 13 DisplayPort (padrão VESA 1.1a) 14 Sync 15 CVBS 16 Saída CVBS 17 R/Pr 18 G/Y 19 B/Pb 20 Saída S-vídeo 21 S-vídeo 22 Serviço (*) Funcionalidade Nexxis OR: para obter mais informações sobre a funcionalidade integrada Barco Nexxis para salas de cirurgia, consulte os guias de usuário específicos. Acesse my.barco.com para obter esses guias de usuário. (**) O SDI nem sempre está presente junto com a entrada Nexxis 8 (451920610995)K5903021PTBR MDSC-2226 27/04/2015 2. Peças, controles e conectores 2.4 Pinagens dos conectores 2.4.1 Conector de potência de entrada Visão geral Imagem 2-6 1. 2. 3. 4. 5. 6. Terra Não conectado +24 VCC Terra Proteção +24 VCC As conexões de aterramento e blindagem do conector de entrada de energia não possuem função de terra de proteção. O terra de proteção é conectado por um pino dedicado (consulte imagem 3-10). 2.4.2 Conector de saída DVI-1 (DVI-I) Visão geral Imagem 2-7 (451920610995)K5903021PTBR MDSC-2226 27/04/2015 9 2. Peças, controles e conectores 1. 2. 3. 4. 5. 6. 7. 8. 9. 10. 11. 12. 13. 14. 15. 16. 17. 18. 19. 20. 21. 22. 23. 24. 25. 26. 27. 28. 29. D2_Rx- (T.M.D.S.) D2_Rx+ (T.M.D.S.) Terra (proteção de dados 2) Não conectado Não conectado SCL (para DDC) SDA (para DDC) Sincronização vertical analógica D1_Rx- (T.M.D.S.) D1_Rx+ (T.M.D.S.) Terra (proteção de dados 1) Não conectado Não conectado Entrada +5V (alimentação DDC) (*) Terra (sensor do cabo) Detecção de plugue quente (*) D0_Rx- (T.M.D.S.) D0_Rx+ (T.M.D.S.) Terra (proteção de dados 0) Não conectado Não conectado Terra (proteção do clock) CK_Rx+ (T.M.D.S.) CK_Rx- (T.M.D.S.) C1: Vermelho analógico C2: Verde analógico C3: Azul analógico C4: Sincronização horizontal analógica C5: Retorno terra analógico (R, G, B analógico) (*) Saída +5 VCC selecionável no pino 14 ou 16 pelo menu OSD. (+5V ± 10% @ 500mA (máx)) A fonte de entrada analógica de PC (VGA) pode ser conectada ao conector de entrada DVI-I usando um adaptador DVI-I para VGA. O uso de um cabo adaptador de ao menos 0,15 m permitirá um posicionamento fácil dentro da tampa do cabo. 2.4.3 Conector de saída DVI-2 (DVI-D) Visão geral Imagem 2-8 10 (451920610995)K5903021PTBR MDSC-2226 27/04/2015 2. Peças, controles e conectores 1. 2. 3. 4. 5. 6. 7. 8. 9. 10. 11. 12. 13. 14. 15. 16. 17. 18. 19. 20. 21. 22. 23. 24. D2_Rx- (T.M.D.S.) D2_Rx+ (T.M.D.S.) Terra (proteção de dados 2) Não conectado Não conectado SCL (para DDC) SDA (para DDC) Não conectado D1_Rx- (T.M.D.S.) D1_Rx+ (T.M.D.S.) Terra (proteção de dados 1) Não conectado Não conectado Entrada +5V (alimentação DDC) (*) Terra (sensor do cabo) Detecção de plugue quente (*) D0_Rx- (T.M.D.S.) D0_Rx+ (T.M.D.S.) Terra (proteção de dados 0) Não conectado Não conectado Terra (proteção do clock) CK_Rx+ (T.M.D.S.) CK_Rx- (T.M.D.S.) (*) Saída +5 VCC selecionável no pino 14 ou 16 pelo menu OSD. (+5V ± 10% @ 500mA (máx)) 2.4.4 Conector de saída DVI (DVI-D) Visão geral Imagem 2-9 (451920610995)K5903021PTBR MDSC-2226 27/04/2015 11 2. Peças, controles e conectores 1. 2. 3. 4. 5. 6. 7. 8. 9. 10. 11. 12. 13. 14. 15. 16. 17. 18. 19. 20. 21. 22. 23. 24. D2_Rx- (T.M.D.S.) D2_Rx+ (T.M.D.S.) Terra (proteção de dados 2) Não conectado Não conectado SCL (para DDC) SDA (para DDC) Não conectado D1_Rx- (T.M.D.S.) D1_Rx+ (T.M.D.S.) Terra (proteção de dados 1) Não conectado Não conectado Saída +5V (*) Terra (sensor do cabo) Detecção de plugue quente D0_Rx- (T.M.D.S.) D0_Rx+ (T.M.D.S.) Terra (proteção de dados 0) Não conectado Não conectado Terra (proteção do clock) CK_Rx+ (T.M.D.S.) CK_Rx- (T.M.D.S.) (*) Saída +5 VDC está sempre disponível. (+5V ± 10% @ 500mA (máx)) 2.4.5 Conector RS232 Visão geral Imagem 2-10 1. 2. 3. 4. 5. 6. 7. 8. 9. 12 Não conectado Rx (conduzido pelo host) Tx (conduzido pelo monitor) Não conectado Terra Não conectado Não conectado Não conectado Não conectado (451920610995)K5903021PTBR MDSC-2226 27/04/2015 2. Peças, controles e conectores 2.4.6 Conector USB Visão geral Imagem 2-11 Pino Função 1 2 +5 VCC Dados — 3 Dados + 4 Terra 2.4.7 Conector mini USB Visão geral 54321 Imagem 2-12 1. 2. 3. 4. 5. 2.4.8 +5 VCC Dados Dados + Não conectado Terra Conector DisplayPort Visão geral 19 17 15 13 11 9 7 20 18 16 14 12 10 8 5 6 3 4 1 2 Imagem 2-13 Pino Função 1 2 ML_Lane 0 (p) Terra 3 ML_Lane 0 (n) 4 5 ML_Lane 1 (p) Terra 6 7 ML_Lane 1 (n) 8 ML_Lane 2 (p) Terra 9 ML_Lane 2 (n) 10 11 ML_Lane 3 (p) Terra 12 ML_Lane 3 (n) 13 CONFIG1 14 CONFIG2 (451920610995)K5903021PTBR MDSC-2226 27/04/2015 13 2. Peças, controles e conectores 15 AUX CH (p) Terra 16 17 18 AUX CH (n) Plugue quente 19 Retorno 20 DP_PWR (+3,3 VCC) 2.4.9 Conectores S-vídeo e S-vídeo-out Visão geral Imagem 2-14 1. 2. 3. 4. 5. 14 Terra (Y) Terra (C) Luminância (Y) Croma (C) SG: Terra blindado (451920610995)K5903021PTBR MDSC-2226 27/04/2015 3. Instalação da tela 3. INSTALAÇÃO DA TELA 3.1 Instalação do suporte VESA Visão geral O monitor oferece suporte para instalação de braços de suporte e apoios compatíveis com a norma VESA 100 mm. CUIDADO: Utilize um braço aprovado pela VESA. CUIDADO: Utilize um braço que possa suportar um peso mínimo de 10 kg. A interface VESA do monitor foi projetada para um fator de segurança 6 (para suportar 6 vezes o peso do monitor). No sistema médico, utilize um braço com um fator de segurança adequado (IEC60601–1). Para montar o monitor em um suporte de braço 1. Fixe o braço firmemente na tela utilizado os 4 parafusos sextavados (M4 x 25 mm) inclusos e as arruelas serrilhadas. Utilize a chave Allen inclusa para apertar os parafusos. Imagem 3-1 CUIDADO: Os quatro parafusos incluídos com este monitor (M4 x 25 mm) podem ser usados para uma interface de braço VESA externa com espessura de até 5 mm. Se o comprimento dos parafusos fornecidos (L) não for adequado para a espessura da interface do braço VESA externa (V), considere a seguinte regra: L mín = V + 20 mm L máx = V + 30 mm (451920610995)K5903021PTBR MDSC-2226 27/04/2015 15 3. Instalação da tela 3.2 Remoção da tampa Para remover a tampa do compartimento do conector 1. Solte o parafuso que prende a tampa do compartimento do conector. 2. Deslize a tampa para baixo para retirá-la do monitor. 1 2 2 Imagem 3-2 3.3 Conexão de entrada de vídeo Sobre as conexões de entrada de vídeo O MDSC-2226 pode ter mais de uma entrada de vídeo conectada (dependendo da versão do monitor). Para alternar entre as diferentes entradas, basta pressionar a tecla de acesso direto correspondente. Consulte a seção dedicada para obter mais informações. Além disso, se mais de uma fonte de vídeo for conectada, as funcionalidades Imagem em Imagem (PiP) e Lado a Lado (SbS) ficam disponíveis, permitindo que a visualização de duas entradas diferentes ao mesmo tempo. Consulte o capítulo dedicado para obter mais informações sobre como ativar e usar os recursos PiP e SbS do MDSC-2226. Este capítulo descreve como conectar os diferentes tipos de entrada de vídeo para cada versão do MDSC-2226. 3.3.1 MDSC-2226 versão LED Para conectar as entradas de vídeo 1. Conecte as fontes de vídeo disponíveis nas entradas de vídeo correspondentes utilizando os cabos de vídeo apropriados. 1 4 5 2 3 6 7 8 9 Imagem 3-3 16 (451920610995)K5903021PTBR MDSC-2226 27/04/2015 3. Instalação da tela DVI ou VGA (*) DisplayPort 4 SDI 1 R/G/B/S 6 R/G/B (SOG) / 7 / 8 / 2 6 Y/Pb/Pr / 7 / 8 7 CVBS / 8 / 6 3 S-vídeo 9 5 (*) A fonte de entrada analógica de PC (VGA) pode ser conectada ao conector de entrada DVI-I usando um adaptador DVI-I para VGA. O uso de um cabo adaptador de ao menos 0,15 m permitirá um posicionamento fácil dentro da tampa do cabo. 3.3.2 MDSC-2226 versão DDI Para conectar as entradas de vídeo 1. Conecte as fontes de vídeo disponíveis nas entradas de vídeo correspondentes utilizando os cabos de vídeo apropriados. 1 2 3 6 7 4 5 8 9 10 11 Imagem 3-4 DVI 1 ou VGA (*) DVI 2 6 DisplayPort 7 SDI 1 3 SDI 2 2 R/G/B/S 8 R/G/B (SOG) / 9 / 10 / 4 8 Y/Pb/Pr / 9 / 10 9 / 10 / 8 1 CVBS 5 S-vídeo 11 (*) A fonte de entrada analógica de PC (VGA) pode ser conectada ao conector de entrada DVI-I usando um adaptador DVI-I para VGA. O uso de um cabo adaptador de ao menos 0,15 m permitirá um posicionamento fácil dentro da tampa do cabo. (451920610995)K5903021PTBR MDSC-2226 27/04/2015 17 3. Instalação da tela 3.3.3 MDSC-2226 versão MNA Para conectar as entradas de vídeo 1. Conecte as fontes de vídeo disponíveis nas entradas de vídeo correspondentes utilizando os cabos de vídeo apropriados. 1 4 5 6 2 3 7 8 9 10 Imagem 3-5 Nexxis 4 DVI ou VGA (*) DisplayPort 5 SDI (**) 1 R/G/B/S 6 R/G/B (SOG) / 7 / 8 / 2 7 Y/Pb/Pr / 8 / 9 8 CVBS / 9 / 7 3 S-vídeo 10 6 (*) A fonte de entrada analógica de PC (VGA) pode ser conectada ao conector de entrada DVI-I usando um adaptador DVI-I para VGA. O uso de um cabo adaptador de ao menos 0,15 m permitirá um posicionamento fácil dentro da tampa do cabo. (**) O SDI nem sempre está presente junto com a entrada Nexxis 3.4 Conexão de saída de vídeo Sobre as conexões de saída de vídeo Além das conexões de entrada de vídeo, o MDSC-2226 também possui recursos de saída de vídeo, permitindo um circuito de ligação de certas entradas de vídeo conectadas com o MDSC-2226 a outro monitor, projetor, gravador de vídeo, etc. Este capítulo descreve como utilizar as conexões de saída de vídeo disponíveis para cada versão do MDSC-2226. 18 (451920610995)K5903021PTBR MDSC-2226 27/04/2015 3. Instalação da tela 3.4.1 MDSC-2226 versão LED Para conectar as saídas de vídeo 1. Conecte os receptores de vídeo disponíveis nas saídas de vídeo correspondentes utilizando os cabos de vídeo apropriados. 1 2 3 4 Imagem 3-6 SDI 1 CVBS 2 S-vídeo DVI 3 3.4.2 4 (a ser configurado no menu OSD; ver "Saída DVI", página 47) MDSC-2226 versão DDI Para conectar as saídas de vídeo 1. Conecte os receptores de vídeo disponíveis nas saídas de vídeo correspondentes utilizando os cabos de vídeo apropriados. 1 2 3 4 5 Imagem 3-7 SDI 1 2 SDI 2 1 CVBS 3 S-vídeo DVI 1 ou DVI 2 4 5 (a ser configurado no menu OSD; ver "Saída DVI", página 47) (451920610995)K5903021PTBR MDSC-2226 27/04/2015 19 3. Instalação da tela 3.4.3 MDSC-2226 versão MNA Para conectar as saídas de vídeo 1. Conecte os receptores de vídeo disponíveis nas saídas de vídeo correspondentes utilizando os cabos de vídeo apropriados. 1 2 3 4 Imagem 3-8 SDI (*) 1 CVBS 2 S-vídeo 3 DVI 4 (a ser configurado no menu OSD; ver "Saída DVI", página 47) Nexxis em DVI 4 (a ser configurado no menu OSD; ver "Saída DVI", página 47) (*) O SDI nem sempre está presente junto com a entrada Nexxis 3.5 Nexxis OR Visão geral Ao conectar o MDSC-2226 ao sistema Nexxis OR da Barco, é possível distribuir vídeo, gráficos, áudio e dados de computador por meio da rede IP, em formato bruto não comprimido, dentro da mesma sala de cirurgia ou até mesmo em salas diferentes. Para ligar o MDSC-2226 ao sistema Barco Nexxis OR, conecte a interface Ethernet de 10 Gb ao comutador Nexxis. Mais informações sobre o Nexxis OR e sobre como configurar o MDSC-2226 na rede estão disponíveis nos guias de usuário específicos. Para obter os guias de usuário, acesse my.barco.com. Nexxis OR está disponível apenas na versão MNA MDSC-2226. 3.6 Conexão da fonte de alimentação Para conectar a fonte de alimentação 1. Conecte a unidade da fonte de alimentação CC externa fornecida na entrada de alimentação de +24 VCC do monitor MDSC-2226. 20 (451920610995)K5903021PTBR MDSC-2226 27/04/2015 3. Instalação da tela 2. Conecte a outra extremidade da fonte de alimentação CC a uma tomada de força aterrada por meio de um cabo de força fornecido na embalagem. Nota: As conexões de aterramento e blindagem do conector de entrada de energia não possuem função de terra de proteção. O terra de proteção é conectado por um pino dedicado (consulte imagem 3-10). Imagem 3-9 Pino terra de proteção 1. Para aterrar o MDSC-2226, conecte o pino terra de proteção a uma tomada aterrada por meio de um fio AWG18 (comprimento máx. de 6 pés/1,8 m). 1 Imagem 3-10 3.7 Roteamento de cabos Para rotear os cabos 1. Para monitores montados em um braço VESA com disposições de roteamento de cabo interno, passe todos os cabos através do canal de roteamento de cabos e, então, reinstale a tampa do compartimento do conector. (451920610995)K5903021PTBR MDSC-2226 27/04/2015 21 3. Instalação da tela 8a Imagem 3-11 Ou, Para todas as outras opções de montagem, remova a presilha de expansão do canal de roteamento de cabos da tampa do compartimento do conector e passe todos os cabos por ele enquanto reinstala a tampa. 8b Imagem 3-12 ADVERTÊNCIA: Ao instalar o monitor em um sistema médico, tome o cuidado de fixar todos os cabos para evitar que se soltem. 22 (451920610995)K5903021PTBR MDSC-2226 27/04/2015 4. Operação diária 4. OPERAÇÃO DIÁRIA 4.1 Ativação e desativação do teclado Para bloquear o teclado: Para evitar ativação indesejada ou acidental do teclado OSD, um mecanismo de bloqueio foi instalado. Antes de usar o teclado OSD para modificar as configurações do monitor, é preciso desbloqueá-lo. As opções disponíveis para ativar o teclado são duas: 1. Opção 1: Passe o dedo da região do botão de potência para a esquerda por cerca de 12 cm. 2. Opção 2: Pressione o botão Liga/Desliga por três segundos e solte nos dois segundos seguintes. Como resultado, as teclas se acenderão e estarão disponíveis para outras atividades. Entretanto, se nenhuma outra ação for realizada nos próximos 10 segundos, as luzes de tecla indicativas diminuirão e serão bloqueadas novamente. Para desbloquear o teclado: O teclado será bloqueado automaticamente depois de 10 segundos de inatividade, exceto ao navegar o menu OSD. Neste período, o teclado permanecerá desbloqueado. Com isso, a luz de fundo se desligará indicando que o teclado está travado. Luz de fundo do teclado no modo “Sempre ligada” Se a luz de fundo do teclado estiver no modo “Sempre ligada” (a configuração de fábrica é “Acender ao toque”), o teclado não será desbloqueado em sincronia com a luz de fundo do teclado. A luz de fundo ficará sempre acesa, exceto nos modos de Economia de energia ou Desligamento suave. Portanto, o bloqueio do teclado será indicado pela luz de fundo do teclado, que piscará alternando lentamente à taxe de cerca de um ciclo por segundo. O teclado se bloqueará automaticamente depois de 10 minutos. Teclado bloqueado Teclado desbloqueado Tempo limite de bloqueio automático do teclado Luz de fundo do teclado em “Acender ao toque” (padrão de fábrica) A luz de fundo do teclado é bloqueada e permanece desligada quando uma tecla é pressionada. A luz de fundo do teclado acende e sua intensidade diminui um pouco quando uma tecla é pressionada. 10 segundos (451920610995)K5903021PTBR MDSC-2226 27/04/2015 Luz de fundo do teclado no modo “Sempre ligada” (definição personalizada) A luz de fundo acende e começa a piscar lentamente, ligando e desligando enquanto uma tecla estiver sendo pressionada. A luz de fundo do teclado acende e sua intensidade diminui um pouco quando uma tecla é pressionada. 10 minutos 23 4. Operação diária 4.2 Luz de fundo do teclado Sobre a luz de fundo do teclado Por padrão, apenas a tecla Standby está visível. Quando o teclado é ativado (ver "Ativação do menu OSD", página 25), as luzes de tundo de todas as teclas acendem por alguns segundos. Ao se tocar novamente em uma dessas outras teclas com a luz de fundo ligada, a função correspondente à tecla é executada. Se mais nada for feito até o final do tempo limite, a luz de fundo do teclado torna a se apagar. A função de diminuição automática da luz de fundo do teclado pode ser desabilitada no menu OSD de modo a deixá-la sempre ligada (Luz de fundo do teclado). 4.3 Ligando/Desligando Para ligar o monitor: 1. Ative a fonte de alimentação por meio do interruptor localizado na fonte de alimentação externa. 2. Enquanto o monitor estiver desligado, pressione e segure a tecla Standby ou até a luz de fundo do teclado parar de piscar. por cerca de três segundos Para minimizar o consumo de energia, a fonte de alimentação externa também precisa ser desligada. Para desligar o monitor: 1. Quando o monitor é ligado, o teclado é desbloqueado (consulte "Ativação do menu OSD", página 25). 2. Pressione e segure a tecla Standby parar de piscar. por cerca de três segundos ou até a luz de fundo do teclado Ao pressionar a tecla Standby para desligar o monitor, a iluminação frontal das teclas pisca. 4.4 LED indicador de alimentação Sobre o LED de status de alimentação O LED de alimentação indica o status do equipamento: • • • • • 24 Nenhum LED visível: o equipamento está totalmente desligado, com a chave de alimentação na posição OFF O LED acende e apaga: O equipamento está no modo de desligamento suave (se o botão standby for pressionado, o equipamento será ligado ou desligado) O LED acende laranja: O equipamento está no modo de economia de energia (nenhum modo de economia de sinal e energia está ativo) O LED pisca verde e laranja: O equipamento está no modo de busca (procurando um sinal) O LED acende verde: O equipamento está exibindo uma imagem na tela. (451920610995)K5903021PTBR MDSC-2226 27/04/2015 4. Operação diária 4.5 Ativação do menu OSD Para ativar o menu OSD 1. Se não o tiver feito, ligue o monitor pressionando e segurando a tecla Standby 3 segundos. por aproximadamente 2. Ligue a tecla de iluminação frontal ativando o teclado (consulte "Ativação e desativação do teclado", página 23). 3. Toque na tecla Menu/Enter . Como resultado, o menu principal do OSD aparece no canto inferior direito da tela. Se mais nada for feito nos próximos 30 segundos, o menu OSD desaparecerá. O tempo limite para o fechamento automático do menu OSD pode ser ajustado ou desativado no menu OSD (Limite OSD). A posição do menu OSD pode ser modificada no menu OSD (OSD Hor. Pos. e OSD Vert. Pos.). 4.6 Navegação pelo menu OSD Explicação da estrutura do menu OSD Abaixo segue um exemplo da estrutura do menu OSD: 5 Picture Profile Factory Brightness 1 50 Contrast 50 Saturation 30 Color temperature 6500K Gamma Native Sharpness 6 10 DVI 1280x800@60Hz 2 3 4 Imagem 4-1 1 Menu 2 3 Submenu Barra de status 4 Legenda (mostra funcionalidade associada a cada tecla do teclado) 5 Seletor/deslizador Item 6 (451920610995)K5903021PTBR MDSC-2226 27/04/2015 25 4. Operação diária Para navegar pelo menu OSD Imagem 4-2 • • • Pressione a tecla para abrir o menu OSD. Use as teclas ou para rolar até a página de menu desejada. Quando a página de menu desejada estiver destacada, pressione a tecla para selecionar o item de menu superior que será destacado. Use as teclas ou para mover para outros itens de menu e pressione a tecla para selecionar. Se o item de menu selecionado for controlado por um deslizador, use as teclas ou para ajustar o valor do item e pressione a tecla para confirmar. Se o item de menu selecionado for de múltipla escolha, use as teclas ou para selecionar a opção desejada e pressione a tecla para confirmar. Pressione novamente a tecla ou para selecionar outros itens de Menu ou saia da página Menu pressionando a tecla . • • • • 4.7 Funções de atalho Sobre as funções de atalho O propósito das funções de atalho é proporcionar algumas funções de uso comum de forma imediata, sem a necessidade de navegar pelo Menu OSD. As diferentes funções de atalho disponíveis são: • • • • Seleção da fonte principal Configuração multi-imagem Seleção do fator de zoom Ajuste de brilho Ao contrário das funções de teclado estendido (descritas no próximo capítulo), a funcionalidade de tecla de atalho está disponível imediatamente, sem a necessidade de habilitar no menu OSD antes. Quando a funcionalidade de teclado estendido estiver habilitada, todas as funções de atalho descritas abaixo (exceto o ajuste de brilho) não estarão mais disponíveis e serão substituídas pelas funções de teclado estendido correspondentes descritas no próximo capítulo. Visão geral das teclas de atalho 1 2 3 4 5 Imagem 4-3 26 1 Seleção da fonte principal 2 Configuração multi-imagem 3 Seleção do fator de zoom (451920610995)K5903021PTBR MDSC-2226 27/04/2015 4. Operação diária 4.7.1 4 Diminuir brilho 5 Aumentar brilho Seleção da fonte principal Para selecionar rapidamente a fonte principal 1. Use a tecla Seleção de entrada ( ) para rolar por todos os sinais de entrada possíveis e selecionar a fonte de entrada principal. As opções disponíveis de fonte principal dependem do modelo do monitor. Quando a funcionalidade de teclado estendido estiver ativada, essas funções de atalho não estarão mais disponíveis e serão substituídas pelas funções de teclado estendido correspondentes descritas no próximo capítulo. 4.7.2 Configuração multi-imagem Para selecionar rapidamente a configuração de diversas imagens 1. Use a tecla Seleção de PiP ( ) para rolar por todas as configurações possíveis de Imagem em Imagem (PiP) e Lado a Lado (SbS). As diferentes opções de PiP/SbS são: - PiP pequeno: 30% da altura primária no canto superior direito - PiP grande: 50% da altura primária no canto superior direito - Lado a lado: Entradas primária e secundária com a mesma altura Apenas um conjunto de configurações de diversas imagens está disponível por meio dessa função de atalho. Mais configurações de diversas imagens podem ser selecionadas no menu OSD. Quando a funcionalidade de teclado estendido estiver ativada, essas funções de atalho não estarão mais disponíveis e serão substituídas pelas funções de teclado estendido correspondentes descritas no próximo capítulo. 4.7.3 Seleção do fator de zoom Para selecionar rapidamente o fator de zoom 1. Use a tecla Zoom da imagem ( ) para selecionar um dos fatores de zoom disponíveis. Quando a funcionalidade de teclado estendido estiver ativada, essas funções de atalho não estarão mais disponíveis e serão substituídas pelas funções de teclado estendido correspondentes descritas no próximo capítulo. (451920610995)K5903021PTBR MDSC-2226 27/04/2015 27 4. Operação diária 4.7.4 Ajuste de brilho Para ajustar rapidamente o brilho 1. Enquanto o Menu OSD não estiver na tela, pressione as teclas Diminuir brilho ( ) ou Aumentar brilho ( ) para ajustar o brilho conforme desejado. Brightness 50 Imagem 4-4 Quando a funcionalidade de teclado estendido estiver ativada, essas funções de atalho permanecerão disponíveis. 4.8 Funções de teclado estendido Sobre as funções de teclado estendido O propósito do teclado estendido é proporcionar algumas funções de uso comum de forma imediata, sem a necessidade de navegar pelo Menu OSD. Após ativar o teclado usando a função dedicada do menu OSD, basta pressionar uma das três primeiras teclas à esquerda para exibir uma lista de novas seleções na tela. Para selecionar as novas escolhas, use cada uma das teclas abaixo do texto OSD. Se duas opções estiverem disponíveis para uma única tecla, aperte uma vez para selecionar a opção superior e duas vezes para selecionar a inferior. As diferentes funções de teclado estendido disponíveis são: • • • • • • Seleção da fonte principal Seleção da fonte secundária Configuração multi-imagem Seleção de temperatura da cor Seleção do tamanho da imagem Seleção do fator de zoom Ao contrário das funções de atalho (descritas anteriormente), a funcionalidade de teclado estendido deve ser primeiro ativada no menu OSD para que possa ser usada. Consulte a seção específica neste manual para obter mais detalhes sobre como habilitar/desabilitar as funções do teclado estendido. Quando a funcionalidade de teclado estendido estiver habilitada, todas as funções de atalho descritas no capítulo anterior (exceto o ajuste de brilho) não estarão mais disponíveis e serão substituídas pelas funções de teclado estendido correspondentes descritas abaixo. 28 (451920610995)K5903021PTBR MDSC-2226 27/04/2015 4. Operação diária Visão geral do teclado estendido 1 2 3 Imagem 4-5 Seleção da fonte principal 1 Seleção da fonte secundária 2 Configuração multi-imagem 3 Seleção de temperatura da cor Seleção do tamanho da imagem Seleção do fator de zoom 4.8.1 Seleção da fonte principal Para selecionar rapidamente a fonte principal 1. Enquanto o Menu OSD não estiver na tela, pressione a tecla Seleção de entrada ( ) para ativar o menu de seleção rápida da fonte principal. 2. Para alternar entre as opções de fonte principal disponíveis, pressione a tecla que corresponde à opção desejada. Se duas opções estiverem disponíveis para uma única tecla, aperte uma vez para selecionar a opção superior e duas vezes para selecionar a inferior. A seleção atual é marcada em vermelho. 3. Pressione a tecla Standby ( principal. ) para confirmar sua escolha e sair do menu de seleção rápida da fonte Main source VGA RGB S-Video DVI DP Y Pb Pr CVBS SDI Nexxis 2nd Source E X I T Imagem 4-6 Nota: As opções disponíveis de fonte principal dependem do modelo do monitor. 4.8.2 Seleção da fonte secundária Para selecionar rapidamente a fonte secundária 1. Enquanto o Menu OSD não estiver na tela, pressione a tecla Seleção de entrada ( ) para ativar o menu de seleção rápida da fonte principal. 2. Pressione a tecla para alternar para o menu de seleção rápida da fonte secundária. 3. Para alternar entre as opções de fonte secundária disponíveis, pressione a tecla que corresponde à opção desejada. Se duas opções estiverem disponíveis para uma única tecla, aperte uma vez para selecionar a opção superior e duas vezes para selecionar a inferior. A seleção atual é marcada em vermelho. 4. Pressione a tecla Standby ( secundária. ) para confirmar sua escolha e sair do menu de seleção rápida da fonte (451920610995)K5903021PTBR MDSC-2226 27/04/2015 29 4. Operação diária 2nd Source VGA RGB S-Video DVI DP Y Pb Pr CVBS SDI Nexxis Main source E X I T Imagem 4-7 Nota: As opções disponíveis de fonte secundária dependem do modelo do monitor. 4.8.3 Configuração multi-imagem Para selecionar rapidamente a configuração de diversas imagens 1. Enquanto o Menu OSD não estiver na tela, pressione a tecla Seleção de PiP ( ) para ativar o menu de configuração de diversas imagens. 2. Para alternar entre as configurações multi-imagem disponíveis, pressione a tecla correspondente à opção desejada. A seleção atual é marcada em vermelho. 3. Pressione a tecla Standby ( sas imagens. ) para confirmar sua escolha e sair do menu de seleção rápida de diver- Multi image config. Native Aspect Fill Small Large None E X I T Imagem 4-8 4.8.4 Funções comuns: Seleção da função de transferência Para selecionar rapidamente a função de transferência 1. Enquanto o Menu OSD não estiver na tela, pressione a tecla Zoom da imagem ( ) para ativar o menu de seleção rápida de funções comuns. 2. Para alternar entre as configurações de função de transferência disponíveis, pressione a tecla que corresponde à opção desejada. A seleção atual é marcada em vermelho. 3. Pressione a tecla Standby ( comuns. 30 ) para confirmar sua escolha e sair do menu de seleção rápida de funções (451920610995)K5903021PTBR MDSC-2226 27/04/2015 4. Operação diária Common Functions ITU 709 6500°K DICOM Native Aspect Zoom 10% E X I T Imagem 4-9 Nota: Apenas um conjunto de configurações de função de transferência está disponível por meio dessa seleção rápida de menu. Mais configurações de função de transferência podem ser selecionadas nos menus OSD. 4.8.5 Funções comuns: Seleção do tamanho da imagem Para selecionar rapidamente o tamanho da imagem 1. Enquanto o Menu OSD não estiver na tela, pressione a tecla Zoom da imagem ( ) para ativar o menu de seleção rápida de funções comuns. 2. Para alternar entre as configurações de tamanho de imagem disponíveis, pressione a tecla correspondente à opção desejada. A seleção atual é marcada em vermelho. 3. Pressione a tecla Standby ( comuns. ) para confirmar sua escolha e sair do menu de seleção rápida de funções Common Functions ITU 709 6500°K DICOM Native Aspect Zoom 10% E X I T Imagem 4-10 Nota: Apenas um conjunto de configurações de tamanho de imagem está disponível por meio desse menu de seleção rápida. Mais configurações de tamanho de imagem podem ser selecionadas nos menus OSD. 4.8.6 Funções comuns: Seleção do fator de zoom Para selecionar rapidamente o fator de zoom 1. Enquanto o Menu OSD não estiver na tela, pressione a tecla Zoom da imagem ( ) para ativar o menu de seleção rápida de funções comuns. 2. Para alternar os fatores de zoom disponíveis, pressione repetidamente a tecla jado seja mostrado. 3. Pressione a tecla Standby ( comuns. até que o fator dese- ) para confirmar sua escolha e sair do menu de seleção rápida de funções (451920610995)K5903021PTBR MDSC-2226 27/04/2015 31 4. Operação diária Common Functions ITU 709 6500°K DICOM Native Aspect Zoom 10% E X I T Imagem 4-11 4.9 Bloqueio e desbloqueio do menu Para bloquear ou desbloquear o menu É possível bloquear o teclado no Menu para evitar o acesso indesejado às funções OSD. Quando o teclado estiver bloqueado, apenas as teclas Menu OSD ( ) e Standby ( ) estarão ativas. Quando a tecla Menu OSD é pressionada, a janela Menu bloqueado aparece. 1. Para desbloquear o teclado, use a seguinte sequência de teclas: , , , Cada vez que uma tecla é pressionada, um asterisco é exibido nas caixas quadradas. Após pressionar a quarta tecla, se a sequência estiver correta, o menu OSD principal é ativado. Para desbloquear o teclado permanentemente, é necessária a função OSD específica. Keyboard lock Sequence: 5 - 6 - 6 - 3 Imagem 4-12 32 (451920610995)K5903021PTBR MDSC-2226 27/04/2015 5. Operação avançada 5. OPERAÇÃO AVANÇADA 5.1 Menu de imagem OSD Visão geral • • • • • • • 5.1.1 Perfil Brilho Contraste Saturação Temperatura da cor Gamma Nitidez Perfil Sobre perfis Selecionar um perfil significa carregar um conjunto de parâmetros de vídeo predefinidos, como Brilho, Contraste, Saturação, Seleção de entrada (primária e secundária), Seleção de layout de diversas imagens, etc. O usuário pode modificar os parâmetros de vídeo associados a cada perfil e salvá-los nos perfis Usuário 1, Usuário 2 ou Usuário 3. Os perfis Fábrica e Raio-x podem ser modificados temporariamente, mas o padrão de fábrica não pode ser substituído e pode sempre ser designado por meio do item de menu recall profile (designar perfil). Os perfis disponíveis para seu monitor são: • • • • • Fábrica Raio-x Usuário 1 Usuário 2 Usuário 3 Para selecionar um perfil 1. Chame o menu OSD principal. 2. Navegue até o menu Imagem. 3. Entre no submenu Perfil. 4. Selecione um dos perfis disponíveis e confirme. 5.1.2 Brilho Para ajustar o nível de brilho 1. Chame o menu OSD principal. 2. Navegue até o menu Imagem. 3. Entre no submenu Brilho. A barra de comando Brilho é destacada. 4. Configure o nível de brilho desejado e confirme. (451920610995)K5903021PTBR MDSC-2226 27/04/2015 33 5. Operação avançada O brilho selecionado é mantido em um nível constante pela função de estabilização automática da iluminação de fundo. Também é possível ajustar o nível de brilho por meio de uma função de atalho. O nível de brilho é ajustado apenas pelo controle da iluminação da luz de fundo. 5.1.3 Contraste Para ajustar o nível de contraste 1. Chame o menu OSD principal. 2. Navegue até o menu Imagem. 3. Entre no submenu Contraste. A barra de comando Contraste é destacada. 4. Configure o nível de contraste desejado e confirme. 5.1.4 Saturação Para ajustar o nível de saturação 1. Chame o menu OSD principal. 2. Navegue até o menu Imagem. 3. Entre no submenu Saturação. A barra de comando Saturação é destacada. 4. Configure o nível de saturação desejado e confirme. 5.1.5 Temperatura da cor Sobre as predefinições de temperatura da cor As predefinições de temperatura da cor disponíveis para seu monitor são: • • • • • • • 34 5600K 6500K 7600K 9300K ITU 709 Native Usuário (451920610995)K5903021PTBR MDSC-2226 27/04/2015 5. Operação avançada Calibração de fábrica – Ponto branco: Os pontos de Cor branca associados com a Temperatura da cor: 5600K, 6500K, 7600K ou 9300K são calibrados na fábrica com uma redução consequente da luminância máxima em relação à Temperatura da cor nativa. Calibração de fábrica – Espaço de cor: Quando ITU 709 é selecionado, o ponto de Cor branca e as cores RGB primárias são ajustadas de acordo com o espaço de cor HDTV/sRGB de destino definido na recomendação ITU-709. A calibração primária de RGB é realizada dentro dos limites físicos do painel LCD usado. Apenas com a predefinição Usuário selecionada, é possível obter acesso aos comandos de regulação de cor descritos adiante. Para selecionar uma predefinição de temperatura da cor 1. Chame o menu OSD principal. 2. Navegue até o menu Imagem. 3. Entre no submenu Temperatura da cor. 4. Selecione uma das predefinições de temperatura da cor disponíveis e confirme. Nota: Ao selecionar a predefinição de temperatura da cor Usuário, um novo menu aparece, permitindo ajustar o ganho e o deslocamento de vermelho, verde e azul. 5.1.6 Gamma Sobre as predefinições de gamma As predefinições de gamma disponíveis para seu monitor são: • • • • • • 1.8 2.0 2.2 2.4 Native (Nativo) (nenhuma curva de correção é aplicada) DICOM (os níveis de escala de cinza seguem de perto a curva DICOM) Para selecionar uma predefinição de gamma 1. Chame o menu OSD principal. 2. Navegue até o menu Imagem. 3. Entre no submenu Gama. 4. Selecione uma das predefinições de gamma disponíveis e confirme. 5.1.7 Nitidez Para ajustar o nível de nitidez 1. Chame o menu OSD principal. 2. Navegue até o menu Imagem. (451920610995)K5903021PTBR MDSC-2226 27/04/2015 35 5. Operação avançada 3. Entre no submenu Nitidez. A barra de comando Nitidez é destacada. 4. Configure o nível de nitidez desejado e confirme. 5.2 Imagem avançada Visão geral • • • • • • 5.2.1 Nível de preto Smart Video Posição da imagem Autoajuste Fase Clock/linha Nível de preto Sobre o nível de preto Este comando permite somar ou subtrair um deslocamento ao sinal de entrada de vídeo (disponível apenas para formatos de vídeo). Para ajustar o nível de preto 1. Chame o menu OSD principal. 2. Navegue até o menu Imagem avançada. 3. Entre no submenu Nível de preto. A barra de comando Nível de preto é destacada. 4. Configure o nível de preto desejado e confirme. 5.2.2 Smart Video Sobre Smart Video Esta função permite reduzir a latência de vídeo do monitor se a taxa de quadros estiver entre 50 e 60 Hz. Para garantir uma latência mínima, selecione um dos modos cirúrgicos. As predefinições de Smart Video disponíveis para seu monitor são: • • • Diagnóstico (melhor qualidade de imagem) Cirúrgico (baixa latência) Cirúrgico 1 (baixa latência, otimizado para imagens com movimento rápido) Sobre a latência A latência de vídeo é definida como a demora entre o tempo de transição de nível de vídeo do monitor e a transição correspondente da luminosidade no canto superior esquerdo da tela. No modo cirúrgico, a latência é inferior a um quadro de vídeo para todas as entrada elétricas do monitor; no modo diagnóstico, a latência varia de 1 a 2 quadros de vídeo, exceto se a entrada for S-vídeo, análogos de CVBS e SFP ótico (versões MNA). Nestes casos, a latência demorará mais um quadro de vídeo. Para selecionar uma predefinição de Smart Video 1. Chame o menu principal do OSD. 2. Navegue até o menu Imagem avançada. 36 (451920610995)K5903021PTBR MDSC-2226 27/04/2015 5. Operação avançada 3. Entre no submenu Smart Video. 4. Selecione uma das predefinições de Smart Video disponíveis e confirme. 5.2.3 Posição da imagem Esse item de menu está disponível apenas quando a entrada VGA está conectada. Para ajustar a posição da imagem 1. Chame o menu OSD principal. 2. Navegue até o menu Imagem avançada. 3. Selecione o submenu Posição da imagem. Um pequeno menu OSD é ativado, indicando o deslocamento da posição horizontal e vertical da imagem. 4. Use as teclas e para mover a imagem para cima e para baixo. 5. Use as teclas e para mover a imagem para a direita e esquerda. 6. Quando concluir, use a tecla 5.2.4 para sair do pequeno menu OSD. Autoajuste Esse item de menu está disponível apenas quando a entrada VGA está conectada. Sobre o autoajuste Quando o autoajuste está ativado, os parâmetros de fase e clock por linha são automaticamente ajustados. Para ativar o autoajuste 1. Chame o menu OSD principal. 2. Navegue até o menu Imagem avançada. 3. Entre no submenu Autoajuste. O ajuste automático de imagem é ativado. Os parâmetros de fase e clock por linha são automaticamente ajustados. 5.2.5 Fase Esse item de menu está disponível apenas quando a entrada VGA está conectada. Sobre fase Se o resultado do procedimento de Autoajuste descrito acima não for satisfatório, é possível ajustar manualmente a Fase com este procedimento. Para ajustar manualmente a fase 1. Chame o menu OSD principal. (451920610995)K5903021PTBR MDSC-2226 27/04/2015 37 5. Operação avançada 2. Navegue até o menu Imagem avançada. 3. Entre no submenu Fase. A barra de comando Fase é destacada. 4. Configure a fase desejada e confirme. 5.2.6 Clock/linha Esse item de menu está disponível apenas quando a entrada VGA está conectada. Sobre clock/linha Se o resultado do procedimento de Autoajuste descrito acima não for satisfatório, é possível ajustar manualmente Clock/linha com este procedimento. Para ajustar manualmente a fase 1. Chame o menu OSD principal. 2. Navegue até o menu Imagem avançada. 3. Entre no submenu Clock/linha. A barra de comando Clock/linha é destacada. 4. Configure clock/linha conforme desejado e confirme. 5.3 Menu Exibir formato Visão geral • • • • • • • • 5.3.1 Fonte Primária Modo do componente Zoom Tamanho da imagem Modo de 2 a imagem Fonte de 2 a imagem Posição da 2 a imagem Trocar imagens Fonte Primária Sobre fontes principais As fontes principais disponíveis para seu monitor são: 38 (451920610995)K5903021PTBR MDSC-2226 27/04/2015 5. Operação avançada • • • • • • • • • • • Procura automática Composto S-vídeo Componente Analógico PC DVI 1 DVI 2 SDI 1 SDI 2 Nexxis DisplayPort As fontes principais disponíveis dependem do modelo do monitor. Também é possível selecionar a fonte principal pela função de tecla de atalho ou pela funcionalidade de teclado estendido. Para selecionar a fonte principal 1. Chame o menu principal do OSD. 2. Navegue até o menu Exibir formato. 3. Entre no submenu Fonte principal. 4. Selecione uma das fontes principais disponíveis e confirme. Nota: Se você selecionar a predefinição Pesquisa automática, o monitor irá detectar automaticamente o sinal conectado. 5.3.2 Modo do componente Sobre os modos do componente Os modos do componente disponíveis para seu monitor são: • • YPbPr RGB Para selecionar o modo do componente 1. Chame o menu OSD principal. 2. Navegue até o menu Exibir formato. 3. Selecione o submenu Modo do componente. 4. Selecione um dos modos do componente disponíveis e confirme. 5.3.3 Zoom Sobre o zoom Os fatores de zoom disponíveis para seu monitor são: (451920610995)K5903021PTBR MDSC-2226 27/04/2015 39 5. Operação avançada • • • • • • Nenhum 10% 20% 30% 40% 50% Também é possível selecionar o fator de zoom pela função de tecla de atalho ou pela funcionalidade de teclado estendido. Para selecionar um fator de zoom 1. Chame o menu principal do OSD. 2. Navegue até o menu Exibir formato. 3. Entre no submenu Zoom. 4. Selecione um dos fatores de zoom disponíveis e confirme. 5.3.4 Tamanho da imagem Sobre o tamanho da imagem Os tamanhos de imagem disponíveis para seu monitor são: • • • Full Screen (Tela cheia) (preenche a tela, a taxa de aspecto pode ser alterada) Aspect (Aspecto) (preenche a tela na maior dimensão sem modificar a taxa de aspecto) Native (Nativo) (mapeamento do pixel de entrada para o pixel LCD sem redimensionamento) Em Aspect (Aspecto) e Native (Nativo), a imagem pode ser exibida com barras pretas em cima e em baixo ou à esquerda e direita. Também é possível selecionar o tamanho da imagem pela funcionalidade de teclado estendido. Para selecionar o tamanho da imagem 1. Chame o menu principal do OSD. 2. Navegue até o menu Exibir formato. 3. Selecione o submenu Tamanho da imagem. 4. Selecione um dos tamanhos de imagem disponíveis e confirme. 5.3.5 Modo de 2 a imagem Sobre os modos de 2 a imagem Os modos de 2 a imagem disponíveis para seu monitor são: 40 (451920610995)K5903021PTBR MDSC-2226 27/04/2015 5. Operação avançada • • • • • • Desligado (Off) PiP pequeno: 30% da altura primária no canto superior direito PiP grande: 50% da altura primária no canto superior direito Lado a lado: Entradas primária e secundária com a mesma altura S.b.S. Native (Nativo): As duas imagens são exibidas com mapeamento do pixel de entrada para o pixel LCD com corte da imagem, se necessário. S.b.S. Preenchimento: Ambas as imagens são ajustadas para ocupar metade da tela com corte da imagem, se necessário Também é possível selecionar o modo de 2 a imagem (configuração de diversas imagens) pela funcionalidade de teclado estendido. Para selecionar o modo de 2 a imagem 1. Chame o menu principal do OSD. 2. Navegue até o menu Exibir formato. 3. Selecione o submenu Modo de 2 ª imagem. 4. Selecione um dos modos de 2 a imagem disponíveis e confirme. Diversas imagens estão disponíveis em Full HD com qualquer combinação de fontes de entrada. Diversas imagens estão disponíveis em vídeo SD com qualquer combinação de fonte de entrada exceto Composto e S-vídeo. 5.3.6 Fonte de 2 a imagem Sobre as fontes de 2 a imagem As fontes de 2 a imagem disponíveis para seu monitor são: • • • • • • • • • • • Procura automática Composto S-vídeo Componente Analógico PC DVI 1 DVI 2 SDI 1 SDI 2 Nexxis DisplayPort Também é possível selecionar a fonte de 2 a imagem pela funcionalidade de teclado estendido. (451920610995)K5903021PTBR MDSC-2226 27/04/2015 41 5. Operação avançada Função de transferência independente: Gama e Temperatura da cor da fonte da 2ª imagem são sempre configurados como Native (Nativo) e 6.500K, independentemente da Função de transferência aplicada à Fonte de imagem principal. Para visualizar imagens DICOM com perfeição, selecione o sinal de entrada DICOM como Imagem principal e, se necessário, a imagem de Vídeo como segunda imagem. Para selecionar a fonte de 2 a imagem 1. Chame o menu principal do OSD. 2. Navegue até o menu Exibir formato. 3. Selecione o submenu Fonte de 2 ª imagem. 4. Selecione uma das fontes de 2 a imagem disponíveis e confirme. 5.3.7 Posição da 2 a imagem Sobre as posições da 2 a imagem As posições da 2 a imagem disponíveis para seu monitor são: • • • • Superior direito Superior esquerdo Inferior direito Inferior esquerdo Para selecionar a posição da 2 a imagem 1. Chame o menu OSD principal. 2. Navegue até o menu Exibir formato. 3. Selecione o submenu Posição de 2 ª imagem. 4. Selecione uma das posições de 2 a imagem disponíveis e confirme. 5.3.8 Trocar imagens Sobre a troca de imagens Trocar imagens significa substituir a imagem principal e a 2 a imagem. Para trocar imagens 1. Chame o menu OSD principal. 2. Navegue até o menu Exibir formato. 3. Selecione o submenu Trocar imagens. 4. Selecione a configuração desejada e confirme. 42 (451920610995)K5903021PTBR MDSC-2226 27/04/2015 5. Operação avançada 5.4 Menu Configuração Visão geral • • • • • • • 5.4.1 Informações Idioma Modo de failover Teclado estendido Configuração de OSD Restaurar perfil Salvar Perfil Informações Sobre informações Os itens de informações disponíveis para seu monitor são: • • • • • • Modelo (identificação do tipo comercial) Horas de funcionamento (tempo de funcionamento da iluminação de fundo) Liberação de firmware (identificação do firmware) Versão de hardware (identificação da placa principal) Opção de SDI (identificação do módulo SDI) Número de série: ANxxxxxxxxxxxx Para acessar informações 1. Chame o menu OSD principal. 2. Navegue até o menu Configuração. 3. Entre no submenu Informações. Os diferentes itens de informações são exibidos. 5.4.2 Idioma Sobre os idiomas Os idiomas disponíveis para seu monitor são: • • • • • Inglês Français Deutsch Español Italiano Para selecionar o idioma 1. Chame o menu OSD principal. 2. Navegue até o menu Configuração. 3. Selecione o submenu Idioma. 4. Selecione um dos idiomas disponíveis e confirme. (451920610995)K5903021PTBR MDSC-2226 27/04/2015 43 5. Operação avançada 5.4.3 Modo de failover Sobre o modo de failover Esta função permite a troca automática para uma fonte de reserva definida quando não houver sinal de entrada principal. O monitor restaura automaticamente a Entrada principal assim que o sinal estiver de volta. A fonte de reserva é a entrada definida como “Fonte de 2ª imagem” quando a “Fonte de 2ª imagem” está “Desligada (Off)” A combinação de principal e reserva é armazenada no momento em que a função “Modo de failover” é definida como “Ativada”. O Modo de failover não pode ser selecionado se a Fonte principal ou a Fonte de 2ª imagem ou a Fonte principal estiverem definidas como “Busca automática”. O Modo de failover é desabilitado automaticamente quando a fonte principal ou a fonte de 2ª imagem são desabilitadas. A mensagem de aviso “Failover desligado” aparecerá na tela por alguns segundos. Ao se retornar para a combinação original de principal e reserva, o failover será reabilitado automaticamente. Nas versões MNA, o modo Failover será ativado até 12 segundos após o sinal Nexxis se tornar indisponível (o retardo é necessário para a mudança do layout Nexxis). Para habilitar/desabilitar o modo de failover 1. Chame o menu principal do OSD. 2. Navegue até o menu Configuração. 3. Selecione o submenu Modo de failover. 4. Habilite/desabilite o modo de failover conforme desejado e confirme. 5.4.4 Teclado estendido Sobre o teclado estendido O propósito do teclado estendido é proporcionar algumas funções de uso comum de forma imediata, sem a necessidade de navegar pelo Menu OSD. Quando ativado, basta pressionar uma das três primeiras teclas à esquerda para exibir uma lista de novas seleções na tela. Para selecionar as novas escolhas, use cada uma das teclas abaixo do texto OSD. Se duas opções estiverem disponíveis para uma única tecla, aperte uma vez para selecionar a opção superior e duas vezes para selecionar a inferior. As diferentes funções de teclado estendido disponíveis são: • • • • • • 44 Seleção da fonte principal Seleção da fonte secundária Configuração multi-imagem Seleção de temperatura da cor Seleção do tamanho da imagem Seleção do fator de zoom (451920610995)K5903021PTBR MDSC-2226 27/04/2015 5. Operação avançada Para habilitar/desabilitar o teclado estendido 1. Chame o menu principal do OSD. 2. Navegue até o menu Configuração. 3. Selecione o submenu Teclado estendido. 4. Habilite/desabilite o teclado estendido conforme desejado e confirme. 5.4.5 5.4.5.1 Configuração de OSD Posição horizontal do OSD Para ajustar a posição horizontal do OSD 1. Chame o menu OSD principal. 2. Navegue até o menu Configuração. 3. Selecione o submenu Configuração de OSD. 4. Selecione OSD Hor. Pos. A barra de comando OSD Hor. Pos. é destacada. 5. Configure a posição horizontal do OSD desejada e confirme. 5.4.5.2 Posição vertical do OSD Para ajustar a posição vertical do OSD 1. Chame o menu OSD principal. 2. Navegue até o menu Configuração. 3. Selecione o submenu Configuração de OSD. 4. Selecione OSD Ver. Pos. A barra de comando OSD Ver. Pos. é destacada. 5. Configure a posição vertical do OSD desejada e confirme. 5.4.5.3 Tempo limite do OSD Sobre o tempo limite de OSD Os valores de tempo limite do OSD disponíveis para seu monitor são: • • • • • 10 s 20 s 30 s 60 s Desativado (=5 minutos) Para ajustar o tempo limite do OSD 1. Chame o menu OSD principal. 2. Navegue até o menu Configuração. 3. Selecione o submenu Configuração de OSD. 4. Selecione Limite de OSD 5. Selecione um dos valores de tempo limite do OSD disponíveis e confirme. (451920610995)K5903021PTBR MDSC-2226 27/04/2015 45 5. Operação avançada 5.4.6 Restaurar perfil Sobre a restauração de perfis Restaurar um perfil significa recuperar as configurações padrão de fábrica (perfis Fábrica e Raio-x) ou recuperar perfis definidos pelo usuário. Os perfis disponíveis para restauração no seu monitor são: • • • • • Fábrica Raio-x Usuário 1 Usuário 2 Usuário 3 Para restaurar um perfil 1. Chame o menu OSD principal. 2. Navegue até o menu Configuração. 3. Entre no submenu Restaurar perfil. 4. Selecione um dos perfis disponíveis para recuperação e confirme. 5.4.7 Salvar Perfil Sobre salvar perfis O usuário pode modificar os parâmetros de vídeo associados a cada perfil e salvá-los nos perfis Usuário 1, Usuário 2 ou Usuário 3. Os perfis Fábrica e Raio-x podem ser modificados, mas o padrão de fábrica não pode ser substituído e pode sempre ser designado por meio do item de menu recall profile (designar perfil). Os perfis disponíveis para salvar no seu monitor são: • • • Usuário 1 Usuário 2 Usuário 3 Para salvar um perfil 1. Chame o menu OSD principal. 2. Navegue até o menu Configuração. 3. Entre no submenu Salvar perfil. 4. Selecione um dos perfis disponíveis para salvar e confirme. 5.5 Menu Sistema Visão geral • • • • • • 46 Alimentação em DVI-1 Alimentação em DVI-2 Saída DVI Bloqueio do teclado Luz de fundo do teclado Economia de energia (451920610995)K5903021PTBR MDSC-2226 27/04/2015 5. Operação avançada 5.5.1 Alimentação em DVI-1 Sobre a alimentação em DVI-1 Esta configuração permite escolher o pino do conector da porta DVI 1 em que a alimentação de +5 VCC é aplicada. As opções disponíveis são: • • • Desativado +5V no Pino 14 +5V no Pino 16 Para selecionar a alimentação em DVI 1 1. Chame o menu OSD principal. 2. Navegue até o menu Sistema. 3. Selecione o submenu Alimentação em DVI 1. 4. Selecione uma das opções disponíveis e confirme. 5.5.2 Alimentação em DVI-2 Sobre a alimentação em DVI-2 Esta configuração permite escolher o pino do conector da porta DVI 2 em que a alimentação de +5 VCC é aplicada. As opções disponíveis são: • • • Desativado +5V no Pino 14 +5V no Pino 16 Para selecionar a alimentação em DVI 2 1. Chame o menu principal do OSD. 2. Navegue até o menu Sistema. 3. Selecione o submenu Alimentação em DVI 2. 4. Selecione uma das opções disponíveis e confirme. 5.5.3 Saída DVI Sobre a saída DVI Esta configuração permite selecionar a entrada digital a ser replicada no conector de saída DVI. Dependendo da versão do monitor e das imagens principal e secundária selecionadas, as opções de saída DVI serão diferentes. As tabelas abaixo mostram as várias opções para cada versão de monitor. Este recurso está sujeito a restrições no caso de Diversas imagens (PiP e SbS). (451920610995)K5903021PTBR MDSC-2226 27/04/2015 47 5. Operação avançada MDSC-2226 versão LED Imagem principal Segunda imagem DVI DVI Sim Sim SDI Sim Sim Outro DVI Sim Sim Sim Sim SDI Sim Sim Outro DVI Sim Sim Sim Sim SDI Sim Sim Outro Sim Sim SDI Outro Opção de Saída DVI “DVI” “Nenhuma” MDSC-2226 versão DDI Imagem principal Segunda imagem “DVI 1” DVI 1 DVI 2 SDI 1 DVI 1 DVI 2 Sim Não SDI 1 Sim Sim Sim Sim Não SDI 2 Sim Não Sim Outro DVI 1 Sim Não Sim Sim Sim Sim DVI 2 Não Sim Sim SDI 1 Não Sim Sim Não Sim Sim Outro DVI 1 Não Sim Não Sim Sim Sim Sim Não Sim Não Sim Sim Sim Não Sim SDI 2 48 Sim SDI 2 SDI 1 Outro “Nenhuma” Sim DVI 2 SDI 2 Opção de Saída DVI “DVI 2” Outro DVI 1 Sim Não Sim Sim DVI 2 Sim Não Sim Não Sim Não Sim SDI 1 SDI 2 Sim Sim Sim Outro DVI 1 Sim Sim Sim Sim Não Sim Sim DVI 2 Sim Sim SDI 1 Sim Sim Sim SDI 2 Sim Sim Sim Outro Sim Sim Sim Sim (451920610995)K5903021PTBR MDSC-2226 27/04/2015 5. Operação avançada MDSC-2226 versão MNA Imagem principal Segunda imagem “DVI” DVI Nexxis Outro DVI Sim Nexxis Sim Outro DVI Sim Nexxis Outro DVI Opção de Saída DVI “Nexxis” “Nenhuma” Sim Não Sim Sim Sim Sim Não Sim Sim Sim Sim Sim Sim Sim Sim Sim Nexxis Sim Sim Sim Outro Sim Sim Sim Sim Sim Para selecionar a saída DVI 1. Chame o menu principal do OSD. 2. Navegue até o menu Sistema. 3. Selecione o submenu Saída DVI. 4. Selecione uma das opções disponíveis e confirme. 5.5.4 Bloqueio do teclado Sobre o bloqueio do teclado Esta configuração permite bloquear o teclado e evitar o acesso indesejado às funções OSD. Assim, o acesso ao menu OSD somente é possível após pressionar uma sequência de teclas. Consulte a seção específica para obter mais detalhes (Bloqueio/desbloqueio do teclado). Para habilitar/desabilitar o bloqueio do teclado 1. Chame o menu OSD principal. 2. Navegue até o menu Sistema. 3. Selecione o submenu Bloqueio do teclado. 4. Habilite/desabilite o bloqueio do teclado conforme desejado e confirme. 5.5.5 Luz de fundo do teclado Sobre a luz de fundo do teclado Por padrão, depois que a luz é acesa, a luz de fundo do teclado diminuem novamente se nada for feito dentro de cinco segundos. Entretanto, este funcionamento pode ser alterado para que a luz de fundo do teclado fique sempre acesa. Para ajustar a luz de fundo do teclado 1. Chame o menu principal do OSD. 2. Navegue até o menu Sistema. 3. Selecione o submenu Luz de fundo do teclado. 4. Selecione uma das opções disponíveis e confirme. (451920610995)K5903021PTBR MDSC-2226 27/04/2015 49 5. Operação avançada 5.5.6 Economia de energia Sobre a economia de energia Quando não houver entrada ativa, esta configuração permite que o monitor desligue a iluminação de fundo e entre em um modo de baixa energia. Nesse estado, a disponibilidade da entrada selecionada é verificada periodicamente. Após entrar no modo de economia de energia, o equipamento pode sair dele em duas situações: 1. Quando uma entrada selecionada receber um sinal (ou qualquer entrada no modo auto) 2. Se o menu OSD for ativado (consulte "Ativação do menu OSD", página 25). Para habilitar/desabilitar a economia de energia 1. Chame o menu OSD principal. 2. Navegue até o menu Sistema. 3. Selecione o submenu Economia de energia. 4. Habilite/desabilite a economia de energia conforme desejado e confirme. 50 (451920610995)K5903021PTBR MDSC-2226 27/04/2015 6. Informações importantes 6. INFORMAÇÕES IMPORTANTES 6.1 Informações de segurança Recomendações gerais Leia as instruções de segurança e operação antes de usar o equipamento. Guarde as instruções de segurança e operação para referência futura. Siga todas as advertências que aparecem no equipamento e no manual de instruções. Siga todas as instruções de operação e uso. Choque elétrico ou risco de incêndio Para prevenir choque elétrico ou risco de incêndio, não retire a tampa. O equipamento não contém nenhuma peça interna cuja manutenção possa ser feita pelo usuário. Se precisar de assistência, procure suporte técnico qualificado. Nunca exponha o equipamento a chuva ou umidade. Modificações da unidade: Não modifique este equipamento sem autorização do fabricante. Manutenção preventiva A manutenção preventiva não é essencial. Inspeções regulares de manutenção preventiva são essenciais para manter o monitor em boas condições e garantir a operação com segurança. Recomendamos realizar testes funcionais e de segurança do monitor a intervalos regulares (p.ex. anualmente). Tipo de proteção (elétrica) Equipamento com fonte de alimentação externa: Equipamento Classe I Grau de segurança (mistura anestésica inflamável): Equipamento inadequado para uso na presença de misturas anestésicas inflamáveis com ar, oxigênio ou óxido nitroso. Equipamentos médicos sem contato com o paciente • • • Equipamento destinado basicamente à utilização em instalações médicas e cujo contato com um paciente é improvável (sem peça aplicada). O equipamento não pode ser utilizado com equipamentos de suporte à vida. O usuário não deve tocar no equipamento nem nas portas de entrada e saída de sinal e no paciente ao mesmo tempo. Aplicações de missão crítica Recomendamos enfaticamente a disponibilidade imediata de um monitor de reserva em aplicações críticas. Utilização de bisturis elétricos Mantenha o gerador eletrocirúrgico o mais longe possível de outros equipamentos eletrônicos (p.ex. monitores). Caso contrário, o gerador pode interferir nos outros equipamentos. Essa interferência pode ativar o menu OSD do monitor, prejudicando seu funcionamento. (451920610995)K5903021PTBR MDSC-2226 27/04/2015 51 6. Informações importantes Conexão de alimentação - Equipamento com fonte de alimentação externa de 24 VCC • • • • • • Requisitos de alimentação: O equipamento deve ser alimentado pela fonte de 24 VCC ( ) fornecida, que é aprovada para uso médico. A fonte de alimentação CC ( ) aprovada para uso médico deve ser ligada à rede elétrica de CA. A fonte de energia é especificada como parte do equipamento eletromédico ou o conjunto é especificado como um sistema eletromédico. Para evitar riscos de choque elétrico, o equipamento deve ser conectado sempre a tomadas com aterramento protetor. O equipamento deve ser instalado próximo de uma tomada acessível. O equipamento é projetado para funcionar continuamente. Cabos de força: • • • • • Utilize um cabo de força destacável e incluído na lista UL, 3 fios, tipo SJ ou equivalente, bitola mínima 18 AWG, especificação 250 V min., fornecido com uma configuração de plugue de classe hospitalar 5-15P para aplicações de 120 V, ou 6-15P para aplicações de 240 V. Não sobrecarregue as tomadas de parede e os cabos de extensão, pois isso poderá resultar em chamas ou choque elétrico. Proteção dos condutores da rede elétrica (EUA: cabo de força): Os cabos de força deverão ser posicionados de modo que não possam ser pisados nem comprimidos por itens colocados sobre ou contra eles, prestando atenção particular aos cabos nos plugues e nas tomadas. O cabo da fonte de energia deve ser trocado apenas por um operador designado. Utilize um cabo de força compatível com a voltagem da tomada, aprovado e que atenda aos padrões de segurança do país em que será utilizado. Sobretensão transiente Se o equipamento permanecer muito tempo sem ser usado, desconecte-o da rede elétrica para evitar danos causados por transientes de tensão. Para desligar totalmente a energia da unidade, desconecte o cabo de força da entrada CA. Conexões Qualquer conexão externa com outros periféricos deve seguir os requisitos da cláusula 16 de IEC60601-1 3ª ed. ou Tabela BBB.201 de IEC 60601-1-1 para os sistemas elétricos médicos. Água e umidade O equipamento está em conformidade com IP21 (IPx5 lado frontal apenas). A fonte de alimentação não é aprovada para IP21. A fonte de alimentação deverá ser montada em posição plana para oferecer melhor resistência aos fluidos. Ventilação Não cubra ou bloqueie nenhuma entrada de ventilação da parte superior do aparelho. Se instalar o monitor em um armário ou outro local fechado, mantenha as laterais do armário afastadas do monitor. 52 (451920610995)K5903021PTBR MDSC-2226 27/04/2015 6. Informações importantes Instalação • • • • • • • Coloque o equipamento em uma superfície plana, sólida e estável, capaz de suportar o peso de pelo menos 3 equipamentos. Se você usar um carrinho ou um suporte instável, o equipamento pode cair, ferindo uma criança ou um adulto e causando danos sérios ao equipamento. Não permita que as pessoas subam ou se apoiem no equipamento. Ao ajustar o ângulo do equipamento, mova-o lentamente de modo a evitar a movimentação ou deslizamento do equipamento para fora de seu suporte. Quando o equipamento estiver conectado a um braço, não utilize o próprio equipamento como alça ou suporte para a sua movimentação. Consulte o manual de instruções do braço para saber como movimentá-lo com o equipamento. Preste muita atenção à segurança durante a instalação, manutenção periódica e inspeção desse equipamento. É necessária especialização suficiente para a instalação dele, especialmente para determinar a resistência da parede que vai suportar o peso do equipamento. Verifique a firmeza da conexão desse equipamento na parede com os empreiteiros licenciados pela Barco, prestando especial atenção à segurança durante a instalação e utilização. A Barco não se responsabilizará por nenhum dano ou ferimento provocado por manuseio inadequado ou instalação inapropriada. Advertências genéricas • • Antes de começar a utilização, todos os equipamentos e o sistema completo precisam ser testados e validados. No aplicativo do usuário, é preciso identificar uma unidade sobressalente para se o vídeo falhar. Dados técnicos • • • • • • • • • • • O monitor é projetado para uso em ambientes fechados. Ele foi projetado para uso na posição paisagem, com uma inclinação de -10° (para trás) e +10° (para frente) Consumo de energia: 24 VCC 2,5 A Temperatura de operação: 10 a 35°C para desempenho/0 a 40°C para segurança Umidade de operação: 10% a 90% UR Altitude de operação: 3.000 m máx. Armazenamento: -20 a +60°C; 10 a 90% UR Proteção IP: IP21 (IPx5 lado frontal apenas), inclinação máxima de ±10° Equipamento classe I, de acordo com o tipo de proteção contra choque elétrico O monitor não deve ser esterilizado O monitor não possui peças aplicadas, mas o lado frontal do painel LCD e o alojamento de plástico foram tratados como peça aplicada, porque podem ser tocadas pelo paciente por um período menor que um minuto. Esse aparelho é compatível com as normas: Equipamento médico: 3ª edição: ANSI/AAMI ES 60601-1, 3ª edição: 2005 EN 60601 3ª edição: 2006 IEC 60601-1, 3ª edição (2005) CE (MDD) Classe I, requisitos essenciais de MDD 93/42/EEC, versão 2007 (válido a partir de março de 2010) CAN/CSA-C22.2 Nº 60601.1-08 EMC: IEC / EN 60601-1-2: 2007 EN 55011/CISPR11 (MDSC-2226-MNA: Classe A; MDSC-2226 LED e MDSC-2226 DDI: Classe B) (451920610995)K5903021PTBR MDSC-2226 27/04/2015 53 6. Informações importantes Textos específicos para CL na Escandinávia. 1.7.2: Finlândia: “Laite on liitettävä suojamaadoituskoskettimilla varustettuun pistorasiaan” Noruega: “Apparatet må tilkoples jordet stikkontakt” Suécia: “Apparaten skall anslutas till jordat uttag” 6.2 Informações ambientais Informações de descarte Descarte de equipamentos eletroeletrônicos A presença deste símbolo no produto indica que, nos termos da Diretiva Europeia 2012/19/EU sobre resíduos de equipamentos eletroeletrônicos, este produto não pode ser descartado no lixo comum. Descarte os resíduos de equipamentos em algum ponto de coleta designado para a reciclagem de resíduos de equipamentos elétricos e eletrônicos. Para evitar possível dano ao meio ambiente ou à saúde humana causado pelo descarte descontrolado de resíduos, separe esses itens de outros tipos de resíduos e recicle-os com responsabilidade, de modo a estimular a reutilização sustentável de recursos materiais. Para obter mais informações sobre como reciclar este produto, procure o departamento responsável na cidade ou o serviço de coleta de lixo. Para mais informações, acesse o website da Barco: http://www.barco.com/en/AboutBarco/weee Conformidade com a RoHS na Turquia Türkiye Cumhuriyeti: AEEE Yönetmeliğine Uygundur. [República da Turquia: De acordo com Regulamentos WEEE] 中国大陆 ROHS (RoHS da China Continental) 根据中国大陆《电子信息产品污染控制管理办法》(也称为中国大 陆RoHS), 以下部分列出了Barco 产品 中可能包含的有毒和/ 或有 害物质的名称和含量。中国大陆RoHS 指令包含在中国信息产业部 MCV 标 准:“ 电子信息产品中有毒物质的限量要求" 中。 De acordo com a “China Administration on Control of Pollution Caused by Electronic Information Products” (também chamada RoHS da China Continental), a tabela abaixo relaciona os nomes e os conteúdos de substâncias tóxicas e/ou perigosas que os produtos da Barco podem conter. O RoHS da China Continental está incluído no padrão MCV do Ministério da Indústria de Informação da China, na seção “Limit Requirements of toxic substances in Electronic Information Products” (Requisitos de limite de substâncias tóxicas em produtos eletrônicos de informação). 零件项目(名称) 有毒有害物质或元素 Nome do componente Substâncias ou elementos perigosos 汞 六价铬 铅 镉 印制电路配件 Pb Hg Cd Cr6+ X O O O 多溴联苯 多溴二苯 醚 PBB PBDE O O X O O O O Conjuntos de circuitos impressos 液晶面板 O Tela de LCD 54 (451920610995)K5903021PTBR MDSC-2226 27/04/2015 6. Informações importantes 零件项目(名称) 有毒有害物质或元素 Nome do componente Substâncias ou elementos perigosos 汞 六价铬 铅 镉 Pb Hg Cd Cr6+ 外接电(线)缆 X O O O 多溴联苯 多溴二苯 醚 PBB PBDE O O Cabos externos 內部线路 O O O O O O Fiação interna 金属外壳 O O O O O O Caixa metálica 塑胶外壳 O O O O O O Caixa de plástico 散热片(器) O O O O O O Dissipadores de calor 风扇 O O O O O O Ventilador 电源供应器 X O O O O O Unidade de fonte de alimentação O 文件说明书 O O O O O Manuais em papel 光盘说明书 O O O O O O Manual em CD O: 表示该有毒有害物质在该部件所有均质材料中的含量均在 SJ/T 11363-2006 标准规定的限量要求以下. O: Indica que a substância tóxica contida em todos os materiais homogêneos dessa peça está abaixo do requisito de limite em SJ/T11363-2006. X: 表示该有毒有害物质至少在该部件的某一均质材料中的含量超出 SJ/T 11363-2006 标准规定的 限量要求. X: Indica que essa substância tóxica ou perigosa contida em um ou mais dos materiais homogêneos utilizados nessa peça está acima do limite exigido em SJ/T11363-2006. 在中国大陆销售的相应电子信息产品(EIP)都必须遵照中国大陆《电子信息产品污染控制标识要求》标准 贴上环保使用期限(EFUP)标签。Barco产品所采用的EFUP标签(请参阅实例,徽标内部的编号使用于制 定产品)基于中国大陆的《电子信息产品环保使用期限通则》标准。 Todos os produtos eletrônicos de informação (EIP) que são vendidos na China Continental devem atender a “Electronic Information Products Pollution Control Labeling Standard” (Padrão de etiquetagem de controle da poluição de produtos eletrônicos de informação) da China Continental, marcados com o logo EFUP (Environmental Friendly Use Period - Período de uso sem agredir o ambiente). O número no interior do logo EFUP que a Barco usa (veja a fotografia) está baseado no “Standard of Electronic Information Products Environmental Friendly Use Period” (Padrão de período de uso sem agredir o ambiente dos produtos eletrônicos de informações) da China Continental. Imagem 6-1 RoHS Diretiva 2011/65/CE sobre restrições a determinadas substâncias perigosas em equipamentos elétricos e eletrônicos. (451920610995)K5903021PTBR MDSC-2226 27/04/2015 55 6. Informações importantes Segundo declarações dos fornecedores dos componentes, este produto adere às normas RoHS. 6.3 Risco biológico e devoluções Visão geral Este dispositivo é fácil de limpar devido à sua estrutura, especificações e assim materiais utilizados para fabricá-lo. Isso o torna adequado para uso em diversas aplicações hospitalares e em outros ambientes médicos onde são necessárias limpezas frequentes. No entanto, o uso normal deve excluir ambientes com contaminação biológica, para evitar a disseminação de infecções. Portanto, o uso deste dispositivo em tais ambientes é por conta e risco do cliente. Caso este dispositivo seja usado em locais em que a contaminação biológica potencial não possa ser descartada. O cliente deve implementar o processo de descontaminação definido na edição mais recente da norma ANSI/AAMI ST35 em cada produto com falha que seja devolvido ao vendedor (ou ao Centro de serviço autorizado) para serviço, reparo, retrabalho ou investigação de falha. Ao menos um rótulo adesivo amarelo deve ser colado na parte superior do pacote do produto devolvido e acompanhado por uma declaração de que ele foi descontaminado com sucesso. Caso o produto devolvido esteja sem o rótulo externo de descontaminação e/ou sem a declaração, ele pode ser rejeitado pelo vendedor (ou Centro de serviço autorizado) e enviado de volta à custa do cliente. 6.4 Informações de conformidade com as regulamentações Indicações para uso Este dispositivo destina-se ao uso em salas de cirurgia, para exibir imagens de câmeras endoscópicas, câmeras de sala e de braço articulado, ultrassonografia, cardiologia, PACS, anestesiologia e informações de pacientes. Não é destinado a diagnósticos. FCC Classe B (válido para versão MDSC-2226 LED e MDSC-2226 DDI) Este dispositivo é compatível com a Parte 15 das Normas da FCC. A operação está sujeita às duas condições a seguir: (1) Este dispositivo não poderá provocar interferência nociva e (2) este dispositivo deverá aceitar qualquer interferência recebida, incluindo as interferências que possam provocar operação indesejada. Este equipamento foi testado e está em conformidade com os limites para um dispositivo digital Classe B nos termos da Parte 15 dos Regulamentos da FCC. Esses limites são definidos para proporcionar proteção razoável contra interferências nocivas em uma instalação residencial. Esse equipamento gera, usa e pode irradiar energia de frequência de rádio e, se não instalado de acordo com as instruções, poderá provocar interferência nociva nas comunicações de rádio. Entretanto, não existe nenhuma garantia de que não ocorrerão interferências em uma instalação em particular. Se esse equipamento provocar interferência nociva na recepção de rádio ou televisão que possa ser determinada por meio do desligamento e do religamento do equipamento, recomenda-se que o usuário tente corrigir a interferência por meio de uma das medidas a seguir: • • • • 56 Reorientação ou realocação da antena de recepção. Aumento da separação entre o equipamento e o receptor. Conexão do equipamento em uma tomada de um circuito diferente daquele no qual o receptor está conectado. Consulte o distribuidor ou um técnico experiente de rádio/TV para obter ajuda. (451920610995)K5903021PTBR MDSC-2226 27/04/2015 6. Informações importantes FCC Classe A (válido para versão MDSC-2226 MNA) Este equipamento foi testado e considerado compatível com os limites para um dispositivo digital classe A nos termos da Parte 15 dos regulamentos do FCC. Estes limites foram concebidos para oferecer proteção razoável contra interferências nocivas quando o equipamento é operado em um ambiente comercial. Este equipamento gera, utiliza e pode irradiar energia de radiofrequência. Se não for instalado e usado de acordo com o manual de instruções, o equipamento poderá causar interferência prejudicial em comunicações de rádio. A operação deste equipamento em área residencial provavelmente causará interferência nociva e em tal caso o usuário deverá corrigir a interferência às próprias custas. Aviso para o Canadá Esse dispositivo de ISM é compatível com a norma canadense ICES-001. Cet appareil ISM est conforme à la norme NMB-001 du Canada. 6.5 Limpeza e desinfecção Instruções • • • • Tome o cuidado de desligar o cabo de alimentação da rede elétrica ao limpar o monitor LCD. Cuidado para não arranhar a superfície frontal com material duro ou abrasivo. Poeira, marcas de dedo, gordura, etc. podem ser removidas com um pano úmido macio (pode-se aplicar uma pequena quantidade de detergente no pano). Limpe gotas de água imediatamente. Soluções de limpeza possíveis • • • • • • • 6.6 Álcool isopropílico 70% Amônia aquosa 1,6% Cidex® (solução de glutaraldeído 2,4%) Hipoclorito de sódio (alvejante) 10% “Sabonete verde” (USP) Clorexidina 0,5% em álcool isopropílico 70% Líquido de limpeza óptica semelhante ao Cleansafe® Explicação dos símbolos Símbolos no equipamento Os símbolos abaixo estão presentes no monitor e na fonte de alimentação (lista não exaustiva): Indica que o equipamento atende aos requisitos das diretivas CE pertinentes. Indica conformidade com a Parte 15 das normas da FCC (Classe A ou Classe B) Indica que o equipamento foi aprovado de acordo com as regulamentações UL de reconhecimento (451920610995)K5903021PTBR MDSC-2226 27/04/2015 57 6. Informações importantes Indica que o equipamento foi aprovado de acordo com as regulamentações UL para o Canadá e os EUA Indica que o equipamento foi aprovado de acordo com as regulamentações UL Demko Indica que o equipamento foi aprovado de acordo com as regulamentações CCC Indica que o equipamento foi aprovado de acordo com as regulamentações VCCI Indica que o equipamento foi aprovado de acordo com as regulamentações KC Indica que o equipamento foi aprovado de acordo com as regulamentações BSMI Indica os conectores USB presentes no equipamento Indica os conectores DisplayPort presentes no equipamento Indica o fabricante legal Indica a data de fabricação Indica limites de temperatura1 para o equipamento funcionar com segurança dentro das especificações. Indica o número de série do equipamento Indica o número de peça do dispositivo ou o número de catálogo Advertência: Voltagens perigosas 1. Os valores de xx e yy são mostrados nos parágrafos de especificações técnicas. 58 (451920610995)K5903021PTBR MDSC-2226 27/04/2015 6. Informações importantes Cuidado Consulte as instruções de operação Indica que esse equipamento não pode ser descartado no lixo comum e deve ser reciclado de acordo com a diretiva europeia WEEE (Waste Electrical and Electronic Equipment) Indica corrente contínua (CC) Indica corrente alternada (CA) Standby Equipotencialidade Aterramento protetor (terra) 6.7 Isenções legais Aviso de isenção Apesar de todos os esforços feitos no sentido de manter a precisão técnica deste documento, não assumiremos nenhuma responsabilidade por eventuais erros que possam ser encontrados. Nosso objetivo é fornecer a documentação mais precisa e útil possível. Em caso de detecção de erros, favor nos informar. Os produtos de software da Barco são de propriedade da Barco. Eles são distribuídos sob proteção de copyright pela Barco N.V. ou Barco, Inc., para uso somente sob os termos específicos de um contrato de licenciamento de software entre a Barco N.V. ou Barco Inc. e o(a) licenciado(a). Nenhum outro uso, duplicação ou divulgação de um produto de software da Barco, em nenhum formato, está autorizado. As especificações dos produtos da Barco estão sujeitas a alterações sem aviso prévio. Marcas comerciais Todas as marcas comerciais e registradas são de propriedade de seus respectivos titulares. Aviso de direitos autorais Este documento é protegido pelas leis de direitos autorais. Todos os direitos reservados. Este documento não pode ser reproduzido ou copiado, total ou parcialmente, de qualquer modo ou por quaisquer meios, sejam gráficos, eletrônicos ou mecânicos, incluindo fotocópia, gravação ou sistemas de armazenamento e recuperação de informações, sem permissão por escrito da Barco. © 2015 Barco N.V. Todos os direitos reservados. (451920610995)K5903021PTBR MDSC-2226 27/04/2015 59 6. Informações importantes 6.8 Especificações técnicas Visão geral Tecnologia da tela TFT AM LCD Tamanho da tela ativa 660 mm (26,0") (diagonal) Tamanho da tela ativa (H x V) 576 x 324 mm (22,6 x 12,8") 16:9 Relação de aspecto (H:V) Resolução Distância entre pixeis Imagem a cores Suporte de cor 2MP (1920 x 1080) 0,300 mm Sim 1.073 milhões Ângulo de visualização (H, V) 178° Luminância máxima 450 cd/m² (típico) Relação de contraste 1400:1 Tempo de resposta (Tr + Tf) Tempo de transição de preto para branco Tr= 10 ms Cor da caixa Tempo de transição de branco para preto Tf= 8 ms Branco Sinais de entrada de vídeo Ligação simples DVI-I (digital e analógica – suporte a vídeo HDMI com HDCP) DisplayPort (padrão VESA 1.1a) RGBS VGA (aceita somente sinais de computador VESA) S-vídeo Vídeo composto Vídeo componente SDI/HD-SDI/3GSDI Sinais de saída de vídeo Entrada de fibra óptica Nexxis DVI CVBS S-vídeo SDI 100-250V Requisitos para fonte de alimentação externa (nominais) Requisitos para fonte de 24 VCC 2,5 A energia para entrada de energia do monitor (nominais) Consumo de energia (nominal) Versões DDI e LED: 50 W Versão MNA: 75 W Modo de economia de energia Sim Dot clock 165 MHz máx. (DVI) Idiomas OSD Inglês, Francês, Alemão, Espanhol, Italiano Dimensões do monitor sem o 642 x 421 x 86 mm (25,28 x 16,57 x 3,39 pol.) suporte (L x A x P) 210 x 103 x 52 mm (8,27 x 4,06 x 2,05 pol.) Dimensões da fonte de alimentação (L x A x P) Dimensões com embalagem 730 x 560 x 170 mm (28,74 x 22,05 x 6,69 pol.) (L x A x P) 60 (451920610995)K5903021PTBR MDSC-2226 27/04/2015 6. Informações importantes Peso líquido do monitor sem o suporte Peso líquido da fonte de alimentação Peso líquido embalado sem o suporte Comprimento do cabo de saída CC da fonte de alimentação Padrão de montagem 9,4 kg (20,7 lb) (11,4 kg (25,13 lb) com a fonte de alimentação e os acessórios) 1,5 kg (3,31 lb) Proteção de tela Capa de proteção PMMA antirreflexo Modalidades recomendadas Endoscopia, Laparoscopia, PACS, PM, US, TC, RM Certificações ANSI/AAMI ES 60601-1, 3ª edição: 2005 EN 60601 3ª edição: 2006 IEC 60601-1, 3ª edição (2005) CE (MDD) Classe I, requisitos essenciais de MDD 93/42/EEC, versão 2007 (válido a partir de março de 2010) CAN/CSA-C22.2 Nº 60601.1-08, IEC/EN 60601-1-2: 2007, EN 55011/CISPR11 (MDSC-2226-MNA: Classe A; MDSC-2226 LED e MDSC-2226 DDI: Classe B), FCC (A ou B dependendo do modelo), compatível com RoHs, IP21 (IPx5 lado frontal apenas) Guia do usuário Acessórios fornecidos 13,0 kg (28,7 lb) 2,5 m (8,2 pés) VESA (100 mm) Cabo de vídeo (ligação dupla DVI) Cabos da rede elétrica (Europeu [CEBEC/KEMA], EUA [UL/CSA]) Fonte de alimentação externa Acessórios opcionais Suporte da Barco (K9302032A) Garantia 3 anos Temperatura de operação 10 a 35°C para desempenho/0 a 40°C para segurança Temperatura de armazenamento Umidade de operação -20 a +60°C 10 - 90% (não condensante) Umidade de armazenamento 10 - 90% (não condensante) Altitude de operação 3.000 m máx. Altitude de armazenamento 12.000 m máx. Temporizações DVI-VGA Item Nome Pixel x linha Formato NTSC 480p Hor. Fr. (kHz) 15,734 Vert. Fr. (Hz) 59,94 1 480i 720 x 487 2 480p59 720 x 480 3 480p60 4 5 6 7 8 Hor. Total Vert. Total DVI Y N 31,47 59,94 Y N 720 x 480 480p 31,5 60 Y N 576i 720 x 576 PAL I 15,625 50 Y N 576p 720 x 576 576p 31,25 50 Y N 720p29 1280 x 720 720p 22,48 29,97 Y N 720p30 1280 x 720 720p 22,5 30 Y N 720p50 1280 x 720 720p 37,5 50 Y N VGA 9 720p59 1280 x 720 720p 44,96 59,94 Y N 10 720p60 1280 x 720 720p 45 60 Y N 11 1080i25 1920 x 1080 1080i 28,13 50 Y N 12 1080i29 1920 x 1080 1080i 33,72 59,94 Y N 13 1080i30 1920 x 1080 1080i 33,75 60 Y N 14 1080p29 1920 x 1080 1080p 33,72 29,97 Y N (451920610995)K5903021PTBR MDSC-2226 27/04/2015 61 6. Informações importantes Item Nome Pixel x linha Formato 1920 x 1080 1080p Hor. Fr. (kHz) 33,75 Vert. Fr. (Hz) 30 15 1080p30 16 1080p50 17 Hor. Total Vert. Total DVI VGA 1920 x 1080 1080p 56,25 50 Y N Y N 1080p59 1920 x 1080 1080p 67.433 59,94 Y N 18 1080p60 1920 x 1080 1080p 67,5 60 Y N 19 DMT0660 604 x 480 VGA 31,5 60 Y Y 20 DMT0672 604 x 480 VGA 37,86 Y Y 21 DMT0675 604 x 480 VGA 37,5 72.808 75 Y Y 22 DMT0685 604 x 480 VGA 43.269 85.008 Y Y 23 DMT0856 800 x 600 SVGA 35,16 56,25 Y Y 24 DMT0860 800 x 600 SVGA 37,88 60,32 Y Y 25 DMT0872 800 x 600 SVGA 48,08 Y Y 26 DMT0875 800 x 600 SVGA 46.875 72,19 75 Y Y 27 DMT0885 800 x 600 SVGA 53,74 85.061 Y Y 28 DMT1060 1027 x 768 XGA 48,4 60 Y Y 29 DMT1070 1024 x 768 XGA 56,4 70 Y Y (modo (modo diag.) 2 diag.) 30 DMT1075 1024 x 768 XGA 60 75 Y Y 31 DMT1085 1024 x 768 XGA 68,7 Y Y 32 DMT1175 1152 x 864 XGA+ 67,5 85 75 Y Y 33 DMT1260G 60 Y Y DMT1275G 1280 x 1024 SXGA 1280 x 1024 SXGA 64 34 79.976 75.025 Y Y 35 1280 x 1024 SXGA 1600 x 1200 UXGA 91,1 75 85 Y Y 36 DMT1285G DMT1660 60 Y Y 37 CVR1460 59.948 Y Y CVT1460 65,32 59,98 Y Y 39 CVR1660D 64,67 59,88 Y Y 40 CVT1660D 1400 x 1050 SXGA+ 1400 x 1050 SXGA+ (VESA) 1680 x 1050 WSXGA+1 1680 x 1050 WSXGA+2 64.744 38 65,29 59,95 Y Y 41 CVT IBM 1920 x 1200 WUXGA1 74.038 640 x 350 31,5 59,95 Y Y 42 70 800 449 43 VESA 640 x 350 85 832 446 Y N (modo diag.)2 Y Y 2 37,9 44 VESA 640 x 400 24,8 56,3 848 440 N 45 IBM 640 x 400 31,5 70,0 800 449 46 VESA 640 x 400 37,9 85,0 832 446 Y N (modo diag.)2 Y Y Y Hor. Total Vert. Total Comp. temporização - SOG Item Nome Pixel x linha Formato 1 480i 720 x 487 2 480p59 720 x 480 NTSC 480p Hor. Fr. (kHz) 15,734 Vert. Fr. (Hz) 59,94 31,47 59,94 SOG Y RGBS / YPbPr Y Y Y 2. OSD Smart Video ajustado para “Diagnóstico” 62 (451920610995)K5903021PTBR MDSC-2226 27/04/2015 6. Informações importantes Item Nome Pixel x linha Formato 480p Hor. Fr. (kHz) 31,5 Vert. Fr. (Hz) 60 3 480p60 720 x 480 4 5 576i 720 x 576 576p 8 720p50 Hor. Total Vert. Total Y RGBS / YPbPr Y PAL I 15,625 50 Y Y 720 x 576 576p 31,25 50 Y Y 1280 x 720 720p 37,5 50 Y Y SOG 9 720p59 1280 x 720 720p 44,96 59,94 Y Y 10 720p60 1280 x 720 720p 45 60 Y Y 11 1080i25 1920 x 1080 1080i 28,13 50 Y Y 12 1080i29 1920 x 1080 1080i 33,72 59,94 Y Y 13 1080i30 1920 x 1080 1080i 33,75 60 Y Y 14 1080p29 1920 x 1080 1080p 33,72 29,97 Y Y 15 1080p30 1920 x 1080 1080p 33,75 30 Y Y 16 1080p50 1920 x 1080 1080p 56,25 50 Y Y 17 1080p59 1920 x 1080 1080p 67.433 59,94 Y Y 18 1080p60 1920 x 1080 1080p 67,5 60 Y Y SDI (Ypb) Y RGBS / YPbPr Y Temporizações SDI Item Nome 1 480i Pixel x linha Formato Hor. Fr. (kHz) 720 x 487 NTSC 15,734 Vert. Fr. (Hz) 59,94 Hor. Total Vert. Total 4 576i 720 x 576 PAL I 15,625 50 Y Y 8 720p50 1280 x 720 720p 37,5 50 Y Y 9 720p59 1280 x 720 720p 44,96 59,94 Y Y 10 720p60 1280 x 720 720p 45 60 Y Y 11 1080i25 1920 x 1080 1080i 28,13 50 Y Y 12 1080i29 1920 x 1080 1080i 33,72 59,94 Y Y 13 1080i30 1920 x 1080 1080i 33,75 60 Y Y 14 1080p29 1920 x 1080 1080p 33,72 29,97 Y Y 15 1080p30 1920 x 1080 1080p 33,75 30 Y Y 16 1080p50 1920 x 1080 1080p 56,25 50 Y Y 17 1080p59 1920 x 1080 1080p 67.433 59,94 Y Y 18 1080p60 1920 x 1080 1080p 67,5 60 Y Y Compatibilidade com padrão SDI: SMPTE 425M (nível A), SMPTE 424M, SMPTE 292M, SMPTE 296M, ITU-R BT.656, ITU-R BT.601 Amostragem de vídeo SDI: Y Cb Cr 4:2:2 (451920610995)K5903021PTBR MDSC-2226 27/04/2015 63 6. Informações importantes Dimensões 642 mm (25.28”) 86 mm (3.39”) 100 mm (3.94”) 421 mm (16.57”) 100 mm (3.94”) Imagem 6-2 6.9 Informações de licença de código aberto Informações de licença de código aberto Utilização da licença de código aberto Este produto contém componentes de software lançados sob licença de código aberto. Uma cópia do código fonte está disponível sob solicitação contatando seu representante de suporte ao consumidor Barco. 64 (451920610995)K5903021PTBR MDSC-2226 27/04/2015 6. Informações importantes CADA COMPONENTE DO SOFTWARE DE CÓDIGO ABERTO E AS DOCUMENTAÇÕES RELACIONADAS SÃO FORNECIDAS NO ESTADO EM QUE SE ENCONTRAM E SEM NENHUMA GARANTIA, EXPRESSA OU IMPLÍCITA, INCLUINDO, ENTRE OUTRAS, AS GARANTIAS IMPLÍCITAS DE UTILIDADE COMERCIAL OU ADEQUAÇÃO A UM PROPÓSITO ESPECÍFICO. O DETENTOR DOS DIREITOS AUTORAIS E QUAISQUER OUTROS CONTRIBUIDORES NÃO SE RESPONSABILIZARÃO, EM NENHUMA CIRCUNSTÂNCIA, POR DANOS DIRETOS, INCIDENTAIS OU CONSEQUENCIAIS, MESMO QUE TENHAM SIDO INFORMADO DA POSSIBILIDADE DE TAIS DANOS. AS LICENÇAS ESPECÍFICAS DE CÓDIGO ABERTO APRESENTAM MAIS INFORMAÇÕES E DETALHES. Os direitos autorais sobre cada componente do software de código aberto pertencem aos detentores iniciais dos direitos sobre cada componente e/ou a seus cessionários, conforme poderá ser indicado na respectiva documentação, código fonte, arquivo LEIAME ou de outra maneira. É proibido remover, apagar ou adulterar de outra forma os respectivos direitos autorais. O usuário será responsável por atender às condições estipuladas em cada uma das licenças de código aberto. O EULA correspondente apresenta uma lista dos componentes de código aberto utilizados no website da Barco (seção do cliente) ou por outros meios (on-line). (451920610995)K5903021PTBR MDSC-2226 27/04/2015 65