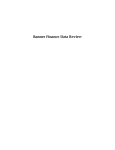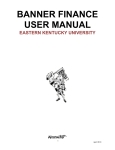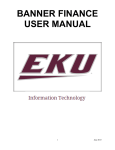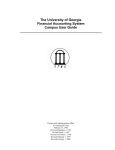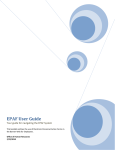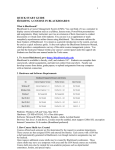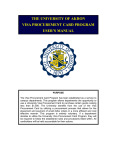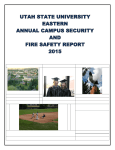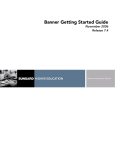Download Imperial Valley College - Grand Valley State University
Transcript
User Manual Banner Grants Module Grand Valley State University Banner Finance Grants Module This guide is designed to be used in conjunction with attendance in training classes provided by the Banner Finance Training Team. Grants User Manual - 121008 4/23/2010 Page 1 of 22 User Manual Banner Grants Module Table of Contents OBJECTIVES ………………………………………………………………………………………………………………………...3 WHAT IS BANNER? .......................................................................................................................................................................... 3 WHAT IS INB GRANTS? .................................................................................................................................................................. 3 QUICK REVIEW ................................................................................................................................................................................ 4 LOGGING INTO FINANCE INB……………………………………………………………………………………………………6 INTERNET NATIVE BANNER MAIN MENU…………………………………………………………………………………….7 GRANT QUERIES (INB FORMS)...……………………………………………………………………………………………...…8 FRIPSTG – Grant Personnel Inquiry Form ................................................................................................ 8 FRIGITD - Grant Inception to Date Report..………………………………………………………………………9 FRIGRNT – Grant Code Inquiry Form…………………………………………………………………………...10 FRIGTRD – Grant Detail Information…………………………………………………………………………….14 FGITBAL - General Ledger Trial balance…..…………………………………………………………………….16 FGIGLAC – General Ledger Activity….…………………………………………………………………………...17 CREATING A PERSONAL MENU………………………………………………………………………………………………..18 GRANT QUERIES (SELF-SERVICE)……………………………………………………………………………………………..19 Grants User Manual - 121008 4/23/2010 Page 2 of 22 User Manual Banner Grants Module Objectives This guide is designed for Grand Valley State University employees that work frequently with grants to enable them to access and navigate within the Internet Native Banner system and learn the basic query and reporting functions for grants. Upon completion, employees will be able to obtain information regarding budgets, revenues, expenditures, commitments, and available balances within their grants and other areas of fiscal responsibility. What is Banner? Banner is a web-based software application developed specifically for higher education institutions by a company called SunGard SCT. Banner provides an online environment that will allow GVSU to perform computing functions in a highly efficient manner as all data will now be totally integrated and shared among different departments across the University. Banner comes in two distinct options: Internet Native Banner (INB) and Self-Service. Self-Service is a more user-friendly interface that allows a specific set of processes to be completed. It is more intuitive and less intensive than that of INB; however, not all Banner processes can be completed with Self-Service. Either option can be used to review grant financial activity. What is INB Grants? The Research Accounting module of INB provides for tracking grants. This module contains all of the accounting, reporting, and billing functions necessary for post-award management. Research Accounting module includes maintenance and tracking tools primarily used by researchers and research administrators. These components provide for information tracking on key personnel, funding agency contact, and funding agency address. This module also provides for creation of grant budgets, indirect cost allocations (F & A) and cost share calculations. An electronic Grant Billing feature is also available that enables users to track grant expenditures (billed and unbilled) and payments received from sponsoring agencies. This process will be implemented in latter 2006. Another feature to be implemented after “Go-Live” is Event Tracking where electronic notification of reporting due dates will be provided. Stay tuned! Grants User Manual - 121008 4/23/2010 Page 3 of 22 User Manual Banner Grants Module Quick Review Chart of Accounts The Chart of Accounts is the numbering system used by Banner to capture financial transactions and facilitate retrieval of information and financial reporting. The Chart of Accounts structure in Banner is composed of four elements (FOAP): Fund Organization Account Program FOAP Fund A fund is a six-character code that identifies the source from which money is being drawn. Each grant is assigned a unique fund number. The first two digits reference the type of funding, the third digit references the specific funding source and the remaining three digits are unique to each grant project. A new naming convention has also been established. All grant fund names begin with the original funding source, then identify the pass-through funder, if applicable, and then the unique grant reference. For example, a federal grant received from Michigan Department of Education would be named: Quick Tip Refer to the FOAP Crosswalk Tool Job Aid for a quick reference tool for fund and grant codes. USDOED\MDOE:Grant project name Organization A five-character code that identifies a unit of budgetary responsibility and/or departments within an institution. It is normally used to define WHO spends the money. Examples of Organizations: 40625 – AWRI Annis Water Resources 57105 – Accounting Office Grants User Manual - 121008 4/23/2010 Page 4 of 22 User Manual Banner Grants Module Account Code A four-character code that identifies general ledger (assets, liabilities, control, fund balances) and operating ledger accounts (income, expenditures, transfers). Revenue account codes identify the type of revenue received, such as tuition or auxiliary sales revenue. Expenditure account codes identify the type of expenditure, such as salaries or supplies. Examples of Accounts: 1000 – ASSETS 2000 – LIABILITIES 5000 – REVENUES 6000 – SALARIES, WAGES & FRINGES 7000 – CSSM & EQUIPMENT EXPENSES 8000 – MANDATORY/NON-MANDATORY XFR Program This is a three-character code that identifies a function and enables the institution to establish a method of classifying transactions across an organization. Program codes were designed to correlate to the Higher Education Institutional Data Inventory (HEIDI) reporting scheme. Examples of Program Codes: 100 – Instruction 200 – Research 300 – Public Service 400 – Academic Support 500 – Student Services 600 – Institutional Support 700 – Operation and Maintenance of Physical Plant 800 – Scholarships and Fellowships 900 – Auxiliary Enterprises Grant Code Grant codes are used to combine all related Fund codes to one reference code. If one fund code is established for a grant, then the grant code will be the same as the fund code. However, some grants require more than one fund to manage the financial activity. Some examples of grants requiring multiple fund codes are when r cash match or multiple budget periods are involved. In these instances, the Grant code is assigned the same code as the lead fund code number. In summary, multiple fund codes can be used for a single grant award, but only one grant code can be assigned. Grants User Manual - 121008 4/23/2010 Page 5 of 22 User Manual Banner Grants Module Logging into Finance INB Finance Internet Native Banner (INB) is a web-based program. To use it, open an Internet Browser and log into Finance INB. (Browsers include Microsoft Internet Explorer, Netscape Navigator, etc.) 1. 2. 3. 4. Open Internet Explorer Type: http://banner.gvsu.edu <press enter> Locate Internet Native Banner Click: Internet Native Banner (INB) Quick Tip Banner INB logins are case sensitive. The login screens may vary based on system access 5. Type: User ID 6. Type: Password (leave “Database” field blank) 7. Click: Connect button Grants User Manual - 121008 4/23/2010 Page 6 of 22 User Manual Banner Grants Module Internet Native Banner Main Menu The Main Menu provides an overview of the menus, forms, and jobs in SCT Banner. You can use the Main Menu to navigate through SCT Banner. Menu Bar Toolbar Direct Access Object Search Hierarchical Tree Menu Structure Auto Hint / Status Line Main Menu Sections Menu Bar Offers a variety of selections for navigating within SCT Banner Direct Access Allows direct access to forms, jobs, menus Object Search Access a form or job if you know part of its name, description or type Toolbar Set of icons that represent shortcuts for performing common functions Hierarchical Tree (Steps) Menu Structure When accessing Forms from the Main Menu they are displayed as a hierarchy which expand and collapse content by clicking on the plus and minus signs Auto Hint / Status Line Briefly describes the field where the cursor is located, another window or form Grants User Manual - 121008 4/23/2010 Page 7 of 22 User Manual Banner Grants Module Grant Queries (INB Forms) FRIGITD is the Grant Inception to Date Report form: Quick Tip This form can also be opened via the Direct Access menu by typing FRIGITD and pressing the Enter key on the keyboard. Grants User Manual - 121008 4/23/2010 Page 8 of 22 User Manual Banner Grants Module FRIGITD - Grant Inception to Date Report 1. To check a Grant account balance, type the Grant code in the Grant code field in the Key Information Block. To perform a Code Look-up, simply click on the Search box and select the “List of Grant Codes” option: 1 2. Tab to the second field of the first line. We will search for all grants from the Department of Interior (DOI). Remember that wildcards work here, so type “%DOI%” and click on the Execute Query icon. 3. All grant codes with DOI in the name will be displayed. 2 Quick Tip To narrow a query, type the part of the code or the part of the title you remember in the appropriate field and then use the wildcard search functions. REMEMBER, search fields are case sensitive!! Grants User Manual - 121008 4/23/2010 Page 9 of 22 User Manual Banner Grants Module 4. Find the grant code for DOI/USGS: Map Musk Quadrangles and double click on the grant code. This will populate the grant code field on FRIGITD. Quick Tip A number of query options are available with this form 5 4 5. Type in the Fund number in the Fund field. 6. Click on the Next Block button to view the Fund summary Grant information. Please Note: User Security has been established such that most Users, when proceeding to the next inquiry step on this Form, will receive a reminder message as displayed below: Click “OK” in the message box to proceed with the query. Grants User Manual - 121008 4/23/2010 Page 10 of 22 User Manual Banner Grants Module Quick Tip NOTE: Zero balance lines generally have detail transactions – don’t forget to look!!! 7 7. Rollback to the previous block to perform this query with another option. 8. Select the By Sponsor Account option and then Next Block to view the grant information using the Sponsor’s account codes: Grants User Manual - 121008 4/23/2010 Page 11 of 22 User Manual Banner Grants Module Note that the grant information is now displayed using the Sponsor’s account code format! The example below illustrates the “grant code translation” functionality provided by Banner. Any number of Sponsor code structures can be converted using this utility. Banner Account Code 6002 6102 6202 6803 6610 7010 7081 7571/72 Banner Account Description Salaries and Wages Academic EAP COT Student Wages Fringe Benefits Total Personnel Costs Sponsor Portion (Fund 208402) $ Reporting format to funder: DIRECT (Acad, EAP & Stdt wages) FRINGES INDIRECT SUPPLIES SUPPORT (COT wages) TRAVEL Total 15,000 10,000 Grant Total $ 2,000 7,000 15,000 10,000 5,000 5,000 11,000 46,000 2,800 2,000 1,000 18,400 5,000 5,000 9,000 39,000 Supplies Travel Indirect Cost (40% of S, W, & F) Total University Portion (Fund 264402) 2,000 1,000 15,600 $ 57,600 $ 30,000 11,000 18,400 2,000 5,000 1,000 $ 9,800 $ 67,400 67,400 NOTE: Selection of Banner account codes is very important to a successful display. Only those Banner account codes that are mapped to sponsorship codes should be utilized to record financial activity. Grants User Manual - 121008 4/23/2010 Page 12 of 22 User Manual Banner Grants Module 9. Rollback to the previous block to perform the query without any option boxes selected. 10. Click on Next block to view the Grant Inception to Date summary information below: Quick Tip Check the drop-down Help menu to determine whether download capabilities apply to the form. Activity reflects the inception-to-date balances based on the period of time entered in the Key Bock “Date From”/”Date To”. This is the only form in Banner INB that displays inception-to-date activity. Additional details are provided through the Options Menu as shown below: Assume that transaction details are needed for the Indirect Cost account 7571. The row for that account must be highlighted; now select the Transaction Detail Information line from the Options drop-down menu. The results are shown below: Grants User Manual - 121008 4/23/2010 Page 13 of 22 User Manual Banner Grants Module Quick Tip See Commonly Encountered Rule Codes for definitions Quick Tip For additional detail select the options menu or follow the prompts in the Auto Hint/Status Line for other navigation messages. Note that indirect costs will continue to be posted at month-end based on the grant budget parameters established in the grant set-up process by the Grant Accountant. When you receive an award notice for a new grant, what are your next steps? Let’s review the New Grant Setup process next. Grants User Manual - 121008 4/23/2010 Page 14 of 22 User Manual Banner Grants Module NEW GRANT/POST-AWARD PROCESS To acquire a Fund Code for a new Grant, the Director of Grants Development & Administration will assist with the initiation of the Request A New Fund (RANF) process. She will work with the PI and Office Assistant in completing the RANF and gathering the required documentation. The RANF must be submitted with: The Official award notice Final grant budget Final grant agreement Grant proposal The RANF, with the accompanying documents, next need to be signed by the Dean and Provost. The Provost office sends the packet to Chris DeMull, Controller’s Assistant, for processing a new Fund Code and creating the Grant file. Once a Grant file is created and the Controller issues a notification memo, the file then comes to the appropriate Grants Fund Accountant for further action and PI contact. See the Award Notification flowchart below. Quick Tip Follow this link to view and print the new RANF form: http://www.gvsu.edu/busfin (Click on Forms under the Popular Pages reference box and go to Miscellaneous Forms.) Grants User Manual - 121008 4/23/2010 Page 15 of 22 User Manual Banner Grants Module Director of Grants Development & Administration Starts RANF process (Christine Chamberlain) PI and/or Ass’t complete RANF (Additions/Corrections) Grant Award Letter Final Approved Grant Proposal Final Approved Grant Budget Grant Agreement Sent to Dean for Signature Sent to Provost for Signature Sent to Controller’s Office (Chris DeMull) for FOAP processing New FOAP assigned Award Memo is prepared and distributed New Grant File Given to Grants Fund Accountant for PI Contact Grants User Manual - 121008 4/23/2010 Page 16 of 22 User Manual Banner Grants Module FGITBAL – General Ledger Trial Balance This form provides a statement of financial position for the grant and is useful for monitoring outstanding receivable activity. 1. In the Key Block, enter Fiscal Year & Fund Code. 2. Click on the Next Block icon to perform the query. The results are displayed below: Note that if more specialized query criteria are warranted, enter a specific General Ledger account code, such as accounts receivable and then proceed to the Next Block. Quick Tip INB Form FGITBAL equates to the old FRS screen 18. Grants User Manual - 121008 4/23/2010 Page 17 of 22 User Manual Banner Grants Module Additional details are provided through the options menu as shown below: By keeping the cursor in the Grant Receivable field and selecting Query General Ledger Activity Info [FGIGLAC], all transaction detail for the line selected will be displayed as shown below: Quick Tip Add INB Grant Module forms to your Personal Menu for ease of future access. Grants User Manual - 121008 4/23/2010 Page 18 of 22 User Manual Banner Grants Module Creating a Personal Menu This feature allows you to create your own menu of commonly used forms for quick and easy access. Add the INB Grants module forms most likely to be used most as follows: Procedures: 1. Click Folder “My Banner” 2. Click “Organize My Banner” Procedures (Cont.) There are different ways to load information into the right-hand column, which becomes your “My Banner” menu. Choices are: Type form name directly into the Object Box Locate the form name on the left-hand side. You can perform a query to do this. Then click large yellow arrow to select one-by-one or the double arrows to select all queried items. Quick Tip These arrows add/delete by individual item These arrows add/delete by entire group After making the selections, you must Save/Commit the changes (F10). The changes do not appear until you log out & log back into Banner. Items listed in this column become your “My Banner” options. Grants User Manual - 121008 4/23/2010 Page 19 of 22 User Manual Banner Grants Module Creating a Personal Link This feature allows you to create your own links on the main page. Procedures for Banner Self-Service: 1. Click on File. 2. Click on Preference. Procedures (Cont.) 3. Click on My Links 4. Under the first User Value, type in the Title that will appear to the right of the screen. 5. Under the 2nd User Value, type in the following URL http://banner-app2.gvsu.edu:9971/PROD/twbkwbis.P_GenMenu?name=homepage 6. Click F10 to save. After making the selections, you must Save/Commit the changes (F10). The changes do not appear until you log out & log back into Banner. Grants User Manual - 121008 4/23/2010 Page 20 of 22 User Manual Banner Grants Module Grant Queries (Self-Service) Budget Status by Account Query Budget Status by Account Query is another option to look up financial activity for a grant. To complete a budget status by account query: 1. 2. 3. 4. Click Budget Queries on the Finance Main Menu Choose Budget Status by Account from drop-down menu Click Create Query button Click desired data column titles (headers) to display. Each item checked will create a column of data. Quick Tip The Finance Self-Service Manual is a great reference. 5. Click Continue button 6. Supply the following information: Fiscal Year Fiscal Period Chart of Accounts Grant Code 7. Click Submit Query button Grants User Manual - 121008 4/23/2010 Page 21 of 22 User Manual 8. View results Banner Grants Module In this query, only Grant Code 208402 was selected - and resulting display is a financial consolidation of all funds associated with this grant code. To look at the activity of a single fund component, enter both the grant code and associated fund code for the query. Neither Organization Code or Program Code is required to perform a grant query. Other Query function is available for look-up of Grant Codes and Fund Codes. The Year-to-Date column will reflect Inception-to-Date balances. The Sponsor Account display feature is not available in Self-Service. For Multiple Funds in a Grant Code, you can query a specific Fund by entering the Grant Code and then the specific Fund Code to view only that Fund’s activity. Again, neither Organization Code nor Program Code is required to perform a grant query. Budget Quick Query Query set-up follows the same procedures as a Budget Status by Account Query, including Inception-to-Date balances. However, the display provides no additional features, such as drill-down or Excel download capabilities. Grants User Manual - 121008 4/23/2010 Page 22 of 22