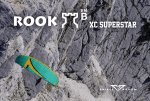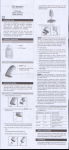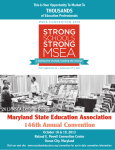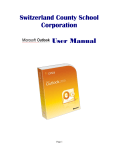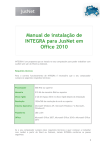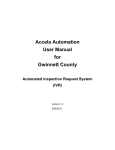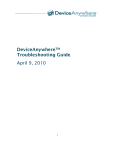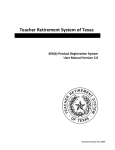Download Employee Self Service Manual
Transcript
Employee Self Service Manual Lawson 8.1 ESS/MSS Manual August 2008 Gwinnett Hospital System 1000 Medical Center Boulevard Lawrenceville, GA 30045 © Copyright 2007, Gwinnett Hospital System. No duplication or content usage without permission. E M P L O Y E E S E L F S E R V I C E H R M A N U A L Table of Contents SECTION 1: OVERVIEW............................................................................................................1 SECTION 2: TRAINING MANUAL OVERVIEW...................................................................2 SECTION 3: GETTING STARTED WITH SELF SERVICE ..................................................3 SECTION 4: GENERAL HR INFORMATION .........................................................................5 SECTION 5: BENEFITS...............................................................................................................8 SECTION 6: PAY ........................................................................................................................14 SECTION 7: PERSONAL INFORMATION ............................................................................25 SECTION 8: OUTLOOK EMAIL .............................................................................................28 INDEX ...........................................................................................................................................29 Employee & Manager Self Service Training Manual SECTION 1 OVERVIEW E M P L O Y E E S E L F S E R V I C E M A N U A L Section 1: Overview T he Employee and Manager Self-Service applications link directly to the Lawson Human Resources application. The Employee and Manager Self-Service applications let you view and update information electronically without using standard paper forms. *Note: While Lawson refers to staff as employees, GHS refers to staff as associates. Employee Self-Service: Gives associates the ability to inquire on their own human resources data, such as payroll history, and update information, such as address changes. Manager Self-Service: Lets managers view and update data for the associates who report directly to them. Benefits of Employee and Manager Self Service: Employee and Manager Self-Service offer many benefits: Eliminates intermediate steps in the data collection process (for example, change of address forms) to reduce paperwork and workflow steps. Eliminates the need for an intermediate person to respond to information requests by associates. Reduces costs associated with paper forms, paper documentation, printing, postage, and training. Increased productivity because of easy access to and exchange of information. Icon Key: About Process Flows Page 1 of 29 “How-To” Future Function SECTION 2 TRAINING MANUAL OVERVIEW E M P L O Y E E S E L F S E R V I C E M A N U A L Section 2: Training Manual Overview This section provides an overview of the ESS/MSS Manual and its layout. The manual is designed to assist with navigation through Lawson in the various Self Service areas and functions. T he ESS/MSS Manual is organized around the major GHS HR processes. This section describes the manual’s layout and how to navigate the various sections. Training Manual Layout Each section of the Manual describes a different feature/function of Self Service and comprises these four primary components: About to describe the purpose and primary aspects of each section Process Flows that illustrate the procedures at GHS “How-To” which outlines step-by-step instructions that coincide with the Process Flows Future Functionality describing additional capabilities to be incorporated into subsequent phases Icon Key: About Process Flows Page 2 of 29 “How-To” Future Function SECTION 3 GETTING STARTED WITH SELF SERVICE E M P L O Y E E S E L F S E R V I C E M A N U A L Section 3: Getting Started with Self Service Access to Self Service requires a login and password. The User Name and Password are the same ones used to access the GHS network. If you need to obtain a User Name and Password, contact the Customer Response Center at 678-312-3333. Accessing the Lawson Portal 1. To access Self Service from Gwinnettwork (Internally): Go to Gwinnettwork (the Intranet) and click on the “Lawson” link to the left. OR open up a new web browser and type in “Lawson”. OR Click on Lawson under the Associate Resources Section. Icon Key: About Process Flows Page 3 of 29 “How-To” Future Function SECTION 3 GETTING STARTED WITH SELF SERVICE E M P L O Y E E S E L F S E R V I C E M A N U A L 2. To access Self Service At Home (Remotely): Go to https://myinfo.gwinnettmedicalcenter.org and click on the “I accept” box to access the Lawson login screen. 3. Enter your User Name (1) and Password (2) and click “Login” (3). The User Name and the Password are case-sensitive. (Click “Log Off” when done.) 4. Upon initial entry into the Lawson Portal, the following menu will be displayed. Icon Key: About Process Flows Page 4 of 29 “How-To” Future Function SECTION 4 GENERAL HR INFORMATION E M P L O Y E E S E L F S E R V I C E M A N U A L Section 4: General HR Information The Associate Handbook allows associates to review a summary of the organizational policies. To access the Associate Handbook: 1. Click “Associate Handbook” on the left of the Lawson portal. 2. Click “Open” to view the handbook. 3. The Associate Handbook will open in a new window. Icon Key: About Process Flows Page 5 of 29 “How-To” Future Function SECTION 4 GENERAL HR INFORMATION E M P L O Y E E S E L F S E R V I C E M A N U A L HR Forms allows users to link to a variety of HR Forms. Steps for accessing HR Forms: 1. Click on the “HR Forms” link to the left from the Lawson Portal. A list of HR Forms appears in the window. 2. A list of HR Forms will show up on the screen. Select the form you wish to access. 3. Click “Open” to get to the desired form. Icon Key: About Process Flows Page 6 of 29 “How-To” Future Function SECTION 4 GENERAL HR INFORMATION E M P L O Y E E S E L F S E R V I C E M A N U A L Steps for accessing Job Descriptions: 1. Log into the Lawson Portal or click “Home” to return to the main menu. Click on “General HR Information” and then click on the “Job Descriptions” link to the left. 2. A list of departments will show up in a new window. Select the department you wish to access. 3. A list of job descriptions will be displayed on the screen. Select the job description you wish to access. 5. Click “Open” to get to the desired job description. Icon Key: About Process Flows Page 7 of 29 “How-To” Future Function SECTION 5 BENEFITS E M P L O Y E E S E L F S E R V I C E M A N U A L Section 5: Benefits Benefits lists the associates benefits and provides links to other resources. To access the Benefits section: 1. Log into the Lawson Portal or click “Home" to return to the main menu. 2. Select “Benefits” on the left. To view a list of Benefit Forms, your current benefits or access your health, dental, retirement or spending accounts: Icon Key: About Process Flows Page 8 of 29 “How-To” Future Function SECTION 5 BENEFITS E M P L O Y E E S E L F S E R V I C E M A N U A L To view a list of Benefit Forms: 1. Click on “Benefit Forms” to the left. 2. A list of Benefit Forms will show up on the screen. Select the form you wish to access. 3. Click “Open” to view the desired form. To view your Current Benefits: *Note: The above example is just a sampling of the benefits you may have selected. 1. Select “Current Benefits” on the left. 2. Current benefits shows all active benefits as of today. The “Plan” column provides a description of the plan type. The “Coverage” column shows the level of coverage you have elected for a particular benefit type, if applicable. Annual contributions are displayed as pretax, after-tax, or company. Flex dollars are displayed as biweekly only. Icon Key: About Process Flows Page 9 of 29 “How-To” Future Function SECTION 5 BENEFITS E M P L O Y E E S E L F S E R V I C E M A N U A L Plan Type Explanation Defined Contribution Retirement Dental Dental Insurance Disability Includes Long Term Disability, Long Term Disability Buy up, Short Term Disability Employee Life Includes Basic Life Insurance, Accidental Death and Dismemberment, Supplemental Life, Term Life, Voluntary Whole Life Dependent Life Supplemental dependent life on spouse and/or dependents Health Health or Vision Insurance Spending Accounts Medical Spending and Dependent Care Spending Accounts Icon Key: About Process Flows Page 10 of 29 “How-To” Future Function SECTION 5 BENEFITS E M P L O Y E E S E L F S E R V I C E M A N U A L To access your provider (Coventry Health, Delta Dental, Lincoln 403B, Valic 403B or BenefitOne Spending) account information: 1. To view your account information, select the appropriate provider link on the left. 2. You will need the userid and password provided by the provider to access your account information. Icon Key: About Process Flows Page 11 of 29 “How-To” Future Function SECTION 6 PAY INFORMATION E M P L O Y E E S E L F S E R V I C E M A N U A L Section 6: Pay Pay allows you to access your pay information and view your pay history (for example, payments, payment detail, automatic deposit distributions). In addition, the “Payment Modeling” feature enables associates to hypothetically calculate new payment amounts based on changes to pay rate, tax exemptions, and other variables. Pay rate history allows associates to view pay rate history, including effective date, new rate, annualized rate, percent change for all pay changes effective after November 2006. You have two ways to access your pay in Lawson ESS: 1. Log into the Lawson Portal or click “Home" to return to the main menu. 2. Click on “Pay” to go to the page containing your pay information. *Note: Please be aware that certain functions will not be available during Payroll Processing. Viewing option #1 - To access your basic pay information: 3. Click on “Pay Checks” on the left. The last 12 months of payments are listed by descending date. (This is a rolling 12 month period.) 4. Select the specific payment you want to view by clicking on the underlined blue date. You will see your payment information in a check stub format. Icon Key: About Process Flows Page 12 of 29 “How-To” Future Function SECTION 6 PAY INFORMATION E M P L O Y E E S E L F S E R V I C E M A N U A L 5. You can print out a copy of your pay stub by clicking on “Printable Pay Stub”. Then select “File” -> “Print” and select the appropriate printer. *Note: Please be aware that you are sending confidential information (your pay information) to a printer. You are responsible for the protection of this information and for claiming your printout. Leaving your printout on a printer viewable to general staff and public can result in a confidentiality violation. “My Info” computers in the designated areas and cafeteria DO NOT have a printer assigned. If you should need to print your stub or benefit information, please work with your Manager or department to use a designated confidential printer. Icon Key: About Process Flows Page 13 of 29 “How-To” Future Function SECTION 6 PAY INFORMATION E M P L O Y E E S E L F S E R V I C E M A N U A L Viewing Option #2 -To view your custom GHS pay checks: 1. Click on “Pay” in left side pane in the Lawson Home page. 2. In the next window click on “GHS Pay Checks”. You will then see a new login screen. Enter your UserID and password, the same UserID and password for your network and Lawson UserID. 3. After you enter your User ID and password you will see the view below. The first time you login you will get a prompt to allow your pay stub delivered to an email address. See the following topic for directions. You can choose this option or choose to only view your check in Lawson self service. Icon Key: About Process Flows Page 14 of 29 “How-To” Future Function SECTION 6 PAY INFORMATION E M P L O Y E E S E L F S E R V I C E M A N U A L 4. Your check will look similar to the example below: a. You can print your check stub to a confidential printer or save it to a jump drive. b. PTO and EIB balances are available on the GHS Pay check. c. You can view your tax withholding processed on this check at bottom of the stub. Icon Key: About Process Flows Page 15 of 29 “How-To” Future Function SECTION 6 PAY INFORMATION E M P L O Y E E S E L F S E R V I C E M A N U A L To have your pay stubs delivered to an email address, click on “Electronic Delivery Options”. 1. The first time you choose Electronic Delivery Options, you will be required to click on “Send Via E-mail” for your email option. 2. Enter the email address where your pay stub should be sent. Your email address can be your Gwinnett Outlook email address or you can use any personal email address you would like. 3. Next enter a password you will use to open your pay stub file in your email account. You do not have to use your GHS password, but can choose one you will easily remember each time you want to view your pay stub in your email account. This password will not expire. The password keeps your pay stub secure to view by email. Icon Key: About Process Flows Page 16 of 29 “How-To” Future Function SECTION 6 PAY INFORMATION E M P L O Y E E S E L F S E R V I C E M A N U A L If you forget the password or want to reset the password, click on “Electronic Delivery Options” the next time you go to the Lawson self service pay option. Click on the password option you want. GHS Pay Check has a link for GHS to distribute important notices and documents directly to you. By clicking on Download my documents you can view these notices. Icon Key: About Process Flows Page 17 of 29 “How-To” Future Function SECTION 6 PAY INFORMATION E M P L O Y E E S E L F S E R V I C E M A N U A L To view your pay rate history including effective date, new rate, annualized rate, percent change for all pay changes: 1. Select “Pay Rate History” on the left. 2. Select a date using the calendar above. *Note: There was a system conversion in November 2006. As a result, any pay rate history prior to November 2006 is not reflected in Lawson. Icon Key: About Process Flows Page 18 of 29 “How-To” Future Function SECTION 6 PAY INFORMATION E M P L O Y E E S E L F S E R V I C E M A N U A L To view payroll forms: 1. Select “Payroll Forms” on the left. 1. A list of Payroll Forms will show up on the screen. Select the form you wish to access. 2. Click “Open” to view the desired form. Icon Key: About Process Flows Page 19 of 29 “How-To” Future Function SECTION 6 PAY INFORMATION E M P L O Y E E S E L F S E R V I C E M A N U A L To perform Payment Modeling: 1. Select “Payment Modeling” on the left. 2. You can now hypothetically calculate new payment amounts by changing pay rate, hours, federal or state tax exemptions, marital status, or by adding an extra withholding amount. Please note that this does NOT change your existing elections. You would need to fill out an updated G4/W4 form (available in the payroll department or on the “Payroll Forms” link) to change your elections. There are also certain government set limits such as the number of exemptions you can claim. 3. Click on “Calculate” to calculate your hypothetical net or gross payments based upon the variables you have chosen to use in the model. Icon Key: About Process Flows Page 20 of 29 “How-To” Future Function SECTION 6 PAY INFORMATION E M P L O Y E E S E L F S E R V I C E M A N U A L To view Year to Date information: 1. Select “Year to Date” on the left. 2. Select a year from the dropdown menu. You can currently view earnings history for 2006, 2007 and 2008. 3. Your year to date information will be displayed. Icon Key: About Process Flows Page 21 of 29 “How-To” Future Function SECTION 6 PAY INFORMATION E M P L O Y E E S E L F S E R V I C E M A N U A L To view and change Tax Withholding information: 1. Under the pay bookmark select Tax Withholding 2. Choose the tax type you wish to edit by clicking on the blue tax description. 3. Complete the tax form as you would a paper copy. Please note the tax form updates immediately. You will not be allowed to change your taxes during payroll processing beginning Thursday through Friday every other week. Icon Key: About Process Flows Page 22 of 29 “How-To” Future Function SECTION 7 PERSONAL INFORMATION E M P L O Y E E S E L F S E R V I C E M A N U A L Section 7: Personal Information Personal Information allows you to access your leave balances and personal profile information (for example, validate your social security number, birth date, gender and marital status). To access your Personal Information: 1. Log into the Lawson Portal or click “Home" to return to the main menu. 2. Select “Personal Information” on the left. 1. Select “Address Change” on the left to change your existing address. 2. Enter your 10 digit phone number (include area code and do not use any hyphens or parenthesis). Please enter all information in CAPS. 3. Enter your new address and click “Update” to save your address change. Icon Key: About Process Flows Page 23 of 29 “How-To” Future Function SECTION 7 PERSONAL INFORMATION E M P L O Y E E S E L F S E R V I C E M A N U A L 1.Select Dependents” from the left of the Lawson main menu to view a list of your current dependents. 1. Select “Emergency” on the left to add your emergency contact information. Please enter all information in CAPS. Icon Key: About Process Flows Page 24 of 29 “How-To” Future Function SECTION 7 PERSONAL INFORMATION E M P L O Y E E S E L F S E R V I C E M A N U A L Select “Leave Balances” on the left to view available PTO and EIB balances. 1. Select the “Extended Illness Bank” Tab to view EIB balances. Select the “Paid Time Off” Tab to view PTO balances. 2. To view your PTO and EIB year to date hours taken, refer to the Year to Date section under Pay. 1. Select “Personal Profile” on the left to view your personal information. Icon Key: About Process Flows Page 25 of 29 “How-To” Future Function SECTION 8 OUTLOOK EMAIL E M P L O Y E E S E L F S E R V I C E M A N U A L Email Outlook allows you to access the Gwinnett Medical Center email application direct from Lawson ESS. To access your GHS email 1. Click on the Email (Outlook) link 2. A separate explorer browser will open 3. Enter your Network UserID and Password to access your email account. Icon Key: About Process Flows Page 26 of 29 “How-To” Future Function INDEX E M P L O Y E E S E L F S E R V I C E M A N U A L Index Benefits, 8 General HR Information, 5 Login, 4, 6 Password, 3 Pay, 14 Icon Key: About Process Flows Oulook Email 28 Personal Information, 25 Remote Login, 6 Training, 2 User Name, 3 Page 27 of 29 “How-To” Future Function