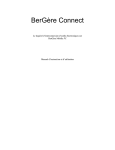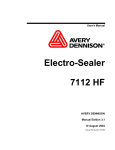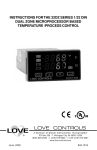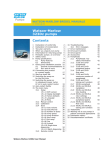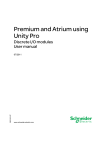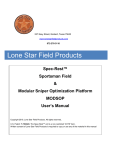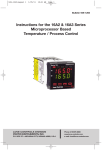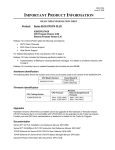Download LOVELINK III - Dwyer Instruments, Inc.
Transcript
LOVELINK III- Process Monitoring, Logging, Graphing, & Configuration VERSION 1.00.00 USER MANUAL Updated 09/13/2002 Table of Contents Hardware/Software Requirements .................................................................................................2 Computer Requirements .....................................................................................................................2 Instrument Requirements....................................................................................................................2 Other Requirements............................................................................................................................2 Quick Start ........................................................................................................................................3 Setting Up Love Instruments..............................................................................................................3 Software Installation...........................................................................................................................3 Connecting and Configuring Love Instruments............................................................................4 Setting the Address on an Instrument.................................................................................................4 Communication Settings ....................................................................................................................5 Wiring a Single Instrument (RS-232).................................................................................................5 Wiring the Instrument Network (RS-485)..........................................................................................7 Installing LOVELINK™ III..........................................................................................................10 Using LOVELINK™ III ................................................................................................................11 LOVELINK™ III Application Files ................................................................................................11 Main Menu Form Description ..........................................................................................................12 Configuration Form Description ......................................................................................................13 Instrument Status Form Description.................................................................................................20 Find Instruments Form Description..................................................................................................21 Editing Setpoints Form Description .................................................................................................22 System Monitor Form Description...................................................................................................23 Logging Process Variables Form Description..................................................................................25 Real Time Graph Form Description .................................................................................................27 Communications Setup Form Description .......................................................................................29 Terminal Emulator Form Description ..............................................................................................32 Instrument Register Access Form Description.................................................................................33 LoveLink™ Protocol Access Form Description .............................................................................34 Sending a Configuration Automatically (Batching)....................................................................35 Viewing Log Files............................................................................................................................36 1 Hardware/Software Requirements Computer Requirements The LOVELINK™ III application will run on Windows 95/98/Me/NT/2000/XP. The hardware requirements for each of these operating systems can be found in the documentation provided with that operating system. One available RS-232 serial COMM port is needed to communicate with the instrument(s). A minimum of 3 MB of hard disk space is needed for the LOVELINK™ III application files. Instrument Requirements The instruments supported by LOVELINK™ III are the Love PP45, 2600, 8600, 16A2, 16A3, 32A, and 32DZ. They must have the Modbus® or LoveLink™ Serial Communications option for RS-485 or RS-232 in order to communicate with a computer. Other Requirements When dealing with instruments equipped with RS-485 Serial Communications, a RS-485 to RS-232 converter (MotherNode™) is needed. The converter models recommended are the 351, 352, and 356. A 120-ohm resistor is also needed to terminate the instrument network if multiple instruments will be connected together. Shielded twisted pair cable is recommended for wiring the instruments together. See Connecting and Configuring Love Instruments for more information on connecting the host computer to the instruments. 2 Quick Start This section is a condensed setup procedure for quickly connecting the instrument to the host computer and installing the LOVELINK™ III application. It is intended for users who are familiar with the supported Love instruments and Windows application installation. Setting Up Love Instruments Note: Detailed instructions on the following can be found under the Connecting and Configuring Love Instruments section. 1. 2. 3. Assign a unique instrument address to each instrument that is to be wired to the instrument network. The address is changed with the keypad located on the front of each instrument. The factory default address is 32 hexadecimal. Set the baud rate for each instrument. This is done with the keypad located on the front of each instrument. This setting needs to be the same for all instruments and the LOVELINK™ III application itself (application and instrument(s) default is 9600 BPS). Wire the instrument network (if applicable), and connect the instrument(s) to the host computer. RS-485 option requires an RS-485 to RS-232 converter (MotherNode™). Terminate the instrument network with a 120-ohm resistor (if applicable). Software Installation Note: Detailed instructions on the following can be found under the Installing LOVELINK™ III section. Insert the software CD in the CD-ROM drive. It should automatically start the setup program. If it does not then run "x:\setup", where x is the drive letter of the CD-ROM drive. During installation, the user may need to restart Windows and run "x:\setup" again (some Windows system files may need to be updated for the Setup program to work): The user will be prompted if this is necessary. Accept all defaults when prompted (press Enter). See the Using LOVELINK™ III section of this manual for instructions on how the application functions. 3 Connecting and Configuring Love Instruments This section describes how to configure a Love instrument, and how to connect multiple instruments together to the host computer. Each instrument that is to be used with LOVELINK™ III must have RS-485 Serial Communications (for a multiple instrument configuration) or RS-232 Serial Communications (for a single instrument). • Note: When configuring the instrument(s), THE BAUD RATE AND ADDRESS MENU ITEMS WILL TAKE EFFECT ON THE NEXT POWER UP OF THE INSTRUMENT. BE SURE TO POWER CYCLE THE INTRUMENT BEFORE USING THE NEW BAUD RATE AND ADDRESS. The following instrument keys will be referenced in this section: INDEX UP ARROW DOWN ARROW ENTER Setting Instrument Address with the keypad In order for the LOVELINK™ III application on the host computer to address each instrument on an instrument network successfully, each instrument must have a known, unique address. This address is a number ranging from 1 to FF hexadecimal. The instrument address of an instrument can be viewed and changed through the use of the keypad located on the front of that instrument. The default address for the instrument is 32 hexadecimal. Note: If a unique instrument address has already been assigned to each instrument and all addresses are known, then skip to the Communication Settings heading of this section. Use the SECONDARY MENU to view the current instrument address assigned to a given instrument. The SECONDARY MENU is accessed by holding the UP ARROW & ENTER keys simultaneously on the front of the instrument. To view the instrument address setting, press the INDEX key until Addr is displayed. Use the SECURE MENU to change the instrument address of a given instrument. The SECURE MENU is accessed by holding the UP ARROW & ENTER keys simultaneously on the front of the instrument for 5 seconds. To view the instrument address setting, press the INDEX key until Addr is displayed. The address is changed by using the UP ARROW and DOWN ARROW keys and pressing ENTER when the desired address is displayed. • Note: If security level 1 or 2 is being used, then viewing the instrument address will not be possible. Changing the instrument address will not be allowed in security levels 1, 2, or 3. See the Love Instruction Manual for instructions on how to unlock the SECURE MENU. Connecting and Configuring Love Instruments (cont.) 4 Communication Settings All instruments and the host computer on the instrument network must have the same baud rate setting. The baud rates supported are 300, 1200, 2400, 4800, 9600, and 19200 BPS. The default baud rate for the LOVELINK™ III application is 9600 BPS. The baud rate of an instrument can be viewed and changed through the use of the keypad located on the front of that instrument. Use the SECURE MENU to change the baud rate of a given instrument. The SECURE MENU is accessed by holding the UP ARROW & ENTER keys simultaneously on the front of the instrument for 5 seconds. To view the baud rate setting, press the INDEX key until bAUd is displayed. The baud rate is changed by using the UP ARROW and DOWN ARROW keys and pressing ENTER when the desired baud rate is displayed. • Note: Changing the baud rate will not be allowed in security levels 1, 2, or 3. See the Love Instruction Manual for instructions on how to unlock the SECURE MENU. Wiring a Single Instrument (RS-232) If only one instrument is being accessed remotely, then an instrument equipped with RS-232 Serial Communications may be used. The wiring described here is the wiring required for communications only please refer to the Love Instruction Manual for power and sensor wiring. The RS-232 communications between the host computer and the instrument is composed of 3 wires: Data In, Data Out, and Signal Ground. The Data In (Rx) signal is pin 11 on the 16A series instrument, and pin 23 on the 8600 series. Data Out (Tx) is pin 12 on the 16A, and pin 24 on the 8600. Signal Ground (GND) is pin 6 on the 16A, and pin 10 on the 8600. The following diagrams show how these wires should be connected from an instrument to a DB-9 female connector. This connector would then need to be plugged to the selected COMM port on the back of the host computer. Pin 11 (Data In) 5 3 Pin 12 (Data Out) Pin 6 (Signal Ground) 2 DB-9 Female Connector Models 16A2 & 16A3 Wiring, Options 993 & 995, RS-232 Connecting and Configuring Love Instruments (cont.) 5 5 3 2 DB-9 Female Connector Pin 10 (Signal Ground) Pin 23 (Data In) Pin 24 (Data Out) Models PP45 Option 995 & 8600 Options 993 & 995 wiring, RS-232 5 3 2 DB-9 Female Connector Pin 30 (Data Out) Pin 31 (Data Ground) Pin 32 (Data In) Model 2600 Wiring, Options 993 & 995, RS-232 Connecting and Configuring Love Instruments (cont.) 6 Wiring the Instrument Network (RS-485) Once each instrument has been configured as described above, the instrument network can be wired. The wiring described here is the wiring required for communications only - please refer to the Love Instruction Manual for power and sensor wiring. The instruments used in the network defined below are equipped with RS-485 Serial Communications. RS-485 communications is composed of a positive (B) and negative (A) signal, daisy-chained from instrument to instrument with shielded twisted pair cabling. See the diagrams below for the locations of these pins. The instrument network must also have a 120-ohm termination resistor across the A and B pins of the last instrument on the network. Pin 11, Signal B (+) Pin 12, Signal A (-) Models 16A2 & 16A3 Wiring, Options 992 & 996, RS-485 Pin 23, Signal B(+) Pin 24, Signal A(-) Models PP45 Option 996 & 8600 Options 992 & 996, RS-485 Connecting and Configuring Love Instruments (cont.) 7 Pin 31, Signal A(-) Pin 32, Signal B(+) Model 2600 Options 992 & 996, RS-485 (Use Half Duplex) Pin 5, Signal B(+) Pin 6, Signal A(-) Models 32A & 32DZ Options 992 & 996, RS-485 Connecting and Configuring Love Instruments (cont.) 8 Once the instruments are daisy-chained, the RS-485 to RS-232 converter (MotherNode™) must be wired. Connect the positive (B) signal to the "+" pin on the converter, and the negative (A) signal to the "-" pin on the converter. This converter is then connected to the host computer, usually by a separate cable equipped with a DB-9 or DB-25 connector. View the documentation of the converter being used for locations of the pins, and for specific instructions on connecting the converter to the host computer. Connecting and Configuring Love Instruments (cont.) 9 Installing LOVELINK™ III This section describes how to install the LOVELINK™ III application onto the host computer. LOVELINK™ III will run on Windows 95/98/Me/NT/2000/XP. The hardware requirements for each of these operating systems can be found in the documentation provided with that operating system. A minimum of 3 MB of hard disk space is needed for the LOVELINK™ III application files. 1. 2. With Windows started, insert the LOVELINK™ III software CD in the CD-ROM drive. It should automatically start the setup program. If it does not then open the Run dialog box by clicking Start\Run. Enter "x:\setup", where x is the drive letter of the CD-ROM drive on the host computer. Click the "OK" button to start the installation. If the following message does not appear after the above step, then proceed to step 4: Setup cannot continue because some system files are out of date on your system. Click OK if you would like setup to update these files for you now. You will need to restart windows before you can run setup again. Click cancel to exit setup without updating system files. 3. 4. 5. Click "OK" to update the system files, and then click "Yes" to reboot the computer. Once Windows has restarted, open the Run dialog box by clicking Start\Run. Enter "x:\setup", where x is the drive letter of the CD-ROM drive on the host computer. Click the "OK" button again to start the installation. Click the "OK" button on the Welcome screen, and click the "picture" button (the button with the computer on it) to install the application into the default folder. The application folder may be changed by clicking the "Change Directory" button and specifying a different path for the folder. Once the installation is complete, the following message should appear: LOVELNK3 setup was completed successfully. Click "OK" to close the setup program and finish the install. 10 Using LOVELINK™ III This section contains the instructions on how to use the LOVELINK™ III application to configure instruments, find instruments, and monitor status of instruments. It also explains where the application files are located, how to configure the application, and how to add security to the system. LOVELINK™ III Application Files The LOVELINK™ III application files are stored in the default installation path "C:\Program Files\Lovelnk3", unless a different path was specified during installation. If a different path was selected during the install, then the files would be located in that path specified. The following is a list of these files and a description of their purpose: LOVELNK3.EXE - the executable (the application itself) LOVELNK3.CFG - the application configuration file; contains communications settings (see the Communications Setup Form Description heading for more information on application configuration.) MONITOR.VAL - the System Monitor configuration file; contains a list of the last instruments selected for monitoring (see the System Monitor heading of this section for more information on the System Monitor.) APPTITLE.TXT - this file contains the application title that appears in the title bar and on the main form; this file may be edited with a text editor to change the title of the application. COMPANY.BMP - this file contains the company logo that appears on the main form of the application; it can be replaced with any logo (bitmap), as long as it is also named COMPANY.BMP (the bitmap to be displayed on the main form should be sized so that it does not go off the bottom of the screen.) PASSWORD.TXT - this file contains the application passwords. The default password is NULL (nothing). The passwords can be changed by editing this file with a text editor. The first line in the password file is used to prevent unintended direct register writes on the Register form. The second line is used to prevent unintended instrument calibration changes on the Calibration form. MODELID.TXT – this file contains all the models that can be configured using LOVELINK™ III. The file will be updated by Love Controls whenever a new model is produced. CFGFIELD.TXT - this file contains the definition of all the available registers that can be accessed by LOVELINK™ III. This file should not be modified. MODXREF.TXT - this file defines the relationship between Modbus® addresses and its corresponding LoveLink™ read/write commands. This file should not be modified. “modelid”.TXT Files – these files (i.e. 62.TXT) define which registers are available for reading and writing for each instrument. You could possibly delete entries in these files if you only wanted to upload & download to a select few registers. It must be noted though that a full configuration backup of an instrument would not be possible. The LOVELINK™ III application is started by clicking the LOVELNK3 shortcut located in the Start Menu under "Programs". • Note: Because the application is setup to use COM 1 and a baud rate of 9600 BPS (by default), errors may occur when the application is first started. Just click "OK" when these messages appear during the first startup - communication setup is explained later in this section under the heading, Communications Setup Form Description. 11 Main Menu Form Description Menu Options Version Number Log Sessions LED Comms Established LED Company Logo Graph Recording LED Main Menu Form Application Title System Buttons Above is the Main Menu Form, which appears first when the LOVELINK™ III application is started. The following is a description of each area shown above: Menu Options – These are menu options such as communications setup, communications testing (terminal), and direct register access. Application Title - the title of the application; this title can be changed by editing the APPTITLE.TXT file located in the application folder with a text editor. Version Number - the version of the executable, LOVELNK3.EXE. Company Logo - a bitmap located in the application folder; this logo can be replaced by replacing the bitmap file COMPANY.BMP. Comms Established LED - this LED indicates that the COM port was opened successfully; it does not mean that the host computer is successfully communicating with all configured instruments on the instrument network. The LED will turn green when the configured COM port has been opened, and gray when the COM port is not available. Log Sessions LED - this LED indicates when one or more log sessions are in progress. The LED will be green when a log session is in progress, and gray when no log sessions are in progress. Graph Recording LED - this LED indicates when data is being record on the graph screen. The LED will be green when data is being recorded, and gray when no graph data is being recorded. System Buttons - these buttons and the forms that they display will be described in detail later. Toggle Demo Mode Button – This button allows simulated communications to an instrument to see what the data might look like when communicating. Using LOVELINK™ III (cont.) 12 Configuration Form Description (General tab) Configuration Form – General Tab Above is the General Tab on the Configure Instrument Form. Different fields will appear depending on the model and input type selected. The following is a description of some areas of the screen: Read Configuration From a File – this button allows the reading of a file of a saved configuration. Save Configuration To a File – this button allows the saving of the current screen fields to a file. The file format is Comma Separated Variable (.CSV) which can be viewed using a spreadsheet program or a text editor. Read Configuration From an Instrument – this button will attempt to read the configuration stored in the instrument with the address in the address box. Save Configuration To an Instrument – this button will send the current configuration to the Instrument with the address in the address box. The send will not be possible if the instrument is of a different model than what is selected on the screen. Description – this field is for reference only and can be stored in a file but it is not stored in the instrument. Allow Remote Changes via Communications (LOrE) – this sets up the instrument to allow changes through serial communications and normally should be checked. If it is not then you will receive a warning when you attempt to send a configuration to an instrument. Store Changes to Instrument’s EEPROM – the instrument’s EEPROM can “wear out” after about 10,000 configuration writes. Unchecking this will write the changes to RAM only but the configuration will be lost whenever power is cycled on the instrument. Using LOVELINK™ III (cont.) 13 Configuration Form Description (Ramp/Soak Tab) Configuration Form – Ramp/Soak Tab Above is the Ramp/Soak Tab on the Configure Instrument Form. Different fields will appear depending on the model type selected. The following is a description of some areas of the screen: Alarm Outputs On – if you want an alarm contact on during a step then check it. Note: the alarm type on the General Tab must be set to Event in order for it to work. Program Mode On – this must be on in order to start the program. If you want to restart the program from this application, turn the Program Mode Off and then back On again. Show Program Status – if this is checked then the instrument displays 3 additional items on the Primary Menu: Time remaining in current segment, total active segment time, and segment set value. Hold Ramp/SoakProgram (-/~ key) – this checkbox has the same function as the -/~ key on the instrument. At End Of Program – Select Hold, Outputs Off, Loop Again, or Go To SP1. Time Base – Select either Sec. (seconds) Or Min. (minutes). Using LOVELINK™ III (cont.) 14 Configuration Form Description (Tuning Tab) Configuration Form – Tuning Tab Above is the Tuning Tab on the Configure Instrument Form. Different fields will appear depending on the model type and tuning type selected. See 4-Stage Option Tab for additional field types. Using LOVELINK™ III (cont.) 15 Configuration Form Description (Output Setup Tab) Configuration Form – Output Setup Tab Above is the Output Setup Tab on the Configure Instrument Form. Different fields will appear depending on the model type and Output 1&2 Control type selected. Using LOVELINK™ III (cont.) 16 Configuration Form Description (Setpoint Ctrl Tab) Configuration Form – Setpoint Ctrl Tab Above is the Setpoint Ctrl Tab on the Configure Instrument Form. Different fields will appear depending on the model type selected. The Manual Mode checkbox is used to put the instrument in manual. Using LOVELINK™ III (cont.) 17 Configuration Form Description (Alarm Setup Tab) Configuration Form – Alarm Setup Tab Above is the Alarm Setup Tab on the Configure Instrument Form. Different fields will appear depending on the model type selected. The Acknowledge Alarm check boxes are write only and cannot be read from the instrument. They can be saved to a file though. Using LOVELINK™ III (cont.) 18 Configuration Form Description (4-Stage Option Tab) Configuration Form – 4-Stage Option Tab Above is the 4-Stage Option Tab on the Configure Instrument Form. These fields will only appear for model types that have this option. Using LOVELINK™ III (cont.) 19 Instrument Status Form Description Instrument Status Form Above is the Instrument Status Form. Different fields will appear depending on the model type being read. The data on the screen is updated about once every 2 seconds. The following is a description of some areas of the screen: Address – This is the address of the unit to be polled. A/M Mode – This will read Auto or Manual. Comm. Mode- This will read Remote or Local. If it reads Local then the instrument has not been configured to allow changes through this program. This can be changed by check the box labeled “Allow Remote Changes via Communications” on the Configure Instrument Form, General Tab. Instrument Unit Errors- This box will report any errors that the instrument detects, such as: "No Activity Timer (NAT) Error" "Unit Failed Self-test" "Unit Calibration bad" "Input overflow" "Input underflow" "Bad input" "Open input" "Unit Ambient Temp. beyond spec." "Control Loop break" "Sensor rate of change exceeds limit" Using LOVELINK™ III (cont.) 20 Find Instruments Form Description Find Instruments Form Above is the Find Instruments Form. This screen allows you to scan addresses on your network to find out what instruments are there. To use this screen just select the start and ending addresses to search and click on the Begin Search button. The program will search for both Modbus® and LoveLink™ type instruments. Using LOVELINK™ III (cont.) 21 Editing Setpoints Form Description Edit Setpoints Setup Form Use this form to change just one of the process or alarm setpoints. Note: Writing a new setpoint to an instrument will not be possible unless host writes have been enabled on that instrument. See the Connecting and Configuring Love Instruments section earlier in this manual for instructions on enabling host writes. A list box at the top of the form displays a list of all instruments configured for the system. To view the setpoints for a given instrument, just click on that instrument in the list box. The address and name of the selected instrument is displayed in the two boxes at the bottom left of the screen. The setpoints of the selected instrument are displayed in the 5 fields to the right of the Address and Name fields. To change a setpoint, enter the new value in the corresponding Setpoint field, and press the "Update" button. Note: The SV field displays the Setpoint 1 for an instrument when selected from the list of available instruments. When the "Update" button is pressed, the value in the SV field is written to Setpoint 1 (1SP1), even if multiple setpoints are being used on the instrument. Any read or write errors that may occur on the Edit Setpoint Values dialog will be displayed in the error message banner at the top of the Main Form. Using LOVELINK™ III (cont.) 22 System Monitor Form Description System Monitor Form To monitor the status of the instrument(s) on the instrument network, use the System Monitor. The System Monitor is capable of monitoring up to 40 instruments at one time, although this is not recommended while logging process variables (excessive monitoring can load down the system down and results in inaccurate data logs.) See the Logging Process Variables heading of this section for more information on logging process variables. The information displayed by the monitor includes the process variable being read by the instrument, the active setpoint, the status of alarms 1 & 2, an error indicator for communication errors, and optionally the status of a ramp/soak program. Note: Some Love instruments only have one alarm - in this case, only the status of one alarm is displayed. To select an instrument for monitoring, click on any one of the 40 drop-down list boxes under the Address/Name column. The scrollbar on the far right of the System Monitor allows access to rows that will not fit on the screen. The System Monitor form may also be resized to accommodate more instruments. The list of instruments made available to the System Monitor is the same list defined under the Communications Setup Screen. Shortly after an instrument is selected from a drop-down list box, one of two things will happen: if communications are setup properly between the host computer and the instrument selected, the instrument's status will be displayed, and the Err LED will turn gray (off), indicating no errors. If there is a problem with the communications, no status will be returned, and the Err LED will turn red (on). The red LED will be accompanied with an error message displayed at the top of the Main Form. Using LOVELINK™ III (cont.) 23 • Note: If an error displayed contains the message "Response but no <ACK> received", then chances are the COMM port selected in the System Configuration is connected to something other than the instrument network (e.g., a modem or other serial device). To remove an instrument from the monitor form, click that drop-down list box and select "[none]" from the list. The list of instruments established by the user is saved on the host computer's hard drive, so when the System Monitor form is closed, or when the application is exited, this list will reappear the next time the System Monitor is displayed. An instrument will automatically be removed from the monitor form if it is removed from the Communications Setup Screen instrument list. This form also allows the changing of all the setpoints all at once for all the instruments on this form. Just enter the new setpoint in the “Change all Setpoint’ and click the “Change All” button. Ramp/Soak Control This form allows quick changes to the ramp/soak program and the starting and stopping of these programs. If an instrument supports ramp/soak programming then the buttons under the “Ramp/Soak” heading will appear for that instrument. The functions of these buttons are as follows: Cfg- This causes the program to display the “Configure Instrument – Ramp/Soak Only” form and read the current contents of the instrument’s ramp/soak program. (See screen below) On- Starts the ramp/soak program (status LED turns green) Hld- Hold (pause) the ramp/soak program (status LED turns yellow) Off- Stops the ramp/soak program (status LED turns gray) You can also start, stop or hold all the instruments with the Start All, Stop All, and Hold All buttons. Using LOVELINK™ III (cont.) 24 Logging Process Variables Form Description Logging Process Variables Form LOVELINK™ III gives the user the ability to log process variable readings from multiple instruments through the use of the Process Variable Logging dialog box. This dialog allows the user to setup the duration and rate of a logging session, start and stop a session, view a snapshot of a current session, and check the status of a session. The Process Variable Logging dialog also gives the user the ability to view historical logs, which is covered in the Viewing Log Files section of this manual. Note: Depending on the host computer's capabilities (CPU speed, disk access time, other tasks running, etc.), the number of instruments that can be logged at one time may be limited. The number of instruments logging at any given time should be minimized so that the system performance is not degraded. This number will also be affected by the System Monitor and Graphing forms. The use of these two forms should be minimized while logging is taking place. Depicted above is the Process Variable Logging dialog. The following is a description of each field: Instrument List - select an instrument from this list to display all log information for that instrument. This list of instruments is the same list defined under the Communications Setup Screen. Address Field - displays the address of the currently selected instrument in the Instrument List. Name Field - displays the name defined (if any) for the selected instrument in the Instrument List. Log Status - displays the log status of the currently selected instrument: STARTED, STOPPED, FINISHED, or "blank" if no log session has been started for that instrument (since the application last started). This field is only updated when the corresponding instrument is clicked in the Instrument List. Duration Setting - allows the user to set the duration of a log session; expressed in hours or minutes. These fields are not available for editing for a given instrument while its logging session is in progress. The duration setting is saved to the host computer's hard drive with the system configuration (LOVELNK3.CFG). Using LOVELINK™ III (cont.) 25 Rate Setting - allows the user to set the sampling rate of a log session; expressed in minutes/log entry or seconds/log entry. These fields are not available for editing for a given instrument while its logging session is in progress. The rate setting is saved to the host computer's hard drive with the system configuration (LOVELNK3.CFG) Start Button - clicking this button starts a logging session for the currently selected instrument in the Instrument List. The user is prompted for a log file name in the default folder defined by the Communications Setup Screen. The default file name that appears at the prompt is explained later in this section. This log file is where LOVELINK™ III will log the process variable samples taken at the rate specified by the Rate Setting, for a duration specified by the Duration Setting. Log Start Date/Time - this displays the date/time that the log started for the currently selected instrument in the Instrument List. This field disappears when a log is stopped or finished. This field is only updated when the corresponding instrument is clicked in the Instrument List. Stop Button - clicking this button stops the logging session for the currently selected instrument in the Instrument List. The unfinished log file remains on the hard drive when a log is stopped. Current Button - this button will display a snapshot of the log file for the currently selected instrument in the Instrument List. It only displays the logs that exist prior to the button being clicked (does not update). See the Viewing Log Files section later in this manual for more information on viewing logs. When the Start Button is pressed, the user is prompted for a log file name. This file name defaults to the following format: cc_yyyymmdd.csv, where cc is the instrument address and yyyymmdd is the year, month, and day that the log started. The file is saved in Comma Separated Variable (CSV) format, which is a raw text format that other applications can easily import and use. Each log (row) in the file consists of the date and time that the log occurred, and the process value sampled. The Process Variable Logging dialog does not need to remain open during a logging session. The logging continues in the "background" until the specified duration has passed, even if the dialog box is closed. Any communication errors that may occur during a logging session will be displayed in the error message banner at the top of the Main Form – but the logging will continue. The process variable for that failed read will be logged as a 0. (Note: A good read of an actual process variable of 0 will be recorded as 0.0000000001 regardless of the decimal point setting). Using LOVELINK™ III (cont.) 26 Real Time Graph Form Description Real Time Graph Form Above is the Real Time Graph Form. This screen allows you to record data from 1 to 10 instruments and display them on the graph. The following is a description of the fields and instruments on the screen: Time Base- This sets the time base for the X-Axis. Data Sampling Rate- Specifies how often the instruments are polled and a point added to the graph. Sampling Duration- How long the data will be recorded until it is automatically stopped. Graph Refresh Rate- This sets how often the graph is redrawn with the new recorded data. When many points exist on the graph the refresh time can be significant, especially on slow computers. Adjust this to make sure CPU time is not being spent refreshing the graph instead of recording data. Start Sampling- This will clear the graph and start sampling the instruments. Stop Sampling- This will stop the graph recording. Using LOVELINK™ III (cont.) 27 Tick Mark Setup Tick Marks- This brings up a window to allow setting of the number of X & Y tick marks. Clear Data- This will clear all the graph data. Refresh- This will perform a manual refresh of the graph. Show Symbols- This will toggle on & off the displaying of a symbol at each graph point. Auto Scaling- When unchecked, this enables the Offset and Span sliders. You can then use these sliders to zoom in on a particular set of data points. Print Mono- Prints the graph region in mono (gray scaled) to your default printer. Print Color- Prints the graph region in color to your default printer. Using LOVELINK™ III (cont.) 28 Communications Setup Form Description Communications Setup Form Above is the Communications Setup Form. Use this form to change the serial communications port and/or baud rate. The Comm Port is normally 1 or 2. Match the baud rate of the instrument’s. The default baud for the instruments is 9600. Comm Port Field - this field is where the selected COM port number must be entered; the selected COM port is the port on the host computer connected to the instrument network. The default for this field is 1. Baud Rate Field - this field is where the selected baud rate must be entered; this must match the baud rate set on each instrument in the instrument network. See the Connecting and Configuring Love Instruments section earlier in this manual for instructions on setting the baud rate of an instrument. The default for this field is 9600. Polling Timeout Field - this is the amount of time allowed for a response back from an instrument (in milliseconds); set this value high enough to avoid numerous communication errors. The default for this field is 125. Decreasing this value will not speed up communications. Using LOVELINK™ III (cont.) 29 View Application Field - this field along with its button (far right) is used to enter the name and path of the application that is to be used to view process variable log files from within the LOVELINK™ III application. See the Viewing Log Files section later in this manual for more on viewing log files with different applications. The application may be entered manually, or with the Windows open dialog box by pressing the button at the far right of the View Application Field. The default for this field is "C:\Program Files\Accessories\Wordpad.exe". This default may not work if the NT/2000/XP operating system is being used. The default for Windows NT/2000/XP is "C:\Program Files\Windows NT\Accessories\Wordpad.exe". Another good choice would be to use the Notepad program. Log Folder Field - this field along with its button (far right) is used to enter the path to the default folder where all process variable log files will be kept. See the Logging Process Variables heading later in this section for more on logging process variables. The folder path may be entered manually, or with the Windows open dialog box by pressing the button at the far right of the Log Folder Field. The default for this field is "C:\" (the root directory). Instrument List - this list box displays all the configured instruments that LOVELINK™ III will attempt to communicate with, and allows the addition, removal, and editing of those instruments. Each item in the list shows the instrument address and a descriptive name (optional) for that instrument. Clicking an instrument in the list causes the address to be placed in the Address Box, and the name (if there is a name defined) to be placed in the Name Field the Address Box and Name Field will be described later.) This "master list" of instruments is referenced throughout the application for setting setpoints, monitoring process variables, and logging. Address Box - this drop-down list box makes available all allowed instrument addresses for building the Instrument List (addresses 01-FF). Note: The documentation provided with the Love instruments states that the address can range from 01 to 3FF hexadecimal, but LOVELINK™ III only supports the address range 01-FF. When an address is selected from the Address Box, the Instrument List jumps to the instrument selected if the selected address is configured. The instrument name is also displayed in the Name Field, if a name is defined. When setting up the Instrument List, select addresses that match the instrument addresses assigned to the instruments on the instrument network. See the Connecting and Configuring Love Instruments section earlier in this manual for instructions on setting the address of an instrument. Name Field - the name field is used to tie a description to each address selected when defining the Instrument List. A name can contain up to 30 characters, even though not all characters can be seen at once in the Name Field. Note: The entire name can be viewed (tool tip) by moving the mouse pointer over the Name Field and letting the pointer set there. Instrument names are not required when building the Instrument List, but it is often easier to refer to an instrument by name rather than by just an address. Update Button - this button updates the Instrument List with any changes made in the Address Box and/or Name Field. It is used to add instruments to the Instrument List, and to change existing instruments. Remove Button - this button removes the instrument currently selected in the Instrument List. Using LOVELINK™ III (cont.) 30 Click the "OK" button to save any changes made to the system configuration. If logging is currently taking place, the user will be informed that if he/she saves his/her configuration changes, all logging will stop and all logging variables will be reset. If the Comm Port Field is changed and saved (COMMS SETUP area of the System Configuration dialog box), the application will attempt to open the COMM port with the new settings. If the COMM port cannot be opened, the user will be informed, and he/she will have to return to the System Configuration dialog to correct the problem. If the Instrument List is changed and saved, those changes will be reflected throughout the application, wherever the Instrument List is referenced. Click on the "Cancel" button to cancel any changes that may have occurred. The user will be prompted to confirm his/her action if changes have been made. Using LOVELINK™ III (cont.) Terminal Emulator Form Description 31 Terminal Emulator Form Use this form to test your computer’s serial port. Many communications problems are a result of malfunctioning or mislabeled serial ports. Before testing communications between the host computer and the instrument network, the COMM port itself should be tested. One of the biggest problems in establishing communications within any application is selecting a COMM port that is not already being used and is working properly. There are two tests that will help in determining the usability of a COMM port. The first test is to simply click in the white text box (see diagram above), and type "AT" and press the Enter key. If the text box echoes back "OK", then the COMM port configured for LOVELINK™ III is already being used by another device, such as a modem. If this is the case, then LOVELINK™ III must be setup for a different COMM port. The second test requires the shorting of pins 2 & 3 on the port connector with a paper clip or screwdriver (see diagram below for locations of these pins.) Once these pins are shorted, anything typed in the text box (in diagram above) on the Terminal should echo back (the keys pressed should appear in the box.) If the Terminal does not echo back the characters, then try setting the System Configuration up with a different COMM port. Pin 2 Pin 3 DB-9 Male Connector Using LOVELINK™ III (cont.) 32 Instrument Register Access Form Description Instrument Register Access Form Above is the Instrument Register Access Form. With this form you can perform individual reads and writes to the instrument. The above example shows a read of the process value. The default password for writes is an empty entry box but can be changed in the password.txt file. Most registers are already handled by the configuration screens and have built in error checking. Therefore, use this screen with caution. Using LOVELINK™ III (cont.) 33 LoveLink™ Protocol Access Form Description LoveLink™ Protocol Access Form Above is the LoveLink™ Protocol Access Form. With this form you can perform individual reads and writes to an instrument that has LoveLink™ protocol. The above example shows a read of the process value. The default password for writes is an empty entry box but can be changed in the Password.txt file. Most read and write commands are handled elsewhere in the application and have built in range checking. Therefore, use this screen with caution. Using LOVELINK™ III (cont.) 34 Sending a Configuration Automatically Example shortcut to send a configuration to multiple instruments LOVELINK™ III has the capability to “batch” send a configuration to an instrument or multiple instruments. This can be used in a situation where you want to send a configuration to one or more instruments through a desktop shortcut or a batch file. To do this you simply run the LOVELINK™ III application and pass it a saved configuration file name and the address or addresses of where you want to send the file. The syntax is LOVELNK3 filename address address address address, etc. If the file path or file name contains any spaces then they must be enclosed in double quotes. (“) If you leave out the file path information (folder or drive) then it defaults to the directory where LOVELNK3.EXE resides. The example shortcut above starts the LOVELINK™ III program and sends file OvenB.csv located in folder “Oven Setups” to the instruments at address 35 and 36. The target entry reads: "C:\Program Files\Lovelnk3\Lovelnk3.exe" "C:\Oven Setups\OvenB.csv" 35 36 During the download the program will display the status of the transmission. If an error occurs during the transmission then the appropriate message will be displayed and the user will have the option to continue on with the next instrument or abort the rest. Note: You will not get a warning message if you have not checked the “Store Changes to Instrument’s EEPROM” checkbox on the Instrument Configuration form. This is so those users who frequently download configurations can prevent the instrument’s EEPROM from “wearing out” and not receive this warning message. Using LOVELINK™ III (cont.) 35 Viewing Log Files This section explains how to view historical log files that have been created with the logging capabilities of the LOVELINK™ III application. The log files are saved to the hard drive of the host computer in Comma Separated Variable (CSV) format, which is a raw text format that can easily be imported and used by numerous applications. Log Files All log files are located in the default Log Folder as specified in the system configuration, unless a different path is specified at the start of the logging session. The default format for these log files is cc_yyyymmdd.csv, where cc is the instrument address, and yyyymmdd is the year, month, and day of when the logging session started. The following is an example of the data stored in a typical log file: : : 06/17/1998 10:09:05 AM,23.6 06/17/1998 10:09:06 AM,23.6 06/17/1998 10:09:07 AM,23.7 06/17/1998 10:09:08 AM,23.7 06/17/1998 10:09:09 AM,23.8 06/17/1998 10:09:10 AM,23.8 06/17/1998 10:09:11 AM,23.8 06/17/1998 10:09:12 AM,23.8 06/17/1998 10:09:13 AM,23.8 : : The rate of sampling for the sample data above is 1 second/log (the time between each log is 1 second.) The duration of a logging session can be determined by taking the time difference between the first log and last log. Each record (row) in a log file contains the date and time that the process variable sample was taken, and the process variable. Note that there is no unit information given for the process variable. The units are assumed. Current Button 36 History Button Viewing Current Logging Sessions By pressing the Current Button (labeled "View Current" in the diagram above), a user can quickly view a current logging session. This view is only a snapshot of the session: it does not update as the LOVELINK™ III application continues to log. The view (see diagram below) must be closed and opened again for it to be updated. View of a current logging session 37 Viewing Historical Logs Pressing the History Button (labeled "View Hist…" in the Process Variable Logging diagram above) displays an open file dialog box where a user can select a log file to view. The application used to view this file is configured under the Communications Setup Form. Common applications used to view LOVELINK™ III log files are Wordpad, Microsoft® Word, and Microsoft® Excel. The user does not need to open the viewing application directly - if LOVELINK™ III is configured correctly, it will open the viewing application and display the log file automatically. Files currently being logged to (active sessions) cannot be viewed through the use of the History Button - LOVELINK™ III will inform the user if this is attempted, and cancel the operation. These files must be viewed through the method described above under the previous heading, until the logging session is complete. The log files may be viewed outside of the LOVELINK™ III application with any application that supports CSV formatted files. • Note: Files currently being logged to by LOVELINK™ III should not be opened outside of the LOVELINK™ III application. Some applications, such as Excel, "lock" files when they are opened. LOVELINK™ III will fail to log to a file if the file is locked out by another application, and the logging session will be aborted abnormally. Use the Current Button within the LOVELINK™ III application to view a snapshot of an active logging session. 38