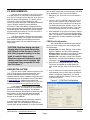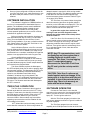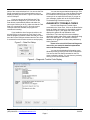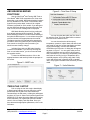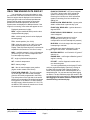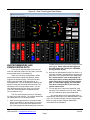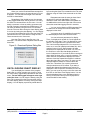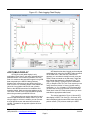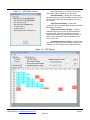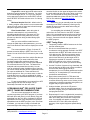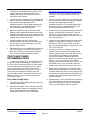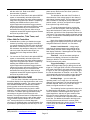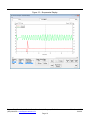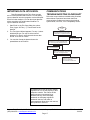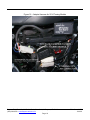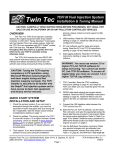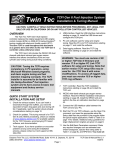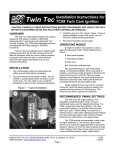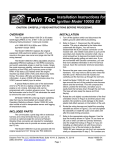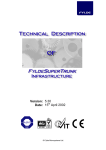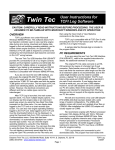Download Daytona Twin Tec
Transcript
Twin Tec User Instructions for Twin Scan 3 ABS CAUTION: CAREFULLY READ INSTRUCTIONS BEFORE PROCEEDING. THE USER IS ASSUMED TO BE FAMILIAR WITH MICROSOFT WINDOWS AND PC OPERATION. OVERVIEW New Harley-Davidson® motorcycles use the CAN data bus for communications between the engine control module (ECM), instrument module (IM), body control module (BCM), anti-skid braking system (ABS), and diagnostic scan tools. The Twin Scan 3 is a low cost CAN bus scan tool that is compatible with 2011 and later Softail® , 2012 and later Dyna® , and 2014 and later touring models. The Twin Scan II is compatible with earlier models using the J1850 data bus. The Twin Scan 3 connects to the six terminal Deutsch style data link connector on the H-D® wiring harness and requires a laptop PC for user interface and data display. H-D® deleted the continuous battery power wire on the data link connector for 2014 touring models. An adapter harness is required for 2014 touring models (supplied with new kits). The adapter harness connects to the data link connector and the adjacent eight terminal accessory power connector. You can read and clear diagnostic trouble codes from the ECM, BCM, speedometer, tach, and ABS. You can view real time engine data on an instrument panel type display. The Twin Scan 3 features stand-alone data logging (no laptop PC attached). This feature provides diagnostic capabilities not found in any other available tools. The Twin Scan 3 is especially useful for diagnosing hard to find intermittent trouble codes. The motorcycle can be operated while the unit is installed. Under normal conditions (no trouble code), the unit will store data for the last hour of operation. If a trouble code is set, the unit automatically stops logging data 30 minutes after the code is set. Even days or weeks later, you can download the data. You can examine in detail what happened before and after the code was set. You have a range of capabilities for analyzing and printing out logged data that is displayed in a chart recorder format. purposes, such as looking at coil and injector drive signals to determine why a cylinder isn’t firing. Waveforms can be printed and saved to a file for future reference. In scopemeter mode, the Twin Scan 3 can be used on earlier models and other makes of motorcycles. The analog inputs on the Twin Scan 3 can also be connected to a Twin Tec WEGO IIID dual channel wide-band oxygen sensor interface. When the WEGO is connected, the Twin Scan 3 will log engine data along with the actual air/fuel ratio (AFR) for both front and rear cylinders. The Twin Scan 3 is an ideal tuning aid for use with the new Screamin Eagle® Pro Super Tuner (SEST), Dynojet® Power Commander®, and Daytona Twin Tec Twin Tuner series. The software analyzes logged data and displays AFR and the required volumetric efficiency (VE) correction (in percent) with the same RPM rows and throttle position sensor (TPS) or manifold pressure (MAP) columns used in the SEST or Power Commander® tables. When used with the Daytona Twin Tec Twin Tuner series, the program can directly export VE correction data to Twin Tuner data files. Several sample data files are included in the program folder when Twin Scan 3 software is installed: Twin_Scan3_Sample1.log – data showing normal operation Twin_Scan3_Sample2.log & Twin_Scan3_Sample3.log - data showing air/fuel ratio data logged from attached WEGO Twin_Scan3_Sample.wfm – scopemeter waveform shown in Figure 15 Figure 1 – Twin Scan 3 ABS All Twin Scan 3 units include two analog inputs with 0-20V or ±200V range. The unit features two channel scopemeter capability for waveform display. The scopemeter capability is very useful for diagnostic Daytona Twin Tec LLC, 933 Beville Road, Suite 101-H, S. Daytona, FL 32119 (386) 304-0700 www.daytona-twintec.com Page 1 Twin Scan 3 ABS 10/2013 PC REQUIREMENTS The Twin Scan 3 connects to your PC by means of a USB interface. A USB cable is supplied with the unit. The PC must have a free USB port. If you have an older PC without USB capability, you cannot use the Twin Scan 3. We recommend a laptop PC with Pentium processor and super VGA display (SVGA with 1024 x 768 pixel resolution) running Windows XP/Vista/7/8. Data chart display is graphics intensive and a high speed Pentium processor is recommended. Processors slower than 300 MHz will exhibit sluggish program loading and response. The PC must have a CDROM drive for program loading. Twin Scan software includes print commands to print downloaded data. The program has been tested with Hewlett-Packard laser and inkjet printers and Epson inkjet printers. We recommend using a color inkjet printer. CAUTION: Real time display and data logging direct to program data buffer may fail with a time out error if the PC has other programs running or is also used to control a dyno system. Windows was never intended for multitasking real time control systems. We recommend using a separate PC with the Twin Scan 3. USB INSTALLATION The Twin Scan 3 USB interface is based on the FTDI FT232R chip and drivers that allow the unit to emulate a standard Windows RS-232 COM port. Updated Windows drivers, installation instructions and troubleshooting tips are available on the FTDI website at www.ftdichip.com. Additional information and troubleshooting tips can be found on the PC Link Tech FAQ on our website at www.daytona-twintec.com. with the UAC, please refer to the Vista UAC Tech Note on our website's PC Link Tech FAQ for details. 1. Make sure your Twin Scan 3 is not connected to your PC. 2. Insert the Twin Tec CDROM. When the Twin Tec autorun menu appears, click on Software. Scroll down and click on the USB Driver link. When the File Download dialog box appears, click on "Run this program from its current location." Ignore any security warnings and click on Yes to continue. 3. After installation of the driver is complete, connect the Twin Scan 3 to the PC with the supplied USB cable. The Windows Found New Hardware Wizard will appear and complete installation of the USB drivers. COM Port Configuration After completing the installation steps outlined above, you must configure the new COM port using Device Manager. 1. Windows XP: click Start, Settings, Control Panel, System, Hardware, and then Device Manager. Windows Vista: click Start, Control Panel, System and Maintenance, and then Device Manager. Windows 7/8: Click Start, Control Panel, System and Security, and then Device Manager. For more information, visit www.pcsupport.about.com. 2. Scroll down to Ports (COM and LPT). The new Twin Scan 3 will appear as a USB Serial Port. Click on this new port. Click on the Port Settings tab. 3. Click on Advanced. In most cases the wizard will have installed your new Twin Scan 3 as COM4 or COM5. For optimum performance, you should change the BM Options Latency Timer to 2 msec as shown in Figure 2. Figure 2 – COM Port Configuration A new USB driver that simplifies the installation process is available. This installs as an executable file, similar to other Windows programs. The Windows Found New Hardware Wizard will then detect the USB device when it is first connected and automatically install the correct driver without the user having to browse out to the CDROM. Before proceeding with installation, shutdown any other applications that may be running. For Windows Vista, you must disable the User Account Control (UAC) during installation. If you are not familiar Daytona Twin Tec LLC, 933 Beville Road, Suite 101-H, S. Daytona, FL 32119 (386) 304-0700 www.daytona-twintec.com Page 2 Twin Scan 3 ABS 10/2013 4. Once you have configured a COM port number for your new Twin Scan 3 unit, make sure that you use this same COM port selection in the Twin Scan 3 software. adapter harness is required for 2014 touring models (supplied with new kits). The adapter harness connects to the data link connector and the adjacent eight terminal accessory power connector. Refer to Figure 16 on page 19 for details. SOFTWARE INSTALLATION The Twin Scan 3 is powered either through the data link connector (whenever the ignition switch is turned on) or the USB cable to the laptop PC. The unit does not require a connection to the motorcycle in order to communicate with the laptop PC. The software is supplied on CDROM media or in the form of a compressed file downloaded from our website. The installation process uses InstallShield. This industry standard installer is based the new Microsoft Windows Installer service that greatly reduces potential problems such as version conflicts and allows for application self-repair. Before proceeding with installation, shutdown any other applications that may be running. For Windows Vista, you must disable the User Account Control (UAC) during installation. If you are not familiar with the UAC, please refer to the Vista UAC Tech Note on our website's Tech FAQ for details. Use the Windows Explorer or the Run command from the Windows Start Menu to launch setup.exe in the Twin_Scan3 folder on the CDROM or the setup.exe file downloaded from our website. InstallShield will install the software in an appropriate folder under Program Files. Once InstallShield has completed the installation, Twin Scan 3 will appear on the Windows Start Menu. You can then launch it just as you would any other Windows program. Several sample data files are included in the program folder. Twin Scan software requires the Monospace 821 BT fixed pitch printer font in order to properly align columns when printing. The Monospace 821 BT font is included in the distribution media and automatically copied to your Windows Fonts folder during installation. A backup copy is also placed in the program folder. If you accidentally delete this font, use the Install New Font command from the Fonts folder File menu. The filename associated with Monospace 821 BT is monos.ttf. TWIN SCAN 3 OPERATION The Twin Scan 3 connects to the six terminal Deutsch style data link connector on the H-D® wiring harness. In most cases, the data link connector is near the ECM (engine control module). Refer to the H-D® Electrical Diagnostic Manual for your model for connector location. Some models may have similar appearing connectors that could be mistaken for the correct data link connector. H-D® deleted the continuous battery power wire on the data link connector for 2014 touring models. An In general the engine does not have to be running to read and clear diagnostic codes, however the ignition switch and run/stop switch must be turned on. If the Twin Scan 3 is left connected, it will log data to internal memory whenever the ignition switch is on, even if the engine is not running. This allows diagnosing conditions that cause the engine to stall. However, if the ignition switch is inadvertently left on for an extended period of time, older data will be overwritten and lost. NOTE: Any PC communications, such as displaying real time engine data or reading diagnostic trouble codes, cause the Twin Scan 3 to stop logging data. To restart data logging, disconnect the Twin Scan 3 unit from the PC and cycle the run/stop switch off/on. CAUTION: Twin Scan 3 units are not sealed against moisture damage. If the motorcycle is to be driven with the unit installed, it should be protected with a plastic bag. There is no warranty on units with moisture damage. SOFTWARE OPERATION Connect the Twin Scan 3 to the data link connector on the motorcycle. Use the supplied USB cable to connect the unit to a free USB port on your laptop PC. Turn the ignition switch on. After the Twin Scan program is launched, the main screen appears as shown in Figure 4 but without any data displayed. The Twin Scan program has auto-connect capability and a COM port scan function to aid in initial Daytona Twin Tec LLC, 933 Beville Road, Suite 101-H, S. Daytona, FL 32119 (386) 304-0700 www.daytona-twintec.com Page 3 Twin Scan 3 ABS 10/2013 setup of the communications link. You can use the Port Setup command from the Communications menu to display the dialog box shown in Figure 3 and select the correct COM port. If you are not sure what COM port the Twin Scan 3 has been assigned to, you can click on the Scan button to automatically detect and select the correct port. Before you do so, make sure that the Twin Scan 3 is connected to your PC. Once the correct COM port has been selected, the program will remember this setting. If you enable the Auto Connect check box, the program will try to connect to the Twin Scan 3 every time the program is started. Please note that you must have the correct COM port selected and the Twin Scan 3 connected in order for auto-connect to work properly. Figure 3 – Data Port Setup You can test communications between the Twin Scan 3 and the laptop PC by using the Read Firmware ID command on the Help menu (a connection to the motorcycle is not required for this test). If you get an error message, please refer to the Communications Troubleshooting Flowchart on page 17. DIAGNOSTIC TROUBLE CODES Use the View Diagnostic Trouble Codes command on the View menu. Click on the Read Codes button to display information for all available modules. As shown in Figure 4, the upper half of the screen displays the system ID and calibration code information. The lower half of the screen displays diagnostic trouble codes. Each code is displayed along with a brief description. The software includes a database of all diagnostic trouble codes published by Harley-Davidson®. Please refer to the H-D® Electrical Diagnostic manual for your model for detailed explanations and troubleshooting flowcharts. You can print the displayed information to any Windows printer by clicking on the Print Codes button. You can use the Print Setup command on the File menu to select the printer. You can clear any codes by clicking on the Clear Codes button. Figure 4 – Diagnostic Trouble Code Display Daytona Twin Tec LLC, 933 Beville Road, Suite 101-H, S. Daytona, FL 32119 (386) 304-0700 www.daytona-twintec.com Page 4 Twin Scan 3 ABS 10/2013 ABS BRAKE BLEEDING FUNCTIONS Figure 6 – Twin Scan 3 Setup Use the View Dyna® and Touring ABS Tools or View Softail® ABS Tools command on the View menu depending on the model. ABS brake bleeding functions are only available on Twin Scan 3 units with the ABS legend on the product label. Version 6.04 or higher firmware is required for 2014 models. If you attempt to use the ABS brake bleeding functions with older Twin Scan 3 units, an error message will be displayed. ABS brake bleeding should only be performed by a trained and experienced mechanic. The ABS brake bleeding procedure includes manual bleeding of the hydraulic brake system. You must have the proper tools and access to an appropriate service manual. The battery must be fully charged before starting the procedure. Since the ignition key and run/stop switch must remain on during the entire procedure, you should connect a battery charger. Individual front and rear ABS brake bleeding functions are available. If you are only servicing the front or rear brake section, you do not need to bleed the opposite section. To bleed an ABS brake section, click on the appropriate button and carefully follow the prompts on the screen. Figure 5 – ABS Tools You can clear the data within the Twin Scan 3 by using the Clear Twin Scan Data Buffer command from the Communications menu. You can also select the vehicle speed, temperature, pressure, injector data, and air/fuel ratio units used for real time engine data display and data logging chart display. Use the Units Selection command on the Edit menu. A dialog box will appear as shown in Figure 7. You can select miles per hour (MPH) or kilometers per hour (KPH) vehicle speed units, Fahrenheit (F) or Celsius (C) temperature units, and inches of mercury (In-Hg) or kilopascals (kPa) manifold pressure units, injector pulse width or duty cycle, and air/fuel ratio in gasoline AFR or Lambda units. The program remembers the selections you have made. Figure 7 – Units Selection TWIN SCAN 3 SETUP Prior to using the real time engine data display or data logging features, you must set up the correct parameters. Use the Edit Twin Scan Parameters command from the Edit menu. A dialog box will appear as shown in Figure 6. Select Fuel Injection System with WEGO IIID if you have this option attached for logging air/fuel ratio data. For models with electronic throttle control, click on Display Twist Grip Data. Once you have selected the appropriate parameters, click on the OK button. Daytona Twin Tec LLC, 933 Beville Road, Suite 101-H, S. Daytona, FL 32119 (386) 304-0700 www.daytona-twintec.com Page 5 Twin Scan 3 ABS 10/2013 REAL TIME ENGINE DATA DISPLAY You can display real time engine data by using the View Real Time Data command on the View menu. Real time engine data is displayed on an instrument panel type layout with round tach and speedometer gauges and bar graph type gauges for most other parameters. Barometric pressure, idle RPM and system status are displayed in additional boxes. If the engine is not running, most values will appear as zero. FRONT INT, REAR INT –AFR error integrator (75-125%). Values under 100% indicate the system is correcting for a rich condition by removing fuel. Values over 100% indicate the system is correcting for a lean condition by adding fuel. FRONT INJ PW, REAR INJ PW – injector pulse width in milliseconds or percent duty cycle Displayed parameters include: FRONT ADV, REAR ADV – ignition advance in degrees BTDC RPM – engine crankshaft RPM (numeric value displayed beneath gauge) FRONT KNOCK, REAR KNOCK – knock retard value in degrees VSS – vehicle speed (numeric value displayed beneath gauge) BARO – barometric pressure in In-Hg or kilopascals (29.92 In-Hg or 101.3 kPa corresponds to sea level atmospheric pressure) TPS – throttle position (0 to 100%) TGS – twist grip sensor (0 to 100%) for models with electronic throttle control only when the Display Twist Grip Data check box is selected as explained in the section on Twin Scan 3 setup MAP – manifold pressure in In-Hg or kilopascals (29.92 In-Hg or 101.3 kPa corresponds to sea level atmospheric pressure) ET – engine cylinder head temperature IAT – intake air temperature BAT – battery voltage IAC – idle air control stepper motor position (higher number means more idle air) FRONT AFR, REAR AFR –The yellow pointer on the left side is the air/fuel ratio command (from the AFR table programmed in the ECM). The white pointer on the right side is the actual air/fuel ratio measured by the original equipment EGO sensors or the WEGO. For EGO sensors, the AFR range is limited to about 14.5-15.0. For the WEGO, AFR values will remain near 10 until the sensors have warmed up. IDLE RPM – this is the target value the system is attempting to maintain Additional status data is displayed in a box at the upper right of the screen. This data includes: IGNITION SWITCH – red if switch is off, green if switch is on ENGINE RUN – red if engine off/stalled, green if engine is running DTC SET – red if a diagnostic trouble code is set, otherwise green You can log data directly to the laptop PC while real time engine data display is active by clicking on the Start Data Logging button. Data is logged to a buffer memory that can store 7200 data points at 10 samples/second. You can start and stop data logging as desired. The last 7200 data points will remain in the program data buffer in the laptop PC. Please note that data logging to the buffer within the Twin Scan 3 is disabled during real time display. Daytona Twin Tec LLC, 933 Beville Road, Suite 101-H, S. Daytona, FL 32119 (386) 304-0700 www.daytona-twintec.com Page 6 Twin Scan 3 ABS 10/2013 Figure 8 – Real Time Engine Data Display BUFFER MEMORIES AND DOWNLOADING DATA There are two separate buffer memories: the scan tool data buffer (within the Twin Scan 3) and the program data buffer (in the laptop PC). When the Twin Scan 3 is operated in standalone mode without a laptop PC attached, data is logged to its internal memory. This scan tool data buffer contains the last 7200 data points at 10 samples/second. You can download this data into the laptop PC using the Download Data from Scan Tool command on the Communications menu. You can clear the data within the Twin Scan 3 by using the Clear Twin Scan Data Buffer command from the Communications menu. The Twin Scan program running on the laptop PC also has a buffer memory. The program data buffer can obtain data from one of three sources: 1. Data can be logged directly to the program data buffer in the laptop PC during display of real time engine data. A count down timer appears at the top of the program title bar showing how much time remains before memory over write during real time data logging. Please note that data logging to the buffer within the Twin Scan 3 is disabled during real time display. 2. Data can be downloaded from the Twin Scan 3. In this case, the data is transferred from the scan tool data buffer to the program data buffer. Note: Any PC communications, such as displaying real time engine data or reading diagnostic trouble codes, cause the Twin Scan 3 to stop logging data. To restart data logging, disconnect the Twin Scan 3 unit from the PC and cycle the ignition switch off/on. 3. You can also open a previously saved file using the Open File command on the File menu. Data in the file is loaded into the program data buffer. Any existing data in the program data buffer is automatically cleared when you download data or open a file. You can also manually clear the program data buffer by using the Clear Program Data Buffer command from the Edit Menu. Daytona Twin Tec LLC, 933 Beville Road, Suite 101-H, S. Daytona, FL 32119 (386) 304-0700 www.daytona-twintec.com Page 7 Twin Scan 3 ABS 10/2013 When you use the Download Data command on the Communications menu, the menu shown in Figure 9 appears. You can select the length of the data set that will be downloaded. Regardless of the original source, the contents of the program data buffer can be saved to a file using the Save File command from the File menu. You can attach a comment or view an existing comment using the Edit Comment command from the Edit menu. You can save the data by using the Save File command from the File menu after closing the chart display (data is not lost by closing the chart display). You can display a previously saved data file by first using the Open File command on the File menu and then using the View Chart command on the View menu. Note that Twin Scan 3 data files use a .log extension. You should create a separate folder to store these files. Figure 9 – Download Options Dialog Box DATA LOGGING CHART DISPLAY You can display the contents of the program data buffer on a chart recorder type screen by using the View Chart (Logged Data) command on the View menu. The last data logged will appear at the right end of the chart. You can save the data by using the Save File command from the File menu after closing the chart display (data is not lost by closing the chart display). You can display a previously saved data file by first using the Open File command on the File menu and then using the View Chart command on the View menu. Data parameters are the same as those listed on page 6 for real time data display. The only difference is that some abbreviations are spelled out. An additional box at the lower right side of the screen shows the actual data logging interval in seconds. You can use the Maximum RPM command from the Edit menu to change the maximum RPM value displayed on the chart. You have a range of capabilities for analyzing the data displayed in the chart recorder format. You can select two parameters for display. Trace 1 is displayed in red with its Y axis legends on the left side of the chart. Trace 2 is displayed in green with its Y axis legends on the right side of the chart. The X axis is always elapsed time. You can zoom in, zoom out, or zoom all (displays entire data file). At the maximum zoom in level, approximately 100 data samples will be displayed on the chart. You can use the scroll bar to move the chart display window in terms of elapsed time. If you hold the left mouse button down within the chart area, a cursor line appears. The exact values of the parameters displayed on trace 1 and trace 2 and the elapsed time appear in windows above the chart. When you zoom in or zoom out, the displayed data will always be centered about the cursor line. This allows you to quickly select and closely examine an area of interest. If you want to analyze the elapsed time between two events (for example the time required to accelerate from 0 to 60 MPH), you can move the cursor to the first event and then click on the Reset Time Display button. You can print the displayed chart to any Windows printer by clicking on the Print button (a color inkjet printer is recommended for best results). Daytona Twin Tec LLC, 933 Beville Road, Suite 101-H, S. Daytona, FL 32119 (386) 304-0700 www.daytona-twintec.com Page 8 Twin Scan 3 ABS 10/2013 Figure 10 – Data Logging Chart Display AFR TABLE DISPLAY AFR (air/fuel ratio) table display is only applicable to Twin Scan 3 units when operated with an attached WEGO. In this mode of operation, the Twin Scan 3 is used as a data acquisition system to log AFR data measured by the WEGO. Mating Packard Weather Pack connectors are provided on the Twin Scan 3 for the 0-5 volt analog output of the WEGO IIID (white for front cylinder and blue for rear cylinder). Refer to the WEGO instructions for installation and operation details. Make sure that the switches on the Twin Scan 3 are set to the 0-20V and WEGO position when using connecting the WEGO IIID unit. The system does not require that both front and rear AFR data channels are always utilized. If you are using a sniffer on a 2-into-1 exhaust, you can connect a single WEGO sensor and associate it with either cylinder. The data for the opposite cylinder will show zero values. AFR data that has been logged can be analyzed and displayed by using the View AFR Table command on the View menu. After the AFR Table screen appears, you can select the table format by using the Table Format command on the Edit menu. Select the table format that matches the Screamin Eagle® Pro Super Tuner (SEST), Dynojet® Power Commander® (PC), or Daytona Twin Tec Twin Tuner system you are using. Note that Version 3.0 uses a clearer naming convention, i.e. 13 x 19 means 13 TPS columns and 19 RPM rows.Click on OK and then click on Refresh Table (back in the AFR Table screen) when you have selected the appropriate table format. The screen snapshot in Figure 12 shows AFR data display in SEST Twin Cam 13 x 20 format. AFR data is displayed with the same RPM rows and throttle position sensor (TPS) columns used by the SEST. Daytona Twin Tec LLC, 933 Beville Road, Suite 101-H, S. Daytona, FL 32119 (386) 304-0700 www.daytona-twintec.com Page 9 Twin Scan 3 ABS 10/2013 Figure 11 – AFR Table Format Under Table Data, you can select front or rear AFR. Under Table Parameters, you can select: AFR Data Display – air/fuel ratio sensor data (as shown above). Any cells that differ at least 0.5 AFR from the target AFR value are shaded blue for rich or red for lean. AFR Command Display – air/fuel ratio command (useful for determining what values the ECM attempting to maintain). VE Percent Correction Display – required volumetric efficiency correction in percent, based on the target AFR value (AFR command or manually entered target value). Any cells that differ at least 0.5 AFR from the target AFR value are shaded blue for rich or red for lean. Use AFR Command as Target – recommended choice as this will give the most accurate results. If not selected, you can manually enter a target AFR value. Figure 12 – AFR Display Daytona Twin Tec LLC, 933 Beville Road, Suite 101-H, S. Daytona, FL 32119 (386) 304-0700 www.daytona-twintec.com Page 10 Twin Scan 3 ABS 10/2013 Target AFR –manual target AFR value used to determine required percent VE correction. You might use a manual target AFR of 13.2 if you are using the tuning approach outlined in the earlier SEST manual where all SEST AFR table cells are set to 13.2 during tuning. can also left click on the upper left legend cell to select the entire table and then right click to bring up the copy menu. For more details on using Excel, including sample spreadsheets, please visit the Twin Scan 3 Tec FAQ on our website at http://www.daytonatwintec.com. Minimum Samples Per Cell – default value is 5. Setting a higher value results in more accurate table values, but may result in fewer total cells with enough samples to appear in the table. Alternately, you can manually enter the required corrections in the SEST software by referring to the printed VE percent correction table and marking off cells as you edit them. Filter Unstable Data – when this option is selected, a data sample is only included if the preceding sample was also in the same cell. This option reduces errors during transients, but may prevent any data from being included during rapid acceleration. You are adding the calculated VE correction values from the Twin Scan 3 to the SEST VE table. Select 1% increment/decrement to allow one click per percent. Mark off each cell on the printout after you correct it. Corrected cells will also appear shaded in the SEST program. After you select a different table format or change the table data or table parameters, you must click on the Refresh Table button to display the revised table. SEST Tuning Steps The screen snapshot in Figure 13 shows VE percent correction display in SEST Twin Cam 13 x 20 format. You can click on the Print button to print out the table. You can analyze data from multiple files that you previously saved. If you want to add more data (perhaps logged under conditions that will yield coverage of additional cells), use the Open Additional File command from the File menu. The data will be analyzed and incorporated into the table. You can open an unlimited number of additional files. However, you cannot refresh the table format or parameters once you open an additional file. These selections will become grayed out. Also, you cannot save or view the original data once you open an additional file. Make sure you save any downloaded data before opening an additional file. To start a new analysis, you must exit from AFR Table Display and then use the Open File (or Download) command from the main menu. SCREAMIN EAGLE® PRO SUPER TUNER (SEST) TUNING RECOMMENDATIONS You can use two approaches to make the required corrections in the SEST program. If you have Microsoft Office with Excel, you can directly copy and paste data from the Twin Scan 3 software to an Excel spreadsheet and then copy and paste from the Excel spreadsheet into the SEST program. In the Twin Scan 3 software, you can select a range of cells with the mouse and right click to bring up a copy menu. You 1. Temporarily install the WEGO sensors on the front and rear exhaust pipes. 2. We do not recommended that you use the cumbersome tuning approach outlined in the SEST manual where all SEST AFR table cells are set to 13.2 during tuning. This is not necessary as the Twin Scan logs the AFR command at any given point in time and uses it as the target value to calculate the required VE correction. Leave the SEST AFR table set to the values you actually want the engine to run when you are done tuning. 3. Use the Twin Scan 3 system to log, download, and save several sets of data under varying conditions. Use a medium data logging interval (2 samples/sec) for runs at steady speeds and a short interval (5 or 10 samples/sec) for runs with rapid acceleration and transients. 4. Data in decel areas (low 0-2% TPS above idle RPM) should be regarded with caution as exhaust reversion effects may cause errors. Unless you are experiencing a significant problem during decel, we suggest that you ignore these cells. 5. Analyze the data, print out the VE percent correction tables, enter the required corrections in the SEST program, save your edited data to a file, and program the ECM. 6. Repeat steps 3-5 until no shaded cells (excessively rich or lean) appear in the VE percent correction table. Don’t worry about cells with a few percent error. If no shaded cells appear, everything is within ±0.5 AFR. This is about the expected accuracy of the original equipment speed-density ECM. Daytona Twin Tec LLC, 933 Beville Road, Suite 101-H, S. Daytona, FL 32119 (386) 304-0700 www.daytona-twintec.com Page 11 Twin Scan 3 ABS 10/2013 Figure 13 – VE Percent Correction Display POWER COMMANDER® TUNING RECOMMENDATIONS You can use two approaches to make the required corrections in the Power Commander® (PC) program. If you have Microsoft Office with Excel, you can directly copy and paste data from the Twin Scan 3 software to an Excel spreadsheet and then copy and paste from the Excel spreadsheet into the PC program. In the Twin Scan 3 software, you can select a range of cells with the mouse and right click to bring up a copy menu. You can also left click on the upper left legend cell to select the entire table and then right click to bring up the copy menu. For more details on using Excel, including sample spreadsheets, please visit the Twin Scan 3 Tec FAQ on our website at www.daytonatwintec.com. Alternately, you can manually enter the required corrections in the PC software by applying the printed VE percent corrections calculated by the Twin Scan 3 to the PC fuel table. You are adding the calculated VE correction values from the Twin Scan 3 to the PC fuel table. You can mark off cells as you edit them. Power Commander® Tuning Steps 1. Temporarily install the WEGO sensors on the front and rear exhaust pipes. 2. Start with an available Power Commander® (PC) map that most closely matches your application. Most PC maps will have a single fuel table. Tuning individual cylinders with the PC is difficult. The ECM ends the injection after bottom dead center on the intake stroke at about the same time that the intake valve closes. The PC adds fuel by extending the injection duration. If you try to add a significant amount of fuel with the PC, the fuel may wind up going to the opposite cylinder. As long as you are adding the same amount of fuel to both Daytona Twin Tec LLC, 933 Beville Road, Suite 101-H, S. Daytona, FL 32119 (386) 304-0700 www.daytona-twintec.com Page 12 Twin Scan 3 ABS 10/2013 cylinders, the fuel robbing effects cancel out. We suggest that you use a single fuel table and analyze your data for the worst case correction required for either cylinder. http://www.daytona-twintec.com/tech_tuner.html. Use the PC Link Tuner software to upload this map to the Twin Tuner. Exit from the PC Link Tuner software. 3. Use the Twin Scan 3 system to log, download, and save several sets of data under varying conditions. Use a medium data logging interval (2 samples/second) for runs at steady speeds and a short interval (5 or 10 samples/second) for runs with rapid acceleration and transients. 3. Use the Twin Scan 3 system to log, download, and save several sets of data under varying conditions. Use a medium data logging interval (2 samples/second) for runs at steady speeds and a short interval (5 or 10 samples/second) for runs with rapid acceleration and transients. 4. Data in decel areas (low 0-2% TPS above idle RPM) should be regarded with caution as exhaust reversion effects may cause errors. Unless you are experiencing a significant problem during decel, we suggest that you ignore these cells. 4. Analyze the front cylinder data and print out the VE percent correction table for reference. Then use the Export to Twin Tuner command on the File menu to automatically apply the corrections to your Twin Tuner setup file. 5. Analyze the data, print out the VE percent correction tables, enter the required corrections in the PC map, save your edited map to a file, and send the map to the PC. 5. Analyze the rear cylinder data and print out the VE percent correction table for reference. Then use the Export to Twin Tuner command on the File menu to automatically apply the corrections to your Twin Tuner setup file. 6. Repeat steps 3-5 until no shaded cells (excessively rich or lean) appear in the VE percent correction table. Don’t worry about cells with a few percent error or minor imbalance between cylinders. TWIN TUNER TUNING RECOMMENDATIONS When using a Twin Tuner, you will apply the VE percent corrections calculated by the Twin Scan 3 to the Twin Tuner front and rear cylinder fuel trim tables. You are adding the calculated VE correction values from the Twin Scan 3 to the Twin Tuner fuel trim tables. When used with the Daytona Twin Tec Twin Tuner series, the program can directly export VE correction data to Twin Tuner setup files. No manual editing is required. Figure 14 shows a typical Twin Tuner fuel trim table. Twin Tuner Tuning Steps 1. Temporarily install the WEGO sensors on the front and rear exhaust pipes. 6. Use the PC Link Tuner software to open the modified Twin Tuner setup file and compare the printouts made in steps 4 and 5 with the front and rear cylinder fuel trim tables to verify that the values are reasonable. Remember that all VE percent correction values are added to the fuel trim tables, i.e. if a fuel trim cell was +10% before exporting data and the VE correction was +5%, the cell should now be +15%. Note that rounding of numbers may cause the final values to vary ±1%. 7. Data in decel areas (low 0-2.5% TPS above idle RPM) should be regarded with caution as exhaust reversion effects may cause errors. Unless you are experiencing a significant problem during decel, we suggest that you always leave these cells at zero percent correction. 8. Repeat steps 3-6 until no shaded cells (excessively rich or lean) appear in the VE percent correction table. Don’t worry about cells with a few percent error or minor imbalance between cylinders. 2. Start with an available Twin Tuner setup map (file) that most closely matches your application. Setup files for typical applications are available for download from the Twin Tuner Tech FAQ at Daytona Twin Tec LLC, 933 Beville Road, Suite 101-H, S. Daytona, FL 32119 (386) 304-0700 www.daytona-twintec.com Page 13 Twin Scan 3 ABS 10/2013 Figure 14 – Twin Tuner Fuel Trim Table ORIGINAL EQUIPMENT OXYGEN SENSORS All new motorcycles are equipped with dual narrow-band oxygen sensors and an ECM that supports closed loop AFR control based on feedback from the sensors. After the engine has warmed up, the ECM attempts to maintain the AFR at 14.6 during idle and part throttle cruise (typically at or below 40% TPS). Near wide-open throttle, the ECM is programmed for reasonable target AFR values of 12.5-12.8. Since this is beyond the range of the narrow-band oxygen sensors, operation near wide open throttle is open loop without any corrections based on feedback from the sensors. Several factors must be considered when tuning engines equipped with closed loop control: 1. Unless you disable the oxygen sensors or use a tool such as the SEST to remap the AFR table in the ECM, you cannot change the 14.6 AFR value at idle and part throttle. Closed loop AFR control in the ECM will counteract any attempt to change the 14.6 AFR value in the idle and part throttle range if you increase fuel in this range with add-on controllers such as the Power Commander® or Twin Tuner. 2. Make sure that all engine components are designed to operate properly at idle and part throttle cruise with this relatively lean 14.6 AFR. Some aftermarket camshafts, heads, or head modifications may result in excessive lean surge or stalling at idle. 3. If installation of an aftermarket exhaust is planned, it must have provision for the oxygen sensors. Reversion effects in open exhausts will cause problems with the oxygen sensors giving a false lean indication at idle and part throttle. If you can insert a broomstick through the mufflers, you have the equivalent of open drag pipes and the exhaust may not work properly with a closed loop system. The tuning strategy depends on the type of system used: SEST and Other Systems that Remap the ECM 1. The first step is to edit the AFR table. The values at wide open throttle are reasonable for most applications and should not be changed. However, you must decide whether or not to retain closed loop control throughout the idle and part throttle range. Closed loop operation is enabled in any cell Daytona Twin Tec LLC, 933 Beville Road, Suite 101-H, S. Daytona, FL 32119 (386) 304-0700 www.daytona-twintec.com Page 14 Twin Scan 3 ABS 10/2013 with the value 14.6. Refer to the SEST documentation for details. 2. You can use the Twin Scan 3 with optional WEGO system to automatically calculate required fuel corrections throughout the entire engine operating range from idle to wide open throttle. Temporarily installing the WEGO sensors in place of the original equipment narrow-band oxygen sensors (disconnect sensors) will cause the ECM to remain in open loop without any fuel corrections that would affect the tuning process. After tuning is completed, reinstall the original equipment sensors and clear any trouble codes. Power Commander®, Twin Tuner, and Other Add-On Controllers 1. As stated above, unless you disable the oxygen sensors by installing oxygen sensor eliminators, you cannot change the 14.6 AFR value at idle and part throttle. Closed loop AFR control in the ECM will counteract any attempt to change the 14.6 AFR value in the idle and part throttle range if you increase fuel in this range with the add-on controller. 2. You can use the Twin Scan 3 with optional WEGO system to automatically calculate required fuel corrections throughout the entire engine operating range from idle to wide open throttle. Temporarily installing the WEGO sensors in place of the original equipment narrow-band oxygen sensors (disconnect sensors) will cause the ECM to remain in open loop without any fuel corrections that would affect the tuning process. After tuning is completed, reinstall the original equipment sensors and clear any trouble codes. SCOPEMETER FEATURE The Twin Scan 3 includes a scopemeter feature that allows display of two signal waveforms and is very useful for diagnostic purposes. The optional probe kit P/N TSCAN3-PROBE-KIT includes two insulation piercing probes and extension wires with mating Weather-Pack connectors that plug into the white (channel 1) and blue (channel 2) analog inputs on the Twin Scan 3. Insulation piercing probes allow easy connection to any point on the motorcycle wire harness. The scopemeter feature is independent of the scan tool capability and can be used on any vehicle. The kit includes a power adapter for use on earlier H-D® motorcycles with four terminal diagnostic connector. An additional power cord with alligator clips is provided for general purpose use with any +12 volt power source. Refer to the Twin Scan 3 probe kit instructions for details. Two switches on the side of the Twin Scan 3 allow selection of the voltage range for the channel 1 and channel 2 analog inputs. The low range is 0-20V and is suitable for most signals except crankshaft position sensor, coil drive, and injector drive signals that require the high ±200V range. To use the scopemeter feature, connect the probes to the desired signals, make the appropriate range switch selections, make sure the Twin Scan 3 has power, and click on View Scopemeter Data on the View menu. The scopemeter display will appear similar to Figure 15 that shows crankshaft position sensor and coil drive waveforms. Much of the display functionality is similar to the data logging chart display except that you are looking at signal waveforms in real time. You can select: Channel 1 and Channel 2 – voltage range selections will appear based on the low/high range switch setting. Use the lowest voltage range for the best display resolution. If data appears off the display, use a higher range selection. Time Base – use the time base setting that gives the best display. Values are in milliseconds (msec) per division. The horizontal axis has ten divisions shown by tick marks. Trigger Select/Edge – you can select which channel and signal edge (rising or falling) the unit will trigger on. The trigger point is at 20% of the horizontal time scale (2 divisions or tick marks from the left side). In Figure 15, the unit is triggering on the rising edge of the coil drive waveform on channel 1 at 10 msec. The unit automatically selects an optimum trigger threshold based on the minimum and maximum signal values. Run/Stop/Single – you can select the operating mode. In run mode, the unit continually captures new signal data. The Stop button freezes the last data captured. Each time you click the Single button, one signal waveform is captured. The remaining functions operate the same as in the data logging chart display. You can zoom in or out, move the cursor to measure signal levels, print the signal waveforms, and save or open waveform files from the File menu. Waveform files use a .wfm extension. You should create a separate folder to store these files. For additional information and resources including reference waveforms for common ECM signals and diagnostic tips, please visit the Twin Scan 3 Tec FAQ on our website at www.daytonatwintec.com. Daytona Twin Tec LLC, 933 Beville Road, Suite 101-H, S. Daytona, FL 32119 (386) 304-0700 www.daytona-twintec.com Page 15 Twin Scan 3 ABS 10/2013 Figure 15 – Scopemeter Display Daytona Twin Tec LLC, 933 Beville Road, Suite 101-H, S. Daytona, FL 32119 (386) 304-0700 www.daytona-twintec.com Page 16 Twin Scan 3 ABS 10/2013 IMPORTING DATA INTO EXCEL Data files saved from the Twin Scan program are in comma delimited ASCII format. You can easily import a data file into other programs such as Microsoft Excel for further analysis. You can also view data files with a text editor such as Windows WordPad. To import a data file into Excel: COMMUNICATIONS TROUBLESHOOTING FLOWCHART Follow the communications troubleshooting flowchart shown below. Experience has shown that most communication problems are motorcycle electrical system faults, user error, or PC compatibility issues. 1. Start Excel. In the File Open dialog box, select Files of type: All Files (*.*). Then browse for the data file. 2. The Text Import Wizard appears. For step 1, select delimited file type. For step 2, select comma delimiter. For step 3, select general column data format. Then click on Finish. 3. You can then format the data and save the spreadsheet as an Excel file. STARTING POINT IS COM TIMEOUT OR ECM NOT FOUND ERROR MESSAGE DISPLAYED WHEN ATTEMPTING PC COMMUNICATIONS? YES NO FOR MISC PROBLEMS, CALL TECH SUPPORT. USE DVM TO CHECK DATA LINK CONNECTOR ON MOTORCYCLE. PIN 2 GROUNDED AND +12V ON PINS 5-6 WITH IGNITION KEY ON? NO YES REPAIR WIRE HARNESS FAULT ON MOTORCYCLE. USE WINDOWS DEVICE MANAGER TO VERIFY THAT CORRECT COM PORT IS SELECTED. IS PROBLEM FIXED? YES NO DONE TRY USING ANOTHER PC. IF THIS DOES NOT SOLVE THE PROBLEM, CALL TECH SUPPORT FOR FURTHER INFORMATION. All trademarks on this document whether registered or not, are the property of their respective owners. The authors of this document are not sponsored by or affiliated with any of the third-party trademark or third-party registered trademark owners, and make no representations about them, their owners, their products or services. Daytona Twin Tec LLC, 933 Beville Road, Suite 101-H, S. Daytona, FL 32119 (386) 304-0700 www.daytona-twintec.com Page 17 Twin Scan 3 ABS 10/2013 Figure 16 – Adapter Harness for 2014 Touring Models Daytona Twin Tec LLC, 933 Beville Road, Suite 101-H, S. Daytona, FL 32119 (386) 304-0700 www.daytona-twintec.com Page 18 Twin Scan 3 ABS 10/2013