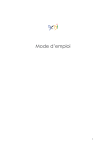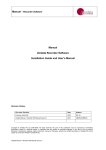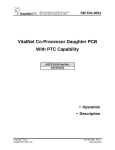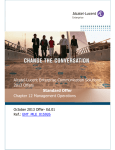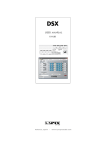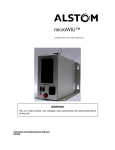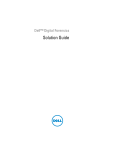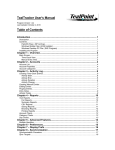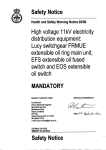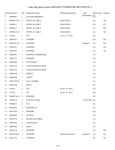Download SM-1G2.0002 - Ansaldo STS | Product Support
Transcript
1000 Technology Drive, Pittsburgh, PA 15219 645 Russell Street, Batesburg, SC 29006 SM 1G2.0002 Wayside Interface Unit Integrated ASTS USA Part No. N17067602 N17067602UP Software © Copyright 2015 Ansaldo STS USA, Inc. SM 1G2.0002, Rev. 1 February 2015 Notices Proprietary Notice This document and the information contained therein are confidential – the disclosure or other communication, copying, reproduction and any use whatsoever is forbidden without the written authorization of Ansaldo STS USA, Inc. Important Notice ASTS USA constantly strives to improve our products and keep our customers apprised of changes in technology. Following the recommendations contained in the attached service manual will provide our customers with optimum operational reliability. The data contained herein purports solely to describe the product, and does not create any warranties. Within the scope of the attached manual, it is impossible to take into account every eventuality that may arise with technical equipment in service. Please consult an ASTS USA local sales representative in the event of any irregularities with our product. ASTS USA expressly disclaims liability resulting from any improper handling or use of our equipment, even if these instructions contain no specific indication in this respect. We strongly recommend that only approved ASTS USA spare parts are used as replacements. © Property of Ansaldo STS USA, Inc., 2015 all rights reserved 1000 Technology Drive, Pittsburgh, PA USA 15219-3120 645 Russell Street, Batesburg, SC 29006 www.ansaldo-sts.com SM 1G2.0002, Rev. 1, February 2015 i Revision History Revision History REV. 1 ii DATE February 2015 NATURE OF REVISION Initial Release SM 1G2.0002, Rev. 1, February 2015 Table of Contents Table of Contents 1. 2. 3. 4. 5. 6. 7. GENERAL INFORMATION ............................................................................................................... 1-1 1.1. Safety Summary ....................................................................................................................... 1-1 1.2. A 8B bbreviations and Acronyms .................................................................................................... 1-1 DESCRIPTION .................................................................................................................................. 2-1 2.1. Features .................................................................................................................................... 2-1 CENTRAL PROCESSOR UNIT ........................................................................................................ 3-1 3.1.1. Loading Software .......................................................................................................... 3-4 CONNECTING TO WEB INTERFACE .............................................................................................. 4-1 4.1. Procedure ................................................................................................................................. 4-1 4.2. Connection Verification ............................................................................................................. 4-3 4.3. Updating Software and Firmware ............................................................................................. 4-3 4.4. Troubleshooting ........................................................................................................................ 4-4 WIU MICROLOK II SCREEN DESCRIPTIONS ................................................................................ 5-1 5.1. HOME/DEVICE STATUS SCREEN ......................................................................................... 5-1 5.2. Field Device Status Screen ...................................................................................................... 5-2 5.3. Device Configuration Screens .................................................................................................. 5-3 5.4. SYSTEM INFORMATION SCREEN ......................................................................................... 5-4 5.4.1. Locomotive Command Screen ..................................................................................... 5-5 5.4.2. Application Upload Screen ........................................................................................... 5-6 5.4.3. Import/Export Screen .................................................................................................... 5-7 5.4.4. Location Screen ............................................................................................................ 5-9 5.4.5. Network Screen .......................................................................................................... 5-10 5.4.6. Class C Screen ........................................................................................................... 5-11 5.4.7. Class D Screen ........................................................................................................... 5-11 5.4.8. Advanced Civil Speed Enforcement System (ACSES) Screen .................................. 5-13 5.4.9. SNMP Screen ............................................................................................................. 5-13 5.4.10. NTP Screen ................................................................................................................ 5-17 5.4.11. ITC Time and Location Screen ................................................................................... 5-18 5.4.12. Operating Values Screen ............................................................................................ 5-19 5.4.13. ITCSM Screen ............................................................................................................ 5-20 5.5. Event Logs Screen ................................................................................................................. 5-21 5.6. Advanced Screen ................................................................................................................... 5-21 5.6.1. Services Screen .......................................................................................................... 5-22 5.6.2. Local Presence Screen ............................................................................................... 5-23 5.7. User Certificates Screen ......................................................................................................... 5-24 UPLOADING FIRMWARE THROUGH THE WEB INTERFACE ...................................................... 6-1 6.1. Firmware Storage ..................................................................................................................... 6-2 ANSALDO STS WIU APPLICATION BUILDER............................................................................... 7-1 7.1. Opening an Existing Application ............................................................................................... 7-1 7.2. WIU Application Builder Software Creation .............................................................................. 7-4 7.3. Starting a New Application ........................................................................................................ 7-4 SM 1G2.0002, Rev. 1, February 2015 iii Table of Contents 8. 9. 7.3.1. Creating a New SEPTA Application ............................................................................. 7-6 7.3.2. Creating a New AMTRAK Application .......................................................................... 7-7 7.4. Saving an Application ............................................................................................................... 7-8 7.5. Device Configuration SETUP ................................................................................................... 7-8 7.5.1. Location Properties ....................................................................................................... 7-9 7.5.2. Network ....................................................................................................................... 7-12 7.5.3. SNMP .......................................................................................................................... 7-15 7.5.4. NTP ............................................................................................................................. 7-17 7.5.5. ITC Time and Location Configuration ......................................................................... 7-18 7.5.6. SEPTA ACSES Encoder ............................................................................................ 7-20 7.5.7. Class C ....................................................................................................................... 7-23 7.5.8. Class D ....................................................................................................................... 7-26 7.5.9. Operating Values ........................................................................................................ 7-38 7.5.10. Generate Report ......................................................................................................... 7-40 7.6. Comparing Application Files ................................................................................................... 7-40 WIU APPLICATION UPLOAD THROUGH A WEB INTERFACE .................................................... 8-1 8.1. Uploading an Application and Monitoring the Unit ................................................................... 8-1 8.1.1. Uploading an Application File Example ........................................................................ 8-2 8.2. Monitoring and Checking the Configuration Settings ............................................................... 8-3 8.2.1. ACSES Configuration ................................................................................................... 8-6 8.2.2. SNMP Configuration ..................................................................................................... 8-7 8.2.3. ITC Time and Location ................................................................................................. 8-8 8.2.4. Operating Values .......................................................................................................... 8-8 8.2.5. Events Log .................................................................................................................... 8-9 8.2.6. Advanced Screen Displays ......................................................................................... 8-12 RAIL TEAM AND TECHNICAL SUPPORT ...................................................................................... 9-1 List of Figures Figure 3-1. CPU Front Panel..................................................................................................................... 3-1 Figure 4–1. PC to WIU Connection ........................................................................................................... 4-1 Figure 5–1. Home Page ............................................................................................................................ 5-1 Figure 5–2. Sign-In Screen ....................................................................................................................... 5-2 Figure 5–3. Field Device Status Screen Expanded View ......................................................................... 5-2 Figure 5–4. Field Device Status Screen Compact View ........................................................................... 5-3 Figure 5–5. System Information Screen ................................................................................................... 5-4 Figure 5–6. Locomotive Command Screen .............................................................................................. 5-5 Figure 5–7. Application Upload Screen .................................................................................................... 5-6 Figure 5–8. Import Export Screen ............................................................................................................. 5-7 iv SM 1G2.0002, Rev. 1, February 2015 Table of Contents Figure 5–9. Summary Screen ................................................................................................................... 5-8 Figure 5–10. Location Screen ................................................................................................................... 5-9 Figure 5–11. Network Screen ................................................................................................................. 5-10 Figure 5–12. Class C Screen .................................................................................................................. 5-11 Figure 5–13. Class D Screen .................................................................................................................. 5-12 Figure 5–14. ACSES Screen .................................................................................................................. 5-13 Figure 5–15. SNMP Drop-Down Menu Screen ....................................................................................... 5-14 Figure 5–16. SNMP Select Primary ID Screen ....................................................................................... 5-14 Figure 5–17. SNMP Vital Screen ............................................................................................................ 5-15 Figure 5–18. SNMP MicroLok Screen .................................................................................................... 5-15 Figure 5–19. SNMP Comm Screen ........................................................................................................ 5-16 Figure 5–20. SNMP Web Screen ............................................................................................................ 5-16 Figure 5–21. NTP Screen ....................................................................................................................... 5-17 Figure 5–22. ITC Time and Location Screen .......................................................................................... 5-18 Figure 5–23. Operating Values Screen ................................................................................................... 5-19 Figure 5–24. ITCSM Screen ................................................................................................................... 5-20 Figure 5–25. Event Logs Event Selection Screen .................................................................................. 5-21 Figure 5–26. Advanced Screen .............................................................................................................. 5-21 Figure 5–27. Services Screen ................................................................................................................. 5-22 Figure 5–28. Local Presence Screen ...................................................................................................... 5-23 Figure 5–29. User Certificates Screen .................................................................................................... 5-24 Figure 6–1. Configuration Screen ............................................................................................................. 6-1 Figure 6–2. Upload Firmware Screen ....................................................................................................... 6-2 Figure 7–1. Create New WIU Application Screen ..................................................................................... 7-1 Figure 7–2. Application Builder Home Page ............................................................................................. 7-4 Figure 7–3. .mlp Selection Error Screen ................................................................................................... 7-6 Figure 7–4. Successful Save Text Messages ........................................................................................... 7-8 Figure 7–5. Unsuccessful Save Text Messages ....................................................................................... 7-8 Figure 7–6. Configure Device Screen ....................................................................................................... 7-8 Figure 7–7. Location Settings ................................................................................................................... 7-9 Figure 7-8. Network Settings................................................................................................................... 7-12 Figure 7–9. SNMP Settings..................................................................................................................... 7-15 Figure 7–10. NTP Settings ...................................................................................................................... 7-17 Figure 7–11. ITC Time and Location Configuration Settings .................................................................. 7-19 Figure 7–12. SEPTA ACSES Encoder Settings ..................................................................................... 7-21 Figure 7–13. Class C Settings ................................................................................................................ 7-23 SM 1G2.0002, Rev. 1, February 2015 v Table of Contents Figure 7–14. Class D Protocol Attribute Parameters .............................................................................. 7-26 Figure 7–15. Class D Link Attribute Settings .......................................................................................... 7-29 Figure 7–16. Class D Beacon Attribute Settings .................................................................................... 7-32 Figure 7–17. Class D QoS Settings ........................................................................................................ 7-35 Figure 7–18. Cryptography (HMAC Operating Value) Settings .............................................................. 7-39 List of Tables Table 3-1. CPU WIUN1706760X Controls and LED Indicators ................................................................ 3-2 Table 4-1. Troubleshooting Problems and Solutions ................................................................................ 4-4 Table 7-1. Location Properties Parameters ............................................................................................ 7-10 Table 7-3. SNMP Settings....................................................................................................................... 7-16 Table 7-4. NTP Settings .......................................................................................................................... 7-18 Table 7-6. SEPTA ACSES Encoder Parameters .................................................................................... 7-22 Table 7-7 Class C Parameters ................................................................................................................ 7-24 Table 7-8. Class D Protocol Attribute Parameters .................................................................................. 7-27 Table 7-9. Class D Link Attribute Parameters......................................................................................... 7-30 Table 7-10. Class D Beacon Attribute Parameters ................................................................................. 7-33 Table 7-11. Class D QoS Parameters .................................................................................................... 7-36 Table 7-12. Operating Values Settings ................................................................................................... 7-40 vi SM 1G2.0002, Rev. 1, February 2015 General Information 1. GENERAL INFORMATION 1.1. Safety Summary This document provides a description of the software PTC VitalNet Co-Processor PCB that handles Positive Train control (PTC) functionality. See ASTS USA service manual 1D2.0001 for a description of the hardware. Read and thoroughly understand this manual before attempting any of the procedures listed. Pay particular attention to: CAUTION and WARNING These headings may appear throughout this manual. Caution statements indicate conditions that could cause damage to equipment. Warning statements indicate conditions that could cause physical harm, serious injury, or loss of life. Always observe standard precautions familiar to trained electrical technicians. Always adhere to all safety regulations stipulated by the railroad. 1.2. Abbreviations and Acronyms 8B The following are abbreviations and acronyms used in this manual along with their associated meanings. ACK Acknowledgement ASTS USA Ansaldo STS USA, Inc. (formerly known as Union Switch & Signal Inc.) CAT 5 Category 5 cable CMU Communications Management Unit CPU Central Processing Unit CRC Cyclic Redundancy Check DB D-subminiature (a common type of computer connector) DCD Data Carrier Detect DHCP Dynamic Host Configuration Protocol DNS Domain Name Server EMP Edge Messaging Protocol FPGA Field Programmable Gate Array GMT Greenwich Mean Time GPS Global Positioning System SM 1G2.0002, Rev. 1, February 2015 1-1 General Information HMAC Hashed Message Authentication Code IP Internet Protocol LED Light-Emitting Diode LRM Launcher Response Message LRU Line Replaceable Unit N/A Not Applicable NTP Network Time Protocol PC Personal Computer PCB Printed Circuit Board PTC Positive Train Control QoS Quality Of Service RC2 Rivest Cipher 2 RS-232 Recommended Standard 232 SCAC Standard Carrier Alpha Code SNMP Simple Network Management Protocol TCP/IP Transport Control Protocol/Internet Protocol TTL Time To Live US&S Union Switch & Signal Inc. (hereinafter ASTS USA) UTC Universal Time Code WCM Wayside Communication Module WEU Wayside Encoder Unit (also known as WIU) WIU Wayside Interface Unit (also known as WEU) 1-2 SM 1G2.0002, Rev. 1, February 2015 Description 2. DESCRIPTION The Wayside Interface Unit (WIU) is part of a Positive Train Control (PTC) system. The PTC function includes the ability to monitor wayside devices and transmit the status of those devices to a locomotive that requests the information. The train can then react in a safe and timely manner. The WIU sends its information to a Wayside Communication Module (WCM). The WCM communicates with the locomotive. The Wayside Interface Unit is typically a MicroLok cardfile that is installed at interlocking control points to interface and process with the location’s switch machine(s), signal(s), and PTC radio systems. The VitalNet CPU PCB in the MicroLok cardfile performs core vital logic processing for the MicroLok II system, as well as ongoing diagnostics and event/error logging. The VitalNet Co-Processor Daughter PCB is attached to the VitalNet CPU PCB. This PCB enables integrated PTC WIU functionality directly within the MicroLok II system. A PC can be connected to the WIU to access functions and data. 2.1. Features The main features of the Wayside Encoder Unit are: Vital signal control and aspect monitoring Dark territory switch position monitoring Hazard Detector Warning Self-contained and is a line-replaceable unit (LRU) Includes a health indicator SM 1G2.0002, Rev. 1, February 2015 2-1 Description 2-2 SM 1G2.0002, Rev. 1, February 2015 Central Processor Unit 3. CENTRAL PROCESSOR UNIT The MicroLok II Central Processor Unit (CPU) with Positive Tran Control capabilities is ASTS USA part number WIUN1706760X. The CPU front panel is shown in Figure 3-1. Refer to Table 3-1 for control/indicator descriptions. 1 ABCD 2 1234 3 5 6 7 A 1 B 2 C 3 D 4 E 5 ON LINE 6 VPP ON RESET 7 4 8 8 MICROLOK RESET 9 11 10 12 19 P O R T 1 RX/TX P O R T 2 RX/TX LINK PTC LINK 20 14 15 16 17 18 13 PTC RESET 1D1.0028.2805.00 RS-232 DTE Figure 3-1. CPU Front Panel Note: Switches 9 through 12 are shown toggled to depict direction of operation. Switches are spring return-to-center at rest. SM 1G2.0002, Rev. 1, February 2015 3-1 Central Processor Unit 3.1. User Interface Table 3-1 lists the user indications and controls on the PTC Central Processor Unit (CPU) PCB ASTS USA part number WIUN1706760X. Table 3-1. CPU WIUN1706760X Controls and LED Indicators REF LABEL DEVICE PURPOSE MicroLok Configuration Functions 1, 2 (none) Two, four-character alphanumeric displays Top display is Red Bottom display is Green On-site configuration programming menus and options. Normal operating display is: The upper four-character display will continuously scroll the phrase US&S MICROLOK II. The lower four-character display will continuously scroll the Application name. Select serial port with CPU front panel switches (9, 10, 11, &12) via the on-line serial test menu. 3-2 A – Selected serial link is transmitting data. B – Selected serial link has received a valid message. C – Selected serial link has recognized the address in a received message. D – Selected serial link is receiving a Data Carrier Detect (DCD) signal. E – Selected serial link has detected a receiver error. 3 A, B, C, D, E 4 1, 2, 3, 4, 5, 6, 7, 8 LEDs (Red) User-defined in Application software. LED #3 lights when CPU is booting-up. 5 ON LINE LED (Green) Lit indicates normal system operation (successful diagnostics). If out: reset system. LED (Yellow) When lit, indicates FLASH +5V programming voltage enabled (via CPU PCB jumper). Lit only during programming on CPUs without PCMCIA card installed. Lit continually on CPUs with PCMCIA card installed. VPP ON LEDs (Yellow) 6 (Voltage Input Flash Programming) 7 RESET LED (Red) When lit, indicates that the system is in reset mode. Normal operation = Off 8 RESET Momentary pushbutton When pressed, reboots the CPU. Also used to clear a CPS fault (VCOR/CPS down condition). SM 1G2.0002, Rev. 1, February 2015 Central Processor Unit REF LABEL 9 MENU L/R Three-position (spring return-to-center) toggle switch Used to search main program menu items shown on displays. 10 MENU UP/DOWN Three-position (spring return-to-center) toggle switch Used to select main program menu items shown on displays. 11 ADJUST UP/DOWN Three-position (spring return-to-center) toggle switch Used to cycle through configuration values shown on displays. 12 ACTION ACCEPT/ REJECT Three-position (spring return-to-center) toggle switch Executes or cancels menu items shown on displays. DB9, RS-232 connector Data Terminal Equipment (DTE) Used for connection to personal computer for system monitoring/diagnosis. 13 RS-232 DTE Diagnostic Link Connector DEVICE PURPOSE PTC Configuration Functions 14 PORT 1 RX/TX LED (green) When lit, indicates activity on Port 1. 15 PORT 1 LINK LED (yellow) When lit, indicates a link is established on Port 1. 16 PTC LED (green) When dark, PTC co-processor is not present or the PTC operating system is not (yet) operational. When lit, indicates PTC co-processor is operating properly. 17 PORT 2 RX/TX LED (green) When lit, indicates activity on Port 2. 18 PORT 2 LINK LED (yellow) When lit, indicates a link is established on Port 2. 19 PORT 1 PORT 2 RJ-45 connector Ethernet connections for Ports 1 and 2. Momentary pushbutton When pressed for longer than 3 seconds, resets the PCB. When pressed for less than 3 seconds, acknowledges the software when prompted through the web interface. 20 PTC RESET System information can be accessed from the CPU by using the front panel toggle switches and the front panel alphanumeric displays (Items 1 and 2) or via a personal computer running ASTS USA MicroLok II Development System. The personal computer connects via the front panel diagnostics serial port (COM 5) DB9, DTE connector (Item 13). SM 1G2.0002, Rev. 1, February 2015 3-3 Central Processor Unit 3.1.1. Loading Software Executive and Application software is uploaded to the CPU via the front panel diagnostics serial port and a personal computer running the MicroLok II Development System. Application software can be downloaded to the PC (from the CPU) by the same means. Executive software cannot be downloaded from the CPU. 3-4 SM 1G2.0002, Rev. 1, February 2015 Connecting To WEB Interface 4. CONNECTING TO WEB INTERFACE 4.1. Procedure Proceed as follows to connect the WIU unit to the Web interface: 1. Connect a standard CAT 5 Ethernet cable from the PC to the Ethernet front panel RJ-45 connector Port 1 or Port 2 (Figure 4–1). The Ethernet port on the WIU is configured as a DHCP server by default and will provide an IP address to the PC. NOTE PC firewall software or internet browser proxy server settings may prevent connectivity to the device. If you are having difficulty connecting, verify your IP address and proxy settings, and disable any firewall software. If you have verified the settings above and are still have connection problems, contact your network administrator. Figure 4–1. PC to WIU Connection 2. Apply power to the unit. 3. Launch any internet browser on the PC, and type the IP address into the address bar on the browser. The factory default IP address for Port 1 is 169.254.1.10. The factory default IP address for Port 2 is 169.254.2.10. 4. Select the Sign In Button located at the upper right of the screen. SM 1G2.0002, Rev. 1, February 2015 4-1 Connecting To WEB Interface 5. Log into the WIU device by entering the administrator username and password. The default administrator username and password are both ‘admin’. Select Sign In. NOTE When logging into the account for the first time, it is recommended you immediately change the password. 6. Select the Sign In Button located at the upper right of the screen that will now displays your username. A dropdown menu will display. 7. Select User Accounts. 8. The User Account PTC WIU Control screen will display. Enter your password. 9. Select the Select User dropdown menu. 10. Select the account in which to change the password. 11. Enter the previous password for that account in the Your Current Password text box. 12. Enter the changed password in the New Password and Repeat text boxes. 13. Select the Change Password button. 4-2 SM 1G2.0002, Rev. 1, February 2015 Connecting To WEB Interface 4.2. Connection Verification Proceed as follows to verify the Web connection of the WIU: 1. After the system boots up (It may take 1-2 minutes from when the WIU is powered on. The ‘PTC’ LED on the front panel of the WIU will be lit solid green.), navigate to the System Information page on the browser-based maintenance interface: http://[ip_of_the_WIU]/system.cgi 2. The page displays the status of the Vital CPUs, model information, as well as version information of the software and FPGA components installed on the system. Make sure the versions match the revision of the firmware tar package that you have uploaded. 3. The “Vital Health Status field in the status bar should indicate GOOD upon successful boot and normal operation. If the health status indication is not GOOD, examine the vital event log in the maintenance interface to pinpoint the cause of the failure. The VitalNet Co-processor CPU is shipped from the factory loaded with the latest PTC Executive software available at the time of release. As updates occur to the PTC WIU specification due to interoperability requirements, changes in protocol specifications, or new feature releases from ASTS USA, it will be necessary to update the PTC software and firmware running on the device. 4.3. Updating Software and Firmware To update the Software/Firmware on the device, perform the following steps after logging in as an administrator: 1. Click on the Configuration tab located on the main menu bar of the page (Figure 6–1). 2. Click on the Upload Firmware link on the upper right side of the Configuration screen. The upload firmware screen will display (Figure 6–2). 3. Click on the Choose File button on the Update Device Firmware page to display a standard file-open window. SM 1G2.0002, Rev. 1, February 2015 4-3 Connecting To WEB Interface 4. Browse to the latest update file (update files will be provided only by ASTS USA, and will have a .tar file extension). Select the file and click OK to return and close the fileopen window. 5. Click on Force Update checkbox. 6. Click on the Update Firmware button to begin the firmware update process. Follow the onscreen instructions to complete the update process. 7. If you are loading a firmware package that is or 2.28 or lower, you must repeats Steps 4 and 6. Do not check the Force Update checkbox (Step 5) during the second upload. 4.4. Troubleshooting If the event logs page is accessible through the maintenance interface, examine it first. The event logs will provide you with diagnostic information that may aid in troubleshooting. Table 4-1 can be used as an aid in diagnosing problems. Table 4-1. Troubleshooting Problems and Solutions Problem Possible solution This is usually caused by a critical failure. The PTC LED is not solid green. The PTC and Ethernet port lights cycle on and off light. If the browser-based maintenance interface is accessible, navigate to the event logs page, and examine the event log. Events of the critical level may cause the unit to enter a safe-state mode that ceases WSM communication. Most critical events are caused by a hardware failure (or a software bug) This is usually caused by a critical failure. To diagnose this failure, disconnect all voltage and current inputs and outputs.. The WIU reboots continuously. Disconnect the power from the unit, wait 10 seconds. Once the unit stops the reboot cycle, navigate to the event log page, and examine the events. If the unit is still resetting, further maintenance by Ansaldo team is required. The unit fails to send wayside messages to the radio. The unit’s time is incorrect 4-4 This can be caused by a faulty application or a critical failure. If the health LED is not solid green, refer to the first Problem above. If the health LED is green and the vital health indication is Good, upload the WIU application package to the WIU. Make sure that you are using a standalone WIU application, and not the MicroLok PTC application. Check the time update settings. The WIU’s internal clock ceases operation after 2-18 hours without power. Send five timestamp updates through Class C or configure the WIU to receive time updates through SNTP. SM 1G2.0002, Rev. 1, February 2015 Connecting To WEB Interface Problem The maintenance interface is unreachable. The unit doesn’t respond to ICMP ping Possible solution This is usually caused by a network setting problem. If the WIU’s DHCP server is enabled, set the device connected to the WIU to receive its IP configuration through DHCP. If DHCP server is not enabled, try using the default IP configuration: Top Ethernet Port 1: 169.254.1.10 Top Ethernet Port 2: 169.254.2.10 You may also reset the WIU’s configuration parameters to factory defaults by powering down the WIU, removing the WIU from the metal casing, and locating the DIP switch bank, and flipping the switch #1 to the ON position. SM 1G2.0002, Rev. 1, February 2015 4-5 Connecting To WEB Interface 4-6 SM 1G2.0002, Rev. 1, February 2015 WIU Microlok II Screen Descriptions 5. WIU MICROLOK II SCREEN DESCRIPTIONS The following sections describe the screens that are displayed when using the MicroLok II interface. 5.1. HOME/DEVICE STATUS SCREEN When the web server on the VitalNet Wayside Interface Unit device is first accessed with an Internet Browser, the home page (see Figure 5–1) will be displayed. If an application is already loaded, the home page shows the status of the devices that are configured within the PTC Application. If no application is loaded, the home page will be automatically forwarded to the Application Builder page (Section 6). Figure 5–1. Home Page Changes to the configuration cannot be made until a user login name and password is entered. A Login User Name and Password area is located at the top right corner of the page. 1. Click on the Sign In hyperlink located in the top-right corner of the page, and a Sign-In Screen will be displayed (Figure 5–2). 2. On the Sign-In screen, type in a valid username and password. If the username and password combination is valid, the tool will return from the Sign-In screen, and the current Signed-In user level will be displayed in the top-right corner of the screen next to the user icon. Once Signed-In, additional configuration options will be made available within the displayed menu bar, relative to the access level granted to the user. SM 1G2.0002, Rev. 1, February 2015 5-1 WIU Microlok II Screen Descriptions Figure 5–2. Sign-In Screen 5.2. Field Device Status Screen The Field Device Status screen (Figure 5–3) displays information for WIU system devices. An expanded view or a compact view can be selected from the menu bar. The view can be compacted or expanded by selecting the Expand View and Compact View buttons at the right of the screen. The expanded view is shown in Figure 5–3. The compact view is shown in Figure 5–4. Figure 5–3. Field Device Status Screen Expanded View 5-2 SM 1G2.0002, Rev. 1, February 2015 WIU Microlok II Screen Descriptions Figure 5–4. Field Device Status Screen Compact View 5.3. Device Configuration Screens The Device Configuration screens provide information about a particular device. The following screens can be selected: Import/Export Location Network Class C Class D ACSES SNMP NTP ITC Time and Location Operating Values ITCSM SM 1G2.0002, Rev. 1, February 2015 5-3 WIU Microlok II Screen Descriptions Click the Browse button and the Choose File to Upload window opens. Select the new tar package and click open. The .tar package name will appear in the Upload Device Firmware window. From here, you can store or upload the firmware. The stored firmware files are listed in the Preloaded Firmware File window. You can display the MD5 Sum, upload the firmware, or delete the firmware by clicking on the circle under Select next to the .tar file and then selecting the appropriate command at the bottom of the window. See Section 6 for uploading firmware information. 5.4. SYSTEM INFORMATION SCREEN The System Information screen (Figure 5–5) provides information about a particular system, including hardware model numbers, application information, and software and firmware version information. After uploading the latest software and firmware to the device, verify that the version numbers match the version of the uploaded software. Figure 5–5. System Information Screen 5-4 SM 1G2.0002, Rev. 1, February 2015 WIU Microlok II Screen Descriptions 5.4.1. Locomotive Command Screen The Locomotive Command screen (Figure 5–7) gives the status of the Physical, Network, and Auxiliary bits. NOTE The Locomotive Command can only be modified by the PTC Application Builder. Figure 5–6. Locomotive Command Screen SM 1G2.0002, Rev. 1, February 2015 5-5 WIU Microlok II Screen Descriptions 5.4.2. Application Upload Screen The Application Upload screen (Figure 5–7) allows you to select a file and upload it. Figure 5–7. Application Upload Screen 5-6 SM 1G2.0002, Rev. 1, February 2015 WIU Microlok II Screen Descriptions 5.4.3. Import/Export Screen The Import/Export screen (see Figure 5–8) allows you to load, export or load a configuration and print a summary. Selecting Load Configuration displays the Application Upload screen (Section 5.4.1). Selecting Export to file downloads the unit's configuration. Selecting Printable Summary displays the Summary screen (Figure 5–9) that can be printed. Figure 5–8. Import Export Screen SM 1G2.0002, Rev. 1, February 2015 5-7 WIU Microlok II Screen Descriptions Figure 5–9. Summary Screen 5-8 SM 1G2.0002, Rev. 1, February 2015 WIU Microlok II Screen Descriptions 5.4.4. Location Screen The Location screen (Figure 5–10) provides WIU location information including WIU configuration information, time settings, and track information. Changes can be made by entering information in the displayed boxes and saved by selecting the Save Changes button. Figure 5–10. Location Screen SM 1G2.0002, Rev. 1, February 2015 5-9 WIU Microlok II Screen Descriptions 5.4.5. Network Screen The Network screen (Figure 5–11) provides Ethernet Ports 1 and 2 information including connection type, IP address, network mask, gateway, and server information. Changes can be made by entering information in the displayed boxes and saved by selecting the Save Changes button. Figure 5–11. Network Screen . 5-10 SM 1G2.0002, Rev. 1, February 2015 WIU Microlok II Screen Descriptions 5.4.6. Class C Screen The Class C (Figure 5–12) screen provides Class C information including time, address, and port information. Changes can be made by entering information in the displayed boxes and saved by selecting the Save Changes button. Figure 5–12. Class C Screen 5.4.7. Class D Screen The Class D screen (Figure 5–13) provides Class D information including link configuration, beacon configuration, protocol attributes, link attributes, beacon attributes and QoS information. Changes can be made by entering information in the displayed boxes and saved by selecting the Save Changes button. SM 1G2.0002, Rev. 1, February 2015 5-11 WIU Microlok II Screen Descriptions Figure 5–13. Class D Screen 5-12 SM 1G2.0002, Rev. 1, February 2015 WIU Microlok II Screen Descriptions 5.4.8. Advanced Civil Speed Enforcement System (ACSES) Screen The ACSES (Figure 5–14) screen is railroad-specific and provides configuration information for different application types. Figure 5–14. ACSES Screen 5.4.9. SNMP Screen The SNMP screens provide SNMP parameter information and event logs. The SNMP screens are selected via a drop-down menu .The different types of SNMP screens are shown in Figure 5–15 through Figure 5–20. Changes can be made by entering information in the displayed boxes or by checking or unchecking a box(s) and saved by selecting the Save Changes button. SM 1G2.0002, Rev. 1, February 2015 5-13 WIU Microlok II Screen Descriptions Figure 5–15. SNMP Drop-Down Menu Screen Figure 5–16. SNMP Select Primary ID Screen 5-14 SM 1G2.0002, Rev. 1, February 2015 WIU Microlok II Screen Descriptions Figure 5–17. SNMP Vital Screen Figure 5–18. SNMP MicroLok Screen SM 1G2.0002, Rev. 1, February 2015 5-15 WIU Microlok II Screen Descriptions Figure 5–19. SNMP Comm Screen . Figure 5–20. SNMP Web Screen 5-16 SM 1G2.0002, Rev. 1, February 2015 WIU Microlok II Screen Descriptions 5.4.10. NTP Screen The NTP (Figure 5–21) screen provides NTP configuration information. Changes can be made by entering information in the displayed boxes and saved by selecting the Save Changes button. Figure 5–21. NTP Screen . SM 1G2.0002, Rev. 1, February 2015 5-17 WIU Microlok II Screen Descriptions 5.4.11. ITC Time and Location Screen The ITC Time and location screen (Figure 5–22) provides the time configuration settings. Figure 5–22. ITC Time and Location Screen 5-18 SM 1G2.0002, Rev. 1, February 2015 WIU Microlok II Screen Descriptions 5.4.12. Operating Values Screen The Operating Values screen (Figure 5–23) provides operating value settings. Figure 5–23. Operating Values Screen SM 1G2.0002, Rev. 1, February 2015 5-19 WIU Microlok II Screen Descriptions 5.4.13. ITCSM Screen The ITCSM (Interoperable Train Control System Manager) screen (Figure 5–24) provides operating value settings. Figure 5–24. ITCSM Screen 5-20 SM 1G2.0002, Rev. 1, February 2015 WIU Microlok II Screen Descriptions 5.5. Event Logs Screen The Event Logs screen (Figure 5–25) provides a listing of system events. Events can be selected from the Source drop-down menu for the Browser Interface, Communication, MicroLok, Vital – Altera events. The log scan be cleared or exported to a file by selecting the Clear Logs or Export to File buttons at the lower right hand of the screen. Figure 5–25. Event Logs Event Selection Screen 5.6. Advanced Screen The Advanced screen (Figure 5–26) displays a list of services, local presence configuration, and user certificate information. Figure 5–26. Advanced Screen SM 1G2.0002, Rev. 1, February 2015 5-21 WIU Microlok II Screen Descriptions 5.6.1. Services Screen The Services screen (Figure 5–27) displays SNMP, Class D, SLP service, And TLS service. A checked box indicates that the selection is enabled. Changes can be made by checking or unchecking a box(s) and then selecting the Save Changes button. Figure 5–27. Services Screen 5-22 SM 1G2.0002, Rev. 1, February 2015 WIU Microlok II Screen Descriptions 5.6.2. Local Presence Screen The Local Presence screen (Figure 5–28) provides a list of local presence configuration parameters. A checked box indicates that you will be prompted to reset the WIU before the parameter can be enabled. Figure 5–28. Local Presence Screen SM 1G2.0002, Rev. 1, February 2015 5-23 WIU Microlok II Screen Descriptions 5.7. User Certificates Screen The User Certificates screen (Figure 5–29) allows the user to upload a new certificate. Proceed as follows to upload a new certificate: 1. Click on the Choose File button on the User Certificates screen to display a standard fileopen window. 2. Browse to the latest update file. Select the file and click OK to return and close the fileopen window. 3. Click on the Upload button to begin the certificate upload process. Follow the onscreen instructions to complete the upload process. Figure 5–29. User Certificates Screen 5-24 SM 1G2.0002, Rev. 1, February 2015 Uploading Firmware Through the Web Interface 6. UPLOADING FIRMWARE THROUGH THE WEB INTERFACE The VitalNet Co-processor CPU is shipped from the factory loaded with the latest PTC Executive software available at the time of release. As updates occur to the PTC WIU specification due to interoperability requirements, changes in protocol specifications, or new feature releases from ASTS USA, it will be necessary to update the PTC software and firmware running on the device. To update the Software/Firmware on the device, perform the following steps after logging in as an administrator: 1. Click on the Configuration tab located on the main menu bar of the page (Figure 6–1). 2. Click on the Upload Firmware link on the upper right side of the Configuration screen. The upload firmware screen will display (Figure 6–2). 3. Click on the Choose File button on the Update Device Firmware page to display a standard file-open window. 4. Browse to the latest update file (update files will be provided only by ASTS USA, and will have a .tar file extension). Select the file and click OK to return and close the fileopen window. 5. Click on Force Update checkbox. 6. Click on the Update Firmware button to begin the firmware update process. Follow the onscreen instructions to complete the update process. 7. If you are loading a firmware package that is or 2.28 or lower, you must repeats Steps 4 and 6. Do not check the Force Update checkbox (Step 5) during the second upload. Figure 6–1. Configuration Screen SM 1G2.0002, Rev. 1, February 2015 6-1 Uploading Firmware Through the Web Interface Figure 6–2. Upload Firmware Screen Click the Browse button and the Choose File to Upload window opens. Select the new tar package and click open. The .tar package name will appear in the Upload Device Firmware window. From here, you can store or upload the firmware. The stored firmware files are listed in the Preloaded Firmware File window. You can display the MD5 Sum, upload the firmware, or delete the firmware by clicking on the circle under Select next to the .tar file and then selecting the appropriate command at the bottom of the window. See Section 6 for uploading firmware information. 6.1. Firmware Storage The WIU has the ability to store multiple firmware packages through the firmware upload screen. To do so perform the following steps when signed in as an administrator: 1. Click the Browse button and the Choose File to Upload window opens. 2. Select the new tar package and click open. The .tar package name will appear in the Upload Device Firmware window. 3. From here, you can store or upload the firmware. Choose the upload option. Once uploaded, the stored firmware files are listed in the Preloaded Firmware File window. There are multiple options with these stored firmware packages which is accomplished by clicking on the circle under Select next to the .tar file and then selecting the appropriate command at the bottom of the window. 6-2 Display the MD5 Sum of any of the stored firmware packages Upload one of the stored firmware packages to the WIU Delete any of the stored firmware packages SM 1G2.0002, Rev. 1, February 2015 Ansaldo STS WIU Application Builder 7. ANSALDO STS WIU APPLICATION BUILDER When building an application, the application can be configured to use Advanced Civil Speed Enforcement System Encoding (ACSES) encoding. ACSES encoding requires a CSV logic table. The table is railroad-specific and includes all switch positions and signal aspects within the span of track that the WIU unit is monitoring. An existing table can be selected by using the Browse button. A new Aspect Logic Table can be created by selecting the Create New button. Figure 7–1. Create New WIU Application Screen 7.1. Opening an Existing Application To begin setup on a WIU application, you must first create a new application. Proceed as follows: 1. Select File/Open Application drop down menu in the top left of the application builder. Or select the Open Application button in the center of the application builder window. SM 1G2.0002, Rev. 1, February 2015 7-1 Ansaldo STS WIU Application Builder 2. The window will appear for you to browse to the location on your computer where the application is stored. 7-2 SM 1G2.0002, Rev. 1, February 2015 Ansaldo STS WIU Application Builder 3. Select the file and then select Open. 4. The selected file will open. A green background for a device indicates a valid item. A red background indicates and invalid item. Messages will appear in green or red text at the bottom of the screen. The text will be green for a valid item. The text will be red for an invalid item. If you type invalid text in a device window, the background will turn red. SM 1G2.0002, Rev. 1, February 2015 7-3 Ansaldo STS WIU Application Builder As you begin to type information in a device window, a list of bits from the MicroLok .mlp file will display. Click on one of these bits to assign it to the device. 7.2. WIU Application Builder Software Creation The WIU Application Builder is a tool used to create application files that will be uploaded to the WIU to set what actions it will take in certain situations. The application builder is on a disc as part of the WIU X-kit. Proceed as follows to install the WIU Application Builder: 1. Insert the application builder disc into the computer. 2. Open the Start menu and click on the Computer menu item. 3. Double-click on the CD\DVD Drive. This will open up the drive where the App Builder Setup is located. 4. Double-click on the App Builder Setup to open the WIU Application Builder Setup Wizard. 5. Click the Next button, and after reading the license agreement, select I agree. 6. Make sure the check box next to Run WIU Application Builder is selected and click Install. 7. Once completed, click Finish, and the Ansaldo STS WIU Application Builder will open (Figure 7–2). Figure 7–2. Application Builder Home Page 7.3. Starting a New Application To begin setup on a WIU application, you must first create a new application. Proceed as follows: 1. Select the New Application icon in the center of the application builder. 7-4 SM 1G2.0002, Rev. 1, February 2015 Ansaldo STS WIU Application Builder Or select the File dropdown menu in the upper left of the menu bar, and then click New Application Or select the New Application button in the center of the application builder window. 2. The Create New Application window will display. SM 1G2.0002, Rev. 1, February 2015 7-5 Ansaldo STS WIU Application Builder 3. You can choose to either set up an application for a WIU with a MicroLok II host or a Standalone WIU. Choose WIU with a MicroLok II host. 4. Select the desired file and choose Open. If the incorrect .mlp file is selected, the error screen shown in will appear when Create Application is selected. Figure 7–3. .mlp Selection Error Screen 7.3.1. Creating a New SEPTA Application Refer to the procedure in Section 7.3 to create a new SEPTA application. When the Create New WIU Application window appears, browse and select the appropriate Device Type, PTC Application, and ACSES Encoder Application (SEPTA).check the ACSES Encoder Application (SEPTA) checkbox. 7-6 SM 1G2.0002, Rev. 1, February 2015 Ansaldo STS WIU Application Builder Select Create Application after all of the parameters have been selected. 7.3.2. Creating a New AMTRAK Application Refer to the procedure in Section 7.3 to create a new AMTRAK application. When the Create New WIU Application window appears, browse and select the appropriate Device Type, PTC Application, and ACSES Encoder Application (AMTRAK).check the ACSES Encoder Application (AMTRAK) checkbox. Select Create Application after all of the parameters have been selected. SM 1G2.0002, Rev. 1, February 2015 7-7 Ansaldo STS WIU Application Builder 7.4. Saving an Application Proceed as follows to create a new application: 1. Select Save icon in the top left or the application builder or select the File dropdown menu and then select Save (Error! Reference source not found.). 2. If the save was successful, text messages that indicate a successful save will appear at the bottom of the window. An example of a successful save message is shown in Figure 7–4. Figure 7–4. Successful Save Text Messages 3. If the save was unsuccessful, text messages that indicate an unsuccessful save will appear at the bottom of the window. An example of an unsuccessful save message is shown in Figure 7–5. Figure 7–5. Unsuccessful Save Text Messages 7.5. Device Configuration SETUP The Configure Device selection window (Figure 7–6) in the PTC Application Builder gives the user the ability to set the various configuration options that are necessary for proper setup of the device. Figure 7–6. Configure Device Screen 7-8 SM 1G2.0002, Rev. 1, February 2015 Ansaldo STS WIU Application Builder 7.5.1. Location Properties The Location Properties section (Figure 7–7) contains general configuration parameters that must be set for each Ansaldo VitalNet WIU installation. These parameter values are used to uniquely identify each WIU device, and assist in Configuration Management of the device throughout the customer’s PTC network. See Table 7-1 for a description of the Location Configuration parameter settings. Figure 7–7. Location Settings SM 1G2.0002, Rev. 1, February 2015 7-9 Ansaldo STS WIU Application Builder Table 7-1. Location Properties Parameters NAME Device Name WIU Address EMP Header Source Address Local ID Time Source Time Zone 7-10 DESCRIPTION This is the user-configured name displayed at the top of the PTC Configuration tool, so that remote users can verify that they have accessed the correct device The unique 48-bit WIU Address field is in the format 7.RRR.LLL.GGG.DD, where: 7 = WIU address type identifier RRR = Railroad Number LLL = Routing Region Code GGG = Location Code DD = Device Number This field identifies the WIU source address used when sending Wayside Status Messages from the WIU (Refer to Appendix A of the EMP Message Format Specification for more details on the format of this field) This is the user-configured device location displayed at the top of the PTC Configuration tool, so that remote users can verify that they have accessed the correct device location This parameter specifies whether the WIU will obtain its time update messages via Class C messages from the EMP, or whether time updates will be provided from and NTP Server on a network This parameter specifies the Hour offset from Greenwich Mean Time which is used for display within the web configuration screens and used for error/event log timestamps. The time zone setting has no effect on communications to the Wayside Communications Module. ENTRY TYPE Free-text (50 alphanumeric characters) Default Value Ansaldo WIU Free-text (numeric values only) RANGE N/A UNITS N/A N/A N/A N/A N/A N/A N/A N/A N/A N/A N/A Default Value 7.000.000.000.00 Free-text (null-terminated string with a limit of 64 bytes.) Default Value “null” Free-text (50 alphanumeric characters) Default Value “Location ID” Radio Button EMP NTP Default Value EMP Drop-down List Default Value GMT-5:00 (Eastern) SM 1G2.0002, Rev. 1, February 2015 Ansaldo STS WIU Application Builder NAME SCAC Aspect Table ID Aspect Table Version DESCRIPTION This is the user-configured Standard Carrier Alpha Code (SCAC) – a unique two-to-fourletter code used to identify transportation companies – used to populate information in the track database .xml export file. The SCAC value does not have any other effects on settings for the device This field displays the name and CRC of the currently loaded aspect table being used for PTC application design. If no aspect table is being used (dark territory location), this field will show “N/A” This field displays the version number of the currently loaded aspect table being used for PTC application design. If no aspect table is being used (dark territory location), this field will show “N/A” SM 1G2.0002, Rev. 1, February 2015 ENTRY TYPE Free-text (4 alpha characters) RANGE N/A UNITS N/A N/A N/A N/A N/A Default Value blank Read-only Default Value N/A Read-only Default Value N/A 7-11 Ansaldo STS WIU Application Builder 7.5.2. Network The Network section (Figure 7-8) in the Device Configuration Setup gives the user the option to modify network controls, and view the relevant network information within the configuration. The IP address, subnet mask, gateway, and DNS Server are all viewable in the network configuration window if the user is using a static connection type; if the user is using a dynamic host configuration protocol, then this information is disabled (irrelevant). The options are repeated for Ethernet Port 1 (eth0) and Ethernet Port 2 (eth1). See Table 7-2 for a description of the network configuration parameter settings. Figure 7-8. Network Settings 7-12 SM 1G2.0002, Rev. 1, February 2015 Ansaldo STS WIU Application Builder Table 7-2. Network Parameters NAME Connection Type IP Address Subnet Mask Gateway DNS Servers DESCRIPTION This value specifies whether the device uses a user-specified static IP address, or if it will acquire an IP address from an external DHCP Server IP Address of the device must be entered when Static IP is selected for the Connection Type Device Network Subnet Mask IP Gateway address for the connected network Domain Name Server Address ENTRY TYPE Radio Button Static IP Automatic Configuration (DHCP) Default Value Static IP Masked Text Entry (Valid IPv4 Address) Default Value 169.254.1.10 (Ethernet Port 1) 169.254.2.10 (Ethernet Port 2) Masked Text Entry (Valid IPv4 Address) Default Value 255.255.255.0 (Ethernet Port 1) 255.255.255.0 (Ethernet Port 2) Masked Text Entry (Valid IPv4 Address) Default Value 169.254.1.1 (Ethernet Port 1) 169.254.2.1 (Ethernet Port 2) Free Text (Valid IPv4 Address or DNS name) RANGE N/A UNITS N/A N/A N/A N/A N/A N/A N/A N/A N/A Default Value 0.0.0.0 (Ethernet Port 1) 0.0.0.0 (Ethernet Port 2) SM 1G2.0002, Rev. 1, February 2015 7-13 Ansaldo STS WIU Application Builder NAME Enable DHCP Server DESCRIPTION Allows the user to obtain the IP address from the WIU unit. ENTRY TYPE Check-box Unchecked (DHCP server disabled) Checked (DHCP server enabled) RANGE N/A UNITS N/A Default Value DHCP server enabled (checked) 7-14 SM 1G2.0002, Rev. 1, February 2015 Ansaldo STS WIU Application Builder 7.5.3. SNMP The SNMP section (Figure 7–9) in the Device Configuration Setup allows the user to specify the settings of the SNMP protocol. See Table 7-3 for a description of the SNMP configuration parameter settings. Figure 7–9. SNMP Settings SM 1G2.0002, Rev. 1, February 2015 7-15 Ansaldo STS WIU Application Builder Table 7-3. SNMP Settings NAME Community Name SysContact Destination IP1 IP Address 1 Destination IP2 IP Address 2 7-16 DESCRIPTION Specifies the name of the community where traps are sent. This is any character string with no spaces in it. The textual identification of the contact person for this managed node, together with information on how to contact this person. This is the address used for Ethernet Port 1 for sending traps and informs. This is the address used for Ethernet Port 2 for sending traps and informs. ENTRY TYPE Free-text (up to 50 characters) RANGE N/A UNITS N/A N/A N/A N/A N/A N/A N/A Default Value “AnsaldoSTS” Free-text (up to 50 characters) Default Value “DefaultContact” Free Text (Valid IPv4 Address or DNS name) Default Value 169.254.2.12 Free Text (Valid IPv4 Address or DNS name) Default Value 169.254.1.12 SM 1G2.0002, Rev. 1, February 2015 Ansaldo STS WIU Application Builder 7.5.4. NTP The NTP configuration section (Figure 7–10) in the Device Configuration Setup allows the user to specify the settings of the NTP server being used for time update messages – if the device is configured to receive time update messages from NTP, rather than from the WCM. See Table 7-4 for a description of the NTP configuration parameter settings. Figure 7–10. NTP Settings SM 1G2.0002, Rev. 1, February 2015 7-17 Ansaldo STS WIU Application Builder Table 7-4. NTP Settings NAME NTP Host Update Interval DESCRIPTION IP Address of the NTP Server Frequency at which the WIU device will request time updates from the NTP Server ENTRY TYPE Free Text (Valid IPv4 Address or DNS name) Default Value time.windows.com Numerical Entry RANGE N/A UNITS N/A 1 – 300 seconds Default Value 30 7.5.5. ITC Time and Location Configuration The ITC Time and Location Configuration section (Figure 7–10) in the Device Configuration Setup allows the user to specify the settings. See Table 7-5 for a description of the ITC configuration parameter settings. 7-18 SM 1G2.0002, Rev. 1, February 2015 Ansaldo STS WIU Application Builder Figure 7–11. ITC Time and Location Configuration Settings SM 1G2.0002, Rev. 1, February 2015 7-19 Ansaldo STS WIU Application Builder Table 7-5. ITC Time and Location Settings NAME Host Address DESCRIPTION UDP Port Periodicity Timeout ENTRY TYPE Free-text (up to 50 characters) Default Value “239.255.0.5” Numerical Entry (up to 50 characters) Default Value “32700” Numerical Entry (Valid IPv4 Address or DNS name) Default Value 4095 Numerical Entry (Valid IPv4 Address or DNS name) RANGE N/A UNITS N/A N/A N/A N/A N/A N/A seconds Default Value 30 7.5.6. SEPTA ACSES Encoder The SEPTA section (Figure 7–13) in the ACSES Encoder allows the user to specify the settings for the SEPTA ACSES Encoder. See Table 7-5 for a description of the SEPTA encoder parameter settings. 7-20 SM 1G2.0002, Rev. 1, February 2015 Ansaldo STS WIU Application Builder Figure 7–12. SEPTA ACSES Encoder Settings SM 1G2.0002, Rev. 1, February 2015 7-21 Ansaldo STS WIU Application Builder Table 7-6. SEPTA ACSES Encoder Parameters NAME Encoder Address DESCRIPTION The IP address of the encoder RRR - Railroad The name of the railroad LLL – Line: GGG – BCP Address SS - Encoder DD Multicast Address The railroad line number Control point number Port Port number for the multicast address Port number for the unicast port Unicast UDP Port 7-22 Type of equipment Specific instance of equipment The IP address of the multicast Port ENTRY TYPE Free-text (up to 50 characters) Drop Down Selection Entry Numerical Entry Free-text RANGE N/A UNITS N/A N/A N/A 999 N/A N/A N/A Free-text (up to 50 characters) Numerical Entry N/A N/A N/A N/A N/A N/A 0 - 6535 N/A Numerical Entry 0 - 6535 N/A Free-text Free-text SM 1G2.0002, Rev. 1, February 2015 Ansaldo STS WIU Application Builder 7.5.7. Class C The Class C section (Figure 7–13) in the Device Configuration Setup gives the user the option to configure the WIU to accept an EMP-based time message transported over Class C. The user can specify the parameters to be used when these Class C messages are being used to obtain Time Update Messages from the WCM. See Table 7-7 for a description of the Class C parameter settings. Figure 7–13. Class C Settings SM 1G2.0002, Rev. 1, February 2015 7-23 Ansaldo STS WIU Application Builder Table 7-7 Class C Parameters NAME Time Stamp Format Multicast Address Port Time Messages Before Sending WSM Time Message Deviation Ignored Time Difference 7-24 DESCRIPTION The format of the time message received from Class C protocol will always be received as Absolute Time The IP multicast address used to receive time sync messages The port used to receive time sync messages WIU shall not send WSM's until this configured number of valid GPS time messages are received (unless configured for NTP) The allowable +/- time deviation from the current internal WIU time, used to determine validity of consecutively received GPS messages – corresponds to “Time Messages Before Sending WSM” The configured +/- time difference window for received time messages – messages received with time updates outside of this allowable window will be ignored by the WIU ENTRY TYPE Drop-down box Relative Time (elapsed time since last message creation) Absolute Time (UTC time expressed as the absolute number of seconds since 00:00, 1/1/1970) Default Value Absolute Time Masked Text Entry (Valid IPv4 Address) Default Value 239.255.0.5 Free-text (4 - 5 numeric characters) Default Value 32768 Numerical Entry RANGE N/A UNITS N/A N/A N/A 1024 65535 N/A 1 – 10 N/A 0-3 Seconds 1 – 10 Seconds Default Value 5 Numerical Entry Default Value 1 Numerical Entry Default Value 3 SM 1G2.0002, Rev. 1, February 2015 Ansaldo STS WIU Application Builder NAME Maximum Time Change DESCRIPTION The maximum allowable internal WIU clock drift (+/-), caused by cumulative effects of time update messages Maximum Time Change (Within Minutes) The specified time period over which the allowable internal WIU clock drift is calculated LRM Maximum Time Difference The allowable time difference of received LRM messages compared to the internal WIU time No Time Sync Message The allowable period of time for the WIU to wait for a time sync message after booting up SM 1G2.0002, Rev. 1, February 2015 ENTRY TYPE Numerical Entry RANGE 1 – 10 UNITS Seconds Default Value 3 Numerical Entry 1 - 120 Minutes Default Value 60 Numerical Entry 0 – 20 Seconds Default Value 3 Numerical Entry 1–6 Minutes Default Value 6 7-25 Ansaldo STS WIU Application Builder 7.5.8. Class D The Class D section (Figure 7–14) in the Device Configuration Setup contains four section; each section specifies the arguments passed to a Class D object. Those four sections are the Protocol Attributes, Link Attributes, Beacon Attributes, and Quality of Service (QoS). 7.5.8.1. Protocol Attributes The Protocol Attributes section (Figure 7–14) allows the user to view general Class D protocol options. These options are used in constructing the headers used in the framing of EMPformatted messages which are transmitted over Class D from the WIU device. See Table 7-8 for a description of the Protocol Attributes parameter settings. Figure 7–14. Class D Protocol Attribute Parameters 7-26 SM 1G2.0002, Rev. 1, February 2015 Ansaldo STS WIU Application Builder Table 7-8. Class D Protocol Attribute Parameters NAME Time Stamp Format Encryption Message Persistence DESCRIPTION The timestamp format to be used by the WIU device when transmitting WSMs The encryption flag indicates that the messages being sent by the WIU will be encrypted. This is different from the QoS service indicators requesting that an intermediate gateway encrypt the message The message persistence flag is disabled ENTRY TYPE Drop-down box Relative Time (elapsed time since last message creation) Absolute Time (UTC time expressed as the absolute number of seconds since 00:00, 1/1/1970) Default Value Absolute Time Check-box Unchecked (Body is not encrypted) Checked (Body is encrypted) Default Value Not Encrypted (unchecked) Check-box Unchecked (Persistence is not enabled) Checked (Persistence is enabled) RANGE N/A UNITS N/A N/A N/A N/A N/A Default Value Not enabled (unchecked) SM 1G2.0002, Rev. 1, February 2015 7-27 Ansaldo STS WIU Application Builder NAME Data Integrity Data Integrity Type 7-28 DESCRIPTION The data integrity option indicates whether the WIU will use data integrity when constructing the WSMs Specifies the data integrity type to use to ensure that the message header and payload delivered to the final destination are exactly the same as the EMP header and payload generated by the WIU ENTRY TYPE Check-box Unchecked (Do not use Data Integrity) Checked (Use Data Integrity) Default Value Use Data Integrity (checked) Drop-down box CRC HMAC RANGE N/A UNITS N/A N/A N/A Default Value HMAC SM 1G2.0002, Rev. 1, February 2015 Ansaldo STS WIU Application Builder 7.5.8.2. Link Attributes The Link Attributes section (Figure 7–15) allows the user to specify TCP/IP communicationsrelated Class D protocol options. These options are used in handling the TCP/IP communications link to the WCM. See Table 7-9 for a description of the Link Attributes parameter settings. Figure 7–15. Class D Link Attribute Settings SM 1G2.0002, Rev. 1, February 2015 7-29 Ansaldo STS WIU Application Builder Table 7-9. Class D Link Attribute Parameters NAME Mode TCP Role Remote Address (AG) Remote Port (AG) Log Traffic Data ACK Enabled Data ACK Timeout 7-30 DESCRIPTION This parameter indicates the direction in which data messages are permitted for the link This parameter indicates whether the node shall act as a TCP client or TCP server This parameter indicates the Application Gateway address to which the node shall be bound for the link This parameter indicates the TCP port to which the node shall be bound for the link This optional parameter indicates whether or not link traffic should be logged for debugging purposes. If this attribute is set to yes, all link traffic shall be logged by the node in a human readable format This required attribute indicates whether or not acknowledgments (and negative acknowledgments) shall be sent or expected in response to data messages. The data ACK enabled attribute must be configured the same on both ends of a link The amount of time that a Class D node will wait for an acknowledgement of a data message, before timing-out ENTRY TYPE Drop-down box Bidirectional Default Value Bidirectional Drop-down box Client Default Value Client Free Text (Valid IPv4 Address or DNS name) Default Value 10.255.255.210 Free-text (4 or 5 numeric characters) Default Value 3001 Check-box Unchecked (Do not log traffic) Checked (Log traffic) Default Value Do not log traffic (unchecked) Check-box Unchecked (Data ACK disabled) Checked (Data ACK enabled) Default Value Data ACK enabled (checked) Numerical Entry RANGE N/A UNITS N/A N/A N/A N/A N/A 1024 65535 N/A N/A N/A N/A N/A 1 – 60000 milliseconds Default Value 60,000 SM 1G2.0002, Rev. 1, February 2015 Ansaldo STS WIU Application Builder NAME NAK Retry Limit Connection Attempt Timeout Connection Delay Connection Retry Limit Reconnection Limit Keep Alive Interval Keep Alive ACK Timeout Retransmit Delay DESCRIPTION The NAK retry limit specifies the maximum number of times that the node will retransmit a message because of negative acknowledgements before the node terminates the link This parameter indicates how much time shall be allowed to elapse while making a single attempt to establish a connection to the AG This parameter indicates how much time the node shall wait before retrying a connection to the AG after the previous attempt failed This parameter indicates how many times an attempt shall be made to establish a connection to the AG in the event that connection attempts are failing NOTE: A value of “-1” indicates that the WIU should retry forever This parameter indicates the number of times that shall be allowed to reconnect to the AG before giving up NOTE: A value of “-1” indicates that the WIU should retry forever This parameter indicates the rate at which keep alive messages shall be sent to the AG NOTE: A value of “0” indicates that no keep alive messages will be used – must be configured the same on both ends of the link This parameter indicates how long the node shall wait for an acknowledgment to a keep alive message before terminating the link This parameter indicates the amount of time to wait before retransmitting a message after receiving a NAK from the receiver SM 1G2.0002, Rev. 1, February 2015 ENTRY TYPE Numerical Entry RANGE 1 – 10 UNITS Retries 1 – 60000 milliseconds 1 – 60000 milliseconds -1 - 10000 Retries -1 - 10000 Retries 1 – 60000 milliseconds 1 – 60000 milliseconds 0 – 10000 milliseconds Default Value 3 Numerical Entry Default Value 30,000 Numerical Entry Default Value 15,000 Numerical Entry Default Value -1 (Retry forever) Numerical Entry Default Value -1 (Retry forever) Numerical Entry Default Value 60,000 Numerical Entry Default Value 30,000 Numerical Entry Default Value 0 (no delay) 7-31 Ansaldo STS WIU Application Builder 7.5.8.3. Beacon Attributes The Beacon Attributes section (Figure 7–16) allows the user to specify the settings related to the Beacon messages broadcasted by the WIU. See Table 7-10 for a description of the Beacon Attributes parameters settings. Figure 7–16. Class D Beacon Attribute Settings 7-32 SM 1G2.0002, Rev. 1, February 2015 Ansaldo STS WIU Application Builder Table 7-10. Class D Beacon Attribute Parameters NAME Broadcast Rate DESCRIPTION This parameter indicates the rate at which the WIU will broadcasts wayside status messages (beacons) Beacon Bit Time This parameter indicates the length of time that the WIU will send beacon messages with the BeaconTTL flag set HIGH Beacon End Time This parameter indicates the length of time that the WIU will continue to send beacon messages (after the expiration of the BeaconBitTime) with the BeaconTTL flag set LOW. If a new request is not received from the requestor, the WIU will cease broadcasts at the end of this timeout period When the WIU is configured to not beacon continuously, this parameter specifies the length of time for the WIU to wait before sending a “heartbeat” message to the beacon destination address NOTE: This parameter is irrelevant if Beacon Continuous is set to “Always (Continuous)” The parameter indicates whether the WIU will continuously (always) send beacon messages to the beacon destination address. If configured to only send when requested, the WIU communications will “sleep” until a request is received, or the Max Beacon Interval expires (if enabled) Max Beacon Interval Continuous SM 1G2.0002, Rev. 1, February 2015 ENTRY TYPE Numerical Entry RANGE 0 – 60000 Default Value 1,000 Numerical Entry UNITS milliseconds 60 – 1800 seconds Default Value 300 Numerical Entry 60 – 1800 seconds 60 – 86400 seconds N/A N/A Default Value 120 Numerical Entry Default Value 900 (if enabled) Drop-down box Always (Continuous) Only When Requested (Times Out) Default Value Always (Continuous) 7-33 Ansaldo STS WIU Application Builder NAME Broadcast on Change Beacon Destination Address 7-34 DESCRIPTION This parameter indicates whether a WIU will broadcast a device status change in a WIU Status message immediately after it occurs (e.g. event driven) when it is not set to Beacon Continuous NOTE: This parameter is not available if Beacon Continuous is set to “Always (Continuous)” This parameter indicates the EMP-formatted destination address to which all beacon messages will be sent by the WIU (Refer to Appendix A of the EMP Message Format Specification for more details on the format of this field) ENTRY TYPE Check-box Unchecked (Do not broadcast on change) Checked (Broadcast on change) Default Value Do not broadcast on change (unchecked) Free-text (null-terminated string with a limit of 64 bytes.) RANGE N/A UNITS N/A N/A N/A Default Value “null” SM 1G2.0002, Rev. 1, February 2015 Ansaldo STS WIU Application Builder 7.5.8.4. Quality of Service (QoS) The Quality of Service (QoS) section (Figure 7–17) allows the user to specify parameters that relate to the EMP message’s variable message header and flags, for each type of message sent by the WIU. These parameters help specify the priority levels and routing information to the wireless messaging infrastructure, to ensure proper message delivery. Each message type (Timed Beacon or GetWIUStatus Response), has its own configurable parameter settings. See Table 7-11 for a description of the Quality of Service parameters settings. Figure 7–17. Class D QoS Settings SM 1G2.0002, Rev. 1, February 2015 7-35 Ansaldo STS WIU Application Builder Table 7-11. Class D QoS Parameters NAME Class Priority Special Handling Network Preference Time To Live Compression Request DESCRIPTION The parameter specifies which one of eight classes is assigned to the EMP message type, and determines message eligibility for various transport methods This parameter specifies which one of eight priority levels which are used to indicate to the underlying messaging system the priority of the message type relative to all other messages in the system This parameter specifies any special handling instructions for the message type, which are used by the messaging system to perform nonstandard processing for that message The parameter indicates a transport network preference for the message type which is used to override the default network selection behavior of the messaging system Determines the amount of time allowed by the sender to transmit the message This parameter specifies whether compression will be requested for the message type - if supported by the Message Gateway / CMU, those functions shall compress the message prior to transmission ENTRY TYPE Numerical Entry RANGE 0-7 UNITS N/A 0 – 15 N/A 0 – 31 N/A 0 – 15 N/A 0 – 9999 seconds N/A N/A Default Value 1 Numerical Entry Default Value 1 Numerical Entry Default Value 0 (no special handling) Numerical Entry Default Value 0 (no preference) Numerical Entry Default Value 0 (no preference) Check-box Unchecked (Do not request compression) Checked (Request Compression) Default Value Do not request compression (unchecked) 7-36 SM 1G2.0002, Rev. 1, February 2015 Ansaldo STS WIU Application Builder NAME Delivery Acknowledgement Outcome Notification DESCRIPTION This parameter specifies whether delivery notification will be requested for the message type – if supported by the Message Gateway / CMU, those functions shall implement delivery acknowledgement for the specified messages NOTE: Can only be requested if outcome notification is also requested The parameter specifies whether outcome notification is requested for the message type – if supported by the Message Gateway / CMU, those functions shall asynchronously send the sender an EMP message indicating the outcome of the transmission attempt SM 1G2.0002, Rev. 1, February 2015 ENTRY TYPE Check-box Unchecked (Do not request delivery acknowledgement) Checked (Request delivery acknowledgement) Default Value Do not request delivery acknowledgement (unchecked) Check-box Unchecked (Do not request outcome notification) Checked (Request outcome notification) RANGE N/A UNITS N/A N/A N/A Default Value Do not request outcome notification (unchecked) 7-37 Ansaldo STS WIU Application Builder 7.5.9. Operating Values This Operating Values page (Figure 7–18) in the Device Configuration Setup allows the user to specify the PTC operating values to be used for the WIU device, including the HMAC Encrypted Key and the RC2 Decryption Key. These values are entered in plain-text, but the RC2 Decryption Key is masked and then encrypted, so that it is only readable by the WIU device to which the value is uploaded. The user can export the keys into separate files to be individually uploaded to the WIU unit through its browser-based configuration interface. The payload of the .rc2 file is encrypted and only visible to the WIU Application builder and WIU devices. The user may also import the cryptographic keys from other WIU Application files and .HMAC and .rc2 files generated via exporting the keys from the WIU Application Builder. See Table 7-12 for a description of the operating Values configuration parameters settings. 7-38 SM 1G2.0002, Rev. 1, February 2015 Ansaldo STS WIU Application Builder Figure 7–18. Cryptography (HMAC Operating Value) Settings SM 1G2.0002, Rev. 1, February 2015 7-39 Ansaldo STS WIU Application Builder Table 7-12. Operating Values Settings NAME Encrypted HMAC Key RC2 Input Mode RC2 Decryption Key 7.5.10. DESCRIPTION Encrypted key necessary to support the HMAC calculations The RC2 input mode sets the mode of how the RC2 decryption key will be entered The RC2 embedded password used to decrypt keys used in the HMAC calculations. This value is hidden and encrypted so that this Key is not made available to field personnel ENTRY TYPE Free Text (24 bytes) Default Value N/A Radio Button ASCII Text Hexadecimal Default Value Hexadecimal Free Text (20 bytes) RANGE N/A UNITS N/A N/A N/A N/A N/A Default Value N/A Generate Report To generate a listing of all the WIU parameters, elect Generate Report form the File menu. A pdf file will be generated that lists all of the WIU's parameters. A window will open where you will be required to name the file and select a location to save the file. 7.6. Comparing Application Files The comparison tool allows you to compare two files. Proceed as follows to compare files: 1. Select File/Comparison Tool drop down menu in the top left of the application builder. 7-40 SM 1G2.0002, Rev. 1, February 2015 Ansaldo STS WIU Application Builder Or select the Comparison Tool button in the center of the application builder window. 2. The window will appear for you to browse to the locations on your computer where the applications are stored. 3. Browse and Select the files. SM 1G2.0002, Rev. 1, February 2015 7-41 Ansaldo STS WIU Application Builder 4. After both files to compare are opened, select Compare. 5. The comparison window will open. The parameters for the selected files will be displayed side by side. The file names of the files appear at the top of each list. 7-42 SM 1G2.0002, Rev. 1, February 2015 Ansaldo STS WIU Application Builder NOTE The background colors in the comparison screens indicate a match or not matched parameter. A green background indicates that the parameters match. A gray or yellow background indicates that the parameters do not match. SM 1G2.0002, Rev. 1, February 2015 7-43 Ansaldo STS WIU Application Builder 6. To compare the MicroLok II .mlp files, select the MLK MLP Diff icon from the main menu. The .mlp comparison screen will display. 7. To compare the MicroLok II forced bits, select the MLK Force Bits Diff icon from the main menu. The MicroLok forced bits comparison screen will display. 7-44 SM 1G2.0002, Rev. 1, February 2015 Ansaldo STS WIU Application Builder 8. To compare the MicroLok II Boolean bits, select the MLK Boolean Bits Diff icon from the main menu. The MicroLok Boolean bits comparison screen will display. 9. To compare the PTC device logic, select the PTC Device Logic icon from the main menu. The PTC device logic comparison screen will display. 10. This screen lists the devices that are contained in the application program. To select a list of devices for a type of device, select the arrow next to each device category. A listing of the devices will display. SM 1G2.0002, Rev. 1, February 2015 7-45 Ansaldo STS WIU Application Builder 11. To compare a specific device in a category, select the arrow next to the specific device. The comparison list for the device will display. 7-46 SM 1G2.0002, Rev. 1, February 2015 Ansaldo STS WIU Application Builder 12. To compare the app builder program’s global data, select the arrow next to Global Data category. A comparison of the global data will display. 13. To view a raw data file, select Raw File 1 or Raw File 2 icon from the main menu. The raw data file for the application will display. SM 1G2.0002, Rev. 1, February 2015 7-47 Ansaldo STS WIU Application Builder 14. There is no icon in the main menu for the Septa Section Data. Use the scroll bar in the middle of the screen to scroll down the page to view the Septa Section Data comparison list. To return to any of the comparison screens, select the appropriate icon from the main menu. 7-48 SM 1G2.0002, Rev. 1, February 2015 WIU Application Upload Through A WEB Interface 8. WIU APPLICATION UPLOAD THROUGH A WEB INTERFACE After successfully creating a WIU application as specified in Section 7, upload the WIU application as instructed below. 8.1. Uploading an Application and Monitoring the Unit To successfully upload a new application and or configuration to the WIU you will need to make sure that you or someone else can locally press the reset button on the front of the WIU when prompted. Once connected to the web interface and logged in on the unit, select the Application Upload tab. In this tab you can upload a file that you have created using the WIU Application Builder, or load a previously stored application. The box on the right displays any applications that are already stored on the unit. To load one of these applications, select the apply button. This will then prompt you to press the PTC reset button on the front panel of the CPU PCB. You have approximately 20 seconds to push the button before it times out. Once pushed, the unit will take the necessary steps to load the application and will prompt you when it is complete. Select the Delete button to delete any previously loaded applications. Click the Browse button to upload a new application. Browse to the appropriate file This will open the Choose File to Upload window. You can then browse for the desired file you wish to upload. SM 1G2.0002, Rev. 1, February 2015 8-1 WIU Application Upload Through A WEB Interface The uploader is compatible with either the .wiuapp or .wiucfg file extensions, which allows you to upload either an application or configuration file. If uploading a .wiucfg file your devices will not be changed, but only your configuration of the WIU itself. 8.1.1. Uploading an Application File Example Proceed as follows to upload an application file: Browse to the appropriate file and select the Open button. Select the Upload Package button. Press the WIU's front panel reset button. If the reset button is not pressed within 20 seconds, the dialogue box will disappear. The dialog box counts down to indicate the amount of time remaining. 8-2 SM 1G2.0002, Rev. 1, February 2015 WIU Application Upload Through A WEB Interface When reset button is pressed, the WIU will go through a series of steps to complete the upload process. The Package Processing Finished screen will appear stating that the application has been successful. 8.2. Monitoring and Checking the Configuration Settings Select the Configuration tab to monitor the unit and to check configuration settings. This opens the configuration settings. You can access various settings from the set of sub-tabs that appear below the main navigation. These tabs configure the parameters that you can configure using the application builder without having to have installed the application builder to the machine you are working from. Select the Import Export tab. This will open a dropdown menu that displays three items: Load configuration, which will open the Application Upload tab. Export to File, which allows you to save the configuration settings just as you would in the application builder. Select, Export to file. The browser will prompt you to open or save the file. Choose save, save as, and pick your desired location and file name for this file. You can export these settings as a WUICFG file for use in the application builder or on a different unit. Printable Summary, which will print all of the configurable values in your system, similar to the functionality of the generate report feature in the application builder. SM 1G2.0002, Rev. 1, February 2015 8-3 WIU Application Upload Through A WEB Interface The tab to the right of the Locomotive Command tab is the Network tab. The Network tab allows you to configure the IP addresses of your ports. Take precautions when doing this over the network, as it is possible to lose access to your device if an improper change is made. The Location, Class C, Class D, and NTP tabs are the same as in the application builder (Section 7.2). 8-4 SM 1G2.0002, Rev. 1, February 2015 WIU Application Upload Through A WEB Interface Location Tab Class C Tab SM 1G2.0002, Rev. 1, February 2015 8-5 WIU Application Upload Through A WEB Interface Class D Tab NTP Tab 8.2.1. ACSES Configuration Select the ACSES tab. If your unit is configured for Advanced Civil Speed Enforcement System, ACSES, you can view some ACSES configuration settings in this window. 8-6 SM 1G2.0002, Rev. 1, February 2015 WIU Application Upload Through A WEB Interface It allows you to see the application type and Encoder Address. This screen allows you to change these addresses and ports without having to build and upload a new application. 8.2.2. SNMP Configuration Select the SNMP tab. This opens the SNMP Configuration window. Click the Select Primary ID dropdown menu and select Vital. Here you can select which event you want to be reported by SNMP by clicking the check boxes under the Reportable column. SM 1G2.0002, Rev. 1, February 2015 8-7 WIU Application Upload Through A WEB Interface All of this SNMP data is stored on the unit. The left panel with Server information is set up in the app builder under the SNMP field. These servers are typically located in the Central Office. You can select which messages are to be sent to Central office from the right side of the page by checking the Reportable box. Select the Save Changes button at the bottom right of the page. This will save all changes you have made in the interface. Any items with checked boxes will be reportable by SNMP to the destination IP address specified on the left of the interface. The Disable Traps button disables all the SNMP traps for a specified period of time. In this case, the traps would be re-enabled in 30 minutes. 8.2.3. ITC Time and Location Select the ITC Time and Location tab. This tab allows you to check and modify the IP address of the ITC time server and the Periodicity. It also shows the UDP port and timeout in seconds. 8.2.4. Operating Values Select the Operating Values tab. 8-8 SM 1G2.0002, Rev. 1, February 2015 WIU Application Upload Through A WEB Interface Here you can upload HMAC and RC2 keys directly to the unit via the web interface without having to build another application with the application builder. These would be changed for security purposes and it is much easier to update the values via the web interface rather than building and uploading a new application with the new HMAC and RC2 keys. For security purposes these keys are only visible to the administrator user. To change these keys click the Upload HMAC key or click the Upload RC2 key. The HMAC key must be input in its encrypted form as it would be in the app builder. Once the key is in select Upload HMAC Key. A successfully uploaded box will appear. The RC2 key will be uploaded in the same manner, although it does not have to be encrypted. Select the Upload Firmware tab. This tab is only visible if you are an administrator user. It allows you to update your unit’s firmware by uploading a tar package specifically made for the WIU. A tar package is a software upgrade for the processors in the WIU. These updates are necessary to keep the unit running up to par. 8.2.5. Events Log Select the Event Logs tab. SM 1G2.0002, Rev. 1, February 2015 8-9 WIU Application Upload Through A WEB Interface This will display a live view of what events the unit is reporting. If an event occurs, it will be displayed in the log. Select the Source dropdown menu on the left of the interface to filter which event sources are displayed Select the Event Description ID dropdown menu to filter events by their description. 8-10 SM 1G2.0002, Rev. 1, February 2015 WIU Application Upload Through A WEB Interface Select the From Date and To Date items to select a period of time to display only those events that occurred during the selected period. Use the green arrows at the bottom of the screen to navigate through the pages of event. To download the class D log, click the Download Class D log button in the left panel. This feature allows you to download a .txt file of the traffic logs for all the class D messages. Select the Export to File button at the bottom right of the interface. The Export Events window will appear. SM 1G2.0002, Rev. 1, February 2015 8-11 WIU Application Upload Through A WEB Interface The number of events that you wish to export and download can be entered in this window. To export all of the records, enter -1 and select the Download button. A Success window will appear where you can download these records. Select the Download Records button to download the records. This will create a csv file containing however many logs you have specified to export. This file will open with Microsoft excel. The file can then be printed, if necessary. When done with the file, save and close the excel document and to return to the PTC web interface. 8.2.6. Advanced Screen Displays Select the Advanced tab at the upper right side of the screen. This tab is only visible if you are an administrator user. The first tab shown is Services. Here you can start and stop different services that are running on the device. If the box next to a service is checked, the service is running. If it is not, the service is not currently running. Select the Local Presence tab. 8-12 SM 1G2.0002, Rev. 1, February 2015 WIU Application Upload Through A WEB Interface All vital parameters require local presence at the unit. You can configure non-vital parameters to require local presence also. If the box to the right of a parameter is checked, it requires local presence to be configured. This means that to make any change to that specific parameter, you would need to manually press the button on the front panel of the unit to prove you are accessing it locally. If the check box next to a parameter is not checked, it does not require a local presence. Select the User Certificate tab. Here you can browse for single sign-on certificates if, for example, you wish for a password to not be necessary when any users are logging on. SM 1G2.0002, Rev. 1, February 2015 8-13 WIU Application Upload Through A WEB Interface The certificate files are in a PEM format. You can only change the certificates for yourself and any users beneath you. To browse for a certificate, select the Browse button. Here you can locate and select the PEM file. Once done, select the Open button. Select the Upload button to initiate the use of the selected certificate. After any session in the PTC interface, be sure to sign out before exiting. To do this, select the Admin dropdown at the top right of the screen. Select the Sign Out link. This may bring you to a Please Sign In window. From this point, you or someone else can sign in, or you can exit out of the interface. 8-14 SM 1G2.0002, Rev. 1, February 2015 RAIL Team and Technical Support 9. RAIL TEAM AND TECHNICAL SUPPORT The Rapid Action Information Link Team (RAIL Team) is a group of experienced product and application engineers ready to assist the user to resolve any technical issues concerning this product. Contact the RAIL Team in the United States at 1-800-652-7276 or by e-mail at [email protected]. SM 1G2.0002, Rev. 1, February 2015 9-1 RAIL Team and Technical Support End of Manual 9-2 SM 1G2.0002, Rev. 1, February 2015