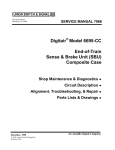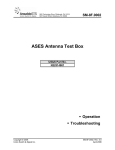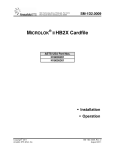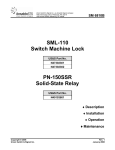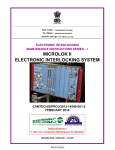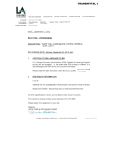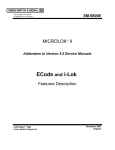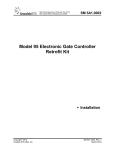Download VitalNet Co-Processor Daughter PCB With PTC
Transcript
1000 Technology Drive, Pittsburgh, PA 15219 645 Russell Street, Batesburg, SC 29006 SM 1D1.0031 VitalNet Co-Processor Daughter PCB With PTC Capability ASTS USA Part No. N12301102 Operation Description © Copyright 2010 Ansaldo STS USA, Inc. SM 1D1.0031, Rev. 1 February 2010 Notices Proprietary Notice This document and its contents are the property of Ansaldo STS USA, Inc. (formerly known as Union Switch & Signal Inc., and hereinafter referred to as "ASTS USA"). This document is furnished to you on the following conditions: 1.) That no proprietary or intellectual property right or interest of ASTS USA is given or waived in supplying this document and its contents to you; and, 2.) That this document and its contents are not to be used or treated in any manner inconsistent with the rights of ASTS USA, or to its detriment, and are not to be copied, reproduced, disclosed or transferred to others, or improperly disposed of without the prior written consent of ASTS USA. Important Notice ASTS USA constantly strives to improve our products and keep our customers apprised of changes in technology. Following the recommendations contained in the attached service manual will provide our customers with optimum operational reliability. The data contained herein purports solely to describe the product, and does not create any warranties. Within the scope of the attached manual, it is impossible to take into account every eventuality that may arise with technical equipment in service. Please consult an ASTS USA local sales representative in the event of any irregularities with our product. ASTS USA expressly disclaims liability resulting from any improper handling or use of our equipment, even if these instructions contain no specific indication in this respect. We strongly recommend that only approved ASTS USA spare parts are used as replacements. SM 1D1.0031, Rev. 1, February 2010 i Revision History Revision History REV. 1 DATE February 2010 NATURE OF REVISION Initial release Copyright© 2010, Ansaldo STS USA, Inc. 1000 Technology Drive, Pittsburgh, PA USA 15219-3120 645 Russell Street, Batesburg, SC 29006 www.ansaldo-sts.com All rights reserved. ii SM 1D1.0031, Rev. 1, February 2010 Table of Contents Table of Contents 1 2 3 4 5 GENERAL INFORMATION ...............................................................................................................1-1 1.1 8BAbbreviations and Acronyms ....................................................................................................1-1 GENERAL DESCRIPTION ................................................................................................................2-1 2.1 CAPABILITIES ..........................................................................................................................2-1 2.2 System Functional Description .................................................................................................2-1 2.2.1 Ethernet Communication ..............................................................................................2-1 2.2.2 Co-Processor Reset Pushbutton ..................................................................................2-2 2.2.3 Co-Processor Jumper Switches....................................................................................2-2 2.3 VitalNet Co-Processor PCB Installation....................................................................................2-3 2.3.1 Installation Procedure ...................................................................................................2-4 2.3.2 Reinstalling the Microlok CPU PCB ..............................................................................2-6 SOFTWARE INSTALLATION ...........................................................................................................3-1 3.1.1 Updating Microlok Executive Software .........................................................................3-1 3.1.2 Accessing the PTC Co-processor.................................................................................3-1 PTC CONFIGURATION TOOL .........................................................................................................4-1 4.1 HOME/DEVICE STATUS SCREEN .........................................................................................4-1 4.2 SOFTWARE/FIRMWARE UPLOAD .........................................................................................4-2 4.3 SYSTEM INFORMATION SCREEN .........................................................................................4-3 RAIL TEAM AND TECHNICAL SUPPORT ......................................................................................5-1 SM 1D1.0031, Rev. 1, February 2010 iii Table of Contents List of Figures Figure 2-1. Co-Processor Daughter PCB Switches............................................................................2-2 Figure 2–2. PCB Installation................................................................................................................2-5 Figure 4–1. Home Page ......................................................................................................................4-1 Figure 4–2. Software/Firmware Upload Screen ..................................................................................4-2 Figure 4–3. System Screen .................................................................................................................4-3 List of Tables Table 2-1. Switch SW1 Settings ........................................................................................................2-3 Table 2-2. Switch SW2 Settings ........................................................................................................2-3 Table 3-1. Default Device IP Address Settings .................................................................................3-2 Table 3-2. Default Device Username and Password Settings ..........................................................3-2 iv SM 1D1.0031, Rev. 1, February 2010 General Information 1 GENERAL INFORMATION This document provides a description of the PTC VitalNet Co-Processor PCB that handles Positive Train control (PTC) functionality. 1.1 Abbreviations and Acronyms 8B The following are abbreviations and acronyms used in this manual along with their associated meanings. 2oo2 Two out of two ASTS USA Ansaldo STS USA, Inc. (formerly known as Union Switch & Signal Inc.) ATP Automatic Train Protection CPU Central Processing Unit EMC Electromagnetic compatibility FPGA Field Programmable Gate Array GUI Graphical User Interface PCB Printed Circuit Board PTC Positive Train Control SNMP Simple Network Management Protocol TMC Train Management Computer WCM Wayside Communications Module WIU Wayside Interface Unit WSM Wayside Status Message SM 1D1.0031, Rev. 1, February 2010 1-1 General Information 1-2 SM 1D1.0031, Rev. 1, February 2010 General Description 2 GENERAL DESCRIPTION The VitalNet Co-Processor Daughter PCB mounts directly on the Microlok II Central Processor Unit (CPU) (ASTS USA part number N17067601) motherboard PCB. The combined assembly is referred to as the MicroLok® II VitalNet™ CPU (ASTS USA part number N17067602). The addition of the Co-Processor daughter PCB enables integrated Positive Train Control (PTC) Wayside Interface Unit (WIU) functionality directly within the ASTS Microlok II interlocking control system. Refer to ASTS USA Service Manual SM 1D1.0028 for information on the motherboard PCB. 2.1 CAPABILITIES The MicroLok® II VitalNet™ CPU transfers vital interlocking data messages, containing Wayside signal indications, switch positions and hazard indicator statuses, to a radio that forwards it to the carborne ATP equipment of approaching vehicles. NOTE Wireless media could be data radio, 802.11x, cell phone, or satellite phone. 2.2 System Functional Description The Microlok II VitalNet™ CPU monitors the states of the wayside devices and vitally constructs a message that depicts those states. The message is delivered to a Wayside Communications Module (WCM) that chooses the most appropriate media to send the message to a train. The VitalNet Co-Processor daughter PCB communicates to the Microlok II CPU through a vital communications protocol over the Ansaldo STS G96 bus. The Co-processor utilizes two diverse FPGAs to implement a 2 out of 2 voting architecture, which provides vital reception of Microlok input and output states, and vital generation and transmission of PTC messages to the data radio or back office. 2.2.1 Ethernet Communication The system contains two independent and isolated Ethernet connections through RJ-45 connectors on the front panel of the N17067602 assembly. The two Ethernet ports may be used simultaneously. The ports are intende for use with the WCM to send and receive messages from the train, and to respond to inquiries from the central office. Additionally, the Ethernet ports are to be used for maintenance functions. The Ethernet ports may be configured as DHCP clients for connection to a WCM or existing IP network; or, may be configured to serve as DHCP hosts for maintenance functions without the need to change Network settings on the maintainer’s PC. The VitalNet Co-processor contains an embedded web server interface so that a user can connect a laptop PC to the Ethernet port to configure the device, modify the PTC application settings, upload and download software, and view diagnostic and event data. SM 1D1.0031, Rev. 1, February 2010 2-1 General Description 2.2.2 Co-Processor Reset Pushbutton The PTC Reset pushbutton is located below the Ethernet Ports on the faceplate of the MicroLok® II VitalNet™ CPU assembly. This reset pushbutton is used to: • Authorize vital configuration access requests when pressed less than 3 seconds • Resets the Co-Processor PCB, when held for more than 3 seconds The timing of the pushbutton is software configurable. 2.2.3 Co-Processor Jumper Switches There are two series of DIP Switches on the VitalNet Co-Processor Daughter PCB. Each series of DIP switch contains 10 switches that can be set to either an ON or OFF position. These switches can be used to reset default IP and login passwords on the device. The SW1 switch corresponds to the Altera FPGA device, and SW2 corresponds to the Xilinx FPGA device. Figure 2-1. Co-Processor Daughter PCB Switches 2-2 SM 1D1.0031, Rev. 1, February 2010 General Description Table 2-1. Switch Reference Description 1 Network Configuration 2 Factory Use Only 3 Maintainer Login Password Reset 4 through 10 Factory Use Only Setting ON = boot using default network configuration and password OFF = boot using application specific network configuration and password Must be set to OFF ON = boot using default maintainer login password OFF = boot using specific user-configured maintainer login password Must be set to OFF Table 2-2. Switch Reference Description 1 through 10 Factory Use Only Switch SW1 Settings Switch SW2 Settings Setting Must be set to OFF 2.3 VitalNet Co-Processor PCB Installation The Microlok II CPU PCB (ASTS USA part number N17067601) can be purchased separately from the MicroLok II VitalNet CPU (ASTS USA part number N17067602). The Microlok II CPU PCB can be upgraded to the Microlok II VitalNet CPU with the addition of an installation kit (ASTS USA part number X17000001), which contains the VitalNet Co-Processor daughter PCB and all of the necessary screws, washers, and lock washers to attach the PCB. See Table 2-3 for the kit’s parts list. The Item Numbers in Table 2-3 are keyed to the callouts shown in Figure 2–2. Refer to for Section 2.3.1 for the installation procedure. Table 2-3. Item Number 2 3 4 Co-Processor PCB installation Kit Parts List Description J5072970104 J4751200106 J4751210105 SM 1D1.0031, Rev. 1, February 2010 Part Number Screw, 4-40X1/4 Pan Hd, SS Washer, #4 Flat SS Washer, SST Lock, #4 2-3 General Description 2.3.1 Installation Procedure CAUTION When handling any Microlok II circuit board or board component, observe all electrostatic discharge (ESD) precautions. Improper handling of boards or components may result in damage to static sensitive circuitry. If the CPU PCB needs to be removed from the Microlok Cardfile, begin with Step 1. If the CPU PCB is already removed from the Microlok cardfile, begin with step 5. CAUTION Before removing power from the Microlok II cardfile, make certain that Rail traffic is prohibited from entering the associated Interlocking. 1. Remove Power from the Microlok II Cardfile. 2. Un-screw the two retaining screws on the faceplate of the CPU PCB. 3. Press upward and downward on the respective top and bottom card ejectors on the CPU PCB until the card releases from its position in the cardfile. 4. Remove the CPU PCB from the cardfile by gently sliding the board out along its plastic card guides inside the cardfile. 5. Place the Microlok II CPU PCB on a flat, stable surface with the component side facing upwards. 6. Align the five mating connectors on the Co-Processor PCB with the five mating connectors on the Microlok CPU PCB. Gently press the two PCBs together until the connectors mate tightly with one another. 7. Secure the Co-Processor PCB to the six standoffs (1) using a flat washer (3), lock washer (4), and screw (2). See Figure 2-1. 2-4 SM 1D1.0031, Rev. 1, February 2010 General Description STANDOFF LOCATIONS CO-PROCESSOR PCB 1D1.0031.3101.01 2 4 3 2 1 CPU PCB Figure 2–2. PCB Installation SM 1D1.0031, Rev. 1, February 2010 2-5 General Description 2.3.2 Reinstalling the Microlok CPU PCB Proceed as follows to reinstall the Microlok CPU PCB into the cardfile. CAUTION When installing any Microlok II circuit board into the card file, do not attempt to force the board into the slot. Damage to the circuit board and motherboard 96-pin connectors may result. If resistance is encountered when installing a board, gently rock the board to engage the male and female connectors. If the board still cannot be fully inserted into the card slot, remove the board from the cardfile and attempt to determine the source of the resistance. 1. Insert the CPU with Co-Processor PCB into the plastic card guides inside the Microlok II cardfile. 2. Gently push on the top and bottom corners of the PCB and slide it into the cardfile until the PCB and cardfile connectors are fully engaged. 3. Tighten the two retaining screws on the faceplate of the CPU PCB. CAUTION Before applying power to the Microlok II cardfile, make certain that Rail traffic is prohibited from entering the associated Interlocking. 4. Apply +12 VDC battery power to the Microlok II cardfile. Verify that the 5V ON LED on the cardfile power supply board is illuminated. 5. Allow the PCB to re-boot and verify that the Microlok II CPU enters into on-line mode. NOTE The PTC indicator light on the faceplate will not become active unless the Microlok Executive 8.60 (or above) software has been loaded onto the unit. Refer to section “UPLOADING MICROLOK EXECUTIVE” in the Microlok II SM-6800C Service Manual, and update the Executive to the latest revision. 2-6 SM 1D1.0031, Rev. 1, February 2010 Software Installation 3 SOFTWARE INSTALLATION After a Co-Processor PCB is installed on a Microlok II CPU PCB, the following software must be loaded onto the unit: • Microlok Executive revision 8.6 or above • Location-Specific Microlok Application • Location-Specific PTC Application • Location-Specific PTC Configuration NOTE Information regarding the building of PTC Applications, and full description of software screens and configuration settings are described in detail in the VitalNet Microlok II PTC Application Logic Programming Guide and Software User Manual SM1D1.0034. 3.1.1 Updating Microlok Executive Software Proceed as follows to update the Microlok II executive software: 1. Connect a null-modem RS-232 cable from a laptop PC to the Microlok II CPU RS-232 connection on the faceplate of the CPU. 2. Refer to section “UPLOADING MICROLOK EXECUTIVE” in the Microlok II SM6800C Service Manual, and update the Executive to revision 8.6 or above. 3. Once the device has finished updating and re-boots, verify that the front panel display indicates that PTC Executive 8.60 (or above) is loaded. The upper four-character display will display “ASTS USA MICROLOK II” in place of the “US&S MICROLOK II”. 4. The PTC indicator light on the faceplate of the CPU should now be active. 3.1.2 Accessing the PTC Co-processor Proceed as follows to access the PTC Co-processor device: 1. Connect a standard Cat5e Ethernet cable from the network connection on a laptop PC to the RJ-45 connector on front panel of the CPU. Straight-through or crossover cables can be used. The Ethernet ports on the device are configured as DHCP servers by default, and will serve an IP address to the laptop. SM 1D1.0031, Rev. 1, February 2010 3-1 Software Installation NOTE Third-party PC firewall software or internet browser proxy server settings may prevent connectivity to the device. If you are having difficulty connecting to the device, verify your IP address and proxy settings, and disable any firewall software. If you have verified the settings above, and you are still having difficulty connecting, contact your network administrator. 2. Launch any internet browser running on the laptop PC, and type the IP Address, or device name http://myasts, into the address bar on the browser. The factory default IP addresses are as follows: Table 3-1. Default Device IP Address Settings Port IP Address Port 1 Port 2 169.254.1.10 169.254.2.10 3. Log into the WIU device by entering the device administrator username and password. The default administrator username and password are as follows: Table 3-2. 3-2 Default Device Username and Password Settings Username Password admin admin SM 1D1.0031, Rev. 1, February 2010 PTC CONFIGURATION TOOL 4 PTC CONFIGURATION TOOL The following sections describe basic software functionality required to upgrade the device software and firmware. 4.1 HOME/DEVICE STATUS SCREEN When the web server on the VitalNet Co-Processor Daughter PCB device is first accessed with an Internet Browser, the home page (see Figure 4–1) will be displayed. If an application is already loaded, the home page shows the status of the devices that are configured within the PTC Application. If no application is loaded, the home page will be automatically forwarded to the Application Builder page Changes to the configuration cannot be made until a user login name and password is entered. A Login User Name and Password area is located at the top right corner of the page. 1. Click on the “Sign Out” hyperlink located in the top-right corner of the page, and a Login Screen will be displayed. 2. On the Log-in screen, type in a valid username and password. If the username and password combination is valid, the tool will return from the Log-in screen, and the current logged-in user level will be displayed in the top-right corner of the screen next to the user icon. Once logged-in, additional configuration options will be made available within the displayed menu bar, relative to the access level granted to the user. Figure 4–1. Home Page SM 1D1.0031, Rev. 1, February 2010 4-1 PTC CONFIGURATION TOOL 4.2 SOFTWARE/FIRMWARE UPLOAD The VitalNet Co-processor CPU will ship from the Ansaldo STS manufacturing facility preloaded with the latest PTC Executive software available at the time of release. As updates occur to the PTC WIU Specification due to interoperability requirements, changes in protocol specifications, or new feature releases from ASTS, it will be necessary to update the PTC software and firmware running on the device. To update the Software / Firmware on the device, perform the following steps after logging in as an administrator: 1. Click on the “Device Configuration” tab located on the main menu bar of the page. 2. Click on the “Firmware Update” link on the Device Configuration sub-menu. 3. Click on the “Browse” button on the Firmware Update page to display a standard fileopen window. 4. Browse to the latest update file (update files will be provided only by ASTS, and will have a .tar file extension). Select the file and click OK to return and close the file-open window. 5. Click on the “Update Firmware” button to begin the Firmware Update process. Follow the onscreen instructions to complete the update process. Figure 4–2. Software/Firmware Upload Screen 4-2 SM 1D1.0031, Rev. 1, February 2010 PTC CONFIGURATION TOOL 4.3 SYSTEM INFORMATION SCREEN The System Information screen provides information about a particular system, including hardware part numbers, serial numbers, Application CRC values, current device time and software and firmware part numbers. After uploading the latest software and firmware to the device, verify that the version numbers match the version of software uploaded in Section 4.2. Figure 4–3. System Screen SM 1D1.0031, Rev. 1, February 2010 4-3 PTC CONFIGURATION TOOL 4-4 SM 1D1.0031, Rev. 1, February 2010 RAIL Team and Technical Support 5 RAIL TEAM AND TECHNICAL SUPPORT The Rapid Action Information Link Team (RAIL Team) is a group of experienced product and application engineers ready to assist you to resolve any technical issues concerning this product. Contact the RAIL Team in the United States at 1-800-652-7276 or by e-mail at [email protected]. SM 1D1.0031, Rev. 1, February 2010 5-1 RAIL Team and Technical Support End of Manual 5-2 SM 1D1.0031, Rev. 1, February 2010