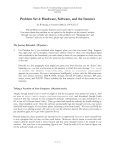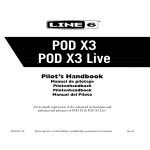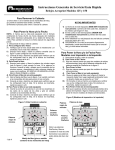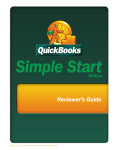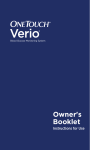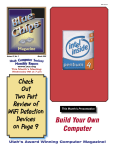Download hp 12a - 1010 - Service Manuals Archive
Transcript
WeInk, LLC PO Box 24948 Richmond, VA 23224-0948 Phone: 804-674-6920 Fax: 804-674-6924 Support: 804-674-6921 Octone 12X Single Shot Manual Refill Kit Instructions Recommended Tools (Not Included In Kit) • • • • • • Phillips head screw driver. Small Common screw driver Dremel type tool with side grinding bit Spring Hook Jewelers Screwdriver set Lined Trash Can Materials Needed • • • • • • • • Bottle of 12x toner Cotton Swabs Isopropyl Alcohol (Not Included in Kit) Lint Free Cleaning Cloth (Not Included In Kit) 4-5 Paper Towels (Not Included In Kit) Double sided tape (Not included in Kit. Available at Staples, OfficeMax, or Office Depot) Drum Padding Powder Conductive Grease Procedure 1. Remove the Right side end cap from the cartridge and the two screws. See Figure 1. 2. Drill a shallow hole on each side of the cartridge as indicated by Figures’ 2, 3, & 4. ©2004 WeInk, LLC Richmond, VA USA - Page 1 - visit us online at www.WeInk.com WeInk, LLC PO Box 24948 Richmond, VA 23224-0948 Phone: 804-674-6920 Fax: 804-674-6924 Support: 804-674-6921 3. Push the pins out with a modified Allen wrench, or a modified spring hook. See Figures 5 & 6. 4. Separate the two halves. See Figure 8. 5. Working with the waste bin section, Move back the drum shutter and remove the drum by gently bending the drum guard outward and working the drum off of the steel axle. See Figures 9 & 10. 6. Remove the PCR. See Figure 11. Use a paper towel to clean the steel shaft of the conductive lubricant. Use a cotton swab and isopropyl alcohol to clean the black PCR saddle clip. Clean the body of the PCR using streaming tap water and a wet lint free cloth, wiping gently in one direction only to remove toner from the surface of the PCR. Do not scrub the PCR or the coating may be damaged. Pat dry carefully and set on a layer of paper towels to allow to air dry. 7. Remove the drum cover. Release the spring, and gently pry up the two sides. Be very careful when removing as the plastic is very delicate! See Figures 12& 13 ©2004 WeInk, LLC Richmond, VA USA - Page 2 - visit us online at www.WeInk.com WeInk, LLC PO Box 24948 Richmond, VA 23224-0948 Phone: 804-674-6920 Fax: 804-674-6924 Support: 804-674-6921 8. Remove the Wiper Blade by extracting the two screws shown in Figure 14. 9. Inspect Wiper blade for nicks or damage and replace if needed. See Figure 15 10. Clean out all the waste toner, dumping it into a lined trash can. 11. Coat the wiper blade lightly with your Octone OPC lubricant, and re-install. 12. Re-install the cleaned PCR. Note that a new OEM PCR has a small amount of conductive grease on the black (contact) side (figure 16). Apply a very thin layer of fresh conductive lubricant to the black PCR saddle clip. Figures 16 & 17. 13. Dust the OPC drum with a light layer of Octone OPC Lubricant. Re-Install the OPC Drum. Slide the hub end onto the drum axle and drop in place. This axle pin is very hard to remove, so this is actually the best way. See Figures 19, 20, 21. 14. Install the drum cover. This at first glance can be confusing. Slide the cover on from the handle side of the cartridge. Snap the shaft into place, and install the spring. See Figure 22. ©2004 WeInk, LLC Richmond, VA USA - Page 3 - visit us online at www.WeInk.com WeInk, LLC PO Box 24948 Richmond, VA 23224-0948 Phone: 804-674-6920 Fax: 804-674-6924 Support: 804-674-6921 15. The waste bin section is complete. Set aside and bring the toner hopper section in front of you. 16. On the toner hopper, remove the right side toner hopper end cap and screw. See Figure 23 17. Remove the three white gears as shown in Figure 24. These gears are loose and will fall off if not removed. 18. Remove the left side end cap. This is the side that houses the Magnetic roller contacts and fill plug. See Figure 25. 19. Remove the magnetic roller assembly (Figure 26). Keep the magnetic roller and end caps all together. Use canned compressed air and a toner equipped vacuum to remove excess toner from the assembly sleeve, but do not touch the sleeve with you bare hands, or any hard surface as this might contaminate the sleeve surface. 20. Clean out any remaining toner from the hopper. Make sure that the magnetic roller seals in the hopper are clean. (These are the same type as used in all the newer HP cartridges). See Figure 27. 21. Remove the DR. Blade. There is double sided tape under the blade that keeps it in place, and seal off any leaks. If you are re-using the blade, a quick swipe with a lint free cloth dampened with alcohol will re-activate the glue. If not, replace the tape with new double sided tape. If this is not done, that cartridge will leak. See Figures’ 27, 28. 22. Fill the toner hopper with toner through the magnetic roller assembly opening. Be careful handling the ©2004 WeInk, LLC Richmond, VA USA - Page 4 - visit us online at www.WeInk.com WeInk, LLC PO Box 24948 Richmond, VA 23224-0948 Phone: 804-674-6920 Fax: 804-674-6924 Support: 804-674-6921 hopper once the toner has been installed as it is not yet sealed and can spill out. 23. Re-install the doctor Blade. Remember to clean/replace the double sided tape seal!. 24. Clean and replace the conductive grease on the magnetic roller contact plate. See Figure 29. Make sure to clean the old grease off with rubbing alcohol and a cotton swab and apply a very thin layer of the new grease. 25. Re-assemble the toner hopper section. Place the Mag. Roller Assy. in the hopper, and install onto the contact plate side first. Align the keyed magnet into the keyed slot. You can see the slot from the outside of the hopper. See Figures 30 & 31 26. Install the right side gears, end cap and screw. See Figures 32 & 32 27. Place the two halves together, and insert the two pins. You will have to open the drum cover slightly to do this as the arms cover the pin holes. Make sure that the pins are slightly pushed in so that they do not interfere with the drum cover arms. Figures 34 & 35 28. Install the Right side outer end cap, and two screws. See Figure 36 29. Install the small tension spring across the two halves as shown. The easiest way is to hook the long side on first, and pull it over with the spring hook. See Figure 37 ©2004 WeInk, LLC Richmond, VA USA - Page 5 - visit us online at www.WeInk.com WeInk, LLC PO Box 24948 Richmond, VA 23224-0948 Phone: 804-674-6920 Fax: 804-674-6924 Support: 804-674-6921 Technical Support Notes: Troubleshooting Print Defects Back grounding: (Gray Streaks) This is usually caused by a dirty/worn out PCR, or a worn out wiper blade. Light Print: Can be caused by a dirty/worn Magnetic Roller or worn doctor blade. Solid Black Pages: Bad drum ground contact. Probably from the drum axle shaft to the contact gear inside the drum. Perfectly straight thin black lines down the page: Scratched drum. Black dots that repeat every 3": Bad drum or something is stuck to the drum surface. Dark black Horizontal lines: Are usually caused by either a bad PCR connection, a pin hole in the PCR, or a pin hole in the drum. These lines normally run about 1/8” thick and can show as few as 4 times/page and as many as 12 times/page. “Tire Tracks” on the right edge of the page are caused by a worn out drum. (Tire Tracks are what we call a vertical shaded area with lines in it that look like tire tread marks in the sand. This normally happens to OEM drums. Half the page prints, the other half is blank: The cartridge pin on the blank side is most likely not installed correctly. Remove the pin and re-install making sure that the pin is inserted into both halves. This can also happen to some degree if the long tension spring that fits across both halves is missing. Running Test Pages Two pages are available from the front panel of the printer, the Demo Page, and the Configuration Page. To run the Demo Page, make sure that the ready light is on, and briefly press the GO button. The Demo Page will print out. To run the Configuration Page, make sure that the ready light is on and press the GO button for 5 seconds. When the GO light turns on, release the button. Two pages with complete printer info including the page count as well as a supplies status page will print out. Running the Cleaning Page The cleaning page for these machines can only be run from the HP-Toolbox. HP recommends that for best results, a transparency be used. If a transparency is not available, user copier grade paper with a smooth surface. To get to the HP-Toolbox, Go to the Windows “Start” Menu, “Programs”, and “HP LaserJet 1010”. Choose “HP-Toolbox”. The Toolbox opens in a web browser format. To run this page, make sure the printer is on and the Ready Light is on. Access the HP-Toolbox, and click on the “Troubleshooting” tab. From there, click on the “Print Quality Tools” tab, and finally the “Cleaning Page”. The cleaning cycle takes up to 2 full minutes. The page will start and stop. Do not turn the printer off until the cleaning page has finished printing. The cleaning process takes about 2 minutes. The cleaning page will stop periodically during the cleaning process. Do not turn the printer off until the process has finished. Printer Trouble Shooting All the error codes consist of different pattern of the three lights. We will update this list as soon as the Service Manual is released. Top light blinking: Cartridge door open, no print cartridge installed, or there is a paper jam. All three lights on: Fatal error; turn the printer off, and unplug it for 30 minutes. If the error still exists, the printer has a major problem. There is no information yet on what these problems may be. (The service manual has not been released yet). All three lights blinking: A printer initialization is in progress. All three lights cycle in sequence: The printer is initializing, the cleaning page is being run, or a job cancel command has been sent. ©2004 WeInk, LLC Richmond, VA USA - Page 6 - visit us online at www.WeInk.com