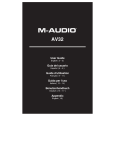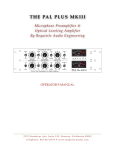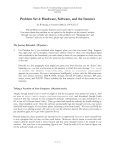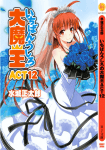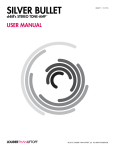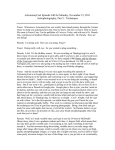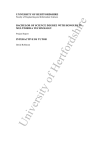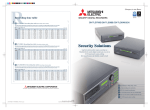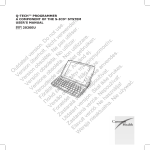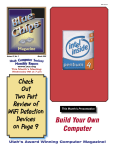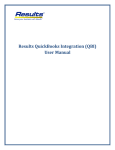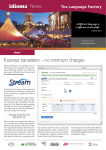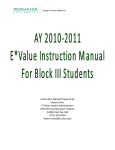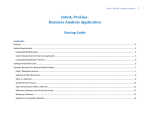Download Intuit SBDC Toolkit
Transcript
Reviewer’s Guide © 2006 Intuit Inc. All rights reserved. No part of this publication may be reproduced in any form without permission. Table of Contents Introduction.......................................................................................................................................................... 4 Product Overview................................................................................................................................................. 6 Key Features................................................................................................................................................... 6 Product Tour......................................................................................................................................................... 8 Product Setup................................................................................................................................................. 8 Simple to get Started...................................................................................................................................... 9 Simple Setup Interview.................................................................................................................................... 9 System Configuration............................................................................................................................... 8 Home Page............................................................................................................................................ 12 Product Workflow............................................................................................................................................... 14 Managing Customers & Tracking Money Coming In...................................................................................... 14 Creating an Estimate.............................................................................................................................. 15 Sending Invoices.................................................................................................................................... 16 Getting Paid........................................................................................................................................... 20 New! Search with Google™ Desktop.............................................................................................................. 21 Managing Vendors & Tracking Money Going Out........................................................................................... 22 Writing Checks....................................................................................................................................... 23 Recording Expenses............................................................................................................................... 24 Creating Reports........................................................................................................................................... 26 Profit & Loss........................................................................................................................................... 26 Invoices That Haven’t Been Paid............................................................................................................ 27 Finding Customers........................................................................................................................................ 28 New! List a Business on Google Maps................................................................................................... 28 Getting Organized......................................................................................................................................... 30 Preparing for Tax Time............................................................................................................................ 30 Working With an Accountant.................................................................................................................. 31 Improved! More Professional and Customizable Forms.................................................................... 18 New! Advertise on Google AdWords™..................................................................................................... 28 Summary............................................................................................................................................................ 32 Pricing................................................................................................................................................................ 32 Distribution......................................................................................................................................................... 32 Media Contacts.................................................................................................................................................. 33 Thank You........................................................................................................................................................... 33 Introduction Purpose of Reviewer’s Guide This reviewer’s guide will clearly explain the financial barriers small businesses face and how QuickBooks®: Simple Start™ Edition 2007 overcomes these barriers. To help you with your review, the guide will walk your through the key product features and workflows. There are 26 million small businesses in the United States today with over 10 million starting every year. Until the introduction of QuickBooks: Simple Start Edition in September 2004, there had been an entire segment of small businesses whose simple bookkeeping needs had not been addressed by traditional financial software. This segment consists of two types of businesses: 1. New businesses – less than two years old – whose owners are working hard to make money and stay ahead of their expenses. 2. Established businesses – more than two years old – whose owners are still getting by with file folders, ledgers and spreadsheets to manage relatively simple business finances. Intuit Learns From Small Business Owners Intuit’s “Follow Me Home” program sends employees to visit these types of business owners to understand their bookkeeping needs. Among them is Lizz Sisson. Her company, Atomic Mama, specializes in offbeat kids’ clothing and “My old record keeping was literally a three-ring binder. I was too busy to learn Excel, and slightly afraid of it.” accessories. Like other “mom-preneurs,” Lizz turned her hobby into a business. She wanted the flexibility to stay at home with her kids while doing something creative and bringing in an income. The business grew quickly, mainly on word-of-mouth recommendations. Like many very small business owners, Lizz struggled to Lizz Sisson Atomic Mama, Berwyn, Ill. A company that specializes in offbeat kids’ clothing and accessories. keep her paperwork in order. The owners of most small businesses know that it’s important to track business sales and expenses. But they may be intimidated by all the features or price of other financial software such as QuickBooks Pro or Premier. While these QuickBooks products are the right tools for many businesses, they simply have too many features for this specific market segment, which has relatively simple financial management needs. Need Practical, Right-sized Solution These small business owners, like Lizz, need a simple, practical, right-sized solution that requires practically no time or effort to get started. To meet this need, Intuit developed QuickBooks Simple Start. Now in its third year, Introduction QuickBooks Simple Start has over 200,000 customers and is outselling all competing financial and business productivity software in retail stores (according to NPD sales data from 2006). For the last couple of years, Intuit has worked to understand why so many businesses continue to defer good financial management practices, opting to manage their finances with file folders full of receipts, or spreadsheets and Word documents. Before using Simple Start, Lizz used to price an order on scratch paper, add up the totals on a calculator, and then create a document in Photoshop. She printed two copies, one to mail her customer and one to file for her records. This process usually took 3045 minutes. Many small businesses owners, such as Lizz of Atomic Mama, use this “chewing gum and baling wire” approach to create estimates, invoices, and track of expenses. While many business owners may believe that it’s a “good enough” solution, they are secretly worried that they are not getting the organization, accuracy and insight they need when it comes to their finances. But as Lizz discovered, it’s hard to run an effective and efficient business out of a file folder! She didn’t really know how much money she was making, or how much in taxes she owed until her accountant told her. At best, this file folder method was little more than a makeshift attempt to keep organized – and led to stress at tax time. And therein lies the discovery: These super simple businesses have very important, yet very practical and simple needs. They need: Drop-dead simplicity. If it’s not as simple as tossing a receipt in a folder, g they won’t use it. Essential features only: Track money coming in and money going out. g Organization. Stay organized, especially for tax time. g That’s it. Anything more than that, they don’t need or want. “Before I started using Simple Start, my finances were in a state of chaos. Money was all over the place and I kept track of it using receipt books and paper – just like in the 1960’s! When I started using Simple Start it spelled everything out and I easily pulled myself out of this mess.” Joy Richard, Engineered Solutions, Attleboro, Mass. Product Overview Key Features The Simplest Way to Track Sales and Expenses Invoice clients, pay bills, record expenses–from one screen. The intuitive home page is set up the way g business owners think about their businesses– “money coming in” and “money going out.” It lets them see and access the basic activities associated with managing cash flow from one simple screen. Simply manage basic tasks. Key functions like printing checks, tracking customer payments and creating g professional-looking estimates, sales receipts and invoices are fast and simple, with familiar forms that guide users through data entry. More accurate and efficient than paper and pencil, spreadsheets, and word-processing programs. g Information is automatically filed, simply by completing everyday tasks, such as writing checks or paying bills. Unpaid invoices and out-of-pocket expenses never slip through the cracks. QuickBooks does the math, so calculations are always accurate and up-to-date. Improved! Create professional-looking forms. Business owners can project a polished, professional g image by customizing important business forms such as invoices, sales receipts, and estimates. It’s easy to change the overall layout including the location of the customer’s name, company information and logo, as well as adjust the font size and color scheme. A new Print Preview pane makes it easier to design forms by immediately showing the changes as they are made. New! Search with Google Desktop Business owners can quickly find customer, vendor or financial g information in QuickBooks or on their computer. Once they type in a word or phrase, Google Desktop will quickly get a complete list of files that match their search, including customer or invoice information. With one Click, see Where the Business Stands One-click reports. In just one click, Simple Start creates summary reports on profit and loss, sales, expenses, g unpaid invoices and more. As a result, small business owners can see their true bottom line and stay on top of who owes them money. Critical information all in one place. Business owners can instantly locate vital business or customer g information without searching through papers or spreadsheets. Organized information for tax time. Keeps complete and accurate records for tax purposes, eliminating the g need to spend hours or days collecting and organizing expense receipts and records at tax time. Simple to get Started and Use Up and running in less than 15 minutes. QuickBooks: Simple Start Edition can be installed in three simple g steps, letting users begin creating professional-looking invoices and tracking tax-related expenses within 15 minutes. The package includes two-minute tutorials of essential tasks. Product Overview Free 30 days QuickBooks: Simple Start Edition Support. QuickBooks Simple Start is designed to be set up g easily and without assistance. For those who need help, free QuickBooks professional support is included for the first 30 days after registration. Guaranteed easy — or your money back. Simple Start comes with a 60-day full money-back satisfaction g guarantee. It can be returned for a full refund with a dated receipt within 60 days of purchase. Room to Grow Part of the QuickBooks family. As a business grows, QuickBooks makes it easy to upgrade with a full line of g No. 1-rated small business financial management software. All QuickBooks products use the same platform, so business owners can easily move to different versions of QuickBooks without the hassle of data migration, changes to business workflows or new product training. Compatible with other Intuit products and services. Customers can use QuickBooks Simple Start with g TurboTax software (desktop versions only) and QuickBooks Customer Manager, as well as the QuickBooks Merchant Service and QuickBooks checks, forms and supplies. Finding Customers New! List a business on Google Maps. Business owners can now easily list their business on Google Maps g for free. to reach potential local customers even if they don’t have a business website. New! Advertise a business with Google AdWords. Users can advertise their business with Google g AdWords®. By selecting search terms that relate to their business and creating an advertising message, business owners can target prospective customers who are searching online for their particular services or products. It’s easy to get started with $50 in Google AdWords credits. Internet-based Version Available Manage a business from anywhere. QuickBooks: Simple Start Online Edition is Web-based and allows users g to work anywhere at any time, via the Internet. Multiple users can access the same data remotely using a login. Information is stored on a remote server, and backed up automatically on a daily basis, so that customers know their information is always safe. Ongoing support is included at no additional charge. Select Desktop or Online Edition at startup. Customers who purchase the Simple Start CD are given the g choice of Desktop Edition or a full-year’s subscription to Online Edition at startup. The Online Edition price is $9.95 per month after the first year. Google Terms and Conditions apply, subject to change Terms and conditions of the offer: Valid only for new Google AdWords customers with self-managed sign up. Advertisers will be charged an activation fee (currently $5). Advertisers will be charged for advertising that exceeds the promotional credit. Advertisers will need to suspend their ads if they do not wish to receive additional charges beyond the promotional credit amount. Subject to ad approval, valid registration and acceptance of the Google AdWords Program standard terms and conditions. The promotional credit is non-transferable and may not be sold or bartered. Offer may be changed or revoked at any time for any reason by Google Inc. One promotional credit per customer. The advertising credit is only available for accounts created through the designated URL provided as part of this promotion, in accordance with the terms of this promotion. Advertised amount valid only for U.S. advertisers whose credit card (or other valid billing instrument) billing address is in the United States. Offer expires September 30, 2009. Product Tour Product Setup Recommended System Configuration At least 1 GHz Intel Pentium III (or equivalent) with 256 MB of RAM. g Minimum System Requirements 500 MHz Intel Pentium II (or equivalent) with 128 MB of RAM. g Windows 2000/XP and Vista (once available). g 800 MB of disk space for QuickBooks installation. g Internet Explorer 6.0 required (6.0 provided on CD. Requires an additional 70 MB). g Microsoft .NET Framework CLR 1.1 (Provided on CD. Requires an additional 150 MB). g At least 256 color SVGA video. g Optimized for 1024x768. Support 800x600 with small fonts. g All online features/services require Internet access with at least a 56 Kbps modem. g Compatible with QuickBooks Customer Manager version 2.0 and Client Manager version 2.0. g Upgrade Information Simple Start Edition 2007 is for first-time QuickBooks users or upgraders from prior versions of Simple Start. g Simple Start cannot import data from prior versions of QuickBooks: Basic, Pro or Premier Editions. File Compatibility Data from Simple Start Edition 2007 can be transferred to QuickBooks: Online Edition and can be viewed and g edited in QuickBooks: Pro Edition and all Premier Editions. Product Tour Simple to get Started Simple Setup Interview Simple Start is easy to start using. It doesn’t have a thick user’s manual. In fact all that comes in the box is this: a Getting Started card. To appreciate how extraordinary this is, compare it to the earlier versions of QuickBooks Pro, which had an interview with 125 screens or more. As a result, some business owners were overwhelmed even before they started. Following “I’ve tried other products that are supposed to be easy to get up and running. After struggling to learn them, I bought Simple Start. It’s exactly what I need. It took me only 15 minutes to get started, and tells me how much money I have, how much is coming in, and how much is going out. Everything is right there.” Simple Start’s lead, the QuickBooks product line now offers a much simpler and quicker interview process. Three Basic Steps For a business owner to get set-up and running takes about 15 minutes. There are three basic steps. Leslie Anderson, Blue Oval Ranch, Salem, Ore. A company that sells classic cars online. 1. Provide the company name and information. 2. Select how the company is organized. 3. Choose how to bill customers. “If I can’t install the software and instinctually know what needs to go where, then I don’t have the time to learn it and I won’t try. QuickBooks Simple Start walked me through ‘1,2,3’ and I was on my way.” Lizz Sisson, Atomic Mama Product Tour Complete the Simple Setup Interview After installing the software, launch Simple Start. You’ll immediately be asked to complete a quick startup interview. Imagine that you own a graphic design firm. Step 1: Enter the company’s name and address, or skip this part completely and just enter the business name. The simple Setup Interview gets users up and running in 15 minutes – less time than it takes to order a pizza. Select how the company is organized. If a business owner doesn’t know, there is help along the way. Step 2: Indicate how the business is organized. Choose Sole Proprietorship; this describes most businesses that use Simple Start. This will help Simple Start set up the right tax support. 10 Product Tour Choose from a variety of options on how to bill customers. Step 3: Next, indicate how your company bills its customers. Choose Both; most companies are set up to receive payment at the time of a sale and to bill later. Step 4: Choose Yes to create estimates and No to charge sales tax when you make a sale. Step 5: Click Next and let Simple Start save your company information. That’s it, you’re done. You’re ready to use Simple Start. If it’s too hard to get started, business owners will stick with their file folders and spreadsheets. And that’s why Simple Start is designed to make it very simple to get started, learn and use. Open Sample Company File For our purposes, let’s open a sample company file which already has data. Go to File and select Open Company File. Choose sample_company_file.qbw which will open sample data from Mark’s Atomic Graphic Designs. 11 Product Tour Home Page Once you open the data for Mark’s Atomic Graphic Designs, you’ll immediately see the home page. It is the starting point for all essential business activities – creating estimates, invoices, and sales receipts, as well as recording customer payments and writing checks for business expenses, and more. Follow the arrows to see how each activity is interconnected in the Simple Start workflow. 9 10 2 1 3 4 5 6 7 8 The Simple Start home page is the starting point for all business activities. 1. Home Page. The starting point for all essential business activities – invoicing, creating sales receipts, recording customer payments, writing checks for business expenses, and more. Place your mouse pointer over an icon then click the activity. Follow the arrows to move from one activity to the next. 2. Money In. Basic activities related to money coming into a business. These activities are the same ones that you see under Money In on the home page. 3. Your Business. Enter or view information about customers, vendors, and bank accounts. Click Profit & Loss to see where a business stands. 4. Money Out. Basic activities related to money going out of a business. These activities are the same ones that you see under Money Out on the home page. 12 Product Tour 5. Related Activities. These topics are relevant to your current activity. When you change to a different activity, the topics here change accordingly. 6. Related Help. These topics are relevant to your current activity. When you change to a different activity, the Help topics change accordingly. If you don’t see the topic you need, type a question into the search field and click Ask. You can also use the Help Index, located on the Help menu, or press F1 from any window. 7. Get Started Now. Click these links to get guidance. The interactive tutorials show how to use Simple Start. 8. Growing Your Business. Click on these links for add-on services or to upgrade to a different QuickBooks product when your business outgrows Simple Start. You can also find tools to help grow and advertise your business. 9. Menu Bar. If you don’t see what you want to do on the home page or in the activities listed on the left side of the Simple Start window, you can find it on one of these menus. 10. Toolbar. Click Back and Forward to move between forms. Click Home to return to this home page view. Click Search to look for a specific invoice, sales receipt, or customer payment. 13 Product Workflow Product Workflow Managing Customers and Tracking Money Coming In Let’s see how business owners can easily manage their customers. Step 1: Click on the Customers section under Your Business on the home page. From here you can either add a new customer or see a list of existing customers. Let’s pull up an existing customer. Step 2: Click List. Step 3: Double click on Andres, Cristina. You can see all Cristina’s contact and payment information as well as her current balance of $0.00. See all of Cristina’s contact and payment info including her current balance. Step 4: Click Cancel and select 14 on the toolbar to return to the home page. Product Workflow Creating an Estimate Say that Cristina has asked you to design a graphic for her wedding invitation. After talking with her, you estimate that it will take two hours to complete. Your rate is $45 an hour. Let’s create an estimate for this job. Step 1: Click on Estimates in the Money In section of the home page and select New. Step 2: For Customer, select Andres, Cristina. Step 3: Under Item, select Graphic Design. As you can see, Simple Start automatically fills in your hourly rate. Step 4: Change the Qty to 2 so that the Total is now $90.00. That’s it. You can now print or send the estimate by e-mail. Step 5: Click Save & Close. 15 Product Workflow Sending Invoices Creating an invoice is as simple as using word process software. But now, that invoice is part of a simple and very reliable system that enables business owners to more confidently manage money coming in and money going out. Let’s say that you’ve created the graphic for Cristina’s wedding invitation and are now ready to send her an invoice. As you estimated, it took you two hours to create the design. Step 1: Click on Invoices on the home page and choose New. Step 2: Select Andres, Cristina in the Customer field. Simple Start automatically cross references the estimate that you created for $90.00 so that you can use it to easily create the invoice. Step 3: Choose the estimate for $90.00 and click OK on the Available Estimates screen. 16 Product Workflow . . Creating an invoice is fast and simple. Simple Start automatically cross references any estimates that were already created. Your invoice is complete. Step 4: To preview it, choose Print in the upper left-hand corner and choose Preview. . You can now print or send it by e-mail. But because you own a design company, you want to further customize this invoice so that it looks more stylish. Step 5: Click Close. 17 Product Workflow Improved! More Professional and Customizable Forms Based on customer feedback, this latest version of Simple Start offers enhanced options for customization. Simple Start makes it possible to customize important business forms such as invoices, credit memos, sales receipts, and estimates so that business owners can project a polished, professional image to their clients. It includes a range of templates to choose from. For example, users can choose where to show the customer’s name, company information and logo, as well as adjust the font size, color scheme, and layout. A new print preview pane lets users immediately see the changes they make to a form without needing to toggle in and out of Print Preview. Let’s add some design elements to the above invoice for Mark’s Atomic Graphic Designs. Step 1: Go to the upper right-hand corner and change the template style to Product Invoice Rounded or Product Invoice Modern. “It’s important to me that every piece of paper that leaves my office looks really good. Simple Start lets me pick from different layouts and decide exactly what information the customer sees on the invoice. It’s still simple to use, but now much more professional looking.” Kelly Herold. Buffalo County Historical Society, Alma, Wis. Step 2: See instantly what the template design looks like by choosing Print Preview right above the template options. Step 3: Select Close when you’re done previewing. Step 4: To further customize the form, click on the Customize button in the upper left-hand corner. Step 5: Click on Use Logo and select the file MAGDlogo.bmp. Next change the Color Scheme to Maroon. Step 6: You can then change the Company & Transaction Information if you like. Notice that as you customize the form, you can instantly see the changes in the new Print Preview screen on the right. 18 Product Workflow Step 7: Click OK once you like the design of the invoice. You can then choose to print or send it by e-mail. Step 8: Click Close & Save and go back to the home page. Once you’ve created an invoice, Simple Start automatically updates Cristina’s balance information in the Customer List. Step 9: Go to Customers on the home page and click Customer List. See that the balance for Andres, Cristina is now updated with the additional $90.00. Simple Start automatically updates a customer’s Balance Total once an invoice is created and/or a payment is received. 19 Product Workflow Getting Paid Let’s say Cristina pays you the next month. Let’s enter this payment into Simple Start. Step 1: Click Receive Payments on the home page and click New. Step 2: Pull up Andres, Cristina. Again, you’ll see that the Customer Payment is partially completed because it automatically picks up information from the invoice you sent Cristina earlier in the month. Step 3: Confirm the amount that you received by putting a check next to the invoice information. The Amount field is automatically updated. Step 4: Cristina paid you by check, so enter Check next to Pmt Method. You can also enter the check number and a memo if you like. Receiving a payment is quick and easy. The Customer Payment form automatically pulls information from the invoice. Step 5: Then click Save & Close. 20 Product Workflow Step 6: Now go to Customer on the home page and select List. You will see that Cristina‘s balance has now been updated. Everything is automatically linked throughout Simple Start. The Customer List automatically updates the current Balance Total. Step 7: Go back to the home page. New! Search with Google Desktop™ With Google Desktop, users can quickly find customer, vendor or financial information in QuickBooks or on their computer. Once they type in a word or phrase, Google Desktop will quickly get a complete list of files that match their search, including customer or invoice information. It’s easy, quick, and flexible so that they have full control over their search. The Google Desktop tool can search QuickBooks data only when it is accessed within QuickBooks and business owners can decide whether they want to install the tool or not. QuickBooks information is never sent to other parties – ever. Step 1: Click on the the Search icon in the Menu. Step 2: Type in Andres, Cristina and select Search QuickBooks and Desktop. You’ll now see all files associated with Andres, Cristina. 21 Product Workflow Step 3: Go back to the home page. Managing Vendors and Tracking Money Going Out Now it’s time to manage your vendors and pay bills. Step 1: Click on the Vendors section of the home page. You’ll see that it’s just like the Customer section and lets you add new vendors or view a list of existing vendors. Step 2: Choose List and double click on Cal Gas & Electric. Here you can see all contact information for Cal Gas & Electric. You can also add notes for the vendor. Step 3: Go back to the home page. 22 Product Workflow Writing Checks Let’s say that you receive a bill from Cal Gas & Electric for $50. Let’s pay this bill by check. Step 1: Go to Write Checks in the Money Out section of the home page and click on New. Step 2: Find Cal Gas & Electric using the pull-down arrow. To save time, Simple Start automatically displays the last check that was written to Cal Gas & Electric. Step 3: Assign the Expense Category to Utilities. Step 4: Make sure that the Amount is $50.00. Step 5: Add Gas & Electric Charges for the Memo if it’s not already there. Step 6: Put a check next to Print Later. Once you’re ready to print checks, go to File/Print Forms/Checks to print this check. 23 Product Workflow Step 7: Click Save & Close This bill was also automatically tracked in the company’s Bank Account Register. Step 8: To see this, go to Bank Accounts in the Your Business part of the home page. Step 9: Choose Register and then Checking. At the bottom of the list you’ll see that the check to Cal Gas & Electric for $50.00 has been deducted from the company’s checking account. Step 10: Go back to the home page Recording Expenses Every business needs to keep track of its expenses – whether it’s money coming in or money going out in the form of cash, credit cards or checks. You’ve already seen how QuickBooks Simple Start automatically records expenses when you write a check to a vendor. Let’s now see how to record an expense when a business owner uses a credit card. Step 1: Select Record Expenses in the Money Out section on the home page and choose Credit. You’ll see the Credit Card Register. You can enter an expense starting at the bottom of the Register. Step 2: For the Payee, select White Nursery. Step 3: Next click on Supplies in Expense Category. 24 Product Workflow Step 4: Enter $100.00 for the Charge. Step 5: Click on Record and the balance for the credit card is automatically updated. If one transaction falls under more than one Expense Category, use the Split Transaction button at the bottom of the register. Recording a cash expense is exactly the same as recording a credit card expense. Step 6: Click on the home page icon in the toolbar. 25 Product Workflow Creating Reports Reports are an important way for business owners to monitor the overall health of their company and a major benefit of using software. While most business owners know their bank balance, many don’t have an up-to-the-minute, clear picture of their true bottom line. Profit & Loss Let’s see this month’s income and expenses for Mark’s Atomic Graphic Designs to learn whether the company is operating at a profit or a loss. Step 1: Simply click on Profit & Loss in the Your Business section of the home page. You can immediately see that Atomic Graphic Design is earning a profit for the first half of December. 26 Product Workflow Invoices That Haven’t Been Paid The report provides a list of unpaid invoices, grouped by due date, so you can see exactly who owes you money, for what, and when it is due. If an invoice is overdue, the Aging column shows the number of days the payment is past due. Notice that this report uses the “plain-English” title “Invoices That Haven’t Been Paid” rather than the accounting term “accounts receivable aging” – just one example of how Simple Start is a practical, user-friendly application designed from the small business owner’s point of view. Step 1: To create this report, go to the Reports in the menu bar, and choose Invoices That Haven’t Been Paid. . Step 2: Look at the first invoice for Tringey, Erika. As you can see, it’s due on 12/16/2007. Step 3: By scrolling down the screen, you can see that Jasmine Park is now overdue by 15 days. Step 4: Click on Jasmine Park to get a detailed view of the invoice. Step 5: Once you’re done, click Save & Close. 27 Product Workflow Finding Customers New! List a business on Google Maps Business owners can now easily list their business on Google Maps for free to reach potential local customers even if they don’t have a business website. They can include information such as business phone numbers and hours of operation and edit this information at any time. It’s also possible to reach potential customers or retain loyal ones through printable coupons displayed alongside the business listing. New! Advertise a business with Google AdWords It’s also possible for QuickBooks Simple Start users to find customers by advertising their business with Google AdWords®. By selecting search terms that relate to their business and creating an advertising message, business owners can target prospective customers who are searching online for their particular services or products. Business owners can target local customers by selecting a specific city, state or neighborhood. Once their ad is set up, users only pay when interested prospects click through to their site. They can change their advertising message as often as needed, choose to stop or pause their campaign at anytime, and ultimately decide how much money they want to spend. To get started, they get $50 in Google AdWords credits. Step 1: Select Attract new customers using Google Marketing Tools under Growing Your Business at the bottom of the home page. Step 2: Follow the steps to add your business to Google Maps or to place an advertisement with Google AdWords. Google Terms and Conditions apply, subject to change. Terms and conditions of the offer: Valid only for new Google AdWords customers with self-managed sign up. Advertisers will be charged an activation fee (currently $5). Advertisers will be charged for advertising that exceeds the promotional credit. Advertisers will need to suspend their ads if they do not wish to receive additional charges beyond the promotional credit amount. Subject to ad approval, valid registration and acceptance of the Google AdWords Program standard terms and conditions. The promotional credit is non-transferable and may not be sold or bartered. Offer may be changed or revoked at any time for any reason by Google Inc. One promotional credit per customer. The advertising credit is only available for accounts created through the designated URL provided as part of this promotion, in accordance with the terms of this promotion. Advertised amount valid only for U.S. advertisers whose credit card (or other valid billing instrument) billing address is in the United States. Offer expires September 30, 2009. 28 Product Workflow Step 3: Once you’re done exploring Google Marketing Tools, go back to the home page. 29 Product Workflow Getting Organized Preparing for Tax Time Most business owners think about buying financial management software when tax time rolls around. They’re faced with a file folder full of receipts and no idea what they owe the Internal Revenue Service. For small businesses, taxes are something they tend to put off all year long. Again, they’re most concerned about money coming in and money going out. But the value of keeping organized becomes painfully clear at tax time. With Simple Start, small business owners never have to worry that their books are not in order. Tax Summary Report The Tax Summary report helps small business owners gather data for their federal income tax forms. The report shows the amount Simple Start tracked for each line on the tax forms that the company files with the federal government. The tax lines are assigned to individual accounts in the chart of accounts. It’s possible to change these assignments if needed. With this report, business owners have information for taxes at their fingertips, rather than a shoebox of receipts or information spread across multiple spreadsheets or files. Step 1: To create this report, from the Reports menu, choose Tax Reports, and then Income Tax Summary. As you can see, the report covers – Dec. 31, 2005 to Dec. 31, 2006. You can change the period covered by choosing a different date range from the Dates list. 30 Product Workflow Working With An Accountant After tax season, business owners next think about using financial management software is when they get a bill from their accountant. The bill often reflects the many hours the accountant spent digging through all their receipts. One of the biggest problems facing accountants is receiving incomplete and inaccurate data from their clients. It’s the most common and time-consuming issue that they deal with, and something they’d like to save time on, too. It’s not only expensive to pay an accountant to comb through receipts, but 9 times out of 10, the small business owner has overlooked tax deductions by failing to get organized. With Simple Start, users feel much more confident that everything is under control and will not fall through the cracks. They gain this confidence without having to spend time learning to do things differently. The fact that small and simple businesses can feel confident about their businesses without expending any more effort is one of the remarkable things about Simple Start. 31 Summary This product tour illustrates how easy it is for small and very small business owners to learn and use QuickBooks Simple Start. It keeps financial management easy by focusing only on the essential accounting tasks – tracking money coming in and money going out – and maintaining crucial records such as tax receipts, customer data and vendor information. There are no manuals to read and small businesses owners don’t have to know bookkeeping or accounting jargon because the software uses common, familiar terms, such as “money in” instead of “receivables” and “invoices that haven’t been paid” instead of “aging report.” With QuickBooks Simple Start, small business owners can get up and running in less than 15 minutes and immediately gain the confidence to begin managing their finances. Pricing QuickBooks Simple Start Edition: $99.95. Distribution QuickBooks Simple Start Edition 2007 is available at www.quickbooks.com or by calling 1-888-2-INTUIT. In October 2006, Simple Start and can be purchased at major retailers everywhere including: Amazon.com, Best Buy, CDW, Circuit City, CompUSA, Costco.com, Fry’s Electronics, Office Depot, OfficeMax, Sam’s Club and Staples. 32 Summary Media Contacts Please contact us with any questions or additional product review requests. Rachel Euretig Jared Leavitt Intuit Inc. Access Communications for Intuit 650-944-5407 415-844-6253 [email protected] [email protected] Thank You Thank you for taking the time to review Intuit’s latest version of QuickBooks Simple Start Edition. We appreciate your suggestions and comments. Feel free to send your comments to the media contacts listed above. 33