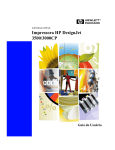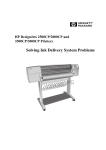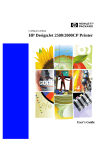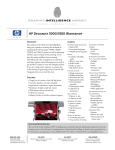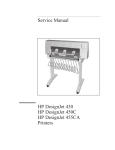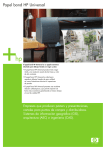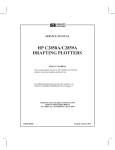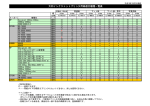Download Service Manual HP DesignJet 2500CP HP DesignJet
Transcript
Service Manual
HP DesignJet 2000CP
HP DesignJet 2500CP
HP DesignJet 2800CP
HP DesignJet 3000CP
HP DesignJet 3500CP
HP DesignJet 3800CP
Printers
For HP Internal Use Only
Warranty
WARNING
E Copyright HewlettPackard Company 1998
The information contained in
this document is subject to
change without notice.
The procedures described in
this manual are to be
performed by HP-qualified
service personnel only.
This document contains
proprietary information that is
protected by copyright. All
rights are reserved. No part of
this document may be
photocopied, reproduced, or
translated into another
language without the prior
written consent of HewlettPackard Company.
First edition, March 1998
Second edition, Nov 1998
Third Edition, September 1999
Hewlett-Packard makes no
warranty of any kind with
regard to this material,
including, but not limited to,
the implied warranties of
merchantability and fitness
for a particular purpose.
Hewlett-Packard shall not be
liable for errors contained
herein or for incidental or
consequential damages in
connection with the furnishing,
performance, or use of this
material.
Electrical Shock Hazard
Serious shock hazard leading
to death or injury may result if
you do not take the following
precautions:
D Ensure that the ac power
outlet (mains) has a
protective earth (ground)
terminal.
D Disconnect the Printer from
the power source prior to
performing any
maintenance.
D Prevent water or other
liquids from running onto
electrical components or
circuits, or through openings
in the enclosure.
Electrostatic Discharge
Refer to the beginning of
Chapter 8 of this manual, for
precautions you should take to
prevent damage to the Printer
circuits from electrostatic
discharge.
Safety Symbols
General definitions of safety
symbols are given
immediately after the table of
contents.
Technical Marketing, Barcelona Division
Hewlett-Packard Española, S.A.
Avda. Graells, 501
08190 Sant Cugat del Vallès
Spain
Service Manual
HP DesignJet 2000CP
HP DesignJet 2500CP
HP DesignJet 2800CP
HP DesignJet 3000CP
HP DesignJet 3500CP
HP DesignJet 3800CP
Printers
Using this Manual
Purpose
This manual contains information necessary to test, calibrate and service:
D
HP DesignJet 2000CP printer (model C4703A)
D
HP DesignJet 2500CP printer (model C4704A)
D
HP DesignJet 2800CP printer (model C6085A)
D
HP DesignJet 3000CP printer (model C4723A)
D
HP DesignJet 3500CP printer (model C4724A)
D
HP DesignJet 3800CP printer (model C6084A)
For information about using these printers, refer to the corresponding user
and quick-reference guides.
Readership
The procedures described in this manual are to be performed by
HP-certified service personnel only.
Part Numbers
Part numbers for plotter options, accessories and service parts are located in
chapter 7.
Conventions
This manual contains information for the color HP DesignJet 2000CP,
2500CP, 2800CP, 3000CP, 3500CP and 3800CP printers. Throughout this
Manual, these printers will be referred to as the HP DesignJet CP Series
Printers.
Concerning the hardware perspective, DesignJets 2800CP and 3800CP are
basically DesignJets 2000CP and 3000CP (respectively) connected with an
external Fiery RIP. Therefore, all information applicable to the DesignJets
2000CP/3000CP will also be applicable to DesignJets 2800CP/3800CP.
A small arrow ' is used to indicate other parts of the Service Manual or
User’s Guide where you can find information related to the topic you are
consulting.
ii
Using this Manual
HP DesignJet CP Series Printers
Contents
Using this Manual . . . . . . . . . . . . . . . . . . . . . . . . . . . . . . . . . . . . . . . . . . . . . . . . . ii
Safety Symbols . . . . . . . . . . . . . . . . . . . . . . . . . . . . . . . . . . . . . . . . . . . . . . . . . . . . . x
1
Troubleshooting
Which Firmware relates to which Ink system? . . . . . . . . . . . . . . . . . . . . . . . . . . .
How do I Check the Hard Disk Drive Version?
(Only applicable to HP DesignJet 2500CP/3500CP) . . . . . . . . . . . . . . . . . . . . . . .
Is the Printer Using the Latest Firmware Revision? . . . . . . . . . . . . . . . . . . . . . .
How do I upgrade the Firmware Revision on the Flash SIMM? . . . . . . . . . . . .
How do I upgrade the PostScript Revision on the Flash SIMM? . . . . . . . . . . . .
How can I Copy Firmware Data from One Flash SIMM
to a Second Flash SIMM? . . . . . . . . . . . . . . . . . . . . . . . . . . . . . . . . . . . . . . . . . . . . . .
What Can I do when a System Error Code Appears
on the Front-Panel Display? . . . . . . . . . . . . . . . . . . . . . . . . . . . . . . . . . . . . . . . . . . . .
Have you performed a Service Test on the Failed Component/Assembly? . . . .
Have you Performed the Necessary Service Calibrations? . . . . . . . . . . . . . . . . .
What can I do to Solve Image Quality Problems? . . . . . . . . . . . . . . . . . . . . . . . . .
What can I do if the Carriage is Noisy? . . . . . . . . . . . . . . . . . . . . . . . . . . . . . . . . . .
What can I do if the Service Station is Noisy? . . . . . . . . . . . . . . . . . . . . . . . . . . . .
What can I do if the Printer continuously rejects Printheads? . . . . . . . . . . . . . .
What can I do if the Printer has problems with Media Loading? . . . . . . . . . . .
What can I do if the Cover Sensors aren’t Working? . . . . . . . . . . . . . . . . . . . . . . .
What can I do if the “Switch Power Off / Check Printhead Path”
message appears when the Printer is about to cut or is cutting? . . . . . . . . . . . .
What can I do if the Bail Assembly does not lower all the way? . . . . . . . . . . . .
What can I do if the “Lens Maintenance” message
appears on the Front-Panel? . . . . . . . . . . . . . . . . . . . . . . . . . . . . . . . . . . . . . . . . . . . .
Troubleshooting Media Jams/Printhead Crashes . . . . . . . . . . . . . . . . . . . . . . . . .
What can I do if the Printer does not Power ON? . . . . . . . . . . . . . . . . . . . . . . . . .
What can I do if the Line Sensor has Problems Detecting Media? . . . . . . . . . .
What is the Ink System? . . . . . . . . . . . . . . . . . . . . . . . . . . . . . . . . . . . . . . . . . . . . . . .
How Do I Troubleshoot the Ink System? . . . . . . . . . . . . . . . . . . . . . . . . . . . . . . . . .
Does the Customer have Mid-Print Refill Problems in
HP DesignJets 3500CP/3000CP? . . . . . . . . . . . . . . . . . . . . . . . . . . . . . . . . . . . . . . . .
How Do I Clean the Electrical Contacts? . . . . . . . . . . . . . . . . . . . . . . . . . . . . . . . . .
How Do I Print some of the Internal Prints? . . . . . . . . . . . . . . . . . . . . . . . . . . . . .
The Service Print . . . . . . . . . . . . . . . . . . . . . . . . . . . . . . . . . . . . . . . . . . . . . . . . . .
The Usage report . . . . . . . . . . . . . . . . . . . . . . . . . . . . . . . . . . . . . . . . . . . . . . . . . . .
The PostScript Config . . . . . . . . . . . . . . . . . . . . . . . . . . . . . . . . . . . . . . . . . . . . . .
How to Navigate through the Front-Panel Menu on
HP DesignJets 2500CP and 2000CP . . . . . . . . . . . . . . . . . . . . . . . . . . . . . . . . . . . . .
HP DesignJet CP Series Printers
1-2
1-2
1-2
1-3
1-4
1-6
1-7
1-7
1-8
1-8
1-9
1-9
1-9
1-9
1-10
1-10
1-10
1-10
1-10
1-12
1-12
1-13
1-13
1-15
1-17
1-18
1-18
1-19
1-20
1-21
Contents iii
2
System Error Codes
System Error: 0000D8 XXXXXXXX . . . . . . . . . . . . . . . . . . . . . . . . . . . . . . . . . . . . .
System Error: 010020 . . . . . . . . . . . . . . . . . . . . . . . . . . . . . . . . . . . . . . . . . . . . . . . . . .
System Error: 010021 AXXXXXXX . . . . . . . . . . . . . . . . . . . . . . . . . . . . . . . . . . . . .
System Error: 010022 . . . . . . . . . . . . . . . . . . . . . . . . . . . . . . . . . . . . . . . . . . . . . . . . . .
System Error: 010023 . . . . . . . . . . . . . . . . . . . . . . . . . . . . . . . . . . . . . . . . . . . . . . . . . .
System Error: 010024 . . . . . . . . . . . . . . . . . . . . . . . . . . . . . . . . . . . . . . . . . . . . . . . . . .
System Error: 010030 . . . . . . . . . . . . . . . . . . . . . . . . . . . . . . . . . . . . . . . . . . . . . . . . . .
System Error: 010031 . . . . . . . . . . . . . . . . . . . . . . . . . . . . . . . . . . . . . . . . . . . . . . . . . .
System Error: 010032 000000XX . . . . . . . . . . . . . . . . . . . . . . . . . . . . . . . . . . . . . . .
System Error: 010033 . . . . . . . . . . . . . . . . . . . . . . . . . . . . . . . . . . . . . . . . . . . . . . . . . .
System Error: 010034 000X0000 . . . . . . . . . . . . . . . . . . . . . . . . . . . . . . . . . . . . . . .
System Error: 010035 0XABCDEF . . . . . . . . . . . . . . . . . . . . . . . . . . . . . . . . . . . . .
System Error: 010036 . . . . . . . . . . . . . . . . . . . . . . . . . . . . . . . . . . . . . . . . . . . . . . . . . .
System Error: 010036 0000XX00 . . . . . . . . . . . . . . . . . . . . . . . . . . . . . . . . . . . . . . . .
System Error: 010037 . . . . . . . . . . . . . . . . . . . . . . . . . . . . . . . . . . . . . . . . . . . . . . . . . .
System Error: 010038 . . . . . . . . . . . . . . . . . . . . . . . . . . . . . . . . . . . . . . . . . . . . . . . . . .
System Error: 010039 . . . . . . . . . . . . . . . . . . . . . . . . . . . . . . . . . . . . . . . . . . . . . . . . . .
System Error: 010040 . . . . . . . . . . . . . . . . . . . . . . . . . . . . . . . . . . . . . . . . . . . . . . . . . .
System Error: 010041 . . . . . . . . . . . . . . . . . . . . . . . . . . . . . . . . . . . . . . . . . . . . . . . . . .
System Error: 010042 0000000X . . . . . . . . . . . . . . . . . . . . . . . . . . . . . . . . . . . . . . .
System Error: 010043 . . . . . . . . . . . . . . . . . . . . . . . . . . . . . . . . . . . . . . . . . . . . . . . . . .
System Error: 010100 . . . . . . . . . . . . . . . . . . . . . . . . . . . . . . . . . . . . . . . . . . . . . . . . . .
System Error: 010101 . . . . . . . . . . . . . . . . . . . . . . . . . . . . . . . . . . . . . . . . . . . . . . . . . .
System Error: 010102 . . . . . . . . . . . . . . . . . . . . . . . . . . . . . . . . . . . . . . . . . . . . . . . . . .
System Error: 010110 . . . . . . . . . . . . . . . . . . . . . . . . . . . . . . . . . . . . . . . . . . . . . . . . . .
System Error: 010111 . . . . . . . . . . . . . . . . . . . . . . . . . . . . . . . . . . . . . . . . . . . . . . . . . .
System Error: 010120 . . . . . . . . . . . . . . . . . . . . . . . . . . . . . . . . . . . . . . . . . . . . . . . . . .
System Error: 010121 . . . . . . . . . . . . . . . . . . . . . . . . . . . . . . . . . . . . . . . . . . . . . . . . . .
System Error: 020000 . . . . . . . . . . . . . . . . . . . . . . . . . . . . . . . . . . . . . . . . . . . . . . . . . .
System Error: 020001 . . . . . . . . . . . . . . . . . . . . . . . . . . . . . . . . . . . . . . . . . . . . . . . . . .
System Error: 020002 . . . . . . . . . . . . . . . . . . . . . . . . . . . . . . . . . . . . . . . . . . . . . . . . . .
System Error: 020003 . . . . . . . . . . . . . . . . . . . . . . . . . . . . . . . . . . . . . . . . . . . . . . . . . .
System Error: 020004 . . . . . . . . . . . . . . . . . . . . . . . . . . . . . . . . . . . . . . . . . . . . . . . . . .
System Error: 020005 . . . . . . . . . . . . . . . . . . . . . . . . . . . . . . . . . . . . . . . . . . . . . . . . . .
System Error: 020006 . . . . . . . . . . . . . . . . . . . . . . . . . . . . . . . . . . . . . . . . . . . . . . . . . .
System Error: 020010 . . . . . . . . . . . . . . . . . . . . . . . . . . . . . . . . . . . . . . . . . . . . . . . . . .
System Error: 020011 . . . . . . . . . . . . . . . . . . . . . . . . . . . . . . . . . . . . . . . . . . . . . . . . . .
System Error: 040xxx . . . . . . . . . . . . . . . . . . . . . . . . . . . . . . . . . . . . . . . . . . . . . . . . . .
System Error: 040601 . . . . . . . . . . . . . . . . . . . . . . . . . . . . . . . . . . . . . . . . . . . . . . . . . .
System Error: 050000 . . . . . . . . . . . . . . . . . . . . . . . . . . . . . . . . . . . . . . . . . . . . . . . . . .
System Error: 060000 . . . . . . . . . . . . . . . . . . . . . . . . . . . . . . . . . . . . . . . . . . . . . . . . . .
System Error: 060100 . . . . . . . . . . . . . . . . . . . . . . . . . . . . . . . . . . . . . . . . . . . . . . . . . .
System Error: 060200 . . . . . . . . . . . . . . . . . . . . . . . . . . . . . . . . . . . . . . . . . . . . . . . . . .
System Error: 060300 . . . . . . . . . . . . . . . . . . . . . . . . . . . . . . . . . . . . . . . . . . . . . . . . . .
System Error: 060400 . . . . . . . . . . . . . . . . . . . . . . . . . . . . . . . . . . . . . . . . . . . . . . . . . .
System Error: 060500 . . . . . . . . . . . . . . . . . . . . . . . . . . . . . . . . . . . . . . . . . . . . . . . . . .
System Error: 07xxxx XXXXXXXX . . . . . . . . . . . . . . . . . . . . . . . . . . . . . . . . . . . . . .
System Error: 08xxxx . . . . . . . . . . . . . . . . . . . . . . . . . . . . . . . . . . . . . . . . . . . . . . . . . .
System Error: 080001 . . . . . . . . . . . . . . . . . . . . . . . . . . . . . . . . . . . . . . . . . . . . . . . . . .
System Error: 09xxxx . . . . . . . . . . . . . . . . . . . . . . . . . . . . . . . . . . . . . . . . . . . . . . . . . .
iv
Contents
2-3
2-3
2-4
2-4
2-5
2-5
2-5
2-6
2-7
2-8
2-8
2-9
2-10
2-11
2-12
2-12
2-13
2-13
2-13
2-14
2-15
2-16
2-16
2-16
2-17
2-17
2-18
2-18
2-19
2-20
2-21
2-22
2-23
2-24
2-25
2-25
2-26
2-26
2-27
2-27
2-28
2-28
2-28
2-29
2-29
2-29
2-29
2-30
2-30
2-31
HP DesignJet CP Series Printers
System Error: 090004 . . . . . . . . . . . . . . . . . . . . . . . . . . . . . . . . . . . . . . . . . . . . . . . . . . 2-31
Error Message: Ink System Error XX-YYYY . . . . . . . . . . . . . . . . . . . . . . . . . . . . . 2-31
3
User Messages
User Messages for HP DesignJets 2500CP and 2000CP with Firmware
Version A.02.14 or Higher and HP DesignJets 3500CP and 3000CP . . . . . . . . 3-2
4
Service Tests
Introduction . . . . . . . . . . . . . . . . . . . . . . . . . . . . . . . . . . . . . . . . . . . . . . . . . . . . . . . . . .
Diagnostics - Self Test . . . . . . . . . . . . . . . . . . . . . . . . . . . . . . . . . . . . . . . . . . . . . . . . . .
Initialization Sequences . . . . . . . . . . . . . . . . . . . . . . . . . . . . . . . . . . . . . . . . . . . .
Service Tests (Diagnostics) . . . . . . . . . . . . . . . . . . . . . . . . . . . . . . . . . . . . . . . . . . . . .
Entering the Service Tests (Diagnostics) Menu System . . . . . . . . . . . . . . . .
D01. Electronics . . . . . . . . . . . . . . . . . . . . . . . . . . . . . . . . . . . . . . . . . . . . . . . . . . . .
D02. Line Sensor . . . . . . . . . . . . . . . . . . . . . . . . . . . . . . . . . . . . . . . . . . . . . . . . . . .
D03. Carriage Axis (Y-axis) . . . . . . . . . . . . . . . . . . . . . . . . . . . . . . . . . . . . . . . . . .
D04. Media Axis (X-axis) . . . . . . . . . . . . . . . . . . . . . . . . . . . . . . . . . . . . . . . . . . . .
D05. Service Station . . . . . . . . . . . . . . . . . . . . . . . . . . . . . . . . . . . . . . . . . . . . . . . .
D06. Refill . . . . . . . . . . . . . . . . . . . . . . . . . . . . . . . . . . . . . . . . . . . . . . . . . . . . . . . . .
D07. Front Panel . . . . . . . . . . . . . . . . . . . . . . . . . . . . . . . . . . . . . . . . . . . . . . . . . . .
D08. Sensors . . . . . . . . . . . . . . . . . . . . . . . . . . . . . . . . . . . . . . . . . . . . . . . . . . . . . . .
D09. MIO Presence . . . . . . . . . . . . . . . . . . . . . . . . . . . . . . . . . . . . . . . . . . . . . . . . .
D10. Cutter . . . . . . . . . . . . . . . . . . . . . . . . . . . . . . . . . . . . . . . . . . . . . . . . . . . . . . . .
D11. Bail . . . . . . . . . . . . . . . . . . . . . . . . . . . . . . . . . . . . . . . . . . . . . . . . . . . . . . . . . .
D12. Image Quality . . . . . . . . . . . . . . . . . . . . . . . . . . . . . . . . . . . . . . . . . . . . . . . .
D13. Printhead ID . . . . . . . . . . . . . . . . . . . . . . . . . . . . . . . . . . . . . . . . . . . . . . . . . .
D14. Printhead Continuity . . . . . . . . . . . . . . . . . . . . . . . . . . . . . . . . . . . . . . . . .
D15. Clean Roller . . . . . . . . . . . . . . . . . . . . . . . . . . . . . . . . . . . . . . . . . . . . . . . . . .
D16. Erase EEROM . . . . . . . . . . . . . . . . . . . . . . . . . . . . . . . . . . . . . . . . . . . . . . . .
D17. Reset Counters . . . . . . . . . . . . . . . . . . . . . . . . . . . . . . . . . . . . . . . . . . . . . . . .
D19. Hard Disk Drive Revision (Only 2500CP/3500CP) . . . . . . . . . . . . . . .
5
4-2
4-2
4-2
4-3
4-5
4-6
4-9
4-11
4-13
4-15
4-16
4-17
4-18
4-21
4-22
4-23
4-24
4-26
4-27
4-28
4-29
4-30
4-31
Service Calibrations
Service Calibrations . . . . . . . . . . . . . . . . . . . . . . . . . . . . . . . . . . . . . . . . . . . . . . . . . . . 5-3
Entering the Service Calibrations Menu System . . . . . . . . . . . . . . . . . . . . . . 5-5
C01. Carriage . . . . . . . . . . . . . . . . . . . . . . . . . . . . . . . . . . . . . . . . . . . . . . . . . . . . . . 5-6
C02. Refill . . . . . . . . . . . . . . . . . . . . . . . . . . . . . . . . . . . . . . . . . . . . . . . . . . . . . . . . . 5-8
C03. Line Sensor . . . . . . . . . . . . . . . . . . . . . . . . . . . . . . . . . . . . . . . . . . . . . . . . . . . 5-9
C04. Service Station . . . . . . . . . . . . . . . . . . . . . . . . . . . . . . . . . . . . . . . . . . . . . . . . 5-11
C05. Printheads Alignment . . . . . . . . . . . . . . . . . . . . . . . . . . . . . . . . . . . . . . . . . 5-12
C06. Printheads Check . . . . . . . . . . . . . . . . . . . . . . . . . . . . . . . . . . . . . . . . . . . . . 5-13
C07. Color Calib. (Only available in DesignJet 2500CP/3500CP printer) . 5-15
C08. Service Accuracy . . . . . . . . . . . . . . . . . . . . . . . . . . . . . . . . . . . . . . . . . . . . . . 5-16
C09. Maintenance . . . . . . . . . . . . . . . . . . . . . . . . . . . . . . . . . . . . . . . . . . . . . . . . . . 5-18
C10. Font Type Set (Only available in DesignJet 2500CP/3500CP printer)
5-19
HP DesignJet CP Series Printers
Contents
v
6
Image Quality
Image Quality Troubleshooting Checklist . . . . . . . . . . . . . . . . . . . . . . . . . . . . . . . .
Print Modes . . . . . . . . . . . . . . . . . . . . . . . . . . . . . . . . . . . . . . . . . . . . . . . . . . . . . . . . . . .
Image Quality Print . . . . . . . . . . . . . . . . . . . . . . . . . . . . . . . . . . . . . . . . . . . . . . . . . . .
Introduction . . . . . . . . . . . . . . . . . . . . . . . . . . . . . . . . . . . . . . . . . . . . . . . . . . . . . . .
Using the Image Quality Print . . . . . . . . . . . . . . . . . . . . . . . . . . . . . . . . . . . . . .
Producing the Image Quality Print . . . . . . . . . . . . . . . . . . . . . . . . . . . . . . . . . .
Analyzing the Image Quality Print . . . . . . . . . . . . . . . . . . . . . . . . . . . . . . . . . . .
No Printing Defects Found in the Image Quality Print . . . . . . . . . . . . . . . . .
Media . . . . . . . . . . . . . . . . . . . . . . . . . . . . . . . . . . . . . . . . . . . . . . . . . . . . . . . . . . . . .
Print Quality Problems . . . . . . . . . . . . . . . . . . . . . . . . . . . . . . . . . . . . . . . . . . . . . . . .
7
Parts List
Printer Support (HP DesignJets 2500CP and 2000CP Only) . . . . . . . . . . . . . . .
Printer Support (HP DesignJets 3500CP and 3000CP Only) . . . . . . . . . . . . . . .
Right Hand Cover Area . . . . . . . . . . . . . . . . . . . . . . . . . . . . . . . . . . . . . . . . . . . . . . . .
Left Hand Cover Area . . . . . . . . . . . . . . . . . . . . . . . . . . . . . . . . . . . . . . . . . . . . . . . . . .
Printer Rear (HP DesignJets 2500CP and 2000CP Only) . . . . . . . . . . . . . . . . . .
Printer Rear (HP DesignJets 3500CP and 3000CP Only) . . . . . . . . . . . . . . . . . .
Electronics Module (Internal) . . . . . . . . . . . . . . . . . . . . . . . . . . . . . . . . . . . . . . . . . . .
Y-axis Assembly . . . . . . . . . . . . . . . . . . . . . . . . . . . . . . . . . . . . . . . . . . . . . . . . . . . . . . .
Elevator Assembly . . . . . . . . . . . . . . . . . . . . . . . . . . . . . . . . . . . . . . . . . . . . . . . . . . . . .
Refill Assembly . . . . . . . . . . . . . . . . . . . . . . . . . . . . . . . . . . . . . . . . . . . . . . . . . . . . . . . .
Carriage Assembly . . . . . . . . . . . . . . . . . . . . . . . . . . . . . . . . . . . . . . . . . . . . . . . . . . . .
Roll Cover Area . . . . . . . . . . . . . . . . . . . . . . . . . . . . . . . . . . . . . . . . . . . . . . . . . . . . . . .
Service Station Assembly Area . . . . . . . . . . . . . . . . . . . . . . . . . . . . . . . . . . . . . . . . .
X-axis Motor Assembly . . . . . . . . . . . . . . . . . . . . . . . . . . . . . . . . . . . . . . . . . . . . . . . . .
Drive Roller Area (HP DesignJets 2500CP and 2000CP Only) . . . . . . . . . . . . .
Drive Roller Area (HP DesignJets 3500CP and 3000CP Only) . . . . . . . . . . . . .
Entry Platen Area . . . . . . . . . . . . . . . . . . . . . . . . . . . . . . . . . . . . . . . . . . . . . . . . . . . . .
Pincharm Assembly . . . . . . . . . . . . . . . . . . . . . . . . . . . . . . . . . . . . . . . . . . . . . . . . . . .
Refill Interconnect PCA and Cutter Assembly . . . . . . . . . . . . . . . . . . . . . . . . . . . .
Media Button (HP DesignJets 3500CP and 3000CP Only) . . . . . . . . . . . . . . . . .
Compatible Documentation . . . . . . . . . . . . . . . . . . . . . . . . . . . . . . . . . . . . . . . . . . . . .
Front Panel Overlays (HP DesignJets 2500CP and 2000CP Only) . . . . . . . . . .
Front Panel Overlays (HP DesignJets 3500CP and 3000CP Only) . . . . . . . . . .
Interface Cables . . . . . . . . . . . . . . . . . . . . . . . . . . . . . . . . . . . . . . . . . . . . . . . . . . . . . . .
Plug-in memory (DRAMM SIMM) . . . . . . . . . . . . . . . . . . . . . . . . . . . . . . . . . . . . . . .
Ink Delivery Systems . . . . . . . . . . . . . . . . . . . . . . . . . . . . . . . . . . . . . . . . . . . . . . . . . .
8
6-2
6-4
6-5
6-5
6-5
6-5
6-7
6-17
6-17
6-18
7-4
7-6
7-8
7-10
7-12
7-14
7-16
7-18
7-24
7-26
7-28
7-30
7-32
7-34
7-36
7-38
7-40
7-42
7-44
7-46
7-48
7-51
7-51
7-52
7-52
7-52
Removal and Installation
Introduction . . . . . . . . . . . . . . . . . . . . . . . . . . . . . . . . . . . . . . . . . . . . . . . . . . . . . . . . . .
Safety Precautions . . . . . . . . . . . . . . . . . . . . . . . . . . . . . . . . . . . . . . . . . . . . . . . . . . . . .
Electrostatic Discharge (ESD) Precautions . . . . . . . . . . . . . . . . . . . . . . . . . . . . . . .
Required Tools . . . . . . . . . . . . . . . . . . . . . . . . . . . . . . . . . . . . . . . . . . . . . . . . . . . . . . . .
Electronics Module . . . . . . . . . . . . . . . . . . . . . . . . . . . . . . . . . . . . . . . . . . . . . . . . . . . .
Removal . . . . . . . . . . . . . . . . . . . . . . . . . . . . . . . . . . . . . . . . . . . . . . . . . . . . . . . . . . .
Installation . . . . . . . . . . . . . . . . . . . . . . . . . . . . . . . . . . . . . . . . . . . . . . . . . . . . . . . .
vi
Contents
8-3
8-4
8-4
8-5
8-6
8-6
8-7
HP DesignJet CP Series Printers
Additional Rear Cover
(Only applicable to HP DesignJets 3500CP and 3000CP) . . . . . . . . . . . . . . . . . .
Removal . . . . . . . . . . . . . . . . . . . . . . . . . . . . . . . . . . . . . . . . . . . . . . . . . . . . . . . . . . .
Installation . . . . . . . . . . . . . . . . . . . . . . . . . . . . . . . . . . . . . . . . . . . . . . . . . . . . . . . .
Hard Disk Drive, Power Switch Cable . . . . . . . . . . . . . . . . . . . . . . . . . . . . . . . . . . .
Removal . . . . . . . . . . . . . . . . . . . . . . . . . . . . . . . . . . . . . . . . . . . . . . . . . . . . . . . . . . .
Installation . . . . . . . . . . . . . . . . . . . . . . . . . . . . . . . . . . . . . . . . . . . . . . . . . . . . . . . .
Window and Top Cover . . . . . . . . . . . . . . . . . . . . . . . . . . . . . . . . . . . . . . . . . . . . . . . . .
Removal . . . . . . . . . . . . . . . . . . . . . . . . . . . . . . . . . . . . . . . . . . . . . . . . . . . . . . . . . . .
Installation . . . . . . . . . . . . . . . . . . . . . . . . . . . . . . . . . . . . . . . . . . . . . . . . . . . . . . . .
Left Hand Cover and Left Hand Trim Assembly . . . . . . . . . . . . . . . . . . . . . . . . . .
Removal . . . . . . . . . . . . . . . . . . . . . . . . . . . . . . . . . . . . . . . . . . . . . . . . . . . . . . . . . . .
Installation . . . . . . . . . . . . . . . . . . . . . . . . . . . . . . . . . . . . . . . . . . . . . . . . . . . . . . . .
Right Hand Cover and Right Hand Trim Assembly . . . . . . . . . . . . . . . . . . . . . . .
Removal . . . . . . . . . . . . . . . . . . . . . . . . . . . . . . . . . . . . . . . . . . . . . . . . . . . . . . . . . . .
Installation . . . . . . . . . . . . . . . . . . . . . . . . . . . . . . . . . . . . . . . . . . . . . . . . . . . . . . . .
Front Panel and Stand-by Button . . . . . . . . . . . . . . . . . . . . . . . . . . . . . . . . . . . . . . .
Removal . . . . . . . . . . . . . . . . . . . . . . . . . . . . . . . . . . . . . . . . . . . . . . . . . . . . . . . . . . .
Installation . . . . . . . . . . . . . . . . . . . . . . . . . . . . . . . . . . . . . . . . . . . . . . . . . . . . . . . .
Service Station Assembly and Service Station Flag . . . . . . . . . . . . . . . . . . . . . . .
Removal of the Service Station Assembly . . . . . . . . . . . . . . . . . . . . . . . . . . . . .
Removal of the Service Station Flag. . . . . . . . . . . . . . . . . . . . . . . . . . . . . . . . . .
Installation of the Service Station Assembly . . . . . . . . . . . . . . . . . . . . . . . . . .
Installation of the Service Station Flag . . . . . . . . . . . . . . . . . . . . . . . . . . . . . . .
Primer Assembly (Only Applicable to HP DesignJets 2500CP/2000CP) . . . . . . . .
Removal . . . . . . . . . . . . . . . . . . . . . . . . . . . . . . . . . . . . . . . . . . . . . . . . . . . . . . . . . . .
Installation . . . . . . . . . . . . . . . . . . . . . . . . . . . . . . . . . . . . . . . . . . . . . . . . . . . . . . . .
Encoder Strip . . . . . . . . . . . . . . . . . . . . . . . . . . . . . . . . . . . . . . . . . . . . . . . . . . . . . . . . .
Removal . . . . . . . . . . . . . . . . . . . . . . . . . . . . . . . . . . . . . . . . . . . . . . . . . . . . . . . . . . .
Installation . . . . . . . . . . . . . . . . . . . . . . . . . . . . . . . . . . . . . . . . . . . . . . . . . . . . . . . .
Trailing Cable . . . . . . . . . . . . . . . . . . . . . . . . . . . . . . . . . . . . . . . . . . . . . . . . . . . . . . . . .
Removal . . . . . . . . . . . . . . . . . . . . . . . . . . . . . . . . . . . . . . . . . . . . . . . . . . . . . . . . . . .
Installation . . . . . . . . . . . . . . . . . . . . . . . . . . . . . . . . . . . . . . . . . . . . . . . . . . . . . . . .
Y-Axis Belt . . . . . . . . . . . . . . . . . . . . . . . . . . . . . . . . . . . . . . . . . . . . . . . . . . . . . . . . . . . .
Removal . . . . . . . . . . . . . . . . . . . . . . . . . . . . . . . . . . . . . . . . . . . . . . . . . . . . . . . . . . .
Installation . . . . . . . . . . . . . . . . . . . . . . . . . . . . . . . . . . . . . . . . . . . . . . . . . . . . . . . .
Carriage Assembly . . . . . . . . . . . . . . . . . . . . . . . . . . . . . . . . . . . . . . . . . . . . . . . . . . . .
Removal . . . . . . . . . . . . . . . . . . . . . . . . . . . . . . . . . . . . . . . . . . . . . . . . . . . . . . . . . . .
Installation . . . . . . . . . . . . . . . . . . . . . . . . . . . . . . . . . . . . . . . . . . . . . . . . . . . . . . . .
Y-Axis Motor Assembly . . . . . . . . . . . . . . . . . . . . . . . . . . . . . . . . . . . . . . . . . . . . . . . . .
Removal . . . . . . . . . . . . . . . . . . . . . . . . . . . . . . . . . . . . . . . . . . . . . . . . . . . . . . . . . . .
Installation . . . . . . . . . . . . . . . . . . . . . . . . . . . . . . . . . . . . . . . . . . . . . . . . . . . . . . . .
Cutter Assembly (Only Applicable to HP DesignJets 2500CP and 2000CP) . . . .
Removal . . . . . . . . . . . . . . . . . . . . . . . . . . . . . . . . . . . . . . . . . . . . . . . . . . . . . . . . . . .
Installation . . . . . . . . . . . . . . . . . . . . . . . . . . . . . . . . . . . . . . . . . . . . . . . . . . . . . . . .
Cutter Assembly (Only Applicable to HP DesignJets 3500CP and 3000CP) . . . .
Removal . . . . . . . . . . . . . . . . . . . . . . . . . . . . . . . . . . . . . . . . . . . . . . . . . . . . . . . . . . .
Installation . . . . . . . . . . . . . . . . . . . . . . . . . . . . . . . . . . . . . . . . . . . . . . . . . . . . . . . .
Elevator Assembly . . . . . . . . . . . . . . . . . . . . . . . . . . . . . . . . . . . . . . . . . . . . . . . . . . . . .
Removal . . . . . . . . . . . . . . . . . . . . . . . . . . . . . . . . . . . . . . . . . . . . . . . . . . . . . . . . . . .
Installation . . . . . . . . . . . . . . . . . . . . . . . . . . . . . . . . . . . . . . . . . . . . . . . . . . . . . . . .
HP DesignJet CP Series Printers
8-10
8-10
8-10
8-12
8-12
8-13
8-15
8-15
8-15
8-18
8-18
8-19
8-21
8-21
8-22
8-24
8-24
8-24
8-26
8-26
8-26
8-27
8-27
8-29
8-29
8-30
8-32
8-32
8-33
8-36
8-36
8-37
8-39
8-39
8-40
8-42
8-42
8-43
8-45
8-45
8-46
8-48
8-48
8-48
8-50
8-50
8-50
8-52
8-52
8-53
Contents vii
Refill Assembly . . . . . . . . . . . . . . . . . . . . . . . . . . . . . . . . . . . . . . . . . . . . . . . . . . . . . . . .
Removal . . . . . . . . . . . . . . . . . . . . . . . . . . . . . . . . . . . . . . . . . . . . . . . . . . . . . . . . . . .
Installation . . . . . . . . . . . . . . . . . . . . . . . . . . . . . . . . . . . . . . . . . . . . . . . . . . . . . . . .
Bail Assembly and Star Wheel Assemblies . . . . . . . . . . . . . . . . . . . . . . . . . . . . . . .
Removal . . . . . . . . . . . . . . . . . . . . . . . . . . . . . . . . . . . . . . . . . . . . . . . . . . . . . . . . . . .
Installation . . . . . . . . . . . . . . . . . . . . . . . . . . . . . . . . . . . . . . . . . . . . . . . . . . . . . . . .
Starguard Assembly . . . . . . . . . . . . . . . . . . . . . . . . . . . . . . . . . . . . . . . . . . . . . . . . . . .
Removal . . . . . . . . . . . . . . . . . . . . . . . . . . . . . . . . . . . . . . . . . . . . . . . . . . . . . . . . . . .
Installation . . . . . . . . . . . . . . . . . . . . . . . . . . . . . . . . . . . . . . . . . . . . . . . . . . . . . . . .
Bail Stepper Motor . . . . . . . . . . . . . . . . . . . . . . . . . . . . . . . . . . . . . . . . . . . . . . . . . . . .
Removal . . . . . . . . . . . . . . . . . . . . . . . . . . . . . . . . . . . . . . . . . . . . . . . . . . . . . . . . . . .
Installation . . . . . . . . . . . . . . . . . . . . . . . . . . . . . . . . . . . . . . . . . . . . . . . . . . . . . . . .
Refill Interconnect PCA . . . . . . . . . . . . . . . . . . . . . . . . . . . . . . . . . . . . . . . . . . . . . . . .
Removal . . . . . . . . . . . . . . . . . . . . . . . . . . . . . . . . . . . . . . . . . . . . . . . . . . . . . . . . . . .
Installation . . . . . . . . . . . . . . . . . . . . . . . . . . . . . . . . . . . . . . . . . . . . . . . . . . . . . . . .
X-Axis Assembly . . . . . . . . . . . . . . . . . . . . . . . . . . . . . . . . . . . . . . . . . . . . . . . . . . . . . .
Removal . . . . . . . . . . . . . . . . . . . . . . . . . . . . . . . . . . . . . . . . . . . . . . . . . . . . . . . . . . .
Installation . . . . . . . . . . . . . . . . . . . . . . . . . . . . . . . . . . . . . . . . . . . . . . . . . . . . . . . .
Overdrive Assembly and Drive Roller
(Only Applicable to HP DesignJets 2500CP and 2000CP) . . . . . . . . . . . . . . . . . .
To remove the Drive Roller only . . . . . . . . . . . . . . . . . . . . . . . . . . . . . . . . . . . . .
Installation of the drive roller . . . . . . . . . . . . . . . . . . . . . . . . . . . . . . . . . . . . . . .
Installation of the overdrive assembly . . . . . . . . . . . . . . . . . . . . . . . . . . . . . . . .
Overdrive Assembly and Drive Roller
(Only Applicable to HP DesignJets 3500CP and 3000CP) . . . . . . . . . . . . . . . . . .
To remove the Drive Roller only . . . . . . . . . . . . . . . . . . . . . . . . . . . . . . . . . . . . .
Installation of the drive roller . . . . . . . . . . . . . . . . . . . . . . . . . . . . . . . . . . . . . . .
Installation of the overdrive assembly . . . . . . . . . . . . . . . . . . . . . . . . . . . . . . . .
Entry Platen . . . . . . . . . . . . . . . . . . . . . . . . . . . . . . . . . . . . . . . . . . . . . . . . . . . . . . . . . .
Removal . . . . . . . . . . . . . . . . . . . . . . . . . . . . . . . . . . . . . . . . . . . . . . . . . . . . . . . . . . .
Installation . . . . . . . . . . . . . . . . . . . . . . . . . . . . . . . . . . . . . . . . . . . . . . . . . . . . . . . .
Roll Cover and Roll Feed Assemblies . . . . . . . . . . . . . . . . . . . . . . . . . . . . . . . . . . . .
Removal . . . . . . . . . . . . . . . . . . . . . . . . . . . . . . . . . . . . . . . . . . . . . . . . . . . . . . . . . . .
Installation . . . . . . . . . . . . . . . . . . . . . . . . . . . . . . . . . . . . . . . . . . . . . . . . . . . . . . . .
Pincharm Assemblies, Pincharm Shaft and Pincharm Sensor . . . . . . . . . . . . . .
Removal of the pincharm sensor . . . . . . . . . . . . . . . . . . . . . . . . . . . . . . . . . . . . .
Removal of the pincharm assemblies and the pincharm shaft. . . . . . . . . . .
Installation of the pincharm sensor. . . . . . . . . . . . . . . . . . . . . . . . . . . . . . . . . . .
Installation of the pincharm assemblies and the pincharm shaft. . . . . . . .
Interconnect Cables . . . . . . . . . . . . . . . . . . . . . . . . . . . . . . . . . . . . . . . . . . . . . . . . . . . .
Removal of the refill interconnect cable. . . . . . . . . . . . . . . . . . . . . . . . . . . . . .
Removal of the service station interconnect cable. . . . . . . . . . . . . . . . . . . . . .
Installation of the service station interconnect cable . . . . . . . . . . . . . . . . . . .
Installation of the refill interconnect cable . . . . . . . . . . . . . . . . . . . . . . . . . . . .
Media Button (Only Applicable to HP DesignJets 3500CP and 3000CP) . . . .
Removal . . . . . . . . . . . . . . . . . . . . . . . . . . . . . . . . . . . . . . . . . . . . . . . . . . . . . . . . . . .
Installation . . . . . . . . . . . . . . . . . . . . . . . . . . . . . . . . . . . . . . . . . . . . . . . . . . . . . . . .
9
8-55
8-55
8-56
8-58
8-58
8-58
8-60
8-60
8-60
8-62
8-62
8-62
8-64
8-64
8-64
8-66
8-66
8-67
8-69
8-69
8-70
8-70
8-72
8-72
8-73
8-73
8-78
8-78
8-79
8-81
8-81
8-82
8-84
8-84
8-84
8-85
8-85
8-87
8-87
8-87
8-88
8-88
8-90
8-90
8-90
Preventive Maintenance
Moisture on the Printer . . . . . . . . . . . . . . . . . . . . . . . . . . . . . . . . . . . . . . . . . . . . . . . . 9-2
viii
Contents
HP DesignJet CP Series Printers
Noisy Carriage Bushing . . . . . . . . . . . . . . . . . . . . . . . . . . . . . . . . . . . . . . . . . . . . . . . .
Belt Swelling . . . . . . . . . . . . . . . . . . . . . . . . . . . . . . . . . . . . . . . . . . . . . . . . . . . . . . . . . .
Cleaning the Printer . . . . . . . . . . . . . . . . . . . . . . . . . . . . . . . . . . . . . . . . . . . . . . . . . . .
General Cleaning . . . . . . . . . . . . . . . . . . . . . . . . . . . . . . . . . . . . . . . . . . . . . . . . . .
Cleaning the Drive Roller . . . . . . . . . . . . . . . . . . . . . . . . . . . . . . . . . . . . . . . . . . .
Cleaning the Electrical Contacts? . . . . . . . . . . . . . . . . . . . . . . . . . . . . . . . . . . . .
Scheduled Maintenance . . . . . . . . . . . . . . . . . . . . . . . . . . . . . . . . . . . . . . . . . . . . . . . .
Level of Printer Usage . . . . . . . . . . . . . . . . . . . . . . . . . . . . . . . . . . . . . . . . . . . . . .
Preventive Maintenance Kit - Part Number C4704-60198 . . . . . . . . . . . . . .
Y-axis Maintenance Parts . . . . . . . . . . . . . . . . . . . . . . . . . . . . . . . . . . . . . . . . . . .
9-2
9-2
9-2
9-2
9-3
9-4
9-4
9-4
9-5
9-5
10 Functional Overview
DesignJet 2500CP-PostScript SKU . . . . . . . . . . . . . . . . . . . . . . . . . . . . . . . . . . . . . .
DesignJet 2000CP-RTL SKU . . . . . . . . . . . . . . . . . . . . . . . . . . . . . . . . . . . . . . . . . . .
Printed Circuit Assemblies (PCA) . . . . . . . . . . . . . . . . . . . . . . . . . . . . . . . . . . . . . . .
Y-Axis Assembly . . . . . . . . . . . . . . . . . . . . . . . . . . . . . . . . . . . . . . . . . . . . . . . . . . . . . . .
Carriage . . . . . . . . . . . . . . . . . . . . . . . . . . . . . . . . . . . . . . . . . . . . . . . . . . . . . . . . . . .
Y-axis belt and Y-axis belt tensioner . . . . . . . . . . . . . . . . . . . . . . . . . . . . . . . . . .
Y-axis motor assembly . . . . . . . . . . . . . . . . . . . . . . . . . . . . . . . . . . . . . . . . . . . . . .
Encoder Strip . . . . . . . . . . . . . . . . . . . . . . . . . . . . . . . . . . . . . . . . . . . . . . . . . . . . . .
Trailing cable . . . . . . . . . . . . . . . . . . . . . . . . . . . . . . . . . . . . . . . . . . . . . . . . . . . . . .
Service Station Assembly . . . . . . . . . . . . . . . . . . . . . . . . . . . . . . . . . . . . . . . . . . . . . .
Primer Assembly . . . . . . . . . . . . . . . . . . . . . . . . . . . . . . . . . . . . . . . . . . . . . . . . . . . . . .
Refill Assembly . . . . . . . . . . . . . . . . . . . . . . . . . . . . . . . . . . . . . . . . . . . . . . . . . . . . . . . .
Elevator Assembly . . . . . . . . . . . . . . . . . . . . . . . . . . . . . . . . . . . . . . . . . . . . . . . . . . . . .
X-Axis Assembly . . . . . . . . . . . . . . . . . . . . . . . . . . . . . . . . . . . . . . . . . . . . . . . . . . . . . .
Electronics Module . . . . . . . . . . . . . . . . . . . . . . . . . . . . . . . . . . . . . . . . . . . . . . . . . . . .
Stepper Motors . . . . . . . . . . . . . . . . . . . . . . . . . . . . . . . . . . . . . . . . . . . . . . . . . . . . . . . .
Sensors . . . . . . . . . . . . . . . . . . . . . . . . . . . . . . . . . . . . . . . . . . . . . . . . . . . . . . . . . . . . . . .
Line Sensor . . . . . . . . . . . . . . . . . . . . . . . . . . . . . . . . . . . . . . . . . . . . . . . . . . . . . . . .
Cover Sensors . . . . . . . . . . . . . . . . . . . . . . . . . . . . . . . . . . . . . . . . . . . . . . . . . . . . . .
Mechanical Interface Sensors . . . . . . . . . . . . . . . . . . . . . . . . . . . . . . . . . . . . . . .
10-3
10-3
10-3
10-4
10-4
10-4
10-4
10-4
10-5
10-5
10-5
10-5
10-6
10-6
10-6
10-7
10-7
10-7
10-7
10-8
APPENDIX - Reinstalling the Fiery Box
HP DesignJet CP Series Printers
Contents ix
General Definition of Safety Symbols
International caution symbol (refer to manual): the product is
marked with this symbol when it is necessary for the user to refer
to the instruction manual in order to protect against damage to the
instrument.
Indicates dangerous voltage (terminals fed from the interior by
voltage exceeding 1000 volts must also be marked).
OR
Protective conductor terminal. For protection against electrical
shock in case of a fault. Used with field wiring terminals to
indicate the terminal that must be connected to ground before
operating equipment.
Low-noise or noiseless, clean ground (earth) terminal. Used for a
signal common, as well as providing protection against electrical
shock in case of a fault. A terminal marked with this symbol must
be connected to ground in the manner described in the installation
(operating) manual, and before operating the equipment.
OR
Frame or chassis terminal. A connection to the frame (chassis) of
the equipment, which normally includes all exposed metal.
Alternating current
Direct current
Alternating or direct current
The WARNING sign denotes a hazard. It calls attention to a
procedure, practice, or the like, which, if not correctly performed
or adhered to, could result in personal injury.
Take care not to cut yourself on the encoder strip inside the plotter.
x
Contents
The CAUTION sign denotes a hazard. It calls attention to an
operating procedure, practice, or the like, which, if not correctly
performed or adhered to, could result in damage to or destruction
of part or all of the product.
HP DesignJet CP Series Printers
1
Troubleshooting
HP DesignJet CP Series Printers
1-1
Introduction
This chapter will guide you through the relevant steps to take when
troubleshooting the printer.
Which Firmware relates to which Ink system?
A.01.XX - This firmware revision is applicable to HP DesignJets 2500CP
and 2000CP and means that the Printers can only use Imaging Inks.
A.02.XX - This firmware revision is applicable to HP DesignJets 2500CP
and 2000CP and means that the Printers can use both the Imaging Inks
and the new UV Durable Inks.
A.03.XX - This firmware revision is applicable to HP DesignJets 3500CP
and 3000CP and means that the Printers can use both the Imaging Inks
and the new UV Durable Inks.
A.04.XX - This firmware revision is applicable to all HP DesignJet CP
Series Printers and means that the Printers can use both the Imaging Inks
and the new UV Durable Inks.
How do I Check the Hard Disk Drive Version? (Only applicable to
HP DesignJet 2500CP/3500CP)
For HP DesignJet 2500CP - To check which Hard Disk Drive Version the
printer is using, print the PostScript Configuration using the front-panel
menu in Internal Prints / PostScript Config.
For HP DesignJet 3500CP - To check which Hard Disk Drive Version the
printer is using, use the front-panel menu in Utilities / Statistics / Disk Rev.
Is the Printer Using the Latest Firmware Revision?
Before spending time troubleshooting the problem by doing the various tests
or replacing parts (which may not need replacing), check which firmware
revision the printer is using. To check which firmware revision the printer is
using, use the front-panel menu in Utilities / Statistics / Code Rev. Some
problems which occurred in earlier firmware releases may have been solved
in later revisions. So if there is a new firmware revision then update the
Flash SIMM before replacing any parts. See below for information on
upgrading the Flash SIMM.
Remember that:
For the HP DesignJet 2000CP/3000CP, the first slot from the left
contains an 8MB SIMM with the firmware code inside.
For the HP DesignJet 2500CP/3500CP, the first slot from the left
contains an 8MB SIMM with the firmware code inside and the second
slot contains a 4 MB SIMM with the PostScript code inside.
1-2
HP DesignJet CP Series Printers
Troubleshooting
How do I upgrade the Firmware Revision on the Flash SIMM?
You will need to have the Printer connected to a PC or a UNIX Workstation
with a Parallel cable. Download the latest Firmware Revision from the
Plotter Support WEB to your local drive and then follow these instructions:
1 Make sure the printer is switched OFF from the power switch on the back
of the printer and not from the standby button on the front of the printer.
2 Hold the CANCEL key down and switch the printer ON. Wait until the
message “Flash Programmer 1.X / Push to continue” is displayed on the
front-panel before releasing the CANCEL key.
3 Press the Down Arrow key and the message “Program Flash / Copy to
2nd Flash” is displayed on the front-panel.
4 Press the Up Arrow key and the message “Program 2nd Flash /
Program 1st Flash” is displayed on the front-panel.
5 Press the Down Arrow key and the message “Really Erase Yes / 1st
Flash? No” is displayed on the front-panel.
If you do not wish to continue press the Down Arrow key and the message
“Cancelled Program / Power off the board” is displayed on the front-panel.
Switch the Printer OFF from the power switch on the back of the printer.
6 Press the Up Arrow key and the message “Erasing Flash” is displayed.
THE DATA ON THE FLASH SIMM IS BEING ERASED AT THIS POINT.
DO NOT SWITCH OFF THE PRINTER BECAUSE IT WILL DAMAGE
THE FLASH SIMM.
7 When the data on the Flash SIMM is erased the message “Please
Download Binary Code” is displayed on the front-panel.
8 To download the firmware data to the Flash SIMM follow these instructions:
If using a UNIX Workstation, type:
$ cat filename > device.file
Substitute “filename” with the name of the file that contains the firmware
data which you downloaded from the Plotter Support WEB. Substitute
“device.file” with the name of your Workstation parallel device file.
If using a PC, type in MS-DOS:
C:\> copy /b filename lpt1:
Substitute “filename” with the name of the file that contains the
firmware data which you downloaded from the Plotter Support WEB.
Substitute “lpt1” with name of the parallel port that you have your
Printer connected to on the PC.
Troubleshooting
HP DesignJet CP Series Printers
1-3
9 While the firmware data is being received by the printer, the message
“Receiving Binary Code” will be displayed on the front-panel.
THE DATA IS BEING DOWNLOADED ONTO THE FLASH SIMM AT
THIS POINT. DO NOT SWITCH OFF THE PRINTER BECAUSE IT WILL
DAMAGE THE FLASH SIMM.
10 When the Flash SIMM is completely programmed, the message “Finished
Programming / Power OFF the board” will be displayed on the front-panel.
11 Switch the Printer OFF from the power switch on the back of the printer.
12 Switch the Printer ON from the power switch on the back of the printer
and the Printer will start the initialization procedure.
13 When the message “Status/Ready” is displayed on the front-panel, check
that the new firmware revision has been correctly downloaded by using
the front-panel menu in Utilities / Statistics / Code Rev. The front-panel
should now show the new Firmware Revision of the Flash SIMM.
How do I upgrade the PostScript Revision on the Flash SIMM?
YOU ONLY NEED TO UPGRADE THE POSTSCRIPT SIMM IF THE
FIRMWARE CODE IS A.02.08 OR HIGHER.
1 Make sure the printer is switched OFF from the power switch on the
back of the printer and not from the standby button on the front of the
printer.
2 Install an additional 4MB Flash SIMM into the second slot.
3 Hold the CANCEL key down and switch the printer ON. Wait until the
message “Flash Programmer 1.X / Push to continue” is displayed on the
front-panel before releasing the CANCEL key.
If the Printer has problems starting up, the 8MB flash SIMM with the
firmware code has been incorrectly upgraded (it can be dead) or it is
incorrectly installed.
4 Press the Down Arrow key and the message “Program Flash / Copy to
2nd Flash” is displayed on the front-panel.
5 Press the Up Arrow key and the message “Program 2nd Flash /
Program 1st Flash” is displayed on the front-panel.
6 Press the Up Arrow key and the message “Flash Size 8MB / 4MB” is
displayed on the front-panel. The printer is asking you if you want to
program a 4MB or 8MB SIMM.
7 Press the Down Arrow key and the message “Erasing Flash” is
displayed on the front-panel.
THE DATA ON THE FLASH SIMM IS BEING ERASED AT THIS POINT.
DO NOT SWITCH OFF THE PRINTER BECAUSE IT WILL DAMAGE
THE FLASH SIMM.
1-4
HP DesignJet CP Series Printers
Troubleshooting
8 When the data on the Flash SIMM is erased the message “Please
Download Binary Code” is displayed on the front-panel.
9 To download the PostScript data to the Flash SIMM follow these
instructions:
If using a UNIX Workstation, type:
$ cat filename > device.file
Substitute “filename” with the name of the file that contains the
PostScript data which you downloaded from the Plotter Support
WEB. Substitute “device.file” with the name of your Workstation
parallel device file.
If using a PC, type in MS-DOS:
C:\> copy /b filename lpt1:
Substitute “filename” with the name of the file that contains the
PostScript data which you downloaded from the Plotter Support
WEB. Substitute “lpt1” with name of the parallel port that you have
your Printer connected to on the PC.
10 While the PostScript data is being received by the printer, the message
“Receiving Binary Code” will be displayed on the front-panel.
THE DATA IS BEING DOWNLOADED ONTO THE FLASH SIMM AT
THIS POINT. DO NOT SWITCH OFF THE PRINTER BECAUSE IT WILL
DAMAGE THE FLASH SIMM.
11 When the Flash SIMM is completely programmed, the message
“Finished Programming / Power OFF the board” will be displayed on the
front-panel.
12 Switch the Printer OFF from the power switch on the back of the printer.
13 Switch the Printer ON from the power switch on the back of the printer
and the Printer will start the initialization procedure.
14 When the message “Status/Ready” is displayed on the front-panel, check that
the new PostScript revision has been correctly downloaded by using the
front-panel menu in Utilities / Statistics / PS rev = PostScript. The
front-panel should now show the new PostScript Revision of the Flash
SIMM.
Troubleshooting
HP DesignJet CP Series Printers
1-5
How can I Copy Firmware Data from One Flash SIMM to a Second
Flash SIMM?
This procedure can be used to copy Data from one Flash SIMM to another.
This is very useful when you have to update the Firmware Revision of
several Printers and is much faster than updating from the PC.
1 Make sure the printer is switched OFF from the power switch on the back
of the printer and not from the standby button on the front of the printer.
2 Remove the SIMM cover on the back of the Electronics Module.
3 Make sure that the master Flash SIMM is in the first slot from the left.
4 Install the 2nd Flash SIMM (that needs to be programmed) in the second
slot from the left. If a DRAM SIMM is installed in the 3rd slot, then
remove it first to allow more space to install the 2nd Flash SIMM.
5 Hold the CANCEL key down and switch the printer ON. Wait until the
message “Flash Programmer 1.X / Push to continue” is displayed on the
front-panel before releasing the CANCEL key.
6 Press the Down Arrow key and the message “Program Flash / Copy to
2nd Flash” is displayed on the front-panel.
7 Press the Down Arrow key and the message “Erasing Flash” is
displayed on the front-panel.
THE DATA ON THE SECOND FLASH SIMM IS BEING ERASED AT
THIS POINT. DO NOT SWITCH OFF THE PRINTER BECAUSE IT WILL
DAMAGE THE FLASH SIMM.
8 After a short while the message “Copying Binary Code” will be displayed on
the front-panel while the firmware data is being received by the printer.
THE DATA IS BEING DOWNLOADED ONTO THE SECOND FLASH
SIMM AT THIS POINT. DO NOT SWITCH OFF THE PRINTER
BECAUSE IT WILL DAMAGE THE FLASH SIMM.
9 When the Second Flash SIMM is completely programmed, the message
“Finished Programming / Power OFF the board” will be displayed on the
front-panel.
10 Switch the Printer OFF from the power switch on the back of the printer.
11 Remove the master Flash SIMM from the first slot from the left and
remove the 2nd Flash SIMM (that has just been programmed) from the
second slot from the left.
12 To verify if the Second Flash SIMM is programmed correctly, install the
2nd Flash SIMM in the first slot from the left and switch the Printer ON
from the power switch on the back of the printer. If the Printer initializes
correctly, then the Flash SIMM has been programmed correctly.
1-6
HP DesignJet CP Series Printers
Troubleshooting
What Can I do when a System Error Code Appears on the
Front-Panel Display?
Chapter 2 contains a list of system error codes and their respective
descriptions and recommended corrective actions. Only try one
recommended action at a time and check if the error code has disappeared.
If you have an error code which is not documented in this Service Manual or
you have an error which you cannot resolve, then report the error to the HP
Response Center or the nearest HP Support Office. When reporting the
error, have the following information ready:
D
D
D
D
D
D
D
D
Model and Serial Number of the printer.
Which firmware revision the printer is using.
The complete error number.
The Service Print (Utilities / Service Tests).
The Current configuration sheet.
Which software application the customer is using (name, version, etc.).
Is the problem reproducible by you?
Additional comments about the usage, the setting, etc..
Have you performed a Service Test on the Failed
Component/Assembly?
If possible, always perform a Service Test on the component/assembly that
you are about to replace, just to make sure that is the component/assembly
that has failed. If the test on that component/assembly passes, you
should NOT replace it. For information on the Service Tests and how to
use them ' Chapter 4.
Troubleshooting
HP DesignJet CP Series Printers
1-7
Have you Performed the Necessary Service Calibrations?
Is the printer calibrated correctly after replacing a component? Refer to the
table below to determine when a calibration is required. For information on
the Service Calibrations and how to use them Chapter 5.
REMEMBER THAT CERTAIN CALIBRATIONS ARE REQUIRED
EVEN IF AN ASSEMBLY HAS BEEN DISASSEMBLED TO GAIN
ACCESS TO ANOTHER ASSEMBLY OR COMPONENT.
Calibrations To Be Done
C01
C02
C03
C05
C06
C07
C08
C09
C10
Electronics Module is
replaced
Yes
Yes
Yes
Yes
Yes
Yes
Yes
Yes
Yes
Carriage is disassembled or
replaced
Yes
Yes
Yes
Yes
Yes
Yes
Yes
No
No
Refill Assembly is
disassembled or replaced
No
Yes
No
Yes
No
Yes
No
No
No
X-axis Assembly is
disassembled or replaced
No
No
No
No
No
No
Yes
No
No
Drive Roller is
disassembled or replaced
No
No
No
No
No
No
Yes
No
No
Banding Problem
No
No
Yes
Yes
Yes
No
Yes
No
No
Edge Detect Problem
No
No
Yes
No
No
No
No
No
No
Misalignment between
Colors
No
No
Yes
Yes
Yes
No
Yes
No
No
Color Accuracy Problem
No
No
Yes
No
No
Yes
No
No
No
Nozzles Out or Misdirected
No
No
No
No
Yes
No
No
No
No
When Re
uired
Required
What can I do to Solve Image Quality Problems?
Whenever an Image Quality problem appears, it is advisable to print the
Image Quality Print to help diagnose the problem. The Image Quality Print
will help you differentiate between possible printhead errors and other
problems such as incorrect front-panel selection, driver or RIP configuration
or mechanical problems. For information on solving Image Quality
problems Chapter 6.
1-8
HP DesignJet CP Series Printers
Troubleshooting
What can I do if the Carriage is Noisy?
1 Dirty Carriage bushings. Remove dust particles from the Carriage
bushings and from the slider rods along which the Carriage moves. If
necessary, apply lubricant to the slider rods.
2 Check for a faulty Carriage. Perform the Carriage Axis Test
page 4-12.
What can I do if the Service Station is Noisy?
1 Dirty Service Station slider rod. Remove dust particles from the Service
Station slider rod along which the Service Station moves. If necessary,
apply lubricant to the slider rod.
2 Check for a faulty Service Station. Perform the Service Station Test
page 4-16.
What can I do if the Printer continuously rejects Printheads?
1 Clean the contacts on the Printhead and in the Carriage using the Ink
Cleaner Part Number C6247A.
2 Remove all the Printheads from the Carriage and try installing just the
rejected Printhead. If the Printhead is still rejected then replace the
Printhead with a new one. If the new Printhead is not rejected then
check, one by one, if the other Printheads are rejected or not.
3 Perform the Printhead Continuity Test
4 Perform the Electronics Test
5 Replace the Trailing Cable
page 4-29.
page 4-7.
page 8-36.
6 Replace the Carriage Assembly
page 8-42.
What can I do if the Printer has problems with Media Loading?
On HP DesignJets 3500CP and 3000CP a new Media Button has been
installed to assist in Media Loading.
1 Check that the Media Sensor/Media Button is installed correctly.
2 Check if the cable for the Media Sensor/Media Button is connected correctly.
3 Check if the Pincharms are down (the Pincharm lever should be up).
4 Perform the Line Sensor calibration
page 5-10.
5 If the media is continuously rejected during the media edge check, then
make sure that the Line Sensor is installed correctly. If necessary,
replace the Carriage Assembly page 8-42 .
6 Replace the Media Sensor/Media Button
7 Perform the Electronics Test
Troubleshooting
page 8-78.
page 4-7.
HP DesignJet CP Series Printers
1-9
What can I do if the Cover Sensors aren’t Working?
1 Check if the faulty sensor is installed correctly.
2 Check if the cable for the faulty sensor is connected correctly.
3 Replace the faulty Sensor.
What can I do if the “Switch Power Off / Check Printhead Path”
message appears when the Printer is about to cut or is cutting?
1 Check the media path and clear it if necessary.
2 Perform the Cutter Test ' page 4-24.
3 Replace the Cutter Assembly ' page 8-48.
What can I do if the Bail Assembly does not lower all the way?
1 Check that there are no obstructions in the way of the Bail Assembly.
2 Perform the Bail Test ' page 4-25.
What can I do if the “Lens Maintenance” message appears on the
Front-Panel?
1 The Mark Encoder, on the Drive Roller, is dirty. Clean the Mark Encoder
first before trying anything else.
2 The lens cover, which is installed on the line sensor, is dirty. Replace the
lens cover ' Users Guide, Chapter 10 (Lens Maintenance).
Troubleshooting Media Jams/Printhead Crashes
The failure modes “media jam” and “head crash” are grouped together
because in many cases a media jam causes the media to lift up into the
carriage path and cause a head crash, thus causing many media jam
failures to be reported as head crashes.
1 Did the media jam occur when loading media?
D
If the client has had media jams, it is common for pieces of media to
get stuck in the media path. Clear the media path.
2 Is the customer using non-HP media?
D
1-10
The use of non-HP media can easily be the cause of media jams and
head crashes (especially head crashes because HP media is specially
formulated to avoid cockle, one of the primary causes of head
crashes). If the media is not HP approved, advise the customer to use
HP media and check to see if the problem now solved.
HP DesignJet CP Series Printers
Troubleshooting
3 Is the client using Best Mode on Coated Media in high humidity?
In this particular case, head crashes could occur due to worst casing.
Recommend a change of media, print mode, or humidity conditions.
4 What is the Firmware Revision? (Only applicable to HP DesignJets
2500CP and 2000CP)
Must be A02.01 or more recent. If not, upgrade.
Explanation - In earlier releases of firmware a media jam/head
crash can be caused at the start of a plot. This can occur in the
“POME” pen alignment or closed loop color calibration, because
the leading edge of the media is brought back very close to the
Media Separator edge. If the edges cross, the media can lift up
when it is advanced, causing a media jam or head crash. It is more
likely to occur the more curled the media is.
5 Check the Media Separator (Only applicable to HP DesignJets
2500CP and 2000CP)
For units fabricated before Serial Numbers C4703A ESA7C04586 and
C4704A ESA7C10343. If the Media Separator is detaching do not
stick it down again, as it will detach again. Also, never reposition a
Media Separator, because it has an extremely tight positioning
tolerance. For Media Separators that are lifting off the Overdrive
Assembly, replace the entire Overdrive Assembly.
Explanation - The previous adhesive used under the Media
Separator can detach from the Overdrive Assembly. New
Overdrive Assemblies use a much better adhesive – it can be
easily differentiated from the old adhesive because it is white
instead of transparent. The Media Separator should never be
repositioned; it has an extremely tight tolerance. If it is too far
from the linear blade it can cause media crashes against the
Linear Blade. If it is too close it can cause media jams between the
leading edges of the media and the Media Separator.
6 Did the failure occur at the end of the media roll?
There are two known failure modes in this case. One is with Vinyl
media, in which case the end of the media was glued too strongly to the
roll, which can cause a head crash. The other is with Coated Media,
where some rolls have the final edge of the media bent in a “C” shape
which could cause a head crash when passing under the carriage. In
both cases the problem has been fixed and a new roll of media should
solve it.
Troubleshooting
HP DesignJet CP Series Printers
1-11
7 Replace the Overdrive Assembly and the Clutch ' page 8-69.
D
Explanation - For a unit fabricated before September of 1997 the
clutch could cause intermittent media jams. Refer to the applicable
Service Note. For a printer fabricated before July 1997 the linear
blade could be too high, causing media jams.
8 Check for missing/blocked starwheels or starwheel mount assemblies.
D
Explanation - These parts can lead to media jams if missing or
blocked.
9 The Carriage is at the incorrect height in relation to the Drive Roller.
Perform the Refill Calibration ' page 5-9 and try to load the media
again.
D
The refill station positioning must be checked afterwards since it is
affected. The refill station can be adjusted to accommodate the change
in Printhead Height. The specification for Printhead Height is 1.2 1.4mm. Printhead Heights higher than this can adversely affect print
quality.
What can I do if the Printer does not Power ON?
1 Check that the power cord is connected correctly.
2 Check that the Flash SIMM is installed correctly in the correct slot (the
first slot from the left) at the back of the Printer.
3 On the Main PCA, in the Electronics Module, there are other fuses that
are not controlled by the firmware so that, if they are burnt, they can
cause a no-power-up problem. It is recommended to check the
resistance of the motors in a no-power-up situation before
installing a new Electronics Module. If you have a short in one
motor, you will burn the new Electronics Module.
4 Try to disconnect all the cables, apart from the Front Panel Cable, from
the Electronics Module and then try to power ON the Printer again. If
nothing appears on the front-panel display, then replace the Electronics
Module ' page 8-6. If the Printer does Power On with the cables
disconnected, then the problem must be with another component of the
Printer. To find the faulty component, power OFF the Printer and
connect one of the cables and power ON again. Once the faulty
component is connected, it will not allow the Printer to power ON. This
component should then be replaced.
What can I do if the Line Sensor has Problems Detecting Media?
1 Excessive ink deposits on the drive-roller surface can fool the sensor by
reflecting the light. Clean the drive-roller ' page 9-3.
1-12
HP DesignJet CP Series Printers
Troubleshooting
2 The lens cover, which is installed on the line sensor, is dirty. Replace the
lens cover Users Guide, Chapter 10 (Lens Maintenance).
3 The Line Sensor is not calibrated correctly. Perform the Line Sensor
calibration page 5-10.
4 The Line Sensor is installed incorrectly. Try to reinstall it and make sure
that it is connected and seated correctly. If the problem continues,
replace the Carriage Assembly page 8-42.
Troubleshooting
HP DesignJet CP Series Printers
1-13
What is the Ink System?
For each of the four colors of ink in your printer’s ink system, there are
three separate components that work together as a system. The components
for each ink color are color-coded to help you install them correctly.
Ink Cartridge
The ink cartridges are a large-capacity ink supply from which the
printheads are refilled whenever the ink volume in the printhead drops
below a minimum level.
Printhead
The printhead has a 600 dpi thermal inkjet head for firing ink droplets onto
the media and a reservoir which holds enough ink for a large number of
prints. The actual number of prints between refills depends on the size and
type of images you are printing.
Printhead Cleaner
The printer uses the printhead cleaner to clean and maintain the printhead
to ensure the best possible image quality, and to seal the printhead when it
is not in use to prevent it from drying out.
How Do I Troubleshoot the Ink System?
1 If the error message IInk system IncompltI appears on the
front-panel it means that the ink cartridge valve has been disconnected,
so:
D
D
If this is the first failure try to REINSTALL the failing Ink System.
If the failure has been very frequent REPLACE the failing Ink
System (The valve could be damaged).
If this doesn’t solve the problem, continue with the following process.
1-14
HP DesignJet CP Series Printers
Troubleshooting
2 Reinstall the Ink Delivery System as follows:
1 Remove the four printheads from the carriage. On the front panel you
will see the four squares representing the printheads flashing.
2 Clean the electrical contacts using the Ink Cleaner Part Number
C6247A.
3 Reinstall all the printheads, one by one, checking on the front panel
that the squares representing the reinstalled printheads are steady.
D
DO NOT INSERT THE NEXT PRINTHEAD UNTIL THE
PRINTER HAS ACCEPTED THE CURRENT PRINTHEAD.
D If, even after the electrical contacts have been cleaned, the
printhead is not accepted REPLACE THE COMPLETE INK
SYSTEM (Printhead/Head Cleaner/Ink Cartridge) for this color.
D If, after inserting a NEW Ink System, the printhead is not
accepted, the problem may be with the printer. Replace the
Carriage Assembly ' 8-42.
4 If you have reinserted the four printheads and the printer has
accepted them continue reinstalling the head cleaners.
5 Remove and reinstall the ink cartridge valves, one by one, checking
on the front panel that the squares representing the reinstalled ink
cartridge are steady.
D
If the ink cartridge is not accepted, REPLACE THE COMPLETE
INK SYSTEM (Printhead/Head Cleaner/Ink Cartridge) for this
color.
D If, after reinserting the NEW Ink System, the ink cartridge is not
accepted, the problem may be with the printer. Make sure that the
Refill Assembly cable is not damaged and is correctly connected to
the Interconnect PCA. If the cable is correctly connected and is not
damaged then replace the Refill Assembly ' page 8-55.
3 If the problem is fixed, but it reappears frequently, contact a HP dealer
for a replacement (the Ink System may be damaged.)
Troubleshooting
HP DesignJet CP Series Printers
1-15
Does the Customer have Mid-Print Refill Problems in
HP DesignJets 3500CP/3000CP?
New Refill Features in HP DesignJet CP Series (in the case of
DesignJets 2X00CP, the firmware release must be at least A.04.05)
1 Adaptive trigger. The printer looks for low density places to stop and
refill in the print where it will be less noticeable. This feature becomes
active when 75% of the ink in the printhead has been used up. RIP’s
may have disabled this feature, or enabled it at a different ink level.
2 Slightly more useable ink for Imaging printheads. There is an
additional 10% of usable ink.
3 New refill type selections. User can select from three different refill
types through the front panel (Device Setup / Refill=). RIP’s may
support these selections, too:
Type A is similar to what HP DesignJet 2xxxCP does at refill.
Type B finishes the print to a clean edge before refilling.
Type C does a quicker, more frequent refill.
The Default type makes the correct selection for HP media types.
When using non-HP medias, the following settings are probably best:
Glossy - B or C
Coated - A or B
Backlit - B or A
4 Additional printhead servicing and warming activities are done during
refills, which improves the quality over the 2xxxCP. The user may notice
some new servicing (i.e. noises) at mid-page refills.
5 “Big print” feature. When a refill happens during a large print, the
printer will automatically refill again at the end of the print, to make
sure the maximum ink is available for the next print, which might also
be expected to be large. The user is unlikely to notice this difference in
behavior, since the printer often refills at the end of large pages.
Working with refill problems
General tips:
Check media type is loaded correctly.
Check refill type is set to default.
Try a higher image quality setting for better performance.
Check user’s expectations - refill performance is not always “perfect”, but
almost always is acceptable for poster-type applications. Photo medias
are the most sensitive to defects.
1-16
HP DesignJet CP Series Printers
Troubleshooting
Troubleshooting Table 1
Problem
Hazy stripe in Light line,
dark or black any media
area with
Hi/Semi Gloss
Photo
Try higher
Solutions Check that
black contains image quality
undercolor
setting
(send RGB to
printer, or add
33% CMY to
black areas
yourself)
Make sure
type B or
default refill
is selected
Switch
between Type
A and B
refills
High Gloss/
Semi Gloss
Photo
problems
Non-HP
medias
Try higher
image quality
setting
Try different
refill types
A,B or C
Make sure
type B or
default refill
is selected
Use higher
image quality
settings
Use higher image quality settings
Use a LOWER image quality setting
Use HP media
Troubleshooting Table 2
Problem
Missing color
PRIOR to refill
Missing nozzles
AFTER refill
Poor start-up
AFTER refill
Reason
Printhead is out
of ink (but got a
little more when
it refilled)
Error hiding
does not work in
the first swath
after a type B
refill
Occasional
occurrence
First swath after a Type B refill
Solution
Troubleshooting
Replace
printhead
None/ replace
printhead
HP DesignJet CP Series Printers
Check
printheads/
recover
printheads
1-17
Refill Avoidance Tips
Printer:
1 Try to “top off” printheads before large prints with “Refill Now” option in
Front Panel (Image Quality / Printhead Service / Refill now). If a refill
happened at the end of the last print (usually happens with big prints),
this is not necessary.
2 If you have just canceled a print, you may need to use the “refill now”
option to guarantee the maximum ink available for the next print.
Print Composition Tips:
1 Don’t try to nest more than 15 ft^2 of prints.
2 If the print is lighter in color at one end, rotate print so that it is the last
part to be printed. Refills are less noticeable in light prints.
3 If possible, lighten background colors or use a gradient in place of a solid
fill.
4 Textured areas make refills less noticeable than “flat” color areas.
How Do I Clean the Electrical Contacts?
The problem.
The printer fires drops by sending electrical signals from the printhead
carriage to the printhead through the electrical contacts present on the
carriage and on the printheads. The problem is that when you load the
printheads into their stalls, sometimes some ink goes over the carriage
electrical contacts, and when the printhead is installed over the printhead
electrical contacts. When the printer prints, some ink goes to the bottom of the
electrical contacts. This causes electrical continuity problems that can be fixed
very easily.
The solution.
A new tool has been created especially to clean the electrical contacts and is
called the Ink Cleaner (Part Number C6247A - includes the instructions).
1-18
HP DesignJet CP Series Printers
Troubleshooting
How Do I Print some of the Internal Prints?
The Service Print
The purpose of the Service Print is to give information about the operating
conditions, Usage Level, Serviceability and the MIO Configuration. This
Print is very useful when troubleshooting the Printer, as it gives you
information regarding the firmware revision, the last system error and the
internal sensors.
If the EEROM is cleared, you will loose all the information on the
Service Print (including the MIO Configuration).
Print the Service Print as follows:
Load media (A4 minimum) before printing the Service Print.
1 In the Utilities submenu, scroll to “Service Tests” and press Enter.
SERVICE TESTS
Service print
2 Scroll to “Service Print” and press Enter.
3 The Service Print will then be printed.
Troubleshooting
HP DesignJet CP Series Printers
1-19
The Usage report
The purpose of the Usage Report is to give information about some of the
Internal Counters which can help you to know the usage of the Printer.
If the EEROM is cleared, the counters will be reset to zero.
Print the Usage Report as follows:
Load media (A4 minimum) before printing the Usage Report.
1 In the Internal Prints submenu, scroll to “Usage Report” and press
Enter.
INTERNAL PRINTS
Usage Report
2 The Usage Report will then be printed.
1-20
HP DesignJet CP Series Printers
Troubleshooting
The PostScript Config
The purpose of the PostScript Config is to give information about the
internal Hard Disk, Internal Fonts and the PostScript part of the
front-panel configuration.
Print the PostScript Config as follows:
Load media (A4 minimum) before printing the PostScript Config.
1 In the Internal Prints submenu, scroll to “PostScript Config” and press
Enter.
INTERNAL PRINTS
PostScript Config
2 The PostScript Config will then be printed.
Troubleshooting
HP DesignJet CP Series Printers
1-21
How to Navigate through the Front-Panel Menu
ÇÇÇÇÇÇÇ
ÇÇÇÇÇÇÇ
ÇÇÇÇÇÇÇ
Move Media
ÊÊÊÊÊÊ
ÊÊÊÊÊÊ
ÊÊÊÊÊÊ
ÊÊÊÊÊÊ
ÇÇÇÇÇÇ
ÇÇÇÇÇÇ
ÇÇÇÇÇÇ
ÇÇÇÇÇÇ
ÇÇÇÇÇÇ
Max X=
Max Y=
Code rev=
PS rev=
Disk rev=
RAM present=
Ink=
Media=
ÇÇÇ
ÇÇÇ
ÊÊÊ
ÊÊÊ
ÊÊÊ
ÊÊÊÊÊ ÇÇÇÇÇ
ÊÊÊÊÊ ÇÇÇÇÇ
ÊÊÊÊÊ
Applicable only to
DesignJets 3XXXCP
Applicable only to
DesignJets 2XXXCP
On
Off*
Continued on Next Page
1-22
HP DesignJet CP Series Printers
Troubleshooting
Continued from Previous Page
ÇÇÇÇÇÇÇÇÇÇÇ
ÇÇÇÇÇ
ÇÇÇÇÇÇ
ÇÇÇÇÇÇÇÇÇÇÇ
ÇÇÇÇÇÇÇÇÇÇÇ
ÇÇÇÇÇÇÇÇÇÇÇ
ÇÇÇÇÇÇ
Take up reel=–>
Refill=–>
On*
Off
Default*
Type A
Type B
Type C
ÇÇÇÇÇ
ÇÇÇÇÇÇÇÇÇÇÇ
ÇÇÇÇÇÇÇÇÇÇÇ
ÇÇÇÇÇ
Extrawide–>
ÇÇÇ
ÇÇÇ
Troubleshooting
HP DesignJet CP Series Printers
1.0x1.4m
1.2x1.7m
44x62in.
52x73in.
54x76in.
Applicable only to
DesignJets 3XXXCP
1-23
2
System Error Codes
HP DesignJet CP Series Printers
2-1
System Error Codes
System error codes are hexa-decimal based numbers generally caused by
internal system errors. The following pages contain a list of system error
codes and their respective descriptions and recommended corrective actions.
The following table gives a quick explanation of the error codes:
Error code
Type of Problem
0100xx
Electrical Failure
010xxx
EEROM Failure
02xxxx
Mechanical Failure
04xxxx
MIO Card Error
05xxxx
X-mark Error
06xxxx
Line Sensor Error
07xxxx
Firmware Failure
08xxxx
PostScript Error
09xxxx
Hard Disk Failure
If you have an error code which is not documented in this Service Manual or
you have an error which you cannot resolve, then report the error to the HP
Response Center or the nearest HP Support Office. When reporting the
error, have the following information ready:
Model and Serial Number of the printer.
Which firmware revision the printer is using.
The complete error number.
The Service Print (Utilities / Service Tests).
The Current configuration sheet.
Which software application the customer is using (name, version, etc.).
Is the problem reproducible by you?
Additional comments about the usage, the setting, etc..
2-2
HP DesignJet CP Series Printers
System Error Codes
Important Information on Troubleshooting Error Codes
Before spending time troubleshooting the problem by doing the various tests
or replacing parts (which may not need replacing), check which firmware
revision the printer is using or check if a service note deals with this
particular problem. Some problems which occurred in earlier firmware
releases may have been solved in later revisions. So if there is a new
firmware revision then update the Flash SIMM before replacing any parts.
Refer to page 1-3 for information on how to upgrade the firmware revision.
Refer to Chapter 7 for the part number of the Flash SIMM.
System Error:
0000D8 XXXXXXXX
Problem Description: Library Error.
Corrective Action:
Refer to System Error Code 07xxxx.
System Error:
010020
Problem Description: The Checksum read on the Flash SIMM is
incorrect.
Corrective Action:
Try the following:
D Reseat the Flash SIMM.
D Replace the Flash SIMM.
D Replace the Electronics Module ' page 8-6.
Only replace one component at a time and
check if the error has gone before replacing
another component. Using this procedure
you will be able to determine exactly which
component failed.
System Error Codes
HP DesignJet CP Series Printers
2-3
System Error:
010021 AXXXXXXX
Problem Description: The base DRAM or the RAM SIMM tests failed.
Corrective Action:
Try the following:
NOTE: The Printer will not function
without any RAM SIMMs installed.
Make sure that you have a
minimum of 4MB memory module
installed.
D If the Error Data is higher than A4000000
then the failure is in the RAM SIMM. Try the
following to solve the problem.
S Check that the RAM SIMMs (memory
modules) are the original HP supported
parts. If the RAM SIMMs are from a 3rd
Party then they should be replaced by HP
supported parts before troubleshooting the
problem any further. Product functionality
cannot be guaranteed with 3rd party RAM
SIMMs.
S If more than one RAM SIMM (memory
module) is installed, remove one of them
and power on the printer again. If this
system error is displayed again, reinstall
the removed RAM SIMM and remove the
other RAM SIMM and then power on the
printer again. If this system error appears
again then try to replace both RAM SIMMs
with new ones.
D If the Error Data is lower than A4000000
then the failure is in the Base DRAM. Replace
the Electronics Module ' page 8-6.
System Error:
010022
Problem Description: The SWATH RAM test failed.
Corrective Action:
Replace the Electronics Module ' page 8-6.
2-4
HP DesignJet CP Series Printers
System Error Codes
System Error:
010023
Problem Description: A fuse on the Main PCA has blown.
Corrective Action:
Try the following:
D Check the X-encoder and optical sensors cable
path for damage. If the cables are damaged,
they could cause the fuses in the new
electronics module to also blow.
D Replace the Electronics Module ' page 8-6.
System Error:
010024
Problem Description: Problem initializing the encoder pulse generator.
Corrective Action:
Replace the Electronics Module ' page 8-6.
System Error Codes
HP DesignJet CP Series Printers
2-5
System Error:
010030
Problem Description: One of the two interconnect boards not detected.
Corrective Action:
Try the following:
D Make sure that the Interconnect Cables (the
two black cables that connect the Refill
Assembly and the Service Station Assembly to
the Electronics Module) are correctly connected
to the Electronics Module.
D Replace the interconnect cables:
S Service Station Interconnect
Cable ' Page 8-87.
S Refill Interconnect Cable ' Page 8-87.
D Replace the Refill Interconnect PCA ' page
8-64.
D Replace the Service Station Assembly ' page
8-26.
D Replace the Electronics Module ' page 8-6.
Only replace one component at a time and
check if the error has gone before replacing
another component. Using this procedure
you will be able to determine exactly which
component failed.
2-6
HP DesignJet CP Series Printers
System Error Codes
System Error:
010031
Problem Description: The Printhead Primitive Driver ASIC Test Failed.
Corrective Action:
Try the following:
D Make sure that the Trailing Cable is connected
correctly.
D Perform the Carriage Calibration ' page 5-7.
D Replace the Trailing Cable ' page 8-36.
D Replace the Carriage Assembly ' page 8-42.
D Replace the Electronics Module ' page 8-6.
Only replace one component at a time and
check if the error has gone before replacing
another component. Using this procedure
you will be able to determine exactly which
component failed.
System Error Codes
HP DesignJet CP Series Printers
2-7
System Error:
010032 000000XX
Problem Description: Fan Test Failed - Current not detected in one or
both fans.
Error data (XX):
1 ³ Electronics Module fan not running.
2 ³ Service station fan not running.
3 ³ Both fans not running.
10 ³ Electronics Module fan is short-circuited.
20 ³ Service Station fan is short-circuited.
30 ³ Both fans are short-circuited.
12 ³ Service Station fan is not running and the
Electronics Module fan is short-circuited.
21 ³ Electronics Module fan is not running and
the Service Station fan is short-circuited.
Corrective Action:
Try the following:
D Make sure that the Service Station fan is
connected correctly to the interconnect PCA.
D If both fans fail, replace the Electronics
Module ' page 8-6.
D If the error code is related to the Service
Station:
S Make sure that the Service Station
Interconnect Cable is correctly connected to
the Electronics Module.
S Replace the Service Station interconnect
cable ' Page 8-87.
S Replace the Service Station Assembly '
page 8-26.
D Replace the Electronics Module ' page 8-6.
Only replace one component at a time and
check if the error has gone before replacing
another component. Using this procedure
you will be able to determine exactly which
component failed.
2-8
HP DesignJet CP Series Printers
System Error Codes
System Error:
010033
Problem Description: The DC Motor Driver ASIC Test Failed.
Corrective Action:
Replace the Electronics Module ' page 8-6.
System Error:
010034 000X0000
Problem Description: One of the DC Motors has failed.
Error data:
00010000 ³ Y-axis Motor Failed.
00020000 ³ X-axis Motor Failed.
00030000 ³ Both DC Motors Failed.
Corrective Action:
Try the following:
D Make sure that both DC Motors are connected
correctly.
D If the error code is related to the Y-axis motor:
S Make sure that the Refill Interconnect Cable
(the black cable that connects the Refill
Assembly to the Electronics Module) is
correctly connected to the Electronics Module.
S Replace the Refill Interconnect PCA '
page 8-64.
S Replace the Y-axis Motor Assembly '
Page 8-45.
D If the error code is related to the X-axis Motor,
replace the X-axis Motor Assembly ' Page
8-66.
D If both DC Motors fail, replace the Electronics
Module ' page 8-6.
Only replace one component at a time and
check if the error has gone before replacing
another component. Using this procedure
you will be able to determine exactly which
component failed.
System Error Codes
HP DesignJet CP Series Printers
2-9
System Error:
010035 0XABCDEF
Problem Description: One of the Stepper Motors has failed.
Error data (0XABCDEF):
If the value of each letter is 0, then the component
is OK. If the value of each letter is different
from 0 then the component has failed.
X ³ Electronics signal failed (ignore other values).
A ³ Elevator Stepper Motor Failed.
B ³ Refill Stepper Motor Failed.
C ³ Primer Stepper Motor Failed.
D ³ Service station (Z-axis) Stepper Motor
Failed.
E ³ Service station (X-axis) Stepper Motor
Failed.
F ³ Bail Stepper Motor Failed.
Corrective Action:
Try the following:
D If the Error is related to the Electronic Signal
(X is not 0) then replace the Electronics
Module ' Page 8-6.
D Make sure that the Refill Interconnect Cable
and the Service Station Interconnect Cable are
correctly connected to the Electronics Module.
D Make sure that the failed Stepper Motor is
connected correctly.
D If the Error is related to the Bail Stepper
Motor, Elevator Stepper Motor or the Refill
Stepper Motor then:
S Replace the Refill interconnect cable '
Page 8-87.
S Replace the Refill interconnect PCA '
Page 8-64.
D If the Error is related to the Primer or the Service
Station Stepper Motors then replace the Service
Station Interconnect cable ' Page 8-87.
D If the Error is related to the Elevator Stepper
Motor then replace the Elevator Assembly '
Page 8-52.
2-10
HP DesignJet CP Series Printers
System Error Codes
D If the Error is related to the Refill Stepper
Motor then replace the Refill Assembly ' Page
8-55.
D If the Error is related to the Primer Stepper
Motor then replace the Primer Assembly ' Page
8-29.
D If the Error is related to the Service Station
Stepper Motors then replace the Service
Station Assembly ' Page 8-26.
D If the Error is related to the Bail Stepper
Motor then replace the Bail Stepper Motor
Assembly ' Page 8-62.
D Replace the Electronics Module ' page 8-6.
Only replace one component at a time and
check if the error has gone before replacing
another component. Using this procedure
you will be able to determine exactly which
component failed.
System Error:
010036 (see next page for 010036 0000XX00)
Problem Description: ADC Test Failure in the Main PCA.
Corrective Action:
Try the following:
D Switch the Printer OFF from the back and
then disconnect the Trailing Cable from the
Electronics Module. Switch the Printer ON and
see if the Error Code now changes to “010037”.
If the error code remains as “010036”, replace
the Electronics Module ' page 8-6.
D If the Error Code changes to “010037” then try
the following:
S Make sure that the Trailing Cable is
connected correctly.
S Replace the Trailing Cable ' page 8-36.
S Replace the Carriage Assembly ' page 8-42.
System Error Codes
HP DesignJet CP Series Printers
2-11
S Replace the Electronics Module ' page 8-6.
Only replace one component at a time and
check if the error has gone before replacing
another component. Using this procedure
you will be able to determine exactly which
component failed.
System Error:
010036 0000XX00
Problem Description: A short circuit in the Y/X-axis or ANY stepper
motor. This short circuit is causing some of the
fuses in the Electronics Module to burn.
Error data:
00000800 ³ Problem with the Y-axis.
00001000 ³ Problem with the X-axis.
Corrective Action:
Try the following:
D Check which stepper motor has failed by
measuring the resistance values of the
connectors. Make sure that you check the
resistance between pins 1-3 and 4-6. If any of
the stepper motors are burnt, you will get a
value of X0-5 ohms. ONCE YOU HAVE
IDENTIFIED THE FAILING MOTOR YOU
MUST REPLACE THE FAILING MOTOR
ASSEMBLY AND THE ELECTRONICS
MODULE TOGETHER AT THE SAME
TIME TO SOLVE THE PROBLEM. IF YOU
INSTALL A NEW ELECTRONICS
MODULE WITHOUT REPLACING THE
FAILING MOTOR, THE ELECTRONICS
MODULE WILL BE BURNED AGAIN.
2-12
Stepper Motor
Resistance (ohms)
Bail
120 20%
Refill
200 20%
Service Station (Xaxis)
54.4 20%
Service Station (Zaxis)
50 20%
HP DesignJet CP Series Printers
System Error Codes
Primer
46 20%
Elevator
52 20%
System Error:
010037
Problem Description: ADC Test Failure in the Carriage PCA.
Corrective Action:
Try the following:
D Make sure that the Trailing Cable is connected
correctly.
D Replace the Trailing Cable ' page 8-36.
D Replace the Carriage Assembly ' page 8-42.
D Replace the Electronics Module ' page 8-6.
Only replace one component at a time and
check if the error has gone before replacing
another component. Using this procedure
you will be able to determine exactly which
component failed.
System Error:
010038
Problem Description: A Printhead voltage could not be set - Main PCA
Failure.
Corrective Action:
Try the following:
D Make sure that the Trailing Cable is connected
correctly.
D Replace the Trailing Cable ' page 8-36.
D Replace the Electronics Module ' page 8-6.
D Replace the Carriage Assembly ' page 8-42.
Only replace one component at a time and
check if the error has gone before replacing
another component. Using this procedure
you will be able to determine exactly which
component failed.
System Error Codes
HP DesignJet CP Series Printers
2-13
System Error:
010039
Problem Description: A Printhead voltage could not be set - Carriage
PCA Failure
Corrective Action:
Try the following:
D Make sure that the Trailing Cable is connected
correctly.
D Replace the Trailing Cable ' page 8-36.
D Replace the Carriage Assembly ' page 8-42.
Only replace one component at a time and
check if the error has gone before replacing
another component. Using this procedure
you will be able to determine exactly which
component failed.
System Error:
010040
Problem Description: The Ambient Temperature measured is out of the
normal range.
Corrective Action:
Try the following:
D Make sure that the Trailing Cable is connected
correctly.
D Replace the Trailing Cable ' page 8-36.
D Replace the Carriage Assembly ' page 8-42.
D Replace the Electronics Module ' page 8-6.
Only replace one component at a time and
check if the error has gone before replacing
another component. Using this procedure
you will be able to determine exactly which
component failed.
System Error:
010041
Problem Description: Problem in setting the Printhead Voltage.
Corrective Action:
Switch the Printer OFF and ON again. During
initialization another error code will appear. Refer
to the relevant error code for further information.
2-14
HP DesignJet CP Series Printers
System Error Codes
System Error:
010042 0000000X
Problem Description: The status of one of the optical sensors is not
stable when it should be.
Error data (X):
0 ³ Problem with the Media Sensor.
1 ³ Problem with the Pinch-arm Sensor.
2 ³ Problem with the Refill Assembly Sensor.
3 ³ Problem with the Elevator Sensor.
4 ³ Problem with the Service Station Sensor.
5 ³ Problem with the Primer Sensor.
Corrective Action:
Try the following:
D Make sure that all sensors are connected
correctly.
D If the error code is related to the Service
Station or the Primer then:
S Make sure that the Service Station
Interconnect Cable (the black cable that
connects the Service Station to the
Electronics Module) is correctly connected
to the Electronics Module.
S Replace the Service Station Interconnect
cable ' Page 8-87.
D If the error code is related to the Refill
Assembly or the Elevator then:
S Make sure that the Refill Interconnect
Cable (the black cable that connects the
Refill Assembly and Elevator to the
Electronics Module) is correctly connected
to the Electronics Module.
S Replace the Refill Interconnect cable '
Page 8-87.
D If the Error is related to the Pinch-arm sensor
then replace the Pinch-arm Sensor ' Page
8-84.
D If the Error is related to the Refill Assembly
Sensor then replace the Refill Assembly '
Page 8-55.
System Error Codes
HP DesignJet CP Series Printers
2-15
D If the Error is related to the Elevator Sensor
then replace the Elevator Assembly ' Page
8-52.
D If the Error is related to the Service Station
Sensor then replace the Service Station
Assembly ' Page 8-26.
D If the Error is related to the Media
Sensor/Media Button then:
The Media Button is only applicable to HP
DesignJets 3500CP and 3000CP.
S Make sure that the Media Sensor/Media
Button is installed correctly.
S Make sure that the cable for the Media
Sensor/Media Button is connected correctly.
S Replace the Media Sensor ' Page 8-78.
S Replace the Media Button ' Page NO TAG.
D If the Error is related to the Primer Sensor
then replace the Primer Assembly ' Page 8-29.
D Replace the Electronics Module ' page 8-6.
Only replace one component at a time and
check if the error has gone before replacing
another component. Using this procedure
you will be able to determine exactly which
component failed.
System Error:
010043
Problem Description: Problem with the Carriage Board.
Corrective Action:
Try the following:
D Make sure that the Trailing Cable is connected
correctly.
D Replace the Carriage Assembly ' page 8-42.
D Replace the Electronics Module ' page 8-6.
Only replace one component at a time and
check if the error has gone before replacing
another component. Using this procedure
you will be able to determine exactly which
component failed.
2-16
HP DesignJet CP Series Printers
System Error Codes
System Error:
010100
Problem Description: Error reading the EEROM.
Corrective Action:
Replace the Electronics Module ' page 8-6.
System Error:
010101
Problem Description: An action outside the EEROM limits has been
performed.
Corrective Action:
Make sure you have the latest version of the Flash
SIMM (firmware) installed or upgrade the
firmware revision of the Flash SIMM ' page 1-3.
If the error code remains after installing the latest
Flash SIMM then report the error to the HP
Response Center or the nearest HP Support
Office, stating the following information:
D Model and Serial Number of the printer.
D the complete error number.
D service print (Utilities / Service Tests).
D plot file where the error has occurred.
D additional comments about the usage, the
setting, etc..
System Error:
010102
Problem Description: Physical EEROM write and/or write operations
failed. The EEROM data that is written does not
match the data that is read.
Corrective Action:
Replace the Electronics Module ' page 8-6.
System Error Codes
HP DesignJet CP Series Printers
2-17
System Error:
010110
Problem Description: The content of the permanent configuration area
of the EEROM is not valid when the printer is
initialized in Service Mode.
Corrective Action:
Try the following:
D Test the Electronics Module ' page 4-7.
D Perform the following Calibrations:
S Carriage ' page 5-7.
S Refill ' page 5-9.
S Line Sensor ' page 5-10.
S Printhead Alignment ' page 5-13.
S Color Calib. ' page 5-16.
S Service Accuracy ' page 5-17.
D Make sure you have the latest version of the
Flash SIMM (firmware) installed.
D Replace the Electronics Module ' page 8-6.
System Error:
010111
Problem Description: The content of the User configuration area of the
EEROM is not valid when the printer is
initialized.
Corrective Action:
Press ENTER and re-configure the front panel
settings. If the error code continues to appear then
replace the Electronics Module ' page 8-6.
2-18
HP DesignJet CP Series Printers
System Error Codes
System Error:
010120
Problem Description: The content of the permanent configuration area
of the EEROM is not valid when the printer is
initialized in Normal Mode.
Corrective Action:
Try the following:
D If this Error Code appeared during normal
operation and not during the initialization,
then the problem can be solved by switching
the printer OFF and ON again.
D Enter in Service Mode ' page 4-6. During the
initialization sequence the Error Code
“010110” appears. Refer to that error code for
further information.
System Error:
010121
Problem Description: One of the banks of the user area was corrupted
while writing or reading in that area.
Corrective Action:
Try the following:
D Switch the printer OFF and ON again.
D If the Error Code appears again then replace
the Electronics Module ' page 8-6.
System Error Codes
HP DesignJet CP Series Printers
2-19
System Error:
020000
Problem Description: Error in finding the Primer home position.
Corrective Action:
Try the following:
D Make sure that the Service Station
Interconnect Cable (the black cable that
connects the Service Station to the Electronics
Module) is correctly connected to the
Electronics Module.
D Make sure that the cables for the Primer
Stepper Motor and Sensor are correctly
connected to the Service Station Interconnect
PCA.
D Make sure that the air tubes that are
connected between the primer assembly and
the service station are in the correct position
and are not squeezed together.
D Make sure that the Primer Stepper Motor is
NOT shorted.
D Replace the Service Station interconnect cable
' Page 8-87.
D Replace the Primer Assembly ' Page 8-29.
D Replace the Service Station Assembly '
page 8-26.
D Replace the Electronics Module ' page 8-6.
Only replace one component at a time and
check if the error has gone before replacing
another component. Using this procedure
you will be able to determine exactly which
component failed.
2-20
HP DesignJet CP Series Printers
System Error Codes
System Error:
020001
Problem Description: Error in finding the Elevator home position.
Corrective Action:
Try the following:
D Make sure that there are no obstacles in the
Elevator path. Check if the ink cartridges are
installed correctly on the Elevator.
D Make sure that the Refill Interconnect Cable
(the black cable that connects the Refill
Assembly and Elevator to the Electronics
Module) is correctly connected to the
Electronics Module.
D Make sure that the cables for the Elevator
Stepper Motor and Sensor are correctly
connected to the Refill Interconnect PCA.
D Make sure that the Elevator Stepper Motor is
NOT shorted.
D Replace the Refill interconnect cable '
Page 8-87.
D Replace the Refill Interconnect PCA ' Page
8-64.
D Replace the Elevator Assembly ' Page 8-52.
D Replace the Electronics Module ' page 8-6.
Only replace one component at a time and
check if the error has gone before replacing
another component. Using this procedure
you will be able to determine exactly which
component failed.
System Error Codes
HP DesignJet CP Series Printers
2-21
System Error:
020002
Problem Description: Error in finding the Refill Arm home position.
Corrective Action:
Try the following:
D Make sure that the Refill Interconnect Cable
(the black cable that connects the Refill
Assembly and Elevator to the Electronics
Module) is correctly connected to the
Electronics Module.
D Make sure that the cables for the Refill
Stepper Motor and Sensor are correctly
connected to the Refill Interconnect PCA.
D Make sure that the Refill stepper motor is
NOT shorted.
D Replace the Refill interconnect cable '
Page 8-87.
D Replace the Refill Interconnect PCA '
Page 8-64.
D Replace the Refill Assembly ' Page 8-55.
D Replace the Electronics Module ' page 8-6.
Only replace one component at a time and
check if the error has gone before replacing
another component. Using this procedure
you will be able to determine exactly which
component failed.
2-22
HP DesignJet CP Series Printers
System Error Codes
System Error:
020003
Problem Description: Error in finding the Refill Stepper Motor home
position.
Corrective Action:
Try the following:
D Perform the Refill Calibration ' page 5-9.
D Make sure that there are no obstacles in the
Refill path.
D Make sure that the Refill Interconnect Cable
(the black cable that connects the Refill
Assembly and Elevator to the Electronics
Module) is correctly connected to the
Electronics Module.
D Make sure that the cables for the Refill
Stepper Motor and Sensor are correctly
connected to the Refill Interconnect PCA.
D Make sure that the Refill stepper motor is
NOT shorted.
D Replace the Refill Interconnect cable '
Page 8-87.
D Replace the Refill Interconnect PCA ' Page
8-64.
D Replace the Refill Assembly ' Page 8-55.
D Replace the Electronics Module ' page 8-6.
Only replace one component at a time and
check if the error has gone before replacing
another component. Using this procedure
you will be able to determine exactly which
component failed.
System Error Codes
HP DesignJet CP Series Printers
2-23
System Error:
020004
Problem Description: Error in finding the Service Station home
position.
Corrective Action:
Try the following:
D Make sure that the Service Station flag is
installed correctly ' page 8-26.
D Make sure that the Service Station nut is
installed correctly. The nut is located on the
front side of the Service Station, just below the
Printhead Cleaner holder.
D Make sure that the Service Station
Interconnect Cable (the black cable that
connects the Service Station to the Electronics
Module) is correctly connected to the
Electronics Module.
D Make sure that the cables for the Service
Station components are correctly connected to
the Service Station Interconnect PCA.
D Make sure that the Service Station stepper
motors are NOT shorted.
D Replace the Service Station interconnect cable
' Page 8-26.
D Replace the Service Station Assembly '
page 8-26.
D Replace the Electronics Module ' page 8-6.
Only replace one component at a time and
check if the error has gone before replacing
another component. Using this procedure
you will be able to determine exactly which
component failed.
2-24
HP DesignJet CP Series Printers
System Error Codes
System Error:
020005
Problem Description: Elevator has problem reaching a desired position.
Corrective Action:
Try the following:
D Make sure that there are no obstacles in the
Elevator path. Check if the ink cartridges are
installed correctly on the Elevator.
D Make sure that the Refill Interconnect Cable
(the black cable that connects the Refill
Assembly and Elevator to the Electronics
Module) is correctly connected to the
Electronics Module.
D Make sure that the cables for the Elevator
Stepper Motor and Sensor are correctly
connected to the Refill Interconnect PCA.
D Make sure that the Elevator stepper motor is
NOT shorted.
D Replace the Refill interconnect cable '
Page 8-87.
D Replace the Refill Interconnect PCA ' Page
8-64.
D Replace the Elevator Assembly ' Page 8-52.
D Replace the Electronics Module ' page 8-6.
Only replace one component at a time and
check if the error has gone before replacing
another component. Using this procedure
you will be able to determine exactly which
component failed.
System Error Codes
HP DesignJet CP Series Printers
2-25
System Error:
020006
Problem Description: The refill position in the Y-axis is not calibrated.
Corrective Action:
Perform the Refill Calibration ' Page 5-9.
System Error:
020010
Problem Description: Problem with fine movement of the Y-axis motor.
Corrective Action:
Try the following:
D Switch the printer OFF and ON again and
check if the error code disappears. If the error
code disappears, do NOT try to
troubleshoot any further.
D Check that the Encoder Strip is NOT damaged
or dirty. If necessary, clean the encoder strip,
or if damaged, replace the Encoder Strip '
Page 8-32.
D Clean and lubricate the slider rods.
D Replace the Y-axis Motor Assembly ' Page
8-45.
D Replace the Tensioner Holder Assembly (with
spring) ' Page 8-39.
D Replace the Y-axis belt ' Page 8-39.
D Replace the Carriage Assembly ' page 8-42.
Only replace one component at a time and
check if the error has gone before replacing
another component. Using this procedure
you will be able to determine exactly which
component failed.
2-26
HP DesignJet CP Series Printers
System Error Codes
System Error:
020011
Problem Description: Error during initialization of the Y-axis.
Corrective Action:
Try the following:
D Switch the printer OFF and ON again and
check if the error code disappears. If the error
code disappears, do NOT try to
troubleshoot any further.
D Check that the Encoder Strip is NOT damaged
or dirty. If necessary, clean the encoder strip,
or if damaged, replace the Encoder Strip '
Page 8-32.
D Clean and lubricate the slider rods.
D Replace the Y-axis Motor Assembly ' Page
8-45.
D Replace the Tensioner Holder Assembly (with
spring) ' Page 8-39.
D Replace the Y-axis belt ' Page 8-39.
D Replace the Carriage Assembly ' page 8-42.
Only replace one component at a time and
check if the error has gone before replacing
another component. Using this procedure
you will be able to determine exactly which
component failed.
System Error:
040xxx
Problem Description: MIO Card Error
Corrective Action:
Try the following:
D Press ENTER and switch the printer OFF.
Make sure the MIO card is installed correctly
and switch the printer ON again. If this error
code continues to appear then replace the MIO
Card.
D If the system error continues to appear after
replacing the MIO card, then replace the
Electronics Module ' page 8-6.
System Error Codes
HP DesignJet CP Series Printers
2-27
System Error:
040601
Problem Description: The MIO card does not support the MIO 6 protocol.
Cards with version 5 or below can not be used with
this plotter. Version 5.1 cards behave as expected
but do not support PML instructions. Install the
latest version.
Corrective Action:
Install the latest version of the MIO Card.
System Error:
050000
Problem Description: The Line Sensor has problems finding the Mark
Encoder.
Corrective Action:
Try the following:
D Clean the Mark Encoder if necessary.
D Make sure the Line Sensor is installed and
connected correctly.
D Perform the Service Accuracy Calibration '
Page 5-17.
D Replace the lens cover which is installed on the
line sensor.
D Replace the Trailing Cable ' Page 8-36.
D Replace the Carriage Assembly ' Page 8-42.
D Replace the Electronics Module ' page 8-6.
Only replace one component at a time and
check if the error has gone before replacing
another component. Using this procedure
you will be able to determine exactly which
component failed.
2-28
HP DesignJet CP Series Printers
System Error Codes
System Error:
060000
Problem Description: The Line Sensor is not functioning properly because
there is too much ambient light.
Corrective Action:
Try the following:
D Close the Window if it is open.
D Move the printer to a location with less light.
The Printer MUST be kept away from direct
intense sunlight or a spotlight.
D Replace the Trailing Cable ' Page 8-36.
D Replace the Carriage Assembly ' Page 8-42.
D Replace the Electronics Module ' page 8-6.
Only replace one component at a time and
check if the error has gone before
replacing another component. Using this
procedure you will be able to determine
exactly which component failed.
System Error:
060100
Problem Description: Incorrect Line Sensor type in the EEROM.
Corrective Action:
Try the following:
D Calibrate the Line Sensor ' page 5-10.
D Clear the EEROM ' page 4-32 and perform all
the calibrations again.
D Replace the Electronics Module ' page 8-6 and
perform all the calibrations again.
System Error:
060200
Problem Description: Incompatible Firmware and Carriage PCA.
Corrective Action:
Upgrade the Firmware.
System Error Codes
HP DesignJet CP Series Printers
2-29
System Error:
060300
Problem Description: Incompatible Firmware and Line Sensor.
Corrective Action:
Upgrade the Firmware.
System Error:
060400
Problem Description: Incompatible Carriage PCA and Line Sensor OR
Line Sensor not calibrated after replacing
Carriage Assembly.
Corrective Action:
Try the following:
D Calibrate the Line Sensor ' page 5-10.
D Replace the Carriage Assembly ' page 8-42.
System Error:
060500
Problem Description: Line Sensor not calibrated.
Corrective Action:
Calibrate the Line Sensor ' page 5-10.
System Error:
07xxxx XXXXXXXX
Problem Description: Firmware Error.
Corrective action:
Make sure you have the latest version of the Flash
SIMM (firmware) installed or upgrade the
firmware revision of the Flash SIMM ' page 1-3.
If the error code remains after installing the latest
Flash SIMM then report the error to the HP
Response Center or the nearest HP Support
Office, stating the following information:
D Model and Serial Number of the printer.
D the complete error number (07xxxx
XXXXXXXX).
D service print (Utilities / Service Tests).
D plot file where the error has occurred.
D additional comments about the usage, the
setting, etc..
2-30
HP DesignJet CP Series Printers
System Error Codes
HP DesignJet 2500CP/3500CP only
System Error:
08xxxx
Problem Description: PostScript Error.
Corrective Action:
Make sure you have the latest version of the Flash
SIMM (firmware) installed or upgrade the
firmware revision of the Flash SIMM ' page 1-3.
If the error code remains after installing the latest
Flash SIMM then report the error to the HP
Response Center or the nearest HP Support
Office, stating the following information:
D Model and Serial Number of the printer.
D the complete error number.
D service print (Utilities / Service Tests).
D plot file where the error has occurred.
D additional comments about the usage, the
setting, etc..
HP DesignJet 2500CP/3500CP only
System Error:
080001
Problem Description: Hard Disk Drive installed without PostScript.
Corrective Action:
Install the PostScript SIMM in the 2nd slot from
the left in the Electronics Module.
System Error Codes
HP DesignJet CP Series Printers
2-31
HP DesignJet 2500CP/3500CP only
System Error:
09xxxx
Problem Description: Hard Disk Drive Error.
Corrective Action:
Try the following:
D Switch the printer OFF and ON again.
D If the Error Code appears again then check
that the Hard Disk data cable is correctly
connected at both ends. Also check that the
Hard Disk Power Cable is correctly connected.
D Replace the Hard Disk data cable ' page 8-12.
D If the Error Code continues to appear, then
replace the Hard Disk ' page 8-12.
HP DesignJet 2500CP/3500CP only
System Error:
090004
Problem Description: PostScript installed without the Hard Disk Drive.
Corrective Action:
Install the Hard Disk Drive in to the Electronics
Module ' page 8-12.
HP DesignJets 2500CP and 2000CP with firmware version A.02.14
or higher and HP DesignJets 3500CP and 3000CP only
Error Message:
Ink System Error XX-YYYY
Ink Delivery System errors are identified by code numbers composed of 2
digits plus 4 additional digits, like this: XX-YYYY. These digits mean:
D
XX is the proper code between 01 and 98
D YYYY indicates which ink system is affected. Each Y represents one
color in the order YCMK (as installed in the Carriage) and can be either:
D 0 - if the error DOES NOT apply to that color.
D 1 - if the error DOES apply to that color.
The error codes (XX) are codified following these rules:
D
A bigger number means higher severity of the error.
2-32
HP DesignJet CP Series Printers
System Error Codes
Each X can be a digit from 0 to 9.
The 1st digit is the severity and the main cause of the error. Codes (XX)
that are below 50 correspond to ignorable errors (currently they are not
displayed).
Cause of Error
1st Digit
9
Missing Ink Systems
8
Mixed Ink Systems
7
Removed Components
6
Electrical Problem
5
Logical Problem (Incorrect Ink System)
3
Alignment Error
2
Printhead Check Error
1
Other errors
The 2nd digit indicates the component causing the error or the secondary
source of the error. Ignore (when possible) a “0” or “1” in the 2nd X if the
optional YYYY is present (because it is coded with these digits).
1st Digit
Component Causing Error
0
Media
1
LED or Lens Cover
2
Ink Cartridge
3
Head Cleaner
4
Printhead
5
Thermal Shutdown
6
Bad Printhead Initialization
7
Continuity Error
8
Ink Delivery System (the whole kit
potentially affected)
System Error Codes
HP DesignJet CP Series Printers
2-33
3
User Messages
HP DesignJet CP Series Printers
3-1
User Messages for HP DesignJets 2500CP and 2000CP
with Firmware Version A.02.14 or Higher and HP
DesignJets 3500CP and 3000CP
NOTE FOR HP DESIGNJETS 2500CP AND 2000CP: IF YOU HAVE
ANY USER MESSAGES WHICH ARE NOT LISTED IN THIS
CHAPTER, THEN CHECK WHICH FIRMWARE VERSION IS
INSTALLED IN THE PRINTER, AND IF NECESSARY UPGRADE TO
FIRMWARE VERSION A.02.14 OR HIGHER.
This is a list of the messages in the front–panel display. If an action is
needed, it is shown in italics in the Explanation and Action column. The
messages are listed in alphabetical order, except that the STATUS messages
follow all other messages.
Message Explanations and Actions
Message
Explanation and Action
Accessing head
cleaners
The printer is moving the platform that contains the printhead cleaners to a place
where you can access them.
Wait for a few seconds until this operation has finished.
Accessing
printheads
The printer is moving the carriage that contains the printheads to a place where
you can access them.
Wait for a few seconds until this operation has finished.
Action unavailable
Entry being printed
A print is being printed and you have requested to move, delete or modify the
number of copies through the queue management menu. You cannot change the
current entry until the print has finished.
Wait until the print has finished.
Calibrate error
Continue →
The calibration print was loaded incorrectly and it could not be measured.
Calibrate Yes →
Color Νο →
You are using sheet media and color calibration is on. The printer is asking you if
you want to calibrate the color for the loaded media.
Press ↓ to continue, then reload the print for measurement. Follow front panel
instructions.
Press ↑ for yes.
Press ↓ for no.
3-2
HP DesignJet CP Series Printers
User Messages
Message
Explanation and Action
Calibration done
Continue →
Accuracy calibration is complete.
Cancelled
Continue →
You have just cancelled the last print or function.
Check JJ-J
Close right door
The printer has detected an error in the printhead cleaners indicated by the stars.
Check ink
cartridges
JJ-J Abort →
The printer has detected an error in the cartridges indicated by the empty squares.
Check ink system→
Ignore →
After an error has been detected in the ink system, you are given the chance to
check it.
Press ↓ to continue.
Press ↓ to continue.
Reseat (do not replace) the indicated cleaners. When you have done so, close the
right door of the printer.
Reseat (do not replace) the indicated cartridges or press the ↓ key to terminate
the procedure. In that case, you will not be able to print, and you may later
resume checking the ink system by pressing the Replace Ink System button.
Press ↑ to check the ink system right now. The printer will indicate which ink
systems are affected.
Press ↓ to ignore the error and continue printing. In this case the image quality
cannot be assured.
Check printheads
JJ-J Abort →
The printer has detected an error in the printheads indicated by the empty
squares. The printhead can be replaced, but you should replace all components of
the failing ink systems as soon as possible.
Reseat (do not replace) the indicated printheads or press the ↓ key to terminate
the procedure. In that case, you will not be able to print, and you may later
resume checking the ink system by pressing the Replace Ink System button.
Close left door to
continue
You opened the left door while the printer was busy, or you have finished
installing the ink cartridges.
Close the left door to continue.
Close roll cover
Continue →
Rewind the media to take up any slack in the roll, close the roll cover, then press
↓ to continue.
Close window to
continue
You have finished installing the printheads.
Create pattern →
Measure pattern →
Press ↑ to create the pattern for automatic calibration.
Press ↓ to measure the pattern for automatic calibration.
Disk error
Continue →
(HP DesignJet 2500CP/3500CP only) An error on the hard disk has been detected.
User Messages
Close the window to continue.
Press ↓ to continue.
HP DesignJet CP Series Printers
3-3
Message
Explanation and Action
Edge not found
Reload media
The printer could not find edge of media during loading procedure.
Error processing job
Flushing rest of
job→
An error was encountered while the print was being processed. The print has
been lost.
Fatal disk error
Continue →
(HP DesignJet 2500CP/3500CP only) An error on the hard disk has been detected.
Head cleaner full
JJ-J →
Check the leading edge of the media for unevenness or tears; cut a straight edge,
if necessary, and reload. Be sure to position the right edge along the perforated
line on the entry platen when loading.
Press ↓ to delete the print.
Press ↓ to continue. Retry the operation by cycling the power. If the problem
persists, Replace the Hard Disk Drive.
Either: After finishing printing, the printer has detected that one or more of
the printhead cleaners are full of ink. The squares that are flashing indicate
the head cleaners that are full.
Press ↓ to continue. The message [Check ink system → / Ignore → {is displayed.
If you press ↓ again to continue, you may still be able to print again, but the ink
in the head cleaner may overflow and the print quality of your images may be
affected. To fix the problem, select ↑ to check the ink system.
Or: In the ink system replacement process, one or more of the printhead cleaners
have not been replaced at the same time as the corresponding printheads. The
squares that are flashing indicate the head cleaners that are full.
Press ↓ to continue. You may still be able to print again, but image print quality
may be affected, as indicated by a subsequent message.
Head cleaner ink
may overflow →
One or more of the printhead cleaners are full of ink, and the ink may overflow.
Press ↓ to continue. Image print quality may be affected, and ink may leak
inside the printer and damage it. Replacement of the ink systems affected is
recommended.
Head cleaner
removed
JJ-J →
The printer has detected that one or more printhead cleaners have become
dislodged or the printer cannot detect them, as indicated by the flashing
squares. Printing is disabled.
Press ↓ to check the failing head cleaner. You should reseat the head cleaners
immediately. If this does not solve the problem, you will have to replace
the entire ink system (printhead, printhead cleaner, and ink cartridge)
using the Replace Ink System key.
If you don’t correct the error now, you will see the status message “Ink
system error”.
3-4
HP DesignJet CP Series Printers
User Messages
Message
Explanation and Action
Image quality not
assured →
This message appears after the printer finds an error in the ink system. One or
more of the ink systems have passed their specified life, one or more of the
printhead cleaners are full of ink, or one or more of the printheads has failed an
electrical test, or an alignment or nozzle check.
Press ↓ to continue. You may continue printing, but you may not get your
usual image print quality.
Imaging inks
YES→
installed ΝΟ →
After you have finished installing a new ink cartridge, you are asked to confirm
that you have changed the type of ink cartridges from UV Pigmented to Imaging.
Press ↑ to confirm that you have changed the ink cartridges from UV Pigmented
to Imaging.
Press ↓ to indicate that you have not changed the ink cartridges from UV
Pigmented to Imaging. You will then be given the opportunity of replacing the
incorrect ink cartridges by the correct ones.
Incorrect ink system
JJ-J→
After you used the Replace Ink System procedure, which was cancelled by a
time–out or aborted; the printer has detected that one or more of the ink systems
are still faulty or have not been fully replaced, as indicated by the flashing
squares. This message also appears if the printer believes that a component is
incorrect; you must then confirm that the ink system is indeed correct, or rectify
the error.
Press ↓ to continue, to replace the ink systems. Printing will be disabled. You
should replace the faulty ink systems immediately.
If you don’t correct the error now, you will see the status message “Ink
system error”
Initializing
new ink system
In the ink system replacement process, you have swapped an Imaging ink system
for a UV Pigmented ink system, or vice versa. The printer will reinitialize and
prepare to print with the new ink system. (This message only applies to firmware
revision levels A.02.08 or higher.)
Wait until the new ink system has been initialized.
Ink cartridge
removed
JJ-J→
The printer has detected that one or more ink cartridges have been removed or
cannot be detected, as indicated by the flashing squares.
Press ↓ to check the failing ink cartridge. Printing has been disabled. You should
reseat the ink cartridge immediately. If this does not solve the problem, you
will have to replace the entire ink system (printhead, printhead cleaner,
and ink cartridge) using the Replace Ink System key.
If you don’t correct the error now, you will see the status message “Ink
system error”.
User Messages
HP DesignJet CP Series Printers
3-5
Message
Explanation and Action
Ink cartridge valve
out JJ-J→
The printer has detected that one or more of the ink cartridge valves (as indicated
by flashing squares) has popped out during refilling.
Press ↓ to check the failing ink cartridge. You should reseat the valves
immediately. If this does not solve the problem, you will have to replace
the entire ink system (printhead, printhead cleaner, and ink cartridge)
using the Replace Ink System key.
Ink system at end of
life JJ-J→
The printer has found that an earlier “Out of ink” error has not been
corrected. One or more components of the ink system, as indicated by
flashing squares, have reached the end of their intended lives. You should
now replace all three components of those ink systems affected (the
printheads, the printhead cleaners and the ink cartridges).
Press ↓ to continue. Image print quality may be affected. Replacement of
the ink systems affected is recommended.
Ink system at end of
life. Retry→
The printer has detected that one or more components of the ink system have
reached the end of their intended lives. You should now replace all three
components of those ink systems affected (the printheads, the printhead
cleaners and the ink cartridges).
Press ↓ to replace the erroneous ink systems.
INK SYSTEM
ERROR
xx-xxxx
The printer has detected an error in the ink system, as shown in earlier messages.
Printing will be disabled until the error has been corrected. If more than one error
is pending, the one with the highest number, corresponding to the most severe
error, will be displayed.
Possible error codes (xx-xxxx) are:
•
•
•
•
•
•
•
58.... See the message “Incorrect ink system”
65.... or 66.... See the message “Printhead failure”
67.... See the message “Printhead contact error”
72.... See the message “Ink cartridge removed”
73.... See the message “Head cleaner removed”
74.... See the message “Printhead removed”
88.... See the message “Mixed ink system”.
Press the Replace Ink System key to replace the erroneous ink systems in order
to print with your printer again.
Press the Enter key to access the main front panel menus.
FOR FURTHER INFORMATION REFER TO INK SYSTEM ERROR
XX-YYYY IN CHAPTER 2.
Install complete
Ink system replacement has been completed successfully.
Resume normal operations.
3-6
HP DesignJet CP Series Printers
User Messages
Message
Explanation and Action
Lift lever after
aligning
You have lowered the media lever to align the media with the entry platen.
Lift lever to
continue
The media lever was lowered while the processor was busy.
Load arrow edge
print side down
Remove the accuracy calibration print, turn it so that the edge with the arrows
printed on it is print–side down, then load that edge into the printer.
Load cancelled
Remove media
The Cancel key was pressed while media loading was in progress.
Load error
Remove media
Media was inserted with the media lever raised.
Load media for
calibration
Load media to proceed with calibration.
Load media
to align printheads
Load media to proceed with printhead alignment.
Load media to
check printheads
The printer is telling you to load media so it can perform the printhead check.
Load sheet for
calibration
The printer is ready to perform the accuracy calibration procedure, but media is
not present.
Lift the lever at the right edge of the paper path on the printer when you’ve
finished aligning the roll media as instructed.
Lift the lever at the right edge of the paper path on the printer.
Remove media.
Lower the lever and reload the media.
Load media to proceed with printhead check.
Load media to continue.
Lower lever
Lower the lever at the right of the printer.
Lower lever
Remove media
Lower the lever at the right of the printer and remove the media.
Lower window
to continue
The window was opened while the printer was busy.
Media too small
You may have sent a print file that is too large for the media loaded; the print
may be clipped.
Close the window to continue.
Press Cancel if the media is unsuitable, and reload with appropriate media.
User Messages
HP DesignJet CP Series Printers
3-7
Message
Explanation and Action
Media too small for
calibration→
The media you loaded for printhead alignment or a printhead check is too small.
The procedure has been cancelled. You may continue printing without calibrating
the printer, but the image quality is not assured.
Press ↓ to continue. If you want to complete the interrupted procedure, reload
with appropriate media (A3–size paper or larger, in landscape orientation) and
redo the procedure:
• Use Image quality / Printhead service / Align now for printhead
alignment.
• Use Image quality / Printhead service / Printheads check / Now for a
printhead check.
MIO error
Communication
break
The flow of data from the computer to the printer stopped prematurely (for
example, the computer may have been shut down before all data was sent).
MIO error
handshake
You configured the modular interface incorrectly.
Press Enter to clear the message from the front panel display.
Press the Enter key to clear the message from the front panel. Check the
handshake settings in the printer’s front panel, in the hardware configuration,
and in your application software configuration to make sure they are
compatible with one another.
Mispositioned
Reload roll
The roll media is mispositioned.
Mispositioned
Reload sheet
The sheet media is mispositioned.
MISSING INK
SYSTEM
Install→
One or more ink systems are missing.
Mixed ink system
-JJJ→
Remove and reload the roll.
Remove and reload the sheet.
Press ↓ or the Replace Ink System key to install the ink systems in order to
print with your printer.
At power–on or after the ink systems have been serviced, the printer has detected
components of different ink system types (for example, Imaging and UV
Pigmented). Printing will be disabled until the ink systems are all of the same
type. The flashing squares indicate which ink systems need checking. The error
may be because the printhead, printhead cleaner and ink cartridge within an
ink system are not all of the same type (UV Pigmented or Imaging) or that
entire ink systems are of different types.
Press ↓ to continue, to check the ink systems.
3-8
HP DesignJet CP Series Printers
User Messages
Message
Explanation and Action
MIXED INK
SYSTEM
The printer has earlier detected components of different ink system types (for
example, Imaging and UV Pigmented). Printing will be disabled until the ink
systems are all of the same type. The error code “88xxxx” indicates a mixed ink
system error.
88xxxx
Press the Replace Ink System key to replace the erroneous ink systems in order
to print with your printer again. You can press the Enter key to access the main
front–panel menu.
No code for UV
inks
Continue→
The printer does not have the correct firmware for the HP DesignJet CP ink
system UV currently installed. (This message only applies to firmware revision
levels A.01.xx.)
Press ↓ to continue, and reinstall the HP DesignJet CP Ink System (Imaging ink
system) back into the printer.
Access the menu Utilities / Statistics / Code rev to confirm the firmware revision
present. If you have a code revision like A.01.xx, you need to upgrade your
firmware to code revision A.02.08 or higher to use the HP DesignJet CP Ink
System UV.
Open left door to
access ink cartrg.
You are doing an ink system replacement.
Open right door to
access head cleaners
You are doing an ink system replacement.
Open window to
access printheads
You are doing an ink system replacement.
Out of disk space
Data was lost
(HP DesignJet 2500CP/3500CP only) The current print file is too large for the
printer’s memory.
Try lowering the resolution of the file you are attempting to print, or otherwise
reducing its complexity.
OUT OF INK
The printer has detected that the amount of ink in the ink systems indicated
by one or more flashing squares, is below acceptable limits for satisfactory
printing.
JJ-J→
Open the left door to access the ink cartridges.
Open the right door to access the printhead cleaners.
Open the window to access the printheads.
Press ↓ to check the indicated ink systems.
Out of memory
Data was lost
The current file is too large for the printer’s memory; the printer has run out of
disk space for processing the file.
To print files of this size, you may need to install more memory to your printer.
Press ENTER when
done
User Messages
The printer is waiting for you to confirm an action or selection.
When you have taken the appropriate action press the Enter key.
HP DesignJet CP Series Printers
3-9
Message
Explanation and Action
Printhead alignment
cancelled→
The printhead alignment procedure has failed, or the printer has detected a fault
that stops the procedure from completing. Subsequent messages will explain the
error further:
D
“Replacement of lens cover recommended” - You should check the section on
replacing lens covers in the User’s Guide.
D
“Media too small for calibration” - The roll that is loaded is not wide
enough for the calibration to be done. It must be at least A3 size. You should
load appropriate media and repeat the procedure again, using Image Quality
/ Printhead Service / Align Now. If you use sheet media that is too small, the
printer will reject the media and prompt you to load new media.
Press ↓ to continue. You may continue printing, but you may not get your
usual image print quality.
Printhead alignment
error JJ-J→
or
Printhead alignment
error →
The printhead alignment procedure has failed, or the printer has detected a fault
that stops the procedure from completing. The squares that are flashing indicate
the ink systems that have failed. If the message contains no squares, the
procedure has failed because of a problem that is not related to specific
printheads, for example, a problem with the media.
Press ↓ to continue. The message Check ink system → / Ignore→ should be
displayed. If you press ↓ again to continue, you may still be able to print again,
but image print quality may be affected. To fix the problem, select ↑ to check the
ink system.
Printhead check
cancelled→
The printhead check procedure has failed, or the printer has detected a fault that
stops the procedure from completing. Subsequent messages will explain the error
further:
D
“Replacement of lens cover recommended” - You should check the section on
replacing lens covers in the User’s Guide.
D
“Media too small for calibration” - The roll that is loaded is not wide
enough for the check to be done. It must be at least A3 size. You should load
appropriate media and repeat the check again, using Image Quality /
Printhead Service / Printheads Check / Now. If you use sheet media that is
too small, the printer will reject the media and prompt you to load new
media.
Press ↓ to continue. You may continue printing, but you may not get your
usual image print quality.
3-10
HP DesignJet CP Series Printers
User Messages
Message
Explanation and Action
Printhead check
error JJ-J →
The message “Printhead check error” may be displayed if:
or
Printhead check
error →
D
You are using colored media. Either disable checking or use media that is
clean, white, and opaque.
D
There are dirty nozzles on the printhead. Replace your ink system. Do not
attempt to clean the nozzles.
The squares that are flashing indicate the ink systems that have failed. If the
message contains no squares, the procedure has failed because of a problem that
is not related to specific printheads, for example, a problem with the media.
Press ↓ to continue. The message Check ink system → / Ignore → will be
displayed. If you press ↓ again to continue, you may still be able to print again,
but image print quality may be affected. To fix the problem, select ↑ to check the
ink system.
Printhead contact
error JJ-J→
The printheads, indicated by flashing squares, have failed to function because of
an unusual electrical signal from the printhead. The most likely cause of this
message is that the electrical contacts on the printhead or printer carriage are
dirty and need cleaning.
Press the ↓ key to check the printheads. Open the window when indicated, and
remove the printheads indicated.
Look at the electrical contacts on the printhead and carriage. If they are
dirty, they should be cleaned.
CAUTION:
Do not touch, wipe, or attempt to clean the printhead nozzles. This can
damage the printhead. Handle the ink systems with care.
If you don’t correct the error now, you will see the status message “Ink
system error”.
Printhead failure
JJ-J→
The printheads indicated by flashing squares have failed, either during printhead
initialization or during printing. The printer may have detected an unusual
electrical or thermal signal from the printhead that may require attention. The
most likely causes of this message are:
D
The ink cartridge is empty. If this is so, your ink system has reached the
end of its normal life, and you will need to buy a new ink system to
replace the old one.
D
There has been a problem inside the printhead that has caused it to fail, for
example, the printhead has overheated.
You should replace the indicated ink systems immediately.
Press the ↓ key to check the printheads. Open the window when indicated, and
remove the printheads indicated. Try reseating the printhead.
If you don’t correct the error now, you will see the status message “Ink
system error”.
User Messages
HP DesignJet CP Series Printers
3-11
Message
Explanation and Action
Printhead removed
The printer has detected that one or more printheads have become dislodged or
the printer cannot detect them, as indicated by the flashing squares.
Press ↓ to continue. You should reseat the printheads immediately or replace the
ink system.
JJ-J→
If you don’t correct the error now, you will see the status message “Ink
system error”.
Printing
disabled→
The printer cannot print, because of errors previously notified.
Press ↓ to continue. Then press the Replace Ink System key to replace the
erroneous ink systems in order to print with your printer again.
Pull ↓
Align ↔ edges to
roll
You are aligning roll media.
Reload media
There was an error loading the media and the printer has ejected it. The printer is
waiting for you to reload the media.
Grasp the left and right free edges of the roll media and pull them towards you
until the media is taut. At the same time, align the left and right edges of the
media so that they are flush with the left and right edges of the roll.
Reload the media.
Reload sheet
Sheet media was loaded skewed and the printer ejected it.
Reload the sheet.
Remove all
ink cartridge(s)
You have selected the option Utilities / Transport mode of the front-panel
menu, and opened the left door when instructed.
The printer is instructing you to remove all the ink cartridges.
Remove all
printheads
You have selected the option Utilities / Transport mode of the front–panel
menu, and lifted the window when instructed.
The printer is instructing you to remove all the printheads.
Remove head
cleaners
Close right door
You have selected the option Utilities / Transport mode of the front–panel
menu, and opened the right door when instructed.
Remove media
The ink is dry.
The printer is instructing you to remove all the printhead cleaners, and then close
the right door.
Remove the accuracy calibration print that has just been produced.
Press ↓ to continue with accuracy calibration.
Remove media
Lift lever
3-12
An attempt to load media was made while the media lever was lowered.
Remove the media, lift the lever, and reload media with the lever up.
HP DesignJet CP Series Printers
User Messages
Message
Explanation and Action
Replace ink
cartridge(s)
JJJ-
You are in the ink system replacement process, and opened the left door when
instructed.
Replace lens cover
Continue→
You are in the ink system replacement process, and lifted the window when
instructed.
The printer is waiting for you to replace the ink cartridges indicated by flashing
squares.
The printer is waiting for you to replace the lens cover on the printhead carriage
with a new one. Spare lens covers are inside the right door. Press ↓ to continue
when you have completed the lens replacement.
Replace
printhead(s)
JJ-J
You are in the ink system replacement process, and lifted the window when
instructed.
Replace
printhead(s)
Close window
You are in the ink system replacement process, and lifted the window when
instructed.
Replace JJJClose right door
You are in the ink system replacement process, and opened the right door when
instructed.
The printer is waiting for you to replace the printheads indicated by flashing
squares.
The printer is waiting for you to replace a printhead, or you can close the
window without making any changes.
The printer is waiting for you to replace the printhead cleaners indicated by *s,
and then close the right door.
Replacement of ink
system
recommended→
You are about to finish the ink system replacement process, and the printer
recommends replacing one or more of the four ink systems (for example, because
they have passed their specified life).
Press the ↓ key to continue. You will see the status message ILow on inkI. Then
press the Replace Ink System key to replace the ink systems that will be
indicated.
Replacement of lens
cover
recommended→
The printhead alignment procedure, or the printhead check procedure, or a
calibration check has failed because the lens cover is dirty and needs replacing.
Printing may continue but the image quality is not assured.
Press ↓ to continue. Replace the lens cover. Spare lens covers are inside the right
door.
Resource area full
Unable to save res.
(HP DesignJet 2500CP/3500CP only) The printer’s hard disk is full. You are
attempting to save resources. The printer is unable to process the request.
You need to remove some of the resources from the hard disk, for example, saved
print files, halftones, or fonts that you don’t use. Then try saving the resource
again.
User Messages
HP DesignJet CP Series Printers
3-13
Message
Explanation and Action
Roll empty
Load new roll
You have used all of the media roll.
Roll misaligned
Reload roll
Roll media is skewed.
Set transport→ Yes
Mode→ Νο
You have selected transport mode in the front–panel menu. The printer is waiting
for you to accept or reject the transport mode. Accepting transport mode starts
the process of removing all ink systems.
Load a new roll of media.
Reload media.
Press ↑ to accept or press ↓ to reject.
Sheet load→
Roll load→
Press ↑ to load sheet media.
Press ↓ to load roll media.
Sheet misaligned
Reload sheet
Sheet media is skewed.
Sheet required
for calibration
You have started an accuracy calibration check but media is not present.
Sheet / Roll?
Reload media
Either: Sheet mode was chosen while loading roll media.
Remove it and reload it so that the left and right edges being loaded into the
printer are square. The leading edge must also be straight.
Load media.
Reload media.
Or: a sheet more than 51 inches (130 cm) long was loaded.
Trim the sheet and reload.
Switch power off
You have selected the transport mode shut-down sequence. The printer is waiting
for you to turn the power switch, on the rear of the printer, to OFF.
Switch OFF the printer.
Switch power off
Check paper path
The printer may be jammed with media.
Switch power off
Check printhead
path
The printhead carriage cannot move. The printer may be jammed with media.
System Error
060000
The ambient light level in the area of your printer is too bright and is causing the
optical sensor in your printer to malfunction.
Turn OFF the printer. Check the media path and clear it if necessary. Then turn
on the printer.
Turn OFF the printer. Check the media path and clear it if necessary. Then turn
ON the printer.
Reduce the ambient light level or move the printer to a location where the light
level is lower.
3-14
HP DesignJet CP Series Printers
User Messages
Message
Explanation and Action
System error
An internal error has occurred and a system error number is displayed.
XXXXXX
Press Enter; this may clear the error and allow you to continue. If you
cannot continue, turn off the printer, and then turn it on again. If you still
see the system error message then refer to Chapter 2 for more information.
System error
An internal error has occurred and a system error number is displayed.
XXXXXX
XXXXXXXX
Press Enter; this may clear the error and allow you to continue. If you
UV inks YES→
installed ΝΟ→
cannot continue, turn off the printer, and then turn it on again. If you still
see the system error message then refer to Chapter 2 for more information.
After you have finished installing a new ink cartridge, you are asked to confirm
that you have changed the type of ink cartridges from Imaging to UV Pigmented.
Press ↑ to confirm that you have changed the ink cartridges from Imaging to UV
Pigmented.
Press ↓ to indicate that you have not changed the ink cartridges from Imaging to
UV Pigmented. You will then be given the opportunity of replacing the incorrect
ink cartridges by the correct ones.
Verify ink system
JJ-J→
At power-on, the printer has detected an error in the ink systems shown by
flashing squares.
Press ↓ to continue. You should check the ink systems immediately.
STATUS Messages
Message
Explanation and Action
STATUS
Accessing head
cleaners
You have pressed the Replace Ink System key or there is an error in the head
cleaners and you have pressed ↑ or ↓. The carriage is moving so that you can
access the printhead cleaners.
Wait until the carriage is in position.
STATUS
Accessing printheads
You have pressed the Replace Ink System key or there is an error in the
printheads and you have pressed ↑ or ↓. The carriage is moving out so that
you can access the printheads.
Wait until the carriage is in position.
STATUS
Aligning printheads
User Messages
The printer is printing a pattern to align the printheads.
Wait until the pattern has been printed.
HP DesignJet CP Series Printers
3-15
Message
Explanation and Action
STATUS
Calibrating
The printer is performing the accuracy calibration check.
STATUS
Calibrating color
(HP DesignJet 2500CP/3500CP only) The printer is performing a color calibration.
STATUS
Calibrating printhds
The printer is performing an internal printhead calibration.
STATUS
Cancelling
The Cancel key has been pressed and the printer is in the process of cancelling a file
or procedure.
Wait until the printer has finished the check.
Wait until the printer has finished calibrating.
Wait until the printer has finished calibrating.
Continue when this message is no longer displayed.
STATUS
Check pending
The right door has been opened while the printer was busy (for example, printing)
and the printer is waiting to check the ink system. You may have done something
that will affect image print quality.
Do not open any door or window on the printer when not instructed and it is busy.
STATUS
Checking ink system
The printer is verifying that the ink system was correctly installed, or that all the
components are present after any door or window on the printer has been opened.
Wait until the check is complete.
STATUS
Checking media
The printer is checking to see if media is correctly positioned with respect to the
perforated line of the entry platen.
Wait until the check is complete.
STATUS
Checking printheads
The printer is printing a pattern to test the printheads.
STATUS
Creating pattern
The printer is performing an accuracy calibration.
STATUS
Head cleaner(s) full
One or more of the printhead cleaners are full of ink. The printer will continue printing
but image quality may be affected, and ink may leak inside the printer and damage it.
Wait until the check is complete.
Wait until the calibration is complete.
Press the Replace Ink System key to replace the ink systems affected.
STATUS
Initializing
The printer is doing an internal check on power–up.
STATUS
Ink drying (xx m xx
s)
The ink on your print is drying.
3-16
Wait until the printer has finished initializing.
Wait before removing the print. If you remove it before the indicated time has passed,
avoid smearing the ink.
HP DesignJet CP Series Printers
User Messages
Message
Explanation and Action
STATUS
Lens maintenance
The lens cover on the printhead carriage requires maintenance.
Press the Replace Ink System key to replace the lens cover with a new one.
Spare lens covers are inside the right door.
STATUS
Loading roll
The printer is loading roll media.
STATUS
Loading sheet
The printer is loading sheet media.
STATUS
Low on ink
One or more of the four ink systems are out of ink.
Wait for the loading to complete.
Wait for the loading to complete.
Press the Replace Ink System key to replace the ink systems affected, if the last
print showed any degradation in image quality. If there is still a large amount of
ink remaining in the ink cartridges, see the message Printhead failure.
STATUS
Maintenance advised
The printer is being used more intensively than the recommended duty cycle.
STATUS
Measuring pattern
The printer is measuring the accuracy calibration print that you just loaded.
STATUS
Out of media
The printer has received a file, is ready to print, but has no media loaded.
STATUS
Pause pending
You have pressed the Pause key but the printer was busy performing a previous
action. The printer will pause when it has completed its current action.
Refer to Chapter 9 to perform the Preventive Maintenance.
Wait for the calibration to complete.
Load appropriate media.
Wait for the current action to complete.
STATUS
Paused
You have pressed the Pause key. The printer will remain paused until you press
the Pause key again.
Press the Pause key again when you are ready.
STATUS
Printing
The printer is printing.
STATUS
Printing (Special)
The printer is printing with a special print mode controlled by your software rather
than by the printer.
Wait for the printing to complete.
Wait for the printing to complete.
STATUS
Processing
User Messages
The printer has received a file from your software and is processing it ready to print.
Wait for the printing to complete.
HP DesignJet CP Series Printers
3-17
Message
Explanation and Action
STATUS
Ready
The printer is ready to print.
STATUS
Ready for media
The printer is ready for you to load media.
STATUS
Receiving
The printer has received data.
STATUS
Recovering printhds.
The printer is recovering the printheads after an ink system replacement process
(only for UV Pigmented inks), or you have initiated the printhead recovery
procedure under Utilities / Service Tests/ Recover Printheads.
Send a file to the printer.
Load appropriate media.
Wait for further messages.
Wait for the printhead recovery procedure to complete.
STATUS
Refilling X m XX s
The printer is filling the printheads. (This message only applies to firmware
revision levels A.02.08 or higher.)
Wait for the process to complete.
STATUS
Returning printheads
The ink system replacement process has been cancelled, and the printhead carriage is
returning to its station at the right of the printer.
Wait until the carriage is in position.
STATUS
Roll feed edge trim
The printer is trimming the edge of roll media.
STATUS
Waiting nest
Nesting is turned on. The printer is waiting for another print to nest.
3-18
Wait until the media has been trimmed.
Send the printer another file for printing.
HP DesignJet CP Series Printers
User Messages
4
Service Tests
HP DesignJet CP Series Printers
4-1
Introduction
This chapter explains how to use the built-in Service Tests (Diagnostics) and
what to do if the tests fail. If possible, always perform a Service Test on the
component that you are about to replace, just to make sure that is the
component that has failed. If the test on that component passes, there is no
need to replace it.
Diagnostics - Self Test
Initialization Sequences
Whenever the the Printer is switched on, it automatically performs a series
of internal self tests and mechanical initialization sequences. If the Printer
is switched ON in Service Mode, the front-panel display will show a code
next to the message “Initializing”. These codes refer to the part which the
printer is testing at that moment. If any of these parts fail, a system error
will appear and you should consult the System Error Codes Chapter 2.
Code
Parts Tested
System Error if failed
b
Sensors and X-Encoder Fuse
010023
c
Interconnect Boards detection
010030
d
ADC in the Main PCA
010036
e
Fans
010032
f
DC Motor Driver ASIC
010033
g
DC Motors detection
010034
h
Stepper Motors detection
010035
i
ADC in the Carriage PCA
010037
j
Printhead Voltage in Main PCA
010038
k
Printhead Voltage in Carriage PCA
010039
l
Printhead Primitive Driver ASIC
010031
A
RAM SIMM
010021
B
Flash SIMM
010020
C
Swath RAM
010022
I
Hard Disk Drive
08xxxx
4-2
HP DesignJet CP Series Printers
Service Tests
Service Tests (Diagnostics)
The following is a list of all internal service tests available in the Printers.
Instructions for entering the service tests menu are given on page 4-6.
WARNING
ALL THE COVER SENSORS ARE DISABLED WHEN IN THE
DIAGNOSTICS MENU. IF THE CARRIAGE IS MOVING IT WILL
NOT STOP IF THE WINDOW IS OPENED, SO BE VERY CAREFUL
NOT TO PUT YOUR HANDS INSIDE.
1 Electronics ' page 4-7
The purpose of this test is to verify the operation of the:
D Electronics Module.
D Line Sensor (only presence).
D Trailing Cable.
D Carriage Assembly.
2 Line Sensor ' page 4-10
The purpose of this test is to verify the operation of the Line Sensor
which is installed on the carriage assembly.
3 Carriage Axis ' page 4-12
The purpose of this test is to verify the operation of the components of
the Carriage Axis.
4 Media Axis ' page 4-14
The purpose of this test is to verify the operation of the components of
the Media Axis.
5 Service Station ' page 4-16
The purpose of this test is to verify the operation of the Service Station,
which also includes the Primer Assembly.
6 Refill ' page 4-18
The purpose of this test is to verify the operation of the Refill Assembly
and the Elevator Assembly.
7 Front Panel ' page 4-19
The purpose of this test is to verify the operation of the front-panel keys
and the LEDs.
Service Tests
HP DesignJet CP Series Printers
4-3
8 Sensors ' page 4-20
The purpose of this test is to verify the operation of the following
Sensors:
D Window Sensor.
D Right Door Sensor.
D Left Door Sensor.
D Refill Valve Sensors.
D Standby Button Sensor.
D Media Sensor.
D Pincharm Sensor.
9 MIO Presence ' page 4-23
The purpose of this test is to verify the presence of the MIO Card and the
communication between the MIO Card and Main PCA.
10 Cutter ' page 4-24
The purpose of this test is to verify the operation of the cutter Assembly.
11 Bail ' page 4-25
The purpose of this test is to verify the operation of the bail stepper
motor.
12 Image Quality ' page 4-26
The purpose of this test is to verify the image quality attributes of the
printer.
13 Printhead ID ' page 4-28
The purpose of this test is to check the printhead ID.
14 Printhead Continuity ' page 4-29
The purpose of this test is to display the primitives and address maps of
the printheads.
15 Clean Roller ' page 4-31
The purpose of this test is to enable you to rotate the Drive Roller when
it requires cleaning.
16 Erase EEROM ' page 4-32
The purpose of this test is to clear the EEROM.
17 Reset Counters ' page 4-33
The purpose of this test is to reset the internal counters.
18 Not Applicable
19 Hard Disk Drive Revision ' page 4-34
4-4
HP DesignJet CP Series Printers
Service Tests
The purpose of this test is to show the revision of the internal Hard Disk
Drive.
Service Tests
HP DesignJet CP Series Printers
4-5
Entering the Service Tests (Diagnostics) Menu System
1 Make sure the printer is switched OFF from the power switch on the
back of the printer and not from the standby button on the front of the
printer.
2 Hold the UP and ENTER keys down and switch the printer ON. Wait
until the message “Status/Initializing” is displayed on the front-panel
before releasing the UP and ENTER keys.
The reason for entering the Service Tests by powering ON is because
various tests are performed during the initialization of the printer and
also certain System Errors will cause an abnormal start up and will
never reach the “Status/Ready” message on the front-panel.
3 Once the message “Status/Ready” is displayed on the front-panel, press
the Enter key.
4 Use the Arrow keys to scroll to the “Utilities” menu display and press
the Enter button. Make sure that you are in the Full menu mode
because otherwise you will not be able to access the “Service Tests”
submenu.
5 Use the Arrow keys to scroll to the “Service Tests” menu display and
press the Enter button.
6 Use the Arrow keys to scroll to the “Diagnostics” menu display and
press the Enter button.
7 Use the Arrow buttons to scroll through the test selections.
8 Press the Enter button to begin a specific test when the required test is
displayed.
If the printer is not used for 5 minutes, the printer exits out of the
Service Mode and you must repeat the above steps to enter the service
mode again.
In some cases a quick press of a button may not be recognized by the
processor. When pressing a button, be sure to press it deliberately and
all the way to the bottom of its travel.
If the Printer hangs up during a test, switch the Printer OFF and restart
from step 2.
Once you are inside the Diagnostics submenu, the front-panel keys can be
used in the following way:
Up Arrow - Go to the next test.
Down Arrow - Go to the previous test.
Previous - Exit the current test.
Enter - Perform the current test.
4-6
HP DesignJet CP Series Printers
Service Tests
D01. Electronics
The purpose of this test is to verify the operation of the:
D
D
D
D
D
Electronics Module.
Hard Disk.
Line Sensor (only presence).
Trailing Cable.
Carriage Assembly.
This test does not test the MIO Card. For testing the MIO Card, refer
to the MIO Presence test ' page 4-23.
IF POSSIBLE ALWAYS PERFORM THIS TEST BEFORE
REPLACING THE ELECTRONICS MODULE, TRAILING CABLE,
HARD DISK OR THE CARRIAGE ASSEMBLY. IF THIS TEST
PASSES, DO NOT REPLACE THE ELECTRONICS MODULE,
TRAILING CABLE, LINE SENSOR OR THE CARRIAGE ASSEMBLY.
Perform the Electronics test as follows:
1 In the Diagnostics submenu, scroll to “D01 Electronics” and press Enter.
Diagnostics
D01 Electronics
2 The test will start and a row of “***” will be displayed on the front-panel.
3 After a short while the message “Access Printheads / Continue” will be
displayed on the front-panel. Open the window and reseat all the
Printheads. Press the Down Arrow when you have reseated the
Printheads.
4 The test will continue and a row of “***” will be displayed on the
front-panel.
5 If the test passes, the “D0100 OK” message is displayed on the
front-panel.
IF THIS TEST PASSES, DO NOT REPLACE THE ELECTRONICS
MODULE, TRAILING CABLE, HARD DISK OR THE CARRIAGE.
6 If the test fails, an error message will be displayed on the front-panel.
The error messages are split into different areas depending on which
component failed.
The test is continued on the next page.
Service Tests
HP DesignJet CP Series Printers
4-7
Electronics Failure
If there is a problem with the components within the Electronics module
then the following messages will appear.
D
“D0101 Fail” - The Swath RAM has failed.
D “D0102 Fail” - The Writing System and Printhead control ASIC rotator
failed.
D “D0103 Fail” - The EEROM is corrupted.
In these cases, Replace the Electronics Module ' page 8-6.
Hard Disk Failure
If there is a problem with the Hard Disk then the following message will
appear.
D
“D0104 Fail” - The Hard Disk has failed.
In this case, try one of the following:
1 If the Error Code appears again then check that the Hard Disk data
cable is correctly connected at both ends. Also check that the Hard
Disk Power Cable is correctly connected.
2 Replace the Hard Disk data cable ' page 8-12.
3 If the Error Code continues to appear, then replace the Hard Disk '
page 8-12.
Line Sensor Failure
If there is a problem with the Line Sensor then the following message will
appear.
D
“D0105 Fail” - The Line Sensor presence test failed.
In this case, try one of the following:
1 Check if the Line Sensor is installed and connected correctly.
2 Check and if necessary replace the Trailing Cable ' page 8-36.
3 Replace the Carriage Assembly ' page 8-42.
Only replace one component at a time and perform the test again
before replacing another component. Using this procedure you
will be able to determine exactly which component failed.
The test is continued on the next page.
4-8
HP DesignJet CP Series Printers
Service Tests
Carriage Failure
If there is a problem with the components within the Carriage Assembly
then the following message will appear.
D
“D0106 Fail” - The problem could be related to several areas.
In this case, try one of the following:
1 Remove the Printheads and clean the flex contacts on the Carriage
and the Printheads. Reseat the Printheads and try the test again.
2 Perform the Printhead Continuity test ' page 4-29 to see if any of the
Printheads are having a continuity problem. If any of the Printheads
are having a continuity problem, replace the complete Ink Delivery
System of that color.
3 Replace the complete Ink Delivery System of each color one by one,
performing this test each time.
4 Check and if necessary replace the Trailing Cable ' page 8-36.
5 Replace the Carriage Assembly ' page 8-42.
Service Tests
HP DesignJet CP Series Printers
4-9
D02. Line Sensor
The purpose of this test is to verify the operation of the Line Sensor which is
installed on the carriage assembly.
IF POSSIBLE ALWAYS PERFORM THIS TEST BEFORE
REPLACING THE LINE SENSOR. IF THIS TEST PASSES, DO NOT
REPLACE THE LINE SENSOR.
Perform the Line Sensor test as follows:
Load GLOSSY or COATED media before performing this test.
REPLACE THE LENS COVER BEFORE YOU PERFORM THIS
TEST IN ORDER TO PREVENT ANY AEROSOL PROBLEMS.
1 In the Diagnostics submenu, scroll to “D02 Line Sensor” and press
Enter.
Diagnostics
D02 Line Sensor
2 If media is not loaded the test will stop and the message “Load Media” will
be displayed on the front-panel. Load media in order to continue the test.
3 The message “Move Carriage” will be displayed on the front-panel. Use
the following keys to move the carriage left and right over the loaded
media.
Cancel - Move the carriage to the left.
Form Feed and Cut - Move the carriage to the right.
4 Make sure that the window is closed and then press Enter when the line
sensor of the carriage is placed over the media.
5 While the test is being performed, a row of “***” will be displayed on the
front-panel.
6 If the test passes, a message similar to the following is displayed on the
front-panel.
Green OK V: 8.0
Blue OK V: 11.0 T: 0
IF THIS TEST PASSES, DO NOT REPLACE THE LINE SENSOR.
7 Press Previous when you have completed the test. The “D0200 Done”
message is displayed on the front-panel if the test exits correctly.
4-10
HP DesignJet CP Series Printers
Service Tests
The test is continued on the next page.
8 If the test fails, a message similar to the following is displayed on the
front-panel.
Green Fail V: 8.0
Blue Fail V: 11.0 T: 0
Refer to the following table in order to know the limits for value V
(Saturated Input Voltage) for the Green and Blue LEDs:
V
LED
Minimum
Maximum
Green
7
10
Blue
7
12
If the test fails to resolve the problem, try one of the following:
1 The lens cover, which is installed on the line sensor, is dirty. Replace
the lens cover Users Guide, Chapter 10 (Lens Maintenance).
2 Make sure that the Mark Encoder on the Drive Roller is clean.
3 Perform the Electronics test
page 4-7.
4 Check if the Media used is suitable for the printer.
5 Check if the Line Sensor is installed and connected correctly.
6 If the problem continues, replace the Carriage Assembly
Service Tests
HP DesignJet CP Series Printers
page 8-42.
4-11
D03. Carriage Axis (Y-axis)
The purpose of this test is to verify the operation of the components of the
Carriage Axis.
IF POSSIBLE ALWAYS PERFORM THIS TEST BEFORE
REPLACING THE Y-AXIS MOTOR OR THE ENCODER STRIP. IF
THIS TEST PASSES, DO NOT REPLACE THE Y-AXIS MOTOR
ASSEMBLY OR THE ENCODER STRIP.
Perform the Carriage Axis test as follows:
1 In the Diagnostics submenu, scroll to “D03 Carriage Axis” and press
Enter.
Diagnostics
D03 Carriage Axis
2 While the test is being performed, a row of “***” will be displayed on the
front-panel.
3 If the test passes, the “D0300 OK” message is displayed on the
front-panel.
IF THIS TEST PASSES, DO NOT REPLACE THE Y-AXIS MOTOR
ASSEMBLY OR THE ENCODER STRIP.
4 If the test fails, an error message will be displayed on the front-panel.
The error messages are split into different areas depending on which
component failed.
Y-axis Failure
If there is a problem with the components of the Y-axis then the following
messages will appear:
D
D
D
“D0301 Fail” - The Static test has failed
“D0302 Fail” - The PWM test has failed (PWM too low)
“D0303 Fail” - The PWM test has failed (PWM too high)
In these cases, try one of the following:
1 Apply lubricant on the slider rods.
2 Replace the Encoder Strip ' page 8-32.
3 Replace the Y-axis Motor Assembly ' page 8-45.
4-12
HP DesignJet CP Series Printers
Service Tests
Only replace one component at a time and perform the test again
before replacing another component. Using this procedure you
will be able to determine exactly which component failed.
The test is continued on the next page.
Encoder Strip Failure
If there is a problem with the Encoder Strip then the following message will
appear:
D
“D0304 Fail” - The Encoder Strip has failed.
In this case, Replace the encoder strip ' page 8-32.
Service Tests
HP DesignJet CP Series Printers
4-13
D04. Media Axis (X-axis)
The purpose of this test is to verify the operation of the components of the
Media Axis.
IF POSSIBLE ALWAYS PERFORM THIS TEST BEFORE
REPLACING THE X-AXIS MOTOR. IF THIS TEST PASSES, DO NOT
REPLACE THE X-AXIS ASSEMBLY.
Perform the Media Axis test as follows:
1 In the Diagnostics submenu, scroll to “D04 Media Axis” and press Enter.
Diagnostics
D04 Media Axis
2 While the test is being performed, a row of “***” will be displayed on the
front-panel.
3 If the test passes, the “D0400 OK” message is displayed on the
front-panel.
IF THIS TEST PASSES, DO NOT REPLACE THE X-AXIS ASSEMBLY.
4 If the test fails, an error message will be displayed on the front-panel.
The error messages are split into different areas depending on which
component failed.
X-axis Failure
If there is a problem with the components of the X-axis then the following
messages will appear:
D
D
D
“D0401 Fail” - The Accuracy test has failed.
“D0402 Fail” - The PWM test has failed (PWM too low).
“D0403 Fail” - The PWM test has failed (PWM too high).
In these cases, Replace the X-axis Assembly ' page 8-66.
Mark Encoder Failure
If there is a problem with the Mark Encoder then the following message will
appear:
D
“D0404 Fail” - Problem finding the Mark Encoder.
The test is continued on the next page.
4-14
HP DesignJet CP Series Printers
Service Tests
In this case, try one of the following:
1 Clean the Mark Encoder if necessary.
2 Make sure the Line Sensor is installed correctly.
3 Perform the Service Accuracy Calibration
Page 5-17.
4 Replace the lens cover which is installed on the line sensor.
5 Replace the Trailing Cable
Page 8-36.
6 Replace the Carriage Assembly
Page 8-42.
7 Replace the Electronics Module
page 8-6.
Only replace one component at a time and check if the error has
gone before replacing another component. Using this procedure
you will be able to determine exactly which component failed.
Service Tests
HP DesignJet CP Series Printers
4-15
D05. Service Station
The purpose of this test is to verify the operation of the Service Station,
which also includes the Primer Assembly.
IF POSSIBLE ALWAYS PERFORM THIS TEST BEFORE REPLACING
THE SERVICE STATION ASSEMBLY OR THE PRIMER ASSEMBLY. IF
THIS TEST PASSES, CHECK THE TUBES CONNECTING THE
PRIMER ASSEMBLY TO THE SERVICE STATION.
Perform the Service Station test as follows:
1 In the Diagnostics submenu, scroll to “D05 Service Station” and press Enter.
Diagnostics
D05 Service Station
2 While the test is being performed, a row of “***” will be displayed on the
front-panel.
3 If the test passes, the “D0500 OK” message is displayed on the
front-panel.
IF THIS TEST PASSES, DO NOT REPLACE THE SERVICE STATION
ASSEMBLY OR THE PRIMER ASSEMBLY.
4 If the test fails, an error message will be displayed on the front-panel.
The error messages are split into different areas depending on which
component failed.
Primer Assembly Failure
If there is a problem with the Primer Assembly then the following message
will appear:
D
“D0501 Fail” - Problem detected in the Primer Assembly.
In this case, Replace the Primer Assembly ' page 8-29.
Service Station Assembly Failure
If there is a problem with the Service Station Assembly then the following
message will appear:
D
4-16
“D0502 Fail” - Problem in the Hot Initialization of the Service
Station.
HP DesignJet CP Series Printers
Service Tests
In this case, try one of the following:
1 Check if the Service Station flag is installed correctly.
2 Check that the interconnect cable for the Service Station Assembly is
connected correctly page 8-87.
3 Replace the Service Station Assembly
Service Tests
page 8-26.
HP DesignJet CP Series Printers
4-17
D06. Refill
The purpose of this test is to verify the operation of the Refill Assembly and
the Elevator Assembly.
IF POSSIBLE ALWAYS PERFORM THIS TEST BEFORE
REPLACING THE REFILL ASSEMBLY OR THE ELEVATOR
ASSEMBLY. IF THIS TEST PASSES, DO NOT REPLACE THE
REFILL ASSEMBLY OR THE ELEVATOR ASSEMBLY.
Perform the Refill test as follows:
1 In the Diagnostics submenu, scroll to “D06 Refill” and press Enter.
Diagnostics
D06 Refill
2 While the test is being performed, a row of “***” will be displayed on the
front-panel.
3 If the test passes, the “D0600 OK” message is displayed on the
front-panel.
IF THIS TEST PASSES, DO NOT REPLACE THE REFILL
ASSEMBLY OR THE ELEVATOR ASSEMBLY.
4 If the test fails, an error message will be displayed on the front-panel.
The error messages are split into different areas depending on which
component failed.
Refill Assembly Failure
If there is a problem with the Refill Assembly then the following message
will appear:
D
“D0601 Fail” - Problem detected in the Refill Assembly.
In this case, try one of the following:
1 Check that the Refill interconnect cable is connected correctly.
2 Replace the Refill Assembly ' page 8-55.
Elevator Assembly Failure
If there is a problem with the Elevator Assembly then the following message
will appear:
D
“D0602 Fail” - Problem detected in the Elevator Assembly.
In this case, Replace the Elevator Assembly ' page 8-52.
4-18
HP DesignJet CP Series Printers
Service Tests
D07. Front Panel
The purpose of this test is to verify the operation of the front-panel keys.
IF POSSIBLE ALWAYS PERFORM THIS TEST BEFORE
REPLACING THE FRONT-PANEL ASSEMBLY. IF THIS TEST
PASSES, DO NOT REPLACE THE FRONT-PANEL ASSEMBLY.
Perform the Front Panel test as follows:
1 In the Diagnostics submenu, scroll to “D07 Front Panel” and press
Enter.
Diagnostics
D07 Front Panel
2 All the LEDs on the front-panel will illuminate and you will be requested
to press each key on the front panel separately. If you do not press the
required key within 10 seconds, the “D0701 Fail” message is displayed
on the front-panel.
3 If all the keys are pressed and the test passes, the “D0700 OK” message
is displayed on the front-panel and all the LEDs on the front-panel will
go out.
IF THIS TEST PASSES, DO NOT REPLACE THE FRONT-PANEL
ASSEMBLY.
4 If any of the keys are pressed but not recognized then the test has failed
and the “D0701 Fail” message will displayed on the front-panel after 10
seconds.
If the test fails, to resolve the problem, try one of the following:
1 Check that the cable for the Front Panel Assembly is connected to the
Electronics Module.
2 Replace the Front Panel Assembly
Service Tests
page 8-24.
HP DesignJet CP Series Printers
4-19
D08. Sensors
The purpose of this test is to verify the operation of the following Sensors:
Window Sensor.
Right Door Sensor.
Left Door Sensor.
Refill Valve Sensors.
Standby Button Sensor.
Media Sensor.
Pincharm Sensor.
IF POSSIBLE ALWAYS PERFORM THIS TEST BEFORE
REPLACING ANY OF THE SENSORS. IF THIS TEST PASSES, DO
NOT REPLACE ANY OF THE SENSORS.
Perform the Sensors test as follows:
1 In the Diagnostics submenu, scroll to “D08 Sensors” and press Enter.
Diagnostics
D08 Sensors
2 Follow the instructions on the front-panel display. If you do not complete
each step within 10 seconds, the “08XX Fail” message is displayed on the
front-panel.
The XX corresponds to the sensor which you were testing.
3 If you follow all the instructions and the test passes, the “0800 OK”
message is displayed on the front-panel.
IF THIS TEST PASSES, DO NOT REPLACE ANY OF THE SENSORS.
4 If the test fails, an error message will be displayed on the front-panel.
The error messages are split into different areas depending on which
component failed.
Cover Sensor Failure
If there is a problem with the Cover Sensor then the following message will
appear:
“D0801 Fail” - Window Sensor failed.
The test is continued on the next page.
4-20
HP DesignJet CP Series Printers
Service Tests
In this case, try one of the following:
1 Check that the Window Sensor is seated correctly.
2 Check that the cable for the Window Sensor is connected correctly.
3 Replace the Window Sensor ' page 8-21.
Right Door Sensor Failure
If there is a problem with the Right Door Sensor then the following message
will appear:
D
“D0802 Fail” - Right Door Sensor failed.
In this case, try one of the following:
1 Check that the Right Door Sensor is seated correctly.
2 Check that the cable for the Right Door Sensor is connected correctly.
3 Replace the Right Door Sensor ' page 8-21.
Left Door Sensor Failure
If there is a problem with the Left Door Sensor then the following message
will appear:
D
“D0803 Fail” - Left Cover Sensor failed.
In this case, try one of the following:
1 Check that the Left Door Sensor is seated correctly.
2 Check that the cable for the Left Door Sensor is connected correctly.
3 Replace the Left Door Sensor ' page 8-18.
Refill Valve Sensors Failure
If there is a problem with the Refill Valve Sensors then one of the following
messages will appear:
D
D
D
D
“D0804 Fail” - Black Refill Valve Sensor failed.
“D0805 Fail” - Magenta Refill Valve Sensor failed.
“D0806 Fail” - Cyan Refill Valve Sensor failed.
“D0807 Fail” - Yellow Refill Valve Sensor failed.
The test is continued on the next page.
Service Tests
HP DesignJet CP Series Printers
4-21
In these cases, try one of the following:
1 Check that the cable for the Refill Valve Sensors is connected correctly.
2 Check that the Refill interconnect cable is connected correctly.
3 Replace the Refill Assembly ' page 8-55.
Standby Button Sensor Failure
If there is a problem with the Standby Button Sensor then the following
message will appear:
D
“D0808 Fail” - Standby Button Sensor failed.
In this case, try one of the following:
1 Check that the cable for the Standby Button Sensor is connected
correctly.
2 Replace the Standby Button Assembly ' page 8-24.
Media Sensor Failure
If there is a problem with the Media Sensor then the following message will
appear:
D
“D0809 Fail” - Media Sensor failed.
In this case, try one of the following:
1 Check that the cable for the Media Sensor is connected correctly.
2 Replace the Media Sensor Assembly ' page 8-78.
Pincharm Sensor Failure
If there is a problem with the Pincharm Sensor then the following message
will appear:
D
“D0810 Fail” - Pincharm Sensor failed.
In this case, try one of the following:
1 Check that the cable for the Pincharm Sensor is connected correctly.
2 Replace the Pincharm Sensor Assembly ' page 8-84.
4-22
HP DesignJet CP Series Printers
Service Tests
D09. MIO Presence
The purpose of this test is to verify the presence of the MIO Card and the
communication between the MIO Card and Main PCA.
Perform the MIO Presence test as follows:
1 In the Diagnostics submenu, scroll to “D09 MIO Presence” and press
Enter.
Diagnostics
D09 MIO Presence
2 If the test passes, the “D0900 OK” message is displayed on the
front-panel.
3 If the test fails, or if the MIO card is not installed, the “D0901 Fail”
message is displayed on the front-panel.
If the MIO card fails the test, try one of the following:
1 Reseat the MIO card and perform the MIO test again.
2 Replace the MIO card and perform the MIO test again.
Service Tests
HP DesignJet CP Series Printers
4-23
D10. Cutter
The purpose of this test is to verify the operation of the Cutter Assembly.
IF POSSIBLE ALWAYS PERFORM THIS TEST BEFORE
REPLACING THE CUTTER ASSEMBLY. IF THIS TEST PASSES, DO
NOT REPLACE THE CUTTER ASSEMBLY.
Perform the Cutter test as follows:
1 In the Diagnostics submenu, scroll to “D10 Cutter” and press Enter.
Diagnostics
D10 Cutter
2 While the test is being performed, a row of “***” will be displayed on the
front-panel. During the test, the Carriage picks up the cutter and runs it
along the length of the printer twice.
3 Once the test is completed, the “D1000 Done” message is displayed on
the front-panel.
If the carriage picks up the Cutter Assembly and runs it along the
length of the printer twice, then the test has passed.
IF THIS TEST PASSES, DO NOT REPLACE THE CUTTER
ASSEMBLY.
If the carriage does not pick up the Cutter Assembly then the test has
failed. To resolve the problem, try one of the following:
1 Check if the Cutter has been disabled through the front-panel (Device
Setup / Cutter).
2 Perform the Carriage test
page 4-12.
3 Replace the Cutter Assembly
4-24
page 8-48.
HP DesignJet CP Series Printers
Service Tests
D11. Bail
The purpose of this test is to verify the operation of the Bail Assembly.
IF POSSIBLE ALWAYS PERFORM THIS TEST BEFORE
REPLACING THE BAIL ASSEMBLY. IF THIS TEST PASSES, DO
NOT REPLACE THE BAIL ASSEMBLY.
Perform the Bail test as follows:
1 In the Diagnostics submenu, scroll to “D11 Bail” and press Enter.
Diagnostics
D11 Bail
2 While the test is being performed, a row of “***” will be displayed on the
front-panel. During the test, the bail is raised once.
3 Once the test is completed, the “D1100 Done” message is displayed on
the front-panel.
If the Bail Assembly is raised, then the test has passed.
IF THIS TEST PASSES, DO NOT REPLACE THE BAIL ASSEMBLY.
If the Printer does not raise the Bail Assembly then the test has failed.
If the bail fails the test, try replacing one of the following components:
1 Bail stepper motor
2 Bail assembly
page 8-62.
page 8-58.
Only replace one component at a time and perform the test again
before replacing another component. Using this procedure you
will be able to determine exactly which component failed.
Service Tests
HP DesignJet CP Series Printers
4-25
D12. Image Quality
The purpose of this test is to verify the image quality attributes of the
printer.
Perform the Image Quality test as follows:
Load media before performing this Test.
1 In the Diagnostics submenu, scroll to “D12 Image Quality” and press
Enter.
Diagnostics
D12 Image Quality
2 If media is not loaded the test will stop and the message “Load Media to
align Printheads” will be displayed on the front-panel. Load media in
order to continue the test.
3 The printer will print two printhead alignment patterns. During the
printing, the message “Aligning Printheads” will be displayed on the
front-panel.
4 If after aligning the Printheads the message “Bad Printhead Alignment”
is displayed on the front-panel then try the following to solve the
problem:
1 Try recovering the printheads using the front-panel menu and try the
test again.
2 If the test fails again, check the alignment pattern to check if any of
the colors are printed badly. If a color is printing badly then replace
the complete Ink Delivery System of the color that is bad.
3 The Line Sensor is not calibrated correctly. Perform the Line Sensor
calibration page 5-10.
4 The lens cover, which is installed on the line sensor, is dirty. Replace
the lens cover Users Guide, Chapter 10 (Lens Maintenance).
5 Check if the Line Sensor is installed and connected correctly.
6 Perform the Line Sensor Test
7 Perform the Electronics Test
page 4-10.
page 4-7.
The test is continued on the next page.
4-26
HP DesignJet CP Series Printers
Service Tests
5 When the printer has finished aligning the Printheads, the message
“SAD Cyan: #.# / SAD Magenta #.#” will be displayed on the front-panel.
6 Press the Up Arrow key and the message “SAD Yellow: #.# / SAD Black
#.#” will be displayed on the front-panel.
7 Press the Up Arrow key and the message “C2C X Cyan: #.# / C2C X
Magenta #.#” will be displayed on the front-panel.
8 Press the Up Arrow key and the message “C2C X Yellow: #.# / C2C X
Black #.#” will be displayed on the front-panel.
9 Press the Up Arrow key and the message “C2C Y Cyan: #.# / C2C Y
Magenta #.#” will be displayed on the front-panel.
10 Press the Up Arrow key and the message “C2C Y Yellow: #.# / C2C Y
Black #.#” will be displayed on the front-panel.
11 Press the Up Arrow key and the message “BIDIR 20: #.# / BIDIR 28
#.#” will be displayed on the front-panel.
12 Press Previous when you have completed the test. The “D1200 Done”
message is displayed on the front-panel if the test exits correctly.
For steps 5 thru 12, if the values of the Printheads are between –1.0
and +1.0 for any of the Printheads then the test has passed.
For steps 5 thru 12, if the values of the Printheads are NOT between
–1.0 and +1.0 for any of the Printheads then the test has failed.
If the test fails, to resolve the problem, try one of the following:
1 Perform the Printhead Alignment Calibration
page 5-13.
2 The Line Sensor is not calibrated correctly. Perform the Line Sensor
calibration page 5-10.
3 The lens cover, which is installed on the line sensor, is dirty. Replace
the lens cover Users Guide, Chapter 10 (Lens Maintenance).
4 Perform the Electronics test
page 4-7.
5 Check if the Media used is suitable for the printer.
6 Check if the Line Sensor is installed and connected correctly.
7 Replace the Carriage Assembly
Service Tests
page NO TAG.
HP DesignJet CP Series Printers
4-27
D13. Printhead ID
The purpose of this test is to verify the default settings of the printheads.
Perform the Printhead ID test as follows:
1 In the Diagnostics submenu, scroll to “D13 Printhead ID” and press
Enter.
Diagnostics
D13 Printhead ID
2 If the Printer is using HP DesignJet CP Ink System (Inks for
Imaging), the following message will be displayed on the front-panel.
C:200000 M:200000
Y:200000 B:200000
3 If the Printer is using HP DesignJet CP Ink System UV (UV Durable
Inks), the following message will be displayed on the front-panel.
C:220000 M:220000
Y:220000 B:220000
This test is for information only. This information might be requested
in the event of an escalation in order to understand the problem.
4 Press Previous when you have completed the test. The “D1300 Done”
message is displayed on the front-panel if the test exits correctly.
4-28
HP DesignJet CP Series Printers
Service Tests
D14. Printhead Continuity
The purpose of this test is to display the primitives and address maps of the
printheads.
Perform the Printhead Continuity test as follows:
1 In the Diagnostics submenu, scroll to “D14 Printhead Cont.” and press
Enter.
Diagnostics
D14 Printhead Cont.
2 The following message is displayed on the front-panel:
PH
Cyan
addr:
PS:
#
#
3 Use the Up and Down arrow keys to show the values of the different
colors.
The values shown on the front-panel for all Printheads should be 0. If
a different value is shown then that Printhead has a continuity
problem.
Try the following to solve the problem:
1 DO NOT replace any parts. This will cause extra problems.
Remove the Printheads and clean the flex contacts on the Carriage
and the Printheads. Reseat the Printheads and try the test again.
2 Even if one of the Printheads failed the Printhead Continuity test, you
must remove all the Printheads from the Carriage and try installing
them one by one. Before installing each Printhead, check the continuity
of all four Printheads. The front-panel should display a 3ffff / 3fff
result for each Printhead that is not inserted and the original values
(the value that was displayed before the Printhead was removed) for the
Printheads when they are inserted. If you get a value that is different
than 3ffff / 3fff when the Printheads are removed then you must
perform step 1 again. If you get the same results after repeating step 1,
then the carriage is damaged. Replace the Carriage Assembly page
8-42. When you insert each Printhead, the values should change only
for that Printhead. If the values of other Printheads also change, then
the problem is the Printhead itself and not the actual Printer. In this
case you must replace the complete Ink Delivery System of the color that
failed.
3 If you continue getting the original value (the value that was displayed
before the Printhead was first removed) then you must replace the
Service Tests
HP DesignJet CP Series Printers
4-29
complete Ink Delivery System of the color that failed and try the test
again.
4 As a last resort, replace the Carriage Assembly
page 8-42.
4 Press Previous when you have completed the test. The “D1400 Done”
message is displayed on the front-panel if the test exits correctly.
4-30
HP DesignJet CP Series Printers
Service Tests
D15. Clean Roller
The purpose of this test is to enable you to rotate the Drive Roller when it
requires cleaning.
Perform the Clean Roller test as follows:
1 In the Diagnostics submenu, scroll to “D15 Clean Roller” and press
Enter.
Diagnostics
D15 Clean Roller
2 The “Unload Media” message is displayed on the front-panel. Remove
the media (if loaded).
3 The “Move Roller” message is displayed on the front-panel. Use the Up
Arrow to rotate the drive roller clockwise and the Down Arrow to
rotate the drive roller counter-clockwise.
The cover sensors are disabled during this test so the window
can be opened without having to over-ride the sensor.
4 Press Previous when you have completed the test. The “D1500 Done”
message is displayed on the front-panel if the test exits correctly.
Service Tests
HP DesignJet CP Series Printers
4-31
D16. Erase EEROM
The purpose of this test is to clear the EEROM.
Perform the Erase EEROM test as follows:
Before erasing the EEROM, it is recommended that a
configuration plot is printed for setup reference because you
will need to re-configure the front-panel settings.
1 In the Diagnostics submenu, scroll to “D16 Erase EEROM” and press
Enter.
Diagnostics
D16 Erase EEROM
2 The “Yes=Enter No=Prev” message is displayed on the front-panel.
3 If you DO NOT want to erase the EEROM press the Previous key. The
message “D1600 Cancelled” will be displayed.
4 If you want to erase the EEROM press the Enter key. While the EEROM
is being erased, a row of “***” will be displayed on the front-panel.
5 Once the EEROM is erased, the “D1600 OK” message is displayed on the
front-panel.
6 If the test fails, the “D1601 Fail” message is displayed on the front-panel.
If the test fails, Replace the Electronics Module
4-32
HP DesignJet CP Series Printers
page 8-6.
Service Tests
D17. Reset Counters
The purpose of this test is to reset the internal counters.
Perform the Reset Counters test as follows:
This test does not reset the Preventive Maintenance Counter. To
reset the preventive Maintenance Counter perform the
Maintenance Calibration 5-19.
1 In the Diagnostics submenu, scroll to “D17 Reset Counters” and press
Enter.
Diagnostics
D17 Reset Counters
2 The “Yes=Enter No=Prev” message is displayed on the front-panel.
3 If you DO NOT want to reset the counters, press the Previous key. The
message “D1700 Cancelled” will be displayed.
4 If you want to reset the counters, press the Enter key. While the
counters are being reset, a row of “***” will be displayed on the
front-panel.
5 When the Counters have been reset, the “D1700 OK” message is
displayed on the front-panel.
6 If the test fails, the “D1701 Fail” message is displayed on the front-panel.
If the test fails, Replace the Electronics Module
Service Tests
HP DesignJet CP Series Printers
page 8-6.
4-33
D19. Hard Disk Drive Revision (Only available in DesignJet
2500CP/3500CP printer)
The purpose of this test is to show the revision of the internal Hard Disk
Drive.
Perform the HDD Revision test as follows:
1 In the Diagnostics submenu, scroll to “D19 HDD Revision” and press
Enter.
Diagnostics
D19 HDD Revision
2 A message similar to the following will be displayed on the front-panel.
D19 HDD Revision
D1900 Done XX_XX_XX:
The following table shows the compatibility between the Hard Disk Drive
Revision and the Firmware Revison:
NOTE FOR HP DESIGNJETS 2500CP ONLY
IF THE HARD DISK VERSION IS LOWER THAN A.02.08
THEN YOU MUST INFORM THE CUSTOMER TO ORDER
THE UV UPGRADE KIT BY FAXING THE SHEET THAT
THEY RECEIVED WITH THE PRINTER INFORMING THEM
ABOUT THE UV UPGRADE KIT. THEY CAN ALSO FAX THE
SHEET ON THE FOLLOWING URL:
http://www.hp.com/go/designjet
YOU CAN ALSO ORDER THE FIRMWARE UPGRADE KIT
WHICH INCLUDES A CD-ROM TO UPGRADE THE HARD
DISK DRIVE CONTENTS (REFER TO CHAPTER 7 FOR THE
PART NUMBER).
4-34
HP DesignJet CP Series Printers
Service Tests
NOTES
Service Tests
HP DesignJet CP Series Printers
4-35
5
Service Calibrations
HP DesignJet CP Series Printers
5-1
Calibrations
The Printer has several calibration procedures that must be performed
under certain conditions. Refer to the table below to determine when
calibrations are required.
REMEMBER THAT CERTAIN CALIBRATIONS ARE REQUIRED
EVEN IF AN ASSEMBLY HAS BEEN DISASSEMBLED TO GAIN
ACCESS TO ANOTHER ASSEMBLY OR COMPONENT.
Calibrations To Be Done
C01
C02
C03
C05
C06
C07
C08
C09
C10
Electronics Module is
replaced
Yes
Yes
Yes
Yes
Yes
Yes
Yes
Yes
Yes
Carriage is disassembled or
replaced
Yes
Yes
Yes
Yes
Yes
Yes
Yes
No
No
Refill Assembly is
disassembled or replaced
No
Yes
No
Yes
No
Yes
No
No
No
X-axis Assembly is
disassembled or replaced
No
No
No
No
No
No
Yes
No
No
Drive Roller is
disassembled or replaced
No
No
No
No
No
No
Yes
No
No
Banding Problem
No
No
Yes
Yes
Yes
No
Yes
No
No
Edge Detect Problem
No
No
Yes
No
No
No
No
No
No
Misalignment between
Colors
No
No
Yes
Yes
Yes
No
Yes
No
No
Color Accuracy Problem
No
No
Yes
No
No
Yes
No
No
No
Nozzles Out or Misdirected
No
No
No
No
Yes
No
No
No
No
When Re
uired
Required
5-2
HP DesignJet CP Series Printers
Service Calibrations
Service Calibrations
The following is a list of all internal service calibrations available in the
Printers. Instructions for entering the service calibrations menu are given
on page 5-5.
WARNING
ALL THE COVER SENSORS ARE DISABLED WHEN IN THE
CALIBRATIONS MENU. IF THE CARRIAGE IS MOVING IT WILL
NOT STOP IF THE WINDOW IS OPENED, SO BE VERY CAREFUL
NOT TO PUT YOUR HANDS INSIDE.
1 Carriage
page 5-7
The purpose of this calibration is to calibrate the temperature from
which the printhead has to be warmed.
2 Refill
page 5-9
The purpose of this calibration is to ensure the correct position of the
carriage assembly in respect to the refill assembly.
3 Line Sensor
page 5-10
The purpose of this calibration is to calibrate the intensity of the line
sensor in the carriage PCA. An incorrect calibration can result in
edge-detection failures during media loading and incorrect reading of
prints that are used for alignment or calibration.
4 Service Station
page 5-12
This Calibration is no longer required and should never be performed.
5 Printheads Alignment
page 5-13
The purpose of this calibration is to test and if necessary correct the
misalignment between the printheads. This Calibration is necessary to
avoid color misalignments and print quality defects like banding.
6 Printheads Check
page 5-14
The purpose of this calibration is to check that the Nozzles of the
Printheads are functioning correctly.
Service Calibrations
HP DesignJet CP Series Printers
5-3
7 Color Calib. page 5-16 (Only available in the HP DesignJet
2500CP/3500CP printer)
The purpose of this calibration is to determine a correction function to be
applied in PostScript in order to match the color reproduction of a
nominal Printer. This Calibration is necessary to improve color
consistency between different prints and different Printers. This
calibration is also independent of color accuracy or matching color from a
monitor to the Printer.
8 Service Accuracy
page 5-17
The purpose of this calibration is to calibrate the nominal advance of the
media. This calibration is necessary to control the exact movement of the
media in order to avoid print quality problems like banding.
9 Maintenance
page 5-19
The purpose of this calibration is to read and, if necessary, adjust the
preventive maintenance counter, which counts the number of swaths.
10 Font Type Set page 5-20 (Only available in the HP DesignJet
2500CP/3500CP printer)
The purpose of this calibration is to check and, if necessary, select a Font
type (only possible when the printer detects that a new Hard Disk has
been installed or when installing a new Electronics Module).
5-4
HP DesignJet CP Series Printers
Service Calibrations
Entering the Service Calibrations Menu System
1 Make sure the printer is switched OFF from the power switch on the
back of the printer and not from the standby button on the front of the
printer.
2 Hold the UP and ENTER keys down and switch the printer ON. Wait
until the message “Status/Initializing” is displayed on the front-panel
before releasing the UP and ENTER keys.
The reason for entering the Service Tests by powering ON is because
various tests are performed during the initialization of the printer and
also certain System Errors will cause an abnormal start up and will
never reach the “Status/Ready” message on the front-panel.
3 Once the message “Status/Ready” is displayed on the front-panel, press
the Enter key.
4 Use the Arrow keys to scroll to the “Utilities” menu display and press
the Enter button. Make sure that you are in the Full menu mode
because otherwise you will not be able to access the “Service Tests”
submenu.
5 Use the Arrow keys to scroll to the “Service Tests” menu display and
press the Enter button.
6 Use the Arrow keys to scroll to the “Service Calibrations” menu display
and press the Enter button.
7 Use the Arrow buttons to scroll through the calibration selections.
8 Press the Enter button to begin a specific calibration when the required
calibration is displayed.
If the printer is not used for 5 minutes, the printer exits out of the
Service Mode and you must repeat the above steps to enter the service
mode again.
In some cases a quick press of a button may not be recognized by the
processor. When pressing a button, be sure to press it deliberately and
all the way to the bottom of its travel.
If the Printer hangs up during a calibration, switch the Printer OFF and
restart from step 2.
If you have media loaded you will be forced to remove it when
you exit the Diagnostics menu.
Once you are inside the Service Calibrations submenu, the front-panel keys
can be used in the following way:
Up Arrow - Go to the next calibration.
Down Arrow - Go to the previous calibration.
Previous - Exit the current calibration.
Service Calibrations
HP DesignJet CP Series Printers
5-5
Enter - Perform the current calibration.
5-6
HP DesignJet CP Series Printers
Service Calibrations
C01. Carriage
The purpose of this calibration is to calibrate the temperature from which
the printhead has to be warmed.
THIS CALIBRATION MUST BE DONE WITH THE PRINTHEADS
INSTALLED.
Perform the Carriage calibration whenever the:
Carriage is disassembled or replaced.
Electronics Module is replaced.
Perform the Carriage Calibration as follows:
1 In the Calibrations submenu, scroll to “C1 Carriage” and press Enter.
Calibrations
C1 Carriage
2 The message “Remove Printheads / Press Enter” will be displayed on the
front-panel. Remove the Printheads and press Enter when you have
removed them.
3 While the Calibration is being performed, a row of “***” will be displayed
on the front-panel.
4 If the calibration is performed correctly, the “C0100 OK” message is
displayed on the front-panel.
5 Press Previous and the “Reinstall Printheads” message is displayed on
the front-panel. Reinstall the Printheads into the correct stalls in the
carriage.
6 If the calibration fails, one of the following messages will be displayed on
the front-panel:
“C0101 Fail” - The Cyan Printhead has failed.
“C0102 Fail” - The Magenta Printhead has failed.
“C0103 Fail” - The Cyan and Magenta Printheads have failed.
“C0104 Fail” - The Yellow Printhead has failed.
“C0105 Fail” - The Cyan and Yellow Printheads have failed.
“C0106 Fail” - The Magenta and Yellow Printheads have failed
“C0107 Fail” - The Cyan, Magenta and Yellow Printheads have failed
“C0108 Fail” - The Black Printhead has failed.
The calibration is continued on the next page.
Service Calibrations
HP DesignJet CP Series Printers
5-7
D
D
D
D
D
D
D
“C0109 Fail” - The Cyan and Black Printheads have failed.
“C0110 Fail” - The Magenta and Black Printheads have failed.
“C0111 Fail” - The Cyan, Magenta and Black Printheads have failed.
“C0112 Fail” - The Yellow and Black Printheads have failed.
“C0113 Fail” - The Cyan, Yellow and Black Printheads have failed.
“C0114 Fail” - The Magenta, Yellow and Black Printheads have failed.
“C0115 Fail” - The Cyan, Magenta, Yellow and Black Printheads have
failed.
In these cases, Perform the Electronics test ' page 4-7.
5-8
HP DesignJet CP Series Printers
Service Calibrations
C02. Refill
The purpose of this calibration is to ensure the correct position of the
carriage assembly in respect to the refill assembly.
Perform the Refill calibration whenever the:
Carriage is disassembled or replaced
Refill Assembly is disassembled or replaced.
System Error 020006 appears on the front-panel display.
Electronics Module is replaced.
When the Carriage Assembly, Refill Assembly or the Electronics Assembly
is ordered, a Refill Calibration Tool, a special Carriage height gauge and an
Instructions flyer will be included. You must follow the instructions in the
flyer in order to correctly calibrate the Refill Assembly and to make sure
that the Carriage is at the correct height.
Service Calibrations
HP DesignJet CP Series Printers
5-9
C03. Line Sensor
The purpose of this calibration is to calibrate the intensity of the line sensor
in the carriage PCA. An incorrect calibration can result in edge-detection
failures during media loading and incorrect reading of prints that are used
for alignment or calibration.
This calibration also identifies which type of Line Sensor has been installed
and stores this information in the EEROM.
Perform the line sensor calibration whenever the:
Edge detect procedure fails during media loading.
Carriage is disassembled or replaced.
Electronics Module is replaced.
Banding is detected in prints.
Misalignment between colors is detected.
There is a color consistency problem between prints.
Load white media before performing this calibration.
Perform the Line Sensor Calibration as follows:
MAKE SURE THAT THE WINDOW IS CLOSED BEFORE YOU
PERFORM THIS CALIBRATION.
REPLACE THE LENS COVER BEFORE YOU PERFORM THIS
CALIBRATION IN ORDER TO PREVENT ANY AEROSOL
PROBLEMS.
1 In the Calibrations submenu, scroll to “C3 Line Sensor” and press Enter.
Calibrations
C3 Line Sensor
2 If media is not loaded the calibration will stop and the message “Load
Media” will be displayed on the front-panel. Load media in order to
continue the calibration.
3 While the Calibration is being performed, a row of “***” will be displayed
on the front-panel.
4 Once the Calibration is completed, a message similar to the following is
displayed on the front-panel.
Green: I:8.0 O: 984
Blue: I:10.0 T:0 C:2
5-10
HP DesignJet CP Series Printers
Service Calibrations
Refer to the following table in order to know the limits for values I
(Saturated Input Voltage) and O (Output Voltage in mV) for the Green and
Blue LEDs:
I
LED
Minimum
O
Maximum
Minimum
Maximum
Green
7
10.5
980
1500
Blue
7
12
-
-
If I Value is below the Minimum, then the printer has too much light.
Make sure the Top Cover is closed.
If I Value is above the Maximum, then the printer has not enough
light. Make sure you are using white paper. If you you are using white
paper, then there might be an Aerosol problem in which case replace
the lens cover before performing this calibration.
5 Press Enter and the “C0300 Done” message is displayed on the
front-panel.
Service Calibrations
HP DesignJet CP Series Printers
5-11
C04. Service Station
THIS CALIBRATION IS NO LONGER REQUIRED AND SHOULD
NEVER BE PERFORMED.
5-12
HP DesignJet CP Series Printers
Service Calibrations
C05. Printheads Alignment
The purpose of this calibration is to test and if necessary correct the
misalignment between the printheads. This Calibration is necessary to
avoid color misalignments and print quality defects like banding.
Perform the Printheads Alignment calibration whenever:
D
D
D
D
D
Carriage is disassembled or replaced.
Banding is detected in prints.
Misalignment between colors is detected.
Refill Assembly is disassembled or replaced.
Electronics Module is replaced.
Load media before performing this test.
Perform the Printheads Alignment Calibration as follows:
MAKE SURE THAT THE WINDOW IS CLOSED BEFORE YOU
PERFORM THIS CALIBRATION.
1 In the Calibrations submenu, scroll to “C5 Printheads Align.” and press
Enter.
Calibrations
C5 Printheads Align.
2 If media is not loaded the calibration will stop and the message “Load
Media” will be displayed on the front-panel. Load media in order to
continue the calibration.
3 While the Calibration is being performed, the message “Aligning
Printheads” will be displayed on the front-panel.
4 If the calibration is performed correctly, the “C0500 Done” message is
displayed on the front-panel.
5 If the calibration fails, the “C0501 Fail” message is displayed on the
front-panel.
If the calibrations fails, to resolve the problem, try one of the following:
1 If the calibration pattern is bad:
D
Try recovering the printheads using the front-panel menu and try
the calibration again.
D If the calibration pattern is bad again, then replace the complete
Ink Delivery System of the color that is bad.
2 Perform the Electronics Test ' page 4-7.
3 Perform the Line Sensor Test ' page 4-10.
Service Calibrations
HP DesignJet CP Series Printers
5-13
C06. Printheads Check
The purpose of this calibration is to check that the Nozzles of the
Printheads are functioning correctly.
Perform the Printheads Check calibration whenever:
Carriage is disassembled or replaced.
Banding is detected in prints.
Nozzles Out or Misdirected.
Misalignment between colors is detected.
Electronics Module is replaced.
Load media before performing this test.
Perform the Printheads Check Calibration as follows:
MAKE SURE THAT THE WINDOW IS CLOSED BEFORE YOU
PERFORM THIS CALIBRATION.
1 In the Calibrations submenu, scroll to “C6 Printheads Check” and press
Enter.
Calibrations
C6 Printheads Check
2 If media is not loaded the calibration will stop and the message “Load
Media to Check Printheads” will be displayed on the front-panel. Load
media in order to continue the calibration.
3 While the Calibration is being performed, the message “Checking
Printheads” will be displayed on the front-panel.
4 If the calibration is performed correctly, the “C0600 Done” message is
displayed on the front-panel.
5 If the calibration fails, one of the following messages will be displayed on
the front-panel:
“C0601 Fail” - The Cyan Printhead has failed.
“C0602 Fail” - The Magenta Printhead has failed.
“C0603 Fail” - The Cyan and Magenta Printheads have failed.
“C0604 Fail” - The Yellow Printhead has failed.
“C0605 Fail” - The Cyan and Yellow Printheads have failed.
The calibration is continued on the next page.
5-14
HP DesignJet CP Series Printers
Service Calibrations
D
D
D
D
D
D
D
D
D
D
“C0606 Fail” - The Magenta and Yellow Printheads have failed
“C0607 Fail” - The Cyan, Magenta and Yellow Printheads have failed
“C0608 Fail” - The Black Printhead has failed.
“C0609 Fail” - The Cyan and Black Printheads have failed.
“C0610 Fail” - The Magenta and Black Printheads have failed.
“C0611 Fail” - The Cyan, Magenta and Black Printheads have failed.
“C0612 Fail” - The Yellow and Black Printheads have failed.
“C0613 Fail” - The Cyan, Yellow and Black Printheads have failed.
“C0614 Fail” - The Magenta, Yellow and Black Printheads have
failed.
“C0615 Fail” - The Cyan, Magenta, Yellow and Black Printheads have
failed.
If the calibrations fails, to resolve the problem, try one of the following:
1 If the calibration pattern is bad:
D
Try recovering the printheads using the front-panel menu and try
the calibration again.
D If the calibration pattern is bad again, then replace the complete
Ink Delivery System of the color that is bad.
2 If the calibration pattern is good:
D
Replace the Carriage Assembly ' page 8-42.
3 Perform the Electronics Test ' page 4-7.
4 Perform the Line Sensor Test ' page 4-10.
Service Calibrations
HP DesignJet CP Series Printers
5-15
C07. Color Calib. (Only available in DesignJet 2500CP/3500CP printer)
The purpose of this calibration is to determine a correction function to be
applied in PostScript in order to match the color reproduction of a nominal
Printer. This Calibration is necessary to improve color consistency between
different prints and different Printers. This calibration is also independent
of color accuracy or matching color from a monitor to the Printer.
Perform the Color calibration whenever:
D
Carriage is disassembled or replaced.
D There is a color consistency problem between prints.
D Refill Assembly is disassembled or replaced.
D Electronics Module is replaced.
Load media before performing this test.
Perform the Color Calibration as follows:
MAKE SURE THAT THE WINDOW IS CLOSED BEFORE YOU
PERFORM THIS CALIBRATION.
1 In the Calibrations submenu, scroll to “C7 Color Calib.” and press Enter.
Calibrations
C7 Color Calib.
2 If media is not loaded the calibration will stop and the message “Load
Media” will be displayed on the front-panel. Load media in order to
continue the calibration.
3 While the Calibration is being performed, the message “Calibrating
Color” will be displayed on the front-panel.
4 If the calibration is performed correctly, the “C0700 Done” message is
displayed on the front-panel.
5 If the calibration fails, the “C0701 Fail” message is displayed on the
front-panel.
If the calibrations fails, to resolve the problem, try one of the following:
1 If the calibration pattern is bad:
D
Try recovering the printheads using the front-panel menu and try
the calibration again.
D If the calibration pattern is bad again, then replace the complete
Ink Delivery System of the color that is bad.
2 Perform the Electronics Test ' page 4-7.
3 Perform the Line Sensor Test ' page 4-10.
5-16
HP DesignJet CP Series Printers
Service Calibrations
C08. Service Accuracy
The purpose of this calibration is to calibrate the nominal advance of the
media. This calibration is necessary to control the exact movement of the
media in order to avoid print quality problems like banding.
Perform the Service Accuracy calibration whenever:
Banding is detected in prints.
Carriage is disassembled or replaced.
X-axis Assembly is disassembled or replaced.
Drive Roller is disassembled or replaced.
Misalignment between colors is detected.
Electronics Module is replaced.
Remove any media already loaded into the Printer before
performing the calibration.
Perform the Service Accuracy Calibration as follows:
MAKE SURE THAT THE WINDOW IS CLOSED BEFORE YOU
PERFORM THIS CALIBRATION.
1 In the Calibrations submenu, scroll to “C8 Service Accuracy” and press
Enter.
Calibrations
C8 Service Accuracy
2 The “Create pattern / Measure pattern” message is displayed.
3 Press the Up Arrow key to select “Create pattern”.
4 The “Status / Calibrating” message is displayed while the Printer is
calibrating.
5 When the Printer has finished calibrating, the “Load media for
calibration” message is displayed.
You must use HP Matte film to perform this calibration even if
it is not supported. You can select it as any media in the
front-panel.
6 Load the media. If using D-size media, load the short edge as the leading
edge in D-size Printers and the long edge as the leading edge in E-size
Printers.
The calibration is continued on the next page.
Service Calibrations
HP DesignJet CP Series Printers
5-17
7 When the media is loaded, the Printer will automatically begin to plot
the pattern.
8 A “Status / Printing” message is displayed while plotting.
9 Remove the media when the Printer has finished plotting.
10 The “Create pattern / Measure pattern” message is displayed.
11 Press the Down Arrow key to select “Measure pattern”.
12 Rotate the plot so that the edge with the arrows points to the leading
edge, then reload the plot with the arrow edge print side down.
Arrow edge
Load arrow edge
print side down
13 The Printer will load the plot and then measure the alignment marks
using the line sensor on the carriage assembly.
14 If the calibration passes, the “C0800 Done” message is displayed on the
front-panel.
15 If the calibration fails, the “C0801 Fail”message is displayed on the
front-panel.
If the calibrations fails, to resolve the problem, try one of the following:
1 If the calibration pattern is bad:
D
Try recovering the printheads using the front-panel menu and try
the calibration again.
D If the calibration pattern is bad again, then replace the complete
Ink Delivery System of the Black color.
2 If the calibration pattern is good:
D
Replace the Carriage Assembly ' page 8-42.
3 Perform the Electronics Test ' page 4-7.
4 Perform the Line Sensor Test ' page 4-10.
5-18
HP DesignJet CP Series Printers
Service Calibrations
C09. Maintenance
The purpose of this calibration is to read and, if necessary, adjust the
preventive maintenance counter, which counts the number of swaths.
This Calibration must be used to reset the Maintenance counter
to ZERO after the Preventive Maintenance Kit has been
installed in order to disable the “Maintenance Advised” message
on the front-panel. This calibration must also be used to set the
correct value when replacing a new Electronics Module.
Perform the Maintenance Calibration as follows:
1 In the Calibrations submenu, scroll to “C9 Maintenance” and press
Enter.
Calibrations
C9 Maintenance
2 The “Swaths: #### / Set New Number” message is displayed.
If you are about to replace the Electronics Module, you MUST note
down the Swaths Counter (####).
3 If you need to adjust the swaths counter, press the Down Arrow key.
You should adjust the counter to the number that you noted before
replacing the Electronics Module.
4 The “New Swath Counter / ########” message will be displayed on the
front-panel. Use the following keys to adjust the swaths counter.
Up Arrow - Increase the Counter Digit.
Down Arrow - Decrease the Counter Digit.
Enter - Select the Next digit.
5 When the last digit is entered, the “0900 Done” message is displayed on
the front-panel. The new number will then be fixed and saved in the
EEROM.
Service Calibrations
HP DesignJet CP Series Printers
5-19
C10. Font Type Set (Only available in DesignJet 2500CP/3500CP
printer)
YOU SHOULD ONLY NEED TO SET THE FORNT TYPE IF
YOU REQUIRE ASIAN FONTS, OTHERWISE IT SHOULD
NEVER BE USED.
The purpose of this calibration is to check and, if necessary, select a Font
type.
NOTE FOR HP DESIGNJETS 2500CP WITH
FIRMWARE VERSION LOWER THAN A.02.14:
IT IS HIGHLY RECOMMENDED THAT YOU UPGRADE THE
FIRMWARE INSTEAD OF REPLACING BOTH THE HARD
DISK DRIVE AND THE ELECTRONICS MODULE.
NOTE FOR HP DESIGNJET 2500CP WITH FIRMWARE
VERSION A.02.14 OR HIGHER AND HP DESIGNJET 3500CP:
YOU MUST PERFORM THIS CALIBRATION WHEN YOU
INSTALL A NEW ELECTRONICS MODULE IN ORDER TO
SET THE CORRECT FONT TYPE.
IF YOU NEED TO DEFINE THE FONT TYPE BUT THIS
CALIBRATION DOES NOT ALLOW YOU TO SELECT THE
REQUIRED FONT TYPE, THEN YOU MUST PERFORM THE TEST
“D17. RESET COUNTERS” ON PAGE 4-33 TO RESET THE
COUNTERS TO ZERO AND THEN REDO THIS CALIBRATION.
Perform the Font Type Set Calibration as follows:
1 In the Calibrations submenu, scroll to “C10 Font Type Set” and press
Enter.
Calibrations
C10 Font Type Set
2 If you have not installed a new Electronics Module, the current font
type will be displayed on the front-panel.
3 If you have installed a new Electronics Module (counter plots = 0), the
message “Character Set New” will be displayed on the front-panel. Press
the Up Arrow key to set the new type font.
5-20
HP DesignJet CP Series Printers
Service Calibrations
4 The message “Choose Character Set” will be displayed on the
front-panel. Use the Up and Down Arrow keys to select the font type
required and then press Enter. The font types available are:
24 (R) - Roman.
25 (J2) - Japanese (2 Moriswa Fonts).
27 (CS) - Chinese Simplified.
28 (CT) - Chinese Traditional.
29 (CB) - Both Chinese.
30 (K) - Korean.
5 The first time a PostScript print is sent to the printer, the other font
types will be deleted and cannot be recovered.
IF YOU DO NOT SELECT ANY FONT SET, THE ROMAN FONT WILL BE
SELECTED BY DEFAULT WHEN A POSTSCRIPT FILE IS SENT.
Service Calibrations
HP DesignJet CP Series Printers
5-21
6
Image Quality
HP DesignJet CP Series Printers
6-1
Image Quality Troubleshooting Checklist
When faced with an Image Quality problem, use the following checklist as a
guide in troubleshooting the problem:
1 Problem reproduction
D Reproduce the problem that the customer is seeing using their
original settings.
2 Printer configuration:
D Printhead Service check: Set frequency to “1 Page” (Maximum) (Select
Image Quality / Printhead Service / Check from the front-panel).
D Print Mode: Set to “Best” (in the printer and in the drivers).
D Dry time: Set to “Automatic”.
D Select the correct media setting when loading the media.
D Close Loop Color Calibration: Set to “On” (Select Image Quality /
Color Calib. from the front-panel).
D Printhead Alignment: Select Image Quality / Printhead Service /
Align Now from the front-panel.
3 Hardware check list
Firmware Revision
D Check if the latest version of the firmware is installed. If not Install
the latest firmware revision or download the latest version from the
Plotter Support Web Page. Refer to page 1-3 for information on how
to upgrade the firmware revision. Refer to Chapter 7 for the part
number of the Flash SIMM.
4 Printheads
Printhead Troubleshooting Process:
D If you don’t have any samples yet, reproduce the original problem
with the correct printer settings.
D Print the Image Quality Print using the exact settings and Media that
the Customer used when faced with the Image Quality problem ' page
6-5.
Printhead Alignment and Check:
D Perform the Printhead Alignment (details ' page 5-13) using HP
High-Gloss Film. If not available, use Coated media if required.
D Perform the Printhead Check calibration (details ' page 5-14).
5 Media
D Make sure that you use HP or HP-approved media.
D Select the correct media type through the front-panel when loading it.
6-2
HP DesignJet CP Series Printers
Image Quality
6 Driver print quality configuration:
To clarify if the reason of the problem is related with the print mode
defined with the Non-HP Driver try the following:
D Print the same sample using the Non-HP driver and their normal
media.
D Print one of the internal demos or print the Image Quality Print
(details ' page 6-5) using HP Media and configuring the
plotter/printer as indicated previously.
If the output obtained using the HP Solution is good and the one
obtained through the 3rd party solution is bad, HP support organization
should:
D
Communicate to the customer that the problem is not in the printer
and that he should address it through the 3rd party vendor support
structure.
7 Service Accuracy Calibration (details ' page 5-17)
D Perform “Service Accuracy calibration” using HP Matte Film. If not
available, use Coated media if required.
Print Quality
HP DesignJet CP Series Printers
6-3
Print Modes
The Printers have a large number of print modes. A print mode specifies
how to interpret and put on media a set of bitmap planes, each of which
consists of a sequence of rows. Each mode corresponds to a unique
combination of the following parameters:
Print resolution (300 dpi, 600 dpi).
Number of passes per swath.
Number of advances per swath.
Number of swaths per advance.
Print direction (bidirectional).
Swath height (swath width).
Carriage speed.
Smart Area Fill (SAF).
Print masks.
Servicing states.
Multiple dotting (K).
User input to print mode selection consists of the following:
Choice of media type.
Choice of print-quality setting (fast, normal, best).
The language in which the file is received.
The model of printer used.
The type of driver (HP or Non-HP)
6-4
HP DesignJet CP Series Printers
Image Quality
Image Quality Print
Introduction
Whenever a Print Quality problem appears, it is advisable to print the
Image Quality Print to help diagnose the problem. The Image Quality Print
will help you differentiate between possible printhead errors and other
problems such as incorrect front-panel selection, driver or RIP configuration
or mechanical problems.
To achieve the best performance from the printer, advise the
customer to only use genuine HP accessories and supplies, whose
reliability and performance have been thoroughly tested to give
trouble-free performance and best-quality prints.
Using the Image Quality Print
1 The size of the Image Quality Print is A3 and B so you must use media
(roll or sheet) that is this size or larger.
Do not use 3M Changeable Opaque Imaging media or
equivalent when printing the Image Quality Print.
2 Use the same type of media that the customer was using when the image
quality problem was discovered.
3 Study each of the test patterns in the order listed to determine the type
of image quality problem.
4 If the customer was reporting problems of Image Quality using non-HP
media and after the Image Quality Print test the same quality problems
appear, advise the customer to use genuine HP media. Repeat the Image
Quality Print test using genuine HP Media (Do not use 3M Changeable
Opaque Imaging media).
Producing the Image Quality Print
1 Select the Image Quality Print from the Utilities / Service tests menu,
then press Enter to print the test.
2 The printer will print out a series of images named Test 1 thru to Test 5.
The Image Quality Test print looks like this:
Print Quality
HP DesignJet CP Series Printers
6-5
Image Quality Print
6-6
HP DesignJet CP Series Printers
Image Quality
Analyzing the Image Quality Print
The Image Quality Print will contain five patterns as follows:
1 Print-head Warm Up (See below).
2 Image Quality Test (See Below).
3 Nozzle Print Test
page 6-13.
4 Color Alignment Quality Test
5 Color Variation Test
page 6-14.
page 6-16.
Test Pattern 1: Printhead Warm-up
This pattern warms-up the printheads, leaving them in a perfect operating
condition. You can ignore this pattern and continue with Test Pattern 2.
Test Pattern 2: Image Quality Test
This test pattern checks for overall image print quality.
If you do not see any problems with the image quality test (similar to the
example shown below), then the printer is functioning correctly. The
problem may be with the RIP, driver, etc. that the customer is using.
Refer to page 6-18 for further information.
If you see image problems in this test pattern then continue with the
following procedures which will help you determine the nature of the
problem.
Print Quality
HP DesignJet CP Series Printers
6-7
One of the most common problems that affects the overall image quality is
‘Banding’.
Banding Problems
Banding is when you see repetitive horizontal bands within the printed
image (these may appear as light or dark bands).
Test pattern 2 is printed with four primary colors; black, cyan, magenta
and yellow. The three secondary colors printed are; red, blue and green
which are composed by mixing the primary colors as shown in the table
below:
Secondary Color
Primary Color
Components
Red (R)
Magenta (M) and Yellow (Y)
Blue (B)
Magenta (M) and Cyan (C)
Green (G)
Cyan (C) and (Y)
The main causes of banding are due to:
D
Printheads.
D Media advance.
Banding Caused by Printhead Problems
If test pattern 2 has clear or dark horizontal bands in one or more of the
primary color columns, then several of the secondary color columns will also
have the same type of bands in the same position (but perhaps with less
intensity).
These bands are caused by two types of printhead nozzle failure; either
nozzles not printing, or nozzles misdirected. For further information on
printhead nozzle failures, refer to Test Pattern 3 ' page 6-13.
In the following Example A, several nozzles in the magenta printhead are
not printing. There will be clear repetitive bands (perhaps white) in the
magenta column. Consequently, you will see lower intensity bands in the
same print position in the red (M + Y) and blue (M + C) secondary color
columns.
6-8
HP DesignJet CP Series Printers
Image Quality
Example A
Banding Problem 1:
Banding in cyan, blue and green columns only, but
more evident in cyan than in blue and green
columns.
Problem Description: This is an indication that the cyan printhead may
require servicing or could be damaged.
Corrective Action:
Refer to Test Pattern 3 page 6-13 to
troubleshoot the Cyan Color.
Banding Problem 2:
Banding in magenta, red and blue columns only,
but more evident in magenta than in red and blue
columns.
Problem Description: This is an indication that the magenta printhead
may require servicing or could be damaged.
Corrective Action:
Refer to Test Pattern 3 page 6-13 to
troubleshoot the Magenta Color.
Print Quality
HP DesignJet CP Series Printers
6-9
Banding Problem 3:
Banding in yellow, red and green columns only,
but more evident in yellow than in red and green
columns.
Problem Description: This is an indication that the yellow printhead
may require servicing or could be damaged.
Corrective Action:
Refer to Test Pattern 3 page 6-13 to
troubleshoot the Yellow Color.
Banding Problem 4:
Banding in black column only.
Problem Description: This is an indication that the black printhead may
require servicing or could be damaged.
Corrective Action:
Refer to Test Pattern 3 page 6-13 to
troubleshoot the Black Color.
Banding Caused by Media Advance Problems
Another type of banding is caused by an inaccurate media advance. The
printer prints an image by ‘bands’ or ‘swaths’ which are fixed widths
depending on the advance of the media roller. If the advance of the roller
differs from the theoretical advance, there will be banding (horizontal
repetitive bands along Test Pattern 2) in all the primary and secondary color
columns.
The bands can appear as dark bands, due to a shorter advance of the roller
which causes an overlap, or lighter bands due to a longer advance causing
spaces.
Banding Problem:
Banding in all color columns (see Example B).
Problem Description: The causes are not related to misalignment but
the troubleshooting actions are the same.
Corrective Action:
Refer to Test Pattern 4 page 6-14 to
troubleshoot the problem.
It is also possible that the banding was caused because the customer
was using non-HP media. The performance of the printer can only be
guaranteed if genuine HP media is used.
6-10
HP DesignJet CP Series Printers
Image Quality
Example B
Banding Caused by Misalignment
There are two types of misalignment; vertical and horizontal. Refer to Test
Pattern 4 ' page 6-14 for further information.
Misalignment between two primary colors when creating a secondary color
can cause two different effects:
D
If there is horizontal misalignment of the colors, it will create banding.
D If there is vertical misalignment of the colors, it will create gaps or
overlaps between colors (see Example C).
Banding Problem 5:
Black, cyan, magenta and yellow columns are
correct but banding in one, or all of the secondary
color columns.
Problem Description: This is an indication that there is a horizontal
misalignment.
Corrective Action:
Refer to Test Pattern 4 ' page 6-14 to troubleshoot
the problem.
Print Quality
HP DesignJet CP Series Printers
6-11
Banding Problem 6:
Different colors visible in the spaces between
some or all of the columns (depending on the color
of the printhead that is misaligned) (see Example
C).
Problem Description: This is an indication of vertical misalignment.
Corrective Action:
Refer to Test Pattern 4 page 6-14 to
troubleshoot the problem.
It is also possible that the banding was caused because the customer
was using non-HP media. The performance of the printer can only be
guaranteed if genuine HP media is used.
Example C
6-12
HP DesignJet CP Series Printers
Image Quality
Test Pattern 3: Nozzle Print Test
Use this test purely to confirm an error highlighted in Test Pattern 2.
Some of the printhead nozzle problems that you will see in Test Pattern
3 do not mean you will not get perfect image quality results. The printer
has internal corrections that will hide many nozzle defects.
In this test all the 240 nozzles of each printhead are tested. For each of the
4 colors you will see the numbers 10 thru to 240 over the diagonally stepped
lines in increments of 10. These numbers correspond to the nozzle number
that prints each step.
There are two printhead nozzle errors:
Nozzles not printing.
Nozzles misdirected.
Nozzles not printing
There are two ways to see this problem, it is easier to see the error from the
first check.
1 In the top pattern, marked with numbers, if the diagonally stepped lines
are broken in one or more steps it indicates that this specific nozzle(s)
may be blocked and are not printing. White lines will also be visible in
the area fill at both sides of the pattern.
2 Below the top pattern, there is a set of horizontal straight lines. When one
or more nozzles are not printing the corresponding lines will be missing.
Nozzles misdirected
If all the stepped lines are visible in the top pattern, then all the printhead
nozzles are printing. However the nozzles could still be misdirected, possibly
due to some dried ink around the nozzles.
There are two ways to see this problem, it is easier to see the misalignment
from the second check.
3 In the top pattern, marked with numbers, if the diagonally stepped lines
are not equally positioned in every step it indicates that this specific
nozzle(s) may be misdirected.
4 Below the numbered pattern, there is a set of horizontal straight lines.
When one or more nozzles are misdirected there will be unequal spaces
between the corresponding lines.
Print Quality
HP DesignJet CP Series Printers
6-13
Nozzles Problem 1:
Nozzles Problem 2:
Corrective Action:
Some printhead nozzles, in any one color, are not
printing.
Printhead nozzles are misdirected in any one
color.
Try the following steps:
1 From the Image Quality/ Printhead service /
Printhead check Menu, set to Now to run the
printhead check.
2 From the Utilities / Service tests menu, select
“Recover printheads” to run the printhead
recovery process.
3 Print the Image Quality Print again to see if
there has been any improvement.
4 If there has been no improvement, try
reinstalling the Ink System Components and
print the Image Quality Print again.
5 If the error is still present, replace the Ink
System Components and print the Image
Quality Print again.
6 If the error continues try the following:
D Perform the Electronics Test ' page 4-7.
D Replace the Trailing Cable ' page 8-36.
D Replace the Carriage Assembly ' page 8-42.
Test Pattern 4: Color Alignment Quality Test
This test pattern is to check the color alignment, and produces 6 patterns
each with 2 different primary colors. In each pattern you will see primary
color circles. If there is misalignment between the primary colors the
composite color will be present in one part of the circle and white will be
visible at the opposite side of the circle.
There are two types of misalignment (see Example D):
D
Horizontal – when the misalignment is in the horizontal axis.
D Vertical – when the misalignment is in the vertical axis.
6-14
HP DesignJet CP Series Printers
Image Quality
Horizontal Misalignment
Correct
Vertical Misalignment
Incorrect
Correct
Incorrect
Example D
Alignment Problem:
Corrective Action:
Third color present/misalignment in either the
boxes or circles of the test image (see Example D).
Try the following steps:
1 Perform the Printhead Alignment Calibration
(Details ' page 5-13) using genuine HP media
then print the Image Quality Print again to see
if there has been any improvement.
2 If there has been no improvement, try reinstalling
the Ink System Components and try step 1
again.
3 If the Image Quality Print still has problems
then replace the Line Sensor ' page NO TAG
4 If the problem continues perform the Service
Accuracy Calibration (Details ' page 5-17) and
print the Image Quality Print again to see if
there has been any improvement.
5 If the error continues try the following:
D Perform the Electronics Test ' page 4-7.
D Replace the Trailing Cable ' page 8-36.
D Replace the Carriage Assembly ' page 8-42.
D Replace the X-axis Assembly ' page 8-66.
Print Quality
HP DesignJet CP Series Printers
6-15
Only replace one component at a time and
check if the problem has gone before
replacing another component. Using this
procedure you will be able to determine
exactly which component failed.
Test Pattern 5: Color Variation Test
This test produces four boxes; black, blue, cyan and yellow. In each box
there are three horizontal bands, the two outer bands are 100% shade, the
inner band is shaded from 100% scaling to 75%.
The purpose of this test is to determine at what percent the middle shading
becomes visible from the two outer bands. The best way to do this is to cover
the box with a piece of paper and slide the paper horizontally across the box.
Stop as soon as you see a different shade in the middle box. You can then
determine the percentage scaling from the figure at the top of the box.
Example E (Correct)
Example F (Incorrect)
6-16
HP DesignJet CP Series Printers
Image Quality
Variation Problem:
Corrective Action:
Print Quality
If the middle box shading is only visible below
90% it is an indication that the printhead is
producing incorrect size ink drops (see Example
F).
Select Color Calibration to Now.
HP DesignJet CP Series Printers
6-17
No Printing Defects Found in the Image Quality Print
If all the test patterns from the Image Quality Print are correct and you still
experience print quality problems, here are some of the more likely causes
to check:
The print mode used in your printer is incorrect (this is defined by the
printer’s front-panel menu selections).
Non-HP driver.
The RIP (If you are using one).
The software applications you are using.
Refer to the User’s Guide for further information on how to configure the
system with correct settings.
Media
Always make sure that the customer is using the appropriate media for the
required image and that it is consistent with the software application being
used. To ensure color accuracy and print quality performance of the printer,
only media types that have been certified for the printer should be used.
Use of non-HP media or HP media not certified for the printer may
significantly reduce the color and print quality of the required images. For
details of HP media, refer to the User’s Guide or the Media Guide for the
HP DesignJet CP Printers.
To have accurate colors, the media settings must match the type of
media loaded in the printer.
If the customer is using non-HP media with HP drivers, the colors in
the required print may not be accurate. Advise the customer to use
HP media if they want to improve the accuracy of the colors.
6-18
HP DesignJet CP Series Printers
Image Quality
Print Quality Problems
PQ Problem:
Dark Streaks at edges of page (Icicles)
Printheads Affected: Imaging Inks (Not UV resistant)
Problem Description: At one or both edges of print, thin dark lines
appear, which are a few millimeters thick at the
base, and may extend several centimeters into the
print. They usually occur in heavy density prints.
Sometimes ink smearing in the print margins is
also seen.
Cause of Problem:
Excess ink on the printhead surface during
printing.
Corrective Action:
Switch to a higher print quality mode. They tend
to get less ink on the surface of the printhead. If
you are printing on non-HP coated paper, if it
cockles (gets wavy when printed on), this may be
making the problem worse.
Only Applicable to HP DesignJet 3500CP
PQ Problem:
Printheads Affected:
Corrective Action:
Banding at mid-page refill
All
Solution will be different depending on the type of
problem:
1 Light band at refill - Band of 0.4 inches, all
colors light, sharp edges ' cover was opened on
printer while printing. This causes the
remainder of a swath to not be printed, or to be
printed incorrectly.
D
Solution - Don’t touch printer while printing.
2 Wider band, single color missing, sharp bottom
edge to defect ' printhead ran out of ink prior
to refill.
D
Print Quality
Solution - Check Ink Cartridge and replace
if empty. If still plenty of ink left, printer is
not refilling correctly, which could be either
a cartridge or a printer problem.
HP DesignJet CP Series Printers
6-19
3 Band with sharp top edge, single or multiple
colors missing ' printhead did not start
printing correctly after refill.
D
Solution - Slight color variation is normal,
particularly on glossy medias. The defect
should not normally be visible beyond
0.5-1.0 meter viewing distance. If a more
severe defect occurs, this usually indicates
that the printheads are dirty. Performing a
printhead recovery may fix this problem.
These types of problems may occur more
frequently when printing at low humidity
and temperature.
4 Missing single row of dots within 0.4I of refill '
there is nozzle not functioning on the printhead.
The printer cannot hide nozzles within 0.4” of a
refill if you are using a type B refill.
5 Improving color variation seen at refill.
D
Solution - If customer is printing on coated
paper, check that they have indeed loaded it
as Coated or Heavy Coated media. If not,
they should load the paper as the correct
type, or select Refill Type A in the front
panel menus (Device Setup / Refill Type
/ Type A).
6 Improving haze seen at refill.
D
6-20
Solution - Haze is the result of an ink-media
interaction that is also dependent upon time,
humidity, and temperature. Printing in very
dry conditions will increase haze problems.
Refill Type B will usually give better haze
results than Type A ( a thin line instead of
1 cm band of haze). On some medias, Refill
Type C may reduce or eliminate haze
problems. The Refill Type can be selected by
the user through the front panel menus,
Device Setup / Refill Type / Default is
the normal setting, which chooses
automatically between Refill Types A, B or C
based upon Media type selection and Quality
level selection. The User’s Guide contains a
table with the default selections.
HP DesignJet CP Series Printers
Image Quality
PQ Problem:
Color spots in print
Printheads Affected: All
Problem Description: Small (usually 1-3 mm) dots of color showing up in
unexpected places on the print. Dots often show
more strike-through on coated paper than normal
printing.
Cause of Problem:
Fiber on printhead directly over some nozzles is
catching ink drops, then dripping onto print.
Corrective Action:
Usually the problem goes away when the
printheads are wiped at the end of the print. If it
persists, a printhead check or printhead recovery
will give it another try. If a user is having a lot of
problems with drips, it may be related to paper
dust from their media, or to a dusty environment
they are printing in.
PQ Problem:
Ghost image at top of page, first plot after pause
Printheads Affected: Imaging Inks
Problem Description: Light spots in imaged media matching up to
mechanical features inside the printer (bail,
pinch-arm assemblies).
Cause of Problem:
Equilibration rate differences between media and
environment in areas that are “protected” by parts
of the printer.
Corrective Action:
Advance a little bit of media before the first print
of the day. “Move Media” option in the front panel
is an easy way to do this.
Print Quality
HP DesignJet CP Series Printers
6-21
PQ Problem:
Missing/ Light Blocks of color in a print
Printheads Affected: All
Problem Description: Small well defined areas of light color, 0.4 inches
tall, with a 4mm half–colored region on either
side.
Corrective Action:
Solution will be different depending on the type of
problem:
1 Cover opened, or cover sensor not making good
contact. If the user is present, usually a “Close
Window to Continue” message will show on the
front-panel if this is happening, or the printer’s
carriage will be slowing down in the middle of
a printing pass.
Solution - Check that covers are all shut.
Wiggle covers with printer idle to see if this
triggers any front panel messages. If so,
the cover sensors need adjustment.
2 Intermittent opens/shorts in printhead.
Printhead is shorting, probably due to ink in
the electrical contacts. As the liquid short
heats up, it may dry out and the printhead will
start functioning properly again.
Solution - Check printer carriage and
printhead electrical contacts for dried ink.
Clean if dirty. If printhead still fails with
clean contacts, replace IDS.
3 Broken trace in carriage trailing cable.
Solution - Replace the Trailing Cable or the
Carriage Assembly.
6-22
HP DesignJet CP Series Printers
Image Quality
PQ Problem:
Printheads Affected:
Bleed into white areas on Glossy media (Chia)
Imaging Inks (maybe UV Inks on
non-recommended medias)
Problem Description: 1-3 millimeter ring or edge of light coloring where
white should be. Occurs worst on thin lines, and
after white regions of a print.
Cause of Problem:
Thin-layer chromatography effect occurring
between inked and uninked areas of the media.
Corrective Action:
Try the following:
1 Printing in a faster printmode will reduce or
eliminate this effect.
2 Add a 0.5cm stripe of the color showing the
problem down the sides of the print, where it
can be cut off after the print is finished.
3 If using non-HP media, try using HP media
instead. If using HP High-Gloss White Film
(not recommended for CP series!), try HP High
Gloss Photo or 3M Vinyl instead.
4 Reduce ink density in the affected area of the
print. This may prevent the problem as well.
PQ Problem:
Printheads Affected:
Cause of Problem:
Bleeding in stacked prints
Imaging Inks
Prints develop bleed when stacked up soon after
printing.
PQ Problem:
Light band with frequency of 1/2 media roll
circumference
Media stop or core insert rubbing against roll
cover, causing media tension change.
Cause of Problem:
Print Quality
HP DesignJet CP Series Printers
6-23
PQ Problem:
Printer Not Detecting Out Of Ink Properly
Printheads Affected: All
Problem Description: 1 - Printer fails to stop printing when Printheads
out of ink, wasting media, possibly for several
plots. 2 - Printer reports out of ink as Printhead
Failure message.
Cause of Problem:
Out of Ink is determined when the following
conditions are true:
1 Ink Level indicator shows low AND
2 Six or more nozzles are missing in a Printhead
Check OR
3 The temperature of the printhead rises to 15
degrees above its normal operating
temperature.
Corrective Action:
6-24
If the ink level indicator is not showing low, (2) or
(3) will result in a Printhead Failure message.
The Printhead Check usually does a more reliable
job of checking for Out of Ink conditions. Setting the
printhead check to more frequent use will reduce the
amount of wasted media and ink. This is especially
recommended if the printer is being used
unattended. The printhead check does take about a
minute and a half to perform, and uses a thin strip
of media.
HP DesignJet CP Series Printers
Image Quality
NOTES
Print Quality
HP DesignJet CP Series Printers
6-25
7
Parts and Diagrams
HP DesignJet CP Series Printers
7-1
Refill Assembly
Page 7-26
Y-axis Assembly
Page 7-18
Carriage Assembly
Page 7-28
Printer Rear
Page 7-12
Service Station
Assembly
Page 7-32
Left Hand
Cover Assembly
Page 7-10
Roll Cover Area
Page 7-30
Right Hand
Cover Assembly
Page 7-8
Printer Support
Page 7-4
HP DesignJet 2X00CP (Overview)
7-2
HP DesignJet CP Series Printers
Parts and Diagrams
Refill Assembly
Page 7-26
Right Hand
Service Station Cover Assembly
Carriage Assembly
Assembly
Page 7-8
Page 7-28
Printer Rear Page 7-32
Page 7-14
Y-axis Assembly
Page 7-18
Roll Cover Area
Page 7-30
Left Hand
Cover Assembly
Page 7-10
Take-Up Reel
Page 7-6
Printer Support
Page 7-6
HP DesignJet 3X00CP (Overview)
Parts and Diagrams
HP DesignJet CP Series Printers
7-3
Printer Support (HP DesignJet 2X00CP Only)
Reference
on
Drawing
HP Part Number
Quantity
1
C4704-60095
1
Hardware Kit (Includes Screw Drivers)
2
C4704-60086
2
Foot Assembly
3
C4704-60075
2
Legs Assembly
4
C4704-60084
1
Tray Assembly
5
C4704-60077
1
X-axis Brace
6
C4704-40070
1
End Cap
7
C4704-60074
1
X Bar Assembly
8
C4704-60073
6
Paper Loop Assembly
9
C4723-60144
1
Take-up Reel Right Hand Support
10
C4723-60072
1
Take-up Reel Left Hand Support
11
C4723-60071
1
Take-up Reel Sensor
12
C6246-60010
1
36
Take-up Reel Spindle
13
C6246-60011
1
36
Take-up Reel Tubes
–
C4723–60175
1
TUR Spindle 3.5” Core Adaptor
7-4
HP DesignJet CP Series Printers
Description
Parts and Diagrams
11
9
3
1
7
1
1
12
8
2
1
5
1
1
13
2
6
10
1
3
4
1
Printer Support (HP DesignJet 2X00CPOnly)
Parts and Diagrams
HP DesignJet CP Series Printers
7-5
Printer Support (HP DesignJet 3500CP Only)
Reference
on
Drawing
HP Part Number
Quantity
1
C4704-60095
1
Hardware Kit (Includes Screw Drivers)
2
C4723-60086
2
Foot Assembly
3
C4704-60075
2
Legs Assembly
4
C4723-60084
1
Tray Assembly
5
C4723-60077
1
X-axis Brace
6
C4723-60144
1
Take-up Reel Right Hand Support
7
C4723-60072
1
Take-up Reel Left Hand Support
8
C4723-60071
1
Take-up Reel Sensor
9
C4723-60064
1
Take-up Reel Spindle
10
C4723-60060
1
Take-up Reel Tubes
–
C4723–60175
1
TUR Spindle 3.5” Core Adaptor
7-6
HP DesignJet CP Series Printers
Description
Parts and Diagrams
5
1
3
2
4
7
3
9
6
2
8
10
Printer Support (HP DesignJet 3X00CP Only)
Parts and Diagrams
HP DesignJet CP Series Printers
7-7
Right Hand Cover Area
Reference
on
Drawing
7-8
HP Part Number
Quantity
Description
DesignJet
2X00CP
DesignJet
3X00CP
1
0515-2337
0515-2337
5
Screw (T-15)
2
0624-0771
0624-0771
3
Screw (T-15)
3
C4704-60113
C4704-60113
1
Right Hand Trim
Assembly
4
C4704-60091
C4723-60115
1
Right Hand Cover
Assembly
5
C4704-60029
C4704-60029
1
Right Hand Cover Sensors
6
C4704-60087
C4723-60236
1
Window
7
C4704-40061
C4704-40061
1
Quick Reference Pocket
8
C4704-60046
C4704-60255
1
Front Panel Assembly
9
C4704-60045
C4704-60045
1
Stand-by Button
HP DesignJet CP Series Printers
Parts and Diagrams
7
6
4
2
9
1
2
8
1
1
2
3
5
Right Hand Cover Area
Parts and Diagrams
HP DesignJet CP Series Printers
7-9
Left Hand Cover Area
Reference
on
Drawing
7-10
HP Part Number
Quantity
Description
DesignJet
2X00CP
DesignJet
3X00CP
1
0515-2337
0515-2337
3
Screw (T-15)
2
0624-0771
0624-0771
4
Screw (T-15)
3
0515-1743
0515-1743
2
Screw (T-15)
4
C4723-60111
C4723-60111
1
Left Hand Trim Assembly
5
C4704-60092
C4723-60116
1
Left Hand Cover
Assembly
6
C4704-60058
C4704-60058
1
Left Hand Cover Sensor
-
C4704-00121
-
1
HP DesignJet 2500CP
Name Plate
-
-
C4724-00001
1
HP DesignJet 3500CP
Name Plate
-
C4703-00004
-
1
HP DesignJet 2000CP
Name Plate
-
-
C4723-00074
1
HP DesignJet 3000CP
Name Plate
-
C6084–00001
-
1
HP DesignJet 2800CP
Name Plate
-
-
C6085–00001
1
HP DesignJet 3800CP
Name Plate
-
C4704-00119
C4704-00119
1
Adobe Logo Label
HP DesignJet CP Series Printers
Parts and Diagrams
2
4
3
2
5
1
1
2 6
1
Left Hand Cover Area
Parts and Diagrams
HP DesignJet CP Series Printers
7-11
Printer Rear (HP DesignJet 2X00CP Only)
Reference
on
Drawing
HP Part Number
Quantity
Description
1
C4704-40058
1
Back Cover Right
2
C4704-40057
1
Back Cover Left
3
0515-2248
8
Screw (T-20)
4
C4704-00021
1
Top Cover
5
0515-2246
4
Screw (T-10)
6
C4704-60322
1
Firmware and PostScript Upgrade Kit
(Includes Item 7)
(HP DesignJet 2500CP)
C4723-60322
1
Firmware Upgrade Kit
(HP DesignJet 2000CP/2800CP)
7
DELETED
8
-
1
Memory DRAM SIMM
(see page 7-52)
9
C4723-60114 (New)
1
Electronics Module
C4723-69114 (Repaired)
7-12
10
J2551-61016
1
MIO Card
-
C4704-00004
1
MIO Cover
(HP DesignJet 2000CP/2800CP)
11
0515-2282
2
Screw (T20)
12
0515-2200
1
Screw (T15)
13
C3195-00048
2
Ferrite Clamp
14
9170-1822
1
Ferrite
15
C4704-60025
1
Refill Interconnect Cable
16
C4704-60015
1
Trailing Cable
17
C4704-40086
1
Trailing Cable Holder
18
C4704-60090
1
Electronics Support Frame
HP DesignJet CP Series Printers
Parts and Diagrams
3
4
14 13
17
12
11
18
11
16
9
6 7
8
10
3
2
5
15
3
1
Printer Rear (HP DesignJet 2X00CP Only)
Parts and Diagrams
HP DesignJet CP Series Printers
7-13
Printer Rear (HP DesignJet 3X00CP Only)
Reference
on
Drawing
HP Part Number
Quantity
Description
1
C4704-40058
1
Back Cover Right
2
C4704-40057
1
Back Cover Left
3
0515-2248
8
Screw (T-20)
4
C4723-60011
1
Top Cover
5
0515-2246
4
Screw (T-10)
6
C4704-60322
1
Firmware and PostScript Upgrade Kit
(HP DesignJet 3500CP)
C4723-60322
1
Firmware Upgrade Kit
(HP DesignJet 3000CP/3800CP)
7
DELETED
8
-
1
Memory DRAM SIMM
(see page 7-52)
9
C4723-60114 (New)
1
Electronics Module
C4723-69114 (Repaired)
7-14
10
J2551-61016
1
MIO Card
-
C4704-00004
1
MIO Cover
(HP DesignJet 3000CP/3800CP)
11
0515-2282
2
Screw (T20)
12
0515-2200
1
Screw (T15)
13
C3195-00048
2
Ferrite Clamp
14
9170-1822
1
Ferrite
15
C4723-60025
1
Refill Interconnect Cable
16
C4723-60237
1
Trailing Cable
17
C4704-40086
1
Trailing Cable Holder
18
C4723-60090
1
Electronics Support Frame
(includes items 19 and 20)
19
-
1
Lower Cover Support
20
-
1
Upper Cover Support
21
C4723-20008
1
Rear Center Cover
22
C4723-00010
1
Additional Rear Cover
HP DesignJet CP Series Printers
Parts and Diagrams
22
2
21
20
5
3
9
19
18
10
1
6
8
17
3
11 16
15
14 13 12
11
3
4
Printer Rear (HP DesignJets 3X00CP Only)
Parts and Diagrams
HP DesignJet CP Series Printers
7-15
Electronics Module (Internal)
Reference
on
Drawing
HP Part Number
Quantity
1
0515-2282
8
Screw (T-20)
2
C4704-60022
1
Hard Disk Data Cable
3
C4704-60021
1
Hard Disk Power Cable
4
C4724-60021
1
Hard Disk Drive (New)
C4724-69021
1
Hard Disk Drive (Repaired)
5
C4704-60056
1
Power Switch Cable
6
C4704-00033
1
SIMM Cover
7
C4723-60070
1
Electronics Module Cover
(includes item 6)
7-16
HP DesignJet CP Series Printers
Description
Parts and Diagrams
5
4
2
3
6
1
7
Electronics Module (Internal)
Parts and Diagrams
HP DesignJet CP Series Printers
7-17
Y-axis Assembly
Reference
on
Drawing
7-18
HP Part Number
Quantity
Description
DesignJet
2X00CP
DesignJet
3X00CP
1
0624-0704
0624-0704
1
Screw (T-15)
2
C4704-60224
C4723-60232
1
Encoder Strip Assembly
3
–
–
1
Wedge Clip
4
–
–
1
Y-axis Tensioner Spring
5
C4704-60020
C4704-60020
1
Pulley Assembly
6
C4704-60207
C4723-60235
1
Y-axis Belt
7
0515-2248
0515-2248
2
Screw (T-20)
8
C4704-60063
C4723-60063
1
Y-axis Tensioner Assembly
(includes items 3 and 4)
HP DesignJet CP Series Printers
Parts and Diagrams
6
7
5
2
1
8
3
4
Y-axis Assembly
Parts and Diagrams
HP DesignJet CP Series Printers
7-19
Y-axis Assembly (continued)
Reference
on
Drawing
7-20
HP Part Number
Quantity
Description
DesignJet
2X00CP
DesignJet
3X00CP
1
0515-2248
0515-2248
2
Screw (T-20)
2
0535-0031
0535-0031
2
Nut
3
3050-0026
3050-0026
2
Washer
4
C4704-00016
C4704-00016
1
Encoder Grounding
5
C4699-00016
C4699-00016
1
Encoder Spring
6
C4704-60224
C4723-60232
1
Encoder Strip Assembly
7
C4704-60064
C4723-60083
1
Y-axis Motor Assembly
8
C4704-60207
C4723-60235
1
Y-axis Belt
9
9170-1687
9170-1687
1
Magnetic Core
HP DesignJet CP Series Printers
Parts and Diagrams
1
7
9
2
4
1
3
5
6
8
Y-axis Assembly (continued)
Parts and Diagrams
HP DesignJet CP Series Printers
7-21
Y-axis Assembly (continued)
Reference
on
Drawing
7-22
HP Part Number
Quantity
Description
DesignJet
2X00CP
DesignJet
3X00CP
1
0624-0771
0624-0771
2
Screw (T-15)
2
0515-2248
0515-2248
3
Screw (T-20)
3
2190-0760
2190-0760
3
Washer
4
1400-0577
1400-0577
2
Cable Tie
5
C4704-00005
C4704-00005
1
Y-axis Bracket
(Includes Item 8)
6
C4704-00035
C4704-00035
1
Grounding Bridge
7
C4704-60064
C4723-60083
1
Y-axis Motor Assembly
8
04060-2536
0460-2536
1
Edge Wire Saddle
(Included with Item 5)
HP DesignJet CP Series Printers
Parts and Diagrams
2
2
7
6
8
4
4
1
5
2
3
Y-Axis Assembly (continued)
Parts and Diagrams
HP DesignJet CP Series Printers
7-23
Elevator Assembly
(Applicable to HP DesignJets 2X00CP and 3X00CP)
Reference
on
Drawing
HP Part Number
Quantity
1
0515-1743
1
Screw (T-20)
2
0515-2521
3
Screw (T-20)
3
C4704-60033
1
Elevator Assembly
7-24
HP DesignJet CP Series Printers
Description
Parts and Diagrams
2
3
1
Elevator Assembly
(Applicable to HP DesignJets 2X00CP and 3X00CP)
Parts and Diagrams
HP DesignJet CP Series Printers
7-25
Refill Assembly
Reference
on
Drawing
7-26
HP Part Number
Quantity
Description
DesignJet
2X00CP
DesignJet
3X00CP
1
0515-2248
0515-2248
4
Screw (T-20)
2
C4723-60249
C4723-60249
1
Refill Assembly (Includes
Item 3)
-
C4723-60238
C4723-60238
1
Adjustment kit
3
C4704-60058
C4704-60058
1
Left Hand Cover Sensor
HP DesignJet CP Series Printers
Parts and Diagrams
3
1
1
2
Refill Assembly
Parts and Diagrams
HP DesignJet CP Series Printers
7-27
Carriage Assembly
Reference
on
Drawing
7-28
HP Part Number
Quantity
Description
DesignJet
2X00CP
DesignJet
3X00CP
1
C4704-60015
C4723-60237
1
Trailing Cable
2
C4704-40085
C4704-40085
1
Trailing Cable Carriage
Clamp
3
-
-
1
Line Sensor
(Included with Item 8)
4
C1633-80014
C1633-80014
1
Carriage Spring
5
C4704-40084
C4704-40084
1
Rear Bushing
6
C4704-40080
C4704-40080
1
Encoder Strip Roof
7
C4704-60117
C4704-60117
5
Line Sensor Lens Cover
8
C4723-60096
C4723-60096
1
Carriage Assembly
(includes items 3 thru
7)
-
C4704-60198
C4723-60141
1
Preventive Maintenance
Kit
HP DesignJet CP Series Printers
Parts and Diagrams
1
2
3
6
7
4
8
5
Carriage Assembly
Parts and Diagrams
HP DesignJet CP Series Printers
7-29
Roll Cover Area
Reference
on
Drawing
1
HP Part Number
Quantity
DesignJet
2X00CP
DesignJet
3X00CP
C3196-60163
C4723-60241
C4704-60316
–
Description
1
Spindle Assembly
(includes item 9)
Spindle Assembly with
Big Skew Guides
Spindle Assembly with
Small Skew Guides (*See
Note Below)
C4704-60317
2
0515-2253
0515-2253
2
Screw (T-10)
3
C1633-80004
C4723-80021
2
Roll Cover Spring
4
C4704-60068
C4723-60245
1
Roll Cover
5
0535-0043
0535-0043
2
Nut
6
0515-2248
0515-2248
6
Screw (T-20)
7
C4704-60082
C4704-60082
1
Left Hand Roll Feed
Assembly
8
C4704-60199
C4704-60199
1
Right Hand Roll Feed
Assembly
9
C2858-40043
C4723–60147
1
Spindle Spacer
Note: Only included in 36” Take-up Reel Accessory.
7-30
HP DesignJet CP Series Printers
Parts and Diagrams
2
3
3
8
1
2
6
4
5
6
7
9
Roll Cover Area
Parts and Diagrams
HP DesignJet CP Series Printers
7-31
Service Station Assembly Area
(Applicable to HP DesignJets 2X00CP and 3X00CP)
Reference
on
Drawing
HP Part Number
Quantity
1
C4704-60024
1
Service Station Interconnect Cable
2
0515-2521
3
Screw (T-20)
3
0515-2248
1
Screw (T-20)
4
C4723-60267
1
Service Station Assembly
(Includes Items 5, 6 and 7)
5
C4704-60259
1
Primer Assembly
6
C4704-80009
1
Service Station Spring
7
C4704-40007
1
Service Station Flag
7-32
HP DesignJet CP Series Printers
Description
Parts and Diagrams
3
2
1
7
3
6
5
2
4
3
Service Station Assembly Area
(Applicable to HP DesignJets 2X00CP and 3X00CP)
Parts and Diagrams
HP DesignJet CP Series Printers
7-33
X-axis Motor Assembly
(Applicable to HP DesignJets 2X00CP and 3X00CP)
Reference
on
Drawing
HP Part Number
Quantity
1
0515-0375
2
Screws (T-10)
2
0515-2248
3
Screws (T-20)
3
C4723-60231
1
X-axis Motor Assembly
-
6040-0664
A/R
7-34
HP DesignJet CP Series Printers
Description
Silicon Grease
Parts and Diagrams
2
1
2
3
X-axis Assembly
(Applicable to HP DesignJets 2X00CP and 3X00CP)
Parts and Diagrams
HP DesignJet CP Series Printers
7-35
Drive Roller Area (HP DesignJet 2X00CP Only)
Reference
on
Drawing
HP Part Number
Quantity
Description
1
0515-2248
2
Screws (T-20)
2
C4704-40026
1
Roller Support Bracket
3
C2847-20017
1
Shoulder Screw
4
C1633-40019
1
Cluster Gear
5
-
1
Retaining Clip
6
C4705-60089
1
Clutch (Includes Items 5 and 7)
7
-
2
Washers
8
0515-2246
2
Screws (T-10)
9
C4704-60213
1
Overdrive Assembly (See Note A)
(Includes Item 6)
C4704-60281
1
Overdrive B Model Assembly
(See Note B) (Includes Item 6)
10
1410-0708
1
Sleeve Bearing
11
C3196-60171
1
Drive Roller
12
C4723-60247
7
Pincharms
13
C1633-80005
7
Pincharm Spring
14
C1633-40082
7
Pincharm Bushing
15
C1633-40089
2
Mount Block
Note A: Applicable to Serial Number Format ESAXXXXXXX
Note B: Applicable to Serial Number Format ESBXXXXXXX
7-36
HP DesignJet CP Series Printers
Parts and Diagrams
15
13
12
14
8
6 7
11
1
2 3 4
9
5
8
15
10
Drive Roller Area
(HP DesignJet 2X00CP Only)
Parts and Diagrams
HP DesignJet CP Series Printers
7-37
Drive Roller Area
(HP DesignJet 3X00CP Only)
Reference
on
Drawing
HP Part Number
Quantity
1
0515-2248
2
Screws (T-20)
2
C4704-40026
1
Roller Support Bracket
3
C2847-20017
1
Shoulder Screw
4
C1633-40019
1
Cluster Gear
5
-
1
Retaining Clip
6
C4705-60089
1
Clutch (Includes Items 5 and 7)
7
-
2
Washers
8
0515-2248
2
Screw
9
0515-2765
4
Screw
10
C4723-60234
1
Overdrive Assembly
(Includes Items 6 and 15)
11
C4723-60242
1
Drive Roller
12
C4723-60247
11
Pincharm
13
C1633-80005
11
Pincharm Spring
14
C1633-40082
11
Pincharm Bushing
15
-
2
Overdrive Shim (Included with
Item 10)
7-38
HP DesignJet CP Series Printers
Description
Parts and Diagrams
9
8
15
10
11
8
9
1
2
3
15
4
5
6
14
7
13
12
Drive Roller Area
(HP DesignJet 3X00CP Only)
Parts and Diagrams
HP DesignJet CP Series Printers
7-39
Entry Platen Area
Reference
on
Drawing
7-40
HP Part Number
Quantity
Description
DesignJet
2X00CP
DesignJet
3X00CP
1
C4704-60226
C4723-60233
1
Bail Assembly
2
C4704-60143
C4704-60143
2
Big Star Wheel Assembly
3
C4699-60045
C4699-60045
11/19
4
0515-2337
0515-2337
7
Screws (T-15)
5
C4704-60067
-
1
Cutter Enclosure
6
C4704-60079
C4723-60246
1
Entry Platen
7
C4704-60195
C4704-60195
1
Media Sensor
8
0515-2248
0515-2248
4
Screws (T-20)
9
C4704-60242
C4723-60250
1
Starguard Assembly
HP DesignJet CP Series Printers
Star Wheel Assembly
Parts and Diagrams
3
2
1
7
8
9
4
5
6
Entry Platen Area
Parts and Diagrams
HP DesignJet CP Series Printers
7-41
Pincharm Assembly
Reference
on
Drawing
7-42
HP Part Number
Quantity
Description
DesignJet
2X00CP
DesignJet
3X00CP
1
0515-2200
0515-2200
2
Screw (T-10)
2
C4704-60052
C4704-60052
1
Pincharm Sensor
3
0515-2815
0515-2815
1
Screw (T-9)
4
C3190-60149
C3190-40053
2
Cam Journal
5
0535-0152
0535-0152
2
Nut
6
C4704-00025
C4723-00025
1
Front Wire Link
7
0515-2414
0515-2414
1
Screw (T-20)
8
C3180-40020
C3180-40020
1
Pincharm Cam
9
C4704-40059
C4704-40059
1
Pincharm Lever
10
C2848-60032
C4723-60240
1
Pincharm Shaft Assembly
(includes items 3 thru 5)
11
C1633-80007
C1633-80007
1
Spring
HP DesignJet CP Series Printers
Parts and Diagrams
4
3
10
5
4
5
9
3
8
7
2
1
11
6
Pincharm Assembly
Parts and Diagrams
HP DesignJet CP Series Printers
7-43
Refill Interconnect PCA and Cutter Assembly
Reference
on
Drawing
HP Part Number
Quantity
Description
DesignJet
2X00CP
DesignJet
3X00CP
1
0515-1743
0515-1743
2
Screw (T-20)
2
C4704-60009
C4704-60009
1
Refill Interconnect PCA
3
0515-2200
0515-2200
2
Screw (T-10)
4
C4704-60040
C4723-60040
1
Bail Motor
5
C4704-60019
C4723-60244
1
Cutter Assembly (See
Note below)
6
C3195-40076
C3195-40076
1
Cutter Bushing
Note: Part Number C4704-60019 is Applicable to HP DesignJets 2X00CP
with Serial Number Format ESAXXXXXX and ESBXXXXXX.
Note: Part Number C4723-60244 is Applicable to HP DesignJets 3X00CP
and to HP DesignJets 2X00CP with Serial Number Format ESCXXXXXX.
7-44
HP DesignJet CP Series Printers
Parts and Diagrams
6
2
1
5 (HP DesignJets 2X00CP
with Serial Number Format
ESA and ESB ONLY)
3
4
5 (HP DesignJets 3X00CP and
HP DesignJets 2X00CP with
Serial Number Format ESC)
Refill Interconnect PCA and Cutter Assembly
Parts and Diagrams
HP DesignJet CP Series Printers
7-45
Media Button (HP DesignJet 3X00CP Only)
Reference
on
Drawing
HP Part Number
Quantity
1
C4723-00003
1
Media Guide
2
0515-2282
2
Screw
3
C4723-60017
1
Media Switch Assembly
7-46
HP DesignJet CP Series Printers
Description
Parts and Diagrams
1
2
3
Media Button (HP DesignJet 3X00CP Only)
Parts and Diagrams
HP DesignJet CP Series Printers
7-47
Fiery RIP Box (HP DesignJet 2800CP and 3800CP Only)
Reference
on
Drawing
HP Part Number
Quantity
1
C6084-69001
C6084–69002
1
Fiery X2-CP Roman
Fiery X2-CP Kanji
2
C2951A
1
Parallel Cable (A)
3
C2946A
1
Printer Interface Cable (B)
7-48
HP DesignJet CP Series Printers
Description
Parts and Diagrams
2
3
1
SCSI Interface Port
Not Used
Parallel Port (A)
Printer Interface Port (B)
AUI Port
RJ45 Port
Not Used
Power Connector
Power Switch
Fiery RIP Box (HP DesignJet 2800CP and 3800CP Only)
Parts and Diagrams
HP DesignJet CP Series Printers
7-49
Compatible Documentation
HP Part Number
7-50
Description
C4704-90011
English User Guide
(HP DesignJet 2500CP)
C4704-90015
French User Guide
(HP DesignJet 2500CP)
C4704-90017
Italian User Guide
(HP DesignJet 2500CP)
C4704-90014
German User Guide
(HP DesignJet 2500CP)
C4704-90016
Spanish User Guide
(HP DesignJet 2500CP)
C4704-90019
Portuguese User Guide
(HP DesignJet 2500CP)
C4704-90012
Korean User Guide
(HP DesignJet 2500CP)
C4704-90013
Taiwanese User Guide
(HP DesignJet 2500CP)
C4704-90018
Japanese User Guide
(HP DesignJet 2500CP)
C4704-90020
Chinese User Guide
(HP DesignJet 2500CP)
C4703-90061
English User Guide
(HP DesignJet 2000CP)
C4703-90065
French User Guide
(HP DesignJet 2000CP)
C4703-90067
Italian User Guide
(HP DesignJet 2000CP)
C4703-90064
German User Guide
(HP DesignJet 2000CP)
C4703-90066
Spanish User Guide
(HP DesignJet 2000CP)
HP DesignJet CP Series Printers
Parts and Diagrams
Compatible Documentation (continued)
HP Part Number
Parts and Diagrams
Description
C4703-90069
Portuguese User Guide
(HP DesignJet 2000CP)
C4703-90062
Korean User Guide
(HP DesignJet 2000CP)
C4703-90063
Taiwanese User Guide
(HP DesignJet 2000CP)
C4703-90068
Japanese User Guide
(HP DesignJet 2000CP)
C4703-90070
Chinese User Guide
(HP DesignJet 2000CP)
C4724-90051
English User Guide
(HP DesignJet 3500CP/3000CP)
C4724-90055
French User Guide
(HP DesignJet 3500CP/3000CP)
C4724-90057
Italian User Guide
(HP DesignJet 3500CP/3000CP)
C4724-90054
German User Guide
(HP DesignJet 3500CP/3000CP)
C4724-90056
Spanish User Guide
(HP DesignJet 3500CP/3000CP)
C4724-90059
Portuguese User Guide
(HP DesignJet 3500CP/3000CP)
C4724-90052
Korean User Guide
(HP DesignJet 3500CP/3000CP)
C4724-90053
Taiwanese User Guide
(HP DesignJet 3500CP/3000CP)
C4724-90058
Japanese User Guide
(HP DesignJet 3500CP/3000CP)
C4724-90060
Chinese User Guide
(HP DesignJet 3500CP/3000CP)
HP DesignJet CP Series Printers
7-51
Compatible Documentation (continued)
7-52
HP Part Number
Description
C4704-90051
English Software Application Notes
(graphics packages)
(HP DesignJet 2500CP/2000CP)
C4704-90055
French Software Application Notes
(graphics packages)
(HP DesignJet 2500CP/2000CP)
C4704-90054
German Software Application Notes
(graphics packages)
(HP DesignJet 2500CP/2000CP)
C4704-90057
Italian Software Application Notes
(graphics packages)
(HP DesignJet 2500CP/2000CP)
C4704-90056
Spanish Software Application Notes
(graphics packages)
(HP DesignJet 2500CP/2000CP)
C4724-90021
English Software Application Notes
(graphics packages)
(HP DesignJet 3500CP/3000CP)
C4724-90025
French Software Application Notes
(graphics packages)
(HP DesignJet 3500CP/3000CP)
C4724-90024
German Software Application Notes
(graphics packages)
(HP DesignJet 3500CP/3000CP)
C4724-90027
Italian Software Application Notes
(graphics packages)
(HP DesignJet 3500CP/3000CP)
C4724-90026
Spanish Software Application Notes
(graphics packages)
(HP DesignJet 3500CP/3000CP)
5959-9733
HP-GL/2 and RTL Programmer’s
Reference Guide (English)
5959-9734
The product Comparison Guide for
HP-GL/2 and HP RTL Peripherals
(English)
5961-0938
PJL Technical Reference Manual
(English)
HP DesignJet CP Series Printers
Parts and Diagrams
Front Panel Overlays (HP DesignJets 2X00CP Only)
HP Part Number
Description
C4704-60101
English Front Panel Overlay
C4704-60105
French Front Panel Overlay
C4704-60107
Italian Front Panel Overlay
C4704-60104
German Front Panel Overlay
C4704-60106
Spanish Front Panel Overlay
C4704-60109
Portuguese Front Panel Overlay
C4704-60102
Korean Front Panel Overlay
C4704-60103
Taiwanese Front Panel Overlay
C4704-60108
Japanese Front Panel Overlay
C4704-60110
Chinese Front Panel Overlay
Front Panel Overlays (HP DesignJets 3X00CP Only)
HP Part Number
Parts and Diagrams
Description
C4723-60201
English Front Panel Overlay
C4723-60205
French Front Panel Overlay
C4723-60207
Italian Front Panel Overlay
C4723-60204
German Front Panel Overlay
C4723-60206
Spanish Front Panel Overlay
C4723-60209
Portuguese Front Panel Overlay
C4723-60202
Korean Front Panel Overlay
C4723-60203
Taiwanese Front Panel Overlay
C4723-60208
Japanese Front Panel Overlay
C4723-60210
Chinese Front Panel Overlay
HP DesignJet CP Series Printers
7-53
Interface Cables
Computer Interface
HP Part
Number
Cable
Length
Description
Serial (RS 422) Interface (Apple Macintosh Plus SE II Series Classic LC family Quadra family PowerBook PowerMac)
92215S
(see note)
1.5m
(4.9ft)
8-pin male
mini-DIN
Parallel Bi-tronics/Centronics
Interface
C2951A
3.0m
(9.8ft)
25 pin male
Note: If you have purchased the optional HP JetDirect Printer Server
(Network Interface) for the HP DesignJet 2000CP printer this cable is
required.
Plug-in memory (DRAMM SIMM)
HP Part Number
Description
1818-6171
4MB DRAMSIMM
C4723-60263
8MB DRAMSIMM
1818-6430
16MB DRAMSIMM
1818-6431
32MB DRAMSIMM
Note: For the location of the plug-in memory see page 7-12/7–14
Ink Delivery Systems
Imaging Inks
HP Part Number
UV Inks
HP Part Number
Description
C1806A
C1892A
Black
C1807A
C1893A
Cyan
C1808A
C1894A
Magenta
C1809A
C1895A
Yellow
7-54
HP DesignJet CP Series Printers
Parts and Diagrams
8
Removal and Installation
HP DesignJet CP Series Printers
8-1
Safety Precautions . . . . . . . . . . . . . . . . . . . . . . . . . . . . . . . . . . . . . . . . . .
8Ć4
Electrostatic Discharge (ESD) Precautions . . . . . . . . . . . . . . . . . . . . .
8Ć4
Required Tools . . . . . . . . . . . . . . . . . . . . . . . . . . . . . . . . . . . . . . . . . . . . .
8Ć5
Electronics Module . . . . . . . . . . . . . . . . . . . . . . . . . . . . . . . . . . . . . . . . .
8Ć6
Additional Rear Cover (Only DesignJets 3500CP and 3000CP) . . . . .
8Ć10
Hard Disk Drive, Power Switch Cable . . . . . . . . . . . . . . . . . . . . . . . . . .
8Ć12
Window and Top Cover . . . . . . . . . . . . . . . . . . . . . . . . . . . . . . . . . . . . . .
8Ć15
Left Hand Cover and Left Hand Trim Assembly . . . . . . . . . . . . . . . . .
8Ć18
Right Hand Cover and Right Hand Trim Assembly . . . . . . . . . . . . . . .
8Ć21
Front Panel and StandĆby Button . . . . . . . . . . . . . . . . . . . . . . . . . . . . . .
8Ć24
Service Station Assembly and Service Station Flag . . . . . . . . . . . . . . .
8Ć26
Primer Assembly (Only DesignJets 2500CP/2000CP) . . . . . . . . . . . . . . .
8Ć29
Encoder Strip . . . . . . . . . . . . . . . . . . . . . . . . . . . . . . . . . . . . . . . . . . . . . .
8Ć32
Trailing Cable . . . . . . . . . . . . . . . . . . . . . . . . . . . . . . . . . . . . . . . . . . . . . .
8Ć36
YĆAxis Belt . . . . . . . . . . . . . . . . . . . . . . . . . . . . . . . . . . . . . . . . . . . . . . . .
8Ć39
Carriage Assembly . . . . . . . . . . . . . . . . . . . . . . . . . . . . . . . . . . . . . . . . . .
8Ć42
YĆAxis Motor Assembly . . . . . . . . . . . . . . . . . . . . . . . . . . . . . . . . . . . . .
8Ć45
Cutter Assembly (Only DesignJets 2500CP and 2000CP) . . . . . . . . . . . .
8Ć48
Cutter Assembly (Only DesignJets 3500CP and 3000CP) . . . . . . . . . . . .
8Ć50
Elevator Assembly . . . . . . . . . . . . . . . . . . . . . . . . . . . . . . . . . . . . . . . . . .
8Ć52
Refill Assembly . . . . . . . . . . . . . . . . . . . . . . . . . . . . . . . . . . . . . . . . . . . . .
8Ć55
Bail Assembly and Star Wheel Assemblies . . . . . . . . . . . . . . . . . . . . . .
8Ć58
8-2
HP DesignJet CP Series Printers
Removal and Installation
Starguard Assembly . . . . . . . . . . . . . . . . . . . . . . . . . . . . . . . . . . . . . . . . .
8Ć60
Bail Stepper Motor . . . . . . . . . . . . . . . . . . . . . . . . . . . . . . . . . . . . . . . . .
8Ć62
Refill Interconnect PCA . . . . . . . . . . . . . . . . . . . . . . . . . . . . . . . . . . . . .
8Ć64
XĆAxis Assembly . . . . . . . . . . . . . . . . . . . . . . . . . . . . . . . . . . . . . . . . . . .
8Ć66
Overdrive Assembly and Drive Roller (Only 2500CP/2000CP) . . . . .
8Ć69
Overdrive Assembly and Drive Roller (Only 3500CP/3000CP) . . . . .
8Ć72
Entry Platen . . . . . . . . . . . . . . . . . . . . . . . . . . . . . . . . . . . . . . . . . . . . . . .
8Ć78
Roll Cover and Roll Feed Assemblies . . . . . . . . . . . . . . . . . . . . . . . . . .
8Ć81
Pincharm Assemblies, Pincharm Shaft and Pincharm Sensor . . . . . . .
8Ć84
Interconnect Cables . . . . . . . . . . . . . . . . . . . . . . . . . . . . . . . . . . . . . . . . .
8Ć87
Media Button (Only DesignJets 3500CP and 3000CP) . . . . . . . . . . . .
8Ć90
Introduction
This chapter is a step by step guide to the removal and installation of the
key components in the printer. You may find it useful to tick off the steps as
they are performed. Use the illustration at the end of each procedure to
identify the parts referred to in the text.
The procedures appear in order of removal. So the whole machine can be
stripped down by starting at the beginning of this chapter and working
through the subsequent procedures.
Before using this chapter to remove and install a new component,
always make sure that you have performed the relevant service test
from Chapter 4. If the test passes you will not need to replace the
component.
Removal and Installation
HP DesignJet CP Series Printers
8-3
Safety Precautions
(Safety symbols
Immediately after the table of contents.)
Review WARNING and CAUTION symbols and instructions before you
service the plotters. Follow these warnings and cautions for your protection
and to avoid damaging the plotter.
Serious shock hazard leading to death or injury
may result if you do not take the following
precautions:
Ensure that the ac power outlet (mains) has a
protective earth (ground) terminal.
Switch the plotter off, and disconnect it from the
power source prior to performing any
maintenance.
Prevent water or other liquids from running onto
electrical components or circuits, or through
openings in the module.
Electrostatic Discharge (ESD) Precautions
To prevent damage to the plotter circuits from high-voltage electrostatic
discharge (ESD):
1. Do not wear clothing that is subject to static build-up.
2. Do not handle integrated circuits (ICs) in carpeted areas.
3. Do not remove an IC or a printed circuit assembly (PCA) from its
conductive foam pad or conductive packaging until you are ready to
install it.
4. Ground (earth) your body while disassembling and working on the
plotter.
5. After removing a cover from the plotter, attach an earthing (ground) lead
between the PCA common and earth ground. Touch all tools to earth
ground to remove static charges before using them on the plotter.
6. After removing any PCA from the plotter, place it on a conductive foam
pad or into its conductive packaging to prevent ESD damage to any ICs
on the PCA.
8-4
HP DesignJet CP Series Printers
Removal and Installation
Required Tools
The following tools are required to remove and install the printer.
Long Torx screwdriver with the indicated
attachments.
T8
T9
T10
T15
T20
T25
Pozidrive PZ1 screwdriver.
Small flat-blade screwdriver.
Nut driver with the indicated attachments.
and
3/16
inch
Removal and Installation
5.5
mm
HP DesignJet CP Series Printers
8-5
Electronics Module
Refer to figure 1A ' page 8-9
Removal
1. This step is ONLY to be performed if the electronics module is being
REPLACED by a new electronics module.
Otherwise go straight to step 2.
1. Enter Service Mode.
2. Enter Service Calibrations and go to C09 Maintenance. Record the
value of the preventative maintenance number (ie the number of
swaths) ' page 5-17.
Switch off the printer and remove the power cord.
3. Locate the four T-10 screws (item 1) that secure the SIMM cover
(item 2) to the Electronics Module. Remove three screws only and
loosen the fourth. Slide the cover to the side.
Note the position of the SIMMs. From left to right:
D
The Firmware SIMM (Flash SIMM) is held in the 1st slot (Item 3).
D
The Postscript Code SIMM is held in the 2nd slot (Item 4).
D
The DRAM SIMM(s) are held in the 3rd and 4th slot (item 5).
4. Remove the SIMMs by holding the outer non-metallic edge and gently
pulling towards you. Store these parts in a safe place.
5. With a flat end screwdriver, unscrew the 2 screws (item6) holding the
MIO card (also known as the Jetdirect card)(item7). Lift the MIO card
out and store in a safe place.
6. Remove the following:
1. Hard Disk Drive ' page 8-12.
2. Remove the left and right hand back covers (items 8 and 9) by releasing
them from holding clips.
3. Carefully disconnect all the cables from the electronics module.
4. Remove the five (HP DesignJets 2500CP/2000CP) or eight (HP
DesignJets 3500CP/3000CP) T-20 screws (item 10) which secure the top
cover to the electronics module.
5. Remove two T-20 screws (item 11) which can be found at both ends of the
electronics module at the bottom.
6. Loosen the two remaining T-20 screws (item 12).
8-6
HP DesignJet CP Series Printers
Removal and Installation
7. Carefully remove the whole electronics module (item 13) by sliding it up
and to the right.
Installation
Note: Working from the rear of the printer.
1. Ensuring there are no cables trapped between the printer and the
electronics module, install the electronics module onto the two remaining
loosened screws (item 12). Make sure you install first the right hand side
and then the left hand side.
2. Install the bottom left and then the bottom right T-20 screws located
inside the electronics module (item 11).
3. Tighten the top left and top right screws inside the electronics module.
4. Install the five (HP DesignJets 2500CP/2000CP) or eight (HP DesignJets
3500CP/3000CP) T-20 screws (item 10) into the rear of the top cover,
securing the electronics module. Be careful not to damage the sheet
metal MIO gasket which surrounds the centronics port.
5. This step is ONLY to be performed if the electronics module is being
REPLACED by a new electronics module.
Otherwise go straight to step 6.
2. Install the following:
1. Hard Disk Drive
page 8-12.
1. Install the MIO card (item 7). Lower the card into the metal
receptacle in the electronics module. Tighten the retaining screws
(item 6).
2. Install the Firmware SIMM (Flash SIMM). This SIMM plugs into
the 1st slot on the left (item 3). Be careful not to bend the contacts in
the plug when installing.
3. Install the Postscript Code SIMM. This SIMM plugs into the 2nd slot
on the left (item 4). Be careful not to bend the contacts in the plug
when installing.
4. Install the DRAM SIMM(s). These SIMMs plug into the 3rd and 4th
slot from the left (item 5). Be careful not to bend the contacts in the
plug when installing.
5. Slide the SIMM cover (item 2) over the hole. Install the three T-10
screws (items 1) into the SIMM cover securing it to the electronics
module. Tighten the 4th screw.
6. Carefully connect the following cables to the electronics module:
1. Front panel cable in J9
2. Stand-by switch cable in J2
Removal and Installation
HP DesignJet CP Series Printers
8-7
3. X-encoder cable in J1
4. Service station cable in J11
5. Refill station cable in J4
6. Media sensor cable in J6
7. Pinch wheel sensor cable in J8
8. X-motor cable in J7
9. Trailing cable in J3, J5 and J10
7. Install the left and right hand back covers (items 7 and 8).
8. Connect the power cord and turn the printer on in service mode.
9. If a new electronics module is being installed, perform the following
service calibrations:
1. C01 Carriage
2. C02 Refill
page 5-7
page 5-9
3. C03 Line Sensor
page 5-10
4. C10 Font Type Set
page 5-20
5. C05 Printheads Alignment
6. C06 Printheads Check
page 5-13
page 5-14
7. C07 Color Calibration Only for HP DesignJet 2500CP/3500CP
printer page 5-16
8. C08 Service Accuracy
9. C09 Maintenance
10. C10 Font Type Set
page 5-17
page 5-19 (Adjust Counter)
page 5-20 (Only for Asian Fonts)
10. Perform the D01 Electronics service test
8-8
HP DesignJet CP Series Printers
page 4-7.
Removal and Installation
10
2
13
6
1
11
12
9
12
5
3
7
11
4
8
Figure 1A: Electronics Module
Removal and Installation
HP DesignJet CP Series Printers
8-9
Additional Rear Cover (Only applicable to
HP DesignJets 3500CP and 3000CP)
Refer to figure 1B
page 8-11
Removal
1. Remove the central and right hand back covers (items 1 and 2) by
releasing them from holding clips.
2. Remove the eight T-20 screws (item 3) which secure the top cover to the
electronics module.
3. Remove the four T-20 screws (item 4) which secure the additional rear
cover (item 5) to the cover support structure (item 6).
4. Remove the additional rear cover (item 5) from the cover support
structure (item 6).
Installation
Note: Working from the rear of the printer.
1. Install the additional rear cover (item 5) onto the cover support structure
(item 6).
2. Install the four T-20 screws (item 4) which secure the additional rear
cover (item 5) to the cover support structure (item 6).
3. Install the eight T-20 screws (item 3) which secure the top cover to the
electronics module.
4. Install the central and right hand back covers (items 1 and 2).
8-10
HP DesignJet CP Series Printers
Removal and Installation
3
6
2
5
4
1
Figure 1B: Additional Rear Cover
(Only Applicable to HP DesignJets 3500CP/3000CP)
Removal and Installation
HP DesignJet CP Series Printers
8-11
Hard Disk Drive, Power Switch Cable
THE HARD DISK DRIVE IS ONLY APPLICABLE FOR THE
HP DESIGNJET 2500CP/3500CP PRINTER.
Refer to figure 2
page 8-14
Removal
Switch off the printer and remove the power cord.
1. Remove the following:
1. Window and Top Cover
page 8-15.
2. Remove the electronics cover (item 2) by removing eight screws (item 1)
securing it to the electronics module.
3. Remove the black polystyrene hard disk holder (item 3) with the hard
disk drive (item 4) inside.
4. Disconnect the data cable (item 5) from the hard disk drive
5. Disconnect the data cable from position J22 Hard Disk Drive from the
main PCA (item 6).
6. Disconnect the hard disk power cable (item 7) from the hard disk driver.
7. Disconnect the hard disk power cable from position J15 HDD PWR from
the main PCA (item 8).
8. Lift up the black plastic guard (item 9) on the power PCA and disconnect
the power switch cable (item 10) from position J2 on the power PCA.
9. Remove the power switch cable by pinching together the retaining clips
on the rocker switch (item 11), then pulling the switch and the cable
through the hole in the electronics module.
8-12
HP DesignJet CP Series Printers
Removal and Installation
Installation
1. Pull the power switch cable through the hole in the electronics module,
then push the rocker switch (item 11) into the hole securing it with
retaining clips.
2. Connect the power switch cable (item 10) to position J2 on the power
PCA.
3. Connect the hard disk power cable (item 8) to position J15 HDD PWR
on the main PCA.
4. Connect the hard disk power cable (item 7) to the hard disk driver.
5. Connect the data cable (item 6) to position J22 Hard Disk Drive on the
main PCA
6. Connect the data cable (item 5) to the hard disk drive.
7. Install the black polystyrene hard disk holder (item 3) with the hard disk
drive (item 4) inside into the correct position in the electronics module.
8. Install eight screws (item 1) into the electronics cover (item 2) securing it
to the electronics module. Be careful not to damage the sheet metal MIO
gasket which surrounds the centronics port.
9. Connect the power cord and turn the printer on in service mode.
10. Perform the C10 Font Type Set calibration
page 5-20 (Only for
Asian Fonts).
11. Perform the D01 Electronics service test
Removal and Installation
page 4-7.
HP DesignJet CP Series Printers
8-13
11
10
4
6
9
3
5
8
7
1
2
Figure 2: Hard Disk Drive
8-14
HP DesignJet CP Series Printers
Removal and Installation
Window and Top Cover
Refer to figures 3 and 4
page 8-16 and 8-17
Removal
Switch off the printer and remove the power cord.
1. Remove two T-15 screws (item 1 on figures 3 & 4) securing the top cover
to the left and right hand covers.
2. Loosen the screws (item 2 on figure 3) on the left hand cover.
3. Pulling the left hand cover aside remove the window (item 3 on figure 4).
4. Remove the rear left and right hand back covers.
5. Remove five T-20 screws from the rear of the top cover.
6. Remove the top cover (item 4 on figure 3).
Installation
1. Install the top cover (item 4 on figure 3) making sure that the two small
wire clamps on the centronics port are positioned vertically.
2. Install the five T-20 screws into the rear of the top cover.
3. Install the rear left and right hand back covers.
4. Carefully push the left hand cover aside and install the window
(item 3 on figure 4).
5. Tighten the screws on the left hand cover (item 2 on figure 3).
6. Using two T-15 screws, secure the rear cover to the left and right hand
covers (item 1 on figures 3 & 4).
7. Connect the power cord and turn the printer on in service mode.
8. Perform D08 Sensors Service Test
8-15
HP DesignJet CP Series Printers
page 4-20
Removal and Installation
1
4
2
2
2
Figure 3: Top Cover
8-16
HP DesignJet CP Series Printers
Removal and Installation
1
3
Figure 4: Window
Removal and Installation
HP DesignJet CP Series Printers
8-17
Left Hand Cover and Left Hand Trim Assembly
Refer to figure 5
page 8-20
Removal
1. Remove the ink delivery system (Refer to the User Guide).
Switch off the printer and remove the power cord.
2. Remove the following:
1. Window and Top Cover
page 8-15.
3. Open the door on the left hand cover (item 1).
4. Remove the left hand trim assembly (item 2) by removing four T-15
screws (item 3) and one T-20 screw (item 4) and disconnecting the cover
sensor (item 5).
Be careful not to drop the cover once the securing fasteners
have been removed. Support the cover throughout the next step.
5. Remove the three T-15 screws (item 6) securing the cover to the left hand
side chassis.
6. Making sure the left hand door is open, remove the left hand cover
(item 7).
Note: To remove the Cover Sensor, disconnect it from position
J6 DOOR SW on the Refill Interconnect PCA.
8-18
HP DesignJet CP Series Printers
Removal and Installation
Installation
1. Open the door on the left hand cover (item 1).
2. Ensuring the cover sensor cable (item 5) is not trapped, install the left
hand cover (item 7) into the correct position on the chassis.
3. Install three T-15 screws (item 6), securing the left hand cover to the left
hand side chassis.
4. Install the cover sensor (item 5) onto the left hand trim assembly (item
2) by pushing it onto the retaining clips.
5. Install the left hand trim assembly in position, making sure the cover
sensor cable is not trapped
6. Install four T-15 screws (item 3) and one T-20 screw (item 4) securing the
left hand trim assembly.
7. Close the door of the left hand cover.
8. Install the following:
1. Window and Top Cover
page 8-15.
9. Install the ink delivery system (Refer to the User Guide).
10. Connect the power cord and turn the printer on in service mode.
11. Perform D08 Sensors Service Test
Removal and Installation
page 4-20
HP DesignJet CP Series Printers
8-19
3
2
7
4
6
3
5
6
1
Figure 5: Left Hand Cover
8-20
HP DesignJet CP Series Printers
Removal and Installation
Right Hand Cover and Right Hand Trim Assembly
Refer to figure 6
page 8-23
Removal
1. Remove the ink delivery system (Refer to the User Guide).
Switch off the printer and remove the power cable.
2. Remove the left hand back cover.
3. Disconnect the front panel cable from position J1 FRONT PANEL on
the electronics module.
4. Disconnect the stand-by button cable from position J2 ON/STBY on the
electronics module.
5. Remove the following:
1. Window and Top Cover
page 8-15.
6. Open the door on the right hand cover (item 1).
Note: Position the pinch-arm lever at half way to enable you to
perform the next step (item 2).
7. Remove the right hand trim assembly (item 3) by removing five T-15
screws (item 4) and disconnecting two cover sensors (item 5) located on
the inside.
Be careful not to drop the cover (item 7) once the securing
fasteners have been removed. Support the cover throughout the
next step.
The right hand cover and window sensors can be removed by
disconnecting them from the front panel assembly.
8. Remove the three T-15 screws (item 6) securing the right hand cover to
the right hand side chassis.
9. Remove the right hand cover (item 7), carefully passing the front panel
cable and the stand-by button cable through the hole in the right hand
side chassis.
Removal and Installation
HP DesignJet CP Series Printers
8-21
Installation
Note 1: Ensure the front panel cable and the stand-by button
cables are secured by the cable clamps on the inside of the
cover.
Note 2: At the rear of the right hand side chassis is a hole for
the cables to go through. If the cables are not through this hole
the cover cannot be installed.
1. Ensuring the cover sensor cable is not trapped (item 5), install the right
hand cover (item 7) into the correct position on the right hand side
chassis.
2. Install three T-15 screws (item 6), securing the right hand cover to the
right hand side chassis.
3. Open the door on the right hand cover (item 1).
4. Install the two cover sensors (item 5) onto the right hand trim assembly
(item 3) by pushing it onto the retaining clips. Use a small amount of
glue to glue the sensor onto the right hand trim.
Note: Position the pinch-arm lever (item 2) at half way to
enable you to perform the next step.
5. Install the right hand trim assembly in position and secure with five
T-15 screws (items 4).
6. Connect the front panel cable to the electronics module in position J9
FRONT PANEL.
7. Connect the stand-by button cable to the electronics module in position
J2 ON/STBY
8. Install the following:
1. Window and Top Cover
page 8-15.
9. Install the ink delivery system (Refer to the User Guide).
10. Connect the power cord and turn the printer on in service mode.
11. Perform D08 Sensors Service Test
8-22
HP DesignJet CP Series Printers
page 4-20
Removal and Installation
7
6
1
4
2
3
6
5
Figure 6: Right Hand Cover
Removal and Installation
HP DesignJet CP Series Printers
8-23
Front Panel and Stand-by Button
Refer to figure 7
page 8-25
Removal
Switch off the printer and remove the power cord.
1. Remove the following:
1. Window and Top Cover
2. Right Hand Cover
page 8-15.
page 8-21.
2. Remove the stand-by button cable and the front panel cable from the
wire clamps (item 1) on the inside of the right hand cover.
3. Remove the front panel (item 2) from inside the right hand cover (item 3)
by releasing it from the retaining clips.
4. Open the door (item 4) on the right hand cover.
5. Remove the stand-by button (item 5) by releasing it from the securing
clips located inside the right hand cover.
6. Remove the stand-by button through the front of the right hand cover.
Installation
1. Open the door (item 4) on the right hand cover. Feed the cable for the
stand-by button (item 5) through a hole in the front of the right hand
cover (item 3).
2. Secure the button in the cover by pushing it onto retaining clips.
3. Push the front panel (item 2) into the securing clips inside the right
hand cover.
4. Route the stand-by button cable and the front panel cable through cable
clamps (item 1) on the inside of the right hand cover.
5. Install the following:
1. Right Hand Cover
page 8-21.
2. Window and Top Cover
page 8-15.
6. Connect the power cord and turn the printer on in service mode.
7. Perform D07 Front Panel Service Test
8-24
HP DesignJet CP Series Printers
page 4-19
Removal and Installation
1
3
5
4
2
Figure 7: Front Panel and Stand-by Button
Removal and Installation
HP DesignJet CP Series Printers
8-25
Service Station Assembly and Service Station Flag
Refer to figure 8
page 8-28
Removal of the Service Station Assembly
1. Remove the ink delivery system (Refer to the User Guide).
Switch off the printer and remove the power cord.
2. Remove the following
1. Window and Top Cover
2. Right Hand Cover
page 8-15.
page 8-21.
3. Manually slide the carriage assembly to the middle of the printer.
4. Carefully disconnect the black service station interconnect cable
(item 1) from the service station interconnect PCA, this is located under
the service station assembly.
Note for HP DesignJets 3500CP/3000CP: Make sure you
disconnect the Media Button Cable (Item 10) from the Service
Station Interconnect PCA.
5. To remove a T20 screw (item 3) it may be necessary to move the head
cleaner holders to the rear. This can be done by turning the service
station motor gear (item 2), the screw can then be reached by a screw
driver.
6. Loosen the remaining three T-20 screws (item 4) securing the service
station to the printer. These screws are long and can be fully loosened.
7. Remove the service station assembly (item 5) by lifting up and pulling
towards you.
Removal of the Service Station Flag.
1. Release the spring (item 6) from the service station flag (item 7).
2. Position the flag horizontal and push down and to the right
Note: To remove the primer assembly from the service station
assembly, refer to the primer removal procedure page 8-29.
8-26
HP DesignJet CP Series Printers
Removal and Installation
Installation of the Service Station Assembly
1. Release any cable clamps that may be wrapped around the service
station to protect it while in transportation.
Note: On the service station assembly there are two locating
pins, these will help you to align the service station assembly to
the right hand side chassis.
Note: Be careful not to damage the service station flag while
performing the following procedure.
2. Install the service station assembly onto the three loosened T-20 screws
(item 4). Tighten the screws.
3. Install the T-20 screw (item 3) securing the service station.
Note: Make sure the tubes (item 8) are not bent or twisted.
4. Install the black service station interconnect cable (item 1) to the service
station interconnect PCA, this is located under the service station
assembly.
Note for HP DesignJets 3500CP/3000CP: Make sure you
reconnect the Media Button Cable (Item 10) to the Service
Station Interconnect PCA.
5. Install the following:
1. Right Hand Cover
page 8-21.
2. Window and Top Cover
page 8-15.
6. Install the power cable and turn the printer on in service mode.
7. Enter service test and perform D05 service station test
page 4-16
8. Install the ink delivery system (Refer to the User Guide).
Installation of the Service Station Flag
1. Position the flag (item 7) horizontally, then push up into a retaining
clip on the service station assembly. The correct clip on the flag is
shown as (item 9).
2. Install the spring (item 6) from the service station flag to the service
station assembly.
Removal and Installation
HP DesignJet CP Series Printers
8-27
Interconnect PCA
9
1
10
8
7
4
6
2
3
5
Figure 8: Service Station Assembly
8-28
HP DesignJet CP Series Printers
Removal and Installation
Primer Assembly (Only Applicable to
HP DesignJets 2500CP/2000CP)
NOTE FOR HP DESIGNJETS 3500CP/3000CP: IF THE
PRIMER ASSEMBLY FAILS, YOU MUST REPLACE THE
COMPLETE SERVICE STATION.
Refer to figure 9
page 8-31
Removal
Switch off the printer and remove the power cord.
1. Remove the following:
1. Window and Top Cover
2. Right Hand Cover
page 8-15.
page 8-21.
2. Manually slide the carriage assembly to the middle of the printer.
3. Disconnect the 4 tubes (item 1) from the primer assembly (item 3).
4. Release the cables from the cable clamp located underneath the service
station assembly.
5. Remove the service station interconnect PCA from underneath the
service station assembly by releasing it from a retaining clip and sliding
it out.
6. Disconnect the primer stepper cable from position J8 PRIMER
STEPPER on the service station interconnect PCA.
7. Disconnect the primer sensor cable from the position J4 PRIMER
SENSOR on the service station interconnect PCA.
8. Remove the three T-15 screws (item 2) securing the Primer Assembly
(item 3) to the service station assembly (item 4).
9. Remove the primer assembly.
8-29
HP DesignJet CP Series Printers
Removal and Installation
Installation
1. Install the primer assembly (item 3) into the correct position in the
service station assembly (item 4), making sure no cables are trapped
between the two assemblies.
2. Install three T-15 screws (item 2) securing the primer to the service
station assembly.
3. Connect the primer sensor cable to the position J4 on the service station
interconnect PCA.
4. Connect the primer stepper cable to the position J8 to the service station
interconnect PCA.
5. Route the cables through the cable clamps on the underside of the
service station assembly.
6. Holding the retaining clip up, slide the service station interconnect PCA
into place underneath the service station assembly.
7. Connect the 4 tubes (item 1) to the primer assembly, making sure that
the tubes are correctly connected to the corresponding colour on the head
cleaner.
8. Install the following:
1. Right Hand Cover
page 8-21.
2. Window and Top Cover
page 8-15.
9. Install the power cable.
8-30
HP DesignJet CP Series Printers
Removal and Installation
1
2
3
4
Figure 9: Primer Assembly
(Only Applicable to HP DesignJets 2500CP/2000CP)
Removal and Installation
HP DesignJet CP Series Printers
8-31
Encoder Strip
Refer to figures 10 and 11
pages 8-34 and 8-35
Removal
Switch off the printer and remove the power cord.
1. Remove the following:
1. Window and Top Cover
2. Right Hand Cover
3. Left Hand Cover
page 8-15.
page 8-21.
page 8-18.
Care should be taken while performing the following
procedure, the encoder strip has sharp edges and
could cause injury.
Caution: To prevent damage to the encoder strip, hold it at the
ends only.
Caution: Lay the encoder strip down on a flat surface when
not installed in the printer.
2. Remove the encoder strip roof over the carriage by squeezing it slightly.
3. Cut the cable tie which secures the magnetic core (item 1) to the encoder
grounding (item 12).
4. Remove two T-15 screws (item 2) securing the grounding bridge (item 3)
to the Y-axis motor assembly (item 4).
Note: Working from the rear of the printer.
5. Remove the T-15 screw (item 5) securing the left side of the encoder strip
(item 7).
6. Release the encoder strip from the retaining pin (item 6) on the Y-axis
tensioner holder (item 8). It may help to pull the encoder spring (item 9)
towards the middle of the printer to release some tension.
7. Remove the encoder spring (item 9) from the Y-axis motor assembly by
releasing it from a retaining pin (item 10).
8. Remove the two nuts and two washers (items 11) securing the encoder
spring to the encoder grounding (item 12).
8-32
HP DesignJet CP Series Printers
Removal and Installation
Installation
Care should be taken while performing the following
procedure, the encoder strip (item 6) has sharp edges
and could cause injury.
Caution: To prevent damage to the encoder strip, hold it at the
ends only.
Caution: When installing the encoder strip ensure that the
transparent side is underneath.
1. Install the two nuts and two washers (items 11) securing the encoder
grounding (item 12) to the encoder spring (item 9).
Note: Working from the rear of the printer.
2. Install the encoder spring (item 9) into the Y-axis motor assembly (item
4) by sliding it onto a retaining pin (item 10).
3. Route the encoder strip (item 7) through the encoder sensor in the
carriage assembly. Install the encoder strip roof.
4. Install the left side of the encoder strip onto the retaining pin (item 6) on
the Y-axis tensioner holder (item 8), then secure with a T-15 screw (item
5).
5. Install two T-15 screws (item 2) through the grounding bridge (item 3).
6. Secure the magnetic core (item 1) to the encoder grounding with a cable
tie.
7. Manually slide the carriage assembly along the printer. Check the
encoder strip does not touch the encoder sensor in the carriage assembly.
8. Install the following:
1. Left Hand Cover
2. Right Hand Cover
page 8-18.
page 8-21.
3. Top Cover and Window
page 8-15.
9. Install the power cable and turn the printer on in service mode.
10.Perform the D03 carriage axis (Y-axis) service test
Removal and Installation
HP DesignJet CP Series Printers
page 4-12.
8-33
2
3
2
10
4
9
1
11
11
12
7
Figure 10: Encoder Strip
8-34
HP DesignJet CP Series Printers
Removal and Installation
6
5
7
8
Figure 11: Encoder Strip
Removal and Installation
HP DesignJet CP Series Printers
8-35
Trailing Cable
Refer to figure 12
page 8-38
Removal
Switch off the printer and remove the power cord.
1. Remove the following:
1. Electronics Module
page 8-6.
2. Window and Top Cover
3. Right Hand Cover
page 8-15
page 8-21
2. Manually slide the carriage assembly to the center of the printer.
3. Carefully disconnect the trailing cable (item 1) from connectors on the
carriage PCA.
4. Remove the trailing cable from the trailing cable carriage clamp (item 2).
5. Remove the trailing cable from the trailing cable holder (item 3).
6. Pull the trailing cable through a hole in the Y-axis assembly (item 4).
7. Pull the trailing cable through a hole in the electronics support frame
(item 5).
8. Remove the trailing cable from the 3 cable clamps at the rear of the
printer (item 6).
9. Disconnect the trailing cable from the following positions in the
electronics module:
1. J3 MISC
2. J5 DATA
3. J10 SUPPLY
10.Remove the trailing cable by pulling it through the ferrite (item 7) at the
rear of the printer.
8-36
HP DesignJet CP Series Printers
Removal and Installation
Installation
1. Connect the trailing cable into the three connectors on the carriage PCA.
2. Install the trailing cable (item 1) onto the trailing cable carriage clamp
(item 2). Align the printed red line on the trailing cable as shown.
3. Install the trailing cable into the trailing cable holder (item 3).
4. Pull the trailing cable through a hole in the rear of the Y-axis assembly
(item 4).
5. Pull the trailing cable through a hole in the electronics support frame
(item 5).
6. Install the cable through three cable clamps, on the rear of the printer
(item 6).
7. Feed the cable through the ferrite at the rear of the printer (item 7).
8. Install the following:
1. Electronics Module
page 8-6.
2. Right Hand Cover
page 8-21
3. Window and Top Cover
page 8-15
9. Connect the trailing cable to the following positions in the electronics
module:
1. J3 MISC
2. J5 DATA
3. J10 SUPPLY
10.Move the carriage to the left and right to ensure the trailing cable does
not interfere with the movement of the carriage.
11. Connect the power cord and turn the printer on in service mode.
12.Perform the D01 Electronics service test
Removal and Installation
page 4-7.
HP DesignJet CP Series Printers
8-37
1
Align red
line as shown
2
3
7
4
5
6
Figure 12: Trailing Cable
8-38
HP DesignJet CP Series Printers
Removal and Installation
Y-Axis Belt
Refer to figure 13
page 8-41
Removal
Switch off the printer and remove the power cord.
1. Remove the following:
1. Window and Top Cover
2. Right Hand Cover
3. Left Hand Cover
page 8-15.
page 8-21.
page 8-18.
The spring (item 1) in the next step is under high
tension and could spring out of the Y-axis tensioner
holder (item 2).
Caution: Cup your hand over the Y-axis tensioner holder in the
next step to avoid losing the spring.
2. To release the tension on the Y-axis belt (item 3), manually squeeze the
spring (item 1) using the tensioner wedge clip (item 4) until you hear it
click into place. If the tensioner wedge clip will not click into place,
carefully remove the spring and the tensioner wedge clip with a screw
driver.
3. Remove the Y-axis belt from the Y-axis motor pulley (item 5).
4. Remove the Y-axis belt pulley (item 6) located in the Y-axis tensioner
holder.
5. The rest of the procedure is ONLY to be performed if the Y-axis belt is
being REPLACED by a new Y-axis belt.
6. Remove the carriage assembly
page 8-42
7. Remove the Y-axis belt by releasing it from the carriage assembly.
Removal and Installation
HP DesignJet CP Series Printers
8-39
Installation
1. Install the Y-axis belt (item 3) onto the carriage assembly making sure
the belt is in between the two slider rods (see figure 14, item 5).
2. Install the carriage assembly
page 8-42
Note: Make sure the Y-axis belt is not twisted.
3. Install the Y-axis belt (item 3) around the Y-axis belt pulley (item 6).
4. Install the Y-axis belt pulley with the belt into the Y-axis tensioner
holder (item 2).
5. Install the belt around the Y-axis motor pulley (item 5).
The spring is under high tension and could spring
out of the Y-axis tensioner holder.
Caution: Cup your hand over the Y-axis tensioner holder in the
next step to avoid losing the spring.
6. If you have removed the tensioner wedge clip (item 4) and the spring
(item 1), install it now. To tension the belt, use a small flat-blade screw
driver to release the wedge tensioner clip from its position in the Y-axis
tensioner holder.
7. Install the following:
1. Left Hand Cover
page 8-18.
2. Right Hand Cover
page 8-21.
3. Window and Top Cover
page 8-15.
8. Install the power cable.
8-40
HP DesignJet CP Series Printers
Removal and Installation
Right Side (from the rear)
5
3
2
Left Side (from the rear)
6
4
1
Figure 13: Y-Axis Belt
Removal and Installation
HP DesignJet CP Series Printers
8-41
Carriage Assembly
Refer to figure 14
page 8-44
Removal
Switch off the printer and remove the power cord.
1. Remove the following:
1. Left Hand Cover
page 8-18.
2. Window and Top Cover
3. Right Hand Cover
4. Service Station Flag
5. Encoder Strip
6. Y-Axis Belt
page 8-15.
page 8-21.
page 8-26
page 8-32.
page 8-39.
2. Carefully disconnect the trailing cable from the carriage assembly.
3. Remove the trailing cable carriage clamp (item 1) from the carriage by
releasing it from the retaining clips.
4. Remove the Y-axis tensioner holder by removing two T-20 screws from
the slider rods.
Caution: The rear bushing (item 2) on the carriage assembly is
tensioned with a spring (item 3). When removing the carriage
assembly, hold the rear bushing on the carriage assembly.
5. Remove the carriage assembly (item 4) by sliding it off the slider rods.
6. Remove the Y-axis belt (item 5) from underneath the carriage assembly.
8-42
HP DesignJet CP Series Printers
Removal and Installation
Installation
1. Lubricate the slider rod with a small amount of oil.
2. Install Y-axis belt (item 5) onto the carriage assembly.
Caution: The rear bushing (item 2) on the carriage assembly is
tensioned with a spring (item 3). When installing the carriage
assembly, hold the rear bushing on the carriage assembly.
3. Making sure the Y-axis belt (item 5) is between the sliding rods, slide the
carriage assembly onto the slider rods.
4. Install the trailing cable carriage clamp (item 1) in the correct position
on the carriage assembly.
5. Carefully connect the trailing cable to connectors on the carriage PCA.
6. Install two T-20 screws securing the Y-axis tensioner holder to the slider
rods.
7. Install the following:
1. Y-Axis Belt
page 8-39.
2. Encoder Strip
page 8-32.
3. Service Station Flag
4. Right Hand Cover
page 8-26
page 8-21.
5. Window and Top Cover
6. Left Hand Cover
page 8-15.
page 8-18.
8. Install the power cable and turn the printer on in service mode.
9. Perform the following calibrations.
1. C01 Carriage
2. C02 Refill
page 5-7
page 5-9
3. C03 Line Sensor
page 5-10
4. C05 Printheads Alignment
5. C06 Printheads Check
page 5-13
page 5-14
6. C07 Color Calibration (Only for HP DesignJet 2500CP/3500CP
printers page 5-16
7. C08 Service Accuracy
Removal and Installation
page 5-17
HP DesignJet CP Series Printers
8-43
1
4
3
2
5
Figure 14: Carriage Assembly
8-44
HP DesignJet CP Series Printers
Removal and Installation
Y-Axis Motor Assembly
Refer to figure 16
page 8-47
Removal
Switch off the printer and remove the power cord.
1. Remove the following:
1. Window and Top Cover
2. Right Hand Cover
3. Left Hand Cover
4. Encoder Strip
5. Y-Axis belt
page 8-15.
page 8-21.
page 8-18.
page 8-32.
page 8-39
2. Remove the cables from the cable clamps (item 1) on the Y-axis bracket
(item 2).
3. Remove two T-15 screws and washers installed into the Y-axis bracket
(item 3).
4. Remove the one remaining T-20 screw (item 4) which secures the Y-axis
Motor assembly (item 6) to the front slider rod (the other screw was
removed when you removed the encoder strip).
5. Disconnect the Y-axis motor cable (item 5) from the position J2 Y
MOTOR on the refill interconnect PCA (item 7).
6. Remove the Y-axis motor assembly from the slider rods.
8-45
HP DesignJet CP Series Printers
Removal and Installation
Installation
1. Install the T-20 screw (item 4) securing the Y-axis motor assembly (item
6) to the front slider rod.
2. Connect the Y-axis motor cable (item 5) to the position J2 Y MOTOR on
the refill interconnect PCA (item 7), then install the cable into a
retaining clip on the side of the Y-axis motor assembly.
3. Install the two T-15 screws (item 3) into the Y-axis bracket (item 2)
securing it to the printer.
4. Install the following:
1. Y-Axis belt
page 8-39
2. Encoder Strip
page 8-32.
3. Left Hand Cover
4. Right Hand Cover
page 8-18.
page 8-21.
5. Window and Top Cover
page 8-15.
5. Install the power cable and turn the printer on in service mode.
6. Perform D03 Carriage Axis (Y-axis) Service Test
8-46
HP DesignJet CP Series Printers
page 4-12
Removal and Installation
6
4
3
7
5
1
2
3
Figure 16: Y-Axis Motor Assembly
Removal and Installation
HP DesignJet CP Series Printers
8-47
Cutter Assembly (Only Applicable to
HP DesignJets 2500CP and 2000CP)
Refer to figure 17A
page 8-49
Removal
Switch off the printer and remove the power cord.
1. Remove the following:
1. Right Hand Cover
page 8-21.
2. Remove the window.
3. Move the Carriage Assembly to the right.
4. Remove the stopper (item 1) located on the right end of the overdrive
assembly.
5. Remove the cutter assembly (item 2) from the slider rod by sliding it to
the left and pulling it off the rear bushing (item 3).
Installation
Note: Make sure you install the front wheel of the media cutter
under the lip of the starguard assembly.
1. Install the cutter assembly (item 2) onto the rear bushing (item 3) and
slide to the left. To obtain the correct position so that the cutter assembly
moves easily into position, you may have to move the cutter wheel (item
4) (which is sprung loaded).
2. Install the stopper (item 1) located on the right end of the overdrive
assembly onto the overdrive assembly.
3. Install the following:
2. Right Hand Cover
page 8-21.
4. Install the window.
5. Install the power cable and turn the printer on in service mode.
6. Perform D10 Cutter Service Test
8-48
page 4-24
HP DesignJet CP Series Printers
Removal and Installation
3
2
1
2
4
Figure 17A: Cutter Assembly
(Only Applicable to HP DesignJets 2500CP and 2000CP)
Removal and Installation
HP DesignJet CP Series Printers
8-49
Cutter Assembly (Only Applicable to
HP DesignJets 3500CP and 3000CP)
Refer to figure 17B
page 8-51
Removal
Switch off the printer and remove the power cord.
1. Remove the following:
1. Right Hand Cover
page 8-21.
2. Move the Carriage Assembly to the right.
3. Loosen the screw (item 1) located on the right end of the Starguard.
4. Remove the cutter assembly (item 2) from the slider rod by sliding it to
the right and pulling it off the rear bushing (item 3).
Installation
Note: Make sure that when you install the Cutter Assembly that
both black wheels of the cutter assembly enter the starguard
assembly.
1. Install the cutter assembly (item 2) onto the rear bushing (item 3) and
slide to the left. To obtain the correct position so that the cutter assembly
moves easily into position, you may have to move the cutter wheel
(which is sprung loaded).
2. Tighten the screw (item 1) located on the right end of the Starguard
assembly onto the overdrive assembly.
3. Install the following:
2. Right Hand Cover
page 8-21.
4. Install the power cable and turn the printer on in service mode.
5. Perform D10 Cutter Service Test
8-50
page 4-24
HP DesignJet CP Series Printers
Removal and Installation
3
2
1
2
Figure 17B: Cutter Assembly
(Only Applicable to HP DesignJets 3500CP and 3000CP)
Removal and Installation
HP DesignJet CP Series Printers
8-51
Elevator Assembly
Refer to figure 18
page 8-54
Removal
Switch off the printer and remove the power cord.
1. Remove the ink delivery system (Refer to the User Guide).
2. Remove the following:
1. Window and Top Cover
2. Left Hand Cover
page 8-15.
page 8-18.
Note: To gain access to the screws securing the elevator
assembly to the left hand side chassis, it may be necessary to
manually raise the elevator assembly. This can be done by
turning the motor gear under the elevator assembly.
3. Remove the T-20 screw (item 1) located at the bottom rear of the elevator
assembly.
4. Loosen the three T-20 screws (item 2) securing the elevator assembly to
the left hand side chassis.
5. Remove the top half of the elevator assembly (item 3) by releasing it
from two retaining clips at the back, then lifting up and to the left.
6. Disconnect the platform sensor cable from position J5 PLATEF
SENSOR on the refill interconnect PCA and release from the cable
clamp.
7. Disconnect the elevator stepper motor cable from position J9 ELEV
STEPPER on the refill interconnect PCA and release from the cable
clamp.
8. Remove the elevator assembly by sliding it up and pulling it towards
you.
8-52
HP DesignJet CP Series Printers
Removal and Installation
Installation
Note: At the same time as performing step one, install loose
cables into the cable clamp, which is located on the left hand
side chassis.
1. Install the elevator assembly onto the three loosened T-20 screws (item
2). Tighten the three screws.
2. Install the T-20 screw (item 1) into the bottom rear of the elevator
assembly.
3. Connect the platform sensor cable in position J5 PLATEF SENSOR on
the refill interconnect PCA.
4. Connect the elevator stepper motor cable in position J9 ELEV
STEPPER on the refill interconnect PCA.
5. Install the top half of the elevator assembly by securing it to two
retaining clips at the back and push down and to the right.
6. Install the following:
1. Left Hand Cover
page 8-18.
2. Window and Top Cover
page 8-15.
7. Install the ink delivery system (Refer to the User Guide).
8. Install the power cable and turn the printer on in service mode.
9. Perform D06 Refill Service Test
Removal and Installation
page 4-18
HP DesignJet CP Series Printers
8-53
3
2
2
1
Figure 18: Elevator Assembly
8-54
HP DesignJet CP Series Printers
Removal and Installation
Refill Assembly
Refer to figure 19
page 8-57
Removal
Switch off the printer and remove the power cord.
1. Remove the following:
1. Window and Top Cover page
2. Left Hand Cover
8-15.
page 8-18.
2. Disconnect the following cables from the refill interconnect PCA (item 1):
1. Valve sensor cable in position J4 VALVE SENSOR
2. Door Sensor cable in position J6 DOOR SW
3. Refill Sensor Cable in position J3 REFILL SENSOR
3. Remove the cables from two cable clamps (item 2) on the left hand side
chassis.
4. Carefully disconnect from the refill stepper motor the refill stepper
motor cable (item 3).
5. Remove the cable clamp securing the cables to the Y-axis bracket.
6. Loosen fully the three T-20 screws (item 4) from the refill assembly.
7. Remove the T-20 screw (item 5) at the end of the metal rod securing it to
the Y-axis bracket (item 6).
8. Remove the refill assembly (item 7).
Removal and Installation
HP DesignJet CP Series Printers
8-55
Installation
1. Install the refill assembly (item 7) in the correct position between the
Y-axis bracket (item 6) and the left hand side chassis.
2. Install the refill assembly onto the three T-15 screws (item 4) and secure
the refill assembly to the left hand side chassis.
3. Install the T-15 screw (item 5) securing the refill assembly to the Y-axis
bracket.
4. Connect the following cables to the refill interconnect PCA (item 1):
1. Valve sensor cable in position J4 VALVE SENSOR
2. Door Sensor cable in position J6 DOOR SW
3. Refill Sensor cable in position J3 REFILL SENSOR
5. Install the door sensor cable and the refill sensor cable into two cable
clamps (item 2) on the left hand side chassis.
6. Connect the stepper motor cable (item 3) to the stepper motor.
7. Use a cable clamp to clamp the valve sensor cable and the refill stepper
motor cable to the Y-axis bracket (item 6).
8. Install the following:
1. Window and Top Cover page
8-15.
9. Connect the power cord and turn the printer on in service mode
10.Perform C02 Refill Service Calibration page
5-9 .
11. Perform D06 Refill Service Test 4-18
12. Install the following:
1. Left Hand Cover
8-56
page 8-18.
HP DesignJet CP Series Printers
Removal and Installation
1
2
3
2
8
4
6
7
5
4
Figure 19: Refill Assembly
Removal and Installation
HP DesignJet CP Series Printers
8-57
Bail Assembly and Star Wheel Assemblies
Refer to figure 20
page 8-59
Removal
1. Open the window.
2. Manually move the carriage assembly to the left side of the printer.
3. Lifting up the bail assembly (item 1), push both the plastic arms at the
end of the bail assembly together. This will release it from holes in the
left and right hand side chassis.
4. Remove the right side of the bail arm first and then the left.
Note: If the mark encoder which is glued to the drive roller obstructs
the removal of the bail assembly, press Form Feed and Cut this will
move the drive roller around.
5. Remove the star wheel assemblies (item 2) by pushing together the
retaining clips and pulling them off
Installation
1. Install the star wheel assemblies (item 2) by pushing the retaining clips
into the bail assembly (item 1).
2. Install the bail assembly by installing the left side first, then install the
bail assembly into holes in the left and right hand side chassis.
3. Close the window.
4. Perform D11 Bail Service Test
8-58
page 4-25
HP DesignJet CP Series Printers
Removal and Installation
1
2
Figure 20: Bail Assembly
Removal and Installation
HP DesignJet CP Series Printers
8-59
Starguard Assembly
Refer to figure 21
page 8-61
Switch off the printer and remove the power cord.
Removal
1. Remove the following:
1. Window and Top Cover
2. Left Hand Cover
page 8-18.
3. Right Hand Cover
4. Refill Assembly
page 8-15.
page 8-21.
page 8-55
2. Remove the two T-20 screws (item 1) securing the starguard assembly
(item 2) to the right hand side chassis.
3. Remove the two T-20 screw securing the starguard assembly to the left
hand side chassis.
4. Slide out the starguard assembly.
Installation
1. Install the starguard assembly into the correct position in the printer.
2. Install the two T-20 screws (item 1) securing the starguard assembly
(item 2) to the right hand side chassis.
3. Install two T-20 screw securing the starguard assembly to the left hand
side chassis.
4. Install the following:
1. Refill Assembly
page 8-55
2. Right Hand Cover
3. Left Hand Cover
page 8-21.
page 8-18.
4. Window and Top Cover
page 8-15.
5. Connect the power cord.
8-60
HP DesignJet CP Series Printers
Removal and Installation
1
2
Figure 21: Starguard Assembly
Removal and Installation
HP DesignJet CP Series Printers
8-61
Bail Stepper Motor
Refer to figure 22
page 8-63
Removal
Switch off the printer and remove the power cord.
1. Remove the following:
1. Left Hand Cover
page 8-18.
2. Bail Arm Assembly
page 8-58
2. Remove the top half of the elevator assembly by releasing it from two
retaining clips at the back and lifting up and to the left.
3. Disconnect the bail stepper motor cable (item 1) from position J7
STEPPER MOTOR on the refill interconnect PCA (item 2).
4. Release the bail stepper motor cable from the cable clamp (item 3) on the
left hand side chassis.
5. Remove the bail stepper motor (item 5) by removing two T-10 screws
(item 4).
Installation
1. Install the bail stepper motor (item 5) in the correct position on the left
hand side chassis.
2. Install two T-10 screws (item 4) into the left hand side chassis securing
the bail stepper motor.
3. Connect the bail stepper motor cable (item 1) to the refill interconnect
PCA (item 2) in position J7 STEPPER MOTOR.
4. Install the bail stepper motor cables into a cable clamp (item 3) on the
left hand side chassis.
5. Install the top half of the elevator assembly by securing it to two
retaining clips at the back and push down and to the right.
6. Install the following:
1. Left Hand Cover
page 8-18.
2. Bail Arm Assembly
page 8-58
7. Connect the power cord and turn the printer on in service mode.
8. Perform D11 Bail Service Test
8-62
page 4-25
HP DesignJet CP Series Printers
Removal and Installation
2
1
4
5
3
Figure 22: Bail Stepper Motor
Removal and Installation
HP DesignJet CP Series Printers
8-63
Refill Interconnect PCA
Refer to figure 23
page 8-65
Removal
Switch off the printer and remove the power cord.
1. Remove the following:
1. Left Hand Cover assembly
page 8-18.
2. Remove the top half of the elevator assembly by releasing it from two
retaining clips at the back and lifting up and to the left.
3. Carefully disconnect all cables (item 4) from the refill interconnect PCA.
4. Remove the refill interconnect PCA (item 1) by removing two T-20 screws
(item 2) installed through two support rings (item 3) and into the left
hand side chassis.
Installation
1. Install two T-20 screws (item 2) through the refill interconnect PCA and
the two supporting rings (item 3) into the left hand side chassis.
2. Connect all cables (item4) to the refill interconnect PCA.
3. Install the top half of the elevator assembly by securing it to two
retaining clips at the back and push down and to the right.
4. Install the following:
1. Left Hand Cover assembly
page 8-18.
5. Connect the power cord.
6. Perform the following service tests:
1. D11 Bail
page 4-7.
2. D08 Sensors
page 4-20.
3. D03 Carriage Axis (Y-axis)
4. D06 Refill
8-64
page 4-12 .
page 4-18.
HP DesignJet CP Series Printers
Removal and Installation
1
3
3
2
4
Figure 23: Refill Interconnect PCA
Removal and Installation
HP DesignJet CP Series Printers
8-65
X-Axis Assembly
Refer to figure 24
page 8-68
Removal
Switch off the printer and remove the power cord.
1. Remove the following:
1. Right Hand Cover
page 8-21.
2. Window and Top Cover
page 8-15.
3. Service Station Assembly
page 8-26.
4. Left Hand Back Cover.
2. Disconnect the X-axis encoder cable (item 1) from the X-axis assembly
3. Disconnect the X-axis motor cable from position J7 X MOTOR from the
electronics module.
4. Remove the X-axis motor cable from the cable clamp (item 2).
5. Remove the helical gear (item 4) by removing two T-10 screws (item 3).
6. Remove the three T-20 screws (item 5) securing the X-axis assembly
(item 6) to the right hand side chassis.
7. Remove the X-axis assembly.
8-66
HP DesignJet CP Series Printers
Removal and Installation
Installation
1. Install the X-axis assembly (item 6) in the correct position on the right
hand side chassis,
2. While pushing down the X-axis assembly against the right hand side
chassis, install three T-20 screws (item 5) securing the X-axis assembly
to the right hand side chassis.
3. Install the helical gear (item 4) in the correct position on the drive roller
by aligning the holes on the helical gear to the holes on the drive roller
shaft (item 7).
4. Install the two T-10 screws (item 3) through the helical gear and into the
drive roller shaft.
5. Connect the X-axis encoder cable (item 1) to the X-axis assembly (item
6).
6. Connect the X-axis motor cable to position J7 X MOTOR on the
electronics module.
7. Install the X-axis motor cable in the cable clamp (item 2).
8. Install the following:
1. Service Station Assembly
2. Right Hand Cover
page 8-26.
page 8-21.
3. Window and Top Cover
page 8-15.
4. Left Hand Back Cover.
9. Connect the power cord and turn the printer on in service mode.
10. Perform D04 Media Axis (X-axis) Service Test
page 4-14.
11. Perform the following calibration:
1. C08 Service Accuracy
Removal and Installation
page 5-17
HP DesignJet CP Series Printers
8-67
1
2
3
4
7
6
5
Figure 24: X-Axis Assembly
8-68
HP DesignJet CP Series Printers
Removal and Installation
Overdrive Assembly and Drive Roller (Only
Applicable to HP DesignJets 2500CP and 2000CP)
Refer to figure 25A
page 8-71
Switch off the printer and remove the power cord.
1. Remove the following:
1. Window and Top Cover
2. Left Hand Cover
page 8-18.
3. Right Hand Cover
page 8-21.
4. Bail Arm Assembly
5. Cutter Assembly
page 8-15.
page 8-58
page 8-48
2. Manually slide the carriage assembly to the right side of the printer.
3. Remove the top half of the elevator assembly by releasing it from two
retaining clips at the back, then lifting up and to the left.
4. Remove the two T-15 screws (item 1) securing the roller support bracket
(item 2) to the left hand side chassis.
5. Remove the roller support bracket.
6. Remove the clutch (item 4) and washers (item 5) on the left end of the
overdrive shaft by removing the retaining clip (item 3).
7. Remove the two T-10 screws (item 8) securing the overdrive assembly
(item 9) to the left and right hand side chassis.
8. Remove overdrive assembly by lifting it out on the right, then sliding to
the right.
To remove the Drive Roller only
9. Remove the following:
1. X-Axis Motor Assembly
2. Service Station Assembly
page 8-45.
page 8-26.
10. Remove the shoulder screw (item 6) securing the cluster gear (item 7) to
the left hand side chassis.
11. Move the pinch-arm lever to the up position.
12. Remove the drive roller (item 10) by holding the ends and lifting out.
Removal and Installation
HP DesignJet CP Series Printers
8-69
Installation of the drive roller
Note: Make sure all the pincharm assemblies (item 11) are in the
correct position before performing the next step.
1. Install the drive roller (item 10). Make sure the bearings at either end of
the drive roller are installed into the correct position in the left and right
hand side chassis.
2. Install the shoulder screw (item 6) securing the cluster gear (item 7) to
the chassis.
3. Install the following:
1. Service Station Assembly page 8-26.
2. X-Axis Motor Assembly page 8-45.
Installation of the overdrive assembly
4. Install the overdrive assembly (item 9) by holding both ends and sliding
the left end first through a sleeve bearing (item 12) into the mount block
(item 13).
5. Install two T-10 screws (item 8) securing the overdrive assembly to the
left and right hand side chassis.
6. Install the clutch (item 4) and two washers (item 5) on the left end of the
overdrive shaft, then secure with the retaining clip (item 3).
7. While pressing down on the roller support bracket, install two T-15
screws (item 1) securing the roller support bracket to the chassis.
8. Install the top half of the elevator assembly by securing it to two
retaining clips at the back and push down and to the right.
9. Install the following:
1. Cutter Assembly page 8-48
2. Bail Arm Assembly page 8-58
3. Right Hand Cover page 8-21.
4. Left Hand Cover page 8-18.
5. Window and Top Cover page 8-15.
10. Connect the power cord and turn the printer on in service mode.
11. Perform following calibrations:
1. C08 Service Accuracy Calibration
page 5-17.
12. Perform following service tests:
1. D11 Bail Service Test
page 5-12
2. D05 Service Station Service Test
8-70
HP DesignJet CP Series Printers
page 4-16
Removal and Installation
11
8
2 6
1
3
7
4
5
13
12
8
9
10
Figure 25A: Overdrive Assembly
(Only Applicable to HP DesignJets 2500CP and 2000CP)
Removal and Installation
HP DesignJet CP Series Printers
8-71
Overdrive Assembly and Drive Roller (Only
Applicable to HP DesignJets 3500CP and 3000CP)
Refer to figure 25B
page 8-75
Switch off the printer and remove the power cord.
1. Remove the following:
1. Window and Top Cover
2. Left Hand Cover
page 8-18.
3. Right Hand Cover
page 8-21.
4. Bail Arm Assembly
5. Cutter Assembly
page 8-15.
page 8-58.
page 8-50.
2. Manually slide the carriage assembly to the right side of the printer.
3. Remove the top half of the elevator assembly by releasing it from two
retaining clips at the back, then lifting up and to the left.
4. Remove the two T-15 screws (item 1) securing the roller support bracket
(item 2) to the left hand side chassis.
5. Remove the roller support bracket (item 2).
6. Remove the clutch (item 4) and washers (item 5) on the left end of the
overdrive shaft by removing the retaining clip (item 3).
7. Remove the four T-10 screws (item 8) (two on each side) securing the
overdrive assembly (item 9) to the left and right hand side chassis.
8. Remove the two screws (item 10) (one on each side) securing the
overdrive assembly (item 9) to the left and right hand side chassis.
Make sure you disconnect the Media Button Cable from the
Service Station Interconnect PCA (See Figure 25C page 8-76).
9. Remove the overdrive assembly (item 9) by lifting it out on the right,
then sliding to the right.
To remove the Drive Roller only
1. Remove the following:
1. X-Axis Motor Assembly
2. Service Station Assembly
8-72
page 8-45.
page 8-26.
HP DesignJet CP Series Printers
Removal and Installation
2. Remove the shoulder screw (item 6) securing the cluster gear (item 7) to
the left hand side chassis.
3. Move the pinch-arm lever to the up position.
4. Remove the drive roller (item 11) by holding the ends and lifting out.
Installation of the drive roller
Note: Make sure all the pincharm assemblies (item 12) are in
the correct position before performing the next step.
1. Install the drive roller (item 11). Make sure the bearings at either end of
the drive roller are installed into the correct position in the left and right
hand side chassis.
2. Install the shoulder screw (item 6) securing the cluster gear (item 7) to
the chassis.
3. Install the following:
1. Service Station Assembly page 8-26.
2. X-Axis Motor Assembly page 8-45.
Installation of the overdrive assembly
Take care when installing the Overdrive Assembly and make sure
that the Media Button Cable is positioned as shown on figure 25B.
If it is not correctly positioned, it will get trapped between the
Overdrive Assembly and the chassis and will become damaged.
Also make sure that the Media Button is routed correctly as shown
on Figure 25C page 8-76.
1. Install the overdrive assembly (item 9) by holding both ends and sliding
the left end first into the chassis and push it firmly down. Then push the
right hand side down firmly until it reaches the pin stops.
2. Install two screws (item 10), one on each side, securing the overdrive
assembly to the left and right hand side chassis.
Note: Make sure that you install the first screw (item 10) on the
right hand side first before installing the second screw (item 10)
on the left hand side.
3. Install the four T-10 screws (item 8) (two on each side) securing the
overdrive assembly (item 9) to the left and right hand side chassis.
4. Install the clutch (item 4) and two washers (item 5) on the left end of the
overdrive shaft, then secure with the retaining clip (item 3).
5. While pressing down on the roller support bracket, install two T-15
screws (item 1) securing the roller support bracket to the chassis.
6. Connect the Media Button Cable to the Service Station Interconnect
PCA (See Figure 25C page 8-76).
Removal and Installation
HP DesignJet CP Series Printers
8-73
7. Install the top half of the elevator assembly by securing it to two
retaining clips at the back and push down and to the right.
8. Install the following:
1. Cutter Assembly page 8-50
2. Bail Arm Assembly page 8-58
IF YOU ARE INSTALLING A NEW OVERDRIVE ASSEMBLY,
YOU MUST INSTALL THE OVERDRIVE SHIMS IN ORDER TO
PREVENT THE CUTTER ASSEMBLY FROM CRASHING INTO
THE BAIL ASSEMBLY.
9. You must install the Overdrive Shims on the Overdrive Assembly as
follows (Refer to Figures 25D and 25E on page 8-77):
1. Peel the paper from the back of the first Overdrive Shim (Item 1) and
install it on the Linear Blade (Item 2) of the Overdrive Assembly on the
left-hand side of the Printer (Refer to Figure 25D).
Make sure that when you install the Overdrive Shim (item 1)
that there is a gap of approximately 3mm between the Overdrive
Shim (Item 1) and the Cutter Assembly Shim (Item 3) as shown
on Figure 25D.
2. Peel the paper from the back of the second Overdrive Shim (Item 1)
and install it on the Linear Blade (Item 2) of the Overdrive Assembly
on the right-hand side of the Printer (Refer to Figure 25E).
Make sure that when you install the Overdrive Shim (item 1)
that there is a gap of approximately 3mm between the Overdrive
Shim (Item 1) and the Cutter Assembly Shim (Item 3) as shown
on Figure 25E.
10. Install the following:
1. Right Hand Cover page 8-21.
2. Left Hand Cover page 8-18.
3. Window and Top Cover page 8-15.
11. Connect the power cord and turn the printer on in service mode.
12. Perform following calibrations:
1. C08 Service Accuracy Calibration
page 5-17.
13. Perform following service tests:
1. D11 Bail Service Test
page 5-12
2. D05 Service Station Service Test
8-74
HP DesignJet CP Series Printers
page 4-16
Removal and Installation
8
Media Button Cable
10
13
9
11
10
8
1
2
6
13
7
3
4
5
12
Figure 25B: Overdrive Assembly
(Only Applicable to HP DesignJets 3500CP and 3000CP)
Removal and Installation
HP DesignJet CP Series Printers
8-75
Interconnect PCA
Make sure that the Media Button
Cable is Routed as shown
Media Button Cable
Figure 25C: Media Button Cable Routing
(Only Applicable to HP DesignJets 3500CP and 3000CP)
8-76
HP DesignJet CP Series Printers
Removal and Installation
Media Button (HP DesignJets 3500CP and 3000CP Only)
Bail Assembly
Cutter Assembly Shim (Item 4)
! z 3mm
Minimum
Screw (Item 3)
Linear Blade (Item 2)
Overdrive Shim (Item 1)
Figure 25D: Overdrive Shims
(Only Applicable to HP DesignJets 3500CP and 3000CP)
Bail Assembly
Cutter Assembly Shim (Item 4)
Overdrive Shim (Item 1)
Screw (Item 3)
! z 3mm
Minimum
Overdrive Shim (Item 1)
Linear Blade (Item 2)
Figure 25E: Overdrive Shims
(Only Applicable to HP DesignJets 3500CP and 3000CP)
Removal and Installation
HP DesignJet CP Series Printers
8-77
Entry Platen
Refer to figure 26
page 8-80
Removal
Switch off the printer and remove the power cord.
1. Remove the following:
1. Window and Top Cover
2. Left Hand Cover
3. Right Hand Cover
page 8-15.
page 8-18.
page 8-21.
2. Carefully disconnect the media sensor cable from the electronics module
in position J6 MEDIA.
3. Carefully pull the media sensor assembly (item 1) off the retaining pin
located underneath the entry platen (item 2). Make sure that when you
pull the media sensor off the pin you do not lose the two actuators inside
the assembly.
4. Remove the media sensor cable from a cable clamp at the rear of the
printer.
5. Open the roll cover.
6. Remove the spindle by pulling it towards you.
Care should be taken while performing the following
procedure, the entry platen has sharp edges and
could cause injury.
7. Remove the top half of the elevator assembly by releasing it from two
retaining clips at the back and lifting up and to the left.
8. Move the pincharm lever to the down position.
9. Remove the two T-15 screws securing the entry platen to the right hand
side chassis.
Caution: Be careful not to drop the entry platen once the
securing fasteners have been removed. Support the entry
platen throughout the next step.
10. Remove the entry platen by removing two T-15 screws (item 3), which
secure the entry platen to the left side of the chassis.
Removal and Installation
HP DesignJet CP Series Printers
8-78
Installation
1. Carefully push the media sensor assembly (item 1) onto the retaining pin
located underneath the entry platen.
Care should be taken while performing the following
procedure, the entry platen has sharp edges and
could cause injury.
Note: On the inside of the left and right hand side chassis,
there are locating pins (item 4). The correct locating pin for
the entry platen is located just below the starguard assembly.
2. Install the entry platen (item 2) onto the entry platen locating pins
(item 4).
Caution: Be careful not to drop the entry platen. Support the
entry platen throughout the next step.
3. Install two T-15 screws (item 5) into the right hand side chassis securing
the entry platen.
4. Install two T-15 screws (item 3) securing the entry platen to the left
hand side of chassis.
5. Install the top half of the elevator assembly by securing it with two
retaining clips at the back and push down and to the right.
6. Connect the media sensor cable to the electronics module in position J6
MEDIA.
7. Install the media sensor cable in the cable clamp at the rear of the
printer.
8. Install the following:
1. Right Hand Cover
2. Left Hand Cover
page 8-21.
page 8-18.
3. Window and Top Cover
page 8-15.
9. Connect the power cord and turn the printer on in service mode.
10. Perform D08 Sensor Service Test
Removal and Installation
page 4-31
HP DesignJet CP Series Printers
8-79
4
5
1
3
2
Figure 26: Entry Platen
8-80
HP DesignJet CP Series Printers
Removal and Installation
Roll Cover and Roll Feed Assemblies
Refer to figure 27
page 8-83
Removal
Switch off the printer and remove the power cord.
1. Remove the following:
1. Window and Top Cover
2. Left Hand Cover
3. Right Hand Cover
page 8-15.
page 8-18.
page 8-21.
4. Service Station Assembly
page 8-26.
2. Remove the spindle assembly (item 1) by pulling it towards you on the
right side.
The two springs on the roll cover are under high tension.
3. Remove the two T-10 screws (item 2) securing the two springs (item 3)
onto the roll cover (item 4)
4. Loosen the two nuts (item 5) on the adjustment bracket on the left side
to remove the cover.
5. Remove the three T-20 screws (item 6) securing the left hand roll feed
assembly to the left hand side chassis.
6. Remove the three T-20 screws (item 7) securing the right hand roll feed
assembly to the right hand side chassis.
Removal and Installation
HP DesignJet CP Series Printers
8-81
Installation
1. Install the three T-20 screws (item 6) securing the left hand roll feed
assembly to the left hand side chassis.
2. Install the three T-20 screws (item 7) securing the right hand roll feed
assembly to the right hand side chassis.
3. Install the roll cover (item 4) into the correct position in the roll feed
assemblies.
4. Move the adjustment bracket as far left as it can go to secure the roll
cover to the left hand chassis, then tighten the nuts (item 5) on the
adjustment bracket.
5. Install the two roll cover springs (item 3) onto the roll cover with two
T-10 screws (item 2).
6. Install the spindle assembly (item 1) by pushing it into the retaining
clips in the roll feed assembly.
7. Install the following:
1. Service Station Assembly
2. Right Hand Cover
3. Left Hand Cover
page 8-26.
page 8-21.
page 8-18.
4. Window and Top Cover
page 8-15.
8. Connect the power cord.
8-82
HP DesignJet CP Series Printers
Removal and Installation
2
3
2
3
7
1
4
5
6
Figure 27: Roll Cover Assemblies
Removal and Installation
HP DesignJet CP Series Printers
8-83
Pincharm Assemblies, Pincharm Shaft and
Pincharm Sensor
Refer to figure 28
page 8-86
Removal of the pincharm sensor
Switch off the printer and remove the power cord.
1. Remove the following:
1. Right Hand Cover
page 8-21.
2. Service Station Assembly
page 8-26
2. Remove the two T-10 screws (item 1) securing the pincharm sensor to the
right hand side chassis.
3. Remove the pincharm sensor cable from the cable clamp (item 2) secured
to the left hand side chassis.
4. Disconnect the pincharm sensor cable from the electronics module in
position J8 PINCH.
Removal of the pincharm assemblies and the pincharm shaft.
1. Remove the following:
1. Window and Top Cover
2. Left Hand Cover
3. Right Hand Cover
page 8-15.
page 8-18.
page 8-21.
4. Service Station Assembly
page 8-26.
5. Overdrive assembly and Drive roller
page 8-69.
2. To remove the pincharm shaft (item 6), loosen the T-9 screw (item 3) at
the right end of the pincharm shaft. Be careful not to loosen the screw
too much as you may loose the nut (item 5)
3. Remove the top half of the elevator assembly by releasing it from two
retaining clips at the back and lifting up and to the left.
4. Pull out the cam journal (item 4) from the hole in the right hand side
chassis
5. Remove the pincharm shaft from the left side of the printer by pulling it
out.
6. To remove any of the pincharm assemblies (item 7) pull out from the
chassis.
8-84
HP DesignJet CP Series Printers
Removal and Installation
Installation of the pincharm sensor.
1. Install the pincharm sensor into the correct position and secure with two
T-10 screws (item 1).
2. Install the pincharm sensor cable into the cable clamp (item 2) secured
to the left hand side chassis.
3. Connect the pincharm sensor cable to the electronics module in position
J8 PINCH.
4. Install the following:
1. Right Hand Cover
page 8-21.
2. Service Station Assembly
page 8-26
5. Connect the power cord and turn the printer on in service mode.
6. Perform D08 Sensor Service Test
page 4-31
Installation of the pincharm assemblies and the pincharm shaft.
1. Install the pincharm shaft (item 6) into the left hand side chassis and at
the same time install the pincharm spring (item 8) and pincharm
assemblies (item 7) into the plastic bushing (item 9) in the chassis.
2. Install the cam journal (item 4) onto the pincharm shaft on the right
hand side chassis.
3. Making sure that you do not over tighten the screw, secure the cam
journal on the end of the pincharm shaft with the T-9 screw (item 3).
4. Install the top half of the elevator assembly by securing it to two
retaining clips at the back and push down and to the right.
5. Install the following:
1. Overdrive Assembly and Drive Roller
2. Service Station Assembly
3. Left Hand Cover
4. Right Hand Cover
page 8-69.
page 8-26.
page 8-18.
page 8-21.
5. Window and Top Cover
page 8-15.
6. Connect the power cord and turn the printer on in service mode.
7. Perform D08 Sensor Service Test
Removal and Installation
page 4-31
HP DesignJet CP Series Printers
8-85
6
5
4
3
2
1
7
8
9
Figure 28: Pincharm Assemblies
8-86
HP DesignJet CP Series Printers
Removal and Installation
Interconnect Cables
Refer to figure 29
page 8-89
Switch off the printer and remove the power cord.
Removal of the refill interconnect cable.
1. To remove the following:
1. Electronics Module
2. Left Hand Cover
3. Right Hand Cover
page 8-6.
page 8-18.
page 8-21.
2. Remove the top half of the elevator assembly by releasing it from two
retaining clips at the back and lifting up and to the left.
3. Carefully disconnect the refill interconnect cable from position J1 on the
refill interconnect PCA.
Note: Working from the rear of the printer.
4. Remove the refill interconnect cable from the cable clamp on the right
hand side chassis.
5. Pull the refill interconnect cable through the hole (item 1) in the right
hand side chassis.
6. Remove the refill interconnect cable from five cable clamps (item 2)
located at the back of the printer.
7. Remove the two T-20 screws (item 3) securing the ferrite clamp (item 4)
to the left hand side chassis.
8. Remove the refill interconnect cable and the ferrite (item 5) from the
ferrite clamp.
Removal of the service station interconnect cable.
1. Remove the following:
Note: Working from the rear of the printer.
1. Right Hand Cover
page 8-21.
2. Remove the left hand back cover by releasing it from the holding clips.
3. Carefully disconnect the service station interconnect cable from the
electronics module from position J11 SRVCE STN.
4. Carefully disconnect the service station interconnect cable from the
service station interconnect PCA located underneath the service station
assembly.
Removal and Installation
HP DesignJet CP Series Printers
8-87
Installation of the service station interconnect cable
1. Connect the service station interconnect cable to the service station
interconnect PCA located underneath the service station assembly.
2. Connect the service station interconnect cable to the electronics module
in position J11 SRVCE STN.
3. Install the left hand back cover.
4. Install the following:
1. Right Hand Cover
page 8-21.
5. Install the power cable and turn the printer on in service mode.
6. Perform the D01 Electronics service test
page 4-7
Installation of the refill interconnect cable
1. Install the ferrite on the refill interconnect cable into the ferrite clamp
(item 4).
2. Install the ferrite in the correct position on the left hand side chassis
with two T-20 screws (item 3).
3. Install the refill interconnect cable through five cable clamps (item 2)
located at the back of the printer.
4. Pull the refill interconnect cable through the hole (item 1) in the right
hand side chassis.
5. Install the refill interconnect cable through the cable clamp on the right
hand side chassis.
6. Connect the refill interconnect cable to position J1 REFILL STATION
on the refill interconnect PCA.
7. Install the top half of the elevator assembly by securing it with two
retaining clips at the back and push down and to the right.
8. Install the following:
1. Electronics Module
2. Left Hand Cover
3. Right Hand Cover
page 8-6.
page 8-18.
page 8-21.
9. Install the power cable and turn the printer on in service mode.
10. Perform the Electronics service test
8-88
HP DesignJet CP Series Printers
page 4-7.
Removal and Installation
5
4
3
1
2
Figure 29: Interconnect Cables
Removal and Installation
HP DesignJet CP Series Printers
8-89
Media Button (Only Applicable to HP DesignJets
3500CP and 3000CP)
Refer to figure 30
page 8-91
Removal
Switch off the printer and remove the power cord.
1. Remove the Media Guide (item 1) from the Overdrive Assembly by
unclipping it from underneath.
2. Remove the two screws (item 2) securing the Media Button (item 3) to
the Overdrive Assembly.
3. Carefully pull out the Media Button (item 3) and disconnect it from the
Media Button Cable (item 4).
Installation
1. Connect the Media Button (item 3) to the Media Button Cable (item 4).
2. Install the two screws (item 2) that secure the Media Button (item 3) to
the Overdrive Assembly.
3. Install the Media Guide (item 1) by clipping it onto the Overdrive
Assembly.
8-90
HP DesignJet CP Series Printers
Removal and Installation
2
3
4
1
Figure 30: Media Button
(Only Applicable to HP DesignJets 3500CP and 3000CP)
Removal and Installation
HP DesignJet CP Series Printers
8-91
9
Preventive Maintenance
HP DesignJet CP Series Printers
9-1
Moisture on the Printer
Users should use the Printer in an environment between 5% and 95%
relative humidity. To recover from moisture condensation, turn the Printer
Off, and, using the main roller as a reference, wait until the Printer is
completely dry before using it again.
Noisy Carriage Bushing
To prevent noisy movement of the carriage, remove aluminum or dust
particles from the bushing at the back of the carriage, and from the slider
path along which the bushing moves.
Belt Swelling
To prevent new belts from swelling incorrectly, keep them in their bags with
dissicant until you need to install them.
Cleaning the Printer
To maintain the Printer in good operating condition, keep it free of dust
accumulation, ink, and other contamination. Cleaning intervals are
determined by the Printer environment and by the types of Printer supplies
used.
WARNING
Disconnect the Printer from the power source prior
to performing any cleaning. DO NOT allow liquid to
run on to electrical components or circuits, or
through openings in the enclosure, as this can
create a shock hazard leading to death or injury.
General Cleaning
Proper general cleaning should include the following:
1 Blow away dust accumulation with compressed air if available.
2 Clean the outer surface of the Printer with a damp sponge or cloth. Use
a mild soap and water solution if necessary. Do not use abrasive
cleaners.
3 Wipe the Printer dry with a soft lint-free cloth.
9-2
HP DesignJet CP Series Printers
Preventive Maintenance
Cleaning the Drive Roller
The drive roller cleaning procedure should be performed only
by HP trained personnel: otherwise personal injury may occur.
If ink is spilled on the drive roller, remove the ink. Due to the ink’s
reflectance, ink on the roller can disrupt the Printer’s edge-sensing function.
To remove any ink from the roller, perform the following procedure:
1 Make sure the printer is switched OFF from the power switch on the
back of the printer and not from the standby button on the front of the
printer.
2 Hold the UP and ENTER keys down and switch the printer ON. Wait
until the message “Status/Initializing” is displayed on the front-panel
before releasing the UP and ENTER keys.
3 Once the message “Status/Ready” is displayed on the front-panel, press
the Enter key.
4 Use the Arrow keys to scroll to the “Utilities” menu display and press
the Enter button. Make sure that you are in the Full menu mode
because otherwise you will not be able to access the “Service Tests”
submenu.
5 Use the Arrow keys to scroll to the “Service Tests” menu display and
press the Enter button.
6 Use the Arrow keys to scroll to the “Diagnostics” menu display and
press the Enter button.
7 Using the Up Arrow button, scroll to reach the following display and
press Enter:
Diagnostics
D15 Clean Roller
8 The “Unload Media” message is displayed on the front-panel. Remove
the media (if loaded).
9 The “Move Roller” message is displayed on the front-panel. Use the Up
Arrow to rotate the drive roller clockwise and the Down Arrow to
rotate the drive roller counter-clockwise.
10 Open the window and apply any common household cleaning solution
(water based only) to a soft, lint-free rag and apply it to the drive roller
surface while it is rotating. Thoroughly clean the roller surface. Also
make sure that you clean the mark encoder on the left side of the driver
roller.
11 Press Previous when you have completed the cleaning procedure. The
“D1500 Done” message is displayed on the front-panel.
Preventive Maintenance
HP DesignJet CP Series printers
9-3
12 Switch the Printer OFF and then ON again after a few seconds.
13 Allow the drive roller to dry before inserting media in the Printer.
9-4
HP DesignJet CP Series Printers
Preventive Maintenance
Cleaning the Electrical Contacts?
The problem.
The printer fires drops by sending electrical signals from the printhead
carriage to the printhead through the electrical contacts present on the
carriage and on the printheads. The problem is that when you load the
printheads into their stalls, sometimes some ink goes over the carriage
electrical contacts, and when the printhead is installed over the printhead
electrical contacts. When the printer prints, some ink goes to the bottom of the
electrical contacts. This causes electrical continuity problems that can be fixed
very easily.
The solution.
A new tool has been created especially to clean the electrical contacts and is
called the Ink Cleaner (Part Number C6247A - includes the instructions).
Scheduled Maintenance
In some segments of the printer market, the customer tends to print more
than the maximum number of prints that the throughput allows, exceeding
by far the limit of the design. When this happens the customer runs into
print quality problems and continuous Printer failures.
The purpose of scheduled preventive maintenance is to avoid these failures ensuring a good performance during all the product life.
Level of Printer Usage
Normal printer use means an average of 15 image prints with an area of
0.76 m2/print (8 ft.2/print) per day. If the prints are smaller than this, the
number of pages per day can be higher.
Under normal usage conditions, it will be approximately 5 years before the
printer needs maintenance. If the printer is used more than the normal
usage conditions, then it will need maintenance service much more
frequently.
One of the EEROM counters is assigned to counting the number of swaths.
When the printer exceeds 7,000,000 passes (HP DesignJets
2500CP/2000CP) or 6,000,000 passes (HP DesignJets 3500CP/300CP), the
front panel displays the following message:
“Maintenance Advised”
The Service Print also conveys the usage information, and it is accessible by
the user.
Preventive Maintenance
HP DesignJet CP Series printers
9-5
Once the maintenance advised message is displayed, the preventive
maintenance kit must be used to replace the most worn parts of the printer.
Use the Removal and Installation Chapter of this Service Manual as a guide
to replace the necessary parts.
After the preventive maintenance is done the Customer Engineer must
reset the maintenance counter by entering the Service Calibrations Menu
and performing the Maintenance Calibration page 5-19. All other internal
counters must also be reset by entering the Service Tests Menu and
performing the Reset Counters test page 4-33.
Preventive Maintenance Kit - Part Number C4704-60284 (Only
Applicable to HP DesignJets 2500CP/2000CP)
Preventive Maintenance Kit - Part Number C4723-60141 (Only
Applicable to HP DesignJets 3500CP/3000CP)
Y-axis Maintenance Parts
In addition to the wearing of the Y-axis motor, the friction in this area can
increase due to the accumulation of ink particles and dust from the media or
the atmosphere in the vicinity of the slider rods.
The Y-axis maintenance parts include the items necessary to clean the
slider rods properly, and a lubricant to apply onto the rods.
The most important parts to keep clean are the upper and internal
sides of the rods.
9-6
HP DesignJet CP Series Printers
Preventive Maintenance
NOTES
Preventive Maintenance
HP DesignJet CP Series printers
9-7
10
Functional Overview
HP DesignJet CP Series printers
10-1
È
ÈÈÈÈÈÈ
È
È
È
È
È
È
È
È
È
ÈÈÈÈÈÈÈ ÈÈÈÈÈÈÈÈÈ
È
ÈÈÈÈÈÈÈÈÈÈÈÈÈÈÈ
È
ÈÈÈÈÈÈ
ÈÈ
ÈÈ
ÈÈÈÈ
È
È
È
È
È
ÈÈÈÈÈÈÈ
ÈÈ
ÈÈÈ
È
ÈÈÈÈÈ
ÈÈÈÈÈ ÈÈ
ÈÈÈÈÈ ÈÈ
ÈÈÈÈÈ ÈÈ
ÈÈÈÈÈ ÈÈ
ÈÈÈÈÈ ÈÈ
ÈÈÈÈÈ ÈÈÈ
È
È
È
È
È
È
È
ÈÈÈÈÈÈ
È
È
È
È
È
ÈÈÈÈÈ È
ÈÈ
ÈÈÈÈÈ ÈÈ
ÈÈÈÈÈ ÈÈÈÈÈÈÈÈÈÈÈÈÈÈÈ
È
È
È
È
È
È
È
È
È
È
È
È
È
È
È
ÈÈÈÈÈÈÈÈ
Service Station
Stepper Motor
X-Axis
Service Station
Stepper Motor
Z-Axis
Service
Station
Sensor
Primer Assembly
Stepper Motor
Elevator Stepper Motor
Humidity
Sensor
Temperature
Sensor
Primer
Sensor
Refill Stepper Motor
Refill
Sensor
Elevator
Sensor
Functional Overview
Valve
Sensors
Line
Sensor
Encoder Strip
Sensor
Carriage PCA
Left Hand Cover
Sensor
Window
Sensor
Refill Interconnect PCA
Service Station Interconnect PCA
Front Panel
Bail
Motor
Data Cable
Front
Panel
MIO
Trailing
Cable
Refill
Interconnect
Cable
Service Station
Interconnect
Cable
Y-Axis
Motor
Main PCA
Service
Station
Standby
Button
Hard
Disk
Drive
Hard Disk Drive
Power Cable
Refill
Interconnect
Cable
HP DesignJet CP Series printers
Right Hand Cover
Sensor
Media Sensor
Pinch Wheel Sensor
X-Axis Motor
ROM
(Code)
DRAM
(Data)
X-Axis Encoder
Media
Sensor
Pinch
Wheel
Sensor
X-Axis Assembly
Motor
Power Switch
Cable
Power PCA
Electronics Module
10-2
Standby
Button
DesignJet 2500CP/3500CP PostScript SKU
The PostScript SKU will have a network interface, 20 MB of memory and a
Hard Disk Drive. Mac PostScript, Windows PostScript Drivers and HP color
kit will be provided.
DesignJet 2000CP/3500CP RTL SKU
The RTL SKU will have 8 MB of memory. It will not be able to print
large/complex HP-GL/2 or mixed files without extra memory. It will support the
HP-GL/2, PJL, PML and HP RTL languages plus VarWare. No drivers are
provided since it is intended for use with an external hardware or software RIP.
DesignJet 2800CP/3800CP
This configuration is based on a DesignJet 2000CP or 3000C connected to
an external Fiery RIP, together forming the 2800CP or 3800CP Units.
Printed Circuit Assemblies (PCA)
The printer contains a system of several PCA and cabling which link the
various sub systems. The PCA system consists of the following:
Power Supply Unit(PSU): This is connected directly to the mains supply.
It provides 35v and 26v to the rest of the electrical system.
Main PCA: The controller PCA. It contains the I/O connectors for
connection to the host (MAC, PC or network) which provides the data to
be printed. The processing of this data is performed by the digital
system, the processor, the control ASIC and the memory. The processed
data is then sent to the carriage and the printheads via the writing
system ASIC, while at the same time the motors and the other systems
are controlled by the periphery control ASIC.
Carriage PCA: Connected to the main PCA via the trailing cable. The
printhead data and power comes from the main PCA. The Carriage PCA
contains two ASICs for driving the four printheads. Also on the carriage
PCA are Analogue to Digital Converters (ADCs). These monitor the
printheads, the temperature and humidity sensors and the printhead
voltages. This information is fed back to the main PCA, enabling control of
the printheads over the expected range of environmental conditions.
Additionally the Y-axis encoder signals are sent to the main PCA via the
carriage PCA.
Front Panel Assembly: This provides the user interface to the machine.
It is connected directly to the main PCA. The front panel assembly
consists of the Vacuum Fluorescent Display (VFD), a push button
keyboard and light emitting diodes (LEDs).
Functional Overview
HP DesignJet CP Series Printers
10-3
Service Station Interconnect: This small PCA provides connectivity
between the main PCA and the sensors and stepper motors on the right
hand side. It is located underneath the service station.
Refill Station Interconnect: This small PCA provides connectivity
between the main PCA and the sensors and stepper motors on the left
hand side. It is located on the left hand side plate.
Y-Axis Assembly
The Y-axis Assembly provides accurate left and right motion to the
printheads. It aligns the printheads to the refill assembly and the service
station. The Y-axis assembly contains the following:
Carriage Assembly.
Y-axis Belt.
Y-axis Belt Tensioner Holder.
Y-axis Motor Assembly.
Encoder Strip.
Trailing Cable
Carriage
The carriage assembly is installed onto slider rods with three bushings,
these are located underneath the carriage assembly. The carriage assembly
holds the four printheads.
It warms the printheads and fires the nozzles.
It regulates the distance between the printheads and the media by
means of a screw and nut system located at the rear.
It also contains the carriage PCA, temperature and air humidity sensors,
the line sensor, encoder strip sensor and the trailing cable. The carriage
assembly also pulls the media cutter across the media.
Y-axis belt and Y-axis belt tensioner
The Y-axis belt is secured to the carriage assembly by routing it through a
labyrinth located under the carriage assembly. The Y-axis belt is tensioned
with a spring and wedge clip system located at the right side of the printer.
The belt is driven by the Y-axis motor assembly
Y-axis motor assembly
The Y-axis motor assembly is secured to the slider rods on the left side of the
printer and contains a dc motor. The grounding of the encoder strip is
provided by a metal strip which is secured to the Y-axis motor assembly.
10-4
HP DesignJet CP Series printers
Functional Overview
Encoder Strip
The encoder strip is used by the carriage Assembly as a reference point. The
carriage assembly sensor reads windows in the encoder strip. This enables
the carriage assembly to know exactly where it is on the Y-axis assembly.
Trailing cable
The trailing cable consists of three ribbon cables. There are 32 conductors in
each cable, however conductor number 1 and 32 are not used, as they can be
broken when removing or installing. The three cables are all strapped
together, but are misaligned to make them easier to connect to the carriage
assembly. One end of the trailing cable is printed with red lines. These show
the engineer which end of the trailing cable to install into the carriage
assembly.
Service Station Assembly
The Service Station is housed inside the right hand cover. At the top of the
Service Station is the printhead cleaner carriage. This assembly contains
four printhead cleaners (one for each printhead). Printhead cleaners are
disposable cassettes which maintain the condition of the printheads.
The main functions of the Service Station are:
Move the Printhead Cleaner Carriage to the different positions needed to
perform the maintenance tasks on the printheads.
Enable the change of the printhead cleaners by the customer.
Press caps on the printhead cleaners against the printheads with
sufficient force to assure a perfect seal.
Move the wipers on the printhead cleaners with a minimum speed to
clean the printheads.
Primer Assembly
The Primer Assembly applies a vacuum to the printhead. It is a
sub-assembly of the Service Station Assembly. It has two chambers (one
larger than the other). Air is moved from one chamber to the other by a
motor, this results in a vacuum which is applied to the printhead for
maintenance purposes.
Refill Assembly
The Refill Assembly is housed inside the left hand cover. It refills all four
printheads simultaneously when the ink in any of the printheads fall below
a certain threshold. Ink is moved from the ink cartridges to the printheads
via four tubes. The ink is sucked up the four tubes to valves in the Refill
Assembly by air pressure. This is controlled by the raising and lowering of
the ink cartridges, which is done by the Elevator Assembly.
Functional Overview
HP DesignJet CP Series Printers
10-5
Elevator Assembly
The Elevator Assembly is located under the Refill Assembly. Its function is
to raise and lower the four ink cartridges. The Elevator Assembly is raised
and lowered by three cams and a stepper motor.
When the Elevator is in the up position it causes negative air pressure in
the Refill Assembly. This has the effect of drawing ink from the ink
cartridges into the printheads.
When the Elevator is in the down position the air pressure is stabilized.
The middle position enables the removal and installation of the four ink
cartridges.
X-Axis Assembly
The X-axis assembly is located on the right hand side of the printer and
contains a dc motor. This turns the drive roller via a worm drive and a helical
gear.
Electronics Module
Most of the electronics used by the printer are located in the electronics
module. This enables the electronics to be repaired by simple removing the
whole module, and replacing it with a new one. A new electronics module
consists of the following:
Main PCA
Power Supply Unit (PSU)
Cooling Fan
Components which are not supplied with a new electronics module but are
located inside the module are:
Hard Disk Drive (Only for HP DesignJet 2500CP/3500CP printer)
MIO - Supports LAN connectivity
Flash SIMMs (firmware)
RAM SIMMs (memory modules)
10-6
HP DesignJet CP Series printers
Functional Overview
Stepper Motors
Three six pin connectors connect three stepper motors on the left hand side
to the refill interconnect PCA:
The Bail stepper motor lifts the bail assembly during paper loading
During printhead refill the Elevator stepper motor moves the elevator
assembly up and down.
The Refill stepper motor moves the refill assembly to engage the valves.
Three six pin connectors connect three stepper motors on the right hand
side to the service station interconnect PCA:
Two stepper motors move the service station forward and backward and
up and down.
The primer stepper motor drives the primer assembly.
Sensors
Line Sensor
The line sensor is located on the carriage assembly. The functions of the line
sensor are:
Detect and measure lines when performing the accuracy calibration.
Detect and measure lines when performing the printhead alignment.
Detect the media width and skew during media loading.
Detect the position of the drive roller by reading a mark located on the
side of the drive roller.
Checks each nozzle is operating correctly.
Detect the amount of ink that a printhead has to spit in order to reach
the reference colour.
Performs the X-axis calibration
Other sensors located on the carriage PCA are the temperature and
humidity sensors and the encoder strip sensor.
Cover Sensors
There are two mechanical sensors located on the right hand cover. These
sense the opening and closing of the right hand cover door and the window.
They are connected to the control panel, information is then relayed to the
main PCA in electronics enclosure.
The left hand cover door sensor is mounted on the side plate. It is connected
to the refill interconnect PCA, information is then relayed to the main PCA
in the electronics module.
Functional Overview
HP DesignJet CP Series Printers
10-7
Mechanical Interface Sensors
Media Sensor: Detects if the media is loaded or not.
Pinch wheel Sensor: Detects if the position of the pinch arm is up or
down.
Service Station Sensor: Senses the position of the service station
assembly.
Primer Sensor: Senses the position of the primer assembly.
Elevator Sensor: Senses the position of the elevator assembly.
Valve Sensor: Four mechanical micro-switches sense the installation of
the reservoir valves in the refill assembly.
Refill Sensor: Senses the two extreme positions of the refill assembly.
10-8
HP DesignJet CP Series printers
Functional Overview
APPENDIX - Reinstalling the Fiery Box
HP DesignJet CP Series Printers
Appendix-1
Reinstalling the Fiery X2-W
This is the procedure for replacing a Fiery X2-W at a customer site. It is assumed that you have contact with a system
administrator who will supervise the installation and the network setup.
Before you begin
Front panel
a
b
Make sure you are familiar with the following before you attempt to reinstall the
Fiery X2-W:
c
d
• The operation of the Control Panel on the front panel (see left above)—a. display
window (LCD), b. line selection buttons, c.up and down button, d. menu button
• The location of connectors on the back panel (see left below)—e. SCSI interface
port, f. parallel port, g. printer interface port, h. AUI port, i. RJ-45 port
Back panel
It is essential that you perform the following before you begin reinstallation:
e
• Contact the network administrator or your contact at the customer site and advise
that person of your intent to reinstall the Fiery X2-W.
f
g
• If possible, have a copy of the Configuration page from the Fiery X2-W that is being
replaced for network settings needed for the reinstallation. If not, use the checklist at
the end of this document to obtain the information for network setup.
h
i
Unpack the Fiery X2-W
1.
Open the box and remove any packing materials.
Do not discard the original boxes and packing materials—leave at the customer site.
2.
Remove the contents from the top container. Inspect the contents for visible damage.
The contents may or may not include the following items:
• Printer interface cable in the accessory kit
Printer interface cable
• Bag containing a parallel interface cable
• The power cable is shipped with the printer, not the Fiery X2-W.
• Fiery X2-W media package (includes a package of user documentation, the User
Software CD, and the System Software CD). If a media pack is included, leave it at
the customer site
Parallel interface cable
Power cable
3.
Set aside the remaining components from the top container.
4.
Remove the top container and any packing materials.
5.
Carefully lift the Fiery X2-W out of the box.
If you notice shipping damage to any Fiery X2-W component, be sure to save the
shipping container in case the carrier needs to see it.
Media package
Connect power and start the Fiery X2-W
When you have just unpacked the Fiery X2-W, power it on before you connect it to
the printer and the network. Diagnostics are run automatically during startup.
1.
Connect the recessed end of the power cable to the power connector on the Fiery X2-W
back panel. Make sure that the Fiery X2-W power switch is in the Off position (press
O), and plug the other end of the power cable into a grounded electrical outlet.
HP DesignJet CP Series Printers
Appendix-2
2.
Power on the Fiery X2-W using the power switch on the back panel.
3.
Allow the Fiery X2-W Start-up diagnostics to proceed without interruption while you
watch the Control Panel. Do not press any buttons on the Control Panel when the
message appears: “For software update or setup, press any key.”
If an error occurs during startup, the activity light flashes red and remains on at the
end of the tests. The Control Panel then displays the Test Failed screen. Pressing the
Details line selection button in the Test Failed screen gives you more information
about the failing test.
4.
If the Select Language screen is displayed, select the language for the Control Panel.
The Select Language screen is displayed the first time you start the Fiery X2-W after
unpacking it and after system software is installed. To select a language different from
the one initially highlighted on the Control Panel, use the up and down button to
scroll through the list and select OK when the desired language is highlighted.
5.
If the Setup screen is displayed, select Server, Network, Printer and then Exit Setup.
To exit Setup, you must first enter Server Setup, Network Setup, Printer Setup, and
save changes. To skip through the Setup options, press the menu key to access the Save
Changes screen and select Yes which configures each Setup with the default
configuration. After the Fiery X2-W is connected to the network, the system
administrator can reset options according to the network and user environment.
N OTE : It is the responsibility of the system/site administrator at the customer site to
complete server/network setup for the Fiery X2-W. At most sites, may users will be
sending jobs to printers and servers on the network during the time of your visit—you
need to be sure you do not interfere with their work.
6.
Allow the system to proceed to Idle to confirm that the Fiery X2-W is operating
correctly.
Once the Fiery X2-W reaches Idle, you are ready to connect it to the printer and the
network. Setup options should be configured after making these connections.
Connect to the printer and print a Test page
1.
Power off the Fiery X2-W. If the printer is on, power it off.
Make sure the Info screen reads Idle before you power off the Fiery X2-W. If the
system has just finished processing, wait one minute before you power it off.
Print Pages
Reboot Server
Functions
2.
Locate the printer interface cable (see page 1) and connect the proper end of the
cable to the parallel port on the printer.
3.
Connect the other end of the cable to the Fiery X2-W printer interface port (see g in
illustration of back panel on page 1).
4.
Power on the printer and allow it to warm up to Ready state.
5.
Power on the Fiery X2-W using the power switch on the back panel. When the Info
screen is at Idle, press the menu button to display the Functions menu (see left).
6.
Press the line selection button to the right of Print Pages, and then select Test Page
from the submenu. Examine the quality of the Test Page from the printer.
You have now verified the connection between the Fiery X2-W and the printer.
HP DesignJet CP Series Printers
Appendix-3
Connect to the network
The network ports on the motherboard are:
• AUI (Attachment Unit Interface) port for a thin Ethernet cable (thinnet) or a thick
Ethernet cable (thicknet)
• RJ-45 port for 10/100BaseT twisted pair
TO
CONNECT A THINNET OR THICKNET CABLE TO THE
F IERY X2-W:
1.
Power off the Fiery X2-W before connecting it to any network device.
2.
With the AUI slide latch in the open position, connect the network cable to the AUI
port on the back of the Fiery X2-W (see h in illustration of back panel on page 1).
Slide the latch to lock the connector in place.
• To connect a 10Base2 thinnet cable to the Fiery X2-W, an Ethernet transceiver must
be installed on the Fiery X2-W AUI port. The thinnet cable then connects to the
BNC connector on the Ethernet transceiver. If the transceiver has an SQE switch,
make sure the switch is set to OFF.
• To connect a 10Base5 thicknet cable to the Fiery X2-W, connect the AUI drop cable
directly to the AUI port on the back of the Fiery X2-W.
3.
Work with the system administrator at the customer site to configure Setup options.
Use the Configuration page from the deinstalled Fiery X2-W as a guide.
(Network setup is detailed in the Administrator Guide that came with the user
documentation.)
TO
4.
Verify the network connection and perform any additional network Setup required.
Print a Configuration page from the Print Pages submenu (see page 2) for reference.
5.
Verify that the Fiery X2-W appears in the list of printers on a networked computer,
and print a few test documents from a computer that will use the Fiery X2-W.
CONNECT A TWISTED PAIR CABLE TO THE
F IERY X2-W:
1.
Power off the Fiery X2-W before connecting it to any network device.
2.
Connect the network cable to the RJ-45 port on the back of the Fiery X2-W (see i in
illustration of back panel on page 1).
A Category 5 unshielded twisted pair (UTP) network cable must be used for
100BaseT.
3.
Work with the system administrator at the customer site to configure Setup options.
Use the Configuration page from the deinstalled Fiery X2-W as a guide.
(Network setup is detailed in the Administrator Guide that came with the user
documentation.)
HP DesignJet CP Series Printers
Appendix-4
4.
Verify the network connection and perform any additional network Setup required.
Print a Configuration page from the Print Pages submenu (see page 2) for reference.
5.
Verify that the Fiery X2-W appears in the list of printers on a networked computer,
and print a few test documents from a computer that will use the Fiery X2-W.
Connect the Fiery X2-W to a PC via the parallel port
The IEEE 1284-C parallel port on the back of the Fiery X2-W provides a high-speed
interface for connecting directly to the parallel port of a stand-alone or networked PC
through a parallel cable.The parallel cable should be IEEE 1284-C subcompliant and
have a male 36-pin mini C connector on one end, and a 25-pin male D-sub shielded
connector at the other.
1.
Power off the Fiery X2-W and the PC.
2.
Connect a parallel cable to the parallel port on the back panel of the Fiery X2-W (see f
in illustration of back panel on page 1).
3.
Connect the other end of the parallel cable to the parallel port of the PC.
4.
Power on the PC and the Fiery X2-W.
5.
Work with the system administrator at the customer site to configure Setup options.
Use the Configuration page from the deinstalled Fiery X2-W as a guide.
(Network setup is detailed in the Administrator Guide that came with the user
documentation.)
6.
Verify the parallel port connection, and once the Fiery X2-W reached the idle state,
print a few test documents from the PC connected to the Fiery X2-W.
Before you leave the customer site
To ensure that the Fiery X2-W has been reinstalled correctly and is functioning
properly, perform the following:
• Print another Test page from the Fiery X2-W (see page 2).
• Print a test document from a Windows computer.
Have the customer choose Control Panel from the Start menu. In the Control Panel
window, double-click the Printers icon, and in the Printers window, right-click the
icon for the Fiery X2-W and choose Properties from the menu that appears. In the
Properties window, click Print Text Page. The Fiery X2-W should begin processing
and printing the Test Page.
• Print a Configuration page from the Fiery X2-W.
At the Idle screen, press the Menu button to display the Functions menu. Press the
button to the right of Print Pages. In the Print Pages submenu, press the button to
the right of Configuration.
If possible, post it on a well near the Fiery X2-W or attach it to the side of the
Fiery X2-W.
HP DesignJet CP Series Printers
Appendix-5
Table for Fiery X2-W Network Setup
Obtain information from the network administrator or the contact at the customer site to
fill in the column on the far right if you do not have a Configuration page from the
Fiery X2-W that was deinstalled.
Network type
Information from the
network administrator
Fiery X2-W
settings/enter
data
AppleTalk
AppleTalk zone
List of zones
If your segment has only one zone,
the Fiery X2-W is assigned to that
zone automatically.
TCP/IP
Communication speed via
Ethernet
Auto Detect
100 Mbps
10 Mbps TP
10 Mbps AUI
10 Mbps TP and 10 Mbps AUI
refer to how the Ethernet cable is
connected to the Fiery X2-W
either through twisted pair cable on
the RJ-45 port or through the AUI
port.
IP address
[Enter data]
Subnet Mask
[Enter data]
Gateway address
[Enter data]
Frame types
Ethernet 802.2
Ethernet 802.3
Ethernet II
Ethernet SNAP
NetWare Directory Services
(NDS) or Bindery or both
NDS Setup
Bindery Setup
Version of Novell NetWare—
Version 4.x (NDS) or version 3.x
(Bindery)
NDS tree for Fiery X2-W
to log into
List of NDS trees
Browse to find the User Login
object.
User login required?
Yes/No
If yes, which area of the
NDS tree to navigate to
find the related user object?
NDS tree name
Object list “..”
Password required to log
into NDS tree?
[Enter data]
Location of print server
object on NDS tree
[Navigate the NDS
to the print server]
Password required to attach
to the print server object?
[Enter data]
Where should the
Fiery X2-W look for Print
Queues
Entire NDS Tree
Specified subtree
If the Fiery X2-W has been
set to look at a subtree for
the Print Queue, where
does the subtree begin?
[Browse to the root
of the Print Queue
subtree]
IPX/SPX
in a Novell
network
environment
IPX/SPX
(NDS)
HP DesignJet CP Series Printers
Comments
Setting/value to
be input at
Fiery X2-W Setup
Restricting the search with
Specified subtree is more efficient.
Appendix-6
Network type
IPX/SPX
(Bindery)
SMB printing
(Windows)
Information from the
network administrator
Fiery X2-W
settings/enter
data
Comments
If using NetWare 3.x (or
NetWare 4.x with Bindery
emulation), which file
server should the
Fiery X2-W connect to?
From List
Search by Name
Necessary for the
Fiery X2-W to log into the
file server?
administrator
supervisor
Enter Login Name
If a password is required to
log in, enter the file server
password.
[Enter data]
Which NetWare print
server should the
Fiery X2-W communicate
with?
Names of print
servers
If a password is required,
enter the print server
password.
[Enter data]
WINS server name
required?
Yes
No
If yes, IP address
[Enter data]
Network Neighborhood
name for Fiery X2-W
[Enter data]
This name will appear on the
network for accessing the
Fiery X2-W via SMB.
Workgroup or domain
name
[Enter data]
Enter the workgroup of domain yu
want the Fiery X2-W to appear in.
HP DesignJet CP Series Printers
Setting/value to
be input at
Fiery X2-W Setup
To enter your login name and
password or to log in as a guest,
choose Enter Login Name.
Select the name of the print server
configured in the NetWare utility
PCONSOLE. This is the print
server that will route print jobs to
the Fiery X2-W from computers
on IPX networks
Broadcasts from SMB devices
cannot pass across a router without
a WINS server name.
Appendix-7
Glossary
HP DesignJet CP Series Printers
Glossary-1
# Number of units.
Carriage Axis The axis along which the carriage moves. (Y-axis.)
_C Degree(s) Celsius.
Carriage LED Line sensor.
_F Degree(s) Fahrenheit.
Cartridge Print cartridge (pen).
A 1. Amp(s).
2. A pressure of one atmosphere, commonly used
as a reference level in asessing sound pressure.
AC Alternating current.
Accuracy Calibration X-axis calibration.
ADC Analogue to Digital Converters.
Addressable DPI A resolution higher than the
nominal value of the cartridges, giving a finer
grid on which the plotter can selectively position
dots and improve print quality.
Ambient Temperature The surrounding temperature.
ASIC Application-Specific Integrated Circuit.
Centronics A parallel interface standard.
Checkout Of nozzles: testing of nozzles by firing them one by one.
Checksum A programming method used to
minimize data errors when data are transferred. ...
(Part of a definition from The Harper Collins
Dictionary of Computer Terms, E Ian R. Sinclair
1991.)
CM Centimeter(s).
Customer Engineers HP field support engineers.
D/A1-Size Plotters Models C3190A and
C4694A.
Banding A type of printing fault when you see
repetative hozizontal bands within the printed
image (these may appear as light or dark bands).
Data Display Service monitor.
Baud Rate For the RS-232-C interface, the data
transmission rate between the computer and the
plotter (bits per second).
DC Direct current.
Bidirectional Print Mode A print mode in
which plotting is performed while the carriage is
moving in either direction.
Binding Obstruction to movement.
Bi-Tronics A parallel interface standard.
_C Degree(s) Celsius.
dB Decibel(s).
Depletion The selective reduction of the number of drops placed on the media, in order to
prevent an excess of ink on the media.
Display Data Service monitor.
Display List An internal logical map, in swath
format, containing data representing graphical
objects.
DOS (MS-DOS.) MicroSoft Disk-Operating
System.
CAD Computer-Aided Design.
Calib. Calibration.
dpi Dot(s) per inch, the plotter’s resolution of
raster images on the media.
CAM Computer-Aided Manufacturing.
DRAM Dynamic Random-Access Memory.
Glossary-2
HP DesignJet CP Series Printers
Drive Roller Platen roller.
Drive-roller Gear Helical gear at right-hand
side of drive roller.
Driver 1. An electronic circuit that provides
input to another electronic circuit, (from Webster’s Ninth New Collegiate Dictionary, E
Merriam-Webster 1991).
2. Configuration data used by software to control
input and output between the computer and the
plotter.
DTR Data Terminal Ready.
Duty Cycle The amount of use a plotter should
withstand without undue maintenance.
Hard Disk Held in the Electronics Module in a
moulded foam. It has 2GB of memory.
Helical Gear Right-hand drive-roller gear.
HP Hewlett-Packard.
HP-GL Precursor of HP-GL/2.
HP-GL/2 Hewlett-Packard’s standard graphics
language for its plotters.
HP-RTL Hewlett-Packard Raster Transfer Language.
Hz Hertz.
IC Integrated Circuit.
E/A0-size plotters Models C3191A and
C4695A.
ECP Extended Capability Port. (A Bi-Tronics
operating mode.)
EEROM Electrically Erasable Read-Only
Memory.
Electronics Module The equivalent of the electronics enclosure of previous models in the
DesignJet series.
EPROM Erasable Programmable Read-Only
Memory.
ESD Electrostatic discharge.
IEEE Institute of Electrical and Electronics
Engineers.
in Inch(es).
Interconnect Cable Black cables located at the
rear of the printer. These connect the Service Station and the Refill Interconnect PCA to the Main
PCA.
Ink Cartridge Part of the Ink Delivery System.
Each ink cartridge is a large capacity ink supply
that refills the printhead whenever the ink volume
in the printhead drops below a minimum level.
_F Degree(s) Fahrenheit.
Ink Delivery System The ink system used in
the this printer is made of three separate parts: Ink
Cartridge, Printhead, Printhead Cleaner.
Firmware
I/O Input/Output
Film A type of media.
IPA Isopropilic alcohol.
Flow Mode The plotting of images that have
already been rasterized by computer software and
do not need to be rasterized by the plotter itself.
ips Inch(es) per second.
ft
Kana-8 A Japanese character set.
foot/feet
Halftoning The placement of dots to create a
visual effect of different colors or different shades
of gray.
HP DesignJet CP Series Printers
K Kilobyte(s)
Kanji A Japanese character set.
Kbyte Kilobyte
Glossary-3
kg Kilogram(s).
MS-DOS MicroSoft Disk-Operating System
Kg Kilogram(s).
Nesting Placing two or more images side-byside to avoid wasting the media.
LAN Local Area Network.
lb Pound(s).
No Negative Motion An RTL command that
indicates to the plotter that it will receive all data
already in the order in which it should be plotted.
LED Light-Emitting Diode.
Line Sensor Carriage LED.
Main PCA The printed circuit board contained
in the Electronics Module.
Nozzles 240 holes in the printhead through
which ink is fired onto the media.
Off-axis Ink System A system whereby ink is
pumped to the cartridges from a reservoir that
does not move with the carriage.
m Meter(s)
PAL Programmable Array Logic.
Margin Part of the media on which the plotter
is incapable of printing.
Mbyte Megabyte.
Media (Used instead of medium.) The material
on which the graphics are plotted: paper, translucent material, vellum, film, or special paper.
Palette A set of pens for which width and %
shading are defined using the setup sheet or the
graphics software.
Paper Axis Media axis (X-axis).
Media Axis The axis along which the media
moves. (X-axis; paper axis.)
Parity An error-checking method for information transfer between a computer and a peripheral
device. Parity is used to check the accuracy of
binary data.
Media Jam A situation in which media becomes blocked in the plotter mechanisms.
Pass A movement of the carriage from left to
right, or from right to left, as it plots the graphic.
Media-jam Lever Pinch-arm lever.
Pass Advance The distance that the media advances between carriage passes.
Media-length Calibration Media-sensor calibration.
Media-sensor Calibration Media-length calibration.
mil 1/1000 of an inch.
Minimum Pass Time The time necessary for
ink to dry sufficiently before the plotter can place
more ink adjacent to it.
MIO Modular Input/Output.
mm Millimeter(s).
Monitor Mode Service monitor.
Glossary-4
PC Personal Computer.
PCA Printed Circuit Assembly.
Pen 1. Even though the inkjet plotter has no
physical pens, the lines it draws match the attributes for pens numbered 1 through 8 in the
application software. (See also “palette.”)
2. Sometimes used instead of “print cartridge.”
Pinch-arm Lever Pinch-wheel lever, mediajam lever.
PJL Printer Job Language, developed by Hewlett-Packard to give software applications more
job-level device control and to provide device
status information to the application.
HP DesignJet CP Series Printers
Platen Roller Drive roller.
Plot Quality Print quality.
PML Printer Management Language.
Refill Interconnect PCA The PCA located on
the left hand side chassis. It connects the Refill
Assembly, the Elevator Assembly, Bail Motor and
the Y-axis Assembly all on to one PCA, this is
then connected to the main PCA via the Refill
Interconnect Cable.
P/N Part Number.
Power Cycle The switching of the plotter off
and then on again.
Preventive Maintenance Counter This is a
count of the swaths the printer has performed.
From this count the maintenance requirments can
be calculated.
Primary Colors cyan, magenta, yellow, black.
Printhead Part of the ink delivery system. The
printhead has a 600 dpi thermal inkjet head for
firing ink droplets onto the media and a reservoir
which holds enough ink for a large number of
prints. The actual number of prints depends on
the size and type of image being printed
Refill Interconnect Cable This connects the
Refill Interconnect PCA to the Main PCA.
Relative Humidity The ratio of the amount of
water vapor actually present in the air to the
greatest amount possible at the same temperature,
(from Webster’s Ninth New Collegiate Dictionary,
Merriam-Webster 1991).
Resolution A measure of image sharpness expressed as a number of lines per unit length.
When referring to plotters, addressable resolution
means the smallest move the plotter can make
programmatically.
RIP Raster Image Processor.
RMS Root mean square.
Printhead Cleaner The printer uses the printhead cleaner to clean and to maintain the
printhead. It also seals the printhead to prevent it
from drying out.
ROM Read-Only Memory.
Roman A character set based on the Latin alphabet.
Print Quality Quality of the Image.
Product Line 30 Hewlett-Packard’s product
line of large-format, pen and thermal-inkjet plotters.
RS-232-C interface A serial interface standardized by the Electronic Industries Association
Standard RS-232-C.
RTL see “HP-RTL.”
PWM Pulse-Width Modulation.
SAD Swath Axis Direction
RAM Random-Access Memory.
Sec Second(s).
Raster 1. A matrix of dots, or pixels, where
each pixel is defined by a bit. A bit that is “on”
will print a dot on the paper. A bit that is “off”
will leave the area blank.
2. A method for defining a plot directly in terms
of the pixels rather than as vectors.
Secondary Colors Red, blue, green.
Service Monitor Data display; display data;
monitor mode.
SIMM Single In-line Memory Module.
Raster Image Processor Software that converts graphics data to pixel format.
Skew Misalignment.
Special Paper A paper specifically developed
by HP, for HP inkjet plotters.
HP DesignJet CP Series Printers
Glossary-5
SPROC Servo-Processor Code.
Stepper Motor Small motors used in the Service Station, Refill Assembly amd the Elevator
Assembly
Swath That portion of a drawing plotted between advances of the drive roller in mode.
(In mode, the drive roller advances half a
swath at a time; in mode, it may advance
a full swath or half a swath, depending on whether the plot is color or monochrome.)
TCP/IP Transmission Control Protocol / Internet Protocol.
Theta-z Error A print-quality error caused
when the nozzles on a printhead are not perpendicular to the carriage axis. The error shows up
as jagged vertical lines.
Troubleshoot The system of finding the component(s) which have failed.
Translucent Describes a type of media through
which light passes.
UART Universal Asynchronous Receiver
Transmitter.
Unidirectional Print Mode A print mode in
which plotting is performed while the carriage
moves in one direction, and no plotting is performed while the carriage moves in the opposite
direction.
Vellum A type of strong paper.
VLS Vertical-line straightness.
X-axis Media axis.
X-axis calibration Accuracy calibration.
Y-axis Carriage axis.
Glossary-6
HP DesignJet CP Series Printers
Index
HP DesignJet CP Series Printers
Index-1
Carriage Axis, Service Test, 4Ć11
AC power outlet, 8Ć4
Bail, Service Test, 4Ć23
Bail Assembly, 8Ć60
problem, 1Ć10
Carriage Clamp, 8Ć42
Clean Roller, Service Test, 4Ć28
Cleaning
drive roller, 9Ć3
Electrical Contacts, 1Ć17, 9Ć4
general, 9Ć2
Printer, 9Ć2
Color, Service Calibration, 5Ć15
Bail Motor, 8Ć64
Color Alignment Quality Test Pattern, 6Ć14
Banding
caused by Media advance problems, 6Ć10
caused by Misalignment, 6Ć11
caused by Printhead problems, 6Ć8
causes, 6Ć8
Problem, 6Ć8
Color Variation Test Pattern, 6Ć16
belt, swelling, 9Ć2
Cover Sensors, problem, 1Ć10
Cutter
problem, 1Ć10
Service Test, 4Ć22
Diagnostics - self test, 4Ć2
Cables
Bail Stepper Motor Cable, 8Ć64
Front Panel Cable, 8Ć21, 8Ć24
Interconnect Cables, 8Ć89
Line Sensor Cable, 8Ć45
Media Sensor Cable, 8Ć80
PinchĆArm Sensor Cable, 8Ć86, 8Ć87
Primer Sensor Cable, 8Ć29
Primer Stepper Cable, 8Ć29
Refill Interconnect Cable, 8Ć89
Refill Stepper Motor Cable, 8Ć57
Service Station Interconnect Cable, 8Ć26,
8Ć27, 8Ć89
StandĆby Button Cable, 8Ć21, 8Ć24
Trailing Cable, 8Ć36
XĆAxis Encoder Cable, 8Ć68
XĆAxis Motor Cable, 8Ć68
dirt on, carriage bushing, 9Ć2
Calibrations, Service, 1Ć8
Elevator Assembly, 8Ć54
Elevator Stepper Motor Cable, 8Ć54
Platform Sensor Cable, 8Ć54
Cam Journal, 8Ć86
Carriage
noisy, 1Ć9
Service Calibration, 5Ć6
carriage, noise, 9Ć2
Carriage Assembly, 8Ć42
Index-2
Door Sensor Cable, 8Ć57
Drive Roll, 8Ć71, 8Ć74
Drive Roller, cleaning, 9Ć3
Driver Configuration, 6Ć3
Earth, 8Ć4
Electrical Contacts, Cleaning, 1Ć17, 9Ć4
Electronics, Service Test, 4Ć6
Electronics Module, 8Ć6, 8Ć10
Electrostatic Discharge Precautions, 8Ć4
Encoder Strip, Encoder Spring, 8Ć32
Encoder Strip Roof, 8Ć32
Entering
Service Calibrations, 5Ć5
Service Tests, 4Ć5
HP DesignJet CP Series Printers
Entry Platen, 8Ć80
Media Sensor Assembly, 8Ć80
Erase EEROM, Service Test, 4Ć29
Left Hand Cover, 8Ć18
Left Hand Lateral Cover, 8Ć6, 8Ć10
Left Hand Side Plate, 8Ć18
Firmware Revision
latest, 1Ć2
Upgrading, 1Ć3
Lens Maintenance, problem, 1Ć10
Flash SIMM, Upgrading, 1Ć3, 1Ć4
Line Sensor, 8Ć45
problem, 1Ć12
Service Calibration, 5Ć9
Service Test, 4Ć9
Font Type Set, Service Calibration, 5Ć19
Liquids, 8Ć4
Front Panel, 8Ć24
Service Test, 4Ć17
Ground, Electrical, 8Ć4
Mains, 8Ć4
Maintenance
scheduled, 9Ć4
Service Calibration, 5Ć18
Media, 6Ć2, 6Ć17
Media advance problems, Banding, 6Ć10
Hard Disk Drive, 8Ć12
Media Axis, Service Test, 4Ć13
Hard Disk Drive Revision, latest, 1Ć2
Media Cutter, 8Ć50, 8Ć52
HDD Revision, Service Test, 4Ć31
Media Jams, Troubleshooting, 1Ć10
Image Quality
problems, 1Ć8, 6Ć2
Service Test, 4Ć24
Troubleshooting Checklist, 6Ć2
Media Loading, problem, 1Ć9
MIO, 8Ć6
MIO Presence, Service Test, 4Ć21
Misalignment problems, Banding, 6Ć11
moisture, on plotter, 9Ć2
Image Quality Print
Analyzing, 6Ć7
no defects found, 6Ć17
Using, 6Ć5
No defects found, Image Quality Print, 6Ć17
Image Quality Test Pattern, 6Ć7
No Power ON, problem, 1Ć12
Initialization Sequences, 4Ć2
noise, carriage bushing, 9Ć2
Ink Cartridge, 1Ć13
Noisy
Carriage, 1Ć9
Service Station, 1Ć9
Ink System, 1Ć13
Interconnect Cables, 8Ć89
Internal Prints, 1Ć18
HP DesignJet CP Series Printers
Nozzle Print Test Pattern, 6Ć13
Nozzles
misdirected, 6Ć13
not printing, 6Ć13
Index-3
Overdrive Assembly, 8Ć71, 8Ć74
Cluster Gear, 8Ć71, 8Ć75
Clutch, 8Ć71, 8Ć74
Retaining Clip, 8Ć71, 8Ć74
Roller Support Bracket, 8Ć71, 8Ć74
Shoulder Screw, 8Ć71, 8Ć75
Parts, Maintenance, 9Ć5
Cutter, 1Ć10
Image Quality, 1Ć8, 6Ć2
Lens Maintenance, 1Ć10
Line Sensor, 1Ć12
Media Loading, 1Ć9
No Power ON, 1Ć12
Print Quality, 6Ć18
Refill, 1Ć15
Programming, Second Flash SIMM, 1Ć6
Protective earth terminal, 8Ć4
PSU Black Plastic Guard, 8Ć12
PinchĆArm Assemblies, 8Ć86
PinchĆArm Sensor, 8Ć86
PinchĆArm Sensor Cable, 8Ć86, 8Ć87
PinchĆArm Shaft, 8Ć86
PostScript Config, 1Ć20
PostScript Revision, Upgrading, 1Ć4
Power Switch Cable, 8Ć12
Precautions
Electrostatic Discharge, 8Ć4
Safety, 8Ć4
Refill
Service Calibration, 5Ć8
Service Test, 4Ć16
refill, problems, 1Ć15
Refill Assembly, 8Ć57
Refill Interconnect, 8Ć66
Refill Sensor Cable, 8Ć57
Preventive Maintenance, kit, 9Ć5
relative humidity, 9Ć2
Primer Assembly, 8Ć29
Removal and Installation
Bail Assembly/Star Wheel Assembly, 8Ć58
Bail Motor Assembly, 8Ć62
Carriage Assembly, 8Ć42
Drive Roller, 8Ć69, 8Ć72
Electronics Module, 8Ć6, 8Ć10
Elevator Assembly, 8Ć52
Encoder Strip, 8Ć32
Entry Platen, 8Ć78
Front Panel and StandĆby Button, 8Ć24
Hard Disk Drive, 8Ć12
Left Hand Cover/Left Hand Side Plate, 8Ć18
Media Cutter, 8Ć48, 8Ć50
Overdrive Assembly, 8Ć69, 8Ć72
PinchĆArm Assemblies, PinchĆArm Shaft and
PinchĆArm Sensor, 8Ć84
Power Switch Cable, 8Ć12
Primer Assembly, 8Ć29
Refill Assembly, 8Ć55
Refill Interconnect Cable, 8Ć87
Refill Interconnect PCA, 8Ć66
Right Hand Cover and Right Hand Side
Plate, 8Ć21
Roll Cover and Roll Feed Assemblies, 8Ć81
Service Station/Service Station Flag, 8Ć26
Print Modes, 6Ć4
Print Quality, problems, 6Ć18
Printer Configuration, 6Ć2
Printhead, 1Ć13
warmĆup, 6Ć7
Printhead Alignment, Service Calibration, 5Ć12
Printhead Check, Service Calibration, 5Ć13
Printhead Cleaner, 1Ć13
Printhead Continuity, Service Test, 4Ć27
Printhead Crashes, Troubleshooting, 1Ć10
Printhead ID, Service Test, 4Ć26
Printhead problems, Banding, 6Ć8
Printheads
continuously rejected, 1Ć9
Troubleshooting, 6Ć2
Problem
Bail Assembly, 1Ć10
Banding, 6Ć8
Cover Sensors, 1Ć10
Index-4
HP DesignJet CP Series Printers
Service Station Interconnect Cable, 8Ć87
Starguard Assembly, 8Ć60
Trailing Cable, 8Ć36
XĆAxis Assembly, 8Ć66
YĆAxis Belt, 8Ć39
YĆAxis Motor Assembly, 8Ć45
Reset Counters, Service Test, 4Ć30
Right Hand Cover, 8Ć21
Right Hand Lateral Cover, 8Ć6, 8Ć10
Right Hand Side Plate, 8Ć21
Rocker Switch, 8Ć12
Roll Cover, 8Ć81
Adjustment Bracket, 8Ć81
Safety
Cautions, 8Ć4
Warnings, 8Ć4
Safety Precautions, 8Ć4
Scheduled Maintenance, 9Ć4
Second Flash SIMM, Programming, 1Ć6
Sensors, Service Test, 4Ć18
Service
Calibrations, 1Ć8
Tests, 1Ć7
Service Accuracy, Service Calibration, 5Ć16
Service Calibrations, 5Ć3
Carriage, 5Ć6
Color, 5Ć15
Entering, 5Ć5
Font Type Set, 5Ć19
Line Sensor, 5Ć9
Maintenance, 5Ć18
Printhead Alignment, 5Ć12
Printhead Check, 5Ć13
Refill, 5Ć8
Service Accuracy, 5Ć16
Service Station, 5Ć11
when required, 5Ć2
Service Print, 1Ć18
Service Station
Interconnect Cable, 8Ć26, 8Ć27
Interconnect PCA, 8Ć26, 8Ć27
Motor Gear, 8Ć26
Noisy, 1Ć9
HP DesignJet CP Series Printers
Service Calibration, 5Ć11
Service Station Flag, 8Ć26
Service Test, 4Ć15
Service Tests, 4Ć1, 4Ć3
Bail, 4Ć23
Carriage Axis, 4Ć11
Clean Roller, 4Ć28
Cutter, 4Ć22
Electronics, 4Ć6
entering, 4Ć5
Erase EEROM, 4Ć29
Front Panel, 4Ć17
HDD Revision, 4Ć31
Image Quality, 4Ć24
Line Sensor, 4Ć9
Media Axis, 4Ć13
MIO Presence, 4Ć21
Printhead Continuity, 4Ć27
Printhead ID, 4Ć26
Refill, 4Ć16
Reset Counters, 4Ć30
Sensors, 4Ć18
Service Station, 4Ć15
SIMM cover, 8Ć6
SIMMs, 8Ć6
specifications, environmental, moisture, 9Ć2
Spindle, 8Ć83
StandĆby Button, 8Ć24
Star Wheel Assembly, 8Ć60
Starguard Assembly, 8Ć62
swelling of belt, 9Ć2
System Error Code
0000D8, 2Ć3
010020, 2Ć3
010021, 2Ć4
010022, 2Ć4
010023, 2Ć5
010025, 2Ć5
010030, 2Ć5
010031, 2Ć6
010032, 2Ć7
010033, 2Ć8
010034, 2Ć8
010035, 2Ć9
010036, 2Ć10
010036 0000XX00, 2Ć11
010037, 2Ć12
010038, 2Ć12
010039, 2Ć13
Index-5
010040, 2Ć13
010041, 2Ć13
010042, 2Ć14
010042, 2Ć15
010100, 2Ć16
010101, 2Ć16
010102, 2Ć16
010110, 2Ć17
010111, 2Ć17
010120, 2Ć18
010121, 2Ć18
020000, 2Ć19
020001, 2Ć20
020002, 2Ć21
020003, 2Ć22
020004, 2Ć23
020005, 2Ć24
020006, 2Ć25
020010, 2Ć25
020011, 2Ć26
040601, 2Ć27
040xxx, 2Ć26
050000, 2Ć27
060000, 2Ć28
060100, 2Ć28
060200, 2Ć28
060300, 2Ć29
07xxxx, 2Ć29
080001, 2Ć30
08xxxx, 2Ć30
090004, 2Ć31
09xxxx, 2Ć31
System Error Codes, 1Ć7, 2Ć2
Upgrading
Firmware Revision, 1Ć3
PostScript Revision, 1Ć4
usage, level of, 9Ć4
Usage report, 1Ć19
Using, Image Quality Print, 6Ć5
Valve Sensor Cable, 8Ć57
Water, Warning, 8Ć4
Window and Top Cover, 8Ć15
XĆAxis Assembly, 8Ć68
Helical Gear, 8Ć68
YĆAxis Belt, 8Ć39
YĆaxis Belt Pulley, 8Ć39
YĆAxis Motor Assembly, 8Ć47
YĆAxis Motor Cable, 8Ć47
Tests, Service, 1Ć7
Tools, 8Ć5
YĆaxis Motor Pulley, 8Ć39
YĆaxis Tensioner Holder, 8Ć39
Trailing Cable, 8Ć36, 8Ć42
Carriage Clamp, 8Ć36
Ferrite, 8Ć36
Trailing Cable Holder, 8Ć36
Troubleshooting, 1Ć1
Error Codes, 2Ć3
Ink System, 1Ć13
Media Jams, 1Ć10
Printhead Crashes, 1Ć10
Printheads, 6Ć2
Troubleshooting Checklist, Image Quality, 6Ć2
Index-6
HP DesignJet CP Series Printers
About This Edition
This is the 2nd edition of
this service manual.
1st edition, titled
HP C4704A/C4703A/C4723A/C4724A
HP DesignJet 2500CP, 3500CP, 2000CP and 3000CP
Service Manual, March 1998
2nd edition, titled
HP C4704A/C4703A/C4723A/C4724A
HP DesignJet 2500CP, 3500CP, 2000CP and 3000CP
Service Manual, Nov 1998
3rd edition, titled
HP C4703A/C4704A/C6085A/C4723A/C4724A/C6084A
HP DesignJet 2000CP, 2500CP, 2800CP, 3000CP, 3500CP and 3800CP
Service Manual, Sep 1999
R
What’s in This Book
This manual contains information necessary
to test, calibrate and service
D HP DesignJet 2000CP printers
(model C4703A)
D HP DesignJet 2500CP printers
(model C4704A)
D HP DesignJet 2800CP printers
(model C6085A)
D HP DesignJet 3000CP printers
(model C4723A)
D HP DesignJet 3500CP printers
(model C4724A)
D HP DesignJet 3800CP printers
(model C6084A)
For information about using these printers,
refer to the corresponding user and
quick-reference guides.
The procedures described in this manual are
to be performed by HP-qualified service
personnel only.