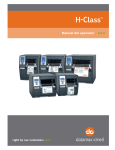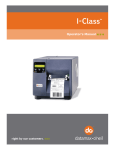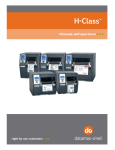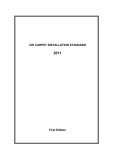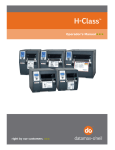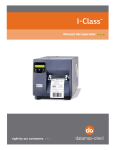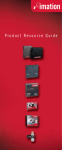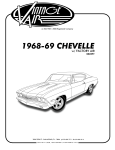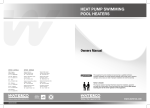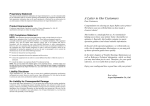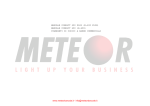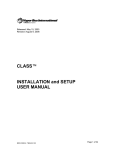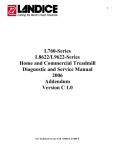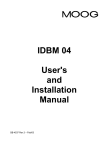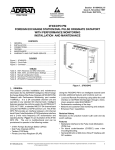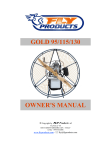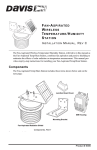Download Operation & Service Manual - Rice Lake Weighing Systems
Transcript
® TM SURVIVOR SST3 Direct Thermal Label Printer Operation & Service Manual 109181 Contents About This Manual ................................................................................................................................... 1 1.0 Introduction.................................................................................................................................. 1 1.1 General Setup . . . . . . . . . . . . . . . . . . . . . . . . . . . . . . . . . . . . . . . . . . . . . . . . . . . . . . . . . . . . . . . . . . 2 1.1.1 1.1.2 1.1.3 1.1.4 1.1.5 Connecting the Interface Cable . . . . . . . . . . . . . . . . . . . . . . . . . . . . . . . . . . . . . . . . . . . . . . . . . . . . . . . 2 Split Communications Cable Installation . . . . . . . . . . . . . . . . . . . . . . . . . . . . . . . . . . . . . . . . . . . . . . . . 3 Loading Labels into the Printer . . . . . . . . . . . . . . . . . . . . . . . . . . . . . . . . . . . . . . . . . . . . . . . . . . . . . . . 8 Label Peel and Present . . . . . . . . . . . . . . . . . . . . . . . . . . . . . . . . . . . . . . . . . . . . . . . . . . . . . . . . . . . . 13 Auto Sense Setup . . . . . . . . . . . . . . . . . . . . . . . . . . . . . . . . . . . . . . . . . . . . . . . . . . . . . . . . . . . . . . . . 15 1.2 Washdown Procedure . . . . . . . . . . . . . . . . . . . . . . . . . . . . . . . . . . . . . . . . . . . . . . . . . . . . . . . . . . . 16 2.0 General Maintenance ................................................................................................................ 17 2.1 2.2 2.3 2.4 3.0 17 17 17 18 Parts Replacement .................................................................................................................... 19 3.1 3.2 3.3 3.4 3.5 4.0 General Cleaning . . . . . . . . . . . . . . . . . . . . . . . . . . . . . . . . . . . . . . . . . . . . . . . . . . . . . . . . . . . . . . . Cleaning the Printhead . . . . . . . . . . . . . . . . . . . . . . . . . . . . . . . . . . . . . . . . . . . . . . . . . . . . . . . . . . . Cleaning the Platen Roller. . . . . . . . . . . . . . . . . . . . . . . . . . . . . . . . . . . . . . . . . . . . . . . . . . . . . . . . . Cleaning the Peel Off Roller . . . . . . . . . . . . . . . . . . . . . . . . . . . . . . . . . . . . . . . . . . . . . . . . . . . . . . . Printhead . . . . . . . . . . . . . . . . . . . . . . . . . . . . . . . . . . . . . . . . . . . . . . . . . . . . . . . . . . . . . . . . . . . . . Mean Time to Repair (MTTR) . . . . . . . . . . . . . . . . . . . . . . . . . . . . . . . . . . . . . . . . . . . . . . . . . . . . . . Printhead Replacement . . . . . . . . . . . . . . . . . . . . . . . . . . . . . . . . . . . . . . . . . . . . . . . . . . . . . . . . . . CPU Board Replacement . . . . . . . . . . . . . . . . . . . . . . . . . . . . . . . . . . . . . . . . . . . . . . . . . . . . . . . . . Replacement Parts . . . . . . . . . . . . . . . . . . . . . . . . . . . . . . . . . . . . . . . . . . . . . . . . . . . . . . . . . . . . . . 19 19 19 21 22 Communications ........................................................................................................................ 23 4.1 Parallel Port . . . . . . . . . . . . . . . . . . . . . . . . . . . . . . . . . . . . . . . . . . . . . . . . . . . . . . . . . . . . . . . . . . . 23 4.2 Serial Port . . . . . . . . . . . . . . . . . . . . . . . . . . . . . . . . . . . . . . . . . . . . . . . . . . . . . . . . . . . . . . . . . . . . 23 4.2.1 Setting up the Baud Rate . . . . . . . . . . . . . . . . . . . . . . . . . . . . . . . . . . . . . . . . . . . . . . . . . . . . . . . . . . 24 4.3 USB . . . . . . . . . . . . . . . . . . . . . . . . . . . . . . . . . . . . . . . . . . . . . . . . . . . . . . . . . . . . . . . . . . . . . . . . . 24 4.4 Communicating to RLWS Indicators . . . . . . . . . . . . . . . . . . . . . . . . . . . . . . . . . . . . . . . . . . . . . . . . . 24 4.5 Printer Operation . . . . . . . . . . . . . . . . . . . . . . . . . . . . . . . . . . . . . . . . . . . . . . . . . . . . . . . . . . . . . . . 24 4.5.1 4.5.2 4.5.3 5.0 Serial Strings . . . . . . . . . . . . . . . . . . . . . . . . . . . . . . . . . . . . . . . . . . . . . . . . . . . . . . . . . . . . . . . . . . . . 25 Configuring Label Format in an RLWS Indicator. . . . . . . . . . . . . . . . . . . . . . . . . . . . . . . . . . . . . . . . . . 26 Gross Weight Label Format Example. . . . . . . . . . . . . . . . . . . . . . . . . . . . . . . . . . . . . . . . . . . . . . . . . . 26 Options ....................................................................................................................................... 27 5.1 Heater Kit Installation . . . . . . . . . . . . . . . . . . . . . . . . . . . . . . . . . . . . . . . . . . . . . . . . . . . . . . . . . . . . 27 5.1.1 Heater Fuse Replacement . . . . . . . . . . . . . . . . . . . . . . . . . . . . . . . . . . . . . . . . . . . . . . . . . . . . . . . . . . 34 5.1 Wireless Antenna Installation . . . . . . . . . . . . . . . . . . . . . . . . . . . . . . . . . . . . . . . . . . . . . . . . . . . . . . 34 6.0 Specifications ............................................................................................................................ 45 SURVIVOR® SST3TM Limited Warranty...................................................................................................... 46 Technical training seminars are available through Rice Lake Weighing Systems. Course descriptions and dates can be viewed at www.ricelake.com or obtained by calling 715-234-9171 and asking for the training department. © 2010 Rice Lake Weighing Systems. All rights reserved. Printed in the United States of America. Specifications subject to change without notice. January 2010 i About This Manual This manual is intended for use by technicians responsible for setting up and servicing the SURVIVOR® SST3TM printer. Along with this manual, the Datamax® M ClassTM Mark II Operator’s Manual (RLWS PN 77562) is on a CD-ROM and accompanies the SST3. It gives an overview of the operation, calibration, and in-depth maintenance of the printer. (The Datamax manual can also be viewed or downloaded at the RLWS web site at www.ricelake.com.) The following service procedures are intended to instruct you on how to: • Understand features and specifications of the SST3. • Set up communications parameters. • Perform general printer maintenance. Warning Great care should be taken when opening and closing the SST3 enclosure to ensure that fingers and cables are not in the way of the enclosure cover. Caution Some procedures described in this manual require work inside the printer enclosure. These procedures are to be performed by qualified service personnel only. Authorized distributors and their employees can view or download this manual from the Rice Lake Weighing Systems distributor web site at: www.ricelake.com. 1.0 Introduction The SURVIVOR SST3 is a high-performance, high-speed direct thermal and optional thermal transfer industrial washdown label printer. Features include: • Print speed of up to 10 inch per second (254 mm/sec). • Common bar codes are resident in SST3 memory and can be printed with or without adjacent human readable bar code interpretations. • Character fonts can be printed in any one of four directions and with any one of nine different font sizes. In addition, a resident smooth font, called CG Triumvirate, can be separately selected and contain 10 different font sizes. By using font multiplication, font size expands vertically and horizontally up to 24 times. • Connects to most computers and controllers through either RS-232, USB or the Centronics parallel interface. • Optional Ethernet and/or wireless network communication. • Software-selectable printhead temperature, print speed, slew rates and form dimensions provide the option of storing a wide variety of parameters, thus eliminating the need for manual adjustments. This is especially helpful when using several different types or brands of label stock, or when switching between direct thermal and thermal transfer printing. • Configurable for “one up” printing mode. With the present sensor installed and enabled, the next label is not printed until the last label printed has been removed from the printer. Quantities of one-at-a-time can be selected. Introduction 1 1.1 General Setup When setting up the SST3 printer, ensure that the unit is firmly placed on a sturdy, horizontal work surface that has sufficient work space around the perimeter of the unit. The unit opens towards the front so adequate space must be made available to allow the user to safely lift the cover of the unit and change out labels as needed. Because the cover opens to the front, counter depth only needs to accommodate the base footprint of the unit. The cover does not rest on counter top when open. Front of unit Warning Unit should sit on a sturdy surface when the cover is open to prevent tipping. This could cause injury to the user. The unit comes with an eight foot power cord. Use appropriate GFI outlet types for the appropriate environment. The SST3 printer must be installed near an easily accessible power outlet to allow for quick disconnect in case of emergency. Warning 1.1.1 Since unit will be used around water, use appropriate grounded outlets (GFI). Not doing so could cause injury to the user. Connecting the Interface Cable The SST3 can be interfaced to a host device via Ethernet, Parallel, Serial and USB ports. Use the appropriate cable for your application (not included). Ethernet Network Cable Parallel Port Cable USB Cable Serial Port Cable Figure 1-1. Various Types of Interface Cables 2 SST3 Installation Manual Following power up, interface port selection occurs automatically upon detection of valid data. If the incoming data flow stops and the host timeout period is achieved, partially received formats will be ignored and the port detection process repeated. Ethernet Connection The Ethernet interface supports several menu-selectable modes. Depending on the length, the cable should be Category/Type 3 or better. To order, ask for Rice Lake part number 103372. Installation documentation is supplied with the interface option. Parallel Connection The parallel interface supports directional communications. Choose and connect cabling as follows: • For uni-directional communication, use a Centronics IEEE 1284 cable with a 36-pin male connector; or • For bi-directional communication, use an IEEE 1284 compliant cable with a 36-pin male connector (and supporting host software). USB Connection The USB connection cable supports directional communications. Serial Connection The serial interface supports RS-232, RS-422, and RS-485 communications. 1.1.2 Split Communications Cable Installation The SST3 printer enclosure comes with a unique cable installation assembly that ensures the interior of the unit stays moisture free even during washdown conditions. The assembly allows the installer to eliminate the need to cut cables and still maintain a watertight barrier. Use the following steps to install your cable of choice through the split communications cable seal. 1. Using a 7/16” socket, remove the four nuts holding the split communications cable plate in place. Take care in removing the nuts as they could slip and fall down between the plate and the printer enclosure. Set the nuts aside. Four nuts Figure 1-2. Split Communications Cable Assembly in the SST3 Printer Enclosure Introduction 3 2. Pull the SST3 enclosure forward so that it hangs slightly off of table edge to allow access to the bottom access hole. 3. Remove split communications cable plates by pushing with fingers up through the bottom access hole from the underside to dislodge the split communications cable plates. Set aside. Figure 1-3. Remove the Component Parts of the Split Communications Cable Assembly 4. The split communications cable plate is made up of several individual pieces that are shown in Figure 1-4. O-ring Clamp plate Split seal plates Half clamp plate Seal plug Split communications cable main plate Large & small split seal gromment Figure 1-4. Component Pieces 5. Ensure the rubber gasket is seated properly in the SST3 printer enclosure. Rubber gasket Figure 1-5. Rubber Gasket 6. Set the main plate over the four studs with recesses around the four holes located downward and press down. 4 SST3 Installation Manual Note: Ensure that the split communications cable main plate is oriented so that the tapered side is facing up as shown in Figure 1-6. An easy way to tell if the main plate is oriented correctly is to note that the four holes on the main plate have counter bores which should face down. Refer to Figure 1-6. . Ensure that the larger side of the tapered pocket is facing upwards when placing it on the four studs Note counter bore Figure 1-6. Incorrect and Correct Orientation of Main Plate 7. Pass the communications cable through the printer base and main plate. Make sure that the cable end and printer communications socket match correctly. Figure 1-7. Communications Cable Comes Up Through Bottom of Hole 8. Push the entire SST3 enclosure unit back onto the table or other sturdy work surface. 9. Assemble the split seal plates back together with the cable in between (Figure 1-8, left image). Note: Run finger across the split seal plates to ensure there is no dirt or oil on the surface prior to joining the two surfaces together. Note: Make sure the larger diameter hole side is facing upwards as you put the two pieces together. Figure 1-8. Assemble The Split Seal Plates Together Introduction 5 10. Place the O-ring over the cable end and into the groove around the split seal plates (Figure 1-8, right image). This will hold the plates together and also offer a watertight barrier. 11. Connect the communications plug to the appropriate connection on the back of the printer. Figure 1-9. Connect the Communications Cable to the Back of the Printer 12. Carefully push the whole split seal assembly down into the printer enclosure as shown below. Figure 1-10. Seat the Split Seal Assembly 13. Wrap a split grommet around the cable with the small end of the grommet pointing downwards. Orient the grommet split to a position that is 90 degrees to the split in the split seal insert and press the grommet into the tapered hole in the split seal insert. At this time, position the cable to make a 90 degree bend from the printer. Figure 1-11. Insert Split Grommet Onto the Split Seal Plates 6 SST3 Installation Manual 14. Place the half clamp plate onto the studs, then place the clamp plate onto the studs with the step facing down and the half plate nesting in the step of the clamp plate. Half clamp plate Clamp plate - note the step for the half plate Figure 1-12. Place Half Clamp Down on Assembly 15. Press the assembly down and partially tighten the four nuts that hold the entire assembly in place. Once all the nuts are started, tighten the nuts in a diagonal sequence until all the nuts are tight using a 7/16” socket and torque wrench. Tighten to 30 in/lb torque. Warning: Over tightening can break the studs from the base. Figure 1-13. Tighten Up The Entire Assembly Figure 1-14. 7/16” Socket and Torque Wrench Used to Tighten Assembly in Figure 1-13 Introduction 7 1.1.3 Loading Labels into the Printer Use the following steps to load labels into the printer. 1. Make sure printer is sitting on a horizontal surface. 2. Open printer cover by unlocking the hinged latches that are located on both sides of the unit and lifting the cover to the front of the unit. Open the hinged latches Figure 1-15. Hinged Latch Location 3. Open the media cover and lower the media hanger guide (if equipped) and media guide 4. Press in on the printhead latch and raise the printhead assembly. 1. Printhead Latch 2. Media Guide 3. Media Hanger Guide Figure 1-16. Printhead Loading Sequence 5. Slide the roll media onto the media hub or media hanger. If the printer is equipped with a media hanger, raise the media hanger guide. The media hanger guide should be pushed inward so that it is just touching the roll media. 8 SST3 Installation Manual 6. Route the media through the printer as shown. Raise the media guide. The media guide should be pushed inward so that it is just touching the edge of the media. 1. Roll Media 2. Media Hanger Guide 3. Media Sensor 4. Media Guide Figure 1-17. Routing Media Through Printer 7. Close the printhead assembly and press down until it locks into place. 8. Close the cover and press the FEED button several times to position the media and ensure proper tracking. If the printer does not correctly sense the top of each label, it may be necessary to calibrate the printer. 1. Printhead Assembly Figure 1-18. Printhead Assembly Introduction 9 Loading Optional Ribbon into the Printer 1. Make sure printer is sitting on a horizontal surface. 2. Open printer cover by unlocking the hinged latches that are located on both sides of the unit and lifting the cover to the front of the unit. 3. Press in on the printhead latch and raise the printhead assembly. 1. Printhead Latch Figure 1-19. Open Printhead Latch to Load Optional Ribbon 4. Wrap the ribbon around the ribbon hub and rotate the ribbon take up shaft several times to take up all the slack and remove any wrinkles in the ribbon. Ink Side (CSO ribbon) Figure 1-20. Wrap Ribbon Around Ribbon Spool 10 SST3 Installation Manual Ink Side (CSI ribbon) 1. Ribbon Roll 2. Ribbon Supply Hub 3. Ribbon Idler Figure 1-21. Feed Ribbon Through Printer 1. Printhead Assembly Figure 1-22. Close Printhead Assembly 1. Printhead Assembly Figure 1-23. Latch Printhead Assembly Introduction 11 1. Ribbon Take-up Hub Figure 1-24. Ribbon Take-up Hub Diagram 12 SST3 Installation Manual 1.1.4 Label Peel and Present Use the following steps to load label peel and present. With this option, labels printed in a batch will automatically be separated from the backing material and dispensed on demand which means printing will occur only after a previously printed label has been removed from the printer. 1. Make sure printer is sitting on a horizontal surface. 2. Open printer cover by unlocking the hinged latches that are located on both sides of the unit and lifting the cover to the front of the unit. 3. Press in the latch to open the mechanism as shown in Figure 1-25. Press latch mechanism to open. Figure 1-25. Opening Latch for Peel and Present 4. Swing the mechanism open as shown in Figure 1-25. 5. Load the printer with media. Figure 1-26. Load Printer With Media 6. Load the media into the printer as you normally would for tear-off operation, however, extend an additional 12 inches (30 cm) of media out the front of the printer. 7. From this above 12 inches of media, remove all of the labels, so that only the backing material remains. Introduction 13 8. Route the backing material under the assist roller and around the internal rewinder as shown below. Figure 1-27. Route Backing Material Under Assist Roller 9. Put the leading edge of the backing material into a slot on the internal rewinder and insert the media clip. Be sure the leading edge of the backing material is cut square and that is inserted evenly into the slot. Figure 1-28. Place Backing Material onto Internal Rewinder 10. Manually rotate the internal rewinder to remove slack from the backing material. Figure 1-29. Flip Mechanisms Back Down to Secure Labels 11. Flip the holding mechanisms down to secure the labels as shown in Figure 1-29. 12. Plug in and turn “on” the printer. After initialization, press the FEED button to align the next label to the top of form position. (If a peeled label is presented, remove it to proceed). The printer is now ready for on-demand use. 14 SST3 Installation Manual 1.1.5 Auto Sense Setup The present sensor is automatically set up when installed. If necessary to set up at a later time, use the following steps to set up the auto sense. 1. Access the menu through the front panel of the printer. Time and Date Printer Status Line Current State Icons Fault Paused/Stopped Receiving Data Main Display Area Soft Key Labels Soft Keys Menu, Test and Navigation Buttons Figure 1-30. SST3 Main Display 2. 3. 4. 5. Press through the menu on the front panel until you get to Printer Options. Press the down or up key to access Present Sensor. Enable the sensor. Press the Enter key to save and exit. Introduction 15 1.2 Washdown Procedure Warning The following instructions must be followed explicitly. Failure to follow these instructions will result in damage to the contents inside enclosure and/or create a hazardous condition. This section describes the general procedure for washdown applications. 1. Unplug power to the printer. 2. Securely latch the main latches on the side of the enclosure. Main latches (one on each side of enclosure) Figure 1-31. Secure Main Latches 3. Ensure that the label presentation chute cover is securely closed. The label cover tab will be tightened securely against retaining washer and mounting block. Mounting block Presentation chute cover Figure 1-32. Presentation Chute Location 4. Perform washdown. 5. Dry the outside of the enclosure thoroughly before opening. 6. Open the label presentation chute cover (Figure 1-32) first to relieve any pressure or vacuum that might be present. 7. Plug the printer back in after the washdown procedure is completed making sure that the power plug is completely dry after washdown before inserting into a GFI rated outlet. 16 SST3 Installation Manual 2.0 General Maintenance This section describes procedures for general maintenance and cleaning of the SST3 printer. 2.1 General Cleaning During normal operation, media debris may accumulate around the printer mechanism inside the printer. This debris should be removed regularly using a soft bristle brush and/or vacuum cleaner. 2.2 Cleaning the Printhead Foreign particles can collect on the printhead, causing characters or bar codes to appear light or faded. This type of problem is evidenced by a continuous light streak which appears in the same physical position on each printed line. This condition should only appear after extensive printer operation or if poor quality paper has been used. It is recommended that Rice Lake Weighing Systems-supplied labels are used to obtain continuous high quality printing. Recommended printhead cleaning intervals: • Due to abrasion and foreign particle deposits, direct thermal printheads should be cleaned every 50,000 linear inches (approximately eight rolls of labels) (12700m). • Thermal transfer printheads should be cleaned at least every 250,000 linear inches (approximately 40 rolls of labels). Printhead cleaning procedure: 1. Unplug printer from the outlet. 2. Open cover. Unlock and raise printhead. 3. Gently wipe underside of printhead burn-line area using a cotton swab moistened (not soaked) with isopropyl alcohol. Allow to dry. 4. Lower and lock printhead. 5. Close cover. Plug in and turn on printer. 2.3 Cleaning the Platen Roller Use the following steps to clean the platen roller of the SST3. 1. Turn off and unplug the printer from outlet. 2. Open the cover. Rotate the platen roller. Platen Roller location Figure 2-1. Platen Roller Location General Maintenance 17 3. Use a clean cotton swab or a lint-free cloth dampened with isopropyl alcohol to wipe off all debris from the platen roller. Manually rotate the roller to clean the entire surface. Allow to dry. 4. Lower the printhead assembly and lock into position. 5. Close the cover. Plug in and turn on the printer. 2.4 Cleaning the Peel Off Roller Use the following steps to clean the peel off the roller. 1. Turn off and unplug the printer from the outlet. 2. Rotate the peel off roller. 3. Use a clean cotton swab or a lint-free cloth dampened with isopropyl alcohol to wipe off all debris from the peel off roller. 18 SST3 Installation Manual 3.0 Parts Replacement The following sections outline part replacement guidelines and procedures, and list replacement parts for the SURVIVOR SST3 printer 3.1 Printhead The SST3 uses a thin film printhead that dissipates heat faster than thick film, providing a longer head life. Printhead warranty is 1,000,000 linear inches (when used with direct thermal labels or 2,000,000 inches in the thermal transfer mode (with ribbons). 3.2 Mean Time to Repair (MTTR) Estimated MTTR the printer is less than 15 minutes. A number of factors contribute to the ease of service. Primarily, all electronics including the power supply are located on a single plug-in circuit board. Most electronic problems can be isolated and repaired with a simple board swap. The printhead is also designed for easy replacement. One mounting screw and two locator pins eliminate the mechanical head adjustments required of other thermal label printers. 3.3 Printhead Replacement 1. Printhead Mounting Screw Figure 3-1. Printhead Replacement Removal: 1. Touch a bare metal part of the printer frame to dissipate any static electricity that may be present. 2. Turn the printer off and unplug from the outlet. Open the media cover. 3. With the printhead locked in the down position, loosen the printhead mounting screw (location shown in Parts Replacement 19 Figure 3-1). Carefully unlatch the printhead assembly and disconnect the two cables from the printhead. Figure 3-2. Remove Old Printhead Assembly Replacement: 1. Reconnect the printhead cables. 2. Position the printhead on the printhead assembly and tighten the printhead mounting screw (do not overtighten). 3. Clean the printhead. 4. Reload ribbon (if removed), lower the printhead assembly, and rotate the printhead latch back into locked position. Caution 20 Be sure to ground yourself to the chassis before you remove or install the printhead. This prevents a static discharge from your body through the printhead to the ground. SST3 Installation Manual 3.4 CPU Board Replacement Removal: 1. 2. 3. 4. Touch a bare metal part of the printer frame to dissipate any static electricity that may be present. Turn the printer off and unplug from the outlet. Unlatch the SST3 hinges. Remove screws from the printer enclosure (6 total). Figure 3-3. Remove Screws from Enclosure 5. Remove the metal cover which houses the CPU board. 6. Unplug all ribbon cables that connect to the CPU board. There are seven different connections and each one is labeled corresponding to the position on the board. 7. Unscrew the front panel screws and slide the CPU board out. Figure 3-4. Remove Front Panel Screws Replacement: 1. Slide new CPU board into the enclosure. 2. Use screws to attach board to enclosure. 3. Reconnect all ribbon cables and connectors. All connector and cables are marked to corresponding board placement. 4. Replace the metal cover which houses the CPU board and replace the screws. Parts Replacement 21 3.5 Replacement Parts Part Number Description 164976 Board, Main 8 MB flash 53936 Gear, spur 24t 53923 Idler post 104972 Power supply board 103369 Printhead, 203 dpi 107162 Upper platen roller kit 108880 Display 108717 Gasket, label presentation 108891 Printer, M-4210 108894 Gasket, latch mount 109431 3/1.5 inch media supply hub 109432 Stepper motor 108868 Display cover 109636 Ribbon cable 26 inches 88733 Breather Vent Table 3-1. Replacement Parts 22 SST3 Installation Manual 4.0 Communications Using a data detection process, the interface selection occurs automatically in the printer. At power-up, the printer begins monitoring the interface ports for activity. When the host transmits data, the printer port detecting this data is set active and remains active as long as data flow continues. Once the incoming (received) data flow stops and the host timeout value is exceeded, the detection process is repeated. Should the data flow stop before a complete label format is received, the format is ignored and must be sent to the printer again. Note: To change an active port immediately, cycle the printer power off and on. 4.1 Parallel Port The parallel interface has two menu-selectable modes of operation: uni-directional or bi-directional. The uni-directional mode supports forward channel only communication and requires Centronics® cable with a 36-pin male connector. The bi-directional mode supports forward and reverse channel IEEE 1284 Compliant communications. Data can be returned to the host in this mode provided it has compliant hardware, supporting software and is connected to the printer via an IEEE 1284 Compliant cable with a Centronics 36 pin male connector. 4.2 Serial Port The serial interface supports RS-232C and, if equipped, RS-422 communications. The following list of serial port settings is menu-selectable and must match the host computer’s serial port settings. • Baud rate (serial communication speed) • Word length • Word parity • Number of stop bits • Handshaking protocol In addition to the port settings, the serial interface cable wiring must have specific connections (pin-outs) for proper data exchange between the host and printer. The different serial cable pin-outs and suggested applications are shown in Figure 4-1. PC (DB-9S) to Printer HOST DB-9S PRINTER DB-9P PC (DB-25S) to Printer HOST DB-25S PRINTER DB-9 TX 3 RX 2 2 RX 3 TX 7 RTS TX 2 RX 3 2 RX 3 TX 7 RTS CTS 8 4 DTR CTS 5 4 DTR DSR 6 GND 5 8 CTS GND 5 DTR 4 SHIELD DSR 6 GND 7 8 CTS GND 5 DTR 20 SHIELD SHIELD SHIELD Figure 4-1. Serial Interface Cable Pin outs Communications 23 4.2.1 Setting up the Baud Rate Use the following steps to set up the baud rate on the printer. 1. Push the Menu key to access the communications menu. 2. Use the Up and Down keys to access the baud rate, parity, data bits and stop bits. The default settings are 9600, 8, and none. 3. Save and exit out of the menu. 4.3 USB The USB connection supports Windows 95 and greater operating systems with a USB connection. Optional - Ethernet print servers (wired and wireless) are available. 4.4 Communicating to RLWS Indicators To communicate from a RLWS indicator directly to the SST3, a change to the standard RS-232 output is required. The indicator must have Smart Serial communication or a custom serial format developed. Minimum cable requirements are ground plus TX with the ground going to pin 5 on the printer and TX going to pin 2 on the printer. 4.5 Printer Operation The SST3 uses a Datamax M-Series Mark II printer. Complete operation information is enclosed on the CD that accompanies this product. Specific information relating to operation, main menu structure, setting up parameters are contained in the CD . 24 SST3 Installation Manual 4.5.1 Serial Strings To develop the correct serial string, you first need to understand the Datamax® Programming Language (DPL) serial string. For every piece of information printed, the print format record must consist of the following three pieces of information: • A header that is fifteen characters long. The header specifies which font is used and where the data is printed. • Data to print. • Termination character (such as a carriage return). Header A typical DPL serial string header consists of the following pieces of information: Data STX Definition Description Start of text Must have start of text at beginning of character stream Label Designation of label Character rotation Rotation of characters _ Font Font choice _ Horizontal rotation Horizontal (width) muliplier _ Vertical rotation Vertical (height) multiplier 000 Bar code Dependant on type of bar code selected • If printing graphics, lines, boxes, and human-readable fonts 0 through 8, these three characters are ignored, but they still must be sent to the printer as 000. • For human-readable font 9, these three characters must be a number from 001 to 010 to select a font size for the CG triumvirate smooth font. Other selections are available if downloading from RAM, flash memory modules, ROM font modules. • For bar code fonts, these three characters represent a bar code height number. Numbers ranging from 001 (or 0.01 inch) to 999 (or 9.99 inches). 1250 Row address Four characters are the vertical offset in hundredths of an inch 0200 Column Four characters are the horizontal offset in hundredths of an inch L 1–4 Table 4-1. Serial String Header Data String, Carriage Return and Execute Command After the header, a data string and a carriage return are needed for each item to be printed. Data TEXT CR E Definition Description Printed information (data string) Data to be printed (limited by range of printhead). Data string is terminated by a carriage return Carriage return Carriage return terminates data string Execute At end of label data information, execute signals the end of the label to the printer Table 4-2. Data String, Carriage Return and Execute Command Communications 25 4.5.2 Configuring Label Format in an RLWS Indicator Use the following steps to configure label format in an RLWS indicator: 1. Determine the operation mode in which you are printing. This step is important to make sure the correct format is stored in gross, net or other format modes available in the indicator. 2. Create the format. 4.5.3 Gross Weight Label Format Example The following is a format string example for a gross weight label configured in an RLWS indicator. 2 76 60 78 76 62 49 51 49 49 48 48 48 48 49 48 48 48 48 53 48 60 71 62 60 78 76 62 69 STX L < N L > 1 3 1 1 0 0 0 0 1 0 0 0 0 5 0 < G > < N L > E Key In Data Stream Figure 4-2. Simple Gross Weight Data Stream/ASCII Example 10000 LB Figure 4-3. Simple Gross Weight Label Example Sample download label is available at www.ricelake.com/supports downloads/printers/label templates. 26 SST3 Installation Manual 5.0 Options The following option is available with the SST3 printer. • SST3 Printer Heater Kit, PN 111121 • SST3 Wireless Antenna Kit, PN 114543 5.1 Heater Kit Installation Warning Installation of the optional heater kit requires work inside the printer enclosure. This procedure is to be performed by qualified service personnel only. Figure 5-1. SST3 Printer Heater Kit The Hoffman heater is designed to protect labels, sensitive mechanical, electrical and electronic equipment from the harmful effects of condensation, corrosion from condensation, and low temperatures. Thermostatically controlled, the fan-driven heater maintains a stable temperature within the enclosure to allow component parts to perform reliably over a longer period of time. Whether installing the heater for the first time or replacing the unit, there are several steps involved with the installation. The heater kit should be mounted to the enclosure panel using existing studs in the area indicated in Figure 5-2. Heater Location within the SST3 printer enclosure See Figure 5-5 for the second mounting stud location This stud is shared with the cover Figure 5-2. Hoffman Heater Location Options 27 The heater kit comes with the following parts. Hoffman heater, fuse, mounting bracket and wire harness Nut (qty. 1) Figure 5-3. SST3 Printer Heater Kit Component Parts. Use the following steps and photos to install or replace the heater. 1. Unplug power to the unit. 2. Disconnect any cables such as the power cord and the communications cable located on the back of the printer, and the ribbon cable located at the front of the printer. Power cord Figure 5-4. Disconnect Power and Printer Cables 28 SST3 Installation Manual 3. Using a 3/8” socket, carefully remove the four nuts that are holding the printer pad to the printer base plate in the SST3 enclosure and set nuts aside. Remove the nut from the power cord cover and set aside. Use 3/8” socket to remove four nuts on printer pad Second heater mounting stud Figure 5-5. Unscrew Four Nuts Holding Printer Pad to Printer Base Plate 4. Gently pull the printer and printer pad off the printer base plate mounting studs and set aside. The printer base plate is now exposed. Figure 5-6. Pull Printer and Mounting Pad Off Base Plate 5. Remove the upper nut on the power cord cover. Remove nut and set aside Figure 5-7. Remove Upper Nut of the Power Cord Cover Assembly Options 29 6. Remove the terminal strip nuts that are holding down the clear terminal strip cover using a 5/16” socket. Set the clear plastic terminal strip cover aside and ensure that the plastic spacers do not get lost (shown in Figure 5-9). Figure 5-8. Terminal Strip Location, Wiring, and Clear Cover 7. Using a phillips head screwdriver, remove the three open terminal screws located on the terminal block. Plastic spacers x 2 Figure 5-9. Remove Open Terminal Screws 30 SST3 Installation Manual 8. Set the heater into position onto the two threaded posts and using a 3/8” socket, tighten up the nuts to secure the heater to the enclosure base. Note: The heater kit comes with one nut as shown in Figure 5-3. Use the second nut which comes from the upper left hand corner to secure the heater. Sec on d n ut not shown in left hand photo Figure 5-10. Secure Heater to Enclosure Bottom 9. Take the wire harness and match up the colors on the terminal strip block and the wire harness. Figure 5-11. Color Match Wire Harness and Terminal Strip Wires 10. Connect the wire harness to the terminal strip block as shown. BLK/ BROWN WIRE WHITE/BLUE WIRE GREEN GROUND Figure 5-12. Connect Wiring Harness to Terminal Strip Options 31 11. Making sure the plastic spacers are in place, put the clear plastic terminal strip cover on top of the terminal strip and using just the 5/16” socket, tighten the two nuts. This should be done by hand to snug the nuts. Over tightening can crack the clear plastic cover. Plastic spacers x 2 Figure 5-13. Replace Clear Plastic Cover and Gently Tighten 12. Gently peel off adhesive backing from the three square cable ties. The location of placement of the square cable ties are noted on the bottom of the SST3 enclosure. Press the square cable ties firmly onto the enclosure bottom where noted. Remove backing paper Template location for square adhesive cable ties Figure 5-14. Secure Square Adhesive Cable Ties to SST3 Enclosure Bottom 13. Set the printer unit back down onto the printer base plate, lining up the four metal studs. Also ensure the ribbon cable at the front of the printer is also out of the way when placing the printer back into the enclosure. Note the ground wire location leading to the front of the SST3 enclosure. The wires should run between the side of the SST3 enclosure and the metal standoff. By doing so, will eliminate the risk of wires being pinched. Figure 5-15. Don’t Pinch Ground Wire 32 SST3 Installation Manual 14. Secure the printer pad to the enclosure bottom by securing four nuts and tightening using a 3/8” socket. Figure 5-16. Secure All Four Nuts Holding Printer Pad to Enclosure Bottom 15. Re-attach the ribbon cable located at the front of the unit. Place ribbon cable under clamp Figure 5-17. Re-Attach Ribbon Cable 16. Re-attach any other cables. Options 33 5.1.1 Heater Fuse Replacement The Hoffman heater has a fuse that could possibly need replacing. Use the following steps to replace the fuse. 1. Using a slotted screwdriver, push against the fuse holder cover and turn at the same time. This will dislodge the fuse from the receptacle. Fuse location on heater Push and turn to remove fuse Figure 5-18. Push and Turn Fuse Receptacle to Remove 2. Pull the actual fuse from the receptacle and replace with a new fuse. Figure 5-19. Remove Actual Fuse From the Receptacle and Replace with a New Fuse 3. Reverse the removal steps to re-install the fuse holder cover. 5.2 Wireless Antenna Kit Use the following procedure to install the wireless antenna option on the SST3 Printer. This kit contains the following items: • Communication Card (PN 103373) • Antenna • Ribbon Cable • Standoffs The following list of tools is required to install the wireless antenna option: • #2 Phillips head screwdriver • 7/16" Socket • 9/32" Socket 34 SST3 Installation Manual 5.2.1 1. 2. 3. 4. 5. Prepare the Printer Touch a bare metal part of the printer frame to dissipate any static electricity that may be present. Turn the printer off and unplug from the outlet. Unlatch the SST3 hinges. Remove screws from the printer enclosure (6 total) Remove the metal cover which houses the CPU board. Figure 5-20. Remove Screws from Enclosure 6. Remove the two screws and the cover plate from the rear of the printer using a #2 Phillips head screwdriver or a 9/32” socket. Figure 5-21. Remove Screws from Cover Plate Options 35 5.2.2 Install the Communication Card 1. Insert the two supplied standoffs into the printer’s main board as shown using a gentle twisting motion on standoff, being careful not to damage board during assembly. With t-shaped end out as shown, insert the two standoffs on the main board Figure 5-22. Insert Standoffs On Main Board 2. Slide the communication card into the rear of the printer. Align the two holes in the communication card with the two previously installed standoffs. Align card to installed standoffs Figure 5-23. Align Communication Card to Installed Standoffs. 3. Press the communication card carefully onto each of the standoffs until standoff secures card in place. 4. Install the two previously removed cover plate screws. 36 SST3 Installation Manual 5. Install each end of the supplied ribbon cable into its corresponding connectors on the printer’s main board and communication card. Use care to prevent damage to either board during cable assembly. Figure 5-24. Install Ribbon Cable 6. Re-install the printer’s cover and associated screws. 5.2.3 Install the Antenna 1. Using a 7/16” socket, remove the four nuts holding the split communications cable plate in place. Take care in removing the nuts as they could slip and fall down between the plate and the printer enclosure. Set the nuts aside. Four nuts Figure 5-25. Split Communications Cable Assembly in the SST3 Printer Enclosure 2. Pull the SST3 enclosure forward so that it hangs slightly off of table edge to allow access to the bottom access hole. Options 37 3. Remove split communications cable plates by pushing with fingers up through the bottom access hole from the underside to dislodge the split communications cable plates. Catch bolts if they fall through. Set aside. Figure 5-26. Remove the Component Parts of the Split Communications Cable Assembly 4. The split communications cable plate is made up of several individual pieces that are shown in Figure 5-27. O-ring Clamp plate Split seal plates Half clamp plate Seal plug Split communications cable main plate Large & small split seal gromment Figure 5-27. Component Pieces 5. Remove the four bolts from the printer case. These bolts can be saved or discarded. Figure 5-28. Four Bolts Removed 38 SST3 Installation Manual 6. Loosen four screws on antenna assembly so the four bolts attached are loose and flexible yet attached to the plate. Bolts Screws Figure 5-29. Loosen Four Screws on Bottom of Antenna Assembly 7. Insert four loosened bolts on antenna kit through the printer base, along with cable through the opening in the base. Figure 5-30. Installing Antenna Kit Bolts and cable Through Printer Base Options 39 8. Ensure the rubber gasket is seated properly around the bolts in the SST3 printer enclosure. Figure 5-31. Press Down Rubber Gasket Around Bolts 9. Set the main plate over the four studs with recesses around the four holes located downward and press down. Note: Ensure that the split communications cable main plate is oriented so that the tapered side is facing up as shown in Figure 5-32, right image. An easy way to tell if the main plate is oriented correctly is to note that the four holes on the main plate have counter bores which should face down. Refer to Figure 5-32. Ensure that the larger side of the tapered pocket is facing upwards when placing it on the four studs Note counter bore Figure 5-32. Incorrect and Correct Orientation of Main Plate 10. Push the entire SST3 enclosure unit back onto the table or other sturdy work surface. 40 SST3 Installation Manual 11. Assemble the split seal plates back together with the cable in between (Figure 5-33, left image). Note: Run finger across the split seal plates to ensure there is no dirt or oil on the surface prior to joining the two surfaces together. Note: Make sure the larger diameter hole side is facing upwards as you put the two pieces together. Figure 5-33. Assemble The Split Seal Plates Together 12. Place the O-ring over the cable end and into the groove around the split seal plates (Figure 5-33, right image). This will hold the plates together and also offer a watertight barrier. 13. Connect the communications plug to the appropriate connection on the back of the printer. Figure 5-34. Connect the Communications Cable to the Back of the Printer 14. Carefully push the whole split seal assembly down into the printer enclosure as shown below. Figure 5-35. Seat the Split Seal Assembly Options 41 15. Wrap a small hole grommet that is included with the printer around the cable with the small end of the grommet pointing downwards. Orient the grommet split to a position that is 90 degrees to the split in the split seal insert. (See Figure 5-36, left image) Press the grommet into the tapered hole in the split seal insert. (See Figure 5-36, right image) At this time, position the cable as shown below. (See Figure 5-36, bottom center image) Make certain slack is present as shown in picture to allow sealing of cable to print case Figure 5-36. Insert Split Grommet Onto the Split Seal Plates 16. Place the half clamp plate onto the studs, then place the clamp plate onto the studs with the step facing down and the half plate nesting in the step of the clamp plate. Half clamp plate Clamp plate - note t h e s t e p f or t h e half plate Figure 5-37. Place Half Clamp Down on Assembly 42 SST3 Installation Manual 17. Press the assembly down and partially tighten the four nuts that hold the entire assembly in place. Once all the nuts are started, tighten the nuts in a diagonal sequence until all the nuts are tight using a 7/16” socket and torque wrench. Tighten to 30 in/lb torque. Figure 5-38. Tighten Up The Entire Assembly When tightening plates make certain to allow enough slack in cable. See Figure 5-39. Make certain slack is present as shown in picture to allow sealing of cable to print case Figure 5-39. Keep Proper Amount of Slack in Cable 18. Close and latch printer cover. 19. Turn printer case on side to expose four mounting screws on bottom. 20. Tighten four screws with Phillips Screwdriver. Four mounting screws Figure 5-40. Tighten Four Mounting Screws Options 43 21. Set printer on feet again. W ireless Antenna Figure 5-41. Installed Wireless Antenna 22. Plug printer back in. Open cover and turn on power. 23. After printer display shows it is ready, configure printer and devices to communicate with each other per the instructions provided by Datamax (DMXrfNetII and DMXNetII Card Option Operation Instructions, Network Setup, Page 5. 44 SST3 Installation Manual 6.0 Specifications Printing Type Print Speed Resolution Resident Fonts Downloadable Fonts Font Expansion Bar Codes RS-232C Direct thermal or optional thermal transfer 2" – 10" per second (51mm – 152mm) in.5” programmable increments 203 dpi (8 dots/mm) Ten alphanumeric fonts from 0.03" H – 0.25" H (0.9mm – 6.26mm) including OCR-A, OCR-B (size and character set III), and a CG Triumvirate smooth font from AGFA True-Type, AGFA Intellifont, Bitmap All fonts expandable vertically and horizontally up to 24x; fonts and graphics can be printed in four directions: 0º, 90º, 180º, and 270º Code 3 of 9, UPC-A, UPC-E, Interleaved 2 of 5, Code 128, EAN-8, EAN-13, HIBC, Codabar, Plessey, UPC 2 and 5 digit addendums, Code 93, Postnet, UCC/EAN Code 128, Telepen, UPS MaxiCode, FIM, PDF417, USD-8, Datamatrix, QR Code, Aztec, TLC 39, Micro PDF417, RSS Media Width Length Thickness Type Supply Roll Capacity Media Supply Media Sensing Thermal Transfer Ribbon 1.0" – 4.65" (25.4mm – 118mm) 0.25" – 99" (6.35mm – 2514.6mm) at 100 dots per inch 0.0025" –.010” (0.0635mm – 0.254mm) Roll-fed or fan fold materials, die cut or continuous labels; perforated or continuous tag/ticket stock 8" (203mm) maximum outside diameter on a 3" (76mm) core. 7" (178mm) maximum outside diameter on a 1.5" (38mm) core. Fanfold stock accepted from rear and bottom of printer. Solid metal hanger “See through” for liner backed die cut labels and tags. Reflective sensor for black mark label media. Black or colored inks; 360 meters long, 4.6 microns, backcoated, ±10% label width. 1968 feet (600 meters) max 2400, 4800, 9600, 19.2K, 28,800, or 38.4K baud USB Wireless Character Set Word Length Handshaking ANSI ASCII character set. Selectable 7 or 8 bit data format XON/XOFF (on receive mode only) and CTS/DTR Input Buffer Approximately 7000 bytes; XOFF is transmitted and DTR goes low when 60 bytes are available in the buffer. XON is transmitted and DTR goes high when 1000 bytes are left in the buffer Characters transmitted with no parity from the printer Electrical Input Voltage 103.5 - 126.5 or 207 - 253 VAC, 47 -63 Hz - Must use appropriate heater and power cord for voltage used Note: The GFI socket outlet should be installed near the equipment and be easily accessible Heater Circuit Protection At 115V = 2.0A Fastact 230V = 1.0A Fastact Grounding Unit must be connected to a properly grounded receptacle Power Consumption 90 watts (standby - 10 watts) UL Listed (pending) Type 4X for indoor use only - NEMA 4X, IP66, IP69K Memory Modules Internal Memory Module PCB without fonts FONT/FLASH modules 4 MB addressable Font Modules Font Modules Range of Fonts Eight available ILPC, Kanji Simplified Chinese and I/O Expansion Board Environmental Operating Temperature Humidity Ventilation Dust Electromagnetic Radiation 40°F – 95°F (4°C – 35°C) 10% – 95% non-condensing Free air movement Nonconducting, non-corrosive Moderate RF fields can be tolerated Mechanical Switches Switches CANCEL, PAUSE, and FEED. Variable Head Temperature Control Size Weight 27-1/8”L x 14” W x 13-5/8” H Approximately (65-70 lbs) Communications Interfacing Parallel and IEEE Specifications 45 SURVIVOR® SST3 Limited Warranty Rice Lake Weighing Systems (RLWS) warrants that all RLWS equipment and systems properly installed by a Distributor or Original Equipment Manufacturer (OEM) will operate per written specifications as confirmed by the Distributor/OEM and accepted by RLWS. All systems and components are warranted against defects in materials and workmanship for one year. RLWS warrants that the equipment sold hereunder will conform to the current written specifications authorized by RLWS. RLWS warrants the equipment against faulty workmanship and defective materials. If any equipment fails to conform to these warranties, RLWS will, at its option, repair or replace such goods returned within the warranty period subject to the following conditions: • Upon discovery by Buyer of such nonconformity, RLWS will be given prompt written notice with a detailed explanation of the alleged deficiencies. • Individual electronic components returned to RLWS for warranty purposes must be packaged to prevent electrostatic discharge (ESD) damage in shipment. Packaging requirements are listed in a publication, Protecting Your Components From Static Damage in Shipment, available from RLWS Equipment Return Department. • Examination of such equipment by RLWS confirms that the nonconformity actually exists, and was not caused by accident, misuse, neglect, alteration, improper installation, improper repair or improper testing; RLWS shall be the sole judge of all alleged non-conformities. • Such equipment has not been modified, altered, or changed by any person other than RLWS or its duly authorized repair agents. • RLWS will have a reasonable time to repair or replace the defective equipment. Buyer is responsible for shipping charges both ways. • In no event will RLWS be responsible for travel time or on-location repairs, including assembly or disassembly of equipment, nor will RLWS be liable for the cost of any repairs made by others. THESE WARRANTIES EXCLUDE ALL OTHER WARRANTIES, EXPRESSED OR IMPLIED, INCLUDING WITHOUT LIMITATION WARRANTIES OF MERCHANTABILITY OR FITNESS FOR A PARTICULAR PURPOSE . N EITHER RLWS NOR DISTRIBUTOR WILL, IN ANY EVENT, BE LIABLE FOR INCIDENTAL OR CONSEQUENTIAL DAMAGES. RLWS AND BUYER AGREE THAT RLWS’S SOLE AND EXCLUSIVE LIABILITY HEREUNDER IS LIMITED TO REPAIR OR REPLACEMENT OF SUCH GOODS. IN ACCEPTING THIS WARRANTY, THE BUYER WAIVES ANY AND ALL OTHER CLAIMS TO WARRANTY. SHOULD THE SELLER BE OTHER THAN RLWS, THE BUYER AGREES TO LOOK ONLY TO THE SELLER FOR WARRANTY CLAIMS. NO TERMS, CONDITIONS, UNDERSTANDING, OR AGREEMENTS PURPORTING TO MODIFY THE TERMS OF THIS WARRANTY SHALL HAVE ANY LEGAL EFFECT UNLESS MADE IN WRITING AND SIGNED BY A CORPORATE OFFICER OF RLWS AND THE BUYER. © 2009 Rice Lake Weighing Systems, Inc. Rice Lake, WI USA. All Rights Reserved. RICE LAKE WEIGHING SYSTEMS • 230 WEST COLEMAN STREET • RICE LAKE, WISCONSIN 54868 • USA 46 SST3 Installation Manual Specifications 47