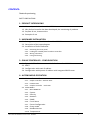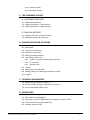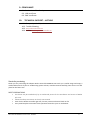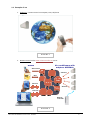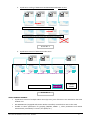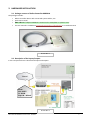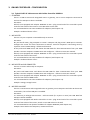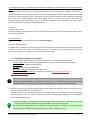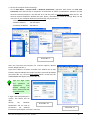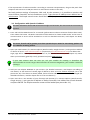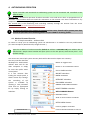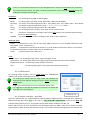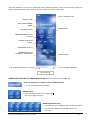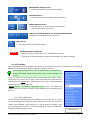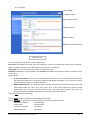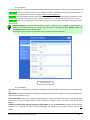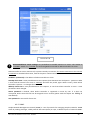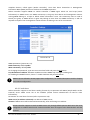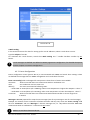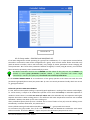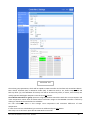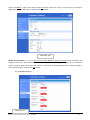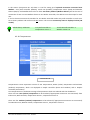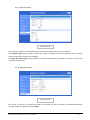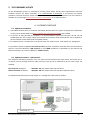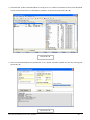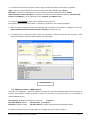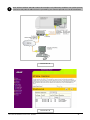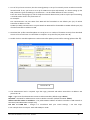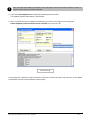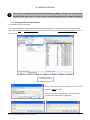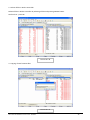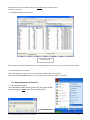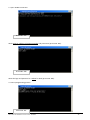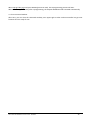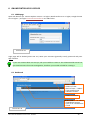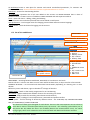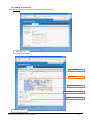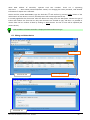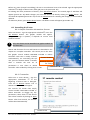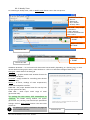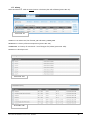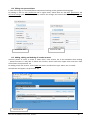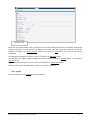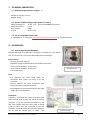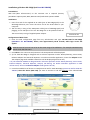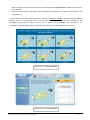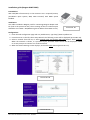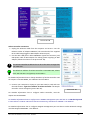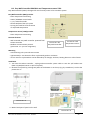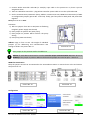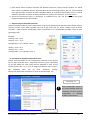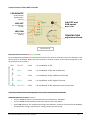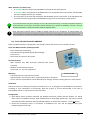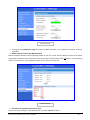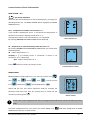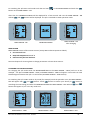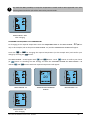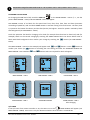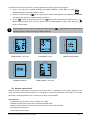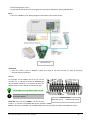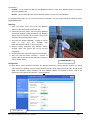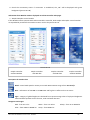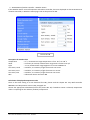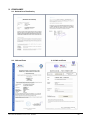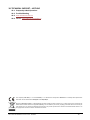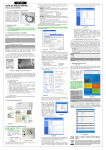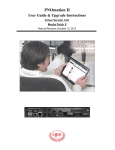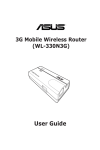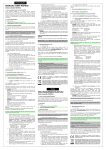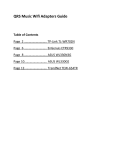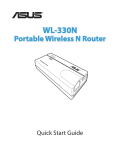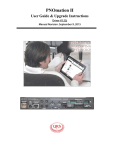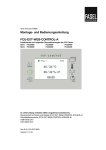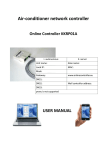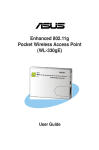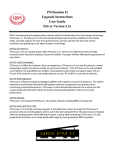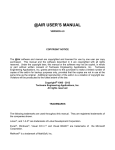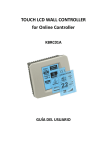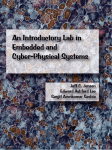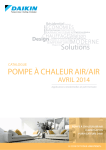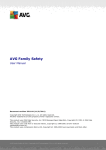Download Air-conditioner network controller
Transcript
Air-conditioner network controller Online Controller KKRP01A SERVICE MANUAL CONTENTS: Thanks for purchasing SAFETY PRECAUTIONS 1. PRODUCT INTRODUCING 1.1. 1.2. 1.3. 1.4. About adaptor Online Controller KKRP01A Why Online Controller has been developed, the introducing of producer Purpose of use, characteristics Examples of use 2. HARDWARE INSTALLATION 2.1. Package content of the Online Controller KKRP01A 2.2. Description of the inputs/outputs 2.3. Installation of Online Controller 2.3.1. 2.3.2. 2.3.3. 2.3.4. Removing the cover panel Finding the suitable place for Online Controller Wiring connection Fixing and closing 3. ONLINE CONTROLLER - CONFIGURATION 3.1. 3.2. 3.3. 3.4. Typical CASES of LAN structure with Online Controller KKRP01A RESET Configuration with static IP address Configuration with dynamic IP address with integrated DHCP server 4. AUTONOMOUS OPERATION 4.1. Monitor & control function 4.1.1. Simple controller – without JAVA 4.1.2. LOGIN screen 4.1.3. Graphic controller - with JAVA 4.2. SETUP MENU 4.2.1. Main MENU bar 4.2.2. System 4.2.3. Security 4.2.4. Network 4.2.5. SNMP 4.2.6. E-mail alerts 4.2.7. Events Configuration 4.2.8. Group mode 4.2.9. Modbus devices 4.2.10. Temperatures Online Controller KKRP01A - Service manual - 20120110 1 4.2.11. Wall controller 4.2.12. Weather station 5. THE FIRMWARE UPDATE A - AUTOMATIC METHOD 5.1. Update preconditions 5.2. Update procedure – LAN scenario 5.3. Update procedure – WAN scenario B - MANUAL METHOD 5.4. Copying of all files of new firmware 5.5. Reprogramming new firmware 6. ONLINECONTROLLER.EU SERVER 6.1. 6.2. 6.3. 6.4. 6.5. 6.6. LOGIN page Dashboard List of air-conditioners Adding of new device Editing and delete device Controlling of A/C units 6.6.1. Graphic controller with weather forecast 6.6.2. IT controller 6.6.3. Weekly timer 6.7. History 6.8. Editing user personal data 6.9. Adding, editing and deleting of another account 6.10. Logout 7. TECHNICAL PARAMETERS 7.1. Mechanical (parameters, weight, ...) 7.2. Electrical (Main voltage, input power, IP code...) 7.3. List of compatible indoor units 8. ACCESSORIES 8.1. 8.2. 8.3. 8.4. 8.5. External Mounting Kit KKRPM01A WIFI Cable Pack KKRPW01A Easy Wall Controller KBRCS01A and Temperature sensor TS30 Touch LCD Wall Controller KBRC01A Weather station P03/3 Online Controller KKRP01A - Service manual - 20120110 2 9. COMPLIANCE 9.1. Declaration of Conformity 9.2. LVD certificate 9.3. EMC certificate 10. TECHNICAL SUPPORT – HOTLINE 10.1. 10.2. 10.3. 10.4. Frequently Asked Questions Trouble Shooting www.onlinecontroller.eu hotline: [email protected] Thanks for purchasing Thank you for purchasing the adaptor Online Controller KKRP01A. We wish you a useful usage and enjoy a comfortable control of your air-conditioning system. Please, read this manual carefully; then store it in a safe place for the future use. SAFETY PRECAUTIONS • • • • this device may be installed only by an authorized person for the installation and service of Daikin A/C units follow the safety instructions in the A/C unit manual never let the Online Controller get wet, this may cause an electrical shock or fire every time keep the instructions from operation manual to your air conditioner Online Controller KKRP01A - Service manual - 20120110 3 1. PRODUCT INTRODUCING 1.1. About adaptor Online Controller KKRP01A Online Controller KKRP01A is an auxiliary module, especially designed for Daikin air-conditioning units, which enables to connect indoor split unit into IP network through Ethernet. User can easily monitor and control the air-conditioner from remote place by using PC, PDA or Smart-Phone. 1.2. Why Online Controller has been developed, the introducing of producer Technological progress causes that the global network Internet is becoming an open platform, which enables you to communicate comfortably with any technical equipments. Therefore KlimaNetOnline team has been developing the device named Online Controller. At the beginning there was a great idea to incorporate the air-conditioning systems into family of modern IT technologies which allow you to keep the things “under control” anytime and anywhere you are. KlimaNetOnline consortium is a team of ambitious people with a vision of making the life easier and more comfortable and fulfilling. It is a group of engineers, who dedicated their lives to modern technologies especially for A/C and IT. There are three departments – hardware developing, server developing and department of technical support and certification. 1.3. Purpose of use, characteristics Adaptor Online Controller KKRP01A is an electronic device designed for those Daikin air-conditioners which have equipped the port S21 on their PCB. That port S21 is primarily designed for connecting of a wired remote control Daikin BRC944 and Daikin KRP928. Online Controller KKRP01A is fully compatible with almost all air-conditioner functions which are allowed by original wireless remote controller. In addition it supports the facilities such as: web-server with JAVA, web-server without JAVA, onlinecontroller-server client, SMS and e-mail control and fault management, SNMP agent (SNMP monitoring and fault management), MODBUS for connecting accessories (f.e. LCD TOUCH…). As next it includes the group mode function which supports central controlling up to 30 A/C units together at the same time and online. It is also possible to back-up the A/C system with one more redundant unit and it can monitor the temperature inside the room as well. Online Controller KKRP01A - Service manual - 20120110 4 1.4. Examples of use 1. Single use – remote control via computer, PDA, cell phone Picture No. 1 2. Remote control via the www.onlinecontroller.eu server Air-conditioners with adaptors KKRP01A USERS SMS control Internet Mail box Mail Internet Internet Internet Remote controller Picture No. 2 Online Controller KKRP01A - Service manual - 20120110 5 3. Synchronous cooling of SENSITIVE TECHNOLOGIES with BACK-UP unit OFFSET PERIODICALLY alternating of the BACK-UP unit OFFSET MALFUNCTION of the unit causes the alternation immediately Picture No. 3 4. Synchronous control of MULTIPLE indoor units MASTER OC SLAVE SLAVE SLAVE OC K OC K OPENSPACE or BIG ROOM SLAVE OC K OC K Online Controller SINGLE ROOM Picture No. 4 GROUP CONTROL ENABLES: • Synchronous control of multiple indoor units (up to 31), even if there are not attached to the same outdoor unit • One MASTER unit (equipped with master Online Controller) controls other units in the room • Possible to select parameters for grouping (ON/OFF, MODE …), other parameters will remain autonomously controlled (f.e. louvers, fan speed, etc.) Online Controller KKRP01A - Service manual - 20120110 6 2. HARDWARE INSTALLATION 2.1. Package content of Online Controller KKRP01A The package includes: • Online Controller device with connected system cable 1,3 m • quick start manual • MAC address of adaptor KKRP01A is written on the nameplate on a plastic cover • this user manual is available on www.onlinecontroller.eu/downloads or on Daikin Extranet Picture No. 5 2.2. Description of the inputs/outputs In the next picture there is described all inputs and outputs. Ports: out: 10377 in: 10378 http: 80 - default Picture No. 6 Online Controller KKRP01A - Service manual - 20120110 7 ! 2.3. Installation of Online Controller KKRP01A 2.3.1. Removing the cover panel First of all you have to switch the A/C breaker OFF. You must ensure the power supply is really OFF. Remove the cover panel and then the shield plate from electronic switch box. Please follow technical details in corresponding A/C service manual! 2.3.2. Find the suitable place for Online Controller Online Controller is designed with plastic box with its dimension 60 x 64 x 20 mm. There are a lot of possibilities, where to place Online Controller. For better illustration see picture No. 7. Put the adaptor KKRP01A into suitable electric box. If the selected position exceeds the length of the original cable, it has to be used the optional “External Mounting Kit KKRPM01A”. It will enable to increase the total length of the system wiring up to 100m. Picture No. 7 2.3.3. Wiring connection Please follow the schema in the picture No. 6. 1. Find the connector S21 on the indoor unit PCB and plug the Online Controller system cable in. 2. Connect Ethernet patch cord into Ethernet RJ-45 socket of Online Controller. The Ethernet patch cord should be installed only inside the building. (The Ethernet patch cord is not included. In many cases the patch cord or cable is a component part of customer LAN infrastructure). Second connector of the patch cord plug into free socket of the switch/router/PC or to LAN socket, for detailed description of LAN structure cases, read the chapter 3.1. 3. If Touch LCD or Easy Wall Controller is used, then connect 4-pin cable into Modbus connector. 2.3.4. Fixing and closing Fix Online Controller and all cables at the selected place, use some binders. The cables should be kept properly. ! Close the shield plate of electronic unit and mount unit cover panel. Switch the breaker ON. The power supply can be turned ON. Online Controller KKRP01A - Service manual - 20120110 8 3. ONLINE CONTROLLER - CONFIGURATION 3.1. Typical CASES of LAN structure with Online Controller KKRP01A I. STANDARD There is a LAN structure with integrated router or gateway, one or more computers connected in and one free LAN port at least is available. Procedure: Add A/C unit equipped with adaptor KKRP01A to LAN – plug second end of the controller’s patch cord into free socket of the router or into LAN socket on the wall. It is recommended to use static IP address for adaptor (read chapter 3.3). Example: residential house or flat… II. NO ROUTER There is only one computer connected directly to Internet. Procedure: Buy and install router, plug computer to router’s LAN port and plug router’s WAN port to Internet. Configure the router for active connection to Internet. Previous computer’s LAN setting must by copied to router’s WAN settings - follow install manual. Or buy and install GSM router and obtain the SIM CARD for data communication from your GSM provider. Connect computer to GSM router and configure it – follow its instruction manual. Add A/C unit equipped with adaptor KKRP01A to LAN – plug second end of the controller’s patch cord into free socket of the router. It is recommended to use static IP address for adaptor (read chapter 3.3). Example: residential house or flat… III. NO ROUTER and NO COMPUTER There is no router and usually no computer. Procedure: Buy and install GSM router and obtain the SIM CARD for data communication from your GSM provider. Connect computer to GSM router and configure it – follow its instruction manual. Add A/C unit equipped with adaptor KKRP01A to LAN – plug second end of the controller’s patch cord into free socket of GSM router. It is recommended to use static IP address for adaptor (read chapter 3.3). Example: cottage, storage house… IV. NO FREE LAN PORT There is a LAN structure with integrated router or gateway, more computers and other IP devices are connected in, but no free LAN port is available. Procedure: It is necessary to enlarge LAN structure – add new switch (f.e. 5-ports or more) into LAN. New free LAN ports will be available. Add A/C unit equipped with Online Controller to LAN – plug second end of the controller’s patch cord into free socket of the router, switch or into LAN socket on the wall. It is recommended to use dynamic IP address for adaptor KKRP01A (read chapter 3.4). Example: house with more computers; commercial house… Online Controller KKRP01A - Service manual - 20120110 9 V. A/C EXISTS YET There is a LAN structure with integrated router or gateway, more computers and others IP devices are in, some LAN ports are available. Procedure: It is not necessary to enlarge LAN structure, because there are some free LAN ports available. Add next A/C unit equipped with adaptor KKRP01A to LAN – plug second end of the adaptor’s patch cord into free socket of the router, switch or into LAN socket on the wall. It is recommended to use dynamic IP address for adaptor KKRP01A (read chapter 3.4) and it is possible to use the application IP-searcher for easier configuration of all adaptors KKRP01A at the same network range. Example: house with more computers; commercial house, bigger company, open spaces… 3.2. RESET Perhaps In some cases (for example when IP address of Online Controller is forgotten) there will be probably necessary to restore the network settings of Online Controller to default values. For these cases use RESET button embedded in PCB of controller (see red arrow in the picture No. 8). 1. Reset network settings to default values Reset the IP address, subnet mask and gateway IP to default values. Procedure: a) Power supply is ON. b) Push and hold the RESET button for 5 seconds (until yellow LED on Ethernet connector flashes once). Then release the button. Network settings after reset: IP address of KKRP01A: 192.168.1.100 Subnet mask: 255.255.255.0 Gateway IP address: 192.168.1.1 Picture No. 8 2. Reset all settings of Online Controller to default values Reset all controller’s settings include network settings (see above) and IP address of DNS to default values. Procedure: a) Power supply is ON. b) Push and hold the RESET button for 10 seconds (until yellow LED on Ethernet connector flashes twice). Then release the button. c) Then turn OFF Online Controller and then turn ON (disconnect and connect the system cable back from connector S21 or switch the A/C breaker OFF and ON (NOT only ON/OFF button on A/C front panel)). Network settings after reset are default (see above), DNS IPs are set to 192.168.1.1. Name of air-conditioner is set to default value and other parameters are erased. Online Controller KKRP01A - Service manual - 20120110 10 3. Automatically assign the IP address (DHCP enable) and enable the communication with onlinecontroller.eu server This setting allows the user to set up network parameters of controller easier. “DHCP enable mode” is switched ON and at once its communication to server onlinecontroller.eu will be switched ON as well. Other parameters keep the previous values. This causes, that the network settings will be automatically obtained from DHCP server (LAN network with active DHCP server is essential) and Online Controller will communicate with onlinecontroller.eu server for its easy installation and configuration via server (active internet connection is essential), read the chapter 3.4. Procedure: a) Power supply is ON. b) Push and hold the RESET button for 15 seconds (yellow LED on Ethernet connector flashes three times). Then release the button. 4. System Self-Test The system test process will be activated – for service using only. Procedure: DO NOT USE!!! If RESET button is pushed for 20 seconds (yellow LED on Ethernet connector flash four times), then Self-Test procedure is started. This option is for service using only. It is necessary to switch OFF and switch ON the power supply of Online Controller to get him back to common state. 3.3. Configuration with static IP address The main information about LAN infrastructure must be known - IP network setup information: - Fixed IP address which should be assigned for Online Controller (for example 192.168.3.228) - Subnet Mask (for example 255.255.255.0) - Gateway (for example 192.168.3.254) - DNS server IP address (for example 192.168.5.101) - Onlinecontroller server IP address or domain (for example www.onlinecontroller.eu or www.klimanetonline.com) ! Please contact your or customer network administrator for this information. The IP address of Online Controller must be different and unique for each device in a network even printers and others computers. Otherwise it will cause the network conflict and those devices will be inaccessible. 1. Check the connection of Online Controller system cable. LAN cable (Ethernet patch cord) must be plug in Online Controller LAN socket, see picture No. 6. Plug the second end of LAN cable directly to your computer and turn the computer on. Be sure that this LAN connection is active – the LEDs on computer LAN socket are flashing or lighting. If not, then plug off and on the both cables again. 2. Default IP address of Online Controller (first configuration from factory) is 192.168.1.100, subnet mask is 255.255.255.0 and gateway’s IP is 192.168.1.1. Default http is set to 80. Whatever administrator forgot the IP address of Online Controller, it would be set back to default value by pushing the RESET button (read chapter 3.2. RESET, paragraph 1 or 2). Online Controller KKRP01A - Service manual - 20120110 11 3. Set-up the computer network settings: Go to Start Menu – Control Panel – Network Connections, right-click with mouse on Local area Connection icon and left-click on Properties at the bottom of menu. In bookmarker “General” find the Internet Protocol (TCP/IP) in a list and click on it and the press on Properties button under the list. The Internet Protocol Properties window will open. Please, remember its current IP settings. Next, set the new ones on your computer Ethernet Card manually; see picture No. 9. 1. Fix IP address: 192.168.1.101 2. Mask IP address: 255.255.255.0 3. Gateway IP address: 192.168.1.1 Picture No. 9 Start your favourite web browser (f.e. Internet Explorer, Mozilla Firefox, Google Chrome…) Type the IP address of Online Controller into address bar of web browser and press ENTER. The Simple controller screen will be loaded (see picture No. 11). Click on SETUP MENU button. In first step, the LOGIN SCREEN will appear (see picture No. 10). Type the login name and password for administrator level (default settings for both is admin) and click on LOGIN button. If login name and password is correct, the SETUP will be open. Choose the Network Picture No. 10 bookmarker and set new IP parameters. For detailed instructions read chapter 4.2 and 4.2.4 and 3.2. Online Controller KKRP01A - Service manual - 20120110 Picture No. 11 12 If the IP parameters of Online Controller is according to customer LAN parameters, drag out the patch from computer and connect it to LAN (into switch or into Ethernet socket on the wall). Set back previous settings of computer LAN card. At that moment, it is possible to monitor and control Online Controller and air-conditioner via PC. Type the new IP address onto address bar of web-browser. The Simple control screen should be loaded (see picture No. 11). 3.4. Configuration with dynamic IP address ! The main information about LAN infrastructure might not be known, but active Internet connection is required. 1. Press and hold the RESET button for 15 seconds (yellow LED on Ethernet connector flashes three times). Then release the button. The Online Controller will be switched to “DHCP enable mode” and at once its communication to server will be switched on as well. For detailed instruction, read chapter 3.2 RESET, paragraph 3. ! The router, firewall and/or gateway must have opened the port 10377 for transmitting packets and port 10378 for incoming packets. 2. Open your web browser (f.e. Internet Explorer, Mozilla Firefox, Google Chrome…) and type the IP address or domain of server: www.onlinecontroller.eu (respectively www.klimanetonline.com) into address bar. Login page will be loaded (see in the picture No. 41, for detailed instruction, read chapter 6.1). Write down your username (generally e-mail), password and press SIGN IN button. If your own account does not exist yet, ask your installer for creating it. Therefore the onlinecontroller.eu server has got closed structure of account management; your installer is liable for creating it. 3. Add your new adaptor KKRP01A to your account. (For detailed instruction, read chapter 6.4 Adding of new device). At the bottom of second page of add-form, there is local IP address displayed (see in the picture No. 45). If this device is already added, find its local IP address in device’s details in datagrid (for detailed information, read the chapter 6.3 List of air-conditioners). 4. Open new tab or new window of your favourite web browser (f.e. Internet Explorer, Mozilla Firefox, Google Chrome…) and type the IP address of Online Controller into address bar of web browser and press ENTER. The Simple controller screen will be loaded (see picture No. 11). Online Controller KKRP01A - Service manual - 20120110 13 4. AUTONOMOUS OPERATION Online Controller and connected air-conditioning system can be monitored and controlled in two different ways. The first way is autonomous operation of Online Controller via its web-server which is equipped directly in Controller. That condition does not need the connection to the Internet. The direct connection to any computer is sufficient. It may be plugged into switch or router too. The second way is the monitoring and controlling remotely through the Internet from the server www.onlinecontroller.eu or www.klimanetonline.com. ! The active connection to the Internet is essential and the router, firewall and/or gateway must have opened the port 10377 for transmitting packets and port 10378 for incoming packets. 4.1. Monitor & control function 4.1.1. Simple controller – without JAVA To control or setup your air-conditioning system via web-browser it is needed to start any web-browser (f.e. Internet Explorer, Mozilla Firefox, Google Chrome…). Type the IP address of Online Controller (default IP address is 192.168.1.100) onto address bar of web-browser. Simple control window will open (see it in the next picture) with security level – user (default setting). User access can control A/C system. Security levels will be discussed in chapter 4.2.3 Security. The easy controller has been developed for web-browser Name of logged user without JAVA and for the Room or air-conditioner name older computers or simply for users who prefer easier Go to LOGIN window control panel. ON/OFF selectbox In a first moment after loading the simple panel, it MODE selectbox shows current A/C settings. SETPOINT selectbox The controlling of A/C system is available by FAN SPEED selectbox choosing a new parameter SWING FUNCTION selectbox value from an appropriate RESET TIMERS selectbox list by simply clicking on SET CHANGES button selectbox. RELOAD button Area of environment condition SETUP MENU button Link to graphic controller Picture No. 12 Online Controller KKRP01A - Service manual - 20120110 Link to Onlinecontroller.eu server 14 At first, set all parameters which have to be changed and then click on the SET button for confirming. The new parameters will be set. Wait 3 seconds approximately a then press the RELOAD button for reading the actual parameters again. CONTROLS: On/OFF Mode Set Temp Fan Swing Timer SET RELOAD – for switching the A/C ON or switching OFF – for choosing the A/C mode: AUTO, DRY, COOL, HEAT, FAN, HUMIDITY – for setting a required temperature: 18°C - 32°C (COOL), 10°C - 30°C (HEAT), 18°C - 30°C (AUTO) – for setting a required level of fan speed: *, **, ***, ****, *****, AUTO – for setting a required swing function: OFF, UP-DOWN – for resetting of Timer function, which were set via remote control – button for confirmation all changes; after click on SET button, wait 3 seconds approximately, the click on RELOAD button – the button which is used for reading current values of A/C parameters MONITOR AREA: Room – temperature in the room or value from addition sensors in °C; for detailed information read the chapter 4.2.10. Temperatures Outdoor – temperature of outdoor environment in °C (if the outdoor temperature sensor is connected); for detailed information read the chapter 4.2.10. Temperatures Status – communication status and errors LINKS: Login menu – for switching to login menu - login and logout of user Setup menu – for entering the SETUP menu pages (only administrator level can enter to SETUP) Onlinecontroller.eu – for entering to www.onlinecontroller.eu Nice – for opening the graphic control panel with dynamic refreshing 4.1.2. LOGIN screen For entering LOGIN window, click on LOGIN menu link. CONTROLLER LOGIN screen will be loaded (picture No. 13). For entering the SETUP, type the login name and password for administrator level (default settings for both is admin) and click on LOGIN button. If login name and password is correct, the SETUP will be open. It is suggested to change the password to avoid the unauthorized using and then not to forget it. Picture No. 13 4.1.3. Graphic controller - with JAVA Open any web-browser (f.e. Internet Explorer, Mozilla Firefox, Google Chrome…) and type the IP address of Online Controller with annex /nice at the end, f.e. http://192.168.1.100/nice.htm or click on the NICE link in Simple panel (picture No. 12). The graphic control panel will be loaded (picture No. 14). Names and functions of icons and buttons are described beside the display. Each icon is usually a button simultaneously. When pressing those buttons, their current status should be changed; after two seconds the Online Controller KKRP01A - Service manual - 20120110 15 command sequence is sent into air-conditioner unit via Online Controller. After several second (typically 2s) Online Controller waits for A/C response and then displays its current status again. Link to LOGIN screen Logged USER AIR-CONDITIONER NAME MODE button ON/OFF button TEMPERATURE ADJUST buttons SWING FUNCTION button FAN SPEED buttons TEMPERATURE and HUMIDITY INDICATOR SETUP button Link to simple controller Link to Onlinecontroller.eu server Picture No. 14 NAMES AND FUNCTION OF ICONS AND BUTTONS (Refer to picture No. 14 and No. 39) Room, respectively air-condition name or ERROR indicator • It can be changed in SETUP MENU. ON/OFF button • Press this button once to start operation. Press once again to stop it. OPERATION MODE button • Press this button to change current mode of operation. • The operation modes are changed in that order cyclically. Online Controller KKRP01A - Service manual - 20120110 16 TEMPERATURE ADJUST buttons • Press these buttons to adjust current Setpoint. FAN SPEED buttons • Press these buttons to change air flow rate setting. SWING FUNCTION button • Press the button to activate moving of horizontal and vertical louvers in this order. DISPLAY OF CURRENT INDOOR and OUTDOOR TEMPERATURE (it depends of availability of external sensor) SETUP button • Press this button to enter SETUP MENU. ERROR ERROR INDICATOR and BUTTON • When an error or malfunction occurs the ERROR icon flashes. • Clicking on it causes appearing of pop-up window with Error (Status) message. 4.2. SETUP MENU The SETUP MENU has been designed for setting up all of Online Controller‘s parameters. To enter SETUP MENU, click on SETUP menu button in Simple or Graphic controller. For entering the SETUP menu, there is administrator level required. For detailed information about various access levels, read the chapter 4.2.3 Security. If current access level is not administrative, the LOGIN screen will be opened (picture No. 13). Then type the login name and password for administrative level and click on LOGIN button. If entering data are correct, the SETUP MENU will be opened (see picture No. 16). LOGOUT button is situated at upper-right corner. Press it for logout the administrative level; then the Simple control module will be opened (picture No. 12). 4.2.1. Main MENU bar On the left side of Settings page is main MENU bar (see picture No. 15). There are ten bookmarkers for Online Controller settings. The first choice is a link for Simple control module. The second one is a link for Graphic controller. Click onto partition which you want to check and change. The current bookmarker will be prompted with white colour. Online Controller KKRP01A - Service manual - 20120110 Picture No. 15 17 4.2.2. System Main MENU LOGOUT button Basic system data Other settings RESET button DEFAULT settings button Picture No. 16 In this Settings section there are the basic parameters. Unit name is displayed at the head of control module (f.e. room or air-conditioner name) and top of SETUP pages. It could be helpful for easy identification of particular air-conditioner. Unit model is only for user information about air-conditioner type. Controller field defines a type of adaptor and Firmware field defines its FW version. Both parameters are for reading only. Other settings: • IR remote controller – the control via standard handy remote controller can be blocked. Sometimes, the adjusting of Setpoint is not blocked, despite of blocking IR controlling. If you want to use the IR remote controller, choose Enabled checkbox. • HOME LEAVE function – this setting enables automatic monitor and prevents of decreasing of room temperature under set value: 16°C, 14°C, 12°C, 10°C. If the room temperature reaches critical temperature, then A/C unit is turn ON, switch mode to heating and set Setpoint onto 18°C. For detailed description of HOME LEAVE function, read the A/C manual carefully. Press the SET button for confirming. Click on RESET button for simple resetting of Online Controller. Click on DEFAULT settings button to set of default parameters of Online Controller: KKRP01A’s IP address: 192.168.1.100 Subnet mask: 255.255.255.0 Gateway’s IP address: 192.168.1.1 DNS IP addresses: 192.168.1.1 Online Controller KKRP01A - Service manual - 20120110 18 4.2.3. Security In this section there is a tool for changing passwords of three levels of Online Controller access (picture No. 17). Viewer level: This level enables the user open Simple or Graphic module and to monitor all parameters of A/C process. The parameters can not be changed – they are for reading only. User level: This level enables the user open Simple or Graphic module and to change any parameters of airconditioning. User can control A/C system. Entrance the SETUP is not possible for user level (even viewer). Admin level: This level is designed for full monitor and controls of the Online Controller, including of access to the SETUP. Default password for viewer and user level is empty - therefore user is logged in automatically. In SETUP the Old password bar for viewer and user level is coloured by grey. Default name and password for admin level is admin (both). Generally the login names and passwords have to have minimum 4 characters. Picture No. 17 4.2.4. Network NETWORK section is designed for editing the parameters of LAN and Onlinecontroller.eu server (picture No. 18). MAC address is physical address of each Online Controller, which must be unique. It can not be changed. It is read only and coloured by grey. Get IP from DHCP: choose this setting for obtaining the IP address for Online Controller automatically from DHCP server. The active DHCP server in LAN is needed. If it doesn’t exist, you must choose the fixed IP address. IP address, Subnet mask, Default gateway, Default DNS 1, 2, 3 and HTTP TCP port settings can be changed manually. It is assumed the basic network knowledge. For confirming the changes, please click on SET button. Online Controller KKRP01A - Service manual - 20120110 19 Picture No. 18 ! Onlinecontroller.eu server settings are pre-defined to Disable Connect to server. The marker is Disable. Switch it to Enable, for connecting Online Controller to Onlinecontroller.eu server. Onlinecontroller.eu server monitors A/C systems remotely via Internet. The active connection to the internet is essential. For detailed information, read the chapter 6. Onlinecontroller.eu server. IP address (or domain) is the address of Onlinecontroller.eu server. StandBy check time is time period between two requests (time between two checkpoints - questions: What is new? And the answer from server is: Nothing! And after this period, again: What is new?), when Online Controller is passive – no changes after a time. WakeUp check time is time period between two requests, in case that Online Controller is active – some parameters were changed. Owner password is checked, when Online Controller is registered to server by user. If it does not correspond, Online Controller will not be assigned to user account (please read the chapter 6.4. Adding of new device). User password is reserved for future use. 4.2.5. SNMP Simple Network Management Protocol (SNMP) is a set of protocols for managing complex networks. SNMP works by sending messages, called protocol data units (PDUs) or traps, to different parts of network. SNMPOnline Controller KKRP01A - Service manual - 20120110 20 compliant devices, called agents (Online Controller), store data about themselves in Management Information Bases (MIBs) and return this data to the SNMP requesters. Online Controller supports SNMP v2. Online Controller is SNMP agent which can send traps (status information) to SNMP servers. An SNMP community is the group that devices and management stations running SNMP belong to. It helps to define where information is sent. The community name is used to identify the group. A SNMP device or agent may belong to more than one SNMP community. It will not respond to requests from management stations that do not belong to one of its communities. Picture No. 19 SNMP parameters (picture No. 19): Read community: default public Write community: default public For changing the passwords, type new ones into white fields and press the SET button. Trap destination IP address 1 to 4 are IP addresses where SNMP trap messages are being sent. For enabling the SNMP function, choose Enable checkbox and press SET button. ! SNMP traps are defined in SETUP page Events configuration, for detailed description read the chapter 4.2.7 Events Configuration. 4.2.6. E-mail alerts Online Controller supports e-mail alerts sending function by co-operation with SMTP (Simple Mail Transfer Protocol) server. SMTP server has to be available. (Please contact administrator of LAN for more information). Parameters of e-mail alerts function (refer to picture No. 20): SMTP server (IP address or domain) is IP address of SMTP server. Domain of SMTP server will be detected automatically, after confirming its IP address. ! Online Controller supports e-mails via SMTP server only through default port 25. Mail server has to be configured as standard email server. Online Controller does not support user authentication and SSL protocol. Online Controller KKRP01A - Service manual - 20120110 21 Picture No. 20 e-Mail sending: In this section there are four bars for setting up four e-mail addresses, where e-mail alerts are sent. Type the Subject of e-mails. For activation the e-mail function, switch the e-Mail sending into Enable checkbox. Confirm by SET button. ! E-mail messages are defined are defined in SETUP page Events configuration, for detailed description read the chapter 4.2.7 Events Configuration. 4.2.7. Events Configuration Events configuration screen (picture No 21) is interconnected with SNMP and E-mail alerts settings. There are defined the messages here for SNMP management and e-mails alerts function. Event 1 to 8 config fields are designed for setup events. These forms of events are available: airnotcom - Online Controller does not communicate with air-conditioner unit airerr - Air-conditioner unit has some error delta>(t) - the event is activated in following cases: - mode COOL or AUTO (when A/C is COOLing): when room temperature is higher then Setpoint + value “t” - mode HEAT or AUTO (when A/C is HEATing): when room temperature is lower then Setpoint - value “t” srvnotcom - Online Controller does not communicate with Onlinecontroller.eu server longer than 2 minutes Messages 1 to 8 are prepared for setup the text messages (text of trap message or text of e-mail message). Example: For monitor correct connection of Online Controller with A/C unit, write into “Event 1 config” field the text “airnotcom” and into “Message 1” field the message text, f.e. “My Online Controller DOES NOT communicate with air-conditioner!”. Confirm with SET button. ! SNMP or E-mail alerts data must be set. Online Controller KKRP01A - Service manual - 20120110 22 Picture No. 21 4.2.8. Group mode – SYNCHRO and SWAP/BACK-UP It has been designed for central operating of a group of air-conditioners, f.e. in open-spaces. Several Online Controllers connected to LAN can be configured into a group. User controls master Online Controller only (with IR remote controller, web or wall controller). Any change of master parameters causes changing the slave parameters. But if some slave parameter had been changed (f.e. locally using IR remote), it would have been set back to previously status automatically by master. One Online Controller must be set as MASTER and the others of the group are set as SLAVES. It is possible to select group parameters (ON/OFF, MODE …), other parameters will remain single controlled (f.e. louvers, fan speed, etc). One master can control up to 30 slaves. In the standard GROUP MODE all air-conditioners of the group operate at the same time with the same parameters (grouped) than master (see picture No. 4). User can control parameters locally which are not set as „group parameters“. Enhanced operation BACK-UP and SWAP In case, when uninterruptible cooling is required (typical application is cooling of the sensitive technologies, f.e. server rooms), a couple of air-conditioners operate in one room and back-up or redundant operation is needed. It means there is installed one more A/C indoor unit. This redundant A/C unit operates with higher Setpoint than others. When cooling power is not sufficient and room temperature increases over standard SETPOINT + OFFSET, then back-up unit starts cooling too. After pre-defined period, back-up unit is shifted. And in case of failure of any A/C unit the shifting occurs immediately. For better illustration, see picture No. 3. Factory default setting of each Online Controller is single use – group mode is not active. For activation the group mode, first of all it has to be selected the MASTER air-conditioner with master Online Controller. Choose the Master option and press the SET button (see picture No. 22a). Online Controller KKRP01A - Service manual - 20120110 23 Picture No. 22a Then select group parameters, which will be copied to SLAVE controller and confirm with second SET button. Next choose standard (OFF) or BACK-UP mode (ON). If BACK-UP mode is set, define swap period and back-up offset [°C]. The SETPOINT of back-up unit will be increased by offset, it means, that back-up unit usually operates with higher Setpoint. Press the third SET button. List of Online Controllers in group represents all grouped Online Controllers with their current Setpoint and room temperature. Write down all SLAVE Online Controllers assign to this MASTER Controller. Confirm by clicking on fourth SET button below this scheduler. For user information there is also average room temperature and maximum difference of room temperature. If some slave unit has to be deleted, just erase its IP address and press SET button. Next step is to set all slaves. Open SETUP SLAVE Online Controller. Online Controller KKRP01A - Service manual - 20120110 24 Choose the Slave option and confirm with SET button (picture No. 22b). In the next part of window is displayed IP address and status of master Online Controller. Picture No. 22b Master lost parameters - in case of loss of connectivity between master and slave, these parameters are copied to slave once. Then SLAVE Online Controller is temporary out of group linkage and it is possible to control it locally. When connection with master is recovered, all grouped parameters are being copied to slave controller again. Confirm with SET button. 4.2.9. Modbus devices Picture No. 23 Online Controller KKRP01A - Service manual - 20120110 25 In this section (see picture No. 23) there is a tool for setting up of optional accessories connected onto Modbus – Easy wall controller (EWC35), Touch LCD (TLCD70), Temperature sensor (TS30) and Weather Station (P03/3). Each Modbus device has to have own binary address (Modbus address) and in the case of connection of two or more Modbus devices to one Online Controller, this address must be unique for each one. It can be chosen one external controller for one Online Controller either Easy wall controller or Touch LCD. Set its binary address and confirm with SET button. The current connectivity status is displayed online (OK or FAIL). Default binary addresses: Easy wall controller: 8 Temperature sensor: 5 Touch LCD wall controller: 3 Weather station: 13 4.2.10. Temperatures Picture No. 24 Temperatures screen represents account of two temperatures, Room (indoor) temperature and Ambient (outdoor) temperature, which are displayed in Simple controller (Room and Outdoor) and in Graphic controller (IN and OUT). Two temperatures are arithmetic average of temperatures which are selected with the checkboxes. There are four room (indoor) temperatures to be checked (if appropriate accessories are connected): from Indoor unit, Wall controller, temperature sensor 1, temperature sensor 2. There are four ambient (outdoor) temperatures to be selected (if appropriate accessories are connected): from Outdoor unit, Weather station, temperature sensor 1, temperature sensor 2. Online Controller KKRP01A - Service manual - 20120110 26 4.2.11. Wall controller Picture No. 25 After clicking on Wall controller bookmarker in Setup menu; Wall controller screen appears. The Setpoint range setting enables to define the range of temperatures for heating mode and for cooling mode for Easy Wall controller only (EWC35). The Allow this modes only setting enables to define the modes that are possible to control via Touch LCD controller (TLCD70) only. 4.2.12. Weather station Picture No. 26 This screen is read only. If the Weather station is connected, the data are online. For detailed information read the chapter 8.5. Weather Station P03/3. Online Controller KKRP01A - Service manual - 20120110 27 5. THE FIRMWARE UPDATE As the development process is permanently running, there always will be some improvements and new firmware versions for Online Controller. It is recommended to download it and process the update procedure. The new firmware usually contains new features or improved functionality. The last firmware is available at our web-page www.onlinecontroller.eu/downloads or on Daikin Extranet. A - AUTOMATIC METHOD 5.1. Update preconditions 1. Visual Basic Runtime Files are required. Visual Basic Runtime Files are in general components of Windows or they can be downloaded from http://support.microsoft.com/kb/192461 and installed. 2. In the case of using Firewall on computer it is recommended to allow FTP (TCP ports 20 and 21) and TELNET (TCP port 23) or simply switch your Firewall to Interactive mode which will ask you for allowance. (Or the Firewall can be switched off for update period). 3. For WAN scenario, it is important to set up the router for remote access, read chapter 5.3. paragraph 1. It is possible to perform Update from inside of LAN (Computer and Online Controller are both connected to switch in Local Area Network– LAN scenario) or from WAN (Computer is somewhere in the Internet and Online Controller is in Local Area Network – WAN scenario). 5.2. Update procedure – LAN scenario The computer and Online Controller are in the same LAN (connected to the same switch see Picture No. 27 or directly connect through ethernet cable) and they have got the IP addresses from the same range. For example: The Computer IP address: Online Controller IP address: 192.168.1.101 with subnet mask 255.255.255.0 192.168.1.100 with subnet mask 255.255.255.0 (default values) For detailed information please read chapter 3.3. Configuration with static IP address. Picture No. 27 Online Controller KKRP01A - Service manual - 20120110 28 1. Download the zip file ControllerUpdate vX.Y.Z.zip (X.Y.Z is a number of firmware version) from download section of server and save it to the folder in computer. Unzip this file (see picture No. 28). Picture No. 28 2. Start the Controllerupdate.exe (double-click on it). Online Controller update tool will be running (see picture No. 29). Picture No. 29 Online Controller KKRP01A - Service manual - 20120110 29 3. The administrator level is required. Type the Login, password and Online Controller’s IP address. Login – Login name for administrator access to Online Controller (default Login: admin) Password – Password for administrator access to Online Controller (default Password: admin) Online Controller name or IP address – IP address of Online Controller (default IP address: 192.168.1.100) FTP Port and CMD Port – let it in predefine value (FTP Port: 21, CMD Port: 23) 4. Then press Start Update button and the update process will start. The update process usually takes about 3-7 minutes; it depends on the network conditions. 5. After successful updating process the following text of Progress info window is displayed at the top: Update FINISHED, Online Controller will be restarted (see picture No. 30). 6. If something else is displayed, please check the connection of Online Controller and computer, check update preconditions and start whole update procedure again. Picture No. 30 5.3. Update procedure – WAN scenario Computer is somewhere in Internet and Online Controller is in Local Area Network (LAN) with connectivity to Internet. WAN (public) IP address should be static (or hostname). In the picture No. 31 is an example of eventual WAN scenario. The computer IP address (somewhere in Internet): 172.16.0.2 The public WAN IP address: 192.168.3.228 or hostname KlimaNet IP address in LAN: 192.168.1.100 with subnet mask 255.255.255.0 (default values) For detailed information please read chapter 3.3. Configuration with static IP address. Online Controller KKRP01A - Service manual - 20120110 30 ! Note: Public IP address 192.168.3.228 in this example is only laboratory IP address. For update process it has to be real public IP address which is provided by your Internet provider or it can be a hostname. Picture No. 31 Picture No. 32 Online Controller KKRP01A - Service manual - 20120110 31 1. First of all you have to ensure, that the router/gateway is set up for remotely access to Online Controller located inside. If not, you have to set it up for WAN access (FTP and TELNET). It is about setting up the NAT parameters (port forwarding or Virtual Server – can be called different for more routers). Enter the router setup pages (or ask for help the network administrator) and set up the port forwarding, it could be similar than in the picture No. 32. For Example: FTP communication via port 1035 from WAN will be forwarded to FTP default port (21) of Online Controller IP address in LAN. TELNET (or CMD) communication via port 1036 from WAN will be forwarded to TELNET default port (23) of Online Controller IP address in LAN. 2. Download the zip file ControllerUpdate vX.Y.Z.zip (X.Y.Z is a number of firmware version) from download section of server and save it to the folder in computer. Unzip this file (see picture No. 28). 3. Double-click on controllerupdate.exe. Online Controller update process will be running (picture No. 29). Picture No. 33 4. The administrator level is required. Type the Login, password and Online Controller’s IP address. See picture No. 33: Login – Login name for administrator access to Online Controller (default Login: admin) Password – Password for administrator access to Online Controller (default Password: admin) Online Controller name or IP address – The public WAN IP address of Online Controller’s LAN network or hostname (192.168.3.228 is example only) FTP Port and CMD Port – change it in accordance with your router settings – see next steps. In our example there is FTP port: 1035 and CMD port: 1036 Online Controller KKRP01A - Service manual - 20120110 32 ! Note: Port 1037 from WAN is forwarded to HTTP port (80) of Online Controller IP address in LAN. It is used for remote access to Online Controller. 5. Then press Start Update button and the update process will start. The update process takes about 5-10 minutes. 6. After successful execution of update the following text at the top of Progress info is displayed: Update FINISHED, Online Controller will be restarted (see picture No. 34). Picture No. 34 If something else is displayed, please check the connection of Online Controller and computer, check update preconditions and start whole update procedure again. Online Controller KKRP01A - Service manual - 20120110 33 B - MANUAL METHOD ! Note: This is supplementary method of firmware update. Please, use it, if it is not possible from any reason to use primary method (application Firmware Updater) 5.4. Copying all files of new firmware 1. Establish new FTP connection Start Total Commander and choose the folder with new firmware. If it is packed, unzip all files. Go to upper menu; choose Net and FTP New Connection. See next picture. Then type Online Controller IP address in your LAN network. Picture No. 35 Write name and password of admin level to field, default is admin for both. Confirm user name and password – press OK button. The FTP connection will be established. Online Controller KKRP01A - Service manual - 20120110 34 2. Delete all files in Online Controller Delete all files in Online Controller by selecting all files and pressing DELETE button. Confirm that – press OK. Picture No. 36 3. Copying of new firmware files Picture No. 37 Online Controller KKRP01A - Service manual - 20120110 35 Select all files of new firmware and press F5 COPY button at lower menu. Confirm – press OK. 4. Verifying of all files and their size Picture No. 38 After copying, check all files and their size. If some files has not the same size, it is a need copy that again. 5. Disconnecting of FTP session Verify copying process again. If it is not successful, repeat whole process again. Then press the DISCONNECT button. It is not necessary to save this session... press No. 5.5. Reprogramming new firmware 1. Start command window Go to Window’s START button (picture No. 39), then choose the RUN and type cmd to the cell. Press OK button. Picture No. 39 Online Controller KKRP01A - Service manual - 20120110 36 2. Open TELNET connection Picture No. 40a Write telnet IP_address of Online Controller and press Enter (picture No. 40a). Picture No. 40b Write the login and password. It is admin for both (picture No. 40b). 3. Start reprogramming process Picture No. 40c Online Controller KKRP01A - Service manual - 20120110 37 Write reprog kl.bin gogo and press ENTER (picture No. 40c). The reprogramming process will start. Wait 2 minutes approximately. After reprogramming, the adaptor KKRP01A will be restarted automatically. 4. Close command window After time, you can close the command window, press upper-right crosslet. Online Controller has got new firmware and it is ready for use. Online Controller KKRP01A - Service manual - 20120110 38 6. ONLINECONTROLLER.EU SERVER 6.1. LOGIN page Open web browser (f.e. Internet Explorer version 7 or higher, Mozilla Firefox 3.11 or higher, Google Chrome 12.0 or higher…) and type www.onlinecontroller.eu into address bar. Picture No. 41 Login page will be loaded (picture No. 41). Write your username (generally e-mail), password and press Sign in button. If your own account does not exist yet, ask your installer to create it. The onlinecontroller server has got closed structure of account management; therefore your installer is liable for creating it. 6.2. Dashboard UPPER MENU Name of user Role of user – Admin User preferences LOGOUT button Name of server MAIN MENU – for admin Dashboard screen List of air-conditioners Tools Picture No. 42 Online Controller KKRP01A - Service manual - 20120110 39 On Dashboard-screen is main place for monitor and control user-defined parameters, f.e. statistics and shortcuts of functions. There will be other features supplemented here in a future. Download – section for downloading the files Air-conditioners represents list of A/C unit added to this account. For BASIC-PACKAGE there is limit of number of units = 9. More units are available in EXTRA-PACKAGE and with Supervisor add-on Tools – users and clients – adding, editing and deleting Name of current user and other personal data can be edited in Tools\Users User preferences – tool in upper menu for changing personal data and environment language Logout button – push this button for logging out the account 6.3. List of air-conditioners MAIN MENU SELECTBOX for all devices SELECTBOX for one device POP-UP info line CONTROL BUTTONS Device Weekly Timer A/C control History data Data line, Fan speed column Search options - filter All statuses OK KKRP01A comm error A/C comm error A/C error ANY error Picture No. 43 MAIN MENU – switching between Dashboard, Download, Air-conditioners and Tools POP-UP info line - informs user about current action which has been done, it drops out after a few seconds CONTROL BUTTONS – are activated and deactivated automatically depending on choosing one or more devices Before any action with device, sign its selectbox at begin of data line Weekly Timer – switch to the weekly programmer for air-conditioning Gfx remote – graphic module with weather forecast for controlling one device IT remote – simply module for controlling more devices simultaneously History – of alerts, readings of room temperatures, commands and packet transfers Search option – tool for filtering of devices by different states – ALL STATUSES, OK, CONTROLLER COMM ERR, A/C COMM ERR, A/C ERR and ANY ERR One data line of data-grid is designed for each device. There are the most important current values of each device. Data are refreshed permanently every 10 seconds – the refreshing symbol blinks (see in the picture No. 46). When the data is not available (because the communication error), the values have got grey colour. Each column has to be sorted forward and downward for better statistics. Online Controller KKRP01A - Service manual - 20120110 40 6.4. Adding of new device Press Add device button. The add-form will appear (picture No. 44). Picture No. 44 ALIAS NAME GPS Picker GPS coordinates Indoor and Outdoor type LOCAL IP ADDRESS Picture No. 45 Online Controller KKRP01A - Service manual - 20120110 41 Write MAC address of Controller, separate each two numbers. There are 3 separating characters: , : - . Write owner password (default: owner). For changing the owner password, read detailed information in chapter 4.2.4. Network. Please read the LEGAL DISCLAIMER, sign the check-box and confirm by pressing Apply button. If the authorization of new device is correct, the add process will continue (picture No 45). In second page define the alias name. Place the device into map, move the GPS picker. Choose the type of indoor and outdoor unit from the list. Only two characters are needed to type, and then it is possible to choose from the list. Confirm all data by clicking on Apply button. The list of units will be updated (see picture No. 43). Local IP address of Online Controller is displayed below outdoor unit type. 6.5. Editing and delete device SELECTBOX Picture No. 46 Refreshing symbol Picture No. 47 Online Controller KKRP01A - Service manual - 20120110 42 Before any action (except from adding), the one or more devices have to be selected. Sign the appropriate selectbox at begin of device line in data-grid (see in the picture No. 46). For editing the basic parameters of device, press Edit device button. The second page of Add-form will appear (picture No. 45). Make changes you want and confirm all data by clicking on Update button. The record will be updated (picture No. 43). Or click on Cancel button for canceling the changes, no record will be updated. To delete any device, press Delete device button. The delete-screen will appear (picture No. 47). 6.6. Controlling of A/C units 6.6.1. Graphic controller with weather forecast Select one device - sign the appropriate selectbox. Press the Gfx Remote button. The graphic module will appear. Background image is dynamic; it depends on current local weather forecast. ! Only one device can be controlled via graphic module at the same time. Names and functions of icons and buttons are described in the chapter 4.1.3 Graphic Controller. Left control part is the same like graphic control module NICE.HTM included in Online Controller. Each icon is usually a button Control buttons simultaneously. For controlling the A/C unit, press the buttons within 2 seconds. Weather forecast After 2 seconds the new set of for 5 days parameters is sent down to Online Picture No. 48 Controller. Close module by clicking onto crosslet. 6.6.2. IT controller Select one or more devices - sign the appropriate selectboxes at the beginning of device lines in data-grid. Press the IT Remote button. The IT remote control module will appear. The controls are similar than simply control module EASY.HTM included in Online Controller To change any A/C parameters, select them and choose their values. Confirm by clicking on Apply button. After few seconds, the window will be closed automatically. Picture No. 49 Online Controller KKRP01A - Service manual - 20120110 43 6.6.3. Weekly Timer For switching to weekly timer, click on Weekly timer button. See in the next picture. CONTROL BUTTONS Device Data-grid A/C control History data TIME LINE – day scope selectbox MAC address Events marked with green colour TIME LINE - day EVENT TIMER CONTROL BUTTONS Picture No. 50a TIME LINE - week EVENT Picture No. 50b CONTROL BUTTONS – are activated and deactivated automatically depending on choosing one or more devices. Before setting up the timer, select the device – click on its selectbox at begin of data line Data-grid – switch back to the data-grid Gfx remote – graphic module with weather forecast for controlling one device IT remote – simply module for controlling more devices simultaneously History – of alerts, readings of room temperatures, commands and packet transfers TIME LINE – day scope: detailed timer for one day hour by hour (picture No. 50a) TIME LINE – week scope: week range of timer (picture No. 50b). For setting the new event, click somewhere on time-line. The EVENT setting window will appear (picture No. 51). Set day, time and full A/C parameters settings. Click on Apply settings button. The new event will be set. For updating of graphic visualization the page has to be reloaded manually. ! Online Controller KKRP01A - Service manual - 20120110 Picture No. 51 44 6.7. History Select one device . Click on History button. The history bar will roll down (picture No. 52). Picture No. 52 ALERTS: It is an admin tool, list of STATE_OK and STATE_COMM_ERR. READINGS: It is history of Room temperature (picture No. 53a). COMMANDS: It is history of commands – list of changes of A/C data (picture No. 53b). PACKETS: It is developer tool. Picture No. 53a Picture No. 53b Online Controller KKRP01A - Service manual - 20120110 45 6.8. Editing user personal data In case of first login it is recommended to edit personal settings, mainly password and language. For editing it, click on User preferences link in upper menu, where there are the Basic preferences and Password settings (see in the next pictures). Perform the changes and confirm that by clicking on Update button. Picture No. 54a Picture No. 54b 6.9. Adding, editing and deleting of another account Accounts politics of server is closed. It means that a new account has to be established from existing – parental account. To add, edit or delete user account, choose Tools from upper menu and Users from second menu. See picture No. 55. For adding a new user account, click on Add user button and choose its type: admin, user or viewer. The add-form will appear, see picture No. 56. Picture No. 55 Online Controller KKRP01A - Service manual - 20120110 46 Picture No. 56 Write first and second name of user, choose client from a list (adding a new client is possible in bookmarker Clients), and write its e-mail, which is the login-name as well. Type and retype the password and sign the selectbox before the Active account. Confirm by clicking on Add button. The new account will be established. For editing the existing user account, select it and click on Edit user button. The add-form will appear. Make changes and confirm that by clicking on Update button or cancelling it (Cancel button). For deleting the existing user account, select it and click on Delete user button. Delete confirming window will appear. Confirm or cancel the selection. 6.10. Logout To exit the account, press Logout button on upper bar. Online Controller KKRP01A - Service manual - 20120110 47 7. TECHNICAL PARAMETERS 7.1. Mechanical (parameters, weight, ...) Dimension: 61 x 67 x 17 mm Weight: 0,1 kg 7.2. Electrical (Main voltage, input power, IP code...) Nominal voltage UN: Nominal current IN: Input power: IP code: 5V DC and 0,12 A 0,6W IP 10 / IP 44 12V DC for MODBUS accessories 7.3. List of compatible indoor units It is available on our web-page www.onlinecontroller.eu/downloads or on Daikin Extranet. 8. ACCESSORIES 8.1. External Mounting Kit KKRPM01A External Mounting Kit is used when Controller is installed out of the indoor unit, f.e. on the wall. It can be installed inside of the interceilings. Basic features: - No external power required - Maximum length of cable between IU and Online Controller: - 20 m (UTP/FTP 24 AWG – 5 wires only) - 40 m (UTP/FTP 24 AWG – 8 wires full) - 150 m (NYY 5x1,5) Picture No. 57 Ports: - The amplifier S21 (with fixed cable) for connection with indoor unit using 5 pin flat connector - Second amplifier for direct connection with Online Controller using PCB connector - Both amplifiers are interconnected with the cable using 5-pin screw connectors Installation: Amplifier is connected with Online Controller using PCB connector. Both of PCB's are placed into plastic enclosure. It can be mounted somewhere on the wall. The amplifier S21 with short cable is placed inside of indoor unit and connected to the S21 connector onto PCB. Connection between amplifiers can be made by various types of cables – see Online Controller KKRP01A - Service manual - 20120110 Picture No. 58 48 examples and maximum lengths in Basic features. • RS232 amplifier S21 (cable 50 cm) • RS232 amplifier • Plastic enclosure with screws 8.2. WIFI Cable Pack KKRPW01A WIFI adapter enables wireless connection of Online Controller with LAN or router. It is also many times undesirable to re-break well refurbished spaces due to installation of another wiring. In case, where the Ethernet cable is missing, this solution can be helpful. Installation: External WiFi client or WiFi network adapter is a commercial product accessible on the market. Before it is connecting with Online Controller via WiFi Cable Pack, it has to be configured (via web) and connected into existing WiFi network. Then it can be connected via Ethernet cable to the Online Controller (picture No. 59). WiFi client can be installed close to A/C indoor unit and powered directly from Online Controller via USB power cables (one is a part of WiFi client package, the other one is optional accessory of Online Controller). Picture No. 59 Required components: WiFi infrastructure (WiFi AP/router – field supply), WiFi adapter/client (one of supported types – field supply), WiFi USB power cable KKRPW01A (picture No. 60). Picture No. 60 Online Controller KKRP01A - Service manual - 20120110 49 Installation guide Asus WL-330gE (and Asus WL-330N3G) Precondition: WiFi LAN (WiFi infrastructure) on the customer site is required (security possibilities: Open System, WEP, WPA Personal) with DHCP option Enabled. Installation: 1. Insert first end of the supplied RJ-45 cable (part of WL-330gE pack) to the WL-330gE Ethernet port. Insert the other end of the RJ-45 cable to your computer. 2. The first way is using of the USB power cable (part of WL330gE pack) and plugging it into USB port of the PC. WL-330gE has to be powered from PC. The second way is using of supplied power adapter. Picture No. 61 Configuration of WiFi client: 1. Enter the web configuration page from any web-browser and type 192.168.1.220 for WL-330gE (192.168.1.1 for WL-330N3G). Please, wait approximately 10-30 seconds, while login screen will appear. ! Ethernet Card of your PC has to be in the same range of IP addresses - for example 192.168.1.101, subnet mask 255.255.255.0. 2. Use admin as the username and password. The Setup Wizard will be displayed. 3. a) The ASUS WL-330gE is designed with 4 selective operation modes: Router/Gateway, Access Point, Ethernet Adapter and Universal Repeater. For Online Controller application, choose the Adapter mode. The Adapter page with available network list will be displayed (picture No. 62). 3. b) The ASUS WL-330N3G is designed with 6 selective operation modes: Router/Gateway, Access Point, Ethernet Adapter, Universal Repeater, Hotspot, 3G Sharing. For Online Controller application in WiFi infrastructure, choose the Ethernet adapter mode (picture No. 63). 4. From the available list of devices in LAN (picture No. 62 for ASUS WL-330gE, picture No. 65 for ASUS WL330N3G) select the device (WiFi LAN) you want to connect to and click Connect. If the selected WiFi Picture No. 62 – ASUS WL-330gE Online Controller KKRP01A - Service manual - 20120110 50 LAN is configured with a security level, then you will be asked to type password or key for connection to your WiFi LAN. 5. After successful access to your WiFi LAN, the checkpoint is displayed in the Status column (look at the picture No. 62). It is possible to set up the advanced functions. Click on the Advance Settings link for entering the Advance Settings screen. For information how to set up Advance Settings please read the instruction in the WL330gE_ap_guide.pdf file, which is located on the Support CD of WL-330gE Pack included, (or the WL330N3G_ap_guide.pdf file, which is located on the Support CD of WL-330N3G Pack included). Picture No. 63 – ASUS WL-330N3G Picture No. 64 – ASUS WL-330N3G Online Controller KKRP01A - Service manual - 20120110 51 Installation guide (Netgear WNCE 2001) Precondition: WiFi LAN (WiFi infrastructure) on the customer site is required (security possibilities: Open System, WEP, WPA Personal) with DHCP option Enabled. Installation: Use cables included in Netgear pack for connecting Netgear adapter with PC (look at the picture No. 65). The IP settings of the PC’s Ethernet port should be set to DHCP = ON (Obtaining the IP address from DHCP server). Picture No. 65 Configuration: 1. Enter the web configuration page with any web-browser, type http://www.mywifiext.net 2. From the menu on the left, select Setup Wizard. The following screen will be displayed (picture No. 66). 3. Select a network from the list, or select manual input my wireless SSID radio button. Click Continue. When the network is chosen, it is possible to join, and next wizard screen will be displayed. Follow on-screen prompts to connect to a wireless network. 4. When the Review Settings screen displays, click on the Finish button (picture No. 67). Picture No. 66 Picture No. 67 Online Controller KKRP01A - Service manual - 20120110 52 Picture No. 68 Online Controller Connection: 1. Unplug the Ethernet cable from the computer and insert it into the Ethernet socket of adaptor KKRP01A. (The second end of the supplied RJ-45 cable keep plugged to WiFi adaptor Ethernet port). 2. Use the WiFi USB power cable KKRPW01A (optional accessories) and USB power cable of WiFi adaptor for making power supplying of Wifi adaptor (follow the schema in the picture No. 59). ! The Online Controller IP address has to be in the same IP range than your WiFi LAN. The default IP address of Online Controller is 192.168.1.100, subnet mask 255.255.255.0 and gateway IP 192.168.1.1. For detailed information how to change IP address of Online Controller read the chapter 4.2.SETUP MENU, 4.2.4.Network and 3.2.RESET. 3. Connect your computer or laptop to your WiFi LAN (or LAN) and start the web-browser. Type the IP address of Online Controller. The Simple controller screen will appear (picture No. 69). Picture No. 69 For detailed information how to configure Online Controller, read the chapter 4.2.SETUP MENU. For detailed information how to configure Asus 330N3G management port and how to use 3G Sharing mode in cases where is no WiFi LAN and no Internet connectivity, read the Asus 330N3G - User Manual. For detailed information how to configure Netgear management port and how to make advanced settings, read the Netgear WNCE2001 - User Manual. Online Controller KKRP01A - Service manual - 20120110 53 8.3. Easy Wall Controller KBRCS01A and Temperature sensor TS30 Easy Wall Controller (EWC) is designed for user friendly control of air-condition system. Easy Wall Controller (EWC) provides - Room temperature measuring - LOCAL / REMOTE control mode - I, II, III, AUTO fan modes - Switch OFF/ON of the A/C system - Turning the knob for local correction of requested temperature Temperature sensor (TS30) provides - Room temperature measuring Common features - Wall mounted Easy Wall Controller powered from Online Controller - Modbus communication protocol (picture No. 72 – pin-out assignment) Picture No. 70a Easy Wall Controller Picture No. 70b Temperature sensor Mounting - wall mounting in dry internal environment - approximately 1.5 m above the floor in place with good air circulation - do not mount at a place where can be affected by air draught, sunshine, heating devices or other factors Installation 1. Turn OFF the Online Controller - unplug Online Controller system cable or turn the A/C breaker OFF (NOT only ON/OFF button on A/C front panel). 2. Remove front panel by pressing two pawls at the bottom or on the top (e.g. by screwdriver). Look at the picture No. 71. Picture No. 71 3. Mount back part of panel on the wall. Picture No. 72 Online Controller KKRP01A - Service manual - 20120110 54 4. Connect Online Controller and EWC (or TS30) by 4-pin cable. In the picture No. 72, there is pin-out assignment there. 5. Then turn ON Online Controller – plug Online Controller system cable or turn the A/C breaker ON. 6. Set the communication parameters (Parity, Address, Communicate rate, RS485 Line Termination) of EWC via configuration jumpers (picture No. 73 and 74). Finally, put front panel on back panel and press them together. Parity must be set to Even. Procedure: a) Take out jumpers from JP1 to JP8 (LEDs are flickering irregularly power supply must be ON) b) Place jumper on position JP1 (Even parity) c) Place jumper on position JP8 for confirm the parity setting d) Even parity (LEDs switch OFF) Address range is from 0 to 63. The weight of individual jumpers (IJ) for addressing and communication rate settings is listed in the picture No. 74. Picture No. 73 Place jumper on the position JP4 for the address 8. ! Address of each device connected on one bus must be unique. Communication rate must be set to 38400 bps. The jumper on position JP8 must be closed and jumper JP7 must be open – remove it. RS485 line Termination Keep the jumper J10 and J11 unconnected at the intermediate station or connect them at the end station. See picture No. 75. EWC35 Picture No. 74 TS30 MODBUS accessories Picture No. 75 Configuration Picture No. 76a Online Controller KKRP01A - Service manual - 20120110 Picture No. 76b 55 7. Open SETUP menu of Online Controller (for detailed instruction, please read the chapter 4.2. SETUP menu and 4.2.9. Modbus devices). Open Modbus devices setup page (picture No. 23), choose EWC35 from Wall controller selectbox and write Modbus address 8. In the field Temperature sensor 1 choose TS30 from selectbox and write its address (default is 5). Confirm the selection – press Set button. 8. Check the connectivity status. If connection is established, the „OK“ will be displayed with green background (picture No. 76a and 76b). 9. Setpoint range of Easy Wall Controller Online Controller enables to set the temperature range for the adjustment temperature knob of EWC. Please, read the chapter 4.2.11. Wall Controller and look at the picture No. 25. There is SETUP menu of Online Controller – Wall Controller setting page. There is possibility to set required MIN and MAX values for each operating mode. Example: Heating – max = 30 °C Heating – min = 10 °C Average value = 0,5 * (30+10) = 20 °C Cooling – max = 25 °C Cooling – min = 20 °C Average value = 0,5 * (25+20) = 22,5 °C 10.Calculation of displayed temperature value Please, read the chapter 4.2.10. Temperatures and look at the picture No. 24, there is SETUP menu - Temperature screen. It gives a possibility to set and define the value which will be displayed in main control module (picture No. 77). In case of usage and selection more sensors; the displayed value will be their arithmetic average. Choose the appropriate selectboxes (look at the picture No. 78). Picture No. 77 ! Note: Temperature sensor 1 (2) can be selected either for calculating of room (indoor) temperature or ambient (outdoor) temperature. Picture No. 78 Online Controller KKRP01A - Service manual - 20120110 56 Control function of Easy Wall Controller LED REMOTE local/remote temperature setting ON/OFF and FAN speed BUTTON LED OFF air-conditioner is OFF LED FAN air flow rate setting TEMPERATURE adjustment knob Picture No. 79 FAN speed button and LEDs OFF, I, II, III, AUTO: Press the BUTTON (repeatedly) to reach desired function. Each click on the button moves the selection to the nearest position downward. When the lowest position is reached, another click will skip setting back to the top (principle of the rotation). OFF LED OFF is ON – air-conditioner is OFF I LED I is ON – air-conditioner is ON, low air flow rate II LED II is ON – air-conditioner is ON, medium air flow rate III LED III is ON – air-conditioner is ON, high air flow rate LED AUTO is ON – air-conditioner is ON, automatic control of air flow AUTO Note: there is always only one LED lighting in this column, remaining LEDs will be OFF. TEMPERATURE knob and LED REMOTE: • Turn the KNOB clockwise to increase desired room temperature - SETPOINT • Turn the KNOB counterclockwise to decrease desired room temperature • symbol represents the arithmetical average value between maximum and minimum of SETPOINT (see parameter settings), separately for cooling, heating and auto mode Online Controller KKRP01A - Service manual - 20120110 57 REM - Indicator of remote access • If LED REM is OFF, the temperature SETPOINT corresponds with knob position. • If LED REM is ON, the temperature SETPOINT does not correspond with knob position, the SETPOINT has been changed remotely (f.e. PC/PDA) • Any movement of the knob will retake back the SETPOINT control. That means, If the led REM is ON, turn with the knob, led goes OFF and SETPOINT is going to be set according to knob position Try to avoid massive set point changes at once. We recommend using a corrective method. Perform a small correction of set point, then wait several minutes (let a system to stabilize), if there is still not desired temperature, repeat correction towards required effect. ! Note: Easy Wall controller doesn’t enable to change mode of an air conditioner. To change mode, use infra controller or connect to Online Controller via PC, PDA or Smartphone, respectively via Internet. 8.4. Touch LCD Wall Controller KBRC01A Touch LCD Wall Controller is designed for user friendly control and monitor of air-condition system. Touch LCD Wall Controller (TLCD70) provides - Room temperature measuring - LCD monochrome graphical display, blue backlight - Touch screen - Full monitor & control of A/C system Common features - Wall mounted Easy Wall Controller powered from Online Controller - Modbus communication protocol (picture No. 72 – pin-out assignment) Mounting Picture No. 80 - wall mounting in dry internal environment - approximately 1.5 m above the floor in place with good air circulation - do not mount at a place where can be affected by air draught, sunshine, heating devices or other factors Installation Follow the steps for installing of Easy wall controller from 1. to 5. paragraph and set RS485 line termination, according to your combination of accessories. Keep the jumper J7 and J8 unconnected in the case of intermediate station or connect them at the end of bus. Configuration 1. Open SETUP menu of Online Controller (for detailed instruction, please read the chapter 4.2. SETUP menu and 4.2.9. Modbus devices). Open Modbus devices setup page (picture No. 23), choose TLCD70 from Wall controller selectbox and write Modbus address 3. Confirm the selection – press Set button. 2. Check the connectivity status. If connection is established, the „OK“ will be displayed with green background (picture No. 81). Online Controller KKRP01A - Service manual - 20120110 58 Picture No. 81 3. Setting up the temperature range for Touch LCD Wall Controller is not included to firmware of Online Controller. 4. Modes setting for Touch LCD Wall Controller Online Controller enables to allow operating modes of A/C unit, which will be available via Touch LCD. Select appropriate checkboxes for modes (look at the picture No. 82) and confirm with Set button. If any operating mode is not selected, it is not allowed to switch to this mode via Touch LCD. Picture No. 82 5. Calculation of displayed temperature value There is the same setting as it was described for controller KBRCS01A above. Online Controller KKRP01A - Service manual - 20120110 59 Control function of Touch LCD Controller MAIN SCREEN – OFF - A/C switch ON button Touch the A/C switch ON button on LCD touch display by your finger for switching ON the A/C. The MODE SCREEN will be displayed (see MODE SCREEN picture). OUT - temperature of outdoor environment in °C If the outdoor temperature sensor is connected the temperature of outdoor environment is displayed under OUT in °C. If temperature sensor is not connected then „0“ is displayed. By touching OUT label the MODE SCREEN will be displayed. MAIN SCREEN OFF IN - temperature in room detected by indoor A/C unit in °C By touching IN label the ENVIRONMENT SCREEN with next information will be displayed: IN - indoor temperature in °C Humidity in % (if humidity sensor is connected; if sensor is not connected, „0 %“ is displayed) OUT - outdoor temperature in °C Touch button for return to previous screen. ENVIRONMENT SCREEN MODE SCREEN MODE SCREEN contains eight icons. Five icons for modes (cool heat icon , dry , humid , FAN button , auto , ), switch A/C OFF and STORNO button . Switch ON A/C unit and choose operation mode by touching the particular mode icon (cool, heat, dry, humid, auto) or switch the A/C unit OFF by touching onto ! . MODE SCREEN Humid mode is NOT supported now. After choosing humid mode the A/C will be returned to previous mode. The black background of the icon means the current MODE. Icon SCREEN means that A/C is switched OFF. Online Controller KKRP01A - Service manual - 20120110 with black background on MODE 60 For switching the A/C ON to cool mode touch the cool icon button on the MAIN SCREEN – ON. on the MODE SCREEN and touch the After that, the CHANGING SCREEN will be displayed for a few seconds and next the MAIN SCREEN – ON without and buttons will be displayed. The A/C is switched to COOL operation mode. 22 22 MAIN SCREEN - ON CHANGING SCREEN MAIN SCREEN – ON after changing MAIN SCREEN MAIN SCREEN consists of three main sections (except OUT and IN temperature labels): 1. Current mode icon 2. Required temperature icon in °C 3. FAN icon with fan level indicator See next chapters for learning how to change parameters in these three sections. CHANGING THE OPERATION MODE For changing the A/C mode touch the current mode icon on the MAIN SCREEN – COOL (cool icon in this example – see picture MAIN SCREEN - COOL) and MODE SCREEN - COOL will appear. Cool mode icon with black background means that A/C is in cool mode (see MODE SCREEN – COOL Picture). For switching the A/C to DRY mode to dry mode (for example) touch the particular icon, the MAIN SCREEN – DRY will appear with and buttons. Touch button to confirm your choice (or cancelling the new setting) and after the CHANGING SCREEN the MAIN SCREEN – DRY without buttons will appear. A/C is in the dry mode now. 22 MAIN SCREEN – COOL Online Controller KKRP01A - Service manual - 20120110 button to and MODE SCREEN - COOL MAIN SCREEN - DRY 61 ! Dry mode has NOT possibility to setup the temperature. Humid mode is NOT supported now. After choosing humid mode the A/C will be returned to previous mode. MAIN SCREEN – DRY after changing CHANGING THE REQUIRED room TEMPERATURE For changing to the required temperature touch the temperature icon on the MAIN SCREEN – 22 (22°C is only in this example, look at the picture MAIN SCREEN - 22) and the TEMPERATURE SCREEN will appear. Touch the or for changing the required temperature (in this example 20°C) and confirm your change by touching the button. The MAIN SCREEN – 20 will appear with (or and buttons. Touch button to confirm your choice button to cancelling the new setting) and after the CHANGING SCREEN the MAIN SCREEN – 20 without and buttons with new required temperature will appear. 22 MAIN SCREEN - 22 o 20 C TEMPERATURE CHANGING SCREEN 20 MAIN SCREEN - 20 20 MAIN SCREEN – 20 after changing Online Controller KKRP01A - Service manual - 20120110 62 ! Temperature range for COOL mode is 18 °C .. 32 °C; HEAT – 10 °C .. 30 °C; AUTO – 18 °C .. 30 °C. CHANGING THE FAN SPEED For changing the FAN level of A/C touch the FAN icon on the MAIN SCREEN – FAN 5 (f. e., see the picture MAIN SCREEN – FAN 5) and FAN SCREEN – FAN 5 will appear. FAN SCREEN consists of six labels for fan speed level: fan1, fan2, fan3, fan4, fan5 and fanA (automatic controlling of speed fan) and one label SWING VERTIC to activate moving of vertical louvers. The fan1 (level 1) represents the lowest fan velocity and the fan5 (level 5) the highest. Active fan speed is marked by black text background (see FAN SCREEN – FAN 5). Touch the particular fan label for changing to fan level (for example from fan5 level to fan3 level) and (for example) switch on the vertical swinging by touching the SWING VERTIC label. The chosen labels come to labels with black background. Than confirm your change by touching the FAN 3). The MAIN SCREEN – FAN 3 (in this example) will appear with confirm your choice (or MAIN SCREEN – FAN 3 without and button (see FAN SCREEN – buttons. Touch button to button to cancelling the new setting) and after the CHANGING SCREEN the and buttons with new required fan level will appear. 22 MAIN SCREEN – FAN 5 FAN SCREEN – FAN 5 20 MAIN SCREEN – FAN 3 FAN SCREEN – FAN 3 22 CHANGING SCREEN MAIN SCREEN – FAN 3 after changing A/C TIMER If the A/C timer from remote controller is set, the timer icon in the MAIN SCREEN will appear (see MAIN SCREEN - TIMER). Timer icon is only for detection whether timer function is activated ON. Online Controller KKRP01A - Service manual - 20120110 63 For deactivation the timer function via Touch LCD Wall Controller, follow next procedure: 1. Click on the FAN icon at MAIN SCREEN (see MAIN SCREEN – timer ON). The FAN SCREEN will appear (see FAN SCREEM - timer). 2. Click on the timer button on the right bottom side of FAN SCREEN. The TIMER STATUS SCREEN will appear with question: TIMER IS ACTIVE. CLEAR IT? 3. Touch button to deactivate the timer (or button for cancelling this choice). The MAIN SCREEN without timer icon will appear (see the MAIN SCREEN – timer OFF) and the timer is switched OFF. ! When the timer is not set, after clicking on the timer button SCREEN will appear with the message: TIMER IS NOT SET in FAN SCREEN, the TIMER STATUS 20 MAIN SCREEN – timer ON FAN SCREEN – timer TIMER STATUS SCREEN 20 CHANGING SCREEN MAIN SCREEN – timer OFF 8.5. Weather station P03/3 Weather station is designed for measuring environment data – temperature, wind speed, brightness and other information about current weather. It is designed for cooperation with Online Controller. The weather parameters are displayed directly in its Simple or Graphic control module. Basic features: - Powered by external power source (24VDC, min. 2.6W) - Modbus communication with Online Controller (Modbus RTU) - Brightness measurement with three separate sensors for east, south and west - Wind speed measurement - Temperature measurement Online Controller KKRP01A - Service manual - 20120110 64 - Heated precipitation sensor - For detailed technical data see the original documentation of Weather station P03/3-Modbus Ports: - There are 4 Modbus ports. Wiring diagram is described in the picture No. 83. Picture No. 83 Installation 1. Open the plastic cover of Weather station and setup 8 bits DIP switches on PCB to following communication parameters: Address For example, let the address be set to 13, use the switches 1, 3, 4 - ON (other to OFF) on ADDRESS DIP switch (default setting is 1; see picture No. 84). This address must be set in SETUP of Online Controller. It is possible to set any address from 1 to 255. ! Each device connected to one bus has to have the unique address. Picture No. 84 MODE DIP switch ADDRESS DIP switch Baud rate: has to be set to 38400 – set the switch 3 to ON, 1, 2, 4 to OFF on the MODE DIP switch, (default is 19200). Parity: has to be set to Even – on the MODE DIP switch set the switch 5 and 6 to OFF (default is Even). Online Controller KKRP01A - Service manual - 20120110 65 Termination Enabled – set the switch 8 to ON at the of MODE DIP switch, in case when Weather station is located at the end of Modbus line Disable – set the switch 8 to OFF, when Weather station is not at the end of Modbus. For detailed information how to set communication parameters, see the origin manual for Weather station P03/3-Modbus-GPS. Mounting 2. Close the plastic cover and install the Weather station at desired location (picture No. 85). 3. Install two two-wire cables. The first one for Modbus connection between Online Controller and Weather Station and the second one for power supply from external 24V DC (2,6W) power source. 4. Turn OFF the adaptor KKRP01A - unplug its system cable or turn the A/C breaker OFF (NOT only ON/OFF button on A/C front panel). 5. Connect Online Controller and Weather station through cable. See picture No. 83 for pin-out assignment. 6. Connect the power supply through the second cable. 7. Then turn ON the Online Controller - connect its system cable or turn the breaker ON and turn ON the 24V DC power source. Picture No. 85 Configuration 8. Open SETUP menu of Online Controller (for detailed instruction, please read the chapter 4.2. SETUP menu and 4.2.9. Modbus devices). Open Modbus devices setup page (picture No. 86), choose Elsner P03/3 from Weather station selectbox and write Modbus address 13 (selected in device, look at the picture No. 84). Confirm the selection – press Set button. Picture No. 86 Online Controller KKRP01A - Service manual - 20120110 66 9. Check the connectivity status. If connection is established, the „OK“ will be displayed with green background (picture No. 86). Information from Weather Station displayed on Online Controller web-pages 1. Simple & Graphic control module If the Weather Station operates with Online Controller successful, both Simple and Graphic control window are expanded by new data from weather station. Look at the picture No. 87. Picture No. 87 Simple controller without WS data Simple controller with WS data Graphic controller with WS data Graphic controller without WS data Description of weather data Wind – actual wind speed in meters per second. Measurement range is from 0 to 70 m/s. Rain – information of rain YES or rain NO. Dew and fog has no affect on the rain sensor. Light – category of global brightness calculated from square average value of 3 physical brightness measured with separate sensors for east, south and west direction. Categories and ranges Dark - from 0 to 1 lux Moon – from 2 to 10 lux Clear – from 35001 to 60000 lux Sunny – from 60001 lux Online Controller KKRP01A - Service manual - 20120110 Cloudy – from 11 to 35000 lux 67 2. SETUP MENU of Online Controller - Weather station If the Weather Station successful operates with Online Controller, there are displayed its data in SETUP menu of Online Controller, in Weather station page. Look at the picture No. 88. Picture No. 88 Description of weather data Temperature – in ˚C, measurement range temperature is from -40 ˚C to +80 ˚C Wind – in meters per second, measurement range wind is from 0 to 70 m/s Light – in Lux, measurement range brightness is from 0 to 99000 Lux Sun sensor, south – in Klilolux, it is intensity of light from south sun sensor Sun sensor, west – in Klilolux, it is intensity of light from west sun sensor Sun sensor, east – in Klilolux, it is intensity of light from east sun sensor. Rain – information about rain YES or NO Calculation of displayed temperature value There is the same setting as it was described for EWC, please read the chapter 8.3. Easy Wall Controller KBRCS01A and Temperature sensor TS30, paragraph 10. Choose the appropriate selectboxes (look at the picture No. 78). If Weather station is selected, temperature value is computing for the ambient (outdoor) temperature. Online Controller KKRP01A - Service manual - 20120110 68 9. COMPLIANCE 9.1. Declaration of Conformity 9.2. LVD certificate Online Controller KKRP01A - Service manual - 20120110 9.3. EMC certificate 69 10. TECHNICAL SUPPORT – HOTLINE 10.1. 10.2. 10.3. 10.4. Frequently Asked Questions Trouble Shooting www.onlinecontroller.eu hotline: [email protected] The company CONTINEO, s.r.o. and COLTBURG, s.r.o. declares that the product KKRP01A is in identity with requirement and other clauses of directive 2006/95/EC and 2004/108/EC. Directive 2002/96/EC WEEE is a EU legislative standard, which the main purpose is, as a first priority, the prevention of waste electrical and electronic equipment (WEEE), and in addition, the reuse, recycling and other forms of recovery of such wastes so as to reduce the disposal of waste. Do not put this product into common household waste. Return it to an appropriate centre for electric and electronic waste. Online Controller KKRP01A - Service manual - 20120110 70