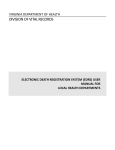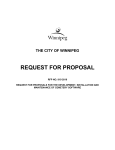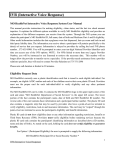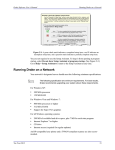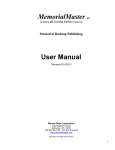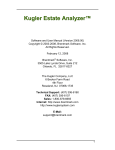Download Minnesota Registration & Certification System Customer Service
Transcript
Minnesota Registration & Certification System Customer Service User Manual This manual can be found on the internet at: http://www.health.state.mn.us/divs/chs/osr/localreg/new.html For more information contact: Minnesota Department of Health Division of Health Policy Office of the State Registrar 85 East Seventh Place Suite 300 PO Box 64882 St. Paul, MN 55164-0882 651.201.5970 Revised March 5, 2011 Table of Contents 1 Introduction to the Minnesota Registration and Certification System .............................................................3 1.1 Description .............................................................................................................................................3 1.2 Technical requirements ..........................................................................................................................3 1.3 Getting help ............................................................................................................................................3 1.4 How to use the manual ...........................................................................................................................4 2 Login and Logout ............................................................................................................................................4 2.1 Overview ................................................................................................................................................4 2.2 Passwords ..............................................................................................................................................5 3 Navigation .......................................................................................................................................................5 3.1 Message board.......................................................................................................................................5 3.2 System tabs............................................................................................................................................6 3.3 Home Task menu ...................................................................................................................................6 3.4 Birth Task menu .....................................................................................................................................6 3.5 Death Task menu ...................................................................................................................................7 3.6 Customer service Task menu .................................................................................................................7 3.7 Help menu ..............................................................................................................................................7 3.8 Follow-on actions ...................................................................................................................................8 4 Search and View Records ..............................................................................................................................8 4.1 Birth records ...........................................................................................................................................8 4.2 Death records .........................................................................................................................................9 4.3 Customer service requests .....................................................................................................................9 5 Enter a Customer Service Request ..............................................................................................................10 5.1 Birth certificate......................................................................................................................................10 5.2 Death record amendment (more than 45 days after filing date) ...........................................................12 5.3 Approving a paid death record amendment .........................................................................................14 5.4 Report of birth or death data ................................................................................................................15 6 Fulfill Funeral Home Request for Death Certificates.....................................................................................16 7 Create Invoice for Funeral Home Death Certificate Request........................................................................17 8 Print and Pay an Invoice ...............................................................................................................................17 8.1 Print invoice ..........................................................................................................................................18 8.2 Apply payment to invoice .....................................................................................................................18 9 Parent Notices (Verifications) .......................................................................................................................18 9.1 Print parent notices ..............................................................................................................................18 9.2 Correct birth record with parent notice .................................................................................................19 10 Correct and Amend Death Records (within 45 days)....................................................................................20 10.1 Correct death record ............................................................................................................................20 10.2 Amend death record within 45 days of filing date.................................................................................20 2 1 Introduction to the Minnesota Registration and Certification System 1.1 Description The Minnesota Registration and Certification System (MR&C) is an integrated web-based vital records system which will allow state and local issuance staff, funeral directors, physicians, medical examiners and their assistants, and hospital birth registrars to enter, maintain, and use birth and death data. Authorized users will access it through a secure web browser. The system can process and print legal birth and death certificates and produce vital data for all authorized stakeholders. This manual will guide the local issuance user through the steps involved in logging into the system, entering new customer service requests, fulfilling funeral home requests for death certificates, viewing existing birth and death records, editing birth and death records, printing certificates and running reports. 1.2 Technical requirements Because MR&C is a web-based application, it does not require installation on your computer. It has been tested on Windows XP, Vista, and MAC operating systems and using Internet Explorer 8, Mozilla Firefox 3.0.1, and Safari 3.2.2 web browsers. You will need to make sure that JavaScript is enabled on your web browser. To print certificates, forms and reports you will need Adobe Acrobat Reader, a free application available online. When you print on security paper, make sure you choose the correct printer and printer drawer before you click “Okay” in the print dialogue box. 1.3 Getting help If you encounter a technical problem, such as an internal server error or being kicked out of the system for no apparent reason, please call our technical support line at 1-888-692-2733 or 651-2015993. 3 If you have a program question, such as how to perform a particular function, please contact our Field Services Unit at 651-201-5998 (local issuance support) or 651-201-5961 (general stakeholder support). 1.4 How to use the manual Throughout this manual we have used certain formatting conventions and symbols to make is easier for you to perform the functions. Please take a moment to familiarize yourself with the symbols below. Step-by-Step procedures will walk you through processes or functions and will be preceded by this image. Items to Note will be preceded by this image. If there is an item you should take special caution or concern with it will be preceded by this image. 2 Login and Logout 2.1 Overview Each user will need a valid username and password to log in to MR&C. A username is issued by a system administrator and cannot be changed. It generally consists of the first five letters of the user’s last name, the first letter of the user’s first name and a number. A temporary password will be issued to a new user and must be changed when that user logs in to the system for the first time. To log into MR&C simply enter your username and password and click Login. To log out of MR&C click Sign out at the top of the page and Yes to confirm. 4 2.2 Passwords A password must: be a combination of 8-30 characters and numbers unique to each user not have been previously used not contain a user’s account or name contain three of the following four character groups: a) English uppercase letters A through Z a) English lowercase letters a through z a) numerals 0 though 9 a) non-alphabetic characters (!, $, #, %) Note: Initially when MR&C launches, if a password has expired or been forgotten, a user must call the Field Services Unit in the Office of the State Registrar to have a new password generated. However, when someone in an issuance office has been assigned the Local User Administration security role (a new role created for MR&C), this person will be able to generate new passwords for users in that office. 3 Navigation Navigating through MR&C can be done with the tab key and the mouse. Avoid using the browser back arrow to return to a previous page. Most of the time the page will not refresh and you will need to log into MR&C again. Use the red “back” and “continue” buttons in the application instead. 3.1 Message board The message board on the Home tab is used to communicate with all users. It is maintained by the system administrator at MDH and will display important information such as system maintenance or security reminders. 5 3.2 System tabs Home – this tab shows the task options to manage user’s profile and provides access to the work queues. Birth – under this tab the user will be able to search for birth records and fetal death reports, print parent notices and reports of birth data, and correct birth records. Death – under this tab the user will be able to search for death records, correct death records, and print permits and reports of death data. Customer Service – this tab allows the user to enter new customer requests, search for existing requests, and manage security paper inventory. Administration – tasks under this tab allow authorized users to manage other users’ security roles and functions. Note: The tasks available to each user are based on assigned user roles. 3.3 Home Task menu Manage profile: This contains the user’s phone number, email address, and default issuance office. It is also where a user can change his/her password. Work queue: This shows a list of queues which can be accessed to complete tasks such as fulfilling a funeral home request for death certificates or to view unfinished or open customer service requests. 3.4 Birth Task menu Search birth records: This is where a user will search for birth records using a variety of criteria, including record status (filed, unfinished, pending ROP). Search fetal death reports: This is where a user will search for fetal death reports using a variety of criteria. Reports: Users with certain security roles will be able to print reports of birth data. Print parents notice: A user will be able to print (and reprint) parent notices for up to 7 days at a time. Print blank worksheet: This will allow printing of blank birth and fetal death worksheets. 6 3.5 Death Task menu Search death record: This is where a user will search for death records using a variety of criteria, including record status (filed, unfinished, pending, referred to M.E.) and funeral home name. Enter death record: This will allow an authorized user to complete a death registration. Disinterment permits: Here a user can create a new disinterment permit or search for an existing permit if the permit number is known. Reports: Users with certain security roles will be able to print reports of death data. Note: The Audit Trail Report and MR&C User Report are located under the Death tab. These reports provide information on current MR&C users for a particular location and the system actions performed by those users. Print blank death worksheet: This will allow printing of blank fact and cause of death worksheets. 3.6 Customer service Task menu Enter request: This is where a user will start all customer requests. Search request: Here a user can search for customer service requests using a variety of criteria including requester’s name, request type, and birth or death record state file number. Create invoice (Funeral home request): A user will be able to create and print invoices for funeral home requests. Search invoice: Here a user will be able to search for paid and unpaid invoices and apply payment to invoices for both funeral home requests and general customer requests. Manage security paper: This will allow a user to add security paper stock, void security paper, approve voided paper, and correct a DCN for his/her office. Reports: Users with certain security roles will be able to print reports relating to fee collection, outstanding invoices, security paper inventory, and request receipt and processing reports. This is also where the Voter Checklist Report is located. 3.7 Help menu About this page: This will provide an overview or a walkthrough of functions that can be performed on that page. 7 FAQ: This will list frequently asked questions (compiled from stakeholder input) about a particular page, a particular function spanning several pages, or the system module in general (Birth, Death, Customer service). Contact help desk: Technical and program support phone numbers and email addresses will be posted here. 3.8 Follow-on actions Follow-on actions are available on many pages within MR&C through a drop down list often located at the bottom of the page. They allow the user to perform certain functions related to a birth record, fetal death report, death record, and customer service request. These include viewing a record or request beyond the summary screen, viewing the history of actions performed on a record, correcting a record, amending a record for no fee, and printing a pre-populated form or permit for a record. The follow-on actions a user can see depend on the user’s security role. 4 Search and View Records Step by Step . . . Search and view birth records, death records, and customer service requests 4.1 Birth records 1) Click on the Birth tab and choose Search birth records from the Tasks menu. 2) Enter your search criteria. This may include the record state file number, all or parts of the child’s or parents’ names, date and place of birth, the birthing facility name, and record status. 3) Click Search at the bottom of the page. If you search by City or Town, you must enter all or part of the name in the text box, click Find, and choose the location from the drop down list. 4) Possible matches will be displayed in a table at the bottom of the page. 8 5) Clicking on the child’s name will display a summary view of that record. If the record is confidential this will be indicated in the top left corner of the summary box. 6) To view the entire record or perform any action related to the record that does not involve a paid customer service request, choose a Follow-on Action from the drop down list immediately below the summary. The options available as follow-on actions are based on a user’s security role. 4.2 Death records 1) Click on the Death tab and choose Search death record from the Tasks menu. 2) Enter your search criteria. This may include the record state file number, decedent’s name, date and place of death, date of birth, spouse’s or mother’s name, funeral home, and record status. 3) Click Search at the bottom of the page. 4) Possible matches will be displayed in a table at the bottom of the page. 5) Clicking on the decedent’s name will display a summary view of that record. 6) To view the entire record or perform any action related to the record that does not involve a paid customer service request, choose a Follow-on Action from the drop down list immediately below the summary. The options available as follow-on actions are based on a user’s security role. 4.3 Customer service requests 1) Click on the Customer service tab and choose Search request from the Tasks menu. 2) Enter your search criteria. This may include the request number, requester’s name and date of birth, request date and status, request item type, and birth or death record state file number if one was associated with the request. 3) Click Search at the bottom of the page. 4) Possible matches will be displayed in a table at the bottom of the page. 5) Clicking on the request number will display a summary view of that request. 6) To view the details or history of that request, choose a Follow-on Action from the drop down list immediately below the summary. The options available as follow-on actions are based on a user’s security role. 9 5 Enter a Customer Service Request Step by Step . . . Enter a customer request for a birth certificate, death amendment, and report 5.1 Birth certificate 1) Click on the Customer service tab and choose Enter request from the Tasks menu. Note: All items marked with a red asterisk (*) are required. 2) Choose the request source. 3) Click Add request item and choose the request type from the drop down list. 4) The system will show you the fee for one birth certificate. If additional certificates for the same record are requested, change the quantity and click Recalculate. The adjusted fee will appear. 5) Enter as much requester information as possible. To enter the city, you must first enter all or part of the city name in the text box, click Search, and choose the city from the drop down list. If the city does not appear in the list, choose “other” and then type the city name into the new text box that appears. 6) If the customer has a second request, such as a birth certificate for another record or a death certificate, click Save. The screen will refresh and you will be able to add another request item. 7) If the customer does not have additional requests click Continue. 8) Click Add payment and choose the payment type. 9) Enter the payment amount. 10) Enter any additional information required (a check number or last four digits of the credit card number). 11) Click Continue. 12) Click Search birth records on the left side of the request summary box to link the appropriate birth record to the request item. 10 13) The birth record search screen will appear. Enter your search criteria and click Search births. 14) The search results will appear in a table at the bottom of the page. Click Select to choose the record you want. After selecting the record you will be returned to the request and you will see the record subject’s name and record state file number in the request summary box. 15) Choose tangible interest. 16) If the record is confidential you will then need to choose a confidential reason. If the customer is asking for more than one request type, you must click on each request item in the table at the bottom of the page in order to link a birth or death record and choose tangible interest if required. 17) If documents are submitted to support tangible interest you may click Add supporting document to record the document details. 18) Click Continue. 19) If requester’s address verification has occurred, choose the address you wish to print on the receipt – either the address as entered or the verified address. If you do not make a choice the address will print as entered. 20) Click Send for fulfillment. If all required information has been entered you will notice the request status automatically change from “unfinished” to “open.” 21) Click Fulfill. Note: MR&C provides the option to not fulfill a request as soon as it is entered. Send for fulfillment puts the request in an “open” work queue (found on the Home tab) which can be accessed at a later time or by a different person for processing. 22) The next page will show you the receipt name and address pre-populated with the requester’s information. If the customer has provided a different mailing address for the certificate, choose “other” and enter the new address. 23) Check the receipt box if you wish to print a receipt. This can be done before or after printing the certificate. 24) Click Generate issuance document(s). 25) Click “Open” on the Adobe file download dialogue box. 11 26) When the certificate appears in Adobe Reader select the paper drawer you want to print to and click “Okay.” When you print on security paper, make sure you choose the correct printer and printer drawer before you click “Okay” in the print dialogue box. 27) Click Assign DCN. 28) Either scan the barcode for the first certificate or manually enter the first DCN. If multiple certificates were printed, click Calculate and the system will assign the other DCNs in sequence. 29) Click Generate receipt/refund docs only if you want to print a receipt. The receipt can be viewed and printed through Adobe Reader just like the certificate. 30) Click Save & close request item. 31) If the correct DCN was assigned, Request item successfully closed will appear at the top of the page. Note: If the DCN you assigned is invalid, a red error message will appear at the top of the page and you will need to re-enter the DCN. 5.2 Death record amendment (more than 45 days after filing date) 1) Click on the Customer service tab and choose Enter request from the Tasks menu. Note: All items marked with a red asterisk (*) are required. 2) Choose the request source. 3) Click Add request item and choose the request type from the drop down list. 4) Enter as much requester information as possible. 12 To enter the city, you must first enter all or part of the city name in the text box, click Search, and choose the city from the drop down list. If the city does not appear in the list, choose “other” and then type the city name into the new text box that appears. 5) If the customer has a second request, such as a death certificate or death certificate exchange, click Save. The screen will refresh and you will be able to add another request item. 6) If the customer does not have additional requests click Continue. 7) Click Add payment and choose the payment type. 8) Enter the payment amount. 9) Enter any additional information required (a check number or last four digits of the credit card number). 10) Click Continue. 11) Click Search death records on the left side of the request summary box to link the appropriate death record to the request item. 12) The death record search screen will appear. Enter your search criteria and click Search deaths. 13) The search results will appear in a table at the bottom of the page. Click Select to choose the record you want. After selecting the record you will be returned to the request and you will see the record subject’s name and record state file number in the request summary box. 14) Choose tangible interest. If the customer is asking for more than one request type, you must click on each request item in the table at the bottom of the page in order to link a birth or death record and choose tangible interest if required. 15) Click Add supporting document to enter details of documents submitted to support the amendment. 16) Choose the document type from the drop down list. 17) Enter the document number (if there is one), choose the type of document authentication, enter the established and issued dates of the document, the source, and the issuer’s name. 18) Click Continue. 13 19) If requester’s address verification has occurred, choose the address you wish to print on the receipt – either the address as entered or the verified address. If you do not make a choice the address will print as entered. 20) Click Send for fulfillment. If all required information has been entered you will notice the request status automatically change from “unfinished” to “open.” 21) Click Fulfill. This will bring you into the death record. 22) Locate the data item(s) that need to be amended and enter the correct information. 23) Click Continue at the bottom of the page. If you do not click Continue after making a change in a record, the new information will not be saved. 24) Click the Finalize Filing link near the top of the page. The changes you made will be shown along with the supporting document(s) entered with the request. 25) Verify the new information is correct and select the document types that support the change. 26) Click Send amendments for approval. 27) Amendments successfully sent for review should appear on the page. 5.3 Approving a paid death record amendment Note: Customer service death record amendments require approval from a supervisor or other user with approval rights before the amendment is complete. Approval is not required when amending within 45 days. 1) Go to the Work queue under the Home tab. 2) Click on “Pending death record amendments approval.” 3) Click on the state file number for the amendment you want to approve. 4) Review the amendment details to make sure the supporting documents meet requirements and the amendment data entry is accurate. 5) If the details are correct, click Approve at the bottom of the page. Amendments approved successfully will appear. 14 5.4 Report of birth or death data 1) Click on the Customer service tab and choose Enter request from the Tasks menu. Note: All items marked with a red asterisk (*) are required. 2) Choose the request source. 3) Click Add request item and choose the request type from the drop down list. 4) Enter as much requester information as possible. 5) If the customer has a second request, such as a death certificate or death certificate exchange, click Save. The screen will refresh and you will be able to add another request item. 6) If the customer does not have additional requests click Continue. 7) Click Add payment and choose the payment type. 8) Enter the payment amount and any additional information required (a check number or last four digits of the credit card number). 9) If you are going to print a receipt for the request, choose “Generate receipt and refund documents” from the Follow-on actions at the bottom of the page. 10) Click Continue. Note: Even though the Request Item Details page has a link to search for birth or death records (depending on the type of report), you do not need to do this. A report is not linked to an individual record. 11) Click Continue again or click Request Summary to move to the last page. 12) If requester’s address verification has occurred, choose the address you wish to print on the receipt – either the address as entered or the verified address. If you do not make a choice the address will print as entered. 13) Click Send for fulfillment. If all required information has been entered you will notice the request status automatically change from “unfinished” to “open.” 15 A report of birth or death data cannot be fulfilled by clicking Fulfill here. Make sure a receipt has been printed if one is needed, go to the Request Item Details page and in the “Select status” drop down box choose “Fulfilled.” This will close the request and you can then go to the Birth or Death tab to print the report you want. 14) Go to the Birth or Death tab and click Reports under the Tasks menu. 15) Choose the type of birth data report you want to print. 16) Enter the data range for the child’s date of birth and county. 17) Click Generate report. 18) Click “Open” on the Adobe file download dialogue box. 19) When the invoice appears in Adobe Reader click on the print icon and close the document. 6 Fulfill Funeral Home Request for Death Certificates Step by Step . . . How to fulfill a funeral home request for death certificates 1) Go to Work queue under the Home tab. 2) Click on Pending electronic request for death certificate from funeral home. 3) A list of requests will appear in a table. Click on the decedent’s name for the order you want to fulfill. 4) A summary of the request will appear. The funeral home will have indicated one or more mailing addresses for the certificates. If “VA certificate” has been checked, the system will automatically print one VA copy out of the total number ordered. 5) Click Fulfill. 6) On the next page click Generate issuance document(s). 7) Click “Open” on the Adobe file download dialogue box. 8) When the certificates appear in Adobe Reader select the paper drawer you want to print to and click “Okay.” 16 When you print on security paper, make sure you choose the correct printer and printer drawer before you click “Okay” in the print dialogue box. 9) Click Assign DCN. 10) Either scan the barcode for the first certificate or manually enter the first DCN. If multiple certificates were printed, click Calculate and the system will assign the other DCNs in sequence. 11) Click Save & close request item. 12) If the correct DCNs were assigned, Request item successfully closed will appear at the top of the page. 7 Create Invoice for Funeral Home Death Certificate Request Step by Step . . . How to create a funeral home invoice 1) Click on Create invoice (Funeral home request) under the Customer service tab. 2) Enter the request date (optional) and choose the funeral home from the drop down list (mandatory). 3) Click Search. 4) Invoices for the chosen funeral home will appear at the bottom of the page. 5) Check the box to the left of the decedent’s name for the order you want to invoice. 6) Click Create invoice. An invoice number will be assigned. 8 Print and Pay an Invoice After you fulfill a customer service request with the “bill to” option or fulfill a funeral home request for death certificates, you will need to print an invoice. Step by Step . . . How to print and apply payment to an invoice 17 8.1 Print invoice 1) Select Search invoice from the Tasks menu. 2) Enter your search criteria. These may include the invoice date, status, or number. 3) Search results will appear at the bottom of the page. Select the number for the invoice you want to print. 4) On the Record Invoice page click Copy Requester Info. This will populate the billing address from the customer service or funeral home request. 5) Click Save and Print. 6) Click “Open” on the Adobe file download dialogue box. 7) When the invoice appears in Adobe Reader click on the print icon and close the document. 8.2 Apply payment to invoice 1) Select Search invoice from the Tasks menu. 2) Enter your search criteria. These may include the invoice date, status, or number. 3) Search results will appear at the bottom of the page. Select the number for the invoice you want to pay. 4) On the Record Invoice page click View Payment Details. 5) On the Payment Details page click Add payment. 6) Choose payment type from the drop down list 7) Enter the payment amount and any other required information (such as the check number or last four digits of a credit card number. 8) Click Save. The invoice status will change to “paid.” 9 Parent Notices (Verifications) 9.1 Print parent notices A user can print parent notices for birth records for up to 7 days. Go to the Birth tab, click Print parents notice in the Tasks menu, choose your issuance office and enter a date range. You can choose to include or exclude previously printed notices. When your criteria are set click Generate report and the parent notices will appear in Adobe Reader for printing. 18 To print a parent notice for a single birth record, search for the birth record you want and choose “Print verification of birth facts” from the Follow-on actions directly below the summary screen. The system will tell you if the parent notice has already been printed and ask if you want to print it again. If yes, check the box and click Generate report. The parent notice will appear in Adobe Reader for printing. 9.2 Correct birth record with parent notice Step by Step . . . How to correct a birth record with a parent notice 1) Go to the Birth tab and select Search birth record from the Tasks menu. 2) Enter the search criteria for the record you want and click Search. The search results will appear at the bottom of the page. 3) Click on the child’s name for the record you want. 4) Choose “Correct birth record” from the Follow-on actions directly below the record summary. 5) Select “Parent notice” as the reason for the correction and click Continue. This will bring you into the birth record. 6) Locate the data item(s) that need to be changed and enter the correct information. 7) Click Continue at the bottom of the page. If you do not click Continue after making a change in a record, the new information will not be saved. 8) Click the Finalize Record link near the top of the page. The old and new values for the data item(s) you changed will be shown. 9) Verify the new information is correct and click File corrections at the bottom of the page. 10) Birth record updated successfully should appear on the screen. 19 10 Correct and Amend Death Records (within 45 days) Step by Step . . . How to correct and amend a death record within 45 days of the filing date 10.1 Correct death record 1) Go to the Death tab and select Search death record from the Tasks menu. 2) Enter the search criteria for the record you want and click Search. The search results will appear at the bottom of the page. 3) Click on the decedent’s name for the record you want. 4) Choose “Correct death record” from the Follow-on actions directly below the record summary. 5) Select a reason for the correction from the drop down list and click Continue. 6) Locate the data item(s) that need to be changed and enter the correct information. 7) Click Continue at the bottom of the page. If you do not click Continue after making a change in a record, the new information will not be saved. 8) Click the Finalize Filing link near the top of the page. The old and new values for the data item(s) you changed will be shown. 9) Verify the new information is correct and click File corrections at the bottom of the page. 10) Death record updated successfully should appear on the screen. 10.2 Amend death record within 45 days of filing date 1) Go to the Death tab and select Search death record from the Tasks menu. 2) Enter the search criteria for the record you want and click Search. The search results will appear at the bottom of the page. 3) Click on the decedent’s name for the record you want. 4) Choose “Amend death record” from the Follow-on actions directly below the record summary. 5) Select a reason for the amendment from the drop down list and click Continue. 20 6) Locate the data item(s) that need to be changed and enter the correct information. 7) Click Continue at the bottom of the page. If you do not click Continue after making a change in a record, the new information will not be saved. 8) Click the Finalize Filing link near the top of the page. The old and new values for the data item(s) you changed will be shown. 9) Verify the new information is correct and click File amendments at the bottom of the page. 10) Death record updated successfully should appear on the screen. 21