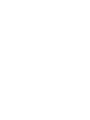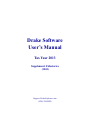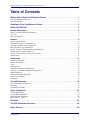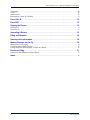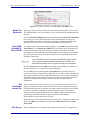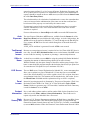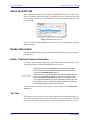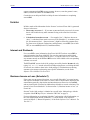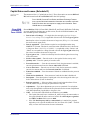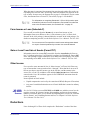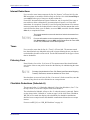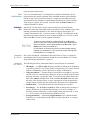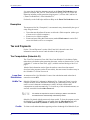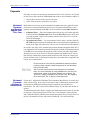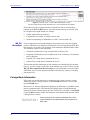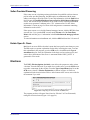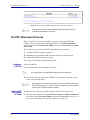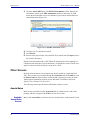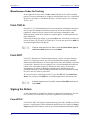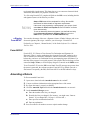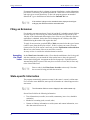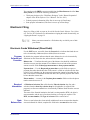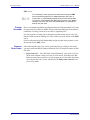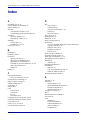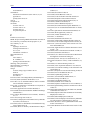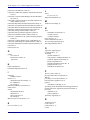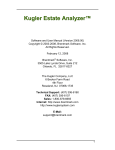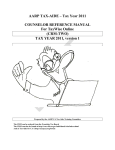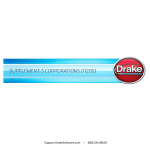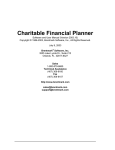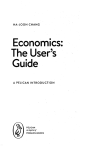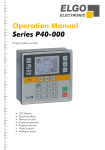Download Fiduciaries (1041)
Transcript
Drake Software User’s Manual Tax Year 2013 Supplement: Fiduciaries (1041) Support.DrakeSoftware.com (828) 524-8020 Drake Software User’s Manual Supplement: Fiduciary Copyright The 2013 Drake Software Manual Supplement: Fiduciaries, Drake Tax Software, and any other related materials are copyrighted material. All rights are reserved by Drake Enterprises, LTD, including all ownership rights. This document, associated software, and related material are the property of Drake Enterprises, LTD. Drake Enterprises, LTD, hereby authorizes you to download, display, print, and reproduce the material in this document in an unaltered form only for your personal, noncommercial use or for non-commercial use within your organization. Copyright, trademark, and other proprietary notices may not be removed. © 2013 Drake Enterprises, LTD. All rights reserved. While every attempt has been made to produce an accurate and complete manual, there is no warranty, expressed or implied, to that effect. Drake Enterprises, LTD, assumes no liability for damages or claims resulting from the use of the information contained herein. Trademarks The Drake Software Logo and Drake Tax are registered trademarks of Drake Enterprises, LTD. Other product names mentioned in this manual may be trademarks or registered trademarks of their respective companies. ii Tax Year 2013 Drake Software User’s Manual Supplement: Fiduciaries Table of Contents What’s New in Drake for Fiduciary Returns . . . . . . . . . . . . . . . . . . . . . . . . . . . . . . . . 1 New and Redesigned Screens. . . . . . . . . . . . . . . . . . . . . . . . . . . . . . . . . . . . . . . . . . . . . . . . . . . . . . . . . . . . 1 New Functionality . . . . . . . . . . . . . . . . . . . . . . . . . . . . . . . . . . . . . . . . . . . . . . . . . . . . . . . . . . . . . . . . . . . . 4 Updating a Prior-Year Return in Drake . . . . . . . . . . . . . . . . . . . . . . . . . . . . . . . . . . . . 5 About the F/B Field . . . . . . . . . . . . . . . . . . . . . . . . . . . . . . . . . . . . . . . . . . . . . . . . . . . . 6 Header Information . . . . . . . . . . . . . . . . . . . . . . . . . . . . . . . . . . . . . . . . . . . . . . . . . . . . 6 Estate, Trust and Fiduciary Information. . . . . . . . . . . . . . . . . . . . . . . . . . . . . . . . . . . . . . . . . . . . . . . . . . . . 6 Tax Year . . . . . . . . . . . . . . . . . . . . . . . . . . . . . . . . . . . . . . . . . . . . . . . . . . . . . . . . . . . . . . . . . . . . . . . . . . . . 6 Boxes A through G . . . . . . . . . . . . . . . . . . . . . . . . . . . . . . . . . . . . . . . . . . . . . . . . . . . . . . . . . . . . . . . . . . . . 7 Income . . . . . . . . . . . . . . . . . . . . . . . . . . . . . . . . . . . . . . . . . . . . . . . . . . . . . . . . . . . . . . 8 Interest and Dividends . . . . . . . . . . . . . . . . . . . . . . . . . . . . . . . . . . . . . . . . . . . . . . . . . . . . . . . . . . . . . . . . . 8 Business Income or Loss (Schedule C) . . . . . . . . . . . . . . . . . . . . . . . . . . . . . . . . . . . . . . . . . . . . . . . . . . . . 8 Capital Gains and Losses (Schedule D) . . . . . . . . . . . . . . . . . . . . . . . . . . . . . . . . . . . . . . . . . . . . . . . . . . . . 9 Rents, Royalties, etc. (Schedule E). . . . . . . . . . . . . . . . . . . . . . . . . . . . . . . . . . . . . . . . . . . . . . . . . . . . . . . 10 Income from Pass-Through Entities (Schedule K-1) . . . . . . . . . . . . . . . . . . . . . . . . . . . . . . . . . . . . . . . . . 10 Farm Income or Loss (Schedule F) . . . . . . . . . . . . . . . . . . . . . . . . . . . . . . . . . . . . . . . . . . . . . . . . . . . . . . 11 Gain or Loss From Sale of Assets (Form 4797) . . . . . . . . . . . . . . . . . . . . . . . . . . . . . . . . . . . . . . . . . . . . . 11 Other Income . . . . . . . . . . . . . . . . . . . . . . . . . . . . . . . . . . . . . . . . . . . . . . . . . . . . . . . . . . . . . . . . . . . . . . . 11 Deductions . . . . . . . . . . . . . . . . . . . . . . . . . . . . . . . . . . . . . . . . . . . . . . . . . . . . . . . . . . 11 Deduction Allocation . . . . . . . . . . . . . . . . . . . . . . . . . . . . . . . . . . . . . . . . . . . . . . . . . . . . . . . . . . . . . . . . . Interest Deductions . . . . . . . . . . . . . . . . . . . . . . . . . . . . . . . . . . . . . . . . . . . . . . . . . . . . . . . . . . . . . . . . . . . Taxes. . . . . . . . . . . . . . . . . . . . . . . . . . . . . . . . . . . . . . . . . . . . . . . . . . . . . . . . . . . . . . . . . . . . . . . . . . . . . . Fiduciary Fees. . . . . . . . . . . . . . . . . . . . . . . . . . . . . . . . . . . . . . . . . . . . . . . . . . . . . . . . . . . . . . . . . . . . . . . Charitable Deductions (Schedule A) . . . . . . . . . . . . . . . . . . . . . . . . . . . . . . . . . . . . . . . . . . . . . . . . . . . . . Attorney, Accountant, and Return Preparer Fees . . . . . . . . . . . . . . . . . . . . . . . . . . . . . . . . . . . . . . . . . . . . Other Deductions . . . . . . . . . . . . . . . . . . . . . . . . . . . . . . . . . . . . . . . . . . . . . . . . . . . . . . . . . . . . . . . . . . . . Income Distribution Deduction . . . . . . . . . . . . . . . . . . . . . . . . . . . . . . . . . . . . . . . . . . . . . . . . . . . . . . . . . Estate Tax Deduction . . . . . . . . . . . . . . . . . . . . . . . . . . . . . . . . . . . . . . . . . . . . . . . . . . . . . . . . . . . . . . . . . Exemption. . . . . . . . . . . . . . . . . . . . . . . . . . . . . . . . . . . . . . . . . . . . . . . . . . . . . . . . . . . . . . . . . . . . . . . . . . 12 13 13 13 13 14 14 14 17 18 Tax and Payments . . . . . . . . . . . . . . . . . . . . . . . . . . . . . . . . . . . . . . . . . . . . . . . . . . . . 18 Tax Computation (Schedule G) . . . . . . . . . . . . . . . . . . . . . . . . . . . . . . . . . . . . . . . . . . . . . . . . . . . . . . . . . 18 Payments. . . . . . . . . . . . . . . . . . . . . . . . . . . . . . . . . . . . . . . . . . . . . . . . . . . . . . . . . . . . . . . . . . . . . . . . . . . 21 Estimated Tax Penalty . . . . . . . . . . . . . . . . . . . . . . . . . . . . . . . . . . . . . . . . . . . . . . . . . . . . . . . . . . . . . . . . 23 Other Information. . . . . . . . . . . . . . . . . . . . . . . . . . . . . . . . . . . . . . . . . . . . . . . . . . . . . 23 Tax-Exempt Income . . . . . . . . . . . . . . . . . . . . . . . . . . . . . . . . . . . . . . . . . . . . . . . . . . . . . . . . . . . . . . . . . . Foreign Bank Information . . . . . . . . . . . . . . . . . . . . . . . . . . . . . . . . . . . . . . . . . . . . . . . . . . . . . . . . . . . . . Seller-Provided Financing . . . . . . . . . . . . . . . . . . . . . . . . . . . . . . . . . . . . . . . . . . . . . . . . . . . . . . . . . . . . . Estate Open 2+ Years . . . . . . . . . . . . . . . . . . . . . . . . . . . . . . . . . . . . . . . . . . . . . . . . . . . . . . . . . . . . . . . . . 23 24 25 25 Elections . . . . . . . . . . . . . . . . . . . . . . . . . . . . . . . . . . . . . . . . . . . . . . . . . . . . . . . . . . . . 25 The PDF Attachment Process. . . . . . . . . . . . . . . . . . . . . . . . . . . . . . . . . . . . . . . . . . . 26 Other Screens . . . . . . . . . . . . . . . . . . . . . . . . . . . . . . . . . . . . . . . . . . . . . . . . . . . . . . . 28 Tax Year 2013 iii Drake Software User’s Manual Supplement: Fiduciaries Assets/Sales . . . . . . . . . . . . . . . . . . . . . . . . . . . . . . . . . . . . . . . . . . . . . . . . . . . . . . . . . . . . . . . . . . . . . . . . Credits. . . . . . . . . . . . . . . . . . . . . . . . . . . . . . . . . . . . . . . . . . . . . . . . . . . . . . . . . . . . . . . . . . . . . . . . . . . . . Other Screens . . . . . . . . . . . . . . . . . . . . . . . . . . . . . . . . . . . . . . . . . . . . . . . . . . . . . . . . . . . . . . . . . . . . . . . Miscellaneous Codes for Tracking . . . . . . . . . . . . . . . . . . . . . . . . . . . . . . . . . . . . . . . . . . . . . . . . . . . . . . . 28 29 30 32 Form 1041-A . . . . . . . . . . . . . . . . . . . . . . . . . . . . . . . . . . . . . . . . . . . . . . . . . . . . . . . . . 32 Form 5227 . . . . . . . . . . . . . . . . . . . . . . . . . . . . . . . . . . . . . . . . . . . . . . . . . . . . . . . . . . . 32 Signing the Return. . . . . . . . . . . . . . . . . . . . . . . . . . . . . . . . . . . . . . . . . . . . . . . . . . . . 32 Form 8879-F . . . . . . . . . . . . . . . . . . . . . . . . . . . . . . . . . . . . . . . . . . . . . . . . . . . . . . . . . . . . . . . . . . . . . . . . 33 Form 8453-F . . . . . . . . . . . . . . . . . . . . . . . . . . . . . . . . . . . . . . . . . . . . . . . . . . . . . . . . . . . . . . . . . . . . . . . . 33 Amending a Return . . . . . . . . . . . . . . . . . . . . . . . . . . . . . . . . . . . . . . . . . . . . . . . . . . . 33 Filing an Extension . . . . . . . . . . . . . . . . . . . . . . . . . . . . . . . . . . . . . . . . . . . . . . . . . . . 34 State-specific Information. . . . . . . . . . . . . . . . . . . . . . . . . . . . . . . . . . . . . . . . . . . . . . 34 Making Changes on the Fly . . . . . . . . . . . . . . . . . . . . . . . . . . . . . . . . . . . . . . . . . . . . 35 Suppress or Force Printing . . . . . . . . . . . . . . . . . . . . . . . . . . . . . . . . . . . . . . . . . . . . . . . . . . . . . . . . . . . . . 35 Overriding Other Printing Options . . . . . . . . . . . . . . . . . . . . . . . . . . . . . . . . . . . . . . . . . . . . . . . . . . . . . . . 36 Listing a Different Firm, Preparer, or ERO on a Return . . . . . . . . . . . . . . . . . . . . . . . . . . . . . . . . . . . . . . 36 Electronic Filing . . . . . . . . . . . . . . . . . . . . . . . . . . . . . . . . . . . . . . . . . . . . . . . . . . . . . . 37 Electronic Funds Withdrawal (Direct Debit) . . . . . . . . . . . . . . . . . . . . . . . . . . . . . . . . . . . . . . . . . . . . . . . 37 Index . . . . . . . . . . . . . . . . . . . . . . . . . . . . . . . . . . . . . . . . . . . . . . . . . . . . . . . . . . . . . . . v iv Tax Year 2013 Fiduciary Returns (1041) The basics of data entry on a fiduciary (1041) return are the same as for the 1040. Field- and screen-level help, shortcut keys, and navigation throughout data entry all function as they do in the 1040. See the Drake Software User’s Manual: Tax Year 2013 for the basics of using the program. What’s New in Drake for Fiduciary Returns Because the IRS converted 1041 from the Legacy to the MeF filing system, there have been a lot of changes made to the Fiduciary package. Many of the changes are cosmetic and you might not notice them, but many were made to simplify data entry. For instance, we standardized the 1041 screens to more closely resemble those in the other packages. We redesigned screen 1 (Name, Address General Info), adding a section for Fiduciary Information separate from the section for the estate or trust information. We’ve also added F/B (Beneficiary or Fiduciary) drop lists, State (ST) drop lists, and Passive Activity Number (PAN) boxes, and foreign address fields to various other screens, where appropriate. One important change to note is that because of the MeF filing system, preparers will receive their acknowledgments quicker than ever before. Another big change is that now amended 1041 returns can be e-filed. Other changes and improvements include the following: New and Redesigned Screens We added new W2, W2G, and 1099R screens to enter income, and a new 8949 screen for reporting capital gains and losses from stocks, bonds, mutual funds, and other investments. The new Auto Expense Worksheet can be applied to Schedules C, E, and F. Form 8611, Recapture of Low-Income Housing Credit, has also been added to the 1041 package. W2 Screens Tax Year 2013 Screens new to the 1041 package include the W2, W2G, and 1099R screens (available on the Income tab of the Data Entry Menu). Links to these screens were added to screen 3 (Income, Deductions, Payments) (see Figure 1 on page 2). 1 What’s New in Drake for Fiduciary Returns Drake Software User’s Manual Figure 1: New links on screen 3 screen to W2, W2G, and 1099R screens Estate Tax Deduction In previous years, an estate tax deduction amount was entered on line 19 of screen 3. This field included a CTRL+W worksheet so you could itemize the amounts that led to the total. The new Estate Tax Deduction screen (accessible through the Estate Tax Deduction link on line 19 of screen 3) has fields for income and deductions in respect of a decedent (IRD) and produces a worksheet, showing the calculations and the total, which flows to line 19 of Form 1041, and to the individual Schedules K-1. Form 8949, Schedule D, Form 1099-B As was the case last year in the business packages, screen 8949 (accessible from the Assets/Sales tab of the Data Entry Menu) has been added to the 1041 package for reporting capital gains and losses from stocks, bonds, mutual funds, and other investments, on Form 8949, Sales and Other Disposition of Capital Assets, Schedule D, Capital Gains and Losses, and Form 1099-B, Proceeds from Broker and Barter Exchange Transactions. NOTE Form 1099-B, Proceeds From Broker and Barter Exchange Transactions, reports individual transaction information and contains cost basis fields for brokers who are required to supply such information. See the field helps from screen 8949, and “Capital Asset Reporting” in Chapter 5 of the Drake Software User’s Manual for more information. On screen D2, also accessible from the Assets/Sales tab, has fields in the lower section for use when no Form 8949 is required. Line 1a of this section is for totals for short-term transactions on Form 1099-B for which basis was reported to the IRS and for which you have no adjustments. Line 8a is for long-term transactions on Form 1099-B for which basis was reported to the IRS and for which you have no adjustments. Net Investment Income Tax This new tax goes into effect in 2013. The 3.8 percent Net Investment Income Tax applies to individuals, estates, and trusts that have certain investment income above certain threshold amounts. In general, investment income includes, but is not limited to: interest, dividends, capital gains, rental and royalty income, non-qualified annuities, income from businesses involved in trading of financial instruments or commodities, and businesses that are passive activities to the taxpayer. The threshold for trusts and estates is $11,950. Report this tax on Form 8960, Net Investment Income Tax – Individuals, Estates, and Trusts. The 8960 screen in Drake is located on the Other Forms tab of the Data Entry Menu. AGI Screen 2 We have updated how we calculate adjusted gross income (AGI). If a preparer has Tax Year 2013 Drake Software User’s Manual What’s New in Drake for Fiduciary Returns entered expenses on lines 12 or 14 of screen 3 (Income, Deductions, Payments), and all or a portion of these expenses were administrative expenses, those administrative expenses should be entered on the new AGI screen (accessible from the Other Forms tab of the Data Entry Menu). The calculation allows for a deduction for administrative costs to the extent that these costs were incurred in the administration of the estate or trust that would not have been incurred if the property were not held by the estate or trust. If an amount is entered in the override field of the AGI screen, there is no need to enter the administrative costs. The override amount will be used where all AGI amounts are required. For more information, see Screen Help on the AGI screen or the IRS instructions. Auto Expenses The Auto Expense Worksheet (AUTO screen, available from the Income tab of the Data Entry Menu) has been added to the 1041 package. As in the 1040 package, the AUTO screen can be applied to Schedules C, E, and F, through use the For drop list. Use a separate AUTO screen for each vehicle through use of the multi-form code (MFC) box. A WK_AUTO worksheet is generated for each AUTO screen created. Tax-Exempt Interest Income Because tax-exempt interest income is required in box 10 of Form 1099-DIV, there is now a line 10 on the DIV (Dividend Income) screen. At the bottom of the DIV screen are new fields for entering—by amount or percentage—state municipal interest. Office in Home A check box was added to screen 8829 for using the optional Safe Harbor Method of computing the amount of deduction being claimed for an office in home. With this method, only the square footage of the office and the square footage of the home is entered and the program computes the deduction based on $5 per square foot for a maximum of 300 square feet (or a maximum of $1,500). K1G Screen The new K1G screen, General Explanation for Schedule K-1, creates statements that allow you to explain every line of Schedule K-1. From drop lists on screen K1G, select a line from Schedule K1 you wish to explain, select a K-1 recipient, then enter an explanation for the line. The statement will be attached to the 1041 return. (Leave the ID and Name field blank and the explanation will go to all K-1 recipients.) Ponzi Losses Instead of preparing Appendix A, Statement by Taxpayers to Determine a Theft Loss Deduction (listed in Drake12 as “2009_20” in View mode and in Tools > Blank Forms), Drake now generates page 3 of Form 4684, Casualties and Thefts. Data entry is made in Section C of screen 4684. Contact Information New e-mail address, phone number, and fax number fields for the clients have been added to screen 1 (Name, Address, General Information). These fields are for reports only and are not included in the e-file record. Bank Secrecy Act Due to new U.S. Treasury Department regulations, all Bank Secrecy Act (BSA) forms must be completed online. This includes the FBAR, Report of Foreign Bank and Financial Accounts (formerly known as Form TD F 90-22.1). In Drake, screen FBAR (or screen 9022) contains a link to the Financial Crimes Enforcement Network’s BSA Tax Year 2013 3 What’s New in Drake for Fiduciary Returns Drake Software User’s Manual e-Filing System’s website. IMPORTANT Allow yourself time to read and understand all the information available on the BSA website and to register as a BSA e-filer. New Functionality Other changes made to the functionality of the Drake Software package, include: PDFs Attachments Binary, or PDF, files can now be attached to certain tax forms in the Fiduciary package. All such documents are attached through use of the PDF Attachments screen, accessible from the Electronic Filing section on the General tab of the Data Entry Menu. For directions on attaching PDF documents, see “The PDF Attachment Process” on page 26. Help is also available on the PDF Attachments screen, and in item “L” of the FAQs (located on the General tab). Calculation Results Window Several new indicators of e-file eligibility have been added to the enhanced Calculation Results window to tell you if a return has already been accepted, if it is being suppressed by an option you chose, if it is not e-file-eligible because you did not select it for e-file, or if a type of return is not available for e-file. The status of extensions will also be displayed. As always, a green check mark is displayed in the EF Status column of the Calculation Results window (see Figure 2) when the default product (Form 1041) is eligible for e-file, and a red X is displayed when the product has EF messages keeping it from being e-file-eligible. Figure 2: More indicators are available in the EF Status column For details on the Calculation Results window, see Chapter 6, “Return Results,” of the Drake Software User’s Manual: Tax Year 2013 Searchable Selector Field The selector field, located at the bottom of all Data Entry Menus (Figure 3) can now search for screens by screen code, name, or keyword. Figure 3: Searchable selector field You can still type a screen code, state abbreviation, or form number in the selector 4 Tax Year 2013 Drake Software User’s Manual Updating a Prior-Year Return in Drake field and press ENTER to open a particular screen, but for those times when you can’t remember the screen code or form number or on which tab of the Data Entry Menu the screen is located, you can now search for the screen with keywords or phrases. For details, see Chapter 3, “Basics,” of the Drake Software User’s Manual: Tax Year 2013. Electronic Signatures (e-Sign) Drake’s 2013 tax software supports electronic signature pads that allow taxpayers and tax preparers to digitally sign authorization forms and consent forms, such as Form 8879-F, IRS e-file Signature Authorization for Form 1041, and Form PMT, the ACH Payment authorization. Go to our online store at http://drake.computimeonline.com/ for details or to purchase a Drake-recommended e-pad. For details, see Chapter 6, “Return Results,” of the Drake Software User’s Manual: Tax Year 2013. Required Fields We have highlighted more fields that require completion before a return is eligible for e-file (fields in blue in Figure 4). You can change the colors at Setup > Colors and turn off the warnings at Setup > Options > Data Entry tab. Figure 4: Required fields in blue Updating a Prior-Year Return in Drake If you prepared the tax return last year, you will first need to update it to 2013. Prior-year returns can be updated in three ways: • • • A single return (updated one at a time) using Last Year Data > Update Clients 2012 to 2013 (recommended) When you open the return for the first time in the 2013 program and are prompted to update it With all other returns in the program using Last Year Data > Update Clients 2012 to 2013 (not recommended) Drake recommends using the first option (updating returns individually) to ensure that you update only those items in a return that you want updated. NOTE Tax Year 2013 When you update a 1041 return that was marked as “final” the previous year, the program informs you that the return was marked as such before prompting you to proceed. 5 About the F/B Field Drake Software User’s Manual About the F/B Field Many of the screens in the 1041 package have an F/B drop list at the top of the screen, where “F” indicates the fiduciary and “B” indicates beneficiary. If the screen pertains to the fiduciary, enter (or select) an F in this box. If it pertains to the beneficiary, enter (or select) a B. Figure 5: F/B drop list on screen C Select “G” to have the information from the screen flow to an automatically generated grantor statement. Header Information Screen 1 contains fields for the general information printed in the top section of page 1 of Form 1041. Estate, Trust and Fiduciary Information On screen 1, enter the name of the estate or trust and the name, title, and address of the fiduciary (individual or business) handling the estate or trust. If the fiduciary has a mailing address in one state but does business in another, select the state in which the fiduciary does business from the Resident state drop list. NOTES If the fiduciary is a financial institution that submitted estimated tax payments for the trusts for which it is the trustee, mark the check box in the Fiduciary information section. For the purpose of this form, a financial institution is one that maintains a Treasury Tax and Loan (TT&L) account. Attorneys and other individuals functioning in a fiduciary capacity should not mark this box. For information on entering a name control, see the field help for the Entity name control box. Tax Year The software uses the calendar year as the default period for all fiduciary returns; no date entries are required on screen 1 for a December 31 tax year-end. If the return uses a fiscal year (where the year begins in the current year and ends in the next), specify 6 Tax Year 2013 Drake Software User’s Manual Header Information the beginning and ending dates in the Fiscal begin and Fiscal end fields on screen 1. NOTE The program adjusts calculations for depreciation, gains, and losses on sales of assets based on the tax year used. Boxes A through G Enter most information for boxes A through G (top of Form 1041) on screen 1. Note that boxes B (“Number of Schedules K-1 attached”) and C (“Employer identification number”) are completed automatically based on information entered elsewhere in the program. Other boxes are: • • • • • Box A — Type of entity Box D — Date entity created Box E — Check boxes for nonexempt charitable and split-interest trusts Box F — Check boxes to indicate if a return is an initial, a final, or amended return, and to indicate name change for the trust or an address or name change for the fiduciary Box G — Check box to indicate if a section 645 election was made and a field to enter EIN of the trust. NOTE Types of Entities Indicate the type of entity in section A of screen 1. If the return is for a decedent’s estate, mark the Decedent’s estate check box and (required) enter the decedent’s SSN and date of death. For a trust, mark the type of trust. For a bankrupt estate, select the applicable Bankruptcy estate box (Chapter 7 or Chapter 11). For a grantor-type trust, see “About Grantor-Type Trusts,” following. If the return is for a Pooled Income Fund, mark that box. (For more information, see the field help for the Pooled Income Fund check box.) NOTE About Grantor-Type Trusts If the estate or trust was closed or terminated during the year, enter the date of closure or termination in the Date closed/terminated field in the lower right section of screen 1. If the entity is a trust and must distribute all of its income during the year, indicate that in the Yes and No check boxes in the Other Information section on the right side of screen 1. If the entity is a grantor-type trust, make a selection from the Grantor type trust drop list on screen 1, and then click the Form GRS hyperlink to open the GRS screen. (Screen GRS is also accessible from the Grantors Schedules tab.) NOTE If you select G from the Grantor type trust drop list on screen 1, pages 1 and 2 of Form 1041 will not contain any amounts. Income and expenses entered on certain data entry screens — such as screen C (for business income), screen DIV (for dividend interest), screen E (for real estate income and expense), or screen F (for farm income and expense) — will flow to the grantor statement (“GRANTOR~” in View mode) if you select G from the F/B drop lists on those screens (see Figure 5 on page 6). It is not necessary to enter all the income and Tax Year 2013 7 Income Drake Software User’s Manual expense amounts on the GRS screen; you must, however, enter the grantor’s name, address, and tax ID number on the GRS screen. Consult the screen help and field-level helps for more information on completing screen GRS. Income In Drake, much of the information for the “Income” section of Form 1041 is generated from several sources: • • Direct entry on screen 3 — If you enter an amount directly on screen 3, be aware that it will be added to any other amounts flowing to the same line from other screens. Calculations from other screens — For example, line 3, “Business income or (loss),” is calculated from entries on screen C (for Schedule C). As another example, the amount on line 1, “Interest income,” might be affected by amounts flowing from screen 3 (Income, Deductions, and Payments), screen INT (Form 1099INT) or screen 6252 (Form 6252, Installment Sales). Interest and Dividends Use screen INT to enter information from Form 1099-INT, and use screen DIV to enter information from Form 1099-DIV. You can also enter interest and dividend information on screen 3 in the fields for lines 1, 2a, and 2b; however, be aware that any amounts entered on the INT and DIV screens will be added to the corresponding amounts on screen 3. The INT and DIV screens in the 1041 package (accessible from the Income tab or by typing INT or DIV into the selector field and pressing ENTER, or clicking the links on screen 3) are similar to those in the 1040 package. For information on entering amounts as percentages and entering state-specific information, see the Drake Software User’s Manual: Tax Year 2013. Business Income or Loss (Schedule C) If the estate or trust operated a business, use screen C (Schedule C) to report income and expenses in addition to the estate’s or trust’s share of depreciation, depletion, and amortization (generally, depreciation and amortization are entered on screen 4562), and any interest paid or incurred on indebtedness allocable to a trade or business. Net income or loss from a Schedule C is shown on line 3 (“Business income or loss”) of Form 1041. Screen C in the 1041 package is identical to screen C in the 1040 package, with the exception of the F/B drop list (see “About the F/B Field” on page 6). For more information on completing Schedule C and entering vehicle information, see the “Self-Employment Income (Schedule C)” section and the “Auto Expenses” section in Chapter 5, “Return Preparation,” of the Drake Software User’s Manual: Tax Year 2013.) 8 Tax Year 2013 Drake Software User’s Manual Income Capital Gains and Losses (Schedule D) Screen codes 8949, D2 The amount on line 4, “Capital gain or (loss),” flows from entries on screens 8949 and D2, both located under the Assets/Sales tab in the 1041 package. NOTE Form 8949, Schedule D, Form 1099-B Screen 8949 has fields for Form 8949, Schedule D, and Form 1099-B data. Following are some guidelines for data entry on this screen, first for 1099-B information, and then for 8949–specific information. • • • • • • • • • • • • • Tax Year 2013 Form 1099-B, Proceeds From Broker and Barter Exchange Transactions, reports individual transaction information and contains cost basis fields for brokers who are required to supply such information. Enter 1099-B data on screen 8949. Date of Sale or Exchange — If a single date does not apply, type Bankrupt, Worthlss, or Expired, as applicable. Select S or L from the Type of gain or loss drop list to have it treated as short-term or long-term. (If Expired is entered, the return must be paper-filed.) Date of Acquisition — Enter the date acquired as an eight-digit number using MMDDYYYY format. This date is used to determine whether the sale is short-term or long-term. Enter VARIOUS or INHERIT as applicable. (Only “Various” and “Inherit” are acceptable for e-filing.) Select S or L from the Type of gain or loss drop list to have it treated as short-term or long-term. Type of gain or loss — Select from the drop list to describe the gain or loss as long term or short term. Stock or other symbol — Enter the stock or other symbol for the security sold. Quantity sold — Enter the quantity of securities sold. Proceeds from sale... — Enter the sale amount. If only the gain amount is available, enter the gain amount and leave the Cost or other basis field blank. Cost or other basis — Enter the cost or basis. If only the loss amount is available, enter the loss amount and leave the Proceeds from sale... field blank. Federal tax withheld — Enter the amount of federal tax withheld from the proceeds of a sale. Wash sale loss disallowed — Enter amount of wash sale loss that is disallowed. Description — Enter description of capital gain or loss item using stock ticker symbols or abbreviations. (Limit 32 characters) Basis not reported... — If the asset being entered is not being taken from a Form 1099-B, indicate why by selecting an option from the drop list. Adjustments — Up to three adjustments per screen are permitted. For each adjustment, select the applicable code from the drop list and enter the amount of adjustment (and AMT adjustment, if applicable) to the gain or loss. AMT — Several AMT–related fields are included on screen 8949: – The Capital Gains and Losses worksheet (D_AMT) will use the same number as the regular Schedule D unless entries are made in the AMT Adjust. to gain/loss and AMT Cost Basis fields on screen 8949. – If the U.S. Real Property sold by a nonresident box is marked, the program might have to do a special calculation for line 30 of Form 6251 (AMT — Individuals); see Form 6251 instructions for more information. 9 Income Drake Software User’s Manual – Amount of gain or loss subject... — Enter amount of gain or loss subject to • • Screen D2, Carryovers & Other Entries 28% rate. State Use Only — Check with your state for required codes. Summaries — If you are reporting only the totals of 1099-B transactions rather than reporting individual transactions, read the notes at the bottom of the 8949 screen. For information on using paper document indicators with e-filed returns, see “Paper-Filing Forms and Supporting Documentation (Form 8453)” on page 255 of the Drake Software User’s Manual: Tax Year 2013. For information on attaching PDF documents to e-filed returns, see “The PDF Attachment Process” on page 26. Screen D2 has fields for short-term gains/losses from other sources, long-term gains/ losses from other sources, loss carryovers from the prior year, and capital gain tax computation. If Drake was used for the taxpayer last year, the loss carryover fields are updated automatically. The fields on lines 17 and 18 are override fields. If either line is used, then all fields must be completed. Amounts entered in them override program calculations for lines 17, 18, and 19 on Schedule D and affect the calculation of line 4 of Form 1041. Amounts under the Beneficiaries column also flow to the appropriate line of Schedule B, and amounts under the Fiduciary column flow to the capital gain calculation. For information on using these fields, click inside a field on line 17 and press F1. Rents, Royalties, etc. (Schedule E) Use screen E to enter most Schedule E information. The Schedule E calculation flows to line 5 of the return. NOTE Page 2 of Schedule E (Parts II through V) is calculated from K-1 schedules. The corresponding screens in Drake (E2, E3, and E4) primarily contain override fields; data entered on those screens overrides amounts that would otherwise flow from the K-1 schedules. Enter data on one of these screens only if transcribing from a completed Schedule E. For Schedule K-1 information, see “Schedule K-1” on page 15. The E screens in the 1041 package are similar to those in the 1040 package. For more information on completing these screens, see the Drake Software User’s Manual: Tax Year 2013. Income from Pass-Through Entities (Schedule K-1) If the estate or trust received a Schedule K-1 from a pass-through entity, the corresponding lines on Form 1041 should be used to report the interest, dividends, capital gains, etc., from the pass-through entity. In Drake, use the following screens to report income from a pass-through entity: • • • 10 Screen K1P — For a Schedule K-1 issued by a partnership Screen K1F — For a Schedule K-1 issued by another fiduciary, estate, or trust Screen K1S — For a Schedule K-1 issued by an S corporation Tax Year 2013 Drake Software User’s Manual Deductions When the return is generated, the amounts from pass-through entities flow to the corresponding lines on Form 1041. Specifically where the amounts flow depends on the type of entity. In most cases, the amounts flow to page 2 of Schedule E, but in certain cases, the amounts flow to Form 4797, Form 3800, or page 1 of Schedule E. NOTE For information on completing Schedule K-1 (Form 1041) used to report a beneficiary’s share of income, deductions, and credits from either the trust or the decedent’s estate, see “Schedule K-1” on page 15. Farm Income or Loss (Schedule F) Use screen F, accessible from the Income tab, to enter farm income or loss. Information from screen F flows to line 6 (“Farm income or loss”) of Form 1041. Screen F in the 1041 package is almost identical to screen F in the 1040 package. For details on completing screen F, see the Drake Software User’s Manual: Tax Year 2013. NOTE Do not use screen F to report farm rental income and expenses based on crops or livestock produced by a tenant. Use screen E instead. Gain or Loss From Sale of Assets (Form 4797) Information entered on screen 4797 (accessible from the Assets/Sales tab) flows to line 7 (“Ordinary gain or loss”) of Form 1041 or to line 14 of Schedule D. Screen 4797 in the 1041 package is almost identical to screen 4797 in the 1040 package. For details on completing screen 4797, see the Drake Software User’s Manual: Tax Year 2013. Other Income Use screen 3 to enter amounts for line 8 (“Other income”) of Form 1041. Enter any type of income that is not reported on lines 1 through 7. Note that line 8 on screen 3 has two text boxes; enter the income type in the first box, and the amount in the second. Use a CTRL+W worksheet to list multiple Other income items. Information entered on the CTRL+W worksheet appears in an OVERFLOW statement when the return is generated. Items reported on line 8 include: • • W2, W2G, and 1099R Screens Unpaid compensation received by the estate that is IRD (In Respect of Decedent) Any part of a total distribution shown on a Form 1099-R that is treated as ordinary income New for 2013: Links to screens W2, W2G, and 1099R were added to screen 3 so the preparer can enter W-2 income, income from gambling, and income from pensions, annuities, retirement, IRAs, etc. For details on completing these screens, see “Personal Service Income” and “Gambling Income and Loss” in Chapter 5 of Drake Software User’s Manual: Tax Year 2013. Deductions Lines 10 through 21 of Form 1041 comprise the “Deductions” section of the form. Tax Year 2013 11 Deductions Drake Software User’s Manual Many of the amounts for this section can be directly entered using screen 3, though some amounts are calculated from data entry on other screens in the program. Deduction Allocation Deductions can be directed to one of the income types listed on screen 3. On the right side of screen 3 (item #1 in Figure 6) are four override fields under the heading, Portion of first column not allocable to tax exempt. Amounts entered in these fields are not allocated to tax-exempt income. Figure 6: Screen 3, Amounts not allocated to tax-exempt income (#1); applying deductions against ordinary income (#2); allocating income type (#3) Below line 29a on screen 3 is an Apply deductions against non-capital gain income first check box (item #2 of Figure 6). If you mark this box, the deductions entered on lines 10 through 19 of screen 3 will be applied against ordinary income and will preserve the preferential tax rate so that the beneficiaries receive maximum capital gain treatment. For more information, see the field help for this check box, or the IRS instructions. NOTE 12 Drake has provided override fields on screen 3 (item 3 in Figure 6) that allow you to allocate amounts from certain lines to certain income types rather than allowing the program to allocate the expenses according to character of the income. The total for these boxes should be no more than the total of all deductions listed in lines 10 through 15c. Tax Year 2013 Drake Software User’s Manual Deductions Interest Deductions Use screen 3 to enter interest amounts for line 10 (“Interest”) of Form 1041. See the IRS instructions or consult the field-level help on for line 10 or click Screen Help on screen 4952 for the types of interest to include on that line. Form 4952, Investment Interest Expense Deduction, may be required if the estate or trust wishes to claim a deduction for investment interest expense; see Form 4952 instructions for exceptions. Form 4952 is used for figuring the amount of investment interest expense that can be deducted for the current year, and the amount that can be carried forward to future years. In Drake, use screen 4952, accessible from the Assets/ Sales tab, to complete this form. NOTES The amount entered on screen 3 should not include the amount from Form 4952. For more information on the investment interest expense deduction, click Screen Help on screen 4952, the IRS instructions for Form 4952, or Pub. 550, Investment Income and Expenses. Taxes Use screen 3 to enter data for line 11 (“Taxes”) of Form 1041. The amount entered here should include any deductible taxes paid or incurred during the tax year that are not deductible elsewhere on Form 1041. See the IRS instruction for the types of taxes that are deductible. Fiduciary Fees Enter fiduciary fees on line 12 of screen 3. The amount entered here should include any fees the estate or trust paid or incurred to the fiduciary for administering the estate or trust. NOTE Fiduciary fees deducted on Form 706, Estate (and Generation-Skipping Transfer) Tax Return, cannot be deducted on Form 1041. Note that there are two text boxes for line 12 on screen 3. In the second box, enter the amount (if any) that is not to be allocated to tax-exempt income. Charitable Deductions (Schedule A) The amount for line 13 (“Charitable deduction”) flows from Schedule A, line 7. Use the top section of screen 4 to complete fields for Schedule A. The calculation for Schedule A flows to line 13 when the return is generated. Entries are also shown in the “Schedule A” section on page 2 of the 1041 return. Worksheet WK_B2 in View mode also displays the calculations for charitable contributions allocated to tax-exempt income and charitable contributions allocated to tax-exempt interest. For more on WK_B2, see “WK_B2 Worksheet” on page 24. Tax Year 2013 13 Deductions Drake Software User’s Manual Attorney, Accountant, and Return Preparer Fees Use screen 3 to enter data for line 14 (“Attorney, accountant, and return preparer fees”) of Form 1041. The amount entered here should include any attorney, accountant, and return preparer fees that were paid or incurred by the estate or trust. NOTES Attorney, accountant, and return preparer fees deducted on Form 706, Estate (and Generation-Skipping Transfer) Tax Return, cannot be deducted on Form 1041. There are two text boxes for line 14 on screen 3. In the second box, enter the amount (if any) that is not to be allocated to tax-exempt income. Other Deductions Use screen 3 to enter data for lines 15a, 15b, and 15c of Form 1041 (Figure 7). Figure 7: Lines 15a and 15b on screen 3 Note that line 15a is for other deductions not subject to the 2% floor, while line 15c is for allowable miscellaneous itemized deductions that are subject to the 2% floor. An amount entered in the Portion of first column not allocable to tax exempt fields to the right of the 15a and 15c fields are not allocated to tax-exempt income. NOTES The LOSS link, shown in Figure 7, takes you directly to the LOSS screen, where NOL carryforwards can be recorded. For examples of deductions that can be reported on lines 15a and 15c, see the IRS instructions for Form 1041. Income Distribution Deduction Income distribution deduction information flows from entries made elsewhere in the program. This section covers Schedule B (“Income Distribution Deduction”) and Schedule K-1 of Form 1041. Schedule B The amount for line 18 (“Income distribution deduction”) on page 1 of the 1041 return flows from line 15 of Schedule B, Income Distribution Deduction. Schedule B, which is used to determine the estate’s or trust’s income distribution deduction, is completed from screen 4. Adjusted Tax-Exempt Interest Enter adjusted tax-exempt interest on line 2 of screen 4. Note that line 2 is an override field. An entry here overrides the calculated amount. Sch A, Line 4 Adjustment 14 Section Schedule B of screen 4 has a field for line 4 (“Adjustments for Schedule A, line 4”) of Schedule B. This field is an adjustment field; an amount entered here combines with the amount entered on line 4 of Schedule A. (This pertains only to Tax Year 2013 Drake Software User’s Manual Deductions trusts other than simple trusts.) Total Distributions Schedule K-1 Line 11 (“Total distributions”) of Schedule B is calculated automatically by the program when the return is generated. If the calculated amount is greater than the amount on line 8 and your client is filing for a complex trust that has previously accumulated income, Schedule J (Accumulation Distribution for Certain Complex Trusts) may be required. Use screen J, accessible from the Other Forms tab, to complete Schedule J in Drake. Schedule K-1 (Form 1041) is used to report a beneficiary’s share of income, deductions, and credits from either a trust or a decedent’s estate. In Drake, many of the amounts generated on Schedule K-1 flow from elsewhere in the program. For example, the amount for line 1 (“Interest income”) of the K-1 is calculated from the interest income amount entered on screen 3 and/or the INT screen. Use the override fields on the K1 screen to override program calculations. NOTES To see the source of data for a particular field on the K1 screen, press F1 in the field. To see the formula used when calculating the amount for the K1—and for general help for the K1 screen—go to FAQ item M, “Help for Schedule K-1.” For information on entering income from a pass-through entity as reported on a Schedule K-1, see “Income from Pass-Through Entities (Schedule K-1)” on page 10. Schedule K-1, Part I Part I of the Schedule K-1 (Information About the Estate or Trust), is completed automatically based on the information entered on screen 1 of Drake. (See “Estate, Trust and Fiduciary Information” on page 6.) Schedule K-1, Part II The following beneficiary information must be entered directly on screen K1: • • • • • Tax Year 2013 ID number — An EIN or other drop list is included to indicate if the ID number is an EIN or if this K-1 is for a Form 1042S, Foreign Person’s U.S. Source Income Subject to Withholding. (Form 1042S does not require an ID number.) Name and Address — Separate fields are provided for street address, city, state, and ZIP code. (As with most Drake addresses, an entry in the ZIP code field automatically fills in the city and state fields.) To use the foreign address fields, enter data in the Address and City fields, click in the Province/State field, then enter the name of the foreign province or state, as appropriate. Select the appropriate foreign country from the drop list and then enter the postal code, if appropriate. Resident State — Select the resident state from the drop list, if needed. Percentages — Use the Fed % and State % fields to indicate the percentage of income, deductions, or credits that the beneficiary received. For instance, to divide the income, deductions, or credits equally among four federal K-1s, enter 25—for 25 percent—in each beneficiary’s Fed % text box. Foreign beneficiary — Mark the Foreign beneficiary box to indicate that the beneficiary is a nonresident alien individual, a foreign corporation, or a foreign estate or trust 15 Deductions Drake Software User’s Manual The K1 screen also has check boxes for indicating an Amended K-1 and a Final K-1. NOTE Schedule K-1, Part III Form 1041-T Part III of the Schedule K-1 (Beneficiary’s Share of Current Year Income, Deductions, Credits, and Other Items) is completed automatically by the program based on information entered elsewhere in the program. Use the corresponding fields on screen K1 only if you want to override program calculations for a particular item. (For instance, if you place an entry in the override field of line 2a, “Ordinary dividend income,” the program accepts this amount; otherwise the program uses the amount calculated on WK_K1 worksheet multiplied by the beneficiary’s percentage.) At the bottom of K1 screen are two override fields for Form 1041-T, Allocation of Estimated Tax Payments to Beneficiaries. • • Flow of Depreciation Flow of Credits K-1 Cover Letters From the K1 screen, press PAGE DOWN to create additional K-1 schedules. Use the Address field to enter an address, if the address for Form 1041-T is different from the address entered at the top of the K1 screen. Use the Amount field to override the amount of estimated taxes paid for all beneficiaries (which is entered on screen 3, line 24b). If you override that amount here, you must override the amount on all the K1 screens. If a beneficiary did not receive any taxes paid on his or her behalf, enter 0 here. (Use this override field only for allocating the amount entered on screen 3 using percentages other than those entered at the top of the K1 screen.) To have the depreciation amount claimed on a schedule (such as Schedule C, E, or F) rather than flow to the beneficiary’s Schedule K-1, go to screen 5 and mark the K1 box that states, Do NOT Carry depreciation to Schedule K-1 but to the Schedules. (The trust instrument, state law, or federal law should provide guidance.) Note that an estate or trust cannot make an election under section 179 to expense certain tangible property. To prevent credits from a Schedule K-1 from other entities (such as S corporation, partnership, or fiduciary) from flowing to the Schedule K-1 being produced with the 1041 return, go to screen 5 and mark the K1 box that states, Do NOT carry credits from K1P, K1F, or K1S screens to the 1041 K1. You can select to generate K-1 cover letters with all 1041 returns at Setup > Options > Optional Documents tab. (Mark the Include K-1 letters with returns check box.) The letters will contain the name and title entered on the PIN screen of the person who will sign the letters. To generate these letters on a per-return basis, clear the check mark at Setup > Options > Optional Documents tab, and in each return, follow these steps: 1. Open the K1L screen, accessible from the Miscellaneous tab, for the return. (This is also the LTR screen.) 2. At the bottom of the screen, enter the name and title of the person who will sign the K-1 cover letter. (See NOTES, following.) 16 Tax Year 2013 Drake Software User’s Manual Deductions 3. (optional) Select Do not print entity information... in order to prevent the name and address of the estate or trust from appearing in the heading of the K-1 letter or on the coversheet produced with the letter. (See NOTES, following.) NOTES If you have opted to print the K-1 letters but wish to override the name and title of the person entered on the PIN screen, enter a name and title of the person to sign the letter on the fields of the K1L screen. To print the coversheet with the letter, (globally), go to Setup > Options > Optional Documents tab, and make a selection from the K-1 Address field of the Envelope Sheet section. To print a coversheet on a per-return basis, go to the PRNT screen of the return and make a selection from the Print K-1 envelope coversheet drop list. Review the following sections of the Drake Software User’s Manual: Tax Year 2013 before making changes to letter templates: • • “Introduction to Letters in Drake” in Chapter 2, Installation & Setup The “Letter Keywords” section of Appendix C, Keywords NOTE K1G General Explanation For an amended return, the K-1 letter automatically refers to the amended K-1. To edit the letter for an amended K-1, from the Home window of Drake, go to Setup > Letters. Click Open > Fiduciary > Fiduciary K1 Amended. Follow the steps outlined in “Introduction to Letters in Drake” in Chapter 2 of the Drake Software User’s Manual: Tax Year 2013 to make changes in the letter. New for 2013: The K1G screen was added to create statements that allow you to explain any entry on Schedule K-1. From the K1 Line and Code drop list of the K1G screen, select the line and code number for that line that you wish to include an explanation for. From the ID and Name drop list, select a K-1 recipient. (Only those beneficiaries for whom you have created a K1 screen appear in the drop list.) In the General Explanation text box, include your explanation. Press PAGE DOWN to add another explanation. A statement is created for each K-1 line explained for the beneficiary selected from the ID and Name drop list. NOTE Omit an entry from the ID and Name field to include the statement for all K-1 recipients. Estate Tax Deduction If the estate or trust includes income in respect to a decedent (IRD) in its gross income, and such amount was included in the decedent’s gross estate for estate tax purposes, the estate or trust is allowed to deduct, in the same tax year, that portion of the estate tax imposed on the decedent’s estate that is attributable to the inclusion of the IRD in the decedent’s estate. Use the Estate Tax Deduction screen, accessible through the link on line 19 of screen Tax Year 2013 17 Tax and Payments Drake Software User’s Manual 3, to enter data for this line. Amounts entered on the Estate Tax Deduction screen generate worksheet WK_ESTTX, with calculations flowing to line 19 (“Estate tax deduction including certain generation-skipping taxes”) of Form 1041, and box 10 (“Estate Tax Deduction”) of the Schedules K-1. For details, see the field helps and Screen Help on the Estate Tax Deduction screen. Exemption The amount on line 20 (“Exemption”) is an automatic entry, determined by the type of entity filing the return. • • • Trusts that must distribute all income are allowed a $300 exemption. (Other types of trusts receive a $100 exemption.) Estates receive a $600 exemption Estates and trusts filing their final returns (marked Final return in section F of screen 1 in Drake) receive no exemption. Tax and Payments For the “Tax and Payments” section of the Form 1041, the totals come from information entered on screen 3 and elsewhere in the program. Tax Computation (Schedule G) The “Total Tax” amount on Form 1041 flows from Schedule G calculations. Drake makes these calculations when generating the return; results are shown on line 7 of the “Schedule G” section on Form 1041, page 2, with the total tax flowing to line 23 of page 1. Much of the information used to figure the total tax comes from data entered elsewhere in the program (such as for tax credits), but some comes from direct entry in the “Schedule G” section of screen 4. Lump-Sum Distributions Alt Min Tax An amount on line 1b of Schedule G comes from calculations made when data is entered on screen 4972. Schedule I (Form 1041), Alternative Minimum Tax - Estates and Trusts, is used to compute the DNI, income distribution deduction on a minimum tax basis, and the estate’s or trust’s alternative minimum tax (AMT). In Drake, all Schedule I computations are made automatically. To override any of the calculated amounts, use screen I, accessible from the Other Forms tab. NOTE No entries are required on screen I unless you want to override the amounts that are automatically calculated by Drake. Schedule I is printed with the return only when needed. To force the program to print the Schedule I, go the PRNT screen (accessible from the Miscellaneous tab) and select Print Form 1041-I (Schedule I - AMT) in the Items to Print section. Credits 18 To claim a credit other than those appearing on lines 2a through 2d of Schedule G, use Tax Year 2013 Drake Software User’s Manual Tax and Payments the fields on line 2e in the Schedule G section of screen 4. In the first field of line 2e, enter the name of the form, and in the second field, enter the dollar amount for the credit. Other credits are claimed by entering amount directly onto data-entry screens. (Most of these credits are listed on the Credits tab of the Data Entry Menu.) Foreign Tax Credit Line 2a (“Foreign tax credit”) is calculated by the program based on information entered on screen 1116 (for Form 1116, Foreign Tax Credit). There is no input field for line 2a on screen 4. General Business Credits Use screen 3800 to fill out Form 3800, General Business Credit. This screen consists mostly of override fields for passive activity credits (see “Passive Activity Credits,” following); data should be entered in the override fields only to override the program’s calculated amounts from Form 3800, Part III, General Business Credits or Eligible Small Business Credits NOTE Part III was added to the form to reflect all the general business credits reported on Form 3800 and to identify the type of credit being reported: General Business Credits (GBC) or Eligible Small Business Credits (ESBC). In Drake, use screen GBC to complete Part III. The GBC screen is used for reporting the following types of information: • • Data for current-year credits reported on forms Drake does not support (To enter data for a credit programmed into Drake, use the credit’s screen. For example, use the 8820 screen for Form 8820, Orphan Drug Credit.) GBC and ESBC carryforwards and carrybacks Data entry for the General Business Credit is the same in the 1041 package as in the 1040 package. For more information on completing screens 3800 and GBC, see the Drake Software User’s Manual: Tax Year 2013. Details are also available in the Drake Software User’s Manual Supplement: Corporations (1120). NOTE An amount on Form 3800, General Business Credit, may prevent the return from being eligible for e-file. Passive Activity Credits The Passive Activity Credit Carryover (PACR) screen streamlines data entry and increases the number of passive credit carryforward amounts that can be updated each year. It is to be used for returns requiring passive activity credit calculations for Forms 8582-CR (Passive Activity Credit Limitations) and 3800 (General Business Credit). For more on the PACR screen and related worksheets produced, see “Passive Activity Credits” in Chapter 5, “Return Preparation,” of the Drake Software User’s Manual: Tax Year 2013. Prior-Year Minimum Tax Credit for prior-year minimum tax flows from Form 8801, Prior Year Minimum Tax, to line 2c of Schedule G. In Drake, you can fill out prior-year minimum tax information on screen 8801. The 8801 screen is accessible from the Credits tab. Bond Credit Tax Year 2013 Bond credit flows from screen 8912 to line 2d of Schedule G. In Drake, you can fill out bond credit information on screen 8912. The 8912 screen is accessible from the Credits tab. 19 Tax and Payments Drake Software User’s Manual Recapture Taxes If the estate or trust disposed of investment credit property or changed its use before the end of its useful life or recovery period, fill out Form 4255, Recapture of Investment Credit (screen 4255) and figure the recapture allocable to the estate or trust. When the return is generated, the amount flows from the 4255 screen to line 5 of Schedule G. If the estate or trust disposed of property (or there was a reduction in the qualified basis of the property) on which the low-income housing credit was figured, fill out Form 8611, Recapture of Low-Income Housing Credit. There is no screen in Drake for Form 8611. A blank copy is available from Tools > Blank Forms. Once the amount of recapture credit has been figured using this form, enter that amount in the corresponding field of line 5 in the Schedule G section of screen 4. Household Employment Net Investment Income Tax Household employment taxes are reported on Schedule H (screen H in Drake, accessible from the Other Forms tab). When the return is calculated, the total flows to line 6 of the Schedule G. New for 2013: Use screen 8960, Net Investment Income Tax, to complete Form 8960, Net Investment Income Tax – Individuals, Estates, and Trusts, used to report the 3.8 percent Net Investment Income Tax that now applies to individuals, estates and trusts that have certain investment income above certain threshold amounts. Most of the fields on screen 8960 are override fields: entries in the fields override system calculations. Line 7 Computation If an obligation arising from the disposition of real property to which section 453A or section 453(l) applies is outstanding at the close of the year, the estate or trust must include the interest due under section 453(l) or section 453A(c) in the amount to be entered on line 7 of Schedule G, Form 1041, and attach a statement showing the computation. From line 7 of the Schedule G section of screen 4, click the Required STM link to open the SCH (Unformatted Statement) screen (Figure 8). (If you have entered other statements, an Existing Forms list is opened. Double-click the New Record line to open a new statement window.) From the Type of attachment/statement number and title drop list, select “011 1041 Sch G Ln 7, deferred tax.” In the large text box, show your computations for the amount you entered on line 7 of screen 4. Figure 8: From the SCH screen, select “011” from the drop list and show your computation in the text box For more information, see the IRS instructions for Form 1041. 20 Tax Year 2013 Drake Software User’s Manual Tax and Payments Payments Generally, an estate or trust must pay estimated income tax if it expects to owe $1,000 or more in tax, and expects the withholdings and credits to be less than the smaller of: • • Estimated Payments and Amount Applied from Prior Year 90% of the tax shown on the current-year return 100% of the tax shown on the prior-year return Drake offers several ways to enter estimated tax amounts that were applied from the prior-year tax return and paid in the current year. The preferred method is to enter quarterly and total amounts on the ES screen, accessible from the Other Forms tab. • • Estimated Taxes — Enter the estimated taxes due for next year on the right side of the screen in the Estimate Amt fields. From the ES Code drop list, choose how you want payment vouchers to be printed with the return. (Press F1 to view the full code descriptions.) Overpayment of Taxes — For overpayment of taxes, make a selection from the OP Code drop list and enter the amount of the overpayments in the applicable text boxes on the right side of the screen. (Press F1 to view the full code descriptions.) On screen 3, line 24a (“2013 estimated tax payments and amount applied from 2012”) is an adjustment field; an amount entered here adjusts (is added to) the amount entered on the ES screen for estimated tax payments for the current year and overpayments from the prior year. If you choose to adjust the amount from the ES screen, enter in this field any estimated tax payments made with Form 1041-ES for the current year, plus the amount of any overpayment from the prior-year return that was applied to the current year’s estimated tax. NOTES Estimated Payments Allocated to Beneficiaries Do not include on Form 1041 any estimated tax paid by an individual before death. Instead, include the payments on the decedent’s final income tax return. See Form 1041 instructions for more information on estimated taxes. For more information on using the ES screen, see the “Estimated Taxes” section of the Drake Software User’s Manual: Tax Year 2013. To apply overpayment to next year’s tax, see “Applying OP to Next Year’s Tax” on page 23 of this document. Form 1041-T, Allocation of Estimated Tax Payments to Beneficiaries, is used to elect, under section 643(g), to have part of an estate or trust’s estimated tax payments (but not income tax withheld) treated as having been made by the beneficiary or beneficiaries. The 1041-T must be filed within 65 days of year end or the election is invalid. To indicate this election in Drake, complete the fields (amount and a date) for line 24b on screen 3. (The program generates Form 1041-T if an amount is entered for line 24b.) When the return is calculated, the amount entered here flows to Form 1041-T, to line 10 of Schedule B of Form 1041 and to Schedule K-1 for each beneficiary. Tax Year 2013 21 Tax and Payments Drake Software User’s Manual (Returns with an amount of line 24b of screen 3 cannot be e-filed.) NOTES Tax Paid with Extension Make sure you have the beneficiary information filled out with a federal percentage entered on the K1 screens. To override the calculated amount for a beneficiary, open the beneficiary’s K1 screen and enter an amount in the Amount field of the 1041-T Entries section at the bottom of the screen. This amount is also carried to column (d) of Form 1041-T. If Form 7004 was filed previously and Form 1041 is now being filed, use screen 3 to complete line 24d (“Tax paid with Form 7004”) of Form 1041. Note that this line on screen 3 consists of a 7004 check box, a field for entering the amount of tax paid, and a link to screen 7004 for completing the form. For more information on filing Form 7004, see “Filing an Extension” on page 34. To indicate that an extension was previously filed, and that tax was paid at the time of the extension request: 1. On screen 3, line 24d, select the 7004 check box. 2. On the same line, enter the amount of tax paid with the extension request. Federal Income Tax Withheld Federal income tax withheld reported on screens 8949, 1099, INT, DIV, W2, W2G, K1P, K1F and K1S flows to line 24e of Form 1041 automatically. This includes any federal income tax withheld (and not repaid) by: • • • An employer on wages and salaries of a decedent received by the estate A payer of certain gambling winnings (such as state lottery winnings) A payer of distributions from pensions, annuities, retirement, or profit-sharing plans, IRAs, insurance contracts, etc., received by a decedent’s estate or trust Any amount entered on screen 3, line 24e (“Federal income tax withheld”) adjusts the calculated amount. Select the Mark if any is from Form 1099 check box if any federal income tax withheld and entered on this line is from Form 1099. This box will automatically be marked if federal tax withholdings are entered on screen INT, DIV or 1099R. NOTE Other Payments (Forms 2439 and 4136) Except for backup withholding, withheld income tax may not be passed through to beneficiaries on either Schedule K-1 or Form 1041-T. Lines 24f and 24g of Form 1041 are used to report other payments from Form 2439 (Notice to Shareholder of Undistributed Long-Term Capital Gains) and the refundable credit from Form 4136 (Credit for Federal Tax Paid on Fuels), respectively. For Form 2439, complete screen 2439; the calculated amount flows from that screen to line 24f of Form 1041. Screen 2439 is accessible from the Assets/Sales tab of the Data Entry Menu. The line 24g amount comes from calculations of the fuel tax credit from Form 4136, Credit for Federal Tax Paid on Fuels. Use screen 4136 (accessible from the Credits 22 Tax Year 2013 Drake Software User’s Manual Other Information tab) to complete Form 4136; the calculated credit flows to line 24g of Form 1041. NOTE Screen 4136 consists of two screens. The first screen covers lines 1 through 8f, and the second screen covers lines 9 through 16b. To access the second screen from the first, press PAGE DOWN. Estimated Tax Penalty Form 2210, Underpayment of Estimated Tax by Individuals, Estates, and Trusts, is used to determine whether a penalty is owed for underpaying estimated tax, and to determine the amount of the penalty. In Drake, use screen 2210 (accessible from the Other Forms tab or the 2210 link on screen 3) to complete Form 2210. When the return is generated, the calculation from screen 2210 flows to Form 1041, line 26 (“Estimated tax penalty”). If screen 2210 is not used, a tax penalty amount can be directly entered on line 26 of screen 3. If you do use screen 2210, an entry on screen 3 is not necessary. If you use the 2210 screen and enter a number on line 26 of screen 3, the program uses the calculation from the 2210 screen. NOTE Applying OP to Next Year’s Tax To calculate the tax penalty, the program uses the amount of tax paid from the previous year. If the return was not updated from last year, you must manually enter the amount of tax paid. To do so, go to screen 1 and complete the 2210 Section in the bottom-right corner of the screen. On line 29a of screen 3, enter any overpayment that your client would like applied to next year’s estimated tax. If you enter an amount greater than the overpayment on the return, the amount applied will be set equal to the overpayment. (Click the blue Estimates link on line 29a or on the Other Forms tab to open the Estimated Tax Payments screen.) Other Information To complete the “Other Information” section on page 2 of Form 1041, use the Yes/No check boxes and other fields provided on screen 5. The following sections provide additional information on completing this part of Form 1041. Tax-Exempt Income If the estate or trust received tax-exempt income, the total is calculated from amounts entered on other screens for tax-exempt income— for instance, on line 8 of INT screen or line 10 of the DIV screen. The “Yes” column in the “Other Information” section of page 2 of Form 1041 is marked and the amount appears on line 1 (as noted in Figure 9 on page 24): Tax Year 2013 23 Other Information Drake Software User’s Manual Figure 9: Notation on line 1 of the “Other Information” section that tax-exempt interest and/on dividends were received and shows the amount If the estate received tax-exempt income not included in interest or dividends as reported on the INT and DIV screens, enter that amount at the top of screen 5. Such tax-exempt income might include, for example: • • • WK_B2 Worksheet Certain death benefits (section 101) Compensation for injuries or sickness (section 104) Income from discharge of indebtedness in a title 11 case (section 108) If tax-exempt interest and certain deductions are present in the return, the program produces a Worksheet for Allocation of Deductions to Tax-Exempt Income (WK_B2), to be kept for your records. This worksheet is not submitted to the IRS with the return. The worksheet consists of four statements: • • • • Allocation of Deductions to Tax-exempt Income: Fiduciary Fees Allocation of Deductions to Tax-exempt Income: Fees of Attorneys, Accountants, and Tax Preparers Adjusted Tax-exempt Interest (Schedule B, line 2) Adjusted Tax-exempt Income (Schedule B, line 12) The amounts and other information on this worksheet are calculated by the program; however, you can override certain lines on the worksheet as needed. To do so, use the WK_B2 Tax Exempt Worksheet Overrides section at the bottom of screen 5. These fields allow you to override program calculations for fiduciary, attorney, accounting, and preparer fees. Foreign Bank Information If the estate or trust had an interest in or signature over a bank, securities, or other financial account in a foreign country, click the FBAR link on line 3 of screen 5 to open the FBAR screen. Due to new U.S. Treasury Department regulations, all Bank Secrecy Act (BSA) forms must be completed online. This includes the FBAR, Report of Foreign Bank and Financial Accounts (formerly known as Form TD F 90-22.1). In Drake, screen FBAR (or screen 9022) contains a link to the Financial Crimes Enforcement Network’s BSA e-Filing System’s website. IMPORTANT 24 Allow yourself time to read and understand all the information available on the BSA website and to register as a BSA e-filer. Tax Year 2013 Drake Software User’s Manual Elections Seller-Provided Financing If the estate or trust is claiming an interest deduction for qualified residence interest paid on seller-provided financing, the IRS requires an attachment with the name, address, and taxpayer ID of the seller. To enter this information, click the Paid link on line 5 to open the Qualified Residence Interest Paid on Seller-financed Mortgage screen. This screen accepts information for up to three sellers. Entering information on this screen generates a indicator in the “Yes” column on line 5 in the “Other Information” section on page 2 of Form 1041 and generates a statement containing information on the sellers. If the estate or trust received seller-financed mortgage interest, click the INT link from screen 5, line 5, (or open the INT screen from the Income tab of the Data Entry Menu) and enter the payer’s information in the If seller-financed mortgage interest section. To enter information on an installment sale, click the 6252 link from line 5 of screen 5. Estate Open 2+ Years Mark box 8 on screen 5 if the decedent’s estate has been open for more than two years. The IRS requires a separate explanation for the delay in closing the estate. To create this explanation in the program, go to the SCH screen, select R from the Type of attachment drop list, enter the explanation in the large text box on that screen, and enter a title at the bottom of the screen. A statement entitled “REG_NOTE” is generated in View mode. Elections The ELEC (Election Options for 1041) screen allows the preparer to make various “elections” from the IRS code. If you mark a box on this screen, go to the SCH screen to produce a statement for the election. From the Type of attachment drop list on the SCH screen, select E - Election Explanation, as shown in Figure 10. Enter an explanation for the election in the text box. At the bottom of the screen, enter a title for the statement if you wish. Figure 10: Completing election statement on SCH screen The program produces a Preparer Note (listed as “Election” in View/Print mode) noting the election selected (Figure 11 on page 26). Tax Year 2013 25 The PDF Attachment Process Drake Software User’s Manual Figure 11: The election explanation appears as an “Election” statement NOTE Making these elections and completing these statements does not change the calculation of the return. The PDF Attachment Process Binary, or PDF, files can now be attached to certain tax forms in the Fiduciary package. All such documents are attached through use of the PDF Attachments screen, accessible from the Electronic Filing section on the General tab of the Data Entry Menu. Three main steps are involved in the PDF attachment process in Drake: 1. Creating a PDF document to be attached 2. Informing the program that a PDF document will be sent with the return 3. Attaching the PDF document for e-filing These steps are described in the following sections. Creating a PDF File To create a PDF file: 1. Scan the document to be attached to the return. TIP It’s a good idea to use the DDM scanning feature for this step. 2. Save the document to your client’s DDM file, your computer’s desktop, or anywhere you can readily find it. NOTE Adding PDF Documents in Drake Many types of documents (for instance, documents created in Microsoft Word) can be printed or “saved” as PDF documents if you have a PDF printer (such as Adobe Reader) installed. To indicate in the software that a PDF document will be sent with the return: 1. Open the return in Drake. From the Data Entry Menu, click PDF Attachments, accessible from the Electronic Filing section of the General tab (or type PDF in the selector field and press ENTER). (See Figure 12 on page 27) 26 Tax Year 2013 Drake Software User’s Manual The PDF Attachment Process Figure 12: Select PDF Attachments, or type PDF into the selector field and press ENTER 2. Fill out the columns on the PDF Attachments screen. See Table 1 for examples. Table 1: PDF Attachment Window Columns Name of Column Description Examples Reference Source Name or number of regulation, publication, or form instruction that makes attachments necessary - IRS Pub xxx-1.4 - Form Instructions for 1041 Description Description of form or document to be attached - Title of house on Oak Street - Appraisal of Lot 1234 File name Distinctive, easily recognizable file name, followed by “.pdf” - TitleHouseOakSt.pdf - AppraisalLot1234.pdf 3. Exit the PDF Attachments window. Because you’ve indicated that a PDF document is attached, the program generates an EF message regarding the attachment when the return is calculated. Attaching Documents to the Return To attach a PDF file to a return: 1. From the return, click View. If anything was entered in the PDF Attachments window (see “Adding PDF Documents in Drake,” previously), there will be two PDF–related items in the View/Print window: • An EF Message alert (item #1 in Figure 13) • An Attach PDF button on the toolbar (item #2 in Figure 13) Figure 13: The MESSAGES file (1) and the Attach PDF button (2) 2. Click the MESSAGES file to view EF messages, including information on how to attach the required documents to the return. Tax Year 2013 27 Other Screens Drake Software User’s Manual 3. Click the Attach PDF button. The EF PDF Attachments window displays the information entered on the PDF Attachments window in data entry. A red X means the document has not yet been attached; a green check mark indicates an attached document (Figure 14). Figure 14: The EF PDF Attachments window 4. Click the row of a document to attach. 5. Click Browse. 6. Browse to the proper folder, select the PDF file to attach, and click Open (or double-click the file name). Repeat for all documents with a red X. When all documents have been attached to a completed return (and show a green check mark), recalculate the return. If all EF messages have been resolved, the return is ready to be e-filed. Other Screens Drake provides numerous screens that are not always needed for completing Form 1041. These screens are accessible through the Assets/Sales tab, the Credits tab, and the Other Forms tab. Most of them work in the1041 program just as they do in the 1040 program. Information on these screens and forms is available in the Drake Software User’s Manual: Tax Year 2013. The following sections provide further information on these screens. Assets/Sales Most screens accessible from the Assets/Sales tab are similar to those in the 1040 package, with the exception of the F/B box on the 1041 screens. Available Assets/Sales Screens 28 Many of the Assets/Sales screens have been covered elsewhere in this manual. Listed Tax Year 2013 Drake Software User’s Manual Other Screens below are those that are available but are not covered in this document. Table 2: Other Screens Available From Assets/Sales Tab Screen Schedule or Form 4684 Form 4684, Casualties and Thefts 6198 Form 6198, At-Risk Limitations 6252 Form 6252, Installment Sale Income 6781 Form 6781, Gains and Losses From Section 1256 Contracts and Straddles 8594 Form 8594, Asset Acquisition Statement Under Section 1060 8824 Form 8824, Like-Kind Exchanges Get more information on these screens by clicking Screen Help, by pressing F1 in the various fields of the screens, or by reading about the equivalent screens in the Drake Software User’s Manual: Tax Year 2013. Depreciation Use the Depreciation Detail (4562) screen to enter depreciable assets for Schedule C, Schedule E, or Schedule F. For more information on depreciation and the 4562 screen (Form 4562, Depreciation and Amortization) in Drake, see the Drake Software User’s Manual: Tax Year 2013. NOTE IRS rules do not allow section 179 depreciation in 1041 returns. Credits A number of credits, when paid by the decedent’s estate, are allowed on Form 1041 even though they were not allowable on the decedent’s final income tax return. For more information, see section 691 or IRD in Pub. 559, Survivors, Executors, and Administrators. Available Credit Screens As is the case on the Assets/Sales tab, most of the screens available through the Credits tab are identical to their counterparts in 1040 returns. Many of the Credits screens have been covered elsewhere in this manual. Listed in Table 3 are those Credits screens that are available but are not covered in this document Table 3: Other Screens Available From Credits Tab Screen Tax Year 2013 Form and Credit 3468 Form 3468, Investment Credit 5884 Form 5884, Work Opportunity Credit 6478 Form 6478, Alcohol and Cellulosic Biofuels Credit 6765 Form 6765, Credit for Increasing Research Activities CR Form 8582-CR, Passive Activity Credit Limitations 29 Other Screens Drake Software User’s Manual Table 3: Other Screens Available From Credits Tab Screen Form and Credit 8586 Form 8586, Low Income Housing Credit 8609 Form 8609, Low-Income Housing Credit Allocation and Certification 8820 Form 8820, Orphan Drug Credit 8826 Form 8826, Disabled Access Credit 8834 Form 8834, Qualified Plug-in Electric and Electric Vehicle Credit. Form 8834, has expired for the current year and has not been released for 2013. The credit will apply only if there is a passive carryover from a prior year. 8835 Form 8835, Renewable Electricity, Refined Coal, & Indian Coal Production Credit 8844 Form 8844, Empowerment Zone and Renewal Community Employment Credit 8845 Form 8845, Indian Employment Credit 8846 Form 8846, Credit for Employer Social Security and Medicare Taxes Paid on Certain Employee Tips 8864 Form 8864, Biodiesel and Renewable Diesel Fuels Credit 8874 Form 8874, New Markets Credit 8881 Form 8881, Credit for Small Employer Pension Plan Startup Costs 8882 Form 8882, Credit for Employer-Provided Child Care Facilities and Services 8896 Form 8896, Low Sulfur Diesel Fuel Production Credit 8907 Form 8907, Nonconventional Source Fuel Credit 8908 Form 8908, Energy Efficient Home Credit 8909 Form 8909, Energy Efficient Appliance Credit 8910 Form 8910, Alternative Motor Vehicle Credit 8911 Form 8911, Alternative Fuel Vehicle Refueling Property Credit 8912 Form 8912, Credit to Holders of Tax Credit Bonds 8936 Form 8936, Qualified Plug-in Electric Drive Motor Vehicle Credit 8941 Form 8941, Small Employer Health Insurance Credit Other Screens Many screens from the Other Forms tab have been covered elsewhere in this manual. Listed in Table 4 on page 31 are those Other Forms tab screens that are available but are not covered in this document. For more information on using those screens listed below that have equivalents in the 1040 package, see the Drake Software User’s Manual: Tax Year 2013. You can also use the screen help and field-level helps for 30 Tax Year 2013 Drake Software User’s Manual Other Screens individual screens. Table 4: Other Screens Available From Other Forms Tab Screen Miscellaneous Tab Screen or Form SS4 Application for Employer Identification Number 56 Form 56, Notice Concerning Fiduciary Relationship 1045 Form 1045, Application for Tentative Refund 2848 Form 2848, Power of Attorney and Declaration of Representative 4970 Form 4970, Tax on Accumulated Distribution of Trusts 8082 Form 8082, Notice of Inconsistent Treatment or Administrative Adjustment Request (AAR) 8275 Form 8275, Disclosure Statement 8582 Passive Activity Loss Limitations 8821 Form 8821, Tax Information Authorization 8822 Form 8822, Change of Address 8829 Form 8829, Expenses for Business Use of Your Home 8855 Form 8855, Election to Treat a Qualified Revocable Trust as Part of an Estate 8886 Form 8886, Reportable Transaction Disclosure Statement 8903 Form 8903, Domestic Production Activities Deduction 8948 Explanation for Not Filing Electronically NOL Schedules A & B of Form 1045 Many screens from the Miscellaneous tab have been covered elsewhere in this manual. Listed in Table 5 are those Miscellaneous tab screens that are available but are not covered in this document. For more information on using those screens listed below that have equivalents in the 1040 package, see the Drake Software User’s Manual: Tax Year 2013. You can also use the screen help and field-level helps for individual screens. Table 5: Other Screens Available From Miscellaneous Tab Screen Tax Year 2013 Screen or Form ADMN Tracking return preparation and banking data BILL Client Bill - Adjustments and Payments COMP Compare current-year tax return with two prior tax years. ESUM Provides an e-file summary of the return. MISC Miscellaneous Screen/Foreign Address The only thing on this screen is a “Final Year Override” field. PREP Preparer Information Overrides 31 Form 1041-A Drake Software User’s Manual Miscellaneous Codes for Tracking At the right side of screen 1 are two Misc code fields that can be used for tracking purposes. For more information on using these miscellaneous codes, see “Customized Drop Lists” in Chapter 3: “Installation & Setup” of Drake Software User’s Manual: Tax Year 2013. Form 1041-A Form 1041-A, U.S. Information Return Trust Accumulation of Charitable Amounts, is used to report the charitable information required by section 6034 and the related regulations. It must be filed by a trustee if the trust claims a charitable or other deduction under section 642(c) unless an exception applies; see IRS instructions for more information. If the trustee must file Form 1041-A, go to the 1041-A tab, from which you can access screens for Parts I, II, III, and IV of Form 1041-A. You can also open screen 8868 (for an extension application) from this tab. NOTE If filing an extension for Form 1041-A, mark the Form 1041-A Type of return to be filed check box on screen 8868. Form 5227 Form 5227, Split-Interest Trust Information Return, is used to report the financial activities of a split-interest trust, provide certain information regarding charitable deductions and distributions of or from a split-interest trust, and determine if the trust is treated (for Chapter 42 excise tax purposes) as a private foundation and subject to certain excise taxes under Chapter 42. Schedule A of the form is used to report accumulations of income for charitable remainder trusts, distributions to noncharitable beneficiaries, and information about donors and assets contributed during the year. Form 5227 must be paper-filed. To access screens for completing Form 5227, go to the 5227 tab of the Data Entry Menu. You can open screen 8868 (for an extension application) from this tab also. NOTE If filing an extension for Form 5227, mark the Form 5227 check box on screen 8868. Signing the Return A 1041 return must be signed by the fiduciary or authorized representative. You can use Form 8879-F or Form 8453-F to provide a signature for an e-filed return. Form 8879-F Form 8879-F, IRS e-file Signature Authorization for Form 1041, should be used if the preparer is a paid preparer whose information and PIN have been recorded in Setup > Preparer(s) and if the fiduciary wants to use a Personal Identification Number (PIN) 32 Tax Year 2013 Drake Software User’s Manual Amending a Return to electronically sign the return. This form also serves as consent to electronic funds withdrawal (direct debit) for payment of balance due. To e-file using Form 8879-F, complete all fields on the PIN screen, including the title and signature (name) of the fiduciary or officer. Setup > ERO must still be completed for e-filing. See the IRS instructions for further details on signature requirements. NOTES If the return is not prepared by a paid preparer, go to screen 1 and select None for Firm # and Preparer #. Use Form 8453-F to file the return electronically. To use an alternative electronic signature, see the field-level help for the Alternative Electronic Signature PIN text box on the PRNT screen (available from the Miscellaneous tab). e-Signing Form 8879-F You can take advantage of the new e-Signature feature of Drake Software and use an electronic signature pad to sign—and have your client sign—Form 8879-F. For details, see Chapter 6, “Return Results,” of the Drake Software User’s Manual: Tax Year 2013. Form 8453-F Form 8453-F, U.S. Estate or Trust Income Tax Declaration and Signature for Electronic Filing, is used to authenticate the electronic Form 1041, authorize the efiler to transmit via a third-party transmitter, authorize direct debit for payment of balance due, and serve as a transmittal for any accompanying paper documents. Use this form if the preparer is not a paid preparer, if the preparer does not belong to a firm entered in Setup > Firms, or if a third-party designee is entered on the PREP screen. To use Form 8453-F, leave the PIN screen blank. If no EF messages are present when the return is generated, the software produces Form 8453-F by default. Once the efiled return is accepted by the IRS, mail Form 8453-F to the IRS within five days. Amending a Return To file an amended Form 1041: 1. 2. 3. 4. 5. Open screen 1 and select the Amended return box in section F. Correct or add new information on the appropriate lines of the return. Re-figure the estate’s or trust’s tax liability. Click the Amended Expl link beside the Amended return box on screen 1. On the Amended Changes screen: a. Enter the number of the line you changed. b. Describe the line you changed. (For instance, you might enter, “Interest Income” if you changed line 1 of page 1 of Form 1041.) c. Enter previous and amended amounts. d. Enter an explanation. 5. Press PAGE DOWN for another screen to explain another change. Tax Year 2013 33 Filing an Extension Drake Software User’s Manual If an amended return results in a change to income, distribution, or other information provided to a beneficiary, an amended Schedule K-1 must also be filed with the 1041 and copies given to each beneficiary. To have the program generate an amended Schedule K-1, go to the K1 screen and select the Amended K-1 box. NOTE If the total tax is larger on the amended return, taxpayer should generally pay the difference with the amended return Filing an Extension For calendar year estates and trusts, Form 1041 and the K-1 schedules must be filed on or before April 15, 2014. Fiscal year estates and trusts must file Form 1041 by the 15th day of the fourth month following the close of the tax year. When the extension application is submitted, the due date will be changed to the 15th day of the fifth month following the month of the regular due date. To apply for an extension, open the EXT (or 7004) screen and select the type of return (estate or trust) from the drop list on line 1. If this is a short-year return, select the reason on line 5b. (If the reason is not listed, go to the Explanation not described on 5b text box at the bottom of the screen and enter a reason.) An entry on line 6 overrides the calculated tentative total tax. Amending the Client Letter In the Client Letter Override section, if less than the total balance due is being paid with the extension, you can amend the client results letter to show the portion of balance that is being paid. An amount on this line changes the <Federal Extension Amount Being Paid> keyword. This entry does not flow to Form 7004; it flows only to the client results letter. NOTE Enter a value in the Client Letter Override section only if less than the tax owed is being paid with the extension. State-specific Information The program automatically generates a return for the estate’s or trust’s resident state. Use screen 2 to enter additional, state-specific information as it should appear on the state return. NOTE The information fields on screen 2 apply for the resident state only. Screen 2 has fields for the following information: • • • 34 Trust information (revocable, irrevocable, testamentary, inter vivos, charitable remainder) Method of accounting (cash, accrual, other) Grantor or fiduciary information overrides (name and contact information; overrides data entered on screen 1) Tax Year 2013 Drake Software User’s Manual Making Changes on the Fly Specific data for state fiduciary/trust returns must be entered manually using screens for the specific state. To access state data entry, select the States tab from the Data Entry Menu, and then select the desired state for state-specific screens. Making Changes on the Fly Use the PRNT screen to override most program defaults. Suppress or Force Printing To suppress or force the printing of certain documents, go to the PRNT screen and select the desired options. Many “on-the-fly” changes override options that are set up globally in Setup. Items to Print The following PRNT screen options allow you to force forms and other information to be generated with the return: • • • • • • • • • • Print Form 6198 — Generates Form 6198, At-Risk Limitations, with the return. Print Form 1041-I — Generates Schedule I, Alternative Minimum Tax – Estates and Trusts, with the return. (This option overrides the Print Form 6251 only when required option in Setup > Options > Form & Schedule Options.) Print Form 8582 — Generates Form 8582, Passive Activity Loss Limitations, with the return. Print Form 4562 — Generates Form 4562, Depreciation and Amortization, with the return. (This option overrides the Print Form 4562 only when required option in Setup > Options > Form & Schedule Options.) Print Form 8960 — Generates Form 8960, Net Investment Income Tax - Individuals, Estates, and Trusts. Print next year depreciation listing— Select this box to generate the next year’s depreciation schedule. (This option overrides the Next-year depreciation schedule option in Setup > Options > Form & Schedule Options.) Print summary — Select this box to print a diagnostic summary report with the tax return. The summary report lists the forms calculated and provides a brief summary of the return. Print comparison — Select this box to include a one-page report comparing the client’s 2013 return to the 2012 return when the return is generated. Print K-1 codes (Schedule K-1, page 2) — Schedule K-1 consists of two pages: page 1 is the form itself, and page 2 consists of K-1 code explanations. By default, Drake generates only the first page of the K-1. To have page 2 generated with the return, select this box. Alternative Electronic Signature PIN — The preparer’s alternative PIN entered here must match the one created in Setup > Preparers. NOTE Tax Year 2013 Code sheets are not displayed in View/Print mode. When the return is printed, the code sheets are printed after the Schedule K-1s. 35 Making Changes on the Fly Items to Suppress Drake Software User’s Manual Listed below are the options, available from the PRNT screen, for suppressing information from the generated return: • • • • Proformas/organizers — Choose not to generate a proforma/organizer for this client next year. K-1 schedules and letters — Choose to not generate these items with the return. Grantor Trust Letter — Choose not to generate this letter for a grantor trust. State short form — Choose to suppress the state short form. (State return will be generated on long form.) There is no global setting in Setup > Options for any of these items. Overriding Other Printing Options Printing of the following items can be either forced or suppressed from the PRNT screen to override the program defaults and global options selected in Setup Options: • • • • • • • • • Envelope cover sheet with taxpayer address Envelope cover sheet with IRS address Envelope cover sheet with state taxing authority address Envelope cover sheet with city taxing authority address Envelope cover sheet with K-1s Federal filing instructions State filing instructions Date shown on return (default is current system date) Due date to be printed on letters and filing instructions NOTE To have the program suppress the date from the return, go to the Home window, select Setup > Options > Optional Items on Return tab, and clear the Date on return check box. If you enter a date on the PRNT screen of a return, that date will be shown on the return—regardless of what is selected in Setup Options. Listing a Different Firm, Preparer, or ERO on a Return By default, the program generates the information shown in Table 6 on the return. Table 6: Firm, Preparer, and ERO Data that Can Be Changed on the Fly Information Description Firm Firm #1 from Firm Setup (first firm entered in Setup > Firm(s)) Preparer Preparer who fills out the return (entered in Setup > Preparers) ERO ERO from Setup > ERO; appears on Form 8879-F, IRS e-file Signature Authorization To override any of these defaults for a return, go to screen 1 of the return. In the bottom-right quadrant of the screen, select the name or number of the firm, preparer, and ERO. 36 Tax Year 2013 Drake Software User’s Manual Electronic Filing You can also use the PREP screen (accessible from the Miscellaneous tab of the Data Entry Menu) to override the following information: • • • Third-party designee (See “Third Party Designee” in the “Return Preparation” chapter of the Drake Software User’s Manual: Tax Year 2013.) Federal preparer information (if the firm is not set up in Firm Setup) State preparer information (if the firm is not set up in Firm Setup) Electronic Filing Steps for e-filing a 1041 are same as for a 1040. See the Drake Software User’s Manual: Tax Year 2013 for details. For information on signing the return electronically, see “Signing the Return” on page 32. NOTE Short-year return cannot be e-filed unless they are initial-year or finalyear returns. Electronic Funds Withdrawal (Direct Debit) Use the PMT screen, accessible from the General tab, to indicate that funds due are to be electronically withdrawn (direct-debited) from an account. Program Defaults and Overrides By default, the program indicates that the entire balance due is to be electronically withdrawn on the return due date, unless otherwise indicated. Balance due — To indicate that only part of the balance due should be withdrawn from the account, enter the amount to be withdrawn in one or both of the payment amount override fields: Federal payment amount or State payment amount. Payment date — Use the Requested payment date override fields to request a payment date other than the due date. If the return is e-filed on or before the due date (April 15) of a calendar year, the requested payment date cannot be later than the due date. If the return is transmitted after the due date, the requested payment date cannot be later than the current date. Phone number — An entry in the Daytime phone number field overrides the phone number entered on screen 1. Required Information A Withdrawal selection (Yes or No from the Federal selection drop list, and a selection from the State/city selection drop list if applicable) is required if the program is to direct tax authorities to electronically withdraw funds from the account indicated. The name of the financial institution, the bank’s routing number (RTN), the client’s account number, and the type of account (checking or savings) are required. The RTN, Account number, and Type of account must be entered twice. State Balance Due Tax Year 2013 To have a state balance due electronically withdrawn from an account other than the account indicated for federal, complete the fields in the Account #2 section of the 37 Electronic Filing Drake Software User’s Manual PMT screen. NOTE Foreign Accounts Do not attempt to make payments on state taxes through the PMT screen unless the payment is for a Massachusetts, New York, or Texas return, or a Philadelphia (PA) Business Income and Receipts Tax return or a Philadelphia (PA) Net Profits Tax return. Only Massachusetts, New York, and Texas, and Philadelphia, PA, allows direct debit for tax year 2013. Due to new banking regulations regarding International ACH transactions (IAT), state taxing agencies are required to handle foreign transactions differently from domestic transactions. For filing season 2014, no states are supporting IATs. If a state payment is coming from or through an account located outside of the U.S., indicate which account by marking one of the check boxes at the bottom of the PMT screen. For more information on IATs and handling foreign accounts in the program, see the Screen Help for the PMT screen. Common Error Codes If the following IRS error reject code is generated when you e-filing a 1041 return, you must contact the IRS for further information.The e-file help desk number is (866) 255-0654. • 38 Reject Code 122 — The “EIN Name Control Mismatch” reject (code 122) is by far the most common e-filing error code for 1041 returns, according to the IRS. Drake has made improvements to its 1041 program to prevent returns from being rejected under this code. See the field help for the Entity name control box on screen 1 for details. Tax Year 2013 Drake Software User’s Manual Supplement: Fiduciary Index Index A D accountant fees 14, 24 accrual (method of accounting) 35 address, change of 7 allocation of deductions to income 12, 24 of estimated payments to beneficiaries 22 alternative electronic signatures 33 minimum tax (AMT) 18, 35 amending a 1041 return 7, 33 a Schedule K-1 16, 34 attorney fees 14, 24 date B bankruptcy 9 bankruptcy estate 7 beneficiary applying a screen to a 6 direct entry of information for 15 distributions to noncharitable 32 estimated tax payments allocated to 16, 22 flow of depreciation to 16 foreign 15 billing 31 C capital gains and losses carryovers from prior years 10 cash (method of accounting) 35 change of name or address 7 charitable deductions 13 client billing 31 closure date 7 codes error/reject 38 estimate 21 K-1 35 miscellaneous 32 comparing current year to prior year 35 contact information for estate or trust 6 cover letters 16, 36 credits 16, 18–19, 29–30 Ctrl+W (detail) worksheet 11 Tax Year 2013 entity created 7 extension due 34 of closure or termination 7, 25 payment 37 shown on return 36 dates, fiscal year 6 deductible taxes 13 deductions 11–18 delay in closing estate 25 depreciation see also Form 4562 (Depreciation and Amortization) flowing to beneficiary 16 listing for next year 35 printing Form 4562 35 section 179 29 detail (Ctrl+W) worksheet 11 diagnostic summary reports 35 direct debit of balance due 37–38 distributable net income (DNI) 18 distribution deduction 18 distribution deduction 14 distributions lump-sum 18 of or from a split-interest trust 32 treated as ordinary income 11 dividend and interest income 8 E elections 22, 25 electronic filing (e-filing) 37–38 funds withdrawal (direct debit) 37 signatures (alternative) 33 signatures (PIN) 29, 32 envelope cover sheets 36 EP 37 ERO information, overriding 36 error codes 38 estate bankruptcy 7 closed or terminated 7 contact information for 6 delay in closing 25 exemptions 18 v Index tax deduction 17 estimated tax allocation to beneficiaries (Form 1041-T) 16, 22 payments 21 penalty (Form 2210) 23 etter 36 exemptions 18 extensions for Form 1041 34 for Form 1041-A 32 for Form 5227 32 tax paid with prior 22 F F/B boxes (on screens) 6 FBAR - Report of Foreign Bank and Financial Accounts 24 fees of attorney, accountant, and tax preparer 14, 24 fees, fiduciary 13, 24 fiduciary applying a screen to a 6 entering information for 6 fees 13, 24 information overrides 35 filing instructions 36 final 1041 returns 7 K-1 schedules 16 opening a return marked as 5 financing, seller-provided 25 firm information, overriding 36 fiscal year returns 6 foreign accounts, using to pay a balance due 38 bank 24 beneficiaries 15 tax credit 19 Form 56 (Notice Concerning Fiduciary Relationship) 31 Form 706 (Estate (and GST) Tax Return) 13, 14 Form 1041-A (U.S. Information Return Trust Accumulation of Charitable Amounts) 32 Form 1041-T (Allocation of Estimated Tax Payments to Beneficiaries) 16, 22 Form 1045 (Application for Tentative Refund) 31 Form 1099-B (Proceeds From Broker and Barter Exchange Transactions) 9 Form 1099-R (Distributions From Pensions, Annuities, etc.) 11 Form 1116 (Foreign Tax Credit) 19 Form 2210 (Underpayment of Estimated Tax by Individuals, Estates, and Trusts) 23 Form 2439 (Notice to Shareholder of Undistributed LongTerm Capital Gains) 23 Form 2848 (Power of Attorney and Declaration of Repre- vi Drake Software User’s Manual Supplement: Fiduciary sentative) 31 Form 3468 (Investment Credit) 29 Form 3800 (General Business Credit) 19 Form 4136 (Credit for Federal Tax Paid on Fuels) 23 Form 4255 (Recapture of Investment Credit) 20 Form 4562 (Depreciation and Amortization) 29, 35 Form 4684 (Casualties and Thefts) 29 Form 4797 (Sales of Business Property) 11 Form 4952 (Investment Interest Expense Deduction) 13 Form 4970 (Tax on Accumulated Distribution of Trusts) 31 Form 5227 (Split-Interest Trust Information Return) 32 Form 5884 (Work Opportunity Credit) 29 Form 6198 (At-Risk Limitations) 29, 35 Form 6251, see Schedule I Form 6252 (Installment Sale Income) 29 Form 6478 (Alcohol and Cellulosic Biofuels Credit) 29 Form 6765 (Credit for Increasing Research Activities) 29 Form 6781 (Gains and Losses From Section 1256 Contracts and Straddles) 29 Form 7004 (Application for Automatic Extension of Time To File ...) 22 Form 8082 (Notice of Inconsistent Treatment or AAR) 31 Form 8275 (Disclosure Statement) 31 Form 8453-F (U.S. Estate or Trust Income Tax Declaration and Signature for Electronic Filing) 33 Form 8582 (Passive Activity Loss Limitations) 31, 35 Form 8582-CR (Passive Activity Credit Limitations) 19, 29 Form 8586 (Low Income Housing Credit) 30 Form 8594 (Asset Acquisition Statement - Sec 1060) 29 Form 8609 (Low-Income Housing Credit Allocation and Certification) 30 Form 8611 (Recapture of Low-Income Housing Credit) 20 Form 8801 (Prior Year Minimum Tax) 19 Form 8820 (Orphan Drug Credit) 30 Form 8821 (Tax Information Authorization) 31 Form 8822 (Change of Address) 31 Form 8824 (Like-Kind Exchanges) 29 Form 8826 (Disabled Access Credit) 30 Form 8829 (Expenses for Business Use of Your Home) 31 Form 8834 (Qualified Plug-in Electric and Electric Vehicle Credit) 30 Form 8835 (Renewable Electricity, Refined Coal, & Indian Coal Production Credit) 30 Form 8844 (Empowerment Zone and Renewal Community Employment Credit) 30 Form 8845 (Indian Employment Credit) 30 Form 8846 (Credit for Employer Social Security and Medicare Taxes Paid on Certain Employee Tips) 30 Form 8855 (Election to Treat a Qualified Revocable Trust as Part of an Estate) 31 Form 8864 (Biodiesel & Renewable Diesel Fuels Credit) 30 Tax Year 2013 Drake Software User’s Manual Supplement: Fiduciary Form 8874 (New Markets Credit) 30 Form 8879-F (IRS e-file Signature Authorization for Form 1041) 33 Form 8881 (Credit for Small Employer Pension Plan Startup Costs) 30 Form 8882 (Credit for Employer-Provided Child Care Facilities and Services) 30 Form 8886 (Reportable Transaction Disclosure Stmt) 31 Form 8896 (Low Sulfur Diesel Fuel Production Credit) 30 Form 8903 (Domestic Production Activities Deduction) 31 Form 8907 (Nonconventional Source Fuel Credit) 30 Form 8908 (Energy Efficient Home Credit) 30 Form 8909 (Energy Efficient Appliance Credit) 30 Form 8910 (Alternative Motor Vehicle Credit) 30 Form 8911 (Alternative Fuel Vehicle Refueling Property Credit) 30 Form 8912 (Credit to Holders of Tax Credit Bonds) 30 Form 8941 (Small Employer Health Insurance Credit) 30 Form 8948 (Explanation For Not Filing Electronically) 31 Form 8960 2 Form 90-22.01 24 G grantor cover letter 36 information overrides 35 -type trusts 7 H header information 6 household employment taxes 20 I importing Schedule D data 9 income 8–11 distribution treated as ordinary 11 tax withheld 22 tax-exempt 23 indicating a fiduciary or beneficiary 6 initial return 7 interest and dividend income 8 deductions 13 split (Form 5227) 32 tax-exempt 14 IRD (in respect of a decedent) 11, 17 K K-1 cover letters 17, 36 Tax Year 2013 Index L letters K-1 cover 16, 36 lump-sum distributions 18 M methods of accounting 35 N name and address of beneficiary 15 of estate or trust 6 or address change 7 name control 6, 38 Net Investment Income Tax 2 next-year depreciation listing 35 nonexempt charitable trust 7 O organizers, suppressing 36 overpayments 21, 23 overriding estimate amounts 21 firm, preparer, or ERO information 36 grantor or fiduciary information 35 preparer information 32 program calculations for Sch K-1 15 program defaults 35–37 Schedule E calculations 10 P passive activity credits 19 paying a balance due electronically 37 PDF 27 percentage received by beneficiary 15 PIN (electronic) signatures 29, 32 preparer information, overriding 32, 36 preventing certain information from being generated 36 printing options for suppressing/forcing documents 35 prior-year minimum tax 19 returns, updating 5 proformas, suppressing 36 R recapture taxes 20 reject codes 38 resident state 6, 15 returns vii Index amending 7, 33 final 7 initial 7 updating 5 S Schedule A (Charitable Deduction) 13 Schedule B (Income Distribution Deduction) 14 Schedule C (Business Income or Loss) 8 Schedule D (Capital Gains and Losses) 9 entering AMT cost/basis on 9 entering data for 9 Schedule E (Supplemental Income and Loss) 10 Schedule F (Profit or Loss from Farming) 11 Schedule G (Tax Computation) 18 Schedule H (Household Employment Taxes) 20 Schedule I (Alternative Minimum Tax - Estates and Trusts) 18, 35 Schedule J (Accumulation Distribution for Certain Complex Trusts) 15 Schedule K-1 (Form 1041) 10, 15–17 see also K-1 Schedule K-1 (Form 1065) 10 Schedule K-1 (Form 1120S) 10 section 179 depreciation 29 642(c) charitable or other deductions 32 643(g) (Form 1041-T) 22 645 election 7 Selector field 4 seller-provided financing 25 short form, suppressing 36 -year returns 37 signatures, electronic 29, 32 split-interest trusts 7, 32 state data entry 35 short form, suppressing 36 summary reports 35 suppressing items from return 36 Drake Software User’s Manual Supplement: Fiduciary recapture 20 returns, see returns withheld 22 year (fiscal vs calendar) 6 termination date 7 third-party designee 37 transmitters 33 transmittal form for paper documents 33 trust information for state purposes 35 type of entity, indicating 7 U updating a prior-year return 5 W WK_B2 worksheet (Allocation of Deductions to Tax-Exempt Income) 24 T tax and payments 18 deductible 13 -exempt income 23 -exempt interest 14 household employment 20 paid with extension 22 penalties, estimated 23 preparer fees 14, 24 viii Tax Year 2013