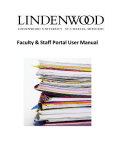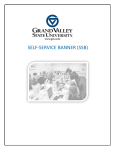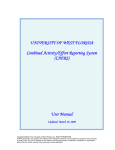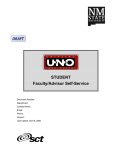Download Faculty and Advisors Self
Transcript
Faculty and Advisors Self-Service Manual Prepared by: Banner Team 1 Contents How to Login to Faculty and Advisor SSB: ----------------------------------------- 3 Faculty and Advisor Main Menu: ----------------------Error! Bookmark not defined. 1 Personal Information: ----------------------------------------------------------------- 3 1.1 1.2 1.3 1.4 1.5 Change Security Question: --------------------------------------------------------------- 3 View Address and Phones: --------------------------------------------------------------- 3 Update Address and Phones. -------------------------------------------------------------- 3 View Email Address. -------------------------------------- Error! Bookmark not defined. Change Your PIN ----------------------------------------- Error! Bookmark not defined. 2 Faculty and Advisors: ----------------------------------------------------------------- 4 2.1 Student Information Menu: --------------------------------------------------------------- 4 2.1.1 Term Selection --------------------------------------------------------------------- 5 2.1.2 ID Selection ------------------------------------------------------------------------ 5 2.1.3 Student Information----------------------------------------------------------------- 5 2.1.4 Student Address and Phones ------------------------- Error! Bookmark not defined. 2.1.5 Student Email Address: ------------------------------------------------------------ 6 2.1.6 Student Schedule ------------------------------------------------------------------- 6 2.1.8 Active Registrations ---------------------------------------------------------------- 6 2.1.9 Registration History ---------------------------------------------------------------- 7 2.1.10 Advisee Listing --------------------------------------------------------------------- 7 2.1.11 View Test Scores ------------------------------------------------------------------- 8 2.1.12 View Holds ------------------------------------------------------------------------- 8 2.2 Term Selection --------------------------------------------------------------------------- 8 2.3 CRN Selection --------------------------------------------------------------------------- 8 2.4 Faculty Detail Schedule ------------------------------------------------------------------ 9 2.5 Detail Class List -------------------------------------------------------------------------- 9 2.6 Summery Class List --------------------------------------------------------------------- 10 2.7 Final Grades ----------------------------------------------------------------------------- 10 2.8 Active Assignments --------------------------------------------------------------------- 10 2.9 Assignment History --------------------------------------------------------------------- 11 2.10 Class Schedule -------------------------------------------------------------------------- 11 2.11 Office Hours ---------------------------------------------------------------------------- 12 Help and support ----------------------------------------------------------------- 143 2 How to Login to Faculty and Advisor SSB: Click on “Enter Secure Area” Enter your ID and PIN and then Press “Login” Note: A login security question will populate your screen, if this is your first time accessing Banner Web BSS. In the enter question box: enter a question (example: What is your middle name?) In the answer box: enter the response (example: Ahmad) * Click the Personal Information tab to view your personal information. * Click the Faculty and Advisors to view tasks you can accomplish using banner self-service 1 2 1 Personal Information: You can do the following: 1. Change Security Question 2. View Address and Phones. 3. View Email Address 4. .View Emergency Contacts 3 2 Faculty and Advisors: Below is a list of tasks that you can accomplish using banner self-service 2.1 Student Information Menu: 4 2.1.1 Term Selection You can select a term from the list. If no term is selected initially, any other page will prompt the selection of a term. 2.1.2 ID Selection You may enter the Student ID of the student that you want to process. You need to specify a combination of partial names and/or a student search type. Note: you can use % in the first name or last name if you don’t know the exact name. Note: You will be directed to the Advisor Menu page. The information displayed belongs to the selected student. 2.1.3 Student Information This will display the student’s general information 5 2.1.4 Student Email Address: 2.1.5 Student Schedule Student Schedule page provides you with information related to the detailed schedule for that student as shown below. 2.1.6 Active Registrations Active Registrations page provides you with information about the Active Registrations for the student. 6 2.1.7 Registration History Registrations History page provides you with information about the active registered classes as well as completed classes, withdrawn classes, dropped classes, and/or cancelled classes. 2.1.8 Advisee Listing Only the advisor can see the list of his/her advisees. Advisee Listing page provides you with the following information: • Student’s current student facts • Student’s holds • Student’s transcript • Student’s test scores Select the transcript Level and Type. 7 2.1.9 View Test Scores View Test Scores page provides you with information about tests taken by the student such as SAT, TOEFL and other test scores. 2.1.10 View Holds View Holds page provides you with information about the student’s active holds. You can see the student’s holds such as registration holds, graduation holds, transcript requests, etc. 2.2 1. 2. Term Selection You can select a term from the list. If no term is selected initially, any other page will prompt the selection of a term. To specify a term: Select a term from the list. Click Submit. 2.3 CRN Selection A CRN (Course Reference Number) is a unique number that identifies each of the course sections in any given term. 1. Select the CRN from list. 8 2. Click Submit 2.4 Faculty Detail Schedule The Faculty Detail Schedule page provides you with information about the course, enrollment counts, and scheduled meeting times. 2.5 Detail Class List The Detail Class List page provides you with information about the course, enrollment counts and detailed list of students enrolled in this class. 9 2.6 Summary Class list The Summary Class List page provides you with information about the course, enrollment counts and summarized list of students enrolled in this class. 2.7 Final Grades Here you can submit your final grades Note: you have 30 minutes to submit the grades before session time out , it’s recommended to submit the grades often every 20 minutes at least 10 2.8 My Active Instructional Assignments View Active Assignments page provides faculty members of list of courses they teach currently and any other tasks they are assigned in the specified semester. 2.9 Assignment History This page provides faculty members of list of courses they teach currently and previously and any other assignments they have. 11 2.10 Class Schedule Class Schedule Search page provides you with a search for classes functionality. You can search by term or by date range. After specifying one of them, click Submit. You will see the page below where you can search by subject, number, title…etc. to search for a section in the schedule: 1. Enter the search criteria 2. Click Class Search 12 2.11 Office Hours Office Hours page provides you with information about the course, scheduled meeting times and scheduled office hours. To schedule your office hours: 1. Enter the office hours starting time in the field From Time. 2. Enter the office hours finishing time in the field To Time. 3. Check the Days of week where you want the office hours to be. 4. Enter the office hours starting date in the field From Date. 5. Enter the office hours finishing date in the field To Date. 6. Click Submit. 13 Help and support If you have any question, please contact SIS team members on the e-mail listed below: Student Information System [email protected] 14