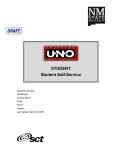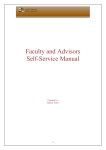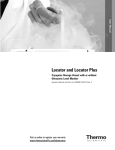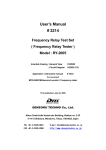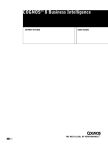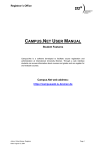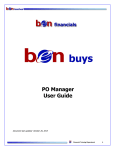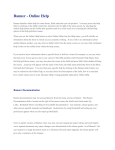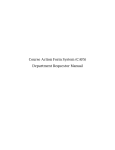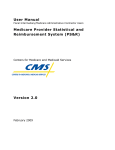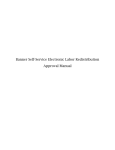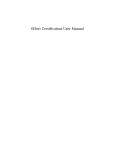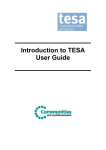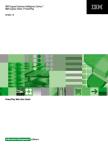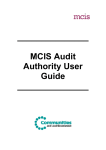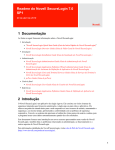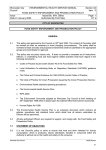Download Faculty & Advisor Self-Service Manual - Training
Transcript
STUDENT Faculty/Advisor Self-Service Document Number: Department: Contact Name: Email: Phone: Version: Last Update: April 6, 2006 UNO Template Confidential Business Information This documentation is proprietary information of New Mexico State University (NMSU) and is not to be copied, reproduced, lent or disposed of, nor used for any purpose other than that for which it is specifically provided without the written permission of NMSU. Prepared For: Release 7.x Prepared By: New Mexico State University P.O. Box 30001 Las Cruces, New Mexico 88003 United States of America Issued: April 2006 In preparing and providing this publication, NMSU is not rendering legal, accounting, or other similar professional services. NMSU makes no claims that an institution’s use of this publication or the software for which it is provided will insure compliance with applicable federal or state laws, rules, or regulations. Each organization should seek legal, accounting and other similar professional services from competent providers of the organization’s own choosing. © 2006, Regents of New Mexico State University. © 1992-1995, 1997, 1999-2002, 2003, Systems & Computer Technology Corporation. All rights reserved. The unauthorized possession, use, reproduction, distribution, display, or disclosure of this material or the information contained herein is prohibited. “SCT,” SunGard SCT, the SCT logo, “Banner” and the Banner logo are trademarks of SunGard SCT. Third-party hardware and software product names and trademarks are owned by their respective third-party owners/providers, and SunGard SCT makes no claim to such names or trademarks. Use of this material is solely for the support of SunGard SCT Banner products and New Mexico State University. For more information about this document, contact [email protected]. 4/6/2006 2 of 67 Banner User Guide Table of Contents Introducing the UNO Project......................................................................................................5 Introducing SunGard SCT Banner.............................................................................................7 Benefits of SCT Banner.............................................................................................................8 Introducing the Manual...............................................................................................................9 Prerequisites..............................................................................................................................9 Objectives of this Manual ..........................................................................................................9 Document Conventions ...........................................................................................................10 Getting Started ..........................................................................................................................11 Accessing Faculty/Advisor Self-Service ..................................................................................11 Logging-In to the myNMSU Web page....................................................................................12 Introducing the Faculty/Advisor Self-Service Interface ........................................................15 Understanding Product Conventions.......................................................................................15 Terminology .........................................................................................................................16 Working with Personal Information.........................................................................................17 Accessing the Personal Information Menu ..............................................................................17 Changing a PIN ...................................................................................................................18 Changing a Login Verification Question ..............................................................................18 Viewing and Updating Addresses and Phones....................................................................19 Viewing and Updating E-mail Address Information .............................................................21 Working with Faculty/Advisors General Functions ...............................................................25 Accessing the Faculty and Advisors Menu..............................................................................25 Viewing and Updating Office Hours.....................................................................................26 Viewing and Searching the Course Catalog ........................................................................28 Viewing and Searching the Class Schedule ........................................................................31 Viewing Faculty Detail Schedule .........................................................................................35 Viewing Week at a Glance...................................................................................................36 Viewing the Detailed Class List ...........................................................................................38 Viewing the Summary Class List .........................................................................................40 Entering Final Grades..........................................................................................................41 Working with Advisors Administrative Functions .................................................................45 Accessing the Faculty and Advisors Menu..............................................................................45 Looking Up Classes.............................................................................................................46 Working with Registration Overrides ...................................................................................50 Viewing Student Information................................................................................................54 Viewing Advisee Listings .....................................................................................................56 Viewing Advisee’s Holds......................................................................................................57 Viewing Advisee’s Test Scores............................................................................................58 Viewing Advisee’s Transcripts .............................................................................................59 Returning to the Main Menu & Logging Out ........................................................................61 Appendix A: Common Faculty/Advisor Errors.......................................................................65 Appendix B: Compatible Browsers .........................................................................................67 3 of 67 4/6/2006 UNO Template 4/6/2006 4 of 67 Banner User Guide Introducing the UNO Project In June 2003, NMSU pursued an administrative systems software replacement project named “UNO,” or “Unifying NMSU Online.” The goal of the UNO Project is to integrate electronically all administrative functions of the university. To accomplish this goal, NMSU joined more than 1,100 other higher education institutions in choosing SunGard SCT Banner because of its minimal system modification features. In addition to implementing SCT Banner, NMSU has also implemented other systems to support SCT Banner, including SCT Luminis, SCT Luminis CMS, Cognos ReportNet, Cognos PowerPlay, and SCT Matrix Student Marketing System. Major goals of the UNO Project are to update current processes that use information systems, consolidate core university information into an integrated database, and create new methods of web-based self service for university procedures and information. The following systems are described: System Description SCT Banner SCT Banner is the suite used for administrative data enterprise wide. SCT Luminis SCT Luminis is the myNMSU portal. The portal is the access point for Students, Staff, and Faculty to self-service options including: changing personal options, entering, time and leave, e-mail, and calendar. SCT Luminis CMS SCT Luminis CMS is a Content Management System designed to help organize and maintain Web content and facilitate consistency of content, navigation, and look-and-feel of the Universities entire Web site. Cognos ReportNet Cognos ReportNet is the web-based enterprise reporting tool, designed for you to generate custom reports Cognos PowerPlay Cognos PowerPlay is used to analyze large amount of data. SCT Matrix Student Marketing System SCT Matrix SMS enables NMSU to mange the recruiting and admissions process. 5 of 67 4/6/2006 UNO Template 4/6/2006 6 of 67 Banner User Guide Introducing SunGard SCT Banner SunGard SCT Banner is the new Enterprise Resource Planning (ERP) suite that integrates all departments and functions across NMSU onto a single computer system that can serve each individual department’s need. Internet Native Banner (INB) is the Web version of the new Enterprise Resource Planning suite NMSU employees will use to access vital university administrative information. One must access INB through a Web browser. The suite acts as an interface between users and an Oracle database containing New Mexico State University administrative data. The NMSU Banner suite is composed of six systems: Student, Financial, General, Advancement, Financial Aid, and Human Resources. The integrated suite uses rules and validation tables to ensure the data are entered and accessed correctly. Since the Banner systems are highly integrated and share a common Oracle database, everyone who uses the systems sees common database information in real time. 7 of 67 4/6/2006 UNO Template Benefits of SCT Banner SCT has been providing services to the higher education market for over three decades. Developed specifically for higher education institutions, SCT Banner offers the following benefits: • Available 24 hours a day, 7 days a week access from any authorized web-enabled computer. • Shared data is entered only once. • Individual non-social security ID number for students, faculty, and staff. • Electronic signatures, forms and workflow. • Oracle database as a basis for generating reports. • Ability to implement improved methods to track enrollment. • Ability to define clear and consistent data definitions. • Strong baseline system to allow NMSU ICT staff to focus on improvements to the system. • Integration with NMSU’s web-based course management system, WebCT. 4/6/2006 8 of 67 Banner User Guide Introducing the Manual This manual describes the procedures that NMSU faculty/advisors typically complete to enter and update personal information, work with faculty and advisor general functions, such as entering and updating office hours, viewing faculty detail schedule, as well as work with faculty and advisor administrative functions, such as working with registration overrides, viewing advisee listings, holds, and other records during the academic year. Prerequisites You should know what your specific needs are when you review this manual. This helps you to rapidly understand how the manual’s contents can help you. Successful Faculty/Advisor Self-Service users have experience using Microsoft Windows 2000 version or newer and Windows-compatible Internet browsers or one of the compatible browsers listed in Appendix B: Compatible Browsers. Objectives of this Manual This SCT Banner Faculty/Advisor Self-Service Manual describes NMSU’s faculty and advisor self-service procedures. It contains the information you need to complete these activities: • Accessing Faculty/Advisor Self-Service • Working with Personal Information • Working with Faculty/Advisors General Functions: • o Viewing and Updating Office Hours o Viewing and Searching Course Catalog o Viewing and Searching the Class Schedule o Viewing the Class Schedule Listing o Viewing the Faculty Detail Schedule o Viewing Week at a Glance o Viewing Detailed Class List o Viewing Summary Class List o Entering Midterm and Final Grades Working with Advisors Administrative Functions: o Looking Up Classes o Working with Registration Overrides o Viewing Student Information o Viewing Advisee Listing o Viewing Advisee’s Holds 9 of 67 4/6/2006 UNO Template o Viewing Advisee’s Test Scores o Viewing Advisee’s Transcripts Document Conventions These document conventions will point out special information, and help you to successfully follow step-by-step instructions in this manual. Notes alert readers of potential problems or to emphasize special points. Tips suggest shortcuts or special hints to make a process easier. Click vs. Select Click is used for commands, command buttons, option buttons, and choosing options in a list, gallery or palette. Examples: On the Tools menu, click Options, and then click the View tab. In the Options dialog box, click the View tab. Select is more passive because it may not trigger an action. Select is used to refer to marking text, cells, check boxes, option buttons, and similar items that will then be subject to a user action. 4/6/2006 10 of 67 Banner User Guide Getting Started In this section you are given some background information that you will need to get started using Faculty/Advisor Self-Service, including understanding how to access the system. Accessing Faculty/Advisor Self-Service Access to Faculty/Advisor Self-Service requires that you have a User ID and Password for the New Mexico State University myNMSU Web page. If you do not have a User ID and Password for the New Mexico State University myNMSU Web page, you can activate and set up an account by clicking “Please CLICK HERE to active your account now” located below the Secure Access Login. This is the myNMSU Web page login screen. The arrow below is where you can activate your account if you have not already done so. Once you have activated your account and have acquired a User ID and Password, you are ready to Login to the myNMSU Web page and start using Faculty/Advisor Self-Service. 11 of 67 4/6/2006 UNO Template Logging-In to the myNMSU Web page To Login to the myNMSU Web page as an authenticated user, you must successfully login using your User ID and Password. Instructions 1. Open a Web browser session. 2. Type the URL: https://my.nmsu.edu/cp/home/displaylogin The Login screen appears. User ID Password You can create a bookmark in your browser for quick access to myNMSU. 3. Type your User ID and Password. 4. Select Login. Your myNMSU session begins with the following General Interface. 4/6/2006 12 of 67 Banner User Guide After logging in to the General Interface, you will access the Faculty/Advisor Self-Service Interface by clicking the appropriate, grey-shaded tab located below the “Welcome” message. 13 of 67 4/6/2006 UNO Template 4/6/2006 14 of 67 Banner User Guide Introducing the Faculty/Advisor Self-Service Interface Self-Service Banner is the Web version of the new Enterprise Resource Planning system NMSU faculty and advisors will use to access vital personal and administrative information. Once you have logged into the myNMSU Web page and have accessed the Self-Service Interface, you will be presented with the Main Menu. The Main Menu is integrated into myNMSU for fast access and easy navigation. This menu is the starting point for navigating throughout Faculty/Advisor Self-Service. Understanding Product Conventions When you first are introduced to a new system, it is like learning a new language. This section exposes you to some of the basics of Banner terminology, and the naming conventions used in this manual. 15 of 67 4/6/2006 UNO Template Terminology Understanding the terms provided in this manual will help you to understand the instructions presented in this manual, and to present clear, specific questions that you may have about the information provided. This table defines the basic terminology used in this manual. Menu Faculty/Advisor Self-Service is composed of a number of interrelated menus accessed from the Main Menu. For example, to complete personal and administrative procedures, users must access the Personal Information Menu, the Student & Financial Aid Menu, the Faculty/Advisors Menu, etc., from the Main Menu. Term An academic time frame a user selects to perform a particular task. For example, a term is defined as Fall 2005, Spring 2006, or Summer 2006. Dropdown List A list box with an arrow next to it, which, if dropped-down, provides a list of options. Link A titled item that serves as a cross-reference between related Web pages. Fields Fields are areas in a form that are used either to display specific data (such as someone’s last name, address, or NMSU ID number), or insert data. 4/6/2006 16 of 67 Banner User Guide Working with Personal Information All Personal Information is entered, updated, and viewed using the Personal Information Menu, which is accessed using the Main Menu. The Personal Information Menu allows users to complete vital activities from determining what address and email the university uses to correspond with the faculty/advisor member, to what social security number the university uses to record the faculty/advisor member’s information, to what information is included in the University Directory. This section describes how to: • Access the Personal Information Menu • Change a PIN • Change a Login Verification Question • View and Update Address and Phone Information • View and Update E-mail Address Information. Accessing the Personal Information Menu To access the Personal Information Menu, perform these steps: Instructions 1. On the Main Menu, click Personal Information. The Personal Information Menu page appears. 17 of 67 4/6/2006 UNO Template Changing a PIN To Change a PIN, perform these steps: Instructions 1. On the Personal Information Menu, click Change your PIN. The Change your PIN page appears. 2. In the corresponding fields, enter the Old PIN and enter a New PIN. 3. Click Change PIN. The Personal Information Menu appears, notifying you that “Your changes were saved successfully.” Changing a Login Verification Question To Change a Login Verification Question, perform these steps: Instructions 1. 4/6/2006 On the Personal Information Menu, click Change Security Question. The Security Question and Answer page appears. 18 of 67 Banner User Guide 2. In the corresponding fields, enter the New Question and enter the New Answer. 3. Click Submit. The Personal Information Menu appears, notifying you that “Your changes were saved successfully.” Viewing and Updating Addresses and Phones To view Addresses and Phones, perform these steps: Instructions 1. On the Personal Information Menu, click View Addresses and Phones. The View Addresses and Phones page appears. 19 of 67 4/6/2006 UNO Template To update Addresses and Phones, perform these steps: Instructions 1. On the Addresses and Phones page, click the Update Addresses and Phones link at the bottom of the page. 2. On the Update Addresses and Phones-Select Address page, click the Current link. 3. On the Update Addresses and Phones-Update/Insert page, in the corresponding fields, enter the New Address and enter the New Telephone Number information. 4/6/2006 20 of 67 Banner User Guide 4. Click Submit. The Update Addresses and Phones-Select Address page appears, including the current information changes. Viewing and Updating E-mail Address Information To view E-mail Addresses, perform these steps: Instructions 1. On the Personal Information Menu, click View E-mail Address. The View E-mail Addresses page appears. 21 of 67 4/6/2006 UNO Template To Update E-mail Addresses, perform these steps: Instructions 1. On the View E-mail Addresses page, click the Update E-mail Addresses link at the bottom of the page. The Update E-mail Addresses-Select Address page appears. 2. Click on the E-mail Address link. The Update E-mail Addresses-Update/Insert page appears. 4/6/2006 22 of 67 Banner User Guide 3. On the Update E-mail Addresses-Update/Insert page, in the corresponding fields, enter the New Address. 4. Click Submit. The Update E-mail Addresses-Update/Insert page appears, including the current information changes. 23 of 67 4/6/2006 UNO Template 4/6/2006 24 of 67 Banner User Guide Working with Faculty/Advisors General Functions All Faculty/Advisors personal and professional activities are conducted using the Faculty & Advisors Menu, which is accessed from the Main Menu. The Faculty & Advisors Menu allows users to complete vital activities from entering and updating office hours, to viewing a detailed schedule of assigned classes, to viewing a detailed class list, to entering midterm and final grades, among other activities, during the semester and academic year. This section describes how to: • Access the Faculty and Advisors Menu • View and Update Office Hours • View and Search the Course Catalog • View and Search the Class Schedule • View Faculty Detail Schedule • View Week at a Glance • View the Detailed Class List • View the Summary Class List • Enter Final Grades. Accessing the Faculty and Advisors Menu To access the Faculty and Advisors Menu, perform these steps: Instructions 1. On the Main Menu, click Faculty and Advisors. The Faculty and Advisors Menu page appears. 25 of 67 4/6/2006 UNO Template Viewing and Updating Office Hours To View or Update Office Hours for an assigned course or courses, perform these steps: Instructions 1. 4/6/2006 On the Faculty and Advisors Menu, click Office Hours. The Office Hours page appears. 26 of 67 Banner User Guide 2. In the From Time and To Time fields, enter your office hours. 3. In the Day of the Week checkboxes, click the Day of the Week you plan to have office hours. 4. In the Contact Number drop-down list, select None, Permanent/Home, or University contact information. 5. In the Location field, enter your office Campus Building Location. 6. In the From Date and To Date fields, enter the dates your information will be active. 7. In the Display checkbox, click Display if you want to share your information. 8. In the Copy To: drop-down list, select the Course Reference Number (CRN) you want to have share this information. 9. Click Submit. The Office Hours page appears, indicating “You have successfully changed your office hour information.” 27 of 67 4/6/2006 UNO Template Viewing and Searching the Course Catalog The Course Catalog is different than the Course Schedule in that the Catalog, as a general source guide, provides only course descriptions. To View and Search the Course Catalog, perform these steps: Instructions 1. 4/6/2006 On the Faculty and Advisors Menu, below the Registration heading, click Course Catalog. The Catalog Term page appears. 28 of 67 Banner User Guide 2. In the Search by Term drop-down list, select the desired term. 3. Click Submit. The Course Catalog page appears. 4. In the Subject, Title, Level, Schedule Type, College, and Department fields, select or enter the desired search information. 29 of 67 4/6/2006 UNO Template 5. Click Get Courses. The Catalog Entries page appears. 6. On the Catalog Entries page, click the Course Entry to view course details. The Detailed Course Information page appears. 4/6/2006 30 of 67 Banner User Guide 7. After viewing course details, click Site Map in the upper right-hand corner of the screen to return to the Faculty and Advisors Menu. Viewing and Searching the Class Schedule The Course Schedule is different than the Course Catalog in that the Schedule, as a semester course offering guide, provides information for courses offered. To View and Search the Class Schedule, perform these steps: Instructions 1. On the Faculty and Advisors Menu, below the Registration heading, click Class Schedule. The Class Schedule Search page appears. 31 of 67 4/6/2006 UNO Template 2. In the Search by Term drop-down list, select the desired term. 3. Click Submit. The Class Schedule Search page appears. 4/6/2006 32 of 67 Banner User Guide 4. In the Subject, Course Number, Title, Campus, Course Level, or Instructor fields, select or enter the desired search information. 5. Click Class Search. The Class Schedule Listing page appears. 33 of 67 4/6/2006 UNO Template 6. 4/6/2006 On the Class Schedule Listing page, click the Section Found to view class details. The Detailed Class Information page appears. 34 of 67 Banner User Guide 7. After viewing class details, click Site Map in the upper right-hand corner of the screen to return to the Faculty and Advisors Menu. Viewing Faculty Detail Schedule To View the Faculty Detail Schedule, perform these steps: Instructions 1. On the Faculty and Advisors Menu, click Faculty Detail Schedule. The Select Term page appears. 2. In the Select a Term drop-down list, select the desired term. 3. Click Submit. The Faculty Detail Schedule page appears. 35 of 67 4/6/2006 UNO Template 4. After Viewing the Faculty Detail Schedule page, click Return to Menu in the upper right-hand corner of the screen to return to the Faculty and Advisors Menu. Viewing Week at a Glance To View Week at a Glance, perform these steps: Instructions 1. 4/6/2006 On the Faculty and Advisors Menu, click Week at a Glance. The Week at a Glance page appears. 36 of 67 Banner User Guide 2. To view the Previous Week or Next Week of a semester, click Previous Week or Next Week. The Week at a Glance page appears. 37 of 67 4/6/2006 UNO Template 3. To view a Specific Week in a semester, complete the Go to (MM/DD/YYYY) field. The Week a Glance page appears. 4. After Viewing the Week at a Glance page, click Return to Menu in the upper righthand corner of the screen to return to the Faculty and Advisors Menu. Viewing the Detailed Class List To View the Detailed Class List, perform these steps: Instructions 1. 4/6/2006 On the Faculty and Advisors Menu, click Detail Class List. The Select a CRN page appears. 38 of 67 Banner User Guide 2. In the CRN drop-down list, select the desired CRN. 3. Click Submit. The Detail Class List page appears. 39 of 67 4/6/2006 UNO Template 4. After viewing the Detail Class List page, click Return to Menu in the upper right-hand corner of the screen to return to the Faculty and Advisors Menu. Viewing the Summary Class List To View the Summary Class List, perform these steps: Instructions 1. On the Faculty and Advisors Menu, click Summary Class List. The Summary Class List page appears. 2. To Send an E-mail to the listed class, click E-mail Class at the bottom of the page. The default E-mail Interface used on your computer appears. 4/6/2006 40 of 67 Banner User Guide 3. After your E-mail is drafted, click Send (or the specified command used by your email interface). The e-mail is sent to your class. 4. After viewing the Summary Class List page, click Return to Menu in the upper righthand corner of the screen to return to the Faculty and Advisors Menu. Entering Final Grades To Enter Final Grades, perform these steps: Instructions 1. On the Faculty and Advisors Menu, click Final Grades. The Final Grades page appears. 41 of 67 4/6/2006 UNO Template 2. In the Grade drop-down list, based on the corresponding Record Number and Student Name (e.g., Record 1 = Anthony J. Apodaca), select S or U to indicate the student’s performance. 3. Click Submit. The Final Grades page appears, notifying you that “The changes you made were saved successfully.” 4/6/2006 42 of 67 Banner User Guide Under the Course Information heading a warning symbol appears to let Faculty and Advisors Self-Service users know that a 60 minute time limit is set for the Final Grades page. If grade changes are not made and successfully saved during with this 60 minute limit, changes will not take effect. 4. After you are finished Entering Grades, click Return to Menu in the upper right-hand corner of the screen to return to the Faculty and Advisors Menu. 43 of 67 4/6/2006 UNO Template 4/6/2006 44 of 67 Banner User Guide Working with Advisors Administrative Functions All the Advisors Administrative Functions activities are conducted using the Registration Menu, Advisor Menu, or the Student Information Link, found on the Faculty & Advisors Menu. The Registration Menu, Advisor Menu, and the Student Information Link allows users to complete vital activities from looking up classes for students, to working with registration overrides, to viewing individual student information, to viewing advisee listings, to viewing advisee student account holds, and viewing advisee test scores during a semester or academic year. This section describes how to: • Access the Faculty & Advisors menu • Look Up Classes • Work with Registration Overrides • View Student Information • View Advisee Listings • View an Advisee’s Holds • View an Advisee’s Test Scores • View an Advisee’s Transcripts. Accessing the Faculty and Advisors Menu To access the Faculty & Advisors Menu, perform these steps: Instructions 1. On the Main Menu, click Faculty and Advisors. The Faculty and Advisors Menu page appears. 45 of 67 4/6/2006 UNO Template A student must be present and provide his or her PIN before an advisor can look up classes or access other advisee information. Looking Up Classes To Look Up a Class, perform these steps: Instructions 1. 4/6/2006 On the Faculty and Advisors Menu, below the Registration heading, click Look Up Classes. The Select Term page appears. 46 of 67 Banner User Guide 2. In the Select a Term drop-down list, select the desired term. 3. Click Submit. The Student and Advisee ID Selection page appears. 4. In the Student or Advisee ID field, or in the Last Name/First Name fields, and Search Type option buttons, enter the desired information. 47 of 67 4/6/2006 UNO Template In the Student/Advisee ID and Last Name/First Name fields, users can enter part of an advisee’s name followed by a “%” to search by “wild card.” Using a wild card search allows advisors to look up an advisee’s information without spelling out or knowing how to spell out an advisee’s full name. 5. Click Submit. The Student Verification page appears. 6. Click Submit. The Faculty Student PIN page appears. 4/6/2006 48 of 67 Banner User Guide 7. In the Enter Student’s PIN field (e.g., John Q. Sample), have the student enter his or her PIN. 8. Click Submit. The Look Up Classes page appears. 9. In the Subject, Course Number, Campus, and Instructor fields, select or enter the desired search information. 10. Click Class Search. The Look Up Classes page appears, including the searched sections. 49 of 67 4/6/2006 UNO Template Working with Registration Overrides To Work with a Registration Override, perform these steps: Instructions 1. On the Faculty and Advisors Menu, below the Registration heading, click Registration Overrides. The Select Term page appears. 2. In the Select a Term drop-down list, select the desired term. 3. Click Submit. The Student and Advisee ID Selection page appears. 4/6/2006 50 of 67 Banner User Guide 4. In the Student or Advisee ID field, or in the Last Name/First Name fields, and Search Type option buttons, enter the desired information. In the Student/Advisee ID and Last Name/First Name fields, users can enter part of an advisee’s name followed by a “%” to search by “wild card.” Using a wild card search allows advisors to look up an advisee’s information without spelling out or knowing how to spell out an advisee’s full name. 5. Click Submit. The Student Verification page appears. 51 of 67 4/6/2006 UNO Template 6. 4/6/2006 Click Submit. The Registration Overrides page appears. 52 of 67 Banner User Guide 7. In the Override and Course drop-down lists, select Closed Section, or Consent of Instructor. Faculty members can issue two electronic overrides, but only for their own classes. Faculty members are permitted these two kinds of overrides: 1) An override for a student to enter a Closed Section if the class has met its maximum enrollment; and, 2) An override for a student to enter a class that requires the Instructor’s Approval. 8. Click Submit. The Registration Overrides page appears, displaying the section to be overridden. 9. Click Submit. The Registration Overrides page appears, indicating “The registration overrides you entered have been saved successfully.” A student is allowed only to register for the course that has been approved for an override. 53 of 67 4/6/2006 UNO Template Viewing Student Information Student Information can only be viewed by students, a student’s advisee of record, or if a student provides the advisor with his or her PIN. To View Student Information, perform these steps: Instructions 1. 4/6/2006 On the Faculty and Advisors Menu, click Student Information. The Student Information Menu appears. 54 of 67 Banner User Guide 2. On the Student Information Menu, click Student Information. The General Student Information page appears. 3. To View Student Addresses and Phones, click Information for Student (e.g., John Q. Sample). The View Student Addresses and Phones page appears. 55 of 67 4/6/2006 UNO Template 4. To View a Student’s E-mail Address, click Student E-mail Address located at the bottom of the page. The Select Student E-mail Address to View page appears. Viewing Advisee Listings To View Advisee Listings, perform these steps: Instructions 4/6/2006 56 of 67 Banner User Guide 1. On the Faculty and Advisors Menu, click Advisors Menu. The Select Term page appears. 2. In the Select a Term drop-down list, select the desired term. 3. Click Submit. The Advisee Listing page appears. Viewing Advisee’s Holds To View an Advisee’s Holds, perform these steps: Instructions 57 of 67 4/6/2006 UNO Template 1. On the Advisee Listing page, click View below the Holds heading. • The View Holds page appears. Viewing Advisee’s Test Scores To View an Advisee’s Test Scores, perform these steps: Instructions 1. 4/6/2006 On the Advisee Listing page, click View below the Test Scores heading. 58 of 67 Banner User Guide • The Test Scores page appears. Viewing Advisee’s Transcripts To View an Advisee’s Transcripts, perform these steps: Instructions 1. On the Advisee Listing page, click View below the Transcripts heading. 59 of 67 4/6/2006 UNO Template • The Transcript Selection page appears. 2. In the Transcript Level and Transcript Type drop-down lists, select the desired transcript level and transcript type. 3. Click Display Transcript. The Student Academic Transcript page appears. 4/6/2006 60 of 67 Banner User Guide Returning to the Main Menu & Logging Out To Return to the Main Menu and Logout, perform these steps: Instructions 1. On the Student Academic Transcripts page (or last page accessed), click Return to Menu in the upper right hand corner of the page. The Student Information Menu or the last page accessed appears. 2. On the Student Information Menu page (or last page accessed), click Return to Menu (e.g., Faculty and Advisors Menu) in the upper right hand corner of the page. The Faculty and Advisors Menu or the last page accessed appears. 61 of 67 4/6/2006 UNO Template 3. 4/6/2006 On the Faculty and Advisors Menu page (or last page accessed), click Return to Menu in the upper right hand corner of the page. The Main Menu appears. 62 of 67 Banner User Guide 4. On the Main Menu page, click Exit in the upper right hand corner of the page. The Final Logout page appears. As a matter of security, both for faculty and for students, users need to completely logout of their session when they are finished using Banner Faculty/Advisor Self-Service. 63 of 67 4/6/2006 UNO Template 4/6/2006 64 of 67 Banner User Guide Appendix A: Common Faculty/Advisor Errors Appendix A provides a list of common Faculty/Advisor Self-Service errors faculty and advisors may encounter when using Banner Faculty/Advisors Self-Service. Accompanying each common error is a short common error explanation. Common Error Common Error Explanation Campus Restriction Some classes may only be taken by Dona Ana Branch Campus students. Class Restriction You must have completed a certain number of credit hours before you can register for the class. Some courses require that you have upper-class standing (junior or senior); others, that you are at least a sophomore. Class restrictions are listed in the catalog under course prerequisites. Bring a signed prerequisite override form to the Registrar’s Office. Closed Section The class is at maximum capacity. The class instructor can issue an electronic override or you can bring a Drop/Add slip signed by the instructor (as well as the Dean in some departments) to your Dean’s Office. Corequisite Required You must register for both the class and its corequisite. For example, CHEM 121L is a corequisite for CHEM 121. You cannot register for CHEM 121 without simultaneously registering for CHEM 121L. CRN Does Not Exist Check that you entered the correct CRN (Course Reference Number) and that you are registering in the correct semester. CRNs for summer classes begin with 10000; fall classes, 20000; and spring classes, 30000. Instructor Approval Required Some courses require the permission of the instructor. The instructor can issue an electronic override or you can bring a signed Drop/Add slip to your Dean’s Office. Level Restriction With few exceptions, only graduate students or senior petitioners may register for courses numbered 500 and above. Undergraduates need to submit a signed “Undergraduate Taking 500-Level Courses for Undergraduate Credit” from. Link Required You must register for both the class and its lab. For example, CHEM 110 has a “linked” lab. You cannot register for CHEM 110 without simultaneously registering for one of the many labs offered. Major Restriction Some classes may only be taken by students in certain majors. The catalog lists major restrictions in the course description. Students not majoring in that field can bring a signed Drop/Add slip to the Dean’s Office. Maximum Hours Exceeded Undergraduate students in good academic standing may take up to 18 credit hours during a fall or spring semester. Graduate students may take up to 15 credit hours. Students who wish to register for 65 of 67 4/6/2006 UNO Template more must obtain the permission of their Dean. Undergraduate students on warning or probation are restricted to 15 credit hours or fewer, as indicated by their academic standing. Must Register in Person Web registration for the course is not permitted; you must register in the Registrar’s Office, Educational Services Center. Prerequisite and Test Score Error You do not have one or more of the prerequisites for a class. Don’t forget that you must satisfy the Basic Skills Requirement before registering for any class numbered 300 or above. Only you Dean can override a prerequisite error. Classes you are currently enrolled in this semester fulfill preregistration requirements. Time Conflict Two classes you attempted to register for have overlapping meeting times or start/end at the same time. The error message will state which CRN (Course Reference Number) the rejected class conflicts with. Bring a Drop/Add slip (or the appropriate paperwork for you college) signed by at least one of your instructors to your Dean’s Office. 4/6/2006 66 of 67 Banner User Guide Appendix B: Compatible Browsers The following is a list of Web browsers supported by Banner7.x: Application Operating System Banner INB Banner INB via Luminis Portal Banner SelfService Banner SelfService via Luminis Portal Windows XP IE 6.x * IE 6.0; IE 6.x; IE 6.0; (SP 1 & 2) Netscape 7.0x *^ Netscape 7.2^ Netscape 7.01, 7.2; Netscape 7.2 Mozilla 1.7x; Firefox 1.0 2000 IE 6.x* IE 6.0; IE 6.x IE 6.0; Netscape 7.0x *^ Netscape 7.2^ Netscape 7.01, 7.2 Netscape 7.2 Mozilla 1.7x Firefox 1.0 Mac OS9 N/A N/A IE 5.1.7 IE 5.1.7 Netscape 6.2.x Netscape 7.0.2 Netscape 7.0.2 OSX Safari 1.2 ^ Safari 1.2^ (min. of 10.3) IE 5.2.3 Netscape 7.1 Netscape 7.1 Safari 1.2 Safari 1.2 *requires Oracle JInitiator 1.3.1.18 ^requires Sun plug-in 1.4.2 67 of 67 4/6/2006