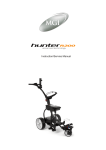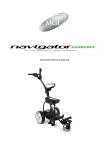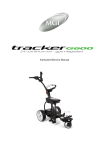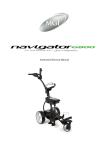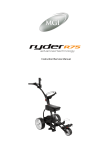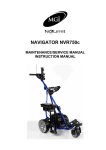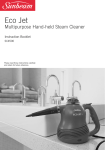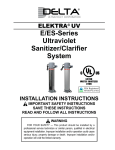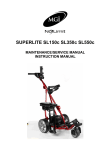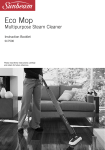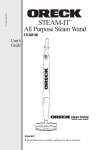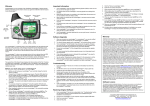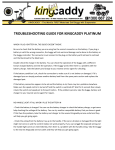Download Instruction/Service Manual - MGI Motorised Golf Buggies
Transcript
Instruction/Service Manual INDEX MAINTENANCE / SERVICE MANUALPAGE 1. Foreword1 2. Important1 3. Warranty Registration1 4. Warranty Service Problem1 5. Warranty Policy1 6. Warranty Exclusions2 7. Parts Installed During Warranty2 8. Preventative Maintenance Program2 9. Cleaning Your Buggy2 10. Rear Wheel Axles2 11. Clutches3 12. Upper & Lower Bag Straps3 13. Correcting the Alignment of Your Buggy3 14. MGI Service Schedule4 15. Service Record5 INSTRUCTION MANUALPAGE 1. Most Important points to read prior to using your buggy 6 2. Charging and care of the Battery 6 3. Fitting the Battery7 4. Battery Lead Fuse7 5. Fail Safe Connection8 6. Attaching / Removing Wheels 8 7. Free Wheeling Gear System8 8. Folding / Unfolding the Buggy 9 9. Fitting your Golf Bag10 10. Assembling the Umbrella Holder 10 INSTRUCTION MANUAL CONTINUEDPAGE 11. Registering online10 12. Changing your battery type10 13. Change your PIN11 14. Set your local time11 15. Knowing your modes11 16. Guide to using your top box12 17. Guide to using your Data Transfer Unit 12 18. Understanding GPS13 19. Checking for GPS signal13 20. Understanding your Sureshotgps screen13 21. How to download a course map 14 22. Upgrading your membership14 23. Automatic Course Recognition14 24. Selecting your course manually14 25. Editing a course15 26. Deleting a course15 27. Analyse a game15 28. Deleting a game15 29. Reset unit16 30. Competition mode16 31. Pair remote16 32. Playing golf16, 17, 18 33. Understanding the icons18 34. Scoring19 35. Mapping a course19 36. Demo20 26. Frequently Asked Questions20 27. Further information21 28. Troubleshooting Guide22 MAINTENANCE SERVICE MANUAL 1. Foreword Congratulations on the purchase of your Venturer G400 buggy. To ensure continued efficiency of your MGI motorised buggy, regular maintenance at periodic intervals is essential. For guidance, this booklet contains a schedule applicable to the maintenance required at the appropriate times and a service record. 2. Important If operating in conditions such as those mentioned below, speed controls, clutches, frame alignment, adjustment, tightening and axle alignment should be serviced at more frequent intervals than specified in this booklet: a. playing more than twice a week b. damp or wet conditions c. rough, dusty or sandy conditions d. hilly conditions 3. Warranty Registration Warranty registration can be made on-line at www.mgi-golf.com Important: To locate your serial number, look underneath the top control box or underneath the battery tray. It will begin with the letters AV. Example: AVIB21104101047 4. Warranty Service Problem Purchase date of the motorised buggy must be given before warranty is accepted for processing. In the event of a need for warranty service, either refer to the list of authorised service centres on our website or email [email protected] 5. Warranty Policy Venturer G400 is covered for a period of 24 months from date of the purchase, MGI or an authorised service centre or person will repair or replace free of charge any parts found to be defective in materials or workmanship under normal use provided that: 1. The Venturer G400 has been properly used, maintained and regularly serviced 2. The replacement or repair is performed by an authorised MGI service centre or the owner with MGI approval. *SLA Battery and Charger are covered by 12 months warranty only 1 6. Warranty Exclusions – the following events will void warranty: a. Any alteration performed by non authorised people or companies. b. Fitting of parts or accessories not recommended by MGI. c. Any damage caused by continued operation of the motorised buggy after it is known to be defective. d. Damaged seat support bracket on buggy chassis All implied warranties [save those preserved by statute] are excluded. Liability for consequential damages under any and all warranties are excluded to the extent exclusion is permitted by law. 7. Parts Installed During Warranty Warranty coverage for components installed during a motorised buggy’s warranty period shall consist of the duration of the buggy’s warranty period, provided the warranty installation is performed by MGI, an authorised service centre or the buggy owner on approval. Replacement of parts under warranty will not extend the warranty of the buggy or parts. 8. Preventative Maintenance Program To properly provide for the continued operation of your motorised buggy, MGI has introduced its Preventative Maintenance Program [PMP]. The PMP consists of work to be carried out by both the owner and authorised service centres. To properly maintain the warranty of your MGI motorised buggy, it is essential that this work is carried out. If the work carried out by the authorised service centre is to replace parts that are part of the maintenance schedule, the owner will be charged for the parts and labour. If the work to be carried out is part of warranty, MGI will bear the cost. 9. Cleaning Your Motorised Buggy [See Maintenance Schedule] For years of good operation, your buggy requires care and attention. Keep your buggy clean by using a cloth with warm water and a mild detergent. Do not hose down your buggy under any circumstance, as your buggy has electronic components. Ensure that the seat stem bracket is free from sand. 10. Rear Wheel Axles [See Maintenance Schedule] The rear wheel stub axles need to be lubricated regularly. Remove the rear wheels by depressing the spring clip and at the same time pull off the wheel. Apply Petroleum Jelly or light grease to the stub axles. Use a very small amount as the grease can attract sand. If you play in sandy conditions you should clean your axle and regrease fortnightly. To refit the rear wheels you will need to align the wheel’s four sided slot to its equivalent on the buggy to ensure the wheels are properly engaged. Ensure that the wheels are put on the correct side ‘L’ and ‘R’. 2 11. Clutches [See Maintenance Schedule] The rear wheel clutches located in the wheel, need to be checked to confirm they function correctly and should be replaced as per the Service Schedule. Try and turn the Right Hand clutch/wheel in an anti clock wise direction – if you cannot it is functioning correctly. Try and turn the Left Hand clutch/wheel in a clock wise direction – if you cannot it is functioning correctly. 12. Upper & Lower Bag Straps [See Maintenance Schedule] The bag straps should be replaced as per the Service Schedule. The upper bag strap can be replaced by: 1. Removing the left and right hand straps form the upper bag support 2. Undo and remove the screws holding the strap in position on the bag support 3. Remove and replace both bag straps 4. Insert bag strap securing screws 13. Correcting the Alignment of your Motorised Buggy If during use, you find that the buggy veers to the right or left, please follow the instructions below to correct this problem: 1. If the buggy veers to the left, face the front wheel of the buggy and use the Allen key provided to screw the right bolt clockwise or the left bolt anti-clockwise. 2. If the buggy veers to the right, face the front wheel of the buggy and use the Allen key provided to screw the left bolt clockwise or the right bolt anti clockwise. Test run the buggy and repeat the process until the buggy runs straight. 3 14. MGI Service Schedule It is the owner’s responsibility to ensure that all periodical checks, necessary adjustments and services are carried out. If in doubt please contact the MGI service centre on 1300 644 523. Any work performed on your buggy should be recorded on your service record (see page 5) regardless of the work. Venturer G400 Wipe down the buggy with a warm cloth after each use Lubricate rear wheel stub axles Monthly BO 6 Monthly Yearly 3 Yearly BO Check rear wheel clutches function correctly Check & tighten nuts & bolts BO Check & tighten handle pivots BO/SC Check alignment of buggy – ensure that it runs straight Replace rear wheel clutches BO /SC BO /SC BO/SC Replace fused battery leads BO/SC Replace speed controller & On/Off switch assembly Replace rear and front wheels BO/SC BO Replace upper & lower bag straps BO Replace handle grips BO/SC Replace top box key mat SC BO = Buggy owner can carry out this work SC = Charged work to be carried by approved service centre BO/SC = The six monthly service can be completed by either an authorised service centre or the owner of the buggy. 4 The tools to tighten all nuts and bolts are provided with your maintenance / service and instruction manual. As part of MGI’s Preventative Maintenance Program, if the six monthly services are carried out by an authorised service centre, you will be charged for that service. Each yearly service should also include the six monthly service. It is important for your warranty and the life of your buggy that the service record be observed and maintained. Monthly cleaning and lubrication need not be recorded on the service record. Service Record for All Buggies 6 month inspection Date: Invoice #: Serviced by: Signature: 1 year inspection Date: Invoice #: Serviced by: Signature: 1 ½ year inspection Date: Invoice #: Serviced by: Signature: 2 year inspection Date: Invoice #: Serviced by: Signature: 2 ½ year inspection Date: Invoice #: Serviced by: Signature: 3 year inspection Date: Invoice #: Serviced by: Signature: 3 ½ year inspection Date: Invoice #: Serviced by: Signature: 4 year inspection Date: Invoice #: Serviced by: Signature: 4 ½ year inspection Date: Invoice #: Serviced by: Signature: 5 year inspection Date: Invoice #: Serviced by: Signature: 5 ½ year inspection Date: Invoice #: Serviced by: Signature: 6 year inspection Date: Invoice #: Serviced by: Signature: 5 INSTRUCTION MANUAL 1. Most Important points to read prior to using your buggy - Charge the battery [see below] - Assemble the buggy placing the rear wheels on their correct side [see page 8] 2. Charging and care of the battery The Venturer G400 is designed to take either the standard SLA 21/28 amp/hr battery OR MGI’s Lithium Ion 12 volt battery. The charger should be matched with its respective battery by ensuring the same coloured connector is on the battery. For example the 12v SLA charger with the Red and Black connector and grey outer casing is to be connected to a 12v SLA battery also with a Red and Black connectors. Connect Red to Red and Black to Black. For 12v lithium chargers, connect the blue connecter with blue outer casing to blue connector on the 12 v lithium battery. Do NOT connect unmatched batteries or chargers otherwise the warranty on each item will be void. - Plug the charger into a powerpoint and attach the battery lead to the charger, matching the connections properly - Always recharge the battery as soon as possible after use, no matter how short the period of use. Your battery will charge best, lying flat, in a warm and air flowing location. Note: In winter, it is best charged off any concrete floor and preferably in a warm location within the house. - During play, minimise the drain on the battery by avoiding taking your buggy into the rough whenever possible. - Avoid as much as possible using the buggy to pull you up the hills - In between use, always leave the charger connected to the battery with power on. - The battery is a sealed battery. If you are intending to take your buggy and battery on air travel, we advise that you make contact with your airline prior to travel. - Be very careful not to drop your battery. The battery casing is easily cracked and the battery’s subsequent life will be severely compromised. 6 LED Indicator -The Red LED illuminates to indicate the charger is power on. -The Yellow LED indicates the battery is charging. -The LED will turn Green when the battery is fully charged. -The LED will flash Green when the battery is on float charge. -The 12v SLA charger will power off automatically after being on float charge for three hours. - -The 12v lithium ion charger will power off automatically after being on float charge for 18 hours. 3. Fitting the battery Once charged, the battery can be fitted to the buggy. The SLA batteries come with a battery cover, carry handle and battery leads. a. Place your battery in the tray with the leads facing to the front of the buggy. b. Ensure the white dots on fused battery lead connection are aligned with the battery tray c. The battery tray has a battery securing strap. d. The securing strap is to be used at all times as it protects your battery against damage from falling out. e. The battery lead can now be connected to the battery tray. Connect red to red and black to black for SLA battery or blue to red and black to black for lithium. 4. Battery Lead Fuse Your battery has a 30 amp fuse connected to the battery lead. The 30 amp fuse helps protect the buggy’s control board against a power surge. An extra fuse is supplied with your buggy. 7 In the unlikelihood of your buggy stopping, the reason could be the fuse has blown. Check and replace if necessary. The replacement of the fuse will allow you to continue using your buggy. If the fuse blows, contact your service centre. 5. Fail Safe Connection Your buggy has been equipped with fail safe battery connection. Your buggy will only start if the speed control has first been switched off. 6. Attaching / Removing Wheels There is a left wheel and a right wheel. Inside the wheel on the hub you will find “L” and “R”. The left and right side is determined from behind the buggy. To attach the wheels, place the left wheel on the left axle. Push the release button across and push the wheel on as far as it can. You will notice you need to match up the female slots of the wheel and the male of the axle. When placed in position simply release the button. You will notice you hear a “click” when the wheel is properly secured. To check that the wheel is properly in position pull on the wheel. If it is properly in position it will not move. 7. Free wheeling The Venturer G400 buggy uses a free wheeling gear system. This means that drive will only occur when the speed control is turned on. If for some reason your buggy stops operating during your golf round, your buggy can free wheel by pushing the buggy forward. Also as a free wheeling buggy, it is important that when the buggy is stopped, the buggy is positioned so that it cannot roll forward. The Venturer G400 will not easily roll backwards. 8 8. Folding/unfolding your buggy Practice unfolding and folding the buggy using the steps below. This means when you go to play golf you will be somewhat familiar with this task. 1. Press the red height adjusting button located halfway down the handle [Diagram 1] 2. Lift the handle gently and at the same time turn the lower release button on front wheel assembly anti-clockwise [Diagram 2] 3. Lift the main handle up completely. Both the top handle and the lower handle will click into place. Now lift the top bag support up until it clicks into place also 4. The top handle has two positions. Adjust to suit your requirements by pressing the red height adjusting button 5. Slide seat into the bracket on the right side of the buggy [Diagram 3] 6. Slide sand bucket loop into the bracket on the left side of the buggy. Use the screw to secure the sand bucket loop [Diagram 4] MOST IMPORTANT: DEPRESS THE SEAT WITH YOUR HAND BEFORE SITTING. DO NOT USE THE SEAT ON UNEVEN SURFACES. *MGI does not warrant any seat support brackets that are damaged or bent. 1 2 3 4 9 9. Fitting your Golf Bag Securing the top bag strap 1. Provide a good position for the positioning of both ends of the elasticised straps 2. Stretch the longer end of the strap and secure to the extended shorter end 3. The attached strap should now be connected Adjusting the length of the top strap - The plastic bar on the longer length can be adjusted to ensure the bag is secured properly in place. Securing the lower bag strap - Simply by holding the central tag, pull the elasticised strap over the bottom of the golf bag. 10. Assembling the Umbrella Holder Your buggy comes with an umbrella holder. The umbrella holder needs to be bolted into position. When not in use the umbrella holder can be turned to its side. If you take your buggy home in your car, you may need to do that prior to folding the buggy down. Your umbrella holder can be adjusted both to the side and backwards and forwards. The umbrella is secured inside the umbrella holder by tightening the plastic bolt located near the top of the holder. DO NOT LEAVE YOUR UMBRELLA UP IN THE UMBRELLA HOLDER IN WINDY CONDITIONS. If the wind catches the umbrella, it could cause your buggy to tip over and cause damage, which will not be covered by warranty. 11. Registering Online To begin using your Venturer G400 the product must first be registered online. Registering will activate your warranty period and enable course map downloads. DO NOT CONNECT YOUR REMOTE CONTROL TO YOUR PC UNTIL PROMPTED. • • • • You will need to have an internet connection You need to go to www.mgi-golf.com Go to Owners>Venturer G400> Register Follow the prompts 12. Changing your battery type Your VenturerG400 has the option to take a 12v SLA or Lithium ion battery. When changing to another battery you must set the buggy to the correct battery type. Go to Features>Buggy/ Remote>Maintenance>Set battery type 10 13. Change your PIN The default PIN on your buggy is 1111. The buttons are numbered as per the diagram. To change your PIN go to Sureshot Homepage > Features > Buggy/Remote > Maintenance > Change PIN 14. Set your local time Your Venturer G400 has a real time clock which sets the time using satellites. Ensure you are outside and receiving GPS signal. Go to Sureshot Homepage > Features > Setup > Date/Time > Set Local Time. To manually change the time use the up/down keys. Use the left/right keys to change between hours and minutes. 15. Knowing your modes Sureshot mode • • • • • Displays distances for up to 33 points per hole with sub-metre accuracy Front and carry of up to 15 hazards Front, centre and back of the green Record game statistics including scoring, fairways, putts and longest drive. Upload and save statistics then wirelessly transfer to remote then PC. Buggy mode • • • • • • Displays the following statistics 3 distances - total life, round and shot distance in kilometres or miles 2 timers - total life and round time 2 battery levels - main and remote control capacities 2 speed displays - km/h or mph and selected speed level between 1 and 9 Servicing schedule reminders in kilometres (every 500 km) 11 16. Guide to using your top box Left soft key Centre soft key On/off key Right soft key Left, right & down keys Left, right & down keys Speed control dial, stop/go Menu key Sureshot/Buggy Mode toggle Remote dock 17. Guide to using your Data Transfer Unit Synchronise button USB Port for charging and PC You will need to be standing next to your buggy to wirelessly transfer information between your remote and buggy. 12 18. Understanding GPS The Sureshotgps™ function of the buggy uses the Global Positioning System [GPS] to work out how far you are from the green or hazard. The system relies on the buggy receiving signals from orbiting GPS satellites. How long does it take to gain reception from the satellites? Ensure your buggy has been turned on outside for at least five minutes before you wish to use it. Can I use my Venturer G400 inside the home or office? The Sureshotgps™ function will not generally gain reception inside. For best accuracy, your Venturer G400 should have an unimpeded view of the sky. 19. Checking for GPS Signal Before checking the status of your GPS signal, ensure you have clear sky above your buggy and the Venturer G400 unit has been on for at least five minutes. You can check the status of GPS reception by going to: Sureshot Homepage > Features > Status > GPS Information > GPS Signal It will display the satellite number and signal strength for each satellite. A blue bar indicates that the satellite is being used in the position calculation. A red bar indicates that the satellite signal is being received but it is not used in the position calculation. The latitude and longitude of the current position is also displayed. The GPS signal strength is also displayed via a five column bar graph on the main menu page. Once again, a blue bar indicates that the satellite is being used in the position calculation. A red bar indicates that the satellite signal is being received but it is not used in the position calculation. 20. Understanding your Sureshotgps screeen GPS signal strength indicator Buggy speed Selection indicator Local time Left soft key function 13 21. How to download a course map • • • • You need to be connected to the internet You need to have your Data Transfer Unit connected to your PC via the USB cable Go to www.mgi-golf.com Click on Owners>Venturer G400>Download maps Follow the prompts and download the courses required. Depending on your level of membership you will be able to download up to 40 courses. 22. Upgrading your membership Your purchase of a Venturer G400 entitles you to a 12 month Silver Membership and you can upgrade to a Gold, Platinum, Platinum Plus or the new Lifetime Membership detailed below. Silver Membership - entitles you to download up to 3 golf courses for the year. Gold Membership - entitles you to unlimited uploads and downloads and your Venturer G400 can hold up to 10 golf courses at any time. Platinum Membership - entitles you to unlimited uploads and downloads and your Venturer G400 can hold up to 20 golf courses at any time. Platinum Plus Membership- entitles you to unlimited uploads and downloads and your Venturer G400 can hold up to 40 golf courses at any time. You can purchase a Gold, Platinum or Platinum Plus Membership for one, two or three years. Lifetime Membership- For a one off fee you can access the map database for the entire lifetime of your buggy, holding up to 40 courses at any one time. 23. Automatic Course Recognition When you arrive at your course and turn your buggy on, the GPS will look to find the course listed in your maps and place it at the top of your list of courses. Please allow time for GPS to lock in – if the GPS is not locked in when you press Play Golf a popup will be displayed “Acquiring GPS Lock” [for two seconds]. As many people play the same course often, the last course played is left at the top unless auto course recognition highlights another course once GPS lock is acquired. 24. Select your course manually • Go to the Sureshot Homepage and select Play Golf • Use the up/down arrows to select desired course and then press the Select soft key • Details of the chosen course will be displayed. Press the Play soft key 14 • One of two viewing screens will be displayed (the Hazard Screen or Green Screen). To switch between the two screens press the View soft key • If hazards have been mapped for the hole, the Hazard Screen will be displayed. If there are no hazards for the hole the Green Screen will be displayed • Press the View soft key to change between the Green Screen and the Hazard Screen *Prior to play, reset time and distance counters. Go to Buggy Mode > Next > ZeroRnd > Next > Next > ZeroRnd 25. Editing a course You can edit a course that is on your Venturer G400. You may like to add a layup point or a reference point, or add a hazard that was not included in the original mapping. Go to Sureshot Homepage > Map Course > Edit Course 26. Deleting a course You can delete courses that are stored on your Venturer G400. Go to Sureshot Homepage > Map Course > Delete Course Press the Yes soft key to delete the course. Press the No soft key to return to the previous display. Press the Menu key to return to the main menu. 27. Analyse a game The Venturer G400 offers the unique function of analysing game scores and shots if they were recorded during the game (see Scoring for instructions). a. From the main menu use the up/down arrows to select Analyse Game and then press the Select soft key. b. Use the up/down arrows to select the desired Game and then press the Select soft key. c. Press the Statistics soft key to view the statistics for the game. d. Press the Score soft key to display the score for the game. e. Press the Back 9/Front 9 soft key to toggle between the front 9 and back 9 scores. f. Press the Done key to go back to the Select Game display. 28. Delete a game To delete a game use the up/down arrows to select the desired Game and then press the Delete soft key. When prompted press the Yes soft key to delete the game or the No soft key to return to the game list without deleting the game. 29. Setting the measurement unit – metres or yards Go to Sureshot Homepage > Features > Setup > Metres/Yards 15 Choose Metres or Yards. Press the Menu Key to go to the main menu 29. Reset Unit Go to Sureshot Homepage > Features > Status > Reset Unit This enables you to reset your Venturer G400 to the factory settings. It will delete all loaded courses, saved games and reset features to their default values. It does not reset the registration details. 30. Competition Mode You can enable Competition Mode which disables the GPS signal, the Play Golf functions and it does not display any distances under Buggy Mode. Go to Sureshot Homepage > Features > Buggy/Remote > Competition Mode 31. Pair Remote (Data Transfer Unit) Go to Sureshot Homepage > Features > Buggy/Remote > Synchronise 32. Playing Golf *To begin using your Sureshotgps™ mode on the golf course, you must map or download a course first (unit must be registered). See how to download courses under How to download a course map. • Ensure that your Venturer G400 has been turned on for at least five minutes with clear access to the sky before you begin playing your game of golf. • Use the speed control dial to select your walking speed. The speed you have selected is displayed as S1-S9. Then push the dial to start. • To stop the Venturer G400 press the speed control dial • The speed indicator will be red when the buggy is stopped and white while the buggy is travelling • The Venturer G400 will remember your speed when the buggy is stopped and will return to that speed when started again • Auto Course recognition: When you arrive at your course and turn your buggy on, the GPS will look to find the course listed in your maps and place it at the top of your list of courses. Please allow time for GPS to lock in – if the GPS is not locked in when you press Play Golf a popup will be displayed “Acquiring GPS Lock” [for two seconds]. • As many people play the same course often, the last course played is left at the top. Otherwise courses are listed alphabetically • Details of the course will now be displayed. Press the Play soft key. • One of two viewing screens will be displayed. To switch between the two screens press the View soft key. • Details of the chosen course will be displayed. Press the Play soft key. 16 • If hazards have been mapped for the hole, the Hazard Screen will be displayed. If there are no hazards for the hole the Green Screen will be displayed. • Press the View soft key to change between the Green Screen and the Hazard Screen. • Press and hold the Mark Ball (up arrow key) key to mark the position of the ball at the beginning of a drive. Press the Back soft key to return to the Play Screen. • Press and hold the Mark Ball (up arrow key) key to view the drive distance. Press the Save soft key to save the drive distance or the Remark soft key to remark a ball position. Press the Back soft key to return to the play screen. • The Green Screen will show the distance to the front, centre and back of the green. The status bar at the bottom of the display shows the soft key scoring options if scoring is enabled. • If scoring is enabled, on the Green Screen press the Putt soft key to increment the putt count. Hold down the Putt soft key to decrement the putt count. Press the Sand soft key to set sand saves. • The Hazard Screen shows the distance to the centre of the green and for each hazard the distance to the front and the carry distance. Each hazard is labelled L – Left, C – Centre or R – Right. If there are more than three hazards a red arrow will be displayed. Use the up/down arrows to scroll through the mapped hazards. • If scoring is enabled, on the Hazard Screen press the Fairway soft key to set fairway hit. Press the Green soft key to set greens in regulation. • If there are no hazards mapped for a hole and scoring is enabled, the View soft key is used only for the scoring options. • If scoring is enabled, press and hold the View soft key to display penalties and green up/downs on both the Green and the Hazard Screens. Press the Pens soft key to increment the penalty count. Hold down the Pens soft key to decrement the penalty count. Press the up/down soft key to set greenside up and downs. • If scoring is enabled, press the right arrow key to go to the display Score Screen. If scoring is not enabled the next hole will be displayed. The score defaults to the par of the hole. Use the up/down arrows to increment/decrement the score. Press the right arrow key to go to the next hole. Press the left arrow key to display the previous hole. • If scoring is enabled, at any time during the game, press and hold down the down arrow key to display the current score. Press the Done soft key to return to the game. • Press the Menu key at the end of the game. If scoring is enabled press the Yes soft key to save the score. Press No to discard the score and return to the Main Menu. First View First View 17 The first viewing screen, to the left, displays the distance to the hazards to the carry of the hazards for each hole on the right side. A red arrow is displayed on the screen when there are more than three hazards per hole. Use the up/down arrows to scroll through the mapped hazards. The distance from you to the centre of the green is shown on the left side. Second View The second viewing screen, to the left, displays the distance from you to the front, centre and back of the green. These measurements are displayed in metres or yards depending on your preference (see instructions under Setup). 33. Understanding the Icons The greens, hazards and distances are all represented in easy to read icons: 18 34. Scoring This feature is switched On or Off from the: Sureshot Homepage > Features > Setup > Scoring To begin scoring first select the hole you are hitting off from. If hitting from the 5th hole press the left arrow key until Hole 5 is displayed then follow the following steps: If scoring is switched Off the Fairway, Green, Putts and Sand soft keys are not displayed. 35. Mapping a course When mapping a course it is ideal to map all the hazards as well as the greens. Good mapping involves taking account of relevant hazards and all greens in sequence. There is no need to map tee off areas as your Venturer G400 will always tell you how far you [the buggy] are to those hazards and greens that you have mapped: • Turn on your Venturer G400. You will need to wait up to five minutes for the Sureshotgps™ to lock in to the available satellites • Press the Menu key • Select Map Course using the down arrow • Select Start Mapping and enter the full course name, for example, Commonwealth Golf Club. Select the desired letters using the up/down and left/right arrow keys. Press Save once complete. • Press the Map soft key to map the course or the Back soft key to return to the previous display • Using the up/down arrow keys select the hazard type of the first hazard which appears on the first hole. Press the Select soft key. • Select from Left, Centre or Right to indicate where on the fairway the hazard appears • Walk to the front of the hazard, press the Front soft key. The Sureshotgps™ will count down from 10 seconds while it locks in the GPS position • Walk to the Carry (back) of the hazard, press the Carry soft key. The Sureshotgps™ will count down from 10sec while it locks in the GPS position • Once complete, press the Done soft key 19 • Repeat this process for each hazard • After the last hazard use the up/down arrow keys to select the Green icon and press Select • Walk to the front of the green, press the Front soft key. The Sureshotgps™ will count down from 10 seconds while it locks in the GPS position. • Walk to the back of the green, press the Back soft key. The Sureshotgps™ will count down from 10 seconds while it locks in the GPS position • Walk to the centre of the green, press the Centre soft key. The Sureshotgps™ will count down from 10 seconds while it locks in the GPS position • Press the Right arrow key to move to the par of the hole. The Par of the hole is selected using the Up/Down arrow keys • Press the Right arrow key to go to the next hole • Repeat these steps for each hole on the course • To exit mapping and save the course press the Menu key. A message will be displayed noting the saved course number. • You can now upload your course for saving • You need to be connected to the internet and have your remote control connected to your computer • When you have logged onto www.mgi-golf.com follow the prompts Hint: When mapping hazards ensure you have regard to where you would have come from [that is the tee off area] and where you are going [that is the green]. 36. Demo To view the demonstration screen on the Venturer G400, Go to Sureshot Homepage > Features > Demo. This will provide a rolling demonstration of how the Venturer G400 shows distances when in the Play Golf mode. By pressing the View soft key, the two viewing screens per hole can be seen. 37. Frequently Asked Questions and Answers: Question: Is it important to register my purchase for warranty purposes? Answer: You must register your purchase as soon as possible with MGI. You can register on line www.mgi-golf.com. The serial number for your buggy is located underneath the top handle scorecard compartment. Question: How often should my battery be charged? Answer: Your battery should be left on charge in between use. After playing put your battery back on charge as soon as possible. Leaving your battery in a discharged state will shorten its life. Question: Should I discharge my battery fully to remove memory? Answer: NO – Both gel and lithium batteries do not have memory issues. Fully discharging the battery will damage it and the charger will not be able to recharge the battery. 20 Question: Where can I take my buggy to be serviced? Answer: There are more than 130 service centres across Australia - please check out our website www.mgi-golf.com for an up to date listing. 38. Further information In Melbourne you can bring your buggy to our main service centre at head office; 11 Maurice Court Nunawading (Melways Ref: Map 48 H11). In the Melbourne, Sydney and Queensland metro areas, there are mobile service vans that attend most golf courses and retailers. MGI invests large amounts of capital into advancing the mechanical and electronic features of its range of buggies. Should you have any feedback or suggestion, which would further enhance the performance of our buggies, we would welcome your correspondence. If you have any concerns relating to the use of your motorised golf buggy do not hesitate to email us at [email protected]. MGI hope you enjoy your buggy experience. Happy Golfing! 21