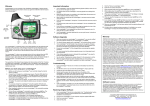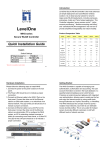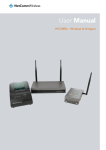Download Sureshot user manual micro May 2010.06
Transcript
Getting to know your Sureshotgps™ micro Battery State Symbol Satellite Signal Shows distance to front, centre and rear of each green Hole Number Real Time Power on and Enter Key Down (backward) Key 1 Up (forward) Key Page key for scrolling between two mapping screens Please read the following information in this booklet to ensure you gain the full benefit of all the features in your micro. Table of Contents 1. Getting Started… • • • • Check the contents of your box Fully charge the Sureshotgps™ micro battery. Registering on line Upgrading your Membership page 4 2. How to Download a Course Map page 6 3. Understanding GPS page 7 • • • • What is GPS and how does it work? Satellites and reception Can I use my GPS inside the home or office? Best position for accuracy of my Sureshotgps™ 4. Navigating around your Sureshotgps™ micro • • • • Start Menu GPS Signal Front, centre and rear of each green Auto course searching page 5 page 8-10 2 5. Setting Menu • • • • • • • • • • • Select Course Delete Course Metres or Yards Round Timer Backlight Setting Language Set Time Model Information Course Information Measuring Shot Distance Editing, Front, Centre and Rear of Green page 11 6. Technical and Product Support page 18 7. Software Upgrades page 18 8. Website Information page 18 9. Frequently Asked Questions page 19 page 12 page 13 page 14 page 15 page 16 page 17 10. Limited Warranty page 20 11. Declaration of Conformity page 23 3 1. Getting Started The contents of your Sureshotgps™ micro Box should include: • Sureshotgps™ micro unit with belt clip • Pouch • SureAnalysis CD • User Manual • AC World Charger • USB Cable Fully Charge your Sureshotgps™ micro Lithium Ion battery. • Before you start using your Sureshotgps™ micro you must fully charge the internal lithium ion battery for approximately 6 hours or overnight. A charging icon will appear on the screen when charging begins. The micro will charge fastest when it is turned off. • Connect the AC world charger to a suitable power source, using the compatible AC pin plug. Plug the USB cable from the AC charger into the Sureshotgps micro. The USB connector is located on the back, near the base of the Sureshotgps micro under the rubber cover. Ensure that the orientation of the plug matches the socket in the Sureshotgps™ micro unit. Do not force the connection. • Turn on the power to the AC adapter. You cannot over charge the battery so you can leave it charging in between use. • You can also charge the Sureshotgps™ micro using the supplied USB cable and connecting it to a computer. Note that you should not charge a completely flat battery using this method. You should use the AC charger. The battery will take longer to charge when using the USB cord. 4 Registering on line To begin using your Sureshotgps™ micro, the product must first be registered online. Registering will activate your warranty and enable the downloading of course maps. DO NOT TURN ON OR CONNECT YOUR SURESHOTGPS MICRO TO THE PC UNTIL PROMPTED. • • • • You will need to have an internet connection You need to go to www.sureshotgps.com Click on the “my sureshotgps” Click on “register” and follow the prompts Upgrading your Membership Your purchase of a Sureshotgps™ micro entitles you to a 12 month’s silver membership. The silver membership entitles you to download up to 3 golf courses for the year. You can upgrade your membership to a: Platinum Membership A platinum membership entitles to unlimited uploads and downloads and your Sureshotgps™ micro can hold up to 20 golf courses at any time. You can purchase a platinum membership for one, two or three years. Secure payments online Sureshotgps™ Pty. Ltd uses Secure Pay as their payment gateway for secure payment over the internet. Secure Pay is the safe way to make transaction on the internet. For more information on Secure Pay please visit www.securepay.com.au 5 2. How to Download a Course Map To begin using your Sureshotgps™micro on the golf course, you must map or download a course first (unit must be registered in active downloading ability). How to download a course map • You need to be connected to the internet • You need to have your Sureshotgps™ micro connected to your PC via the USB cable. • Go to www.sureshotgps.com • Click on Manage my Sureshotgps™ > Downloads • A screen will open up and at the top it will allow you to download/upload courses. • Follow the prompts and download those courses required. Depending on your level of membership you will be able to download up to 20 courses. 6 3. Understanding GPS What is GPS and how does it work? Your Sureshotgps™ micro uses the Global Positioning System [GPS] to work out how far you are from the front, centre and rear of each green. The system relies on the Sureshotgps™ micro receiving signals from orbiting GPS satellites. How long does it take to gain reception from the satellites? Always turn your Sureshotgps™ micro on for at least five minutes before you wish to use it. Can I use my Sureshotgps™ micro inside the home or office? Your Sureshotgps™ micro will not generally gain reception inside. For best accuracy, your Sureshotgps™ should have an unimpeded view of the sky. When playing, what position is best for accuracy of my Sureshotgps™ micro? You should clip your Sureshotgps™ micro to a position on your buggy or bag that maximises clear view of the sky. A range of accessories are available such as cart mount kits and pull cart kits on www.sureshotgps.com. How do I Check for GPS Signal? Before checking, ensure you have maximum clear sky above and the Sureshotgps™ micro has been on for at least five minutes At the top of the main screen on the right there is a satellite icon. When it is solid [not flashing] you have good satellite strength. 7 4. Navigating around your Sureshotgps™ micro For best GPS reception always ensure you are in an open area: 4.1 Start Menu Press Power on/Enter key for 3 seconds until the power is on. Three options are listed on the start menu: <Play>, <Settings> and <Power off>. You can move the mark by pressing <Up arrow> and <Down arrow> to the selected option and then press enter. 4.2 Satellite Position You can enter the main menu after choosing <Play> on the start menu; you will see a satellite icon on the top right corner that flashes when you start your micro for the first time, This means it is searching for satellites. The icon will stop flashing once it has locked in and you can then use all of the functions of the device. 8 4.3 Main Menu This display will be used most frequently when you use your micro. You can choose <Play> on the start menu and press Enter; alternatively, you can press Enter for 3 seconds to return to the start menu on any menu; then you can choose <Play> and press Enter. 1). The main menu displays the distance between you and the front, centre and rear of each green. You can press the Up and Down Key to move to the next hole or any other hole. If current hole number is <1>, you can press the Up key to switch to the second hole and you will see the hole number in the bottom left corner change into <2>; the menu will display the distance from you and the front, centre and rear of the second hole. 2). This menu also displays battery status, satellite reception status, current hole number and real time. 9 4.4 Automatic Course Searching The Sureshotgps™ micro can provide an automatic course searching service; when you arrive at a course, stay at the start menu until the satellite icon has stopped flashing. The micro will ask if you want to select the course it has chosen. You can choose <Yes> to use the course information or choose <Play Previous> to maintain original course setting or choose <Select Course> to select the course you need in the course list. Please note you must have previously up loaded courses onto your micro before applying the auto course searching function. 5. Setting Menu Before using your micro please go to settings. After you move the mark to item <Settings> with Down arrow and press Enter on the start menu, you will see the following items: 10 5.1 Select Course On the setting menu, move the mark to <Course List> and press Enter, then you will see the list of courses you previously uploaded into your micro. Use the Up and Down arrow to select the course name you want and press Enter. The selected course name will turn to red and the menu will return to the setting menu automatically 5.2 Delete Course Move the mark to <Course Delete > and press Enter on the setting menu; then move the mark to the course you want deleted and then press Enter. A menu will pop up asking you if you wish to delete the selected course. By pressing <OK> the selected course will be deleted. Remember if you only have a silver membership you can only upload three courses. 11 5.3 Distance measure Metres or Yards Distance measure is preset to metres. If you want to change it into yards, you can choose <Metre/Yard> on the setting menu and press Enter, the unit will be changed into yards if you press Enter again, it will switch back to metres. 12 5.4 Round Time The Sureshotgps™ micro provides a simple timer to enable you to view the time taken to play your round of golf. You can return the timer to zero at any time by selecting <Reset Timer> and pressing Enter; You can view the time taken during your game by going to the Course Card page. This page can be located anytime by pressing the page key. 5.5 Backlight Setting The Sureshotgps™ micro is preset to full time backlight. The full time backlight provides for best viewing and the high battery capacity ensures it can be left on if you are playing 18 holes. If you do not touch any key for 30 minutes, the micro screen will darken automatically. You can alter the duration for backlight by simply using the Up and Down key to increase or reduce the duration. Press Enter after you choose <Backlight Setting> Press Enter when you have made your selection. 13 5.6 Language Your Sureshotgps™ micro is preset to English. You can choose <Language> and press Enter to select another language. By moving the up and down Key you can choose another language. Once selected press Enter. 5.7 Set Time Your Sureshotgps™ micro will set present time automatically according to relevant data of GPS satellites; You can adjust for daylight saving with the Up and Down Key after choosing <Time zone Set> and pressing Enter on the setting menu. The setting menu will reappear after you adjust the time and press Enter. 14 5.8 Model Information You can check model, software/ hardware version and product serial number (S/N) of your micro by pressing Enter after choosing <Model Info> on the setting menu; you can go back to the setting menu by pressing Enter again. 5.9 Course Card The Course card provides information relevant to each hole. You can go to the course card menu anytime by pressing Page Key on the main menu. Information displayed by the score card menu is as below: • Course Name • Hole Number (will change according to the hole number selected on the main menu) • Par 15 6. Measuring Shot Distance The Shot distance function enables you to measure your drive and iron distance easily and precisely. 1). Press Page Key for 3 seconds to reset the distance to 0 at the position where you will hit the ball. When you the go to where you have hit the ball, the menu will display the distance between your current position and where the ball was instantly. 2). Then press Enter and this distance will be saved. To return to the start menu, press the Page Key. 3). You can also use this function to measure between any two points on the course. 16 7. Editing the front, centre and rear of green The Sureshotgps™ micro allows you to edit the mapping of the front, centre and rear of any mapped hole. 1. For example, if you are going to correct the distance of the green centre of the third hole on a course today, press Up and Down key to choose the third hole on the start menu. When you stand at the green centre you wish to be the new centre for that hole press Page for 3 seconds and you will see the figures flashing 2. Press Up and Down key to change the flashing figures to the green centre and press Enter again, then the micro will ask you whether to correct the green centre? Press <OK> and the distance will be reset as <0> which means the distance between you and the green centre is 0. 3. You can also use the Up and Down keys to choose the front and rear of the green to make similar corrections. 4. Remember you must be standing on the new position to make the correction for front, centre and rear of any green. 17 8. Technical & product support For prompt response to all technical support and advice, please contact Sureshotgps™ directly rather than returning to the place of purchase. For all technical support email: [email protected] 9. Software Upgrades • When you connect your Sureshotgps™ micro to the Sureshotgps™ website you may be notified that a new software version for your Sureshotgps™ micro is available. • You should always upgrade your Sureshotgps™ micro to the latest software version. • Ensure that your Sureshotgps™ micro is fully charged before commencing the upgrade procedure. • You must ensure that the software upgrade process is not interrupted once it has commenced. 10. Website Information Visit www.sureshotgps.com for all the information you will ever need about your Sureshotgps™ micro. 18 11. Frequently Asked Questions Please visit www.sureshotgps.com under FAQ’s. Does my local club allow the use of measuring devices such as the Sureshotgps™ micro? The R&A Rule of Golf 2008-2011 states that measuring devices are permitted in the game of golf, providing a local rule has been passed by the Golf Club. Sureshotgps™ encourages you to ask prior the club prior to using your Sureshotgps™ micro. Who can help me with technical questions & support? Our friendly team is available on email at of [email protected] It is recommended you email your request rather than returning to the place purchase for the fastest response to your enquiry. 19 12. Limited Warranty Sureshotgps™ Pty Ltd (“SS”) warrants that product delivered in this package will be free from material defects for one (1) year following the date of purchase from SS or its authorised reseller. For the purpose of this warranty, “material defect” means any defect in a SS product that can be reproduced by SS and is a substantial nonconformity from the published specifications for such product. SS shall not be responsible for any loss or damage whatsoever resulting from any defect in or associated with its products which occur or are notified by the purchaser to SS or its authorised repairer more than one year form said date of purchase. This Limited Warranty does not apply to normal wear and tear or if any component of the Sureshotgps hardware is opened or repaired by an unauthorised person or company, and does cover repair or replacement of any Sureshotgps hardware damaged by: MISUSE, MOISTURE OR LIQUIDS, EXPOSURE TO HEAT, ACCIDENT, ABUSE OR NEGLECT. Dropping your Sureshotgps can permanently damage the GPS antenna and receiver and is not covered under the terms of the Limited Warranty. This Limited Warranty does not cover physical damage to the surface of the Sureshotgps, including cracks or scratches on the LCD screen. Neither the manufacturer or distributor or reseller shall be responsible for data that may be damaged or lost at any time. As the SS may gain information either through USB or wireless technology, we cannot guarantee the successful transmission of information. 20 Limited Warranty does not extend to any defects which have been caused or contributed by neglect, misuse or accident, nor in respect of product which has been altered by other than authorised SS personnel or its authorised repairers. The determination as to whether the terms of this warranty are to apply to returned products is within the sole discretion of SS or its authorised repairer. Provided any returned product is determined to be covered by this warranty, SS or its authorised repairers shall at SS’s sole discretion, repair or replace, free of charge, any products or parts thereof. In no event whatsoever shall SS be liable for any incidental, special or consequential loss or damage resulting from the purchase and/or use of its products howsoever caused and howsoever claimed. Any liability on SS under this warranty in respect of any repair and /or replacement and/or any action involving any of its products shall be limited to and not exceed the purchase price of the product in question. The terms of this warranty are subject to relevant provisions of any Federal, State or Municipal law. Any dispute or action in relation to this warranty or the construction of it shall be subject to and conducted in accordance with the laws of Victoria, Australia. Before returning any product, contact the SS Customer Support Group and obtain an RA number. Visit the Sureshotgps™ web site www.sureshotgps.com for support contact details. If the Customer Support Group verifies that the product is likely to be defective they will issue an RA number to place on the outer package in which the product will be shipped. SS cannot accept any product without an RA number on the package. Warranty returns must also be accompanied by a copy of the dated proof of purchase. Deliver the product along with the RA number to SS. If you ship the product you must assume the risk of damage or loss in transit. 21 You must use the original container (or the equivalent) and pay the shipping charge. SS may replace or repair the product with either a new or reconditioned product and the returned product becomes SS’s property. SS warrants the repaired or replaced product to be free from material defects for a period of the greater of (i) ninety (90) days from the return shipping date; or (ii) the period of time remaining on the original one (1) year warranty. If there is any inconsistency between this Limited Warranty and any Warranty included in the packaging of the Sureshotgps™ micro, the provisions of this Limited Warranty shall apply. 22 13. Declaration of Conformity We, Sureshotgps™ Pty. Ltd declare under our sole responsibility that the Sureshotgps™ micro conforms to all world standards of compliance. Sureshotgps™ Pty. Ltd. operates a policy of continuous development. Sureshotgps™ Pty. Ltd. reserves the right to make changes and improvements to the Sureshotgps™ micro and any other of its products without prior notice. The contents of this document are provided “as is”. Except as required by applicable law, no warranties of any kind, either express or implied, including, but not limited to, the implied warranties of merchantability and fitness for a particular purpose, are made in relation to the accuracy, reliability or contents of this document. Sureshotgps™ Pty. Ltd reserves the right to revise or withdraw it at anytime without prior notice. Software Licensing This product contains embedded software. You have a non-exclusive, non-transferable right to use the software only as embedded in the hardware and may not copy, disassemble or attempt to reverse engineer the software or use it on any other hardware. The software includes software supplied to SS by third parties (“Suppliers”) which is provided without warranty by such Suppliers. The software is owned by SS or its Suppliers and is protected by copyright laws and laws protecting trade secrets, intellectual property and confidential information. 23 Notes 24 World Wide Technical Support For the quickest response please contact Sureshotgps™ directly [email protected] www.sureshotgps.com