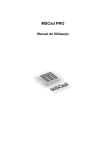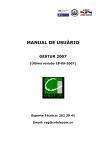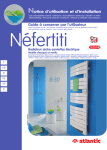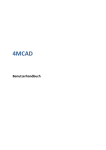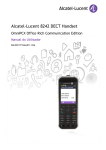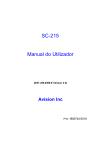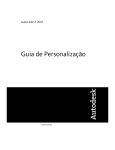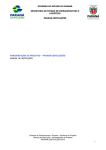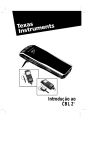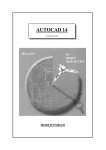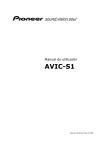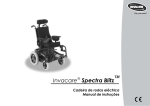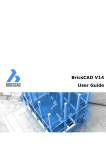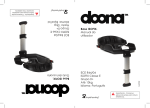Download 2. Αρχές Σχεδίασης
Transcript
4MCAD Guia Rápido de Utilização 1. Instalação 2. Ambiente e Comandos CAD 2 Prefácio Este guia providencia uma introdução rápida e amigável às principais características e funcionalidades do 4MCAD. Todas as funcionalidades e funções do programa são apresentadas e explicadas em detalhe neste manual, acompanhadas de exemplos informativos. O 4MCAD é a famosa alternativa CAD e providencia compatibilidade de Arquivos DWG e ambiente semelhante assim como suporte total a comandos AutoCAD, menus, scripts, estilos, padrões, etc. O 4MCAD está disponível em duas versões, a) a versão Standard, que inclui todas as funcionalidades CAD assim como suporte a imagens Raster, gestor X-ref e todas as funcionalidades de “rendering”, e b) a versão Profissional incluindo também Sólidos 3D e suporte VBA. Este guia mostra os básicos para ambas as versões. Em detalhe, primeiro mostra ao utilizador como proceder à instalação e de seguida como começar a trabalhar num novo desenho, usando as configurações de desenho (i.e. tamanho de papel, factores de escala, tamanho de texto etc.) e as ferramentas auxiliares de desenho (snaps de entidade, modo ortogonal etc.). Este guia também fornece orientações acerca de como trabalhar com entidades simples tais como linhas, círculos e arcos, e também acerca de como trabalhar com entidades complexas tais como polígonos e curvas spline. Outros aspectos importantes, tais como se orientar no desenho, trabalhando com coordenadas do sistema e imprimindo desenhos, são também descritos sucintamente. Todas as instruções são descritas em detalhe no Guia Completo do utilizador. 3 4 1. Instalação 1.1 Instalando o 4MCAD 1. Insira o CD na sua drive de CDs (e.g. D:, E:) ou se recebeu o software via Internet, execute a aplicação de instalação que fez download. 2. Quando a página Bem Vindo aparecer (como mostra a imagem abaixo), pressione Próximo. 3. Siga as instruções que lhe forem apresentadas no ecrã até a instalação terminar. 4. Após a instalação, pode encontrar o programa na sua lista de programas. 4MCAD 5 6 4M 2. Ambiente & Comandos 2.1 Ambiente 4MCAD Assim que o programa abre, a seguinte janela e menu principal aparecem no ecrã: O conjunto de comandos 4MCAD consiste nas opções de menu “Ficheiro”, “Editar”, “Exibir”, “Inserir”, “Formato”, “Ferramentas”, “Render”, “Plus”, “Desenho”, “Dimensionar”, “Modificar”, “Janela” e “Ajuda”. 2.1.1 Trabalhando com o 4MCAD Você pode trabalhar com a janela do 4MCAD e com os seus elementos de várias maneiras. Por exemplo, você pode exibir e rearranjar as barras de ferramentas, exibir a barra do comando, e activar a barra de estado. As barras de ferramentas e a barra de comandos podem também ser flutuantes em qualquer lugar da tela ou ser estivados aos limites da janela principal do 4MCAD. 4MCAD 7 A. Pode personalizar a barra de menu no topo da janela. B. Pode personalizar as barras de ferramentas, mudando a aparência e o arranjo de ferramentas e adicionando os seus comandos e macros. C. Os seus desenhos são exibidos na janela de desenho. D. Clique nas abas para alternar entre o modelo do seu desenho e um layout para impressão. E. Você pode escrever os comandos na barra de comando. Para reposicionar a barra de comando, arraste-a a outra posição na sua tela. F. A informação da exibição da barra de estado tal como o nome ou a finalidade de uma ferramenta, das coordenadas actuais do cursor, do nome da camada, e dos ajustes de modalidade. G. O ícone do sistema de coordenadas do utilizador (UCS) indica a orientação do desenho no espaço tridimensional. H. Você pode mover e diminuir as barras de ferramentas a qualquer posição na sua tela. 2.1.2 Exibindo os comandos indicando o menu de atalho Os menus de atalho provêm o acesso rápido aos comandos específicos. O menu de atalho é exibido quando você faz um clique direito em uma entidade ou em uma barra de ferramentas. As selecções que apresentam-se no menu de atalho dependem de se você fez clique na barra de ferramentas ou em uma entidade. Quando você faz um clique direito na barra de estado ou na barra de ferramentas, o programa exibe um menu de atalho que o deixa ligado ou desligado. Se você selecciona uma ou mais entidades e então faz um clique direito, o programa indica um menu de atalho onde você pode escolher um comando para modificar as entidades seleccionadas. Para exibir um menu de atalho desde o que você possa escolher uma "entidade snap", pressione a tecla Shift, e faça o clique direito em qualquer lugar dentro da janela de desenho. 8 4M 2.1.3 Exibir ou esconder as Barras de ferramentas Quando você inicia o 4MCAD pela primeira vez, as barras de ferramentas Standard, Desenho 2D, e Modificar estão exibidas. O 4MCAD fornece aproximadamente uma dúzia de barras de ferramentas, que você pode personalizar adicionando e suprimindo ferramentas. Você pode também mover e redimensionar as barras de ferramentas, além de criar barras de ferramentas novas. Você pode usar um menu de atalho exibindo ou escondendo as barras de ferramentas. Você pode também escolher se as barras de ferramentas serão grandes ou pequenas e indicar a cor delas. Você pode escolher exibir ou esconder as Dicas das Ferramentas, que provêm as descrições das ferramentas que indicam quando você pausa o cursor sobre elas. Ir até Exibir > Barra de Ferramentas para fazer estas selecções. As barras de ferramentas podem-se estivar ou flutuar. A flutuação da barra de ferramentas tem uma barra com o título e uma caixa para Fechar, pode ser situada em qualquer lugar da tela, e pode-se redimensionar. Uma barra de ferramentas estivada não indica um título ou uma caixa para Fechar, e não pode-se redimensionar, e é unida ao longo das limites da janela de desenho: • Para estivar uma barra de ferramentas, arraste-a ao perímetro do seu desenho; para retirá-la, arraste-a afastando-a do perímetro • Para posicionar uma barra de ferramentas em uma área de estivamento sem estivamento, pressione Ctrl à vez do que arrasta • Para mover uma barra de ferramentas, arraste-a a uma posição nova • Para redimensionar uma barra de ferramentas, mova o seu cursor para a borda até que mude a uma seta de redimensionado, e então arraste-a. Para escolher que barras de ferramentas quer exibir 1. Faça um clique direito em qualquer lugar na barra de estado ou da barra de ferramentas estivada para exibir o menu de atalho. 2. Seleccione as Barras de Ferramentas que deseja exibir. 3. Se a Barra de Ferramenta não aparece no menu de atalho, escolha Barra de Ferramentas. 4. Na caixa de diálogo Seleccionar Barra de Ferramentas, escolha as barras de ferramentas que você quer exibir, e faça clique em OK. 2.1.4 Usando a barra de comandos A barra de comando é uma janela acoplada na que você escreve os comandos do 4MCAD, alertas da vista de diálogos e outras mensagens do programa. Para exibir a barra de comando, escolha Exibir > Barra de Comando, ou pressione F3. Quando inicia a exibição, a barra de comando é acoplada entre as barras de ferramentas e o desenho. Indica as três linhas mais recentes dos alertas. Você pode mover a barra de comando arrastando-a. 4MCAD 9 Quando a barra de comando está flutuando, você pode arrastá-la á parte superior ou inferior da janela para mudar o número de linhas de texto exposto. Você pode acoplar a barra de comando na parte superior ou inferior do desenho. 2.1.5 Usando a barra de estado Se você escolhe não usar a barra de comando, a informação sobre o comando seleccionado ou a ferramenta seleccionada será exposta pela barra de estado . Indica também as coordenadas actuais do cursor, o nome da camada actual, ajustes da modalidade, e outras informações sobre os ajustes actuais. Em adição à informação exibida, a barra de estado proporciona-lhe uma forma rápida de aceder a várias funcionalidades. Pode clicar nos items da barra de estado para os alterar, e clicar nos items com o botão direito do rato para exibir menus de atalho que lhe permitem efectuar mais alterações. A. Informação acerca do comando actual. B. Coordenadas do cursor (x,y,z). C. Nome da camada. Faça duplo clique para mudar as camadas D. Cor do desenho. Por defeito, a cor é PORCAMADA. Faça duplo clique para mudar as cores. E. Tipo de Linha. Por defeito, o tipo de linha é PORCAMADA. Faça duplo clique para mudar os tipos de linha. F. Espessura de Linha. Por defeito, a espessura de linha é PORCAMADA. Faça duplo clique para mudar a espessura de linha. G. Estilo de Texto. Faça duplo clique para alterar os estilos de texto. H. Estilo da Dimensão. Faça duplo clique para alterar os estilos de dimensão. I. Ajustes do snap. Faça duplo clique à chave para activar ou desactivar. J. Ajuste da grade. Faça duplo clique á chave para activar ou desactivar. K. Ajuste ortogonal. Faça duplo clique para seleccionar as entidades snaps. L. Ajuste da entidade snap. Faça duplo clique para activar ou desactivar. M. Exibição da espessura de linha. Faça duplo clique para activar ou desactivar. N. Ajuste da modalidade do espaço. Faça duplo clique para seleccionar o modo do espaço da telha, o espaço modelo ou o espaço papel. O. Modo do digitador. Faça duplo clique á chave para activar ou desactivar. Para alterar items da barra de estado 1. Duplo clique numa área vazia da barra de estado. 2. Seleccione um item para adicionar ou removê-lo. Para alterar a configuração dum item da barra de estado 1. Escolha um dos seguintes métodos: • 10 Duplo clique no item da barra de estado. 4M • Clique com o botão direito no item da barra de estado que deseja alterar, e depois seleccione a configuração desejada. 2.1.6 Usando caixas de opções Os comandos do 4MCAD fornecem frequentemente diversas opções. Estas opções aparecem na barra de estado ou na barra de comando e também em uma caixa de opções (chamada um menu de contexto no Autodesk AutoCAD) indicada inicialmente no canto direito superior da tela. Você pode mover a caixa de opções arrastando-a; as futuras caixas de opções aparecerão onde você as colocou pela última vez. As opções aparecem como selecções do menu. Escolha a opção apropriada seleccionando-a da caixa de opções. Para fechar uma caixa de opções, clique na caixa Fechar. As opções do comando aparecem em uma caixa de opções. 2.1.7 Seleccionando os comandos Seleccione os comandos usando alguns destes métodos: • Escolha um comando desde um menu. • Faça clique numa ferramenta duma barra de ferramentas. • Escreva o comando na barra de comando. Alguns comandos permanecem activos até que você os finalize, assim que você possa repetir uma acção sem ter seleccionado repetidamente um comando. Você pode terminar um comando fazendo clique na caixa de opções ou apertando a tecla Esc. 2.1.8 Usando os comandos Você pode usar a maioria dos comandos quando tem outro comando activo. Por exemplo, ao desenhar uma linha, você pode querer usar o comando Pan para mover o desenho através da tela para seleccionar ou seleccionar o Ponto Final da linha. Você pode também mudar os ajustes de ajudas do desenho tais como "snap" ou a grade quando outros comandos estiverem activos. 2.1.9 Executando comandos a partir das barras de ferramentas Para executar um comando a partir da barra de ferramentas, clique na ferramenta e se necessário escolha as opções que lhe serão mostradas. Algumas ferramentas, assim como Linha ou Arco, contêm flyouts, que são opções para usar a ferramenta básica usando diferentes métodos ou que contêm outras ferramentas relacionadas. Flyouts são indicados por um pequeno triângulo no canto inferior direito duma ferramenta. Para visualizar um flyout, clique na ferramenta e continue pressionando o botão do rato. Para seleccionar a ferramenta a partir dum flyout, aponte para a ferramenta que deseja e solte o botão do rato. A ferramenta que seleccionar no flyout fica então a ferramenta por defeito na barra de ferramentas. 4MCAD 11 2.1.10 Executando comandos usando os menus Para executar um comando a partir dum menu, escolha-o da lista das opções dos menus disponíveis. 2.1.11 Executando comandos usando a barra de comandos Introduza um comando, e pressione Enter. Se a barra de comandos é exibida, o comando que introduziu aparecerá nela. Se a barra de comandos não estiver a ser exibida, o comando que introduziu aparecerá na barra de estado. 2.1.12 Repetindo um comando Você pode repetir o comando que tenha usado recentemente sem ter que voltar a seleccioná-lo pressionando a barra de espaços ou o "Enter" ou fazendo clique na tecla direita do rato. 2.1.13 Modo transparente de um comando Se está a trabalhar na barra de comandos, pode usar um comando aquando estiver ainda a utilizar outro comando. A isto chamamos Modo transparente. Para usar um comando dentro dum comando activo, escreva uma apóstrofe antes de introduzir o comando, como por exemplo ‘circle, ‘line, ou ‘pyramid. Pode usar comandos em modo transparente indefinidamente no 4MCAD. Muitas macros de menu e da barra de ferramentas funcionam desta forma. Por defeito; por exemplo, seleccione cor, grelha de referência, “zoom” e “snap”. Quando terminar com o comando em modo transparente, o comando original é retomado. 2.1.14 Usando a janela Historial de Desenho As janelas de exibição do Historial de Desenho expõem o historial dos comandos e das indicações emitidas desde que você começou a sessão actual do 4MCAD. Por defeito, as trilhas do programa mostram 256 linhas de comando em actividade. Não há nenhum limite ao número de linhas de comando que você pode seguir, mas o desempenho do programa pode ser degradado se você escolhe seguir um número de linhas excessivamente elevado. Para mudar o número de linhas de comando da trilha 1 Faça alguma coisa das seguintes: • Escolha Ferramentas > Opções > Exposição • Escreva "options" e pressione "Enter". Faça clique na Exposição. 2 Nas Linhas de Comando à Trilha, escreva o número de linhas do comando que você quer exibir, e faça clique no OK. Para mostrar ou esconder a janela de histórico • Pressione F2. 2.1.15 Usando os "scripts" O Gravador de Script do 4MCAD captura e salva muitas das suas acções assim que você possa jogá-las para trás. Depois do que você permita o Gravador de Script, todos os comandos e as opções que você escreva dentro da barra de comando vão ser gravados até que você escreva um comando para deixar de gravar. Quando você faz funcionar o script, o programa carrega por fora os comandos gravados na sucessão. 12 4M 2.1.16 Corrigindo erros O 4MCAD segue os comandos que você usa e as mudanças que você faz. Se você muda de parecer ou se fez um erro, pode fazer "undo", ou inverter, a última acção ou diversas acções precedentes. Você pode também fazer "redo" em todas as acções que queira inverter. A Clique na ferramenta Undo para reverter a última acção. B Clique na ferramenta Redo para reverter os últimos Undos. Você pode fazer múltiplos "undos" escrevendo "undo" e especificando o número de acções no undo. 2.1.17 Personalizando o 4MCAD Você pode costurar muitos aspectos do 4MCAD ao melhor processo de suas necessidades. Por exemplo, você pode criar facilmente e modificar as barras de ferramentas simplesmente arrastando e deixando cair os ícones. Se você quiser restaurar alguma área da parte traseira da relação do utilizador a seu estado por defeito, faça clique em Restaurar. O 4MCAD armazena os seus ajustes personalizados no registo de Windows antes do que em um arquivo separado. O 4MCAD suporta os arquivos mais importantes da personalização de AutoCAD, inclusive os tipos de linhas, os padrões de hachuras, as fontes de texto, o arquivo de conversão da unidade, os menus, as barras de ferramentas, e os aliás. Além, o 4MCAD unifica quatro funções de personalização do AutoCAD com uma simples personalização do comando: o comando aliás, os atalhos de teclado, os menus, e as barras de ferramentas. Você pode também acrescentar os programas escritos em alguma das diversas línguas de programação, inclusive o LISP (a língua AutoLISP-linguagem compatível do programa Autodesk), o FDS (a língua ADS-compatível do programa Autodesk), e o Microsoft Visual Basic for Applications (VBA). Por favor repare que cada botão do rato executa uma função especifica. As funções dos botões do rato são as seguintes: 4MCAD 13 Botão esquerdo: Selecção dum comando, ponto ou objecto. Botão direito: Enter Botão do meio: Comando "Esnap". Nota: No caso do seu rato ter apenas dois botões (ou três, mas o driver não estar correctamente instalado e o Botão do meio não funcionar), as duas primeiras funções são invocadas como descrito acima, a terceira pode ser substituída pela combinação da tecla “Shift” do teclado com o Botão direito do rato (clique no Botão direito quando já estiver a pressionar a tecla <Shift> do teclado) 2.2 Trabalhando com os desenhos Os desenhos do CAD ajudam-lhe a organizar a informação para uma maior eficiência. Com o 4MCAD®, você pode extrair as entidades que representam os tipos diferentes de informação em várias camadas e usar as camadas de controle da cor, do tipo de linha, e da visibilidade. O 4MCAD inclui também os desenhos aids que lhe ajudam na precisão do seu desenho. Este capítulo explica os ajuste acima dos desenhos e usar os desenhos aids embutidos, incluindo como: • Criar desenhos novos, desenhos existentes abertos, e mudanças dos desenhos. • Use os aids tais como a grade, o snap, e os ajustes ortogonal e desenho preciso. 2.2.1 Criando um desenho novo Quando você começa o 4MCAD, o programa cria automaticamente um desenho novo baseado em um desenho modelo, 4mcad.dwg. Este modelo inclui ajustes predefinidos tais como unidades de desenho, tamanho do texto, e a área de desenho. Você pode usar estes ajustes ou mudá-los de acordo com a suas necessidades. Não há nada original sobre um desenho modelo. Você pode usar todo o desenho como um molde para os futuros desenhos. Você pode guardar muitas etapas baseando-se em um desenho novo ou em um molde existente. Fazendo isto, um desenho novo vai conter todos os ajustes e entidades que você necessita. Quando abre um desenho novo modelo, pode modificar os ajustes existentes e suprimir todas as entidades que você não necessite. Para criar um desenho novo baseado num molde 1 Escolha um dos seguintes métodos: • Escolha Arquivo > Novo. • Escreva newwiz e pressione "Enter". 2 Faça clique em Use um desenho do molde, e clique em Seguinte. 3 Para exibir a caixa de diálogo Desenho do Molde, clique em Procurar. 4 Seleccione o desenho que você quer usar como molde, e faça clique em Abrir. 5 Clique em Finalizar. 14 4M 2.2.2 Abrindo um desenho existente Pode abrir Arquivos de Desenho (.dwg), Arquivos no formato de intercâmbio de Desenhos (.dxf), Arquivos no formato de Design Web (.dwf), e Arquivos de Template de Desenho (.dwt). Pode também abrir e verificar desenhos que suspeita estarem danificados. Abrindo um desenho existente Pode abrir qualquer um destes Arquivos de Desenho: - Arquivo Standard de Desenho, com a extensão .dwg. - Arquivo no formato de intercâmbio de Desenhos, com a extensão .dxf. - Arquivo no formato de Design Web, com a extensão .dwf. - Arquivo de Template de Desenho, com a extensão .dwt. Você pode abrir e usar um dos desenhos do molde incluídos no programa. Para abrir um desenho existente 1 Use um dos seguintes métodos: • Escolha Arquivo > Abrir. • Na barra de ferramentas "Standard", clique a ferramenta Abrir • Escreva open e pressione "Enter". 2 Em Tipo de Arquivo, escolha o tipo de Arquivo que deseja abrir. 3 Escolha a directoria que contém o desenho. 4 Escolha o desenho que você queira abrir. 5 Clique em Abrir. DICA: Para abrir rapidamente um arquivo de desenho através da caixa de diálogo Abrir Desenho, faça duplo-clique no nome do desenho. 4MCAD 15 16 4M A. Exibe uma descrição do tamanho de Arquivo, data de criação, e outras informações acerca do desenho. B. Abre o desenho apenas para leitura para prevenir fazer alterações indesejadas ao Arquivo. C. Activa e desactiva a pré-visualização do desenho. D. Não disponível ao abrir desenhos; apenas disponível ao guardar um desenho. E. Exibe uma imagem do desenho antes de o abrir. 2.2.3 Abrindo Arquivos danificados Por vezes um Arquivo pode ficar danificado por várias razões. Se, por exemplo, estiver a trabalhar num desenho durante uma falha de energia, se ocorrer um bloqueio do sistema ou uma falha de hardware, o seu desenho Arquivo pode ficar danificado. O 4MCAD permite-lhe abrir e verificar Arquivos danificados para tentar recupera-los. Todos os detalhes são descritos no Manual de utilizador. 2.2.4 Ajustando um desenho Pode especificar os ajustes individuais quando você cria um desenho novo ou quando você modifica os ajustes em um desenho criado do molde. Ajustando a camada actual As camadas são como as folhas de prova que você usa em um esboço manual. Você usa camadas para organizar os diferentes tipos de informação do desenho. Cada desenho tem ao menos uma camada, a camada por defeito, nomeada "0". O seu desenho pode também conter um número ilimitado de camadas adicionais. Quando você cria uma entidade, é criada na camada actual. Para ajustar a camada actual 1 Escolha um dos seguintes métodos: • Escolha Ajustes > Explorar Camadas... • Na barra de ferramentas Ajustes, faça clique na ferramenta Explorar Camadas... • Escreva explayers e pressione "Enter". • Escreva la e pressione "Enter". • Na barra de estado, faça um clique-direito na camada actual, e da lista, seleccione a camada que você quer fazer corrente. 2 Faça duplo-clique no nome da camada que você quer fazer corrente. 3 Feche a janela do Explorador do 4MCAD. 4MCAD 17 Faça duplo-clique no nome da camada que você quer fazer corrente. Ajustando a cor actual da entidade Uma cor de entidade determina como é exibida, se você estiver usando uma impressora de cor, como imprime. As entidades são criadas na cor actual. Há 255 cores standards e duas propriedades de cor adicionais que são consultadas frequentemente como as cores. Você pode usar sete das 255 cores standards pelo nome: vermelho, amarelo, verde, ciano, azul, magenta, e branco. (Os números oito e nove não são nomeados.) Cada cor tem um número original de 1 a 255. As duas propriedades de cor adicionais são PORCAMADA e PORBLOCO. Estas propriedades de cor fazem que uma entidade adopte a cor da camada ou do bloco no qual foi introduzida. PORCAMADA é a cor número 256, e PORBLOCO é a cor número 0. Em todos os comandos nos quais você use uma cor, pode indicar PORCAMADA e PORBLOCO ou pelos números 256 e 0, respectivamente. Você pode escolher cores seleccionando as da caixa de diálogo do Cor. Na barra do comandos ou em algumas caixas de diálogo, você especifica uma cor pelo nome ou pelo número. Quando você abre um desenho novo, as entidades estão criadas na cor PORCAMADA, que adopta a cor da camada actual. Inicialmente, a camada 0 é a única camada e é a camada actual. Sua cor por defeito é branco, assim que suas entidades aparecem com o branco. Para ajustar a cor actual da entidade 1 Escolha um dos seguintes métodos: • Escolha Ajustes > Ajustes de Desenho... • Na barra de ferramentas Ajustes, faça clique na ferramenta Ajustes do Desenho... 18 4M • Escreva settings e pressione "Enter". 2 Faça clique na aba da Criação da Entidade. 3 Faça clique em Seleccione a Cor. 4 Na caixa de diálogo da Cor, clique PORBLOCO, PORCAMADA, ou a cor de sua preferência, ou escreva o número da cor no campo da edição. 5 Clique em OK 6 Clique em OK novamente. 4MCAD 19 A. Clique para atribuir a cor duma das cores standard. B. Clique para atribuir a cor dum dos tons de cinzento. C. Clique para atribuir a cor a qualquer uma das cores disponíveis. D. Indica a cor actual. E. Exibe o número da cor. F. Clique para atribuir a cor actual PORCAMADA. G. Clique para atribuir a cor actual PORBLOCO. Ajustando o tipo de linha actual Os Tipos de Linha ajudam-lhe a transmitir uma informação mais clara. Você usará diferentes tipos de linhas para diferenciar uma linha de outra. Um tipo de linha consiste em repetir um padrão de pontos, de traços, ou de espaços em branco. O tipo de linha determina a aparência das entidades na tela e aquando a sua impressão. Por defeito, cada desenho tem pelo menos três tipos de linhas: CONTÍNUO, PORCAMADA, e PORBLOCO. O seu desenho pode também conter um número ilimitado de tipos de linhas adicionais. Quando você cria uma entidade, esta será criada usando o tipo de linha actual. Por defeito, o tipo de linha actual é PORCAMADA. O 4MCAD indica que o tipo de linha da entidade está determinado pelo tipo de linha actual da camada atribuindo a propriedade PORCAMADA como o ajuste do tipo de linha por defeito. Quando você atribui PORCAMADA, muda o tipo de linha da camada e muda o tipo de linha de todas as entidades criadas nessa camada se for criada usando o tipo de linha PORCAMADA. Você pode também seleccionar um tipo de linha específico como o tipo de linha actual, que cancela o ajuste do tipo de linha da camada. As entidades são então criadas usando esse tipo de linha, e mudando o tipo de linha da camada não tem nenhum efeito sobre elas. Como uma terceira opção, você pode usar a propriedade do tipo de linha PORBLOCO, e neste caso as novas entidades são desenhadas usando o tipo de linha CONTÍNUO até que você as agrupe num bloco. Neste caso, as entidades herdam então o ajuste do tipo de linha actual quando você insere o bloco no desenho. 20 4M Para ajustar o tipo de linha actual 1 Use um dos seguintes métodos: • Escolha Ajustes > Ajustes de Desenho... • Na barra de ferramentas Ajustes, clique na ferramenta de Ajustes do Desenho... • Escreva settings e pressione Enter. 2 Faça clique na aba da Criação da Entidade. 3 Na lista de Tipos de Linha de Entidades, escolha o tipo de linha que deseja usar por defeito. 4 Clique em OK. Ajustando a escala do tipo de linha Você pode especificar a escala do tipo de linha. À menor escala, mais repetições do padrão do tipo de linha são geradas pela unidade de desenho. Por exemplo, um padrão do tipo de linha é definido como uma sequência de linhas tracejadas e de espaços abertos, cada 0.25 unidades durante um tempo. A escala do tipo de linha usa o factor de escala do desenho para determinar o comprimento. Um factor de escala de 0.5 reduziria o comprimento de cada linha e espaço a 0.125 unidades; um factor de escala de 2 aumentaria o comprimento de cada um a 0.5 unidades. Você pode controlar a o factor da escala da nova entidade individual do tipo de linha assim como o factor de escala total ou global aplicado a todas as entidades no desenho. Ajustando a espessura de linha actual As espessuras de Linha ajudam-lhe a diferenciar o propósito duma linha em relação a outra. Você usará diferentes espessuras de linhas para determinar o quanto espessas as linhas das entidades são exibidas na tela e aquando a sua impressão. Por defeito, cada desenho tem pelo menos três espessuras de linhas: PORDEFEITO, PORCAMADA, e PORBLOCO, entre outras espessuras adicionais em milímetros (ou poderá usar polegadas). Quando você cria uma entidade, esta será criada usando a espessura de linha actual. Por defeito, a espessura de linha actual é PORCAMADA. Quando você atribui PORCAMADA, mudando a espessura de linha duma camada muda a espessura de linha de todas as entidades contidas nessa camada (se for criada usando o tipo de linha PORCAMADA). Você pode também seleccionar uma espessura de linha específico (ou PORDEFEITO) como o tipo de linha actual, que cancela o ajuste da espessura de linha da camada. As entidades são então criadas usando essa espessura de linha (ou a PORDEFEITO), e alterando a espessura de linha da camada não tem nenhum efeito sobre elas. Como uma terceira opção, você pode usar a propriedade da espessura de linha PORBLOCO, e neste caso as novas entidades são desenhadas usando a espessura de linha PORDEFEITO até que você as agrupe num bloco. Neste caso, as entidades herdam então o ajuste da espessura de linha actual quando você insere o bloco no desenho. Se escolher uma espessura de linha inferior a .025 milímetros, esta será exibida a 1 pixel na tela. Quando imprimir o seu desenho, este será imprimido com a espessura de linha mais fina disponível para a sua impressora. 4MCAD 21 Não poderá atribuir espessuras de linha a planos, pontos, fontes Verdadeiras e a imagens raster (se suportadas na sua versão do 4MCAD). Para ajustar a espessura de linha actual 1 Use um dos seguintes métodos: • Escolha Ajustes > Ajustes de Desenho... • Na barra de ferramentas Ajustes, clique na ferramenta de Ajustes do Desenho... • Escreva settings e pressione Enter. 2 Faça clique na aba da Criação da Entidade. 3 Na lista de Espessuras de Linha de Entidades, escolha a espessura de linha que deseja usar por defeito. 4 Clique em OK. Para ajustar a escala individual do tipo de linha actual 1 Escolha um dos seguintes métodos: • Escolha Ajustes > Ajustes de Desenho... • Na barra de ferramentas Ajustes, faça clique na ferramenta Ajustes do Desenho... • Escreva settings e pressione "Entrar". 2 Faça clique na aba da Criação da Entidade. 3 No campo da escala do Tipo de Linha, escreva ou escolha a escala do tipo de linha que você quer fazer corrente. 4 Clique no OK. Para mudar a escala global do tipo de linha 1 Escolha um dos seguintes métodos: • Escolha Ajustes > Ajustes de Desenho... • Na barra de ferramentas Ajustes, faça clique na ferramenta Ajustes do Desenho... • Escreva settings e pressione "Entrar". 2 Faça clique na aba da Criação da Entidade. 3 No campo Escala global do Tipo de Linha, escreva ou escolha a escala global do tipo de linha que você quer mudar. 4 Clique no OK. Ajustando as unidades de desenho Com o 4MCAD, você desenha tipicamente sem redução (escala de 1:1), e então ajusta um factor de escala quando você imprime ou traça o seu desenho. Antes que você comece a desenhar, vai necessitar determinar o relacionamento entre unidades de desenho e unidades real-world. 22 4M Por exemplo, você pode decidir se uma unidade de desenho linear representa uma polegada, um pé, um metro, ou uma milha. Além, você pode especificar a maneira que o programa mede os ângulos. Para unidades lineares e angulares, você pode também ajustar o grau de precisão da exposição, tal como o número dos lugares decimais ou do menor denominador usados ao indicar fracções. Os ajustes da precisão afectam somente à exposição das distâncias, dos ângulos, e das coordenadas. O 4MCAD armazena sempre distâncias, ângulos, e coordenadas usando a exactidão floatingpoint (cálculo de vírgula flutuante). Para ajustar as unidades de desenho lineares 1 Fazer um do seguinte: • Escolha Ajustes > Ajustes de Desenho... • Na barra de ferramentas Ajustes, faça clique na ferramenta Ajustes do Desenho... • Escreva settings e pressione "Entrar". 2 Clique na tábua Unidades do Desenho. 3 Sob Mude ajustes para, escolha Unidades Lineares. 4 Sob Tipos da Unidade, seleccione um tipo da unidade. 5 Sob Precisão, escreva a precisão que concorda ao número de lugares decimais que você queira, ou faça clique nas setas para seleccioná-la. O campo acima deste ajuste mostra um exemplo escrito da unidade linear de precisão actual. 6 Clique em OK. A Seleccione o tipo de unidade linear. B Escolha a precisão da exposição para unidades lineares. 4MCAD 23 Para ajustar as unidades de desenho angulares 1 Fazer um do seguinte: • Escolha Ajustes > Ajustes de Desenho... • Na barra de ferramentas Ajustes, faça clique na ferramenta Ajustes do Desenho... • Escreva settings e pressione "Entrar". 2 Clique na tábua Unidades do Desenho. 3 Sob Mude ajustes para, escolha Unidades Angulares . 4 Sob Tipos da Unidade, seleccione um tipo da unidade. 5 Sob Precisão, escreva a precisão que concorde com o número de lugares decimais que você quer, ou faça clique nas setas para seleccioná-la. O campo acima deste ajuste mostra um exemplo escrito da unidade linear de precisão actual. 6 Sob o Sentido do Ângulo, seleccione o sentido em que os ângulos aumentam quando você especifica um valor positivo de ângulo. 7 Sob a Base angular, especifique a posição do compasso para o ângulo zero. Por exemplo, por defeito, o ângulo 0 está na "hora três" ou na posição "leste". O ícone adjacente mostra a posição actual da base ângulo. 8 Clique em OK. A Determina o tipo de unidades que você está controlando. B Selecciona o tipo de unidades angulares. C Escolhe a precisão da exposição para unidades angulares. D Selecciona o sentido em que os ângulos aumentam. E Selecciona a base do ângulo, o sentido do ângulo zero. 24 4M Ajustes dos factores de escala Em vez de desenhar em uma escala particular, você desenha tudo no programa sem redução. Embora seja uma ideia boa manter o seu factor de escala na mente ao ajustar acima de um desenho, você não tem necessidade de ajustar a escala até que você a imprima. Por exemplo, quando você desenha uma parte mecânica de 40 polegadas de comprimento com o 4MCAD, você realmente o desenha como 40 polegadas, antes de aplicado um factor de escala ao você desenhar. Quando você imprime o seu desenho, pode atribuir a escala em que o desenho vai ser impresso. Entretanto a escala, afecta alguns elementos tais como o texto, as setas, ou os tipos de linha que se imprimem ou traçam no seu desenho. Para estes, você vai poder fazer ajustes quando você ajuste primeiramente acima do seu desenho de modo que se imprimam ou tracem no tamanho correcto. Por exemplo, quando você desenha o texto, necessita determinar o tamanho do texto assim que quando você o imprima mais tarde em uma escala particular, a altura do texto será a correcta. Depois que você determina a escala eventual do seu desenho terminado, pode calcular o factor de escala para o desenho como uma relação de uma unidade de desenho à unidade real da escala representada por cada unidade de desenho. Por exemplo, se você planeja imprimir o seu desenho em 1/8" = 1´-0", sua relação de factor de escala é 1:96 (1/8" = 12" é o mesmo que 1 = 96). Se você quiser que a sua escala impressa seja de 1 polegada = 100 pés, a sua relação de factor de escala será 1:1200. A seguinte tábua mostra algumas relações standards para a arquitectura e a engenharia de escala e alturas equivalentes do texto requeridas para criar o texto que mede a elevação 1/8-inch quando você imprime o desenho na escala especificada. Relações standards da escala e alturas equivalentes do texto Escala 1/16” = 1’-0” 1/8” = 1’-0” 3/16” = 1’-0” 1/4” = 1’-0” 3/8” = 1’-0” 1/2” = 1’-0” 3/4” = 1’-0” 1” = 1’-0” 1 1/2” = 1’-0” 3” = 1’-0” 1” = 10’ 1” = 20’ 1” = 30’ 1” = 40’ 1” = 50’ 1” = 60’ 1” = 100’ Factor de Escala 192 96 64 48 32 24 16 12 8 4 120 240 360 480 600 720 1200 Altura do Texto 24” 12” 8” 6” 4” 3” 2” 1.5” 1” 0.5” 15” 30” 45” 60” 75” 90” 150” Você pode usar estes factores de escala para predeterminar o tamanho do seu desenho e em um tamanho de papel específico quando você o imprima. Você controla o tamanho do seu desenho pelos limites do desenho. Para calcular os limites do desenho tem que combinar o tamanho do seu papel, multiplicar as dimensões do tamanho do seu papel por o seu factor de escala. 4MCAD 25 Por exemplo, se o papel que você vai usar para imprimir mede 36 polegadas x 24 polegadas e você traça o seu desenho em 1/8" = 1´-0" (ou seja usando um factor de escala de 96), o tamanho do seu desenho medido em unidades de desenho será 36 x 96 (ou 3.456 unidades) de largo e 24 x 96 (ou 2.304 unidades) de altura. Mantenha na mente que você pode imprimir ao terminar o desenho em qualquer escala, não obstante do factor de escala que você calcula. Você pode também imprimir no papel um tamanho diferente e usar a características do espaço papel do 4MCAD para criar vistas diferentes do seu desenho e posicionar vistas com escalas diferentes. O factor de escalada não é relacionado ao tamanho das entidades que você desenha; fornecem simplesmente uma guia preliminar para ajudar-lhe a estabelecer a altura do texto e os limites do desenho quando você começa o seu desenho. Você pode mudar a altura do texto e os limites do desenho a qualquer hora. Ajustando a altura do texto Os controles de altura do texto ajustam a altura do texto, medido em unidades de desenho. Ajuste este valor inicialmente assim como o texto usado para as suas anotações mais comuns, quando escala ao tamanho em que você vai a imprimir um desenho, a altura mede 1/8-polegadas no desenho impresso. Por exemplo, se você planeja imprimir o seu desenho em 1/8" = 1´-0" e você quer que o seu texto seja de 1/8-polegadas de altura no desenho final, crie esse texto com 1 pé de altura (nas suas unidades de desenho do realworld) de modo que quando você o imprime, apareça em 1/8-polegadas de altura no papel. Você deve criar o texto com 4 pés de altura se você quer imprimir a altura de 1/2-polegadas. Para ajustar a altura do texto 1 Escolha um dos seguintes métodos: • Escolha Ajustes > Ajustes de Desenho... • Na barra de ferramentas Ajustes, faça clique na ferramenta Ajustes do Desenho... • Escreva settings e pressione "Entrar". 2 Faça clique na aba da Criação da Entidade. 3 Sob Mode ajustes para, escolha o Texto. 4 No campo da Altura do Texto por Defeito, seleccione a altura do texto ou escreva o valor da altura do texto que você quer. 5 Clique em OK. 26 4M A Escolhe o Texto. B Especifica a altura do texto em unidades de desenho. Ajustando os limites do desenho Você pode especificar os limites do desenho que dão forma a um limite invisível em torno do seu desenho. Você pode usar os limites do desenho para fazer certo que não vai criar um desenho maior do que pode caber em uma folha de papel específica quando seja impresso em uma escala específica. Por exemplo, se você planeja imprimir o seu desenho em 1/8" = 1´-0" (ou seja usando um factor de escala de 96) em uma folha de papel que mede 36 polegadas x 24 polegadas, pode ajustar os limites do desenho a 3.264 unidades de largo (isto é, 34 x 96) e a 2.112 unidades de alto (22 x 96), que permitem uma margem de 1-polegada em torno das limites da imagem impressa. Para ajustar os limites do desenho 1 Escolha um dos seguintes métodos: • Escolha Ajustes > Ajustes de Desenho... • Na barra de ferramentas Ajustes, faça clique na ferramenta Ajustes do Desenho... • Escreva settings e pressione "Entrar". 2 Clique na aba Entrada da Coordenada ou na aba Exibir. 3 Sob Mude ajustes para, escolha limites. 4 Especifique a coordenada x e a coordenada y do limite do desenho superior direito e do limite do desenho esquerdo mais baixo. Você pode também seleccionar para especificar os limites do desenho seleccionando pontos no desenho. 5 Para confinar o seu desenho a estes limites do desenho, faça clique Anular a Entrada além os Limites. 6 Clique em OK 4MCAD 27 A Escolhe os limites. B Especifica a coordenada x e a coordenada y do limite do desenho superior direito. C Especifica a coordenada x e a coordenada y do limite do desenho esquerdo mais baixo. D Quando você faz clique nesta caixa de verificação, o programa impede o desenho na parte externa do limite do desenho. E Especifica os limites do desenho seleccionando pontos no desenho. 2.2.5 Ajustando e mudando a grade e o alinhamento snap Os ajustes da grade e do snap são ferramentas eficazes para ser usadas no seu desenho para assegurar a precisão. Embora muitos utilizadores encontrem conveniente combinar pontos da grade aos ajustes snap, são independentes do outro e não devem ser confundidas. Os pontos da grade são para a referência visual somente; não afectam o seu desenho e não se imprimem. Os pontos snap são não visíveis; entretanto, quando sejam ajustados, confinam a criação das entidades novas. Ajustando uma grade de referência A grade de referência exibe um teste padrão de pontos regularmente espalhados. Você pode desligar ou ligar a exposição, e você pode especificar a distância de espacejado dos pontos. A grade de referência estende-se somente aos limites do desenho, ajuda a você para visualizar o limite do seu desenho e para alinhar as entidades e visualizar as distâncias entre entidades. Você pode desligar ou ligar a grade quando necessitar. Você pode também mudar o afastamento da grade em qualquer momento. Para girar a grade e para ajustar o espacejado da grade 1 Escolha um dos seguintes métodos: • 28 Escolha Ajustes > Ajustes de Desenho... 4M • Na barra de ferramentas Ajustes, faça clique na ferramenta Ajustes do Desenho... • Escreva settings e pressione "Entrar". 2 Clique na aba Entrada da Coordenada. 3 Sob mude ajustes para, escolha a Snap e Grade. 4 Sob a Grade de Referência, faça clique na caixa de verificação Mostra a Grade. 5 Sob o Afastamento da Grade de Referência, no campo da X, escolha o afastamento horizontal da grade. 6 Sob o Afastamento da Grade de Referência, no campo da Y, escolha o afastamento vertical da grade. 7 Clique em OK. A Clique na caixa de verificação para permitir a modalidade ortogonal. B Clique na caixa de verificação para exibir a grade de referência. C Especifica o afastamento da grade em x e em y. D Clique na caixa de verificação para permitir a modalidade snap. E Especifica o afastamento snap em x e em y. F Clique na caixa de verificação para usar um snap e uma grade isométrica. G Clique no plano isométrico actual. H Especifica o ângulo de rotação da grade. I Indica o ângulo actual de rotação da grade. J Especifica as coordenadas x e y do origem snap K Clique para combinar a grade que espaça o afastamento snap. 4MCAD 29 Ajustando o afastamento do snap Outra maneira de assegurar a exactidão do desenho é voltar ligado e ajustar o afastamento do snap. Quando o snap está ligado, o programa restringe os pontos da selecção aos intervalos snap predeterminados. Embora seja frequentemente útil combinar a grade espacejada ao afastamento do snap ou a outro ajuste relacionado, os ajustes não podem-se combinar. Para voltar os ajustes snap ligados e para ajustar o afastamento do snap 1 Escolha um dos seguintes métodos: • Escolha Ajustes > Ajustes de Desenho... • Na barra de ferramentas Ajustes, faça clique na ferramenta Ajustes do Desenho... • Escreva settings e pressione "Entrar". 2 Clique na aba Entrada da Coordenada. 3 Sob mude ajustes para, escolha a Snap e Grade. 4 Sob a Grade de Referência, faça clique na caixa de verificação Mostra a Grade. 5 Sob o Afastamento da Grade de Referência, no campo da X, escolha o afastamento horizontal da grade. 6 Sob o Afastamento da Grade de Referência, no campo da Y, escolha o afastamento vertical da grade. 7 Clique em OK. Além de ajustar o afastamento do snap, você pode mudar a orientação do snap e da grade. Você pode também girar o alinhamento da grade ou ajustá-lo para criar desenhos isométricos. Mudando o snap, o ângulo da grade e o ponto de base O snap e a grade estão normalmente localizados na origem do desenho, na coordenada 0,0 no Sistema Mundial de Coordenadas (WCS). Você pode no entanto alterar a localização da origem do snap e da grade, para o ajudar a desenhar entidades em relação a uma posição diferente. Pode também rodar a grade para um ângulo diferente para realinhar as miras ao novo ângulo da grade. Se a grade está activada, e o espaçamento da grade é de 0,0, então a grade predeterminados para afastamento snap Para mudar o ângulo do snap e o ponto de base 1 Escolha um dos seguintes métodos: • Escolha Ajustes > Ajustes de Desenho... • Na barra de ferramentas Ajustes, faça clique na ferramenta Ajustes do Desenho... • Escreva settings e pressione "Entrar". 2 Clique na aba Entrada da Coordenada. 3 Sob mude ajustes para, escolha a Snap e Grade. 4 Sob a Grade de Referência, faça clique na caixa de verificação Mostra a Grade. 30 4M 5 Sob a Grade de Referência, faça clique na caixa de verificação da Mostra da Grade para voltar ligada a Mostra da Grade. 6 Sob o Afastamento da Grade de Referência, no campo da X, escolha o afastamento horizontal da grade. 7 Sob o Afastamento da Grade de Referência, no campo da Y, escolha o afastamento vertical da grade. 8 Sob Ajustes Snap e da Grade, no campo Rotação, escreva o ângulo de rotação da grade. 9 Clique em OK. Por defeito a grade e o snap estão alinhados. Alinhamento rodado da grade e do snap. Usando o snap isométrico e a grade Você pode usar a opção isométrica do snap e da grade para criar desenhos isométricos bidimensionais. Com a opção isométrica, você estar desenhando simplesmente uma vista tridimensional simulada em um plano bidimensional, mesmo como você já desenhou em uma parte do papel. Não deve confundir os desenhos isométricos com os desenhos tridimensionais. Você cria desenhos tridimensionais no espaço tridimensional. A opção isométrica usa sempre três planos pré-ajustados, que são indicados para a esquerda, para a direita, e para o alto. Você não pode alterar o arranjo destes planos. Se o ângulo snap for 0, os três eixos isométricos serão 30 graus, 90 graus, e 150 graus. Quando você verifica a opção isométrica do snap e da grade e selecciona um plano isométrico, os intervalos do snap, a grade, e os "crosshairs" alinham-se com o plano actual. A grade é mostrada sempre como isométrica e usa as coordenadas y para calcular o afastamento da grade. Se você faz clique na caixa de verificação Ortogonal do Desenho, o programa restringe o desenho das entidades ao plano isométrico actual. Para voltar ligada a opção Isométrica Snap e Grade 1 Escolha um dos seguintes métodos: • Escolha Ajustes > Ajustes de Desenho... • Na barra de ferramentas Ajustes, faça clique na ferramenta Ajustes do Desenho... 4MCAD 31 • Escreva settings e pressione "Entrar". 2 Clique na aba Entrada da Coordenada. 3 Sob mude ajustes para, escolha a Snap e Grade. 4 Clique na caixa de verificação Isométrica Snap e Grade. 5 Sob Crosshairs Isométricas, faça clique na opção para o plano que você queira que seja isométrico (superior, esquerdo, ou direito). 6 Clique em OK. Planos Isométricos esquerdo (A), direito (B), superior (C). 2.2.6 Usando a opção Desenho Ortogonal Você pode restringir o movimento do cursor aos eixos horizontais e verticais actuais de modo que você possa desenhar em ângulos direitos, ou ortogonais. Por exemplo, com a orientação por defeito 0 grau (ângulo 0 na "hora três" ou na posição do leste), quando a opção Desenho Ortogonal é permitida, as linhas são restringidas a os 0 graus, a os 90 graus, a os 180 graus, ou a os 270 graus. Você desenha linhas, a linha do rubber-banding segue a linha central horizontal ou vertical, dependendo de que linha central seja a mais distante do cursor. Quando você permita o snap e a grade isométrica, o movimento do cursor estará restringido aos equivalentes do ortogonal dentro do plano isométrico actual. Para permitir o desenho ortogonal 1 Escolha um dos seguintes métodos: • Escolha Ajustes > Ajustes de Desenho... • Na barra de ferramentas Ajustes, faça clique na ferramenta Ajustes do Desenho... • Escreva settings e pressione "Entrar". 2 Clique na aba Entrada da Coordenada. 3 Clique na caixa de verificação do Desenho Ortogonal. 4 Clique em OK. 2.2.7. Usando as entidades snap As entidades snap permitem seleccionar rapidamente pontos geométricos exactos em entidades existentes sem ter que saber as coordenadas exactas daqueles pontos. Com as entidades snap, você pode seleccionar o ponto final de uma linha ou de um arco, o ponto central de um círculo, a intersecção qualquer entidade, ou qualquer outra posição geométrica significativa. Você pode também usar entidades snap para desenhar entidades que são tangentes ou perpendiculares a uma entidade existente. 32 4M Você pode usar as entidades snap em qualquer momento quando os alertas do programa especificam um ponto, por exemplo, se você estiver desenhando uma linha ou outra entidade. Você pode trabalhar com as entidades snap de duas maneiras: • Permite executar uma entidade snap que permaneça em efeito até que você a desligue escolhendo outro comando. • Permite uma antiga entidade snap para uma única selecção escolhendo uma entidade snap quando qualquer outro comando seja activado. Você pode também usar uma antiga entidade snap cancelar uma entidade snap executada. Quando as entidades snap são usadas, o programa reconhece somente as entidades visíveis ou porções visíveis das entidades. Você não pode fazer snap nas entidades das camadas que foram desligadas ou nas porções em branco de linhas tracejadas. Quando você especifica uma ou mais entidades snap, uma entidade snap da caixa do objectivo estará adicionada aos "crosshairs". Em adição, um ícone aparece adjacente aos "crosshairs" que indicam a entidade snap activa. Quando você selecciona uma entidade, o programa pega o ponto snap ao mais próximo ao centro da caixa do objectivo. Para mudar o tamanho da entidade snap da caixa do objectivo 1 Escolha um dos seguintes métodos: • Escolha Ajustes > Ajustes de Desenho... • Na barra de ferramentas Ajustes, faça clique na ferramenta Ajustes do Desenho... • Escreva settings e pressione "Entrar". 2 Clique na aba Entrada da Coordenada. 3 Sob Mude ajustes para, escolha selecção da Entidade. 4 Sob Abertura Snap da Entidade, mude o valor no campo da Abertura. 5 Clique em OK. A Escolher selecção da Entidade. B Escreva ou seleccione o tamanho da abertura da entidade snap. 4MCAD 33 Ajustando as entidades snap Você pode ajustar as entidades snap usando alguns dos seguintes métodos: • Escolha Ajustes > Ajustar Entidade Snap, e escolha a entidade snap que você queira ajustar. • Na barra de ferramentas Entidades Snap, clique uma das ferramentas da entidade snap. • Na barra de comando, escreva um comando da entidade snap. • Na barra de estado, duplo-clique em ESNAP. • Pressione e mantenha abaixada a chave de deslocamento ao fazer clique direito em qualquer lugar dentro da janela de desenho para indicar o menu de atalho da entidade snap, e escolher então a entidade snap que você queira ajustar.. Você pode também ajustar as entidades snap usando a caixa de diálogo dos Ajustes de Desenho. Para fazer isto, escolha Ajustes > Ajustar Entidades Snap > Entidade Snap. A caixa de diálogo dos Ajustes do Desenho é indicada com a aba Entrada da Coordenada. Na modalidade Entidade Snap, fazer clique na caixa de verificação para cada uma das entidades snap que você queira ajustar. O comando "Esnap" pode ser activado aguentando pressionando a tecla "SHIFT" e clicando com o botão direito do rato ou clicando o botão central do rato (se existir e estiver activo no seu rato) ou através da adicional barra de ferramentas (versão para Windows). O seguintes menu irá aparecer: A ferramenta Snap Próximo Use a ferramenta Snap Próximo para pegar o ponto mais próximo de uma ou outra entidade. Você pode pegar o ponto mais próximo de um arco, círculo, elipse, arco elíptico, linha, ponto, segmento de polilinha, raio, splinha, ou de uma linha infinita que seja visualmente a mais próxima ao cursor. Para ajustar o Snap Próximo Escolha um dos seguintes métodos: • 34 Escolha Ajustes > Ajustar Entidade Snap > O mais próximo 4M • Na barra de ferramentas Entidades Snap, faça clique na ferramenta Snap Próximo • Escreva nearest e pressione “Enter”. A ferramenta Snap Ponto Final Use a ferramenta Snap Ponto Final para pegar o ponto final de outra entidade. Você pode pegar o ponto final de um arco, linha, segmento de polilinha, raio, plano, ou de uma cara tridimensional. Se uma entidade tiver espessura, o Snap Ponto Final vai pegar também aos pontos finais das limites da entidade. Para ajustar o Snap Ponto Final Escolha um dos seguintes métodos: • Escolha Ajustes > Ajustar Entidade Snap > Ponto Final • Na barra de ferramentas Entidades Snap, faça clique na ferramenta Snap Ponto Final Escreva endpoint e pressione “Enter” Para pegar o ponto final, seleccione em qualquer lugar da entidade perto do seu ponto final (A). A ferramenta Snap Ponto Médio Use a ferramenta Snap Ponto Médio para pegar o ponto médio de uma entidade. Você pode pegar o ponto médio de um arco, linha, segmento de polilinha, plano, ou de uma linha infinita. Na caixa de linhas infinitas, o ponto médio pega-se ao primeiro ponto definido. Se uma entidade tiver espessura, a entidade do ponto médio pega-se também ao ponto médio das limites da entidade. Para ajustar o Snap Ponto Médio Escolha um dos seguintes métodos: • Escolha Ajustes > Ajustar Entidade Snap > Ponto Médio • Na barra de ferramentas Entidades Snap, faça clique na ferramenta Snap Ponto Médio Escreva midpoint e pressione “Enter” Para pegar ao ponto médio, seleccione em qualquer lugar da entidade perto de seu ponto médio (A). 4MCAD 35 A ferramenta Snap Central Use a ferramenta Snap Central agarrar ao pegar o ponto central de uma entidade. Você pode fazer snap no centro de um arco, círculo, polígono, elipse, ou no arco elíptico. Para fazer snap no centro, você deve seleccionar uma parte visível da entidade. Para ajustar o Snap Central Escolha um dos seguintes métodos: • Escolha Ajustes > Ajustar Entidade Snap > Central • Na barra de ferramentas Entidades Snap, faça clique na ferramenta Expõe Snap Central • Escreva center e pressione “Enter” Para fazer o snap central, seleccione em qualquer lugar na parcela visível da entidade (A). A ferramenta Snap Perpendicular Use a ferramenta Snap Perpendicular para fazer um snap ao ponto perpendicular de uma entidade. Você pode fazer snap em um arco, círculo, linha, polilinha, linha infinita, raio, ou a uma borda de um plano para dar forma a um alinhamento perpendicular com essa entidade ou com uma extensão imaginária dessa entidade. Para ajustar o Snap Perpendicular Escolha um dos seguintes métodos: • Escolha Ajustes > Ajustar Entidade Snap > Perpendicular • Na barra de ferramentas Entidades Snap, faça clique na ferramenta Expõe Snap Perpendicular ( ) • Escreva perpendicular e pressione “Enter” Para dar forma a um ângulo perpendicular (A) a uma entidade (B), seleccione em qualquer lugar da entidade. 36 4M A ferramenta Snap Tangente Use a ferramenta Snap Tangente para pegar o ponto tangente de uma entidade. Você pode fazer snap ao ponto de um arco ou círculo que, quando esteja conectado ao ponto precedente, vai formar uma linha tangente a essa entidade. A ferramenta Snap Quadrante Use a ferramenta Snap Quadrante para pegar o ponto do quadrante de outra entidade. Você pode fazer snap ao quadrante mais próximo de um arco, círculo, elipse, ou de um arco elíptico. A ferramenta Snap Ponto de Inserção Use a ferramenta Snap Ponto de Inserção para pegar o ponto de inserção de um atributo, de um bloco, ou de uma entidade de texto. Para ajustar o Snap Ponto de Inserção Escolha um dos seguintes métodos: • Escolha Ajustes > Ajustar Entidade Snap > Inserção • Na barra de ferramentas Entidades Snap, faça clique na ferramenta Expõe Snap Ponto de Inserção • Escreva insertion e pressione “Enter” Para pegar um ponto de inserção, seleccione em qualquer lugar da entidade (A). A ferramenta Snap Ponto Use a ferramenta Snap Ponto para pegar uma entidade de ponto. Para ajustar o Snap Ponto Escolha um dos seguintes métodos: • Escolha Ajustes > Ajustar Entidade Snap > Ponto • Na barra de ferramentas Entidades Snap, faça clique na ferramenta Expõe Snap Ponto • Escreva node e pressione “Enter” Para fazer snap em uma entidade de ponto, seleccione a entidade (A). 4MCAD 37 A ferramenta Snap Intersecção Use a ferramenta Snap Intersecção para pegar-se à intersecção real no espaço em três dimensões de toda a combinação de entidades. Você pode fazer snap à combinação de um arco, de um círculo, de uma linha, de uma polilinha, de um raio, ou de uma linha infinita. Se o objectivo é cobrir somente uma entidade, o programa o alerta ao seleccionar uma segunda entidade, e pega-se então ao ponto em que as duas entidades se cruzariam se fossem de comprimento infinito. Você pode fazer snap aos vértices de entidades tridimensionais e aos cantos das entidades que tenham espessura. Para ajustar o Snap Intersecção Escolha um dos seguintes métodos: • Escolha Ajustes > Ajustar Entidade Snap > Intersecção • Na barra de ferramentas Entidades Snap, faça clique na ferramenta Expõe Snap Intersecção • Escreva intersection e pressione “Enter”. Para fazer snap a uma intersecção, seleccione a intersecção (A). A ferramenta Snap Vista em Planta da Intersecção Use a ferramenta Snap Vista em Planta da Intersecção para pegar a posição na vista de planta do sistema coordenado actual do utilizador (UCS) onde duas entidades se cruzariam se forem projectadas nessa vista de planta. A coordenada Z para as entidades seleccionadas são ignoradas; o ponto de intersecção usa a elevação actual como a sua coordenada z. Se o objectivo é cobrir somente uma entidade, o programa o alerta ao seleccionar uma segunda entidade, e pega-se então ao ponto em que os dois se cruzariam na vista de planta se fossem de comprimento infinito. Para ajustar o Snap Vista em Planta da Intersecção Escolha um dos seguintes métodos: • Escolha Ajustes > Ajustar Entidade Snap > Vista de Planta • Na barra de ferramentas Entidades Snap, faça clique na ferramenta Expõe Snap Vista de Planta da Intersecção • 38 Escreva planviewint e pressione “Enter” 4M Seleccione as duas entidades ([ A ] e [ B ]) para fazer snap a uma intersecção da vista de planta (C). Comando Snap Rápido Normalmente, uma entidade snap procura todas as entidades que cruzam o objectivo e selecciona a mais perto ao centro do objectivo. Use o comando Snap Rápido para modificar assim a entidade snap actual para que o programa pare de procurar o ponto snap enquanto encontre uma entidade com menos um ponto do tipo actual da entidade. Para ajustar o Snap Rápido • Escreva quick e pressione “Enter” A ferramenta Limpar Entidades Snap Use a ferramenta Limpar Entidades Snap para desligar todos os ajustes da entidade snap, não obstante como foram ajustados: pelo menu, pela ferramenta, pelo comando, ou na caixa de diálogo Ajustes do Desenho. Para ajustar o Limpar Entidades Snap Escolha um dos seguintes métodos: • Escolha Ajustes > Ajustar Entidade Snap > Limpa • Na barra de ferramentas Entidades Snap, faça clique na ferramenta Limpar Entidades Snap • Escreva none e pressione “Enter” 2.2.8 Usando Fly-over snap O snap do fly-over é visual aid (dispositivo automático de entrada) para ajudar-lhe a ver mais eficientemente e usar as entidades snap. Quando a opção snap Fly-over é ajustada, o 4MCAD indicará um marcador colorido nos pontos snap combinando a entidade quando você move os crosshairs em torno do desenho. Cada entidade snap tem o seu próprio tipo de marcador: 1. Snap Ponto Final 2. Snap Próximo 3. Snap Ponto Médio 4MCAD 39 4. Snap Central 5. Snap Perpendicular 6. Tangente Snap 7. Snap Quadrante 8. Snap Inserção 9. Snap Ponto (bodo) 10. Snap Intersecção Quando o snap fly-over é permitido e as múltiplos entidades snap estão ligadas, você pode pressionar a ABA para dar um ciclo a través dos pontos disponíveis da entidade snap das entidades cobertas pela caixa do objectivo. Para ajustar a opção Snap Fly-over 1- Escolha Ajustes > Ajustar Entidade Snap > Ajustes do Desenho. A caixa de diálogo Ajustes do Desenho abre com a aba Entrada da Coordenada activa. 2- Volte ligada a opção snap Superior... 3- Ajuste as opções do fly-over (Superior). 4- Defina a cor, o tamanho e a espessura do marcador snap. 5- Clique na tecla OK para fechar a caixa de diálogo da opção. 6- Clique na tecla OK para fechar a caixa de diálogo dos Ajustes do Desenho. 7- Você pode também ajustar a opção do fly-over usando a caixa de diálogo das Opções. Para fazer isto, escolha Ferramentas > Opções. Seleccione a aba Snapping e ajuste os ajustes do Fly-over (snapping superior). 2.2.9 Guardando o seu desenho Quando guarda um desenho, o seu trabalho é guardado num Arquivo de desenho (.dwg). 40 4M Depois de guardar o seu desenho pela primeira vez, pode guardá-lo com um novo nome. Em adição ao formato de Arquivo de Desenho (.dwg), pode também guardar um desenho no formato de Arquivo de Intercâmbio de Desenho (.dxf) ou num Arquivo de Template de Desenho (.dwt). Se criou o seu desenho a partir dum Template, guardando o desenho não altera o template original. Se necessitar de adicionar um nível de segurança ao seu Arquivo de desenho, poderá guardar o seu desenho com uma palavra passe para que só você e aqueles que saibam essa palavra passe possam abrir o desenho. Guardando um desenho Para guardar um desenho, escolha qualquer um dos seguintes métodos: • Escolha Arquivo > Guardar. • Na barra de ferramentas standard, clique Guardar ( • Escreva save e pressione Enter. • Escreva qsave e pressione Enter. ). A. Mostra uma descrição do tamanho de Arquivo, data de criação, e outras informações acerca do desenho. B. Não disponível Quando guarda desenhos; apenas disponível ao abrir desenhos. C. Activa ou desactiva a pré-visualização do desenho. D. Guarda o desenho com uma palavra passe. E. Mostra uma imagem de pré-visualização do desenho antes de o guardar. Guardando um desenho com um novo nome ou formato de Arquivo Pode guardar um Arquivo com um novo nome e em qualquer dos seguintes formatos de Arquivos: 4MCAD 41 - Formato Standard de Desenho com a extensão de Arquivo .dwg. Pode escolher o formato de Arquivo .dwg que é compatível com várias versões do AutoCAD. - Formato de Intercâmbio de Desenhos com a extensão de Arquivo .dxf. Pode escolher um Arquivo .dxf Arquivo que é compatível com várias versões do AutoCAD. - Templates de desenho com a extensão de Arquivo .dwt. Templates de desenho permitem-lhe mais tarde criar facilmente novos desenhos voltando a usar as configurações e entidades do seu desenho. Para guardar um desenho com um novo nome ou formato de Arquivo 1. Use um dos seguintes métodos: • Escolha Arquivo > Guardar Como. • Escreva saveas e pressione Enter. 2. Na caixa de diálogo Guardar Como, à frente de Guardar Como, escolha o formato de Arquivo. 3. Especifique o nome do Arquivo que deseja criar. 4. Clique Guardar. 2.3 Criando entidades simples Com o 4MCAD, as entidades simples incluem linhas ( finitas e infinitas), círculos, arcos, elipses, arcos elípticos, pontos, e raios. Além, o 4MCAD inclui uma ferramenta de esboço à mão livre. As entidades de esboço à mão livre são consideradas também como entidades simples. Este capítulo explica como criar entidades simples usando as diferentes maneiras de começar o comando de desenho para cada um, incluindo como o: • Usar o menu de comandos no menu Inserir. • Usar as ferramentas da barra de ferramentas Desenho 2D. • Escrever os comandos na barra de comando. Em alguns casos, há um número de maneiras diferentes de criar uma entidade. Para a maioria deles, uma ou duas serão dadas aqui. Consulte à Ajuda na linha para aprender como criar entidades usando outros métodos. Quando você usa uma ferramenta ou um comando de desenho, o programa o alerta ao incorporar pontos coordenados, tais como pontos finais ou pontos de inserção. Você pode incorporar os pontos ou as distâncias com o rato ou escrever valores coordenados no alerta do comando. Enquanto você desenhe, o 4MCAD vai indicar também uma caixa de alerta contexto-sensível com opções adicionais apropriadas para o tipo de entidade com a que você está desenhando. Depois que você cria entidades, pode modificá-las usando as ferramentas de modificação da entidade. 2.3.1 desenho linhas Uma linha consiste em dois pontos: um ponto de começo e um ponto final. Você pode conectar uma série de linhas, mas cada segmento de linha é considerado uma entidade lineal separada. 42 4M Para desenhar uma linha 1 Escolha um dos seguintes métodos: • Escolha Inserir > Linha. • Na barra de ferramentas Desenho 2D, faça clique na ferramenta Linha • Escreva line e pressione "Enter". 2 Especifique o ponto de começo. 3 Especifique o ponto final. 4 Na caixa de opções, escolha Feito para terminar o comando. Ponto de começo (A) e Ponto final (B). A caixa de opções provê diversas opções enquanto você desenha. Por exemplo, quando você desenha o primeiro segmento de linha, pode especificar o ângulo da orientação ou o comprimento. Depois que você desenha pelo menos um segmento de linha, pode fazer clique em Desfazer para remover o segmento de linha precedente. Você pode fazer clique em Feito para terminar o comando linha. Após de você desenhar dois ou mais segmentos de linha, pode fazer clique em Fechar por completo o comando linha e desenhar um segmento de linha que conecte ao ponto de começo da primeira linha do segmento que você já desenhou. Se a última entidade que você desenhou for um arco, você pode também desenhar uma linha tangente e começar desde o ponto final do arco. Para desenhar uma linha como uma continuação da extremidade de um arco 1 Escolha um dos seguintes métodos: • Escolha Inserir > Linha. • Na barra de ferramentas Desenho 2D, faça clique na ferramenta Linha • Escreva line e pressione "Enter". 2 Na caixa de opções, escolha Seguir. 3 Especifique o comprimento da linha. Ponto Final do arco prévio (A) e comprimento da linha (B). 4MCAD 43 2.3.2. desenho círculos O método por defeito para desenhar um círculo é especificar um ponto central e um raio. Você pode desenhar círculos usando qualquer um dos seguintes métodos: • Centro-Raio • Centro-Diâmetro • Dois pontos • Três pontos • Raio-Tangênte-Tangênte • Converter Arco em Círculo Para desenhar um círculo especificando o seu centro e raio 1 Use um dos seguintes métodos: • Escolha Inserir > Círculo. • Na barra de ferramentas Desenho 2D, faça clique na ferramenta do Centro. Raio do Círculo • Escreva circle e pressione "Enter". 2 Especifique o ponto central. 3 Especifique o raio do círculo. Ponto central (A) e raio (B). De notar que no Manual do utilizador outros métodos alternativos são também descritos, assim como desenhar uma tangente a entidades de círculo ou como converter um arco num círculo. 2.3.3 desenho arcos e outras entidades Um arco é uma parte dum círculo. O método por defeito para desenho um arco é especificando 3 pontos – o ponto inicial, um segundo ponto, e o ponto final. Pode desenhar arcos usando métodos alternativos. Mais detalhes são no Manual do utilizador, assim como muitas outros opções para criar entidades simples, assim como elipses, arcos de elipse, entidades de ponto, desenhando raios, linhas infinitas, esboços a mão livre entre outros. 2.4 Criando entidades complexas Com o 4MCAD, as entidades complexas incluem as polilinhas (incluindo rectângulos e polígonos), splinhas curvas, anéis, e planos. Além, o 4MCAD inclui as ferramentas para adicionar hachuras aos seus desenhos. 44 4M Este capítulo explica como criar entidades complexas usando as diferentes maneiras de inicio dos comandos de desenho para cada um deles, como o: • Usando os comandos do menu no menu Inserir. • Usando as ferramentas da barra de ferramentas Desenho 2D. • Escrevendo os comandos na barra de comando. Quando você escreve um comando de desenho ou selecciona uma ferramenta, o programa alerta a você a incorporar pontos coordenados, tais como pontos finais ou pontos de inserção. Enquanto você desenha, o programa expõe uma caixa de opções contexto-sensível com opções adicionais apropriadas para o tipo de entidade com a que você esteja desenhando. Depois que você cria entidades complexas, pode modificá-las e usar as ferramentas da modificação da entidade. Diversos destes tipos de entidade requerem comandos de edição especiais. 2.4.1 desenho rectângulos Com o 4MCAD, os rectângulos são polilinhas fechadas com quatro lados. Você desenha um rectângulo especificando os cantos opostos. O rectângulo está normalmente alinhado paralelo ao alinhamento do snap actual e da grade, mas você pode usar a opção Girar para alinhar o rectângulo a qualquer ângulo. Para desenhar um rectângulo 1 Escolha um dos seguintes métodos: • Escolha Inserir > Rectângulo. • Na barra de ferramentas Desenho 2D, faça clique na ferramenta Rectângulo • Escreva rectangle e pressione "Enter". 2 Especifique um canto do rectângulo. 3 Especifique o canto oposto do rectângulo. Cantos opostos (A e B). Rectângulo resultante. Você pode editar cada lado de um rectângulo individual usando a ferramenta Editar Polilinha da barra de ferramentas Modificar. Você pode converter os lados em uma entidade de linha individual usando a ferramenta Explodir da barra de ferramentas Modificar. Você pode controlar se as linhas largas do rectângulo estão mostradas enchidas ou como esboços usando a ferramenta Encher ferramentas Ajustes. da barra de Você também pode usar a ferramenta Rectângulo( ) para desenhar um quadrado. Em lugar de especificar o canto oposto, você especifica o comprimento do lado e o alinhamento do quadrado. 4MCAD 45 2.4.2 desenho polígonos Polígonos são polilinhas fechadas por um mínimo de três e um máximo de 1,024 lados de igual comprimento. O método por omissão para desenhar um polígono é especificando o centro do polígono e a distância do centro a cada vertex. Pode no entanto desenhar um polígono usando outros métodos. Todos os detalhes são descritos no Manual do utilizador. 2.4.3 desenho polilinhas e outras entidades complexas desenho polilinhas Com o 4MCAD, uma polilinha é uma sequência de arcos e linhas conectados que são tratados como uma única entidade. Você pode desenhar uma polilinha com qualquer tipo de linha e usar uma largura que permaneça constante ou afilada sobre o comprimento de qualquer segmento. Ao editar uma polilinha, você pode modificar a polilinha inteira ou mudar segmentos individuais. Depois que você especifica o ponto de começo de um polilinha, uma caixa de opções fornece diversas opções enquanto você desenha, como Distância, Meia Largura, e Largura. Você pode especificar diferentes inícios e fins das larguras criando um segmento afilado de polilinha. Depois que você desenhou ao menos um segmento de polilinha, você pode usar a para remover o segmento prévio. Após de que você desenhe ferramenta Desfazer dois ou mais segmentos da polilinha, pode usar a opção Fechar para completar o comando e desenhar o segmento que termine no ponto de começo do primeiro segmento da polilinha que você desenhou. Escolha Feito para terminar o comando sem fechar o polilinha. Polilinha curvada com largura afilada. Polilinha com segmentos Polilinha fechada rectos. Para desenhar uma polilinha com segmentos rectos 1 Escolha um dos seguintes métodos: • Escolha Inserir > Polígono. • Na barra de ferramentas Desenho 2D, faça clique na ferramenta Polilinha • Escreva polyline e pressione "Enter". 2 Especifique o ponto de começo. 3 Especifique o ponto final de cada segmento. 4 Para terminar o comando, escolha Fechar ou Feito. 46 4M Ponto de começo da polilinha (A) e ponto final do segmento (B). Com a opção Desenhe Arcos, você pode desenhar segmentos de arco contínuos até que você seleccione a opção Desenhe Linhas para ir para trás à linha de segmentos de desenho. Quando você desenha segmentos de arco, o primeiro ponto do arco é o ponto final do segmento precedente. Por defeito, você desenha segmentos de arco especificando o ponto final de cada segmento. Cada segmento de arco sucessivo é desenhado tangente ao arco ou ao segmento da linha precedente. Se você escolher Fechar quando esteja na opção Desenhe Arcos, o segmento de fechamento estará criado como um arco. Você também pode especificar o arco usando alguns dos seguintes métodos: • • • • • • • • • • Ponto de começo, ângulo incluído, ponto central • Ponto de começo, ângulo incluído, raio • Ponto de começo, ponto central, ponto final • Ponto de começo, ângulo incluído, ponto final • Ponto de começo, ponto central, ângulo incluído • Ponto de começo, ponto central, comprimento da corda • Ponto de começo, sentido, ponto final • Ponto de começo, raio, ângulo incluído • Ponto de começo, segundo ponto, ponto final Para desenhar um segmento de linha seguido por um segmento de arco de polilinha 1 Escolha um dos seguintes métodos: • Escolha Inserir > Polígono. • Na barra de ferramentas Desenho 2D, faça clique na ferramenta Polilinha • Escreva polyline e pressione "Enter". 2 Especifique o ponto de começo. 3 Especifique o ponto final. 4 Na caixa de opções, escolha Desenhe Arcos. 5 Especifique o ponto final do segmento de arco. 6 Para terminar o comando, escolha Feito. Ponto de começo da polilinha (A), ponto final da linha / ponto de começo do arco (B), e ponto final do arco (C). 4MCAD 47 Você pode editar entidades de polilinhas inteiras e segmentos individuais usando a da barra de ferramentas Modificar. Você pode ferramenta de Editar Polilinha converter polilinhas em entidades de arco e de linha usando a ferramenta Explodir da barra de ferramentas Modificar. Você pode controlar a largura das polilinhas que estão mostradas enchidas ou como esboços usando a ferramenta Encher barra de ferramentas Ajustes. da Desenho splinhas Uma splinha é uma curva lisa definida por um jogo de pontos. Você pode usar splinhas para criar formas esculpidas tais como a secção transversal de uma lâmina de turbina ou de uma asa de um avião. Para desenhar uma splinha 1 Escolha um dos seguintes métodos: • Escolha Inserir > Splinha. • Na barra de ferramentas Desenho 2D, faça clique na ferramenta Splinha • Escreva spline e pressione "Enter". 2 Especifique o primeiro ponto da splinha. 3 Especifique o segundo ponto da splinha. 4 Especifique a maior quantidade de pontos que você queira. 5 Quando você tenha terminado, pressione "Enter". Você pode adicionar as tangentes à splinha, que são as linhas que vão lhe dar a forma. Para adicionar tangentes a uma splinha 1 Especifique o ponto de começo da tangente. 2 Especifique o ponto final da tangente. Splinha .Splinha com ponto de começo da tangente (A) e ponto final da tangente (B). Outros assuntos relacionados, assim como especificar a tolerância de ajuste a uma splinha ou como desenhar uma splinha fechada são descritos no Manual do utilizador. 2.4.4 Adicionando tramas Você pode adicionar hachuras a uma área fechada das entidades seleccionadas para dar forma ao limite da hachura. A hachura inteira é tratada como uma única entidade. Depois que você desenha uma hachura, é independente é uma entidade própria. 48 4M Você pode também usar uma entidade existente para definir a área na que você quer fazer a hachura. Você pode associar a hachura com as entidades do limite seleccionando Associativo desde a área Atributos da Trama da caixa de diálogo das Hachuras. Para desenhar uma Polilinha de Limite Escolha um dos seguintes métodos: • Escolha Inserir >Hachura. • Na barra de ferramentas Desenho 2D, faça clique na ferramenta Limite da Hachura • . Escreva bhatch e pressione "Enter". Especificando um padrão de tramas Um padrão de tramas consiste em um padrão de linhas repetidas, traços, e pontos. Você pode seleccionar um padrão de tramas de um jogo de padrões de tramas predefinidas, ou você pode definir um padrão de tramas próprio. O padrão de tramas que você usou é por defeito o mais recente do padrão a vez seguinte que você escolha a Hachura. O programa provê os padrões de tramas predefinidos de hachuras, que são armazenadas nos arquivos da biblioteca 4mcad.pat e da 4mcadiso.pat. Você pode usar outras bibliotecas externas de padrões de tramas de hachuras, tais como a biblioteca padrão do escritório, personalização dos padrões de tramas, e as bibliotecas disponíveis dos vendedores ou das organizações de padrões. Para especificar um padrão de trama predefinido 1 Escolha um dos seguintes métodos: • Escolha Inserir >Hachura. • Na barra de ferramentas Desenho 2D, faça clique na ferramenta Limite da Hachura • . Escreva bhatch e pressione "Enter". 2 Da caixa de diálogo do Limite da Hachura, faça clique na aba das Propriedades do Padrão. 3 Na lista do Tipo de Padrão, clique o Predefinido. Com o Predefinido, você pode aplicar um factor de escala para fazer o padrão maior ou menor do que o tamanho por defeito. 4 Para a escala, incorpore o factor da escala como uma percentagem por defeito. 5 Para o ângulo, incorpore o ângulo do padrão em graus (1-360). Por defeito o ângulo é no sentido horário; você pode mudar o ângulo para qualquer dos padrões de hachura incorporando um valor numérico. 6 Para a Largura do Lápis ISO, incorpore a largura do lápis. Se você escolher o predefinido, o padrão do ISO, você pode escalar o padrão baseado na largura do lápis ISO. 7 Para copiar as propriedades do padrão de uma trama existente, escolha Copie Propriedades da Trama e seleccione a trama. 4MCAD 49 8 Para associar o padrão da trama a suas entidades de limite, sob Atributos da Trama, selecciona a caixa Associativo. 9 Para continuar, adicione uma hachura usando um dos seguintes métodos: • Seleccione as entidades às quais deseja adicionar uma hachura. Para mais detalhes, consulte a secção “Seleccionando entidades para hachura” mais à frente neste capítulo. Comece no passo 2. • Seleccione a área ou fronteira à qual deseja adicionar uma hachura. Para mais detalhes, consulte a secção “Seleccionando áreas para hachura” mais à frente neste capítulo. Comece no passo 2. Para especificar um padrão de trama definido pelo utilizador 1 Escolha um dos seguintes métodos: • Escolha Inserir >Hachura. • Na barra de ferramentas Desenho 2D, faça clique na ferramenta Limite da Hachura • . Escreva bhatch e pressione "Enter". 2 Desde a caixa de diálogo do Limite da Hachura, faça clique na aba das Propriedades do Padrão. 3 Na Lista do Tipo de Padrão, clique utilizador Definido. 4 Para o afastamento, incorpore a linha de afastamento para o padrão. 5 Para hachurar o padrão, seleccione a caixa do Hachurado. Você pode escolher hachurar o padrão. O Hachurar impõe uma cópia do padrão definido pelo utilizador especificando 90 graus para o primeiro padrão que você definiu. 6 Para copiar as propriedades do padrão de uma trama existente, escolha Copie Propriedades da Trama, seleccione um padrão de trama desde uma entidade no desenho. 7 Para associar o padrão de trama a suas entidades de limite, sob Atributos da Trama, seleccione a caixa Associativo. 8 Para continuar, adicione uma hachura usando um dos seguintes métodos: 50 • Seleccione as entidades às quais deseja adicionar uma hachura. Para mais detalhes, consulte a secção “Seleccionando entidades para hachura”. Comece no passo 2. • Seleccione a área ou fronteira à qual deseja adicionar uma hachura. Para mais detalhes, consulte a secção “Seleccionando áreas para hachura”. Comece no passo 2. 4M A Determina como a trama será definida. B Determina a densidade da trama para padrões predefinidos para o primeiro padrão definido C Ajusta o ângulo da trama em relação à entidade padrão (Somente definido pelo utilizador). D Determina a densidade da trama para padrões definidos pelo utilizador. E Ajusta a largura do lápis para o padrão da trama ISO. F Impõe outra cópia do padrão especificado a um ângulo de 90 graus em relação com o primeiro. G Fecha o diálogo e abre um desenho permitindo a selecção e a cópia da trama existente. H Associa a trama ao seu limite. I. Seleccione para actualizar a trama automaticamente ao mover qualquer uma das suas fronteiras. Para usar um padrão predefinido da biblioteca 1 Escolha um dos seguintes métodos: • Escolha Inserir > Hachura. • Na barra de ferramentas Desenho 2D, faça clique na ferramenta Limite da Hachura • . Escreva bhatch e pressione "Enter". 2 Desde a caixa de diálogo do Limite da Hachura, faça clique na aba do Padrão. 3 Do Arquivo Tramar, seleccione o arquivo da biblioteca de padrões de 4mcad.pat ou de 4mcadiso.pat. 4 Para seleccionar um padrão predefinido, Escolha um dos seguintes métodos: • Na lista de Padrões, faça clique no nome do padrão • Faça clique na representação gráfica do padrão da trama. 4MCAD 51 5 Para continuar, adicione uma hachura usando um dos seguintes métodos: • Seleccione as entidades às quais deseja adicionar uma hachura. Para mais detalhes, consulte a secção “Seleccionando entidades para hachura” no actual capítulo. Comece no passo 2. • Seleccione a área ou fronteira à qual deseja adicionar uma hachura. Para mais detalhes, consulte a secção “Seleccionando áreas para hachura” no actual capítulo. Comece no passo 2. A Biblioteca de arquivos dos padrões de trama. B Lista dos padrões de trama por nome. C Mostra dos gráficos dos padrões de trama. Seleccionando uma área para tramar Você pode seleccionar uma área cujo perímetro fechado dê forma ao limite para tramar. Para seleccionar uma área para tramar 1 Escolha um dos seguintes métodos: • Escolha Inserir >Hachura. • Na barra de ferramentas Desenho 2D, faça clique na ferramenta Limite da Hachura • . Escreva bhatch e pressione "Enter". 2 Desde a caixa de diálogo do Limite da Hachura, faça clique na aba do Limite. 3 Opções Inferiores da Detecção de Consoles, escolha um dos seguintes: 52 4M • Ilhas Aninhados À entidade exterior e todas os consoles são considerados hachuras • Exterior Somente Apenas a entidade exterior e o seu console exterior são considerados hachuras • Ignore ilhas Apenas a entidade exterior é considerada hachura. Ilhas Aninhados (A), Exterior somente (B), e com ignore ilhas (C). 4 Para manter o limite, seleccione a caixa Retenha Limites. 5 Clique em Seleccione Ajuste do Limite, seleccione as entidades individualmente ou escolhendo um método de selecção da caixa de opções. 6 Para terminar a selecção da entidade, pressione "Enter". 7 Clique Selecione a Área, especifique a área a ser tramada, e pressione "Enter". 8 Clique em OK. 1. Para manter quaisquer novas entidades criadas para desenho hatchurar limite, seleccione a caixa Reter Fronteiras. Entidades existentes são sempre retidas. 2. Clique em Seleccionar entidades. 3. No desenho, clique nas entidades a serem tramadas individualmente ou escolhendo um método de selecção a partir da caixa de diálogo, e pressione Enter quando terminar. 4. Na caixa de diálogo Hachura de Fronteira, clique em OK. A Especifica as entidades definidas. 4MCAD 53 B Escolhe usar todas as entidades visíveis como o conjunto de limite. C Ajusta entidades actualmente seleccionadas como um conjunto de limite. D Quando seleccionado, retém o limite depois da trama ser aplicada. E Indica o tipo de entidade usada como limite. F Opção de detecção de ilhas. G Especifica a área limite. Seleccionando áreas para hachura Pode adicionar uma hachura a uma área delimitada pelas entidades seleccionadas para formar a fronteira de hachura. A hachura é formada na área delimitada, não nas próprias entidades. Depois do 4MCAD desenhar a hachura, a hachura inteira é tratado como uma única entidade e pode ser associativa ou independente das entidades de fronteira da hachura. Todos os detalhes acerca de como seleccionar uma área para hachura são descritos no Manual do utilizador. 2.5 Modificando as entidades O 4MCAD provê muitas ferramentas de edição para modificar um desenho. Você pode facilmente mover, girar, ou esticar as entidades de desenho, ou mudar a escala. Quando você queira remover uma entidade, você pode suprimí-la com alguns cliques do rato. Você pode também fazer copias múltiplas de qualquer entidade e copiar entidades desde um desenho a outro. Você pode modificar a maioria das entidades usando os comandos de edição de propósito geral. Algumas entidades complexas requerem comandos especiais para modificar as propriedades específicas. A maioria destas ferramentas e comandos são situados na barra de ferramentas Modificar e no menu Modificar. Este capítulo explica como: • Seleccionar as entidades usando os métodos e os grips da selecção da entidade. • Mudar as propriedades das entidades. • Rearranjar as entidades movendo ou girando. • Redimensionar as entidades esticando, escalando, estendendo, fazendo "trim", ou editando os comprimentos. • Quebrar (Break) e unir entidades. • Editando polilinhas. • Explodindo as entidades. • Criando chanfraduras e arredondando. 2.5.1 Seleccionando as entidades Você pode criar uma selecção ajustada que consista em uma ou mais entidades antes que você as modifique. Use alguns dos seguintes métodos para criar uma selecção ajustada: • 54 Primeiramente escolha um comando ou uma ferramenta, e seleccione então as entidades. 4M • Primeiramente seleccione as entidades, e escolha um comando ou uma ferramenta (a maioria das entidades). • Seleccione as entidades a través de pontos, e use os "grips" para modificá-las. Exibindo as entidades destacadas seleccionadas Você pode especificar se exibir as entidades destacadas seleccionadas, que faz à selecção mais fácil ajustado a vista. Por defeito, a característica de destaque é virada ligada (on). Para ligar ou desligar a característica de destaque 1 Escolha um dos seguintes métodos: • Escolha Ajustes > Ajustes de Desenho. • Na barra de ferramentas Ajustes, faça clique na ferramenta Ajustes do Desenho • Escreva settings e pressione "Enter". 2 Clique a aba da Tela. 3 Na caixa Mudar ajustes para, seleccione Visão. 4 Seleccione ou limpe a caixa de verificação Destacando artigo quando seleccionado. 5 Clique em OK. Métodos de selecção da entidade Quando você escolhe um comando que requer seleccionar as entidades (quando você apaga ou muda as propriedades das entidade, por exemplo), pode usar alguns dos seguintes métodos de selecção, que são exibidos em uma caixa de opções: • Seleccione todas as entidades Selecciona todas as entidades no desenho actual. • Adicione a série Adicione uma ou mais entidades para selecção da série. • Subtraia da série Remove uma ou mais entidades da selecção da série. • Selecção prévia Selecciona as entidades incluídas na selecção prévia da série. • Última entidade no desenho Selecciona a entidade adicionada mais recentemente ao desenho. • Janela-por dentro Selecciona as entidades contidas inteiramente dentro de uma janela rectangular de selecção. • Cruzamento janela Selecciona as entidades contidas entre o cruzamento e o limite de uma janela rectangular de selecção. • Fora de janela Selecciona as entidades que caem completamente fora de uma janela rectangular de selecção. • Janela polígono Selecciona as entidades contidas inteiramente dentro de uma janela poligonal de selecção. • Cruzamento polígono Selecciona as entidades contidas entre o cruzamento e o limite de uma janela de selecção de polígono. 4MCAD 55 • Fora de polígono Selecciona as entidades que caem completamente fora de uma janela poligonal de selecção. • Janela círculo Selecciona as entidades contidas inteiramente dentro de uma janela circular de selecção. • Cruzamento círculo Selecciona as entidades contidas entre o cruzamento e o limite de uma janela circular de selecção. • Fora de círculo Selecciona as entidades que caem completamente fora de uma janela circular de selecção. • Ponto Selecciona quaisquer das entidades fechadas que estiverem cercadas pelo ponto seleccionado. • Cerca Selecciona as entidades que cruzam uma linha ou um segmento de linha. Além destes métodos, você pode seleccionar as entidades que combinam uma série particular de propriedades - por exemplo, todas as entidades em uma camada particular ou desenhadas em alguma cor. Você pode também usar poucos métodos em uma selecção automática, sem exibir a caixa de opções. Por exemplo, você pode simplesmente fazer clique para seleccionar as entidades, ou você pode usar a Janela-por dentro ou Cruzamento janela definindo os cantos opostos de uma janela rectangular de selecção. O sentido em que você define os pontos do rectângulo (esquerda-para-direita ou direita-para-esquerda) determina que tipo de janela você cria. 2.5.2 Modificando as propriedades das entidades Você pode mudar a camada, a espessura, o tipo de linha, a cor, e a escala do tipo de linha de uma ou mais entidades. Dependendo do tipo de entidade ou entidades que você selecciona, você pode também mudar outras propriedades, tais como o ponto de começo e o ponto final das linhas, o ponto central e o raio dos círculos, e os vértices das polilinhas. Você pode modificar todas as propriedades de todas as entidades simultaneamente. Por exemplo, usando o comando ai_propchk, seleccione todas as entidades em uma camada particular, e mova então as entidades para uma ou outra camada simplesmente seleccionando um nome da caixa de texto da camada. Na caixa de diálogo das propriedades da entidade, as mudanças que você faz na Camada, a Espessura, o Tipo de Linha, a Cor, e a Escala do Tipo de Linha da entidade afectam todas as entidades seleccionadas. Se você seleccionar diversas entidades que tiverem propriedades diferentes, o valor inicial por defeito é de Vários. Mude as marcas na tabela de entidades, tais como o Círculo, a Linha, e o Arco, afectando todas as entidades seleccionadas desse tipo. Você pode seleccionar as entidades para serem mudadas usando qualquer método de selecção da entidade. Para modificar as propriedades das entidades múltiplas 1 Escolha um dos seguintes métodos: • Escolha Modificar > Propriedades • Na barra de ferramentas Modificar, clique a ferramenta Propriedades • Escreva ai_propchk e pressione "Enter". 2 Seleccione as entidades. 56 4M 3 Marque as mudanças das propriedades que você quer mudar, e faça Enter. A caixa de diálogo das Propriedades da Entidade, mostrada na seguinte ilustração, tem duas secções. Todas as Entidades seleccionadas (na parte superior da caixa de diálogo) exibe as propriedades comuns a todas as entidades seleccionadas, tais como a Camada, a Cor, e a Espessura. Esta parte da caixa de diálogo é equivalente à caixa de diálogo exposta pelo comando ddchprop doAutoCAD. Clicando no botão com a seta, o utilizador pode visualizar o número e o tipo das entidades. O utilizador pode modificar qualquer propriedade comum. Seleccionando uma entidade, (ex. linha), a aparência do painel de propriedades alterase e passa a mostrar as propriedades da entidade seleccionada. O utilizador pode então modificar as propriedades dessa entidade. 4MCAD 57 2.5.3 Suprimindo as entidades Você pode remover as entidades de um desenho. Você pode suprimir as entidades usando alguns dos métodos de selecção de entidade. Para suprimir um conjunto de selecção 1 Escolha um dos seguintes métodos: • Escolha Editar > Apagar. • Na barra de ferramentas Normal, clique a ferramenta Apagar • Escreva delete e pressione "Enter". 2 Seleccione as entidades, e pressione “Enter”. 2.5.4 Copiando as entidades Você pode copiar uma ou mais entidades, fazendo uma copia ou copias múltiplas dentro do desenho actual. Você pode também copiar as entidades entre os desenhos. Use alguns dos seguintes métodos para copiar as entidades dentro do desenho actual: • Crie uma copia em uma posição com respeito do original. • Crie uma copia alinhada paralela à original. • Crie uma copia como uma imagem espelhada do original. • Crie várias copias em um padrão rectangular ou circular. Copiando entidades dentro de um desenho Você pode duplicar entidades dentro do desenho actual. O método por defeito deve criar um conjunto de selecção e especificar então um ponto de começo, ou ponto de base, e um ponto final, ou ponto de deslocamento, para a copia. Você pode também fazer copias múltiplas ou copiar o conjunto da selecção a uma posição que você especifica, usando um vector dirigido. Para copiar um conjunto de selecção 1 Escolha um dos seguintes métodos: • Escolha Modificar > Copiar. • Na barra de ferramentas Modificar, faça clique na ferramenta Copiar • Escreva copiar e pressione "Enter". 2 Seleccione as entidades, e pressione "Enter". 3 Especifique o ponto de base. 4 Especifique o ponto de deslocamento. 58 4M Entidade a copiar (A), ponto de base (B), e ponto de deslocamento (C). Resultado. Outros assuntos relacionados, assim como fazer várias cópias dum conjunto seleccionado, ou como copiar entre desenhos usando a Área de Transferência, são descritos em detalhe no Manual do utilizador. 2.5.5 Rearranjando as entidades Você pode mover uma ou mais entidade, e também pode girar as entidades sobre um ponto especificado. Movendo as entidades Você pode mover as entidades em redor do desenho actual ou de um desenho para outro. O método por defeito é criar um conjunto de selecção e especificar então um ponto de começo, ou um ponto de base, e um ponto final, ou ponto de deslocamento, para definir a recolocação das entidades. Você pode também recolocar as entidades usando um vector dirigido. Para mover um conjunto de selecção 1 Escolha um dos seguintes métodos: • Escolha Modificar > Mover. • Na barra de ferramentas Modificar, faça clique na ferramenta Mover • Escreva move e pressione "Enter". 2 Seleccione as entidades, e pressione "Enter". 3 Especifique o ponto de base. 4 Especifique o ponto de deslocamento. Para mover uma entidade, seleccione-a (A), e especifique o ponto de base (B) e o ponto de deslocamento (C). Você pode também mover as entidades usando os "grips". Para mover uma entidade usando os "grips", seleccione a entidade para exibir os seus "grips", e então clique um "grip" e arraste-o. O "grip" que você seleccionou depende do tipo de entidade que você esteja modificando. Por exemplo, para mover uma entidade de linha, seleccione o "grip" do ponto médio. 4MCAD 59 Para mover uma entidade curvada, tais como um arco, um círculo, ou uma elipse, seleccione o "grip" do ponto central. Não todas as entidades podem ser movidas usando os "grips". Para mover uma entidade usando os "grips" 1 Seleccione a entidade. 2 Clique um "grip" para seleccioná-lo. 3 Arraste a entidade a onde você quer recolocá-la. 4 Clique para liberá-lo. Girando entidades Você pode girar as entidades sobre um ponto especificado em um ângulo especificado de rotação ou por um ângulo referenciado a um ângulo de base. O método por defeito gira as entidades usando um ângulo relativo de rotação da orientação actual. Para girar um conjunto de selecção 1 Escolha um dos seguintes métodos: • Escolha Modificar > Girar. • Na barra de ferramentas Modificar, faça clique na ferramenta Girar • Escreva rotate e pressione "Enter". 2 Seleccione as entidades, e pressione "Enter". 3 Especifique o ponto de giro. 4 Especifique o ângulo de giro. Para girar uma entidade, seleccione a entidade a girar (A), e especifique o ponto de rotação (B) e o ângulo da rotação (C). Para girar uma selecção ajustada em referência a um ângulo de base 1 Escolha um dos seguintes métodos: • Escolha Modificar > Girar. • Na barra de ferramentas Modificar, faça clique na ferramenta Girar • Escreva rotate e pressione "Enter". 2 Seleccione as entidades, e pressione "Enter". 3 Especifique o ponto de rotação. 4 Na caixa de opções, escolha o ângulo de base. 5 Especifique o ângulo de base. 6 Especifique o ângulo novo. 60 4M Para girar uma entidade com referência a um ângulo de base, para seleccionar a entidade (A), para especificar o ponto da rotação (B), para seleccionar o ângulo de base e para escolher outra vez o ponto (B) (ou escreva o símbolo do @), especifique o segundo ponto (C), e especifique então o ponto que representa o ângulo novo (D). Quando existem múltiplas entidades sobrepostas, pode mudar a ordem pela qual estas são exibidas e imprimidas, através do comando Ferramentas > Ordenar Desenho. 2.5.6 Redimensionando as entidades Você pode mudar o tamanho de uma entidade ou de um conjunto de entidades esticando, escalando, estendendo, aparando, ou editando os comprimentos. Esticando as entidades Você pode mudar o tamanho das entidades esticando-as. Quando você estica as entidades, você deve seleccioná-las usando uma janela de cruzamento ou um polígono de cruzamento. Você então especifica uma distância de deslocamento ou selecciona um ponto de base e um ponto de deslocamento. As entidades que cruzam o limite da janela ou do polígono são esticadas; aqueles completamente dentro da janela de cruzamento ou do polígono de cruzamento são movidos simplesmente. Para esticar uma entidade 1 Escolha um dos seguintes métodos: • Escolha Modificar > Esticar. • Na barra de ferramentas Modificar, faça clique na ferramenta Esticar • Escreva stretch e pressione "Enter". 2 Na caixa de opções, escolha Cruzando Janela ou Cruzando Polígono. 3 Seleccione as entidades, e pressione "Enter". 4 Especifique o ponto de base. 5 Especifique o segundo ponto de deslocamento. Para esticar entidades, seleccione-as que usando o Cruzamento Janela (A) ou o Cruzamento Polígono, e especifique o ponto de base (B) e o ponto de deslocamento (C). 4MCAD 61 Para esticar uma entidade usando os "grips", você tem que seleccioná-la para exibir os "grips" e então seleccione um "grip" para fazê-lo activo. Este transforma-se no ponto de base. Então mova o "grip" activo para uma posição nova. O "grip" que você selecciona depende do tipo de entidade que você esteja modificando. Por exemplo, para esticar um canto de um rectângulo, seleccione o "grip" do ponto do canto. Para uma linha, seleccione um "grip" do ponto final. Não todas as entidades podem ser esticadas usando "grips". Para esticar uma entidade usando os "grips" 1 Seleccione a entidade. 2 Clique um "grip" para activá-lo. 3 Arraste o "grip". 4 Clique para liberá-lo. Para esticar uma entidade usando os "grips", seleccione a entidade (A), seleccione um "grip" (B), e arraste o "grip" a sua nova posição (C). Escalando entidades Você pode mudar o tamanho de uma entidade seleccionada escalando-a com relação a um ponto de base. Você pode mudar o tamanho de uma entidade especificando um ponto de base e um comprimento, que seja usado enquanto um factor de escala baseado nas unidades de desenho actuais, ou especificando um factor de escala. Você pode também usar um factor de escala referenciado a um factor de escala de base, por exemplo, especificando o comprimento actual e o novo comprimento para a entidade. Para escalar uma selecção ajustada por um factor de escala 1 Escolha um dos seguintes métodos: • Escolha Modificar > Escala. • Na barra de ferramentas Modificar, faça clique na ferramenta Escala • Escreva scale e pressione "Enter". 2 Seleccione as entidades, e pressione "Enter". 3 Especifique o ponto de base. 4 Especifique o factor de escala. Para escalar uma entidade com um factor de escala, seleccione a entidade (A), e especifique um ponto base (B) e o factor de escala desejado. 62 4M Você pode também escalar algumas entidades usando os "grips". Para escalar uma entidade, você tem que seleccionar a entidade, e fazer clique num "grip". Você muda então o tamanho da entidade movendo o "grip". O "grip" seleccionado por você depende do tipo de entidade a modificar. Por exemplo, para escalar um círculo, seleccione um "grip" do ponto do quadrante. Para escalar uma entidade usando os "grips" 1 Seleccione a entidade. 2 Clique um "grip" para seleccioná-lo. 3 Arraste o "grip". 4 Clique para liberá-lo. Para escalar usando os "grips", seleccione a entidade (A), clique num "grip" (B) e escale a entidade arrastando o "grip" para a sua nova posição (C). Estendendo as entidades Você pode estender as entidades de modo que terminem em um limite definido por outras entidades. Você pode também estender entidades ao ponto em que se cruzariam com a borda do limite. Quando estende entidades, você selecciona primeiramente as limites do limite, e especifica as entidades para estender, seleccionando-as uma de cada vez ou usando o método da selecção da cerca. Você pode estender arcos, linhas, polilinhas bidimensionais, e raios. Os arcos, os círculos, as elipses, as linhas, as splinhas, as polilinhas, os raios, as linhas infinitas, e os janelas de visualização no espaço papel podem agir como limites do limite. Para estender uma entidade 1 Escolha um dos seguintes métodos: • Escolha Modificar > Esticar. • Na barra de ferramentas Modificar, faça clique na ferramenta Esticar • Escreva extend e pressione "Enter". 2 Seleccione um ou mais entidades como limites do limite, e pressiona "Enter". 3 Seleccione a entidade para estender. 4 Seleccione outra entidade para estender, ou pressione "Enter" para terminar o comando. 4MCAD 63 Para estender as entidades, seleccione a borda do limite (A), e seleccione então as entidades para estender (B). Para estender uma entidade a um limite incluído 1 Escolha um dos seguintes métodos: • Escolha Modificar > Esticar. • Na barra de ferramentas Modificar, faça clique na ferramenta Esticar • Escreva extend e pressione "Enter". 2 Seleccione um ou mais limites do limite, e pressiona "Enter". 3 Na caixa de opções, escolha Beira modo. 4 Na caixa de opções, escolha Estender. 5 Seleccione a entidade para estender. 6 Seleccione outra entidade para estender, ou "Enter" para terminar o comando. Para estender as entidades, seleccione a borda do limite (A), e seleccione então as entidades para estender (B). Para estender diversas entidades usando o método de selecção da cerca 1 Escolha um dos seguintes métodos: • Escolha Modificar > Esticar. • Na barra de ferramentas Modificar, faça clique na ferramenta Esticar • Escreva extend e pressione "Enter". 2 Seleccione um ou mais limites do limite, e pressiona "Enter". 3 Na caixa de opções, escolha Cerca. 4 Especifique o primeiro ponto da cerca. 5 Especifique o segundo ponto da cerca. 6 Especifique o ponto seguinte da cerca, ou pressione "Enter" para terminar o comando. 64 4M Seleccione a borda do limite (A), e especifique o primeiro ponto (B) e o segundo ponto (C) da cerca. Quando você estende uma polilinha, a linha central cruza a borda do limite. Porque o fim da polilinha é cortado sempre no ângulo de 90 graus, parte da polilinha pode-se estender após da borda do limite. Uma polilinha continua é continuada até que cruze a borda do limite. Se isto resultar em uma largura negativa da polilinha, a largura final muda a 0. Uma polilinha (A) é esticada tendo como limite a fronteira (B). Fazendo trim nas entidades Você pode fazer um corte, ou um "trim", nas entidades assim que terminem incluídas em uma ou mais limites cortadas definidas por outras entidades. Você pode também fazer "trim" nas entidades ao ponto em que se cruzariam com a borda de corte. Ao fazer "trim" nas entidades, você selecciona primeiramente as limites de corte e especifica então as entidades para fazer o "trim", seleccionando-as uma de cada vez ou usando o método de selecção da cerca. Você pode fazer "trim" nos arcos, círculos, linhas, polilinhas bidimensionais e tridimensionais abertas, e raios. Os arcos, os círculos, as linhas, as polilinhas, os raios, as linhas infinitas, e os janelas de visualização no espaço papel podem agir como limites de corte. Uma entidade pode ser uma borda de corte e uma das entidades que estão sendo utilizadas com o "trim". Para fazer trim em uma entidade 1 Escolha um dos seguintes métodos: • Escolha Modificar >Trim. • Na barra de ferramentas Modificar, faça clique na ferramenta Trim • Escreva trim e pressione "Enter". 2 Seleccione uma ou mais limites de corte, e pressiona "Enter". 3 Seleccione a entidade para fazer o "trim". 4 Seleccione outra entidade para fazer o "trim", ou pressione "Enter" para terminar o comando. 4MCAD 65 Para fazer "trim" nas entidades, seleccione a borda de corte (A), e seleccione as entidades para fazer o "trim" (B). Para fazer trim em uma entidade incluída no limite 1. Escolha um dos seguintes métodos: • Escolha Modificar > Cortar. • Na barra de ferramentas Modificar, clique na ferramenta Cortar ( • Escreva trim e pressione Enter. ). 2. Seleccione um ou mais limites de corte, e pressione Enter. 3. Na caixa de diálogo, escolha Modo de Arestas. 4. Na caixa de diálogo, escolha Extender. 5. Seleccione uma entidade a cortar. Seleccione a borda implicada do limite (A), e seleccione as entidades para fazer o "trim" (B). Para fazer trim em diversas entidades usando o método de selecção da cerca 1 Escolha um dos seguintes métodos: • Escolha Modificar > Cortar. • Na barra de ferramentas Modificar, faça clique na ferramenta Cortar • Escreva trim e pressione "Enter". 2 Seleccione uma ou mais limites de corte, e pressiona "Enter". 3 Na caixa de opções, escolha Cerca. 4 Especifique o primeiro ponto da cerca. 5 Especifique o segundo ponto da cerca. 6 Especifique o ponto seguinte da cerca, ou pressione "Enter" para terminar o comando. Seleccione a borda do limite (A), e especifique o primeiro ponto (B) e o segundo ponto (C) da cerca. 66 4M Editando o comprimento das entidades Você pode mudar o comprimento das entidades ou o ângulo incluído dos arcos. Use alguns dos seguintes métodos para mudar o comprimento de uma entidade: • Arraste dinamicamente o ponto final ou o ângulo. • Especifique um comprimento ou um ângulo incremental medido desde o ponto final. • Especifique o novo comprimento como uma percentagem do comprimento ou do ângulo total. • Especifique um novo comprimento ou um ângulo incluído. Você pode mudar o comprimento dos arcos, linhas, e as polilinhas abertas. Para mudar o comprimento de uma entidade 1 Escolha um dos seguintes métodos: • Escolha Modificar > Editar Comprimento. • Na barra de ferramentas Modificar, faça clique na ferramenta Editar Comprimento • Escreva editlen e pressione "Enter". 2 Na caixa de opções, escolha Dinâmico. 3 Seleccione a entidade que você quer mudar. 4 Especifique o novo ponto final ou o ângulo incluído. Seleccione a entidade (A), e seleccione o novo ponto final (B). 2.5.7 Quebrando e unindo as entidades Você pode quebrar uma entidade em duas partes, removendo uma parte da entidade no processo. Você pode também juntar duas entidades em uma única entidade. Quebrando entidades Você pode quebrar arcos, círculos, elipses, linhas, polilinhas, raios, e linhas infinitas. Ao quebrar entidades, você deve especificar dois pontos para a ruptura. Por defeito, o ponto que você usa para seleccionar a entidade transforma-se no primeiro ponto de ruptura; entretanto, você pode usar a Primeira opção para seleccionar um ponto de ruptura diferente desse que selecciona a entidade. Unindo entidades Você pode unir duas entidades em uma única entidade. Você pode juntar duas linhas ou dois arcos. As duas linhas devem ser paralelas; os dois arcos devem compartilhar o mesmo ponto central e o raio. 4MCAD 67 Instruções passo-a-passo acerca de como quebrar ou unir entidades são ilustradas no Manual do utilizador. 2.5.8 Agrupando entidades Um grupo é um conjunto de entidades guardadas juntamente como uma unidade. Depois de seleccionar as entidades que pertencem a um grupo, poderá mais tarde adicionar mais entidades, remover entidades, e reordenar as entidades. Se necessário, poderá também desagrupar as entidades a qualquer altura do seu trabalho em entidades separadas. Mais detalhes acerca dos controles da caixa de diálogo de Agrupamento são descritos no Manual do utilizador. 2.5.9 Editando as polilinhas Você pode modificar qualquer tipo de polilinha bidimensional ou tridimensional. As entidades tais como rectângulos, polígonos, e anéis, assim como as entidades tridimensionais tais como pirâmides, cilindros, e esferas, são todas variações das polilinhas que você pode editar. Você pode editar uma polilinha aberta ou fechada, mudando a sua largura total ou as larguras dos segmentos individuais, e convertendo uma polilinha de segmentos de linha recta em uma curva flutuante ou uma aproximação de uma splinha. Além, você pode usar a ferramenta Editar Polilinha para editar os vértices individuais, adicionando, removendo, ou movendo os vértices. Você também pode adicionar novos segmentos a um polilinha existente, mudando os tipos de linhas de uma polilinha, e invertendo o sentido ou a ordem dos vértices. Para modificar uma polilinha, você selecciona primeiramente a polilinha, e depois selecciona a opção para editar a polilinha. As opções disponíveis variam dependendo de se a polilinha seleccionada é uma entidade bidimensional ou tridimensional. Se a entidade seleccionada não for um polilinha, a ferramenta Editar Polilinha provê a opção de girá-la. Você pode converter somente arcos e linhas em polilinhas. Se alguns dos arcos ou das linhas forem unidos do ponto final ao ponto final, poderiam ser seleccionadas todas e viradas a uma polilinha. Para converter uma entidade em um polilinha 1 Escolha um dos seguintes métodos: • Escolha Modificar > Editar Polilinha. • Na barra de ferramentas Modificar, faça clique na ferramenta Editar Polilinha • Escreva editpline e pressione "Enter". 2 Seleccione a entidade. 3 Na caixa de opções, escolha Sim-Vire_dentro da Polilinha. 4 Na caixa de opções, escolha qualquer outra opção, ou escolha Feito para terminar o comando. Abrindo e fechando as polilinhas Quando você fecha uma polilinha, o programa desenha um segmento recto de polilinha desde o último vértice da polilinha ao primeiro vértice. Abrir uma polilinha remove o segmento de fechamento. 68 4M Quando você selecciona uma polilinha para editar, a caixa de opções exibe a opção Abrir ou Fechar, dependendo de se a polilinha que você seleccionou está fechada ou aberta. Para abrir ou fechar uma polilinha 1 Escolha um dos seguintes métodos: • Escolha Modificar > Editar Polilinha. • Na barra de ferramentas Modificar, faça clique na ferramenta Editar Polilinha • Escreva editpline e pressione "Enter". 2 Selecciona a polilinha. 3 Na caixa de opções, escolha Fechar. 4 Na caixa de opções, escolha qualquer outra opção, ou escolha Feito para terminar o comando. Fechar um polilinha aberta adiciona um segmento recto de polilinha entre o primeiro (A) e o último (B) vértice. A maneira de curvar e descurvar polilinhas (ajustar uma curva a uma polilinha), unindo polilinhas (Unir um arco ou polilinha a uma polilinha existente), alterando a largura da polilinha (aplicar uma largura uniforme a uma polilinha inteira, ou encurtar uma polilinha uniformemente ao longo do seu comprimento), assim como a forma de editar vértices da polilinha, são descritos no Manual do utilizador. 2.5.10 Explodindo as entidades Você pode converter uma entidade complexa, tal como um bloco ou uma polilinha, de uma única entidade até as suas peças componentes. Explodindo uma polilinha, um rectângulo, um anel, ou um polígono reduzidas a uma colecção de entidades de linha individual e de arco que você pode então modificar individualmente. Os blocos são convertidos às entidades individuais, possivelmente incluindo outras, os blocos aninhados que compuseram a entidade original. Mais detalhes acerca de como “explodir” entidades são descritas utilizador. no Manual do 2.5.11 Chanfrando e arredondando as entidades Você pode chanfrar ou arredondar entidades. Uma chanfradura conecta duas entidades não paralelas com uma linha para criar uma borda chanfrada. Um arredondo conecta duas entidades com um arco de um raio especificado para criar uma borda arredondada. Se ambas das entidades com as que você está trabalhando estiverem na mesma camada, a chanfradura ou o arredondo seria desenhado nessa camada. 4MCAD 69 Se estiverem em camadas diferentes, a chanfradura ou arredondo vão ser desenhadas na camada actual. Mais detalhes são descritos no Manual do utilizador. 2.6 Trabalhando com as coordenadas Para a exactidão em um desenho, você pode colocar pontos específicos incorporando coordenadas enquanto você desenha ou modifica entidades. Quando você cria entidades bidimensionais, você incorpora coordenadas bidimensionais; para entidades tridimensionais, você especifica coordenadas tridimensionais. Você pode também especificar coordenadas com relação a outras posições ou entidades conhecidas em um desenho. Em particular, quando você trabalha em desenhos tridimensionais, é frequentemente mais fácil especificar as coordenadas em relação a um plano bidimensional de trabalhando, chamado sistema de coordenadas do utilizador (UCS). Este capítulo explica como trabalhar com as coordenadas, como: • Usar sistemas coordenados bidimensionais e tridimensionais • Especificar as coordenadas absolutas e relativas • Especificar as coordenadas polares, esféricas, e cilíndricas • Definir e manipular os sistemas coordenados do utilizador. 2.6.1 Usando as Coordenadas Cartesianas Muitos comandos no 4MCAD® 2001 requerem que você especifique pontos enquanto você desenha ou modifica as entidades. Você assim pode fazer o seleccionado dos pontos com o rato ou pode escrever os valores coordenados na barra de comando. O programa coloca os pontos no desenho usando um sistema coordenado Cartesiano. Compreendendo como os sistemas coordenados trabalham O sistema coordenado Cartesiano usa três eixos perpendiculares - x, y, e z- para especificar os pontos no espaço tridimensional. Cada posição no desenho pode ser representada como um ponto relativo a os 0.0.0 pontos coordenados, referidos à origem. Para desenhar uma entidade bidimensional, você tem que especificar as coordenadas horizontais das posições ao longo do eixo x e as coordenadas verticais das posições ao longo do eixo y. Assim, cada ponto do plano pode ser representado como um par coordenado composto pela coordenada em x e pela coordenada em y. As coordenadas positivas são colocadas acima e à direita da origem; as coordenadas negativas são colocadas à esquerda e abaixo da origem. 70 4M Os três eixos perpendiculares do sistema coordenado Cartesiano. Quando você trabalha em duas dimensões, você necessita somente incorporar as coordenadas x e y; o programa supõe que o valor do eixo z é sempre a elevação actual. Quando você trabalha em três dimensões, entretanto, você deve também especificar o valor do eixo z. Quando você olha uma vista de planta do seu desenho (uma vista de acima, olhando para baixo), o eixo z estende-se em linha recta para fora da tela em um ângulo de 90 graus ao plano xy. As coordenadas positivas são colocadas acima do plano xy, e as coordenadas negativas estão abaixo do plano. Todos os desenhos no 4MCAD usam um sistema coordenado fixado, chamado o Sistema Coordenado Mundial (WCS), e cada ponto no desenho tem uma coordenada x,y,z específica no WCS. Você pode também definir os sistemas coordenados arbitrários situados em qualquer lugar do espaço tridimensional. Estes são chamados sistemas coordenados do utilizador e podem ser colocados em qualquer lugar no WCS e ser orientados em qualquer sentido. Você pode criar tantos sistemas coordenados do utilizador como você queira, guardálos ou redefini-los para ajudar-lhe a construir as entidades tridimensionais. Definindo um UCS dentro do WCS, você pode simplificar a criação da maioria das entidades tridimensionais em combinações com as entidades bidimensionais. Para ajudar-lhe a manter suas posições no sistema coordenado actual, o programa indica-lhe o ícone do sistema coordenado. Quando você começa um desenho novo, você está automaticamente no WCS, indicado pela letra W do ícone. Quando você indica um desenho na vista de planta, você vê o ícone do sistema coordenado desse acima, com o eixo z dirigido em linha recta para você. Quando você indica um desenho tridimensional em uma vista diferente do que a vista de planta, o ícone do sistema coordenado muda para reflectir o seu viewpoint novo. DICA: As porções visíveis dos eixos é dos sentidos positivos. Ícone do WCS. - Ícone de Planta do UCS. -Vista 3D do ícone WCS. 4MCAD 71 As vistas do ícone do UCS no 4MCAD são diferentes do ícone do UCS do AutoCAD, porque apresenta mais informação. Três cores representam os três eixos, fazendo-o mais fácil para que você reconheça a orientação no espaço tridimensional: • • • eixo x: vermelho eixo y: verde eixo z: azul Se você prefere uma única cor para o cursor e o ícone do UCS, você pode fazer essa mudança com os comandos config ou option. Compreendendo como as coordenadas são exibidas A posição actual do cursor está exibida com as coordenadas x, y, z na barra de estado, por defeito, nas actualizações dinâmicas enquanto você move o cursor. Você pode travar a exposição da coordenada à modalidade de estática pressionando o F6, assim que actualiza somente quando você selecciona um ponto no desenho. Você pode também mudar a exibição da coordenada a uma modalidade dinâmica diferente que mostre a distância e o ângulo (melhor do que as coordenadas x, y, z) quando o programa exibe uma linha de borracha. Para fazer isto, escolha Ajustes > Ajustes de desenho e seleccione a aba da Tela. Sob a Exposição da Coordenada, seleccione a opção Coordenadas no formulário polar para a selecção da distância e do ângulo. A exibição das coordenadas na barra de estado mostra a posição actual do cursor. Você pode controlar a exibição da coordenada desde a caixa de diálogo dos Ajustes do Desenho. 72 4M Encontrando as coordenadas de um ponto Para encontrar as coordenadas do x, y, z de um ponto em uma entidade, tal como o ponto final de uma linha, seleccione um "snap" apropriado da entidade (tal como o ponto final) antes de seleccionar a entidade. Se você não tiver nenhum "snap" da entidade ajustado, as coordenadas do x, y do ponto que você especificou serão exibidas, com a coordenada z igual à elevação actual. Para encontrar a coordenada de um ponto no desenho 1 Escolha um dos seguintes métodos: • Escolha Ferramentas > Averiguar > Coordenadas ID. • Na barra de ferramentas Averiguar, faça clique na ferramenta Coordenadas ID • Escreva idpoint pressione "Enter. 2 Seleccione o ponto para o que você quer encontrar as coordenadas. Se a barra de comando for activada, as coordenadas x, y, z para o ponto que você seleccionou serão exibidas na barra de comando. Se a barra de comando não for activada, a exposição da janela Prompt History, vai mostrar as coordenadas x, y, z para o ponto que você seleccionou. 2.6.2 Usando as Coordenadas Bidimensionais Ao trabalhar em duas dimensões, você especifica pontos no plano xy. Você pode especificar qualquer ponto como uma coordenada absoluta (ou a coordenada Cartesiana), usando as posições exactas das coordenadas em x e em y com relação à origem (os 0.0 pontos coordenados em que os dois eixos se cruzam), ou como uma coordenada relativa com relação ao ponto prévio. Você pode também especificar pontos usando as coordenadas polares relativas ou absolutas, que encontram um ponto usando uma distância e um ângulo. Introduzindo coordenadas Cartesianas absolutas Para incorporar coordenadas Cartesianas absolutas, escreva a posição da coordenada do ponto na barra de comando. Por exemplo, para usar coordenadas Cartesianas absolutas desenhe uma linha de origem (0.0) às unidades de um ponto 3 à direita e 1 unidade acima da origem, para começar o comando Linha e para responder aos alertas veja o seguinte: Começo da linha: 0.0 Ângulo(A) • Comprimento(L) • < Ponto final >: 3,1 4MCAD 73 Desenho uma linha usando o método da coordenada Cartesiana absoluta. Ao usar coordenadas Cartesianas absolutas, você necessita saber as posições exactas do ponto para qualquer coisa que você desenhe. Por exemplo, para usar as coordenadas Cartesianas absolutas para desenhar um quadrado de 8.5 unidades com seu canto esquerdo mais baixo em 4.5, você deve determinar que o canto esquerdo superior está na coordenada 4,13.5, no canto direito superior em 12.5,13.5, e o canto direito mais baixo em 12.5,5. Introduzindo coordenadas Cartesianas relativas Outro método mais simples é usar as coordenadas Cartesianas relativas: você especifica uma posição no desenho determinando sua posição relativa à última coordenada que você especificou. Para usar as coordenadas Cartesianas relativas, escreva os valores coordenados na barra de comando, precedida pelo símbolo (@). O par coordenado que segue @ o símbolo representa a distância ao longo do eixo x e do eixo y ao ponto seguinte. Por exemplo, para desenhar um quadrado de 8.5 unidades com o seu canto esquerdo mais baixo em 4.5 coordenadas Cartesianas relativas, comece o comando Linha, e então responda aos alertas como: Começo da linha: 4,5 Ângulo(A) • Comprimento(L) • <Ponto final>: @8.5,0 Ângulo(A) • Comprimento(L) • Seguir(F) • Desfazer(U) • <Ponto final>: @0,8.5 Ângulo(A) • Comprimento(L) • Seguir(F) • Fechar(C) • Desfazer(U) • <Ponto final>: @-8.5,0 Ângulo(A) • Comprimento(L) • Seguir(F) • Fechar(C) • Desfazer(U) • <Ponto final>: C Desenho um quadrado usando o método de coordenadas Cartesianas relativas; pressione C para fechar. 74 4M A primeira coordenada relativa (@8.5,0) coloca as novas unidades do ponto 8.5 à direita (ao longo do eixo x) do ponto precedente de 4.5; a segunda coordenada relativa (@0,8.5) coloca as seguintes unidades do ponto 8.5 acima (ao longo do eixo y) do ponto prévio, e assim. Inserir a C (para fechar) desenha o segmento de linha final para trás do primeiro ponto especificado quando você começou o comando linha. Introduzindo coordenadas polares Usar as coordenadas polares relativas pode fazer do desenho de um quadrado inclinado com um ângulo de 45 graus uma tarefa simples. As coordenadas polares baseiam-se na posição do ponto em uma distância e do ângulo da origem (coordenada absoluta) ou do ponto prévio(coordenada do parente). Para especificar as coordenadas polares, escreva uma distância e um ângulo, separados pelo suporte de ângulo aberto (<). Por exemplo, para usar as coordenadas polares relativas tem que especificar a unidade do ponto 1 desde o ponto prévio e um ângulo de 45 graus, escreva @1<45. Para desenhar o quadrado do exemplo anterior, "Introduza as coordenadas Cartesianas relativas," esta vez inclinada 45 graus, começar o comando linha, e responder aos alertas como: Começo da linha: 4,5 Ângulo(A) • Comprimento(L) • <Ponto final>: @8.5<45 Ângulo(A) • Comprimento(L) • Seguir(F) • Desfazer(U) • <Ponto final>: @8.5<315 Ângulo(A) • Comprimento(L)• Seguir(F) • Fechar(C) • Desfazer(U) • <Ponto final>: @8.5<225 Ângulo(A) • Comprimento(L)• Seguir(F) • Fechar(C) • Desfazer(U) • <Ponto final>: C Desenho um quadrado inclinado usando o método de coordenadas polares relativas; introduza C para fechar. NOTA: Este exemplo, como todos os exemplos nesta guia, supõe por defeito os ajustes do programa: Os ângulos aumentam no sentido anti-horário e diminuem no sentido horário. Assim, um ângulo de 315 graus é o mesmo que o de -45 graus. 2.6.3 Usando as Coordenadas Tridimensionais Especificar as coordenadas no espaço tridimensional é similar a trabalhar em duas dimensões, a não ser porque neste você use também o eixo z para colocar as coordenadas. As coordenadas tridimensionais são representadas no formato x, y, z (p or exemplo, 2.3.6).Mais detalhes acerca de como usar coordenadas 3D são descritos no Manual do utilizador. 4MCAD 75 2.7 Visualizando o seu desenho O 4MCAD provê muitas maneiras de indicar e ver o seu desenho. Você pode também mudar vários dos ajustes da exposição ou da impresso à velocidade acima da exposição de um desenho. Este capítulo explica como: • Navegue dentro de um desenho com a barra de rolagem e o "pan" • Mude a ampliação de um desenho com o "zoom" IN e o OUT • Trabalhe com múltiplos janelas ou vistas de um desenho • Controle a exposição dos elementos para optimizar o desempenho ao trabalhar com os desenhos grandes ou complexos. 2.7.1 Redesenhando e regenerando um desenho Enquanto você trabalha em um desenho, os elementos visuais podem permanecer após a conclusão de um comando. Você pode remover estes elementos refrescando, ou redesenhando, a exposição. Para redesenhar (para refrescar) a exposição da janela actual Escolha um dos seguintes métodos: • Escolha Exibir > Redesenhar. • Na barra de ferramentas Exibir, faça clique na ferramenta Redesenhar • Escreva redraw e pressione "Enter". . A informação sobre as entidades de desenho são armazenadas em uma base de dados como valores de pontos flutuantes, assegurando um nível elevado da precisão. As vezes um desenho deve ser recalculado, ou regenerado, da base de dados pontoflutuante para converter aqueles valores às coordenadas apropriadas da tela. Isto ocorre automaticamente. Você pode também manualmente iniciar uma regeneração. Quando o desenho é regenerado, é também redesenhado. Para regenerar a janela actual, escreva regen na barra de comando. Se mais de uma janela for indicada, escreva o regenall para regenerar todas as janelas. 2.7.2 Movendo-se em redor de um desenho Você pode mover a vista de um desenho exibido no "janela de visualização" actual com a barra de rolagem ou com o "pan". Fazer isto muda a parte do desenho que você está vendo sem mudar a ampliação actual. A barra de rolagem deixa-o mover-se horizontal e verticalmente em redor do desenho. O "pan" deixa-lhe mover o desenho em todos os sentidos. Usando as barras de rolagem Para ajudar-lhe a navegar dentro de um desenho, as barras de rolagem horizontais e verticais estão disponíveis em cada janela de desenho. O tamanho da caixa de rolagem em relação à barra de rolagem indica o nível actual da ampliação do desenho. A posição da caixa de rolagem em relação à barra de rolagem indica a posição do centro do desenho em relação às extensões do desenho (o menor dos rectângulos que contém todas as entidades no desenho). 76 4M Para voltar as barras de rolagem ligadas ou desligadas Escolha um dos seguintes métodos: • Escolha Exibir > Barra de Scroll. • Escreva scrollbar, pressione “Enter”, e seleccione Ligar, Desligar, ou Alternância. Usando o comando Pan Você pode mover o desenho em qualquer sentido usando a ferramenta do Pan da barra de ferramentas Exibir. Fazer "pan" desloca ou desliza a vista do desenho horizontalmente, verticalmente, ou diagonalmente. A ampliação do desenho permanece igual, como a sua orientação no espaço. A única mudança é a parte do desenho exibido. Métodos do "pan" Para o "pan", você pode usar alguns dos seguintes métodos: • Para o "pan" preciso, especifique dois pontos que definam o valor e o sentido do "pan". O primeiro ponto, ou o ponto de base, indica o ponto de começo do "pan". O segundo ponto indica a quantidade de deslocamento do "pan" relativo ao primeiro ponto • Para o "pan" em tempo real, use a tecla direita do rato direita • Se você tiver um rato com uma rodinha, use a rodinha para fazer "pan" para acima ou para baixo • Para o "pan" em incrementos pequenos, use as chaves de seta. Para usar o "pan" especificando dois pontos 1 Escolha um dos seguintes métodos: • Escolha Exibir > Pan. • Na barra de ferramentas Exibir, faça clique na ferramenta Pan • Escreva pan e pressione "Enter". . 2 Especifique o ponto de base do "pan" e escreva as coordenadas ou especifique um ponto na janela de desenho. 3 Especifique o ponto de deslocamento do "pan" e escreva as coordenadas ou especifique um ponto na janela de desenho. Seleccione o ponto de base do “pan" (A), e então seleccione um segundo ponto (B) para especificar o deslocamento do "pan". 4MCAD 77 Para usar o “pan” em tempo real 1 Pressione simultaneamente Ctrl+Shift e clique e agarre a tecla direita do rato. 2 Mova o cursor no sentido que você queira o "pan". 3 Para parar o "pan", libere a tecla do rato. Para fazer "pan" usando um rato com rodinha • Gire a rodinha para trás para fazer "pan" para acima ou envie-a para baixo. Para fazer "pan" usando as chaves de seta • Pressione as chaves de seta para acima, para baixo, para a direita, ou para a esquerda. Rodando a vista O 4MCAD permite-lhe rotacionar a vista dum desenho em tempo real. Isto permite-lhe visualizar o seu modelo de qualquer ângulo. Se desejar, a rotação da vista pode continuar depois de soltar o botão do rato. Escolha Ferramentas > Opções para activar o movimento contínuo. Para rodar a vista em tempo real 1. Escreva rtrot, e pressione Enter. 2. Clique e arraste o rato no desenho. A vista é rotacionada de acordo com o movimento do rato. 3. Para parar a rotação, solte o botão do rato. 4. Se desejar, continue rodando a vista. 5. Quando terminar, pressione Enter ou clique com o botão direito do rato no desenho. 2.7.3 Mudando a ampliação do seu desenho Você pode mudar a ampliação do seu desenho em qualquer momento com o "zoom". O cursor muda a uma lupa quando uma ferramenta do "zoom" for activada. O "zoom out" reduz a ampliação assim que pode-se ver mais do desenho, ou o "zoom in" para aumentar a ampliação assim que você possa ver uma parte do desenho em um detalhe maior. Mudar a ampliação do desenho afecta somente à maneira em que o desenho é exibido; não tem nenhum efeito nas dimensões das entidades do seu desenho. "Zoom in" ou "out" Uma das maneiras mais fáceis para mudar a ampliação do desenho é o "zoom in" ou o "out" para ajustar o incremento. Na barra de ferramentas Exibir, a ferramenta "Zoom In" duplica a ampliação actual do desenho. A ferramenta "Zoom Out" reduz a ampliação do desenho à metade. A parte do desenho situada no centro da janela de visualização actual permanece centrado na tela quando você faz "zoom in" ou "out". 78 4M Zoom in. - Zoom out. Métodos de "zoom" Para o "zoom", você pode usar alguns dos seguintes métodos: • Para definir a parte do desenho do "zoom", críe uma janela • Para o "zoom" em tempo real, use o rato • Se você tiver um rato com uma rodinha, use a tecla da roda para fazer "zoom in" ou "out". Para aplicar o "zoom in" a uma área usando uma janela 1 Escolha um dos seguintes métodos: • Escolha Exibir > Zoom > Janela. • Na barra de ferramentas Exibir, faça clique na ferramenta Zoom Janela • Escreva zoom e pressione "Enter". . 2 Seleccione um canto da janela em torno da área que você quer ampliar. 3 Especifique o canto oposto da janela em torno da área que você quer ampliar. Para especificar uma janela rectangular em torno da área que você quer ampliar, primeiro seleccione um canto (A), e então seleccione o canto oposto (B). Para o "zoom" em tempo real 1 Pressione simultaneamente Ctrl+Shift e clique e agarre a tecla esquerda do rato. 2 Para o "zoom in", mova o cursor acima da tela; para o "zoom out", mova o cursor abaixo da tela. 3 Para parar o "zoom", libere a tecla do rato. Para o "zoom" usando um rato com rodinha • Gire a roda afastando de você para fazer o "zoom in" e aproxime-a para fazer o "zoom out". Cada rotação da rodinha afastado de você faz o "zoom" para fora. 8 tempos; cada rotação em direcção a você faz o "zoom in" em um tempo de 1.25 a vez. 4MCAD 79 Exibindo a vista prévia de um desenho Depois que você faz "zoom in" ou "pan" para ver uma parte do seu desenho em um detalhe maior, você pode querer fazer "zoom out" para trás para ver o desenho inteiro. No menu Exibir, a ferramenta Zoom Prévio deixa-o restaurar a vista prévia. Seleccionando esta ferramenta repetidamente vai ir para trás acima das 25 vistas de "zoom" ou de "pan" sucessivas. Fazendo o "zoom" a uma escala específica Você pode aumentar ou diminuir a ampliação da vista com uma medida precisa do factor de escala ao tamanho total do desenho ou com relação à exposição actual. Quando você muda o factor da ampliação, a parte do desenho localiza-se no centro do "janela de visualização" actual no centrado na tela. Para mudar a ampliação da vista relativa ao tamanho total do desenho, escreva um número que represente o factor de escala da ampliação. Por exemplo, se você escreve um factor de escala de 2, o desenho aparece duas vezes maior ao seu tamanho original. Se você escreve um factor de ampliação de 5, o desenho vai aparecer à metade do seu tamanho original. Você pode também mudar a ampliação relativa do desenho a sua ampliação actual adicionando uma x após do factor de escala da ampliação. Por exemplo, se você escreve um factor de escala de 2x, o desenho muda duas vezes do seu tamanho actual. Se você escreve um factor de ampliação de 5x, o desenho muda à metade do seu tamanho actual. Para fazer "zoom" a uma escala específica relativa à exposição actual 1 Escolha um dos seguintes métodos: • Escolha Exibir > Zoom > Zoom In. • Na barra de ferramentas Exibir, faça clique na ferramenta Zoom In • Escreva zoom e pressione "Enter". . 2 Escreva o factor de escala, seguido por um x (tal como 2x). 3 Pressione "Enter". Combinando o "zoom" e o "pan" Você pode especificar o ponto que você quer no centro da vista quando você muda a ampliação do desenho. Você pode especificar o ponto que você quer no esquerdo mais baixo da vista quando você muda a ampliação do desenho com a ferramenta Zoom Esquerda da barra de ferramentas Exibir. Com a excepção da ferramenta Zoom Janela, as outras ferramentas do "zoom" fazem "zoom in" (dentro) ou "zoom out" (fora) no centro da vista actual. Para mudar o centro da vista actual 1 Escolha um dos seguintes métodos: 80 • Escolha Exibir > Zoom > Centro. • Na barra de ferramentas Exibir, faça clique na ferramenta Zoom Centro • Escreva zoom e pressione "Enter", e então na caixa de opções, escolha o Centro. 4M 2 Seleccione o ponto que você quer localizar no centro da vista nova. 3 Especifique o factor de escala do "zoom" ou a altura do desenho em unidades de desenho. A vista actual mostra o ponto a ser centrado na vista nova (A), e o novo "zoom" da vista nova usando um factor de escala de 2x. Exibindo o desenho inteiro Você pode usar a ferramenta do Zoom Total da barra de ferramentas Exibir para exibir um desenho inteiro. Se você desenha qualquer entidade na parte exterior dos limites definidos do desenho, as extensões do desenho vão ser exibidas. Se você desenha todas as entidades dentro dos limites do desenho, o desenho é exibido totalmente nos limites do desenho. A ferramenta Zoom Extendido da barra de ferramentas Exibir expõe o desenho com suas extensões, fazendo a imagem encher a exposição à maior ampliação possível. Zoom Extendido. Zoom da totalidade do desenho. 2.7.4 Exibindo as vistas múltiplos Quando você começa um desenho novo, está exibido em uma única janela. Você pode ver o desenho em uma segunda janela, ou você pode dividir uma janela em múltiplas janelas. Você pode também abrir e exibir múltiplos desenhos. 2.8 Trabalhando com blocos, atributos e referências externas Os blocos, os atributos, e as referências externas provêem mecanismos para controlar as entidades nos seus desenhos incluindo a informação adicional com as entidades normais de desenho. Com os blocos, você pode combinar entidades numerosas em uma única entidade, e voltar a usá-las, inserindo cópias múltiplas. 4MCAD 81 Com os atributos, você pode associar o texto, tais como partes de números ou de preços, com os blocos, e desenhar então atributos de informação do texto a um arquivo separado, tal como uma base de dados, para uma análise adicional. Com as referências externas, você pode fazer "links" das referências separadas dos arquivos de desenho a um desenho para combinar a informação sem adicionar os índices dos desenhos da referência ao desenho actual. Se você fizer mudanças ao arquivo referenciado, todas as referências vão estar actualizadas automaticamente. No Manual do utilizador existem explicações detalhadas à cerca de como: • Criar, introduzir, e redefinir os blocos. • Criar, editar, e introduzir os atributos. • Extrair os dados do atributo a um arquivo separado. • Fixar e trabalhar com as referências externas. 2.9 Desenho em três dimensões Desenhos no Papel tipicamente representadas em vistas de entidades em duas dimensões e três dimensões. Com 4MCAD, você pode criar modelos três dimensionais de entidades três dimensionais. Este capítulo explica como: • Ver entidades em três dimensões. • Criar entidades tridimensionais • Editar entidades no espaço tridimensional. • Editar sólidos 3D • Exibir linhas ocultas e vistas sombreadas de entidades tridimensionais. As ferramentas e comandos para muitas das funções descritas neste capítulo aparecem na barra de ferramentas de Desenho 3D e no menu Inserir, respectivamente, quando você ajusta o programa para o nível de experiência Avançado. 2.10 Imprimindo A impressão dum desenho numa impressora ou plotter, ou até para Arquivo é realizada através do comando PRINT (ou PLOT), clicando no comando localizado no grupo de comandos “ARQUIVO”, ou através da linha de comandos, assim que um desenho já tenha sido carregado. Mais detalhes acerca do procedimento de impressão e das opções associadas são descritas no próximo parágrafo. Formatando e imprimindo desenhos Pode imprimir uma cópia do seu desenho exactamente como o criou, ou pode adicionar formatação e especificar controlos de impressão para modificar o aspecto do seu desenho quando é imprimido. Por vezes poderá precisar de imprimir vários desenhos, cada com um aspecto diferente ou layout. Por exemplo, poderá ter de imprimir um desenho para uma apresentação ao cliente, entre outras variações. Para cada tipo de impressão de desenho que necessitar, pode criar um layout que defina as suas características, incluindo escala, área de impressão, tabelas de estilos de impressão, entre outras. 82 4M Imprimindo Quando cria um desenho, irá realizar a maior parte do trabalho na aba de Modelo. A qualquer altura poderá imprimir o seu desenho e verificar o seu aspecto no papel. É simples aprender como fazer uma impressão, e mais tarde criar layouts e configurações personalizadas de impressão para melhorar as suas impressões. Para começar uma impressão 1. A partir da aba de Modelo, use um dos seguintes métodos: Escolha Arquivo > Imprimir. Na barra de ferramentas Standard, clique na ferramenta Imprimir ( ). Se clicar na ferramenta Imprimir, a caixa de diálogo de impressão não será exibida. O Seu desenho será enviado directamente para a impressora seleccionada por defeito. Escreva print e pressione Enter. 2. Clique em Imprimir. Existem diversas opções que pode ajustar antes de imprimir, assim como a escala do desenho, área de impressão, tabelas de estilos de impressão, entre outros. NOTA Escreva qprint e pressione Enter para imprimir a actual janela de visualização. A caixa de diálogo de impressão não é mostrado e o desenho é enviado directamente para a impressora definida por omissão. Definindo layouts para impressão Pode imprimir o seu desenho directamente a partir da aba de Modelo onde o criou, ou criando layouts personalizados para impressão na aba de Layouts. Quando pretender imprimir a partir da aba de Modelo, poderá imprimir o seu desenho exactamente com a mesma aparência apresentada, ou poderá modificar o desenho antes de o imprimir adicionando dimensões, legendas, ou títulos a blocos. Normalmente irá usar as abas de Layout para impressão se necessitar imprimir vários layouts. Poderá também querer usar uma aba de Layout para impressão mesmo que deseje que o seu desenho apenas seja imprimido duma forma. Por exemplo, se deseja incluir grandes pedaços de texto na impressão do seu desenho, poderá adicionar texto a uma aba de Layout para que não desorganizar o seu desenho enquando trabalha na aba de Modelo. Compreendendo layouts Quando cria um desenho, irá realizar a maior parte do trabalho na aba de Modelo. Cada desenho que criar pode conter vários layouts que simulam o papel no qual irá imprimir uma cópia do desenho. Cada um destes layouts é criado na aba de Layout. 4MCAD 83 Pode preparar um layout único para cada forma que deseja imprimir o seu desenho. O layout permite-lhe organizar diferentes vistas para controlar a parte do seu desenho que é imprimida e a que escala. Antes de imprimir, pode também incluir novas entidades e configurações de layout que especificam como o seu desenho irá ser imprimido. Items adicionais apenas aparecem na aba de Layout, não na aba de Modelo. Por exemplo, um layout pode conter títulos de blocos, legendas, ou notas que serão imprimidas com o seu modelo, mas não ocupar e desorganizar a tela quando estiver a trabalhar com o seu modelo na aba de Modelo. Use estes passos gerais para preparar o seu desenho para imprimir vários layouts: 1. Na aba de Modelo, crie o seu desenho. 2. Crie um novo layout. Pode usar uma aba do Layout1 ou Layout2 existentes, ou pode criar uma nova aba de Layout. 3. Crie pelo menos uma janela de visualização de layout na aba de Layout. Use cada janela de visualização para ajudar a controlar que parte do desenho é imprimida e a que escala. 4. Inclua quaisquer items adicionais que o layout possa requerer, assim como dimensões, legendas ou títulos de blocos. 5. Especifique configurações adicionais do layout, assim como escala do desenho, área de impressão, tabelas de estilos de impressão, entre outros. 6. Imprima ou plote o seu desenho. Compreendendo o espaço de papel e espaço de modelo Quando começa uma sessão de desenho, a sua área inicial de trabalho chama-se espaço de modelo . O espaço de modelo é uma área na qual irá criar entidades bidimensionais e tridimensionais baseadas no Sistema Mundial de Coordenadas (WCS) ou no sistema de coordenadas de utilizador (user coordinate system - UCS). Poderá visualizar e trabalhar no espaço de modelo usando a aba de Modelo. A sua vista desta área é uma única janela de visualização que preenche o ecrã. Pode criar vistas adicionais na aba de Modelo, chamadas janela de visualização que podem mostrar o mesmo ou diferentes vistas a duas ou três dimensões, todas estas dispostas numa forma de cascata. Pode trabalhar em apenas uma destas janelas de visualização de cada vez na aba de Modelo, e poderá imprimir apenas a actual janela de visualização. 84 4M O 4MCAD providencia uma área adicional de trabalho, chamada espaço de papel. Os conteúdos do espaço de papel representam o layout de papel do seu desenho. Nesta área de trabalho, poderá criar e organizar diferentes vistas do seu modelo, similarmente à forma como organiza detalhes no desenho ou vistas ortogonais dum modelo numa folha de papel. Pode também adicionar notas, anotações, limites, título de blocos, e outras entidades destinadas à impressão no espaço de papel, que reduz a desorganização do seu modelo no espaço de modelo . Pode visualizar e trabalhar no espaço de papel ao usar uma aba de Layout. Cada vista ou janela de visualização de layout que criar no espaço de papel providencia uma janela do seu desenho no espaço de modelo . Pode criar uma ou várias janelas de visualização de layout. Pode posicionar uma janela de visualização de layouts em qualquer localização da tela; as suas arestas podem ou não estar em contacto; e poderá imprimi-las a todas ao mesmo tempo. Não necessita de usar o espaço de papel para imprimir o seu desenho, mas beneficia de várias vantagens se tal o fizer: • Imprimir o mesmo desenho com diferentes configurações de impressão que guardar em cada layout, por exemplo, Arquivos de configuração de impressora, tabelas de estilos de impressão, ajustes de espessura de linha, escala do desenho, entre outros. • Adicionar entidades destinadas à impressão que não são essenciais ao modelo, assim como notas ou anotações, para reduzir a desorganização do seu modelo no espaço de modelo numa aba de Modelo. • Para um único layout, criar múltiplas janelas de visualização de layouts para imprimir o modelo em diferentes vistas e escalas. 4MCAD 85 Visualizando um desenho no espaço de papel e no espaço de modelo Quando estiver a trabalhar no espaço de papel numa aba de Layout, pode ainda visualizar o seu desenho no espaço de modelo . Primeiro precisa de criar um janela de visualização de layout no espaço de papel; isto permite-lhe visualizar o seu espaço de modelo entidades a partir do espaço de papel. Dentro duma janela de visualização de layout pode modificar as entidades do espaço de modelo , mas é mais conveniente modificar estas entidades na aba de Modelo. Fazendo “Zoom” ou “Pan” no desenho no espaço de modelo ou espaço de papel afecta todo o desenho, a não ser que use múltiplas janelas ou janelas de visualização. Para ver um desenho no espaço de modelo numa aba de Modelo • Clique na aba de Modelo. • Botão direito do rato espaço de Papel/Modelo para o activar na barra de estado, e escolha Modelo. Para ver um desenho no espaço de papel numa aba de Layout Escolha um dos seguintes métodos: 86 • Clique numa das abas de Layout. • Escreva layout e pressione Enter. Na caixa de diálogo, escolha Set. Escreva um nome para o layout que deseja tornar activo e pressione Enter. • Duplo-clique no espaço de Papel/Modelo para o activar na barra de estado. Por exemplo, duplo-clique "Modelo" ou "M:nome da Tab" na barra de estado para alternar para o espaço de papel . • Quando estiver a usar a aba de Layout, Escreva pspace e pressione Enter. 4M • Quando estiver a usar a aba de Layout, duplo-clique fora da janela de visualização de layout. A primeira vez que alterar para a aba de Layout, o seu desenho irá aparentar ter desaparecido. Isto é normal, deverá criar pelo menos uma janela de visualização de layout para ver o seu modelo. Para ver um desenho no espaço de modelo numa aba de Layout Escolha um dos seguintes métodos: • Clique na aba de Layout desejada, e crie e visualize uma janela de visualização de layout. • Duplo-clique no Espaço de Modelo/Papel para o activar na barra de estado. Por exemplo, duplo-clique "P:Nome da Aba" na barra de estado para alternar entre o espaço de modelo na actual aba de Layout. • Escreva mspace e pressione Enter. • Quando estiver a usar a aba de Layout, duplo-clique no interior da janela de visualização de layout. Exibindo as abas de Modelo e de Layout As abas de Modelo e de Layout podem ser escondidas, se o desejar. Poderá querer esconde-las se apenas necessitar de trabalhar na aba de Modelo ou se preferir usar a barra de comandos e a barra de estado para alternar entre as abas. Para exibir ou esconder as abas de Modelo ou Layout Escolha um dos seguintes métodos: • Escolha Ver > Abas de Modelo e Layout. • Escolha Ferramentas > Opções > Exposição, e escolha Mostrar Abas. Criando um novo layout No 4MCAD, pode criar múltiplos layouts para cada desenho. Cada layout representa uma folha de papel. Para cada layout pode especificar a área de impressão, escala de impressão, escala das espessuras de linha, tabelas de estilos de impressão, e adicionar janelas de visualização, dimensões, títulos de blocos, e outros elementos geométricos para configurar o layout. As entidades que adicionar a um layout no espaço de papel não aparecem no espaço de modelo. Cada layout requer pelo menos uma janela de visualização de layout. Esta janela de visualização exibe as entidades do espaço de modelo do desenho. Quando cria um novo desenho, o desenho contém automaticamente dois layouts por omissão: Layout1 e Layout2. Pode começar por usar um destes layouts, pode criar o seu próprio, ou pode criar um novo layout a partir de outro Arquivo de template (.dwt), Arquivo de desenho (.dwg), ou Arquivo de intercâmbio de desenhos (.dxf). Cada desenho pode conter até 255 layouts. Para criar um novo layout usando a aba do Layout1 ou do Layout2 1. Clique na aba do Layout1 ou do Layout2. 2. Configure pelo menos uma janela de visualização de layout. 4MCAD 87 3. Se desejar, renomeie o layout. Para criar um novo layout usando uma nova aba de Layout 1. Escolha um dos seguintes métodos: Escolha Inserir > Layout > Novo Layout. Na barra de ferramentas Layouts, clique na ferramenta Novo Layout ( ). Escreva layout, pressione Enter, e escolha Novo. 2. Escreva um nome único para o seu novo layout e pressione Enter. 3. O nome pode ter até 255 caracteres em comprimento e pode conter letras, números, o sinal de dólar ($), hífen (-) e underscore (_), ou qualquer combinação de estes referidos. 4. Configure pelo menos uma janela de visualização de layout. Para mais detalhes, veja a secção Trabalhando com janelas de visualização de layouts. Para criar um novo layout a partir dum Arquivo existente 1. Escolha um dos seguintes métodos: Escolha Inserir > Layout > Layout a partir de Template. Na barra de ferramentas Layouts, clique na ferramenta Layout a partir de Template ( ). Escreva layout, pressione Enter, e escolha o Template. 2. Seleccione o template desejado, desenho ou Arquivo de intercâmbio de desenho que contém o layout que deseja, e clique em Abrir. 3. Seleccione o(s) layout(s) desejados, e clique em OK. Pode escolher múltiplos layouts pressionando a tecla Ctrl quando estiver a seleccionar os nomes de layout. Gerindo layouts num desenho Pode renomear layouts, apagar layouts, e ver a lista de todos os layouts disponíveis num desenho. Pode também alterar a ordem das aba de Layout enquanto a aba de Modelo é fixa. Se deseja renomear, apagar, ou reordenar um layout quando as abas de Layouts estão escondidas, pode escrever layout para fazer as suas alterações ou escolha Ver > Abas de Modelo e Layout para mostrar as Abas. Para renomear um layout 1. Botão direito do rato na aba de Layout e seleccione renomear. 2. Introduza um novo nome para o layout. 3. Clique em OK. 88 4M O nome pode ter até 255 caracteres em comprimento e pode conter letras, números, o sinal de dólar ($), hífen (-) e underscore (_), ou qualquer combinação de estes referidos. Para apagar um layout 1. Botão direito do rato aba de Layout e seleccione apagar. 2. Clique em OK para confirmar a operação. NOTA Não é possível apagar a aba de Modelo ou a última aba de Layout existente. Para apagar toda a geometria da aba de Modelo ou da aba de Layout, primeiro seleccione toda a geometria e use o comando Erase. Trabalhando com janelas de visualização de layouts Quando começa a trabalhar num desenho na aba de Modelo, esta consiste duma única vista do seu modelo. Pode criar vistas adicionais dividindo o espaço do desenho em várias janelas; cada janela é uma janela de visualização diferente na aba de Modelo. Na aba de Layout, terá de criar pelo menos janela de visualização de layout para ver o seu modelo. Contudo, poderá criar várias janela de visualização de layouts que irão exibir vistas únicas do seu modelo localizado no espaço de modelo . Cada janela de visualização de layout funciona como uma janela para o seu desenho do espaço de modelo. Pode separadamente controlar a vista, a escala e os conteúdos de cada janela de visualização de layout. Cada janela de visualização de layout é criada como uma entidade separada que pode mover, copiar ou apagar. Clique em qualquer uma das janela de visualização de layout que deseja fazer como actual janela de visualização, e após adicione ou modifique as entidades do espaço de modelo nessa janela de visualização. Quaisquer alterações que efectuar numa janela de visualização de layout são imediatamente visíveis em outras janelas de visualização (se essas janelas de visualização de layouts estiverem a exibir a parte alterada do desenho). Fazendo “Zoom” ou “pan” na actual janela de visualização afecta apenas essa janela de visualização. Criando uma janela de visualização de layouts A primeira vez que alternar para a aba de Layout, todas as suas entidades do espaço de modelo desaparecerão. Terá de criar pelo menos uma janela de visualização de layout na aba de Layout para ver o seu trabalho. Pode criar uma janela de visualização de layouts em qualquer área do interior da área do desenho. Pode controlar o número de janelas de visualização criadas e o arranjo destas. Para criar uma janela de visualização de layouts 1. Escolha um dos seguintes métodos: • 4MCAD Escolha Ver > Janela de visualização de layouts. 89 • Na barra de ferramentas Vistas, clique na ferramenta Janela de visualização de layout ( ). • Escreva mview e pressione Enter. 2. Na caixa de diálogo, escolha entre Ajustar à Vista, criar 2 Janelas de visualização, criar 3 Janelas de visualização, criar 4 Janela de visualização, ou especifique dois cantos opostos para criar uma janela de visualização personalizada. 3. Na caixa de diálogo, escolha a orientação da janela de visualização. 4. Escolha um dos seguintes métodos: • Para fazer com que a janela de visualização preencha a área do gráfico actual, na caixa de diálogo, escolha Ajustar ao Ecrã. • Para ajustar as janelas de visualização dentro dum rectângulo de fronteira, especifique os cantos dum rectângulo. DICA Quando cria uma janela de visualização de layout, os limites dessa janela de visualização de layout são criados no layer em uso. Pode fazer com que os limites da janela de visualização de layout fiquem invisíveis criando um novo layer antes de criar janelas de visualização de layout e desactivando esse layer após a criação das janela de visualização de layout desejadas. Para seleccionar os limites duma janela de visualização de layout, terá que reactivar esse layer antes de arranjar ou modificar a janela de visualização de layout. Modificando uma janela de visualização de layouts Após ter criado uma janela de visualização de layouts, pode modificá-la consoante necessitar. Na aba de Layout, poderá fazer “snap” aos limites da janela de visualização usando os snaps de entidade. Pode também copiar, apagar, mover, escalar, e esticar a janela de visualização de layouts assim como o faz a outras entidades do desenho. 90 4M Modificando uma janela de visualização de layout numa aba de Layout não afecta as entidades do espaço de modelo no interior da janela de visualização de layout. Para modificar as propriedade duma janela de visualização de layout 1. Clique na aba de Layout que desejar. 2. Seleccione a aresta da janela de visualização de layout que deseja modificar. 3. Ajuste o ponto central, a largura, ou a altura da janela de visualização. 4. Em escala, introduza a escala que em deseja visualizar as entidades do espaço de modelo no interior da janela de visualização de layout. 5. Seleccione Lock Viewport para bloquear a escala da vista enquanto faz deslocamentos ou zoom´s na vista de layout. 6. Seleccione o UCS por vista se deseja utilizar um único UCS por cada vista layout. 7. Clique em Enter. NOTA Pode seleccionar apenas as janelas de visualização de layout para modificação. Se clicar numa janela de visualização da aba de Modelo, faz com que essa janela de visualização fique activa, mas não disponível para edição. Configurando opções de impressão Antes de imprimir, pode configurar diversos aspectos da impressão. As seguintes configurações de impressão são configuradas para todos os desenhos: • Especificar tamanho do papel e orientação. • Seleccione e configure a impressora ou o dispositivo ploter. • Especifique a vista e a escala da impressão do seu desenho, incluindo a parte do desenho a imprimir, a escala de impressão e a origem da área de impressão. • Use tabelas de estilos de impressão para controlar a cor, espessuras de penas, tipo de linha e espessura de linha. • Escolher se imprimir ou escalar as espessuras de linha. • Abrir Arquivos de configuração de impressora (PCP); criar e guardar Arquivos PCP. Configurando o tamanho e orientação do papel Pode configurar o tamanho e orientação do papel para todos os desenhos. Configurar o tamanho e orientação do papel 1. Escolha um dos seguintes métodos: • 4MCAD Escolha Arquivo > Opções de Impressão. 91 • Na barra de ferramentas Layouts, clique na ferramenta Opções de Impressão ( ). • Escreva psetup e pressione Enter. • Escreva print, pressione Enter, e clique em Opções de Impressão. 2. Seleccione o tamanho do papel e orientação do papel, e clique em OK. Pode também ajustar a orientação imprimindo um desenho de cabeça para baixo no papel. Em cada layout do seu desenho poderá especificar se o imprimir de cabeça para baixo. Para imprimir um desenho “de cabeça para baixo” 1. Se necessário, clique na aba de Layout ou Modelo desejada. 2. Escolha um dos seguintes métodos: • Escolha Arquivo > Imprimir. • Escreva print e pressione Enter. 3. Clique na aba Configuração. 4. Seleccione Imprimir de cabeça para baixo. 5. Seleccione Guardar alterações no Layout, e clique em Aplicar para guardar as alterações. Seleccionando uma impressora ou plotter Pode seleccionar uma impressora ou plotter para ser usada na impressão dos seus desenhos. Pode imprimir o seu desenho em qualquer impressora ou plotter compatíveis com o Windows, incluindo impressoras raster. Para seleccionar uma impressora ou plotter 1. Escolha um dos seguintes métodos: • Escolha Arquivo > Opções de Impressão. • Na barra de ferramentas Layouts, clique na ferramenta Opções de Impressão ( ). • Escreva psetup e pressione Enter. • Escreva print e pressione Enter, e depois clique em Opções de Impressão. 2. Na lista de Impressoras, seleccione uma impressora ou plotter, e clique em OK. Configurando a escala e a vista Pode imprimir ou plotar o seu desenho completo ou uma parte seleccionada, dependendo das opções que seleccionar na caixa de dialogo de impressão. Pode escolher imprimir o que está visível no ecrã, ou pode imprimir uma área do desenho. 92 4M Pode também controlar a posição do desenho no papel especificando a origem da área de impressão, a localização do canto inferior esquerdo da área de impressão, em relação ao canto inferior esquerdo do papel. A origem é normalmente ajustada a 0,0, que posiciona o canto inferior esquerdo da área de impressão o mais perto possível do canto inferior esquerdo do papel conforme a impressora ou plotter o permita. Pode especificar uma origem diferente, contudo, especificando coordenadas diferentes. Quando cria um desenho, normalmente desenha entidades no seu tamanho real. Ao imprimir o seu desenho, pode especificar a escala usada para a impressão ou deixar o programa ajustar o tamanho do desenho para caber no papel. Para imprimir o desenho numa escala específica, especificando a escala como uma razão entre as unidades de desenho e as unidades de impressão. Se estiver a imprimir a partir duma aba de Layout, as opções de vista e escala que especificar podem ser diferentes para cada layout que criar. Escalando um desenho automaticamente para impressão 1. Se necessário, clique na aba de Layout ou Modelo desejada. 2. Escolha um dos seguintes métodos: • Escolha Arquivo > Imprimir. • Escreva print e pressione Enter. 3. Clique na aba de Escala/Vista. 4. Para escalar o desenho para caber numa página, em Escala de Impressão, seleccione Escalar para encaixe. 5. Seleccione Guardar alterações no Layout, e clique em Aplicar para guardar as alterações. Configurando o factor de escala manualmente 1. Se necessário, clique na aba de Layout ou Modelo desejada. 2. Escolha um dos seguintes métodos: • Escolha Arquivo > Imprimir. • Escreva print e pressione Enter. 3. Clique na aba de Escala/Exibição. 4. Em Escala de Impressão, use um dos seguintes métodos: 4MCAD • Seleccione uma escala pré-definida. Por exemplo, escolha 1:2 se pretender que 1 unidade de impressão (polegada ou milímetro) equivalha a 2 unidades de desenho. • Seleccione Personalizada, e abaixo de Escala Definida pelo Usario, introduza a razão entre unidades de medida de impressão (polegadas ou milímetros) e unidades de desenho. 93 5. Para especificar as unidades de medida de impressão, clique em Polegadas ou Milímetros. 6. Seleccione Guardar alterações no Layout, e clique em Aplicar para guardar as alterações. Configurar a parte do desenho a imprimir 1. Se necessário, clique na aba de Layout ou Modelo desejada. 2. Escolha um dos seguintes métodos: • Escolha Arquivo > Imprimir. • Escreva print e pressione Enter. 3. Seleccione a aba de Escala/Vista. 4. Abaixo de Área de Impressão, clique numa das opções seguintes: • Vista Actual - imprime a vista do ecrã. • Vista Guardada - imprime a vista guardada seleccionada. • Extensoes - imprime a área que contém as entidades do seu desenho. • Limites - imprime os limites definidos para o layout ou desenho. • Janela - imprime a parte do desenho contida na janela especificada, mantendo a razão de proporções da área da janela ao desenho. 5. Se clicou em Janela, terá que especificar a janela. Abaixo de Área de Impressão por Janela, introduza a diagonal e as coordenadas x e y da janela, ou seleccione a área do ecrã. Para imprimir apenas a área na janela sem considerar se existe espaço extra no ecrã, seleccione a caixa Imprimir apenas área na janela especificada. 6. Abaixo de Entidades A Imprimir, clique numa das opções seguintes: • Todas as entidades dentro da área de impressão – imprime as entidades do desenho contidas no interior da área de impressão especificada. • Entidades seleccionadas dentro da área de impressão – imprime apenas as entidades que forem seleccionadas no interior da área de impressão especificada. 7. Seleccione Guardar alterações no Layout, e clique em Aplicar para guardar as alterações. Configurar a origem da área de impressão 1. Se necessário, clique na aba de Layout ou Modelo desejada. 94 4M 2. Escolha um dos seguintes métodos: • Escolha Arquivo > Imprimir. • Escreva print e pressione Enter. 3. Clique na aba Configuração. 4. Abaixo de Origem da Área de Impressão: • Para centrar área de impressão especificada na página de a ser imprimida, seleccione a caixa Centrar na Página. • Para especificar a origem para a área de impressão, introduza as coordenadas x e y, ou clique Seleccione Origem e especifique um ponto no desenho. 5. Seleccione Guardar alterações no Layout, e clique em Aplicar para guardar as alterações. Usando estilos de impressão O 4MCAD usa estilos de impressão para alterar a aparência da impressão do seu desenho sem modificar as actuais entidades no seu desenho. Atribuindo estilos de impressão permite-lhe personalizar a cor espessuras de penas, tipo de linha e espessura de linha que serão usados para imprimir o seu desenho. Os estilos de Impressão ajudam-lhe a controlar a aparência do seu desenho quando este é imprimido. Em vez de descrever a aparência duma entidade no seu ecrã, os estilos de impressão descrevem a aparência duma entidade aquando a sua impressão. Por exemplo, poderá mapear todas as entidades amarelas do seu desenho para serem imprimidas em azul sem modificar as actuais entidades. Poderá também mapear todas as entidades amarelas para serem imprimidas com uma qualquer espessura de linha, tipo de linha ou espessuras de penas que especificar. Pelo facto de que os estilos de impressão são guardados em tabelas de estilos de impressão - que são Arquivos que pode localizar no seu computador, disco ou servidor - pode voltar a usá-los para ajudar a evitar a necessidade de reconfigurar as suas configurações de impressão de cada vez que quiser imprimir um desenho com essas mesmas configurações. Por exemplo, poderá ter vários clientes com as suas próprias preferências para a impressão. Pode guardar estilos de impressão num Arquivo nomeada para cada um dos seus clientes. Pode até partilhar esses Arquivos com os seus colegas de trabalho, ou armazenar os Arquivos numa rede para assegurar que toda a gente no seu escritório usa os mesmos standards. Compreendendo as tabelas de estilos de impressão Uma tabela de estilos de impressão é um conjunto de estilos de impressão que lhe permite alterar a aparência da impressão do seu desenho sem modificar as actuais entidades no o seu desenho. Cada tabela de estilos de impressão é guardado num Arquivo que pode ser localizado no seu computador, disco, ou servidor. Um desenho pode usar um tipo de tabela de estilos de impressão de cada vez. Existem dois tipos de tabelas de estilos de impressão: 4MCAD 95 • Tabelas de estilos de impressão dependentes de cor (CTB) contêm um conjunto de estilos de impressão baseado em cada das 255 cores index disponíveis num desenho. Cores Verdadeiras e Livros de Cor não são aplicáveis a tabelas de estilos de impressão dependentes de cor. • Tabelas de estilos de impressão nomeadas (STB) contêm um conjunto de estilos de impressão que voçê define. Podem variar independentemente da cor. Com as tabelas de estilos de impressão dependentes de cor, não poderá atribuir estilos de impressão a entidades ou layers. Para usar estes estilos de impressão, tem que atribuir uma cor específica a uma entidade ou layer. Quando especificar uma tabela de estilos de impressão dependentes de cor aquando quiser realizar uma impressão, as cores das entidades e layers serão mapeadas para estilos de impressão dependentes de cor na tabela de estilos de impressão que especificar. Com tabelas de estilos de impressão nomeadas, poderá atribuir estilos de impressão named a entidades e layers individuais. Estilos de impressão atribuídos a entidades e layers são imprimidos de acordo com a tabela de estilos de impressão que especificar quando quiser realizar uma impressão. Se especificar um estilo de impressão para uma entidade específica, esse estilo de impressão sobrepõe-se a qualquer estilo de impressão atribuído ao layer no qual a entidade reside. Por vezes um estilo de impressão nomeado atribuído a uma entidade ou layer não está contido na tabela de estilos de impressão atribuída a um layout ou desenho. Isto pode acontecer se o estilo de impressão foi apagado da tabela de estilos de impressão nomeado ou se atribuiu uma named tabela de estilos de impressão diferente ao desenho que não contém o estilo de impressão imprimir nomeado. Neste Caso, a entidade é imprimida usando as suas propriedades, que é similar a atribuir o actual estilo de impressão a uma entidade ou layer. Se planeia realizar intercâmbio de tabelas de estilos de impressão nomeado no mesmo desenho, é uma boa ideia coordenar as tabelas para usar os mesmos estilo de impressão nomeado. Se um novo desenho é baseado num template, o novo desenho usa o mesmo tipo de tabela de estilos de impressão do template. Se um novo desenho é criado sem ser a partir dum template, o tipo de tabela de estilos de impressão é especificado no Assistente de Novo desenho; Por defeito, o novo desenho usa o tipo de tabela de estilos de impressão especificado em Ferramentas > Opções na aba de Impressão. Cada desenho é concebido para usar tabelas de estilos de impressão, mas é voçê que decide se as implementar ou não. Implementando tabelas de estilos de impressão Cada desenho é concebido para usar tabelas de estilos de impressão, mas é voçê que decide se as implementar ou não. Mesmo que escolha uma das tabelas de estilos de impressão por omissão disponíveis com o 4MCAD, usando tabelas de estilos de impressão requer algum planeamento com tempo para assegurar que o seu desenho é imprimido como pretende. Por exemplo, um único desenho dum plano de um piso pode requerer a impressão das seguintes páginas do desenho: • 96 Plano do Piso Principal As paredes são imprimidas linhas pretas espessas. 4M • Plano Eléctrico As paredes são imprimidas com linhas cinzentas normais, indicando que não são as que estão em foco. • Plano HVAC As paredes são imprimidas com linhas cinzentas normais indicando que não são as que estão em foco. • Plano do Telhado As paredes são imprimidas linhas pretas finas e tipo de linha escondido, indicando que estão escondidas por debaixo do telhado no Plano de Vista. Neste exemplo, pode criar quatro nomeadas tabelas de estilos de impressão, cada contendo um estilo de impressão com o nome “WallPstyle”. Cada tabela de estilos de impressão contém as suas próprias definições para o “WallPstyle” para controlar como as paredes são imprimidas. Atribuindo o estilo “WallPstyle” às entidades das paredes ou a um layer de parede. Depois, atribuindo uma nomeada tabela de estilos de impressão diferente de cada vez que imprimir, ou criar quatro layouts e atribuir uma tabela de estilos de impressão diferente a cada layout. Atribuindo tabelas de estilos de impressão Seleccione uma tabela de estilos de impressão antes de imprimir se deseja alterar a aparência do seu desenho quando o imprimir. As tabelas de estilos de impressão modificam a aparência das cores, tipos de linha, e espessuras de linha quando imprimidos/as. Pode atribuir tabelas de estilos de impressão globalmente a todos os layouts (incluindo a aba de Modelo), ou individualmente à aba de Modelo ou a uma aba de Layout. Atribuindo uma tabela de estilos de impressão a um layout individual permite-lhe personalizar os diferentes layouts que usa para imprimir um desenho. Contudo, atribuindo diferentes nomeadas tabelas de estilos de impressão a vários layouts pode resultar em nomes de estilos de impressão errados; nomeados estilo de impressão atribuído a uma entidade ou layer pode não estar contida na tabela de estilos de impressão associada quando tentar imprimir o desenho. Neste Caso, as entidades são imprimidas usando as suas propriedades por omissão, que é similar a atribuir o estilo de impressão por defeito a uma entidade ou layer. Para atribuir tabelas de estilos de impressão 1. Se necessário, clique na aba de Layout ou Modelo desejada. 2. Escolha um dos seguintes métodos: • Escolha Arquivo > Imprimir. • Escreva print e pressione Enter. 3. Clique na aba Configuração. 4. Abaixo de Tabela de Estilos de Impressão (Assinalamento de penas), seleccione uma tabela de estilos de impressão que criou ou uma das seguintes opções: • 4MCAD Nenhuma — Não aplica nenhuma tabela de estilos de impressão. As entidades são imprimidas de acordo com as suas propriedades. 97 • 4mcad — Usa a tabela de estilos de impressão por omissão e as suas configurações de cor. • Monocromático — Imprime todas as cores como preto. 5. No diálogo, escolha Sim para atribuir a tabela de estilos de impressão a todos os layouts no seu desenho, incluindo a aba de Modelo, ou escolha Não para atribuir a tabela de estilos de impressão apenas ao layout individual listado no Nome de Layout na caixa de diálogo de Impressão. 6. Seleccione Guardar alterações no Layout, e clique em Aplicar para salvar as alterações. NOTA Quando o seu desenho foi criado, este foi configurado para usar tabelas de estilos de impressão dependentes de cor ou nomeado. Criando novas tabela de estilos de impressão O 4MCAD disponibiliza várias tabelas de estilos de impressão para o ajudar. Se deseja personalizar o seu “output” de impressão, poderá criar a sua própria tabela de estilos de impressão. Pode criar uma nova tabela de estilos de impressão completamente a partir do zero, baseada nas configurações de registo 4MCAD ou importando um Arquivo de configuração de impressora (Arquivo PCP). Para criar novo tabelas de estilos de impressão 1. Escolha um dos seguintes métodos: • Escolha Arquivo > Gestor de Estilos de Impressão. • Escreva stylesmanager e pressione Enter. 2. Duplo-clique em criar uma Tabela de estilos de impressão. 3. Complete a configuração do assistente. Na última página do assistente, pode clicar no Gestor de Tabelas de Estilos de Impressão para configurar os estilos de impressão para a tabela. Para mais detalhes acerca das opções do Gestor de Estilos de Impressão, veja a próxima secção. Modificando tabelas de estilos de impressão Quando o seu desenho foi criado, este foi configurado para usar tabelas de estilos de impressão dependentes de cor ou nomeados. Tabelas de estilos de impressão dependentes de cor (Arquivos .ctb) Pode modificar cada estilo de impressão contidos na tabela, mas não pode adicionar, renomear, ou apagar os mesmos estilos de impressão. As tabelas de estilos de impressão dependentes de cor têm sempre 255 estilos de impressão, cada um destes nomeados para uma cor específica. As suas alterações afectaram todas as entidades e layers associados a essa cor. 98 4M Nomeadas tabelas de estilos de impressão (Arquivos .stb) modificar, renomear, e apagar cada estilo de impressão dentro da não poderá modificar, renomear, ou apagar o estilo de impressão suas alterações afectaram todas as entidades e layers associados impressão. Pode adicionar, tabela. Contudo, por omissão. As a esse estilo de DICA Se não se recorda que tipo de tabela de estilos de impressão está associada ao seu desenho, use a variável de sistema PSTYLEMODE para determinar o tipo de tabela de estilos de impressão. Cada estilo de impressão uma tabela de estilos de impressão especifica uma cor, penas números, tipo de linha e espessura de linha. O 4MCAD reconhece características adicionais para compatibilidade com o AutoCAD apenas, incluindo: “aproximação”, “escala cinza”, “intensidade”, “adaptativo”, “estilo fim linha”, “estilo pegamento linha”, e “estilo de preenchimento”. Ao especificar as características de estilo de impressão, certifique-se que tem em conta as limitações do seu dispositivo de saída. NOTA Recomendamos que apenas modifique tabelas de estilos de impressão que tenha criado. Se modificar a tabela de estilos de impressão que veio por omissão com o 4MCAD, sobrescrever a informação original que será então perdida. Para modificar uma tabela de estilos de impressão 1. Escolha um dos seguintes métodos: • Escolha Arquivo > Gestor de Estilos de Impressão. • Escreva stylesmanager e pressione Enter. 2. Duplo-clique na tabela de estilos de impressão que deseja modificar. 3. Clique na aba Geral, e use um dos seguintes métodos: • Introduza uma nova descrição para a tabela. • Seleccione Aplicar Factor de Escala Global a não-ISO para aplicar o factor de escala a tipos de linha não-ISO a qualquer estilo de impressão da actual tabela de estilos de impressão. O mesmo acontece nos padrões de preenchimento, que não são usados no 4MCAD mas são reconhecidos para compatibilidade com o AutoCAD. • Introduza o factor de escala a aplicar aos tipos de linha não-ISO em qualquer estilo de impressão da actual tabela de estilos de impressão. 4. Clique na aba Propriedades, e use um dos seguintes métodos: • 4MCAD Faça alterações à formatação do estilo de impressão seleccionando-o na lista de estilos de impressão, alterando então a cor, mapa de canetas, tipo de linha ou espessura de linha ao estilo de impressão. As suas alterações são guardadas automaticamente para o estilo de impressão imprimir seleccionado. 99 • Adicione um novo estilo de impressão clicando Adicionar Estilo. Introduza um novo nome, e clique em OK. Seleccione as opções para o estilo de impressão. (Disponível para apenas estilos de impressão nomeados). • Renomeie um estilo de impressão seleccionando-o na lista de estilos de impressão. Um único clique no estilo de impressão novamente, e então introduza um novo nome. (Disponível para apenas estilos de impressão nomeados). • Apague a estilo de impressão seleccionando-o na lista de estilos de impressão. Clique em Apagar Estilo. (Disponível para apenas estilos de impressão nomeados). 5. Clique em OK. Configurando a impressão de espessuras de linha Se as entidades estão associados a uma espessura de linha, pode configurar se estas são imprimidas com as associados espessuras de linha. Se desactivar a impressão da espessura de linha, as entidades são imprimidas com uma linha exterior por omissão. Pode também controlar se as espessuras de linha são imprimidas em proporção com a escala que ajustou na aba de Escala/Vista Em cada layout do seu desenho pode especificar se imprimir e/ou escalar espessuras de linha. Para configurar as opções de impressão de (tipos espessuras de linha) 1. Se necessário, clique na aba de Layout ou Modelo desejada. 2. Escolha um dos seguintes métodos: • Escolha Arquivo > Imprimir. • Escreva print e pressione Enter. 3. Clique na aba Configuração. 4. Escolha como deseja imprimir as espessuras de linha: • Imprimir Tipo de linhas - imprime entidades juntamente com as associadas espessuras de linha. Se não for seleccionado, as entidades são imprimidas com um linha exterior por omissão. • Escalar Tipos de linha – imprime as espessuras de linha em proporção com a escala que escolher na aba de Escala/Vista. Se não for seleccionado, as espessuras de linha são imprimidas no seu tamanho associado sem serem ajustados à escala de impressão. (A aba de Layout tem de estar activa para escalar (tipos espessuras de linha).) 5. Seleccione Guardar alterações no Layout, e clique em Aplicar para salvar as alterações. 100 4M Escolher como imprimir com espessuras Se as entidades possuem espessuras designadas, é possivel controlar o modo como vão ser impressas. Se as espessuras forem desligadas, as entidades vão ser impressas com uma espessura padrão. Pode também imprimir as espessuras usando uma proporção da escala, configurando em Escala/Vista. Em cada layout do seu desenho podem ser especificados a escala e modo de impressão das espessuras. Definir as opções das espessuras 1. Se necessário, clique no Layout desejado ou no Model. 2. Faça uma das acções seguintes: • Escolha File > Print. • Digite print e faça Enter. 3. Clique no separador Avançado. 4. Escolha como quer imprimir as espessuras: • Imprimir Espessuras – imprime as entidades com as espessuras definidas. Se não estiver seleccionado as entidades são impressas com uma espessura prédefinida. • Escalar Espessuras – imprime as espessuras na proporção da escala definida. Se não estiver seleccionado as entidades são impressas com as espessuras que lhes estão definidas sem quaisquer ajustamentos. 5. Seleccione Guardar Alterações para o Layout e faça Aplicar para guarder as suas alterações. 4MCAD 101 A. Mostra ou “Model” ou o nome do layout para onde as configurações de impressão vão ser aplicadas. B. Selecione uma tabela de estilos de impressão. C. Clique para carregar as configurações de impressão de um ficheiro PCP. D. Clique para guardar a configuração actual num ficheiro PCP. E. Seleccione para imprimir o desenho ao contrário na sua impressora. F. Seleccione para imprimir as entidades com as espessuras definidas. G. Seleccione para imprimir as espessuras como proporção da escala. H. Clique para especificar a origem da area de impressão, através da selecção de um ponto no desenho. I. Digite as coordenadas X e Y para especificar a origem da área de impressão. J. Seleccione para centrar a area de impressão na página. K. Clique para fazer as alterações ao estilo de impressão seleccionado. L. Clique para crier um novo estilo de impressão. M. Seleccione para guarder as configurações de impressão para o model ou layout. N. Seleccione para carregar as configurações de impressão do layout actual (ou model) ou da última ocasião que imprimiu. Usar estilos de impressão O 4MCAD usa estilos de impressão para mudar a aparência dos desenhos impressos sem fazer qualquer mudança nas entidades do seu desenho. Definir estilos de impressão permite configurar a cor, espessura, tipo de linhaque é usado para imprimir o seu desenho. Os estilos de impressão ajudam a controlar o modo como vê os desenhos quando são impressos. Em vez de descrever o modo como uma entidade vão ficar no seu monitor, os estilos de impressão descrevem o modo como uma entidade vai ficar quando for impressa. Por exemplo, pode mapear todas as entidades amarelas para serem impressas em azul, sem efectivamente fazer qualquer alteração no seu desenho. Pode também mapear todas as entidades amarelas para serem impressas com qualquer tipo de linha, espessura ou caneta. Porque os estilos de impressão são guardados nas tabelas de estilos de impressão, que são ficheiros localizados no seu computador, disco ou servidor, pode sempre reusá-los de modo a eliminar a necessidade de reconfigurar as suas configurações de impressão de cada vez que necessita de imprimir um desenho. Pode por exemplo ter vários clientes com as suas preferências individuais de desenho. Pode até partilhar o ficheiro com outros desenhadores, ou guardá-los na rede de modo a assegurar que todos no seu escritório usam os mesmos standards. Ligar tabelas de estilos de impressão Seleccione uma tabela de estilos de impressão antes de imprimir e se desejar alterar qualquer ponto no seu desenho. As tabelas de estilos de impressão permitem modificar o modo como as cores, espessuras das canetas, tipos de linhas e espessuras vão ser apresentadas no que for impresso. Pode ligar uma tabela de estilos de impressão globalmente para todos os layouts (incluindo o Model), ou individualmente. Ligar uma tabela de estilos de impressão a um layout individual permite-lhe configurar os layouts que vai usar para imprimir o seu desenho. 102 4M Contudo ligar tabelas de estilos de impressão de nomes diferentes a vários layouts pode resultar em confusão na atribuição de nomes; um estilo de impressão com nome e ligado a uma entidade ou layer pode não ser localizado na tabela de estilo de impressão ligada na altura de impressão. Neste caso as entidades são impressas usando as suas propriedades por defeito, o que é similar a ligar um estilo de impressão Normal a uma entidade ou layer. Para ligar tabelas de estilos de impressão 1. Se necessário clique no Layout desejado ou clique no Model. 2. Faça uma das seguintes acções: • Escolha File > Print. • Digite print e faça Enter. 3. Clique no separador Avançado. 4. Sobre Print Style Table (Pen Assignments), seleccione uma tabela de estilos de impressão que tenha criado ou faça uma das opções seguintes: • None — Não aplica qualquer tabela de estilos de impressão. As entidades são impressas de acordo com as suas próprias propriedades. • 4mcad — Usa a tabela de estilos de impressão por defeito e os valores para as cores também por defeito. • Monochrome — imprime todas as cores em preto. 5. Na linha de commandos, escolha Sim para ligar a tabela de estilos de impressão a todos os layouts, incluindo o Model, ou escolha Não para ligar a tabela de estilos de impressão ao layout individual listado em Layout Name na caixa de diálogo de impressão. 6. Seleccione Save Changes para o Layout e depois faça clique em Aplicar para guardar as suas alterações. Criar novas tabelas de estilos de impressão O 4MCAD oferece diversas tabelas de estilos de impressão de modo a ajudá-lo a iniciar. Se deseja configurar as suas impresses mais além, é possivel configurar a sua própria tabela de estilo de impressão. Pode criar uma nova tabela de estilos de impressão completamente do zero, baseado no registo existente no 4MCAD ou por importação de um ficheiro de configuração da impressora (ficheiro PCP). Para criar uma nova tabela de estilos de impressão 1. Faça uma das seguintes acções: • Escolha File > Print Styles Manager. • Digite stylesmanager e faça Enter. 2. Faça duplo clique em Create a Print Style Table. 3. Complete o tutor de configuração. Na última página do tutor, pode clicar em Print Style Table Editor para configurar as tabelas do estilo de impressão. Para mais detalhes sobre a opção anterior, veja a secção seguinte. 4MCAD 103 Modificar tabelas de estilos de impressão Quando o seu desenho foi criado, foi configurado para usar tabelas de estilos de impressão dependentes da cor ou do nome. Color-dependent print style tables (ficheiros .ctb) É possivel modificar estilos de impressão individuais dentro da tabela, mas não é possivel adicionar, renomear ou apagar estilos de impressão. As tabelas de estilos de impressão dependents de cor têm sempre 255 estilos de impressão, cada qual com um nome atribuído para uma cor especifica. As suas alterações incidem sobre todas as entidades e níveis que estão especificados com a cor. Named print style tables (ficheiros .stb) É possivel adicionar, modificar, renomear e apagar estilos de impressão inidividuais dentro da tabela. Contudo não é possivel modificar, renomear ou apagar o estilo de impressão normal. As suas alterações incidem sobre todas as entidades e níveis que estão especificados com o estilo de impressão. Cada estilo de impressão dentro da tabela de estilos de impressão, especifica a cor, número de caneta, tipo de linha e espessura. O 4MCAD reconhece caracteristicas adicionais para a compatibilidade com o AutoCAD, tais como: dither, escala de cinza, screening, etc. Quando estiver a especificar as caracteristicas do estilo de impressão, considere as limitações do seu equipamento. Para modificar o estilo de impressão 1. Faça uma das seguintes acções: • •Escolha File > Print Styles Manager. • •Digite stylesmanager e faça Enter. 2. Faça um duplo clique no estilo de impressão que deseja modificar. 3. Clique no separador General e faça o seguinte: • •Introduza uma descrição. • •Seleccione Apply Global Scale Factor a Non-ISO Linetypes para aplicar o factor de escala a tipos de linha não-ISO usados para qualquer estilo de impressão na tabela de estilos de impressão actual. Isto também se aplica ao preenchimento de padrões, que não são usados no 4MCAD, mas que são reconhecidos com compatibilidade com o AutoCAD. • •Introduza um factor de escala para aplicar a um tipo de linha não-ISO usados para qualquer estilo de impressão na tabela actual de estilos de impressão. 4. Clique em Propriedades e faça de seguida uma das seguintes acções: • Faça as alterações de formato a um estilo de impressão, seleccionando-o na lista de Estilos de Impressão, depois fala cor, pen map, tipo de linha ou espessuras para poder alterar o que pretender. As suas alterações são guardadas automaticamente para o estilo de impressão seleccionado. • Adicione um novo estilo de impressão, clicando em Adicionar Estilo. Introduza um novo novo e faça OK. Seleccione as opções para o novo estilo de impressão. • Renomear um estilo de impressão através da selecção na lista de Estilos de Impressão. Faça um clique único no estilo de impressão e introduza um novo nome. 104 4M • Apagar um estilo de impressão através da selecção na lista de Estilos de Impressão. Clique em Apagar Estilo de Impressão. 5. Clique OK. A. Selecione um estilo de impressão para o modificar. B. Introduza uma descrição para o estilo de impressão seleccionado. C. Clique para crier um novo estilo de impressão. D. Clique para apagar o estilo de impressão seleccionado. E. Clique para modificar a lista de espessuras disponíveis para o estilo de impressão actual. F. Clique para guarder o estilo de impressão com um novo nome ou localização. G. Escolha uma espessura para o estilo de impressão seleccionado. H. Escolha um tipo de linha para o estilo de impressão seleccionado. I. Digite ou escolha a espessura da caneta virtual, no estilo de impressão seleccionado (para impressoras ou plotters que não possuem canetas, tais como laser ou jacto de tinta). J. Digite ou escolha a espessura da caneta fisica, no estilo de impressão seleccionado. K. Escolher uma cor do estilo de impressão seleccionado. NOTA Estilos de Impressão podem também afectar como as espessuras de linha são imprimidas. 4MCAD 105 Usando drivers de plotter Para imprimir o seu desenho, o programa envia o “output” para qualquer driver de impressora com até 256 cores, mas sem uma largura especificada. Inicialmente, o output imprimido terá a mais fina linha de largura que o dispositivo ploter conseguir produzir. O driver depois envia os vectores de cor para a impressora, que cria um “output” colorido em impressoras de cor, e em escala de tons de preto em impressoras laser. (“Output” colorido convertido para escala de tons de preto em impressoras laser normalmente não é considerado aceitável pelos utilizadores CAD para a impressão final). Usando tabelas de estilos de impressão, poderá mapear todas as cores para preto e ajustar todas as espessuras de linha com uma espessura à sua escolha. Deverá usar um valor apropriado para as capacidades de impressão do seu dispositivo. Com estas funcionalidades, poderá satisfazer todas as suas diferentes necessidades de impressão. Imprimindo ou plotando o seu desenho Depois de configurar o seu desenho e quaisquer layouts para impressão, está pronto para o imprimir. Se desejar, pode pré-visualizá-lo antes de o imprimir. Pré-visualizar um desenho antes de o imprimir Visualizando um desenho antes de o imprimir proporciona-lhe uma primeira impressão do aspecto do seu desenho quando for imprimido. Isto ajuda-o a verificar se existem quaisquer alterações que deseja fazer antes de imprimir o desenho. Se estiver a usar tabelas de estilos de impressão, a pré-visualização mostra-lhe como o seu desenho irá ser imprimido com os estilos de impressão atribuídos. Por exemplo, a pré-visualização poderá exibir cores ou espessuras de linha diferentes das quais usadas no desenho devido aos estilos de impressão atribuídos. Para pré-visualizar um desenho antes de o imprimir 1. Se necessário, clique na aba de Layout ou Modelo desejada. 2. Escolha um dos seguintes métodos: • Escolha Arquivo > Pré-visualizar impressão. • Na barra de ferramentas Standard, clique na ferramenta Pré-visualizar ( ). • Escreva ppreview e pressione Enter. 3. Depois de pré-visualizar a imagem: 106 • Para imprimir o desenho, clique em Imprimir para exibir a caixa de diálogo de Impressão. • Para voltar ao desenho, clique em Fechar. 4M Imprimindo um desenho A caixa de diálogo de impressão está organizada por abas em duas áreas funcionais: Escala, Vista, opções avançadas de impressão. Para ajuda em como definir as configurações de impressão antes de imprimir, consulte a secção Configurando opções de Impressão. Para imprimir um desenho 1. Se necessário, clique na aba de Layout ou Modelo desejada. 2. Escolha um dos seguintes métodos: • Escolha Arquivo > Imprimir. • Na barra de ferramentas Standard, clique na ferramenta Imprimir ( • Se clicar na ferramenta Imprimir, a caixa de diálogo de impressão não será exibida. O Seu desenho será enviado directamente para a impressora seleccionada por defeito. • Escreva imprimir e pressione Enter. ). 3. Na caixa de diálogo de Impressão, faça os ajustamentos que desejar à configuração. 4. Clique em Imprimir. NOTA Em vez de usar as configurações de impressão que guardou com o seu layout, poderá seleccionar “Impressão Anterior” na lista ”usar a configuração...” para imprimir de acordo com as configurações usadas na última vez que imprimiu. Se necessário, pode clicar em Reset para restaurar as configurações de impressão por defeito do 4MCAD. 4MCAD 107