Download Manual do utilizador
Transcript
Manual do utilizador
Referência de Cópia/Servidor
de Documentos
1
Colocar Originais
2
Copiar
3
Servidor de Documentos
4
Apêndice
Leia este manual cuidadosamente antes de utilizar este equipamento e mantenha-o à mão para futura referência. Para utilizar este equipamento de uma forma correcta e segura, certifique-se de que lê a Informações de Segurança em "Acerca deste Equipamento" antes de o utilizar.
Introdução
Este manual contém instruções e notas detalhadas para a operação e utilização deste equipamento.
Para a sua segurança e benefício, leia este manual cuidadosamente antes de utilizar o equipamento.
Mantenha este manual num local acessível para referência rápida.
Importante
O conteúdo deste manual está sujeito a alterações sem aviso prévio. Em nenhuma situação deve a
empresa ser considerada responsável por danos directos, indirectos, especiais, incidentais ou consequenciais como resultado do manuseamento ou da operação do equipamento.
Notas:
Algumas imagens neste manual podem ser ligeiramente diferentes do equipamento.
Algumas opções podem não estar disponíveis em alguns países. Para mais informações, contacte o
seu representante de vendas local.
Cuidado:
A utilização de controlos ou de ajustes ou a realização de procedimentos, além dos especificados neste manual, pode resultar numa exposição a radiação perigosa.
Notas:
O nome dos modelos dos equipamentos não aparece nas páginas seguintes. Verifique o tipo do seu
equipamento antes de ler este manual. (Para obter mais detalhes, consulte Acerca deste Equipamento.)
•
Tipo 1: 25 cópias/minuto (A4K, 81/2" × 11"K)
•
Tipo 2: 30 cópias/minuto (A4K, 81/2" × 11"K)
Alguns tipos podem não estar disponíveis em alguns países. Para mais informações, contacte o seu
representante de vendas local.
Consoante o país onde estiver, algumas unidades podem ser opcionais. Para mais detalhes, contacte
o seu fornecedor local.
Neste manual são utilizadas duas unidades de medição. Para este equipamento utilize a versão métrica.
Para obter uma boa qualidade de impressão, o fornecedor recomenda que use toner original do fornecedor.
O fornecedor não será responsável por quaisquer danos ou despesas que possam resultar da utilização de peças que não as peças originais do fornecedor com os seus produtos de escritório.
Manuais para este equipamento
Consulte os manuais relevantes para o que pretende fazer com o equipamento.
❖ Acerca deste Equipamento
Certifique-se de que lê as Informações de Segurança neste manual antes de
utilizar o equipamento.
Este manual fornece uma introdução às funções do equipamento. Explica
igualmente o painel de controlo, os preparativos para a utilização do equipamento, como inserir texto e como instalar os CD-ROM fornecidos.
❖ Manual de Definições Gerais
Explica as definições das Ferramentas do Utilizador e procedimentos do Livro de endereços, como o registo de números de fax, endereços de e-mail e
códigos de utilizador. Consulte também este manual para explicações sobre
como ligar o equipamento.
❖ Resolução de problemas
Fornece um guia para resolver problemas comuns e explica como substituir
papel, toner, agrafos e outros consumíveis.
❖ Referência de Segurança
Este manual destina-se a administradores do equipamento. Explica funções
de segurança que o administrador pode utilizar para proteger os dados contra manipulação indevida ou para prevenir a utilização não autorizada do
equipamento. Consulte este manual também para os procedimentos de registo de administradores, assim como para a definição da autenticação do utilizador e do administrador.
❖ Referência de Cópia/Servidor de Documentos
Explica as funções e operações do Copiador e Servidor de Documentos. Consulte também este manual sobre como colocar originais.
❖ Referência de Fax
Explica funções e operações de Fax.
❖ Referência da Impressora
Explica funções e operações da Impressora.
❖ Referência de Scanner
Explica as funções e operações do Scanner.
❖ Guia de Rede
Explica como configurar e operar a máquina num ambiente de rede e utilizar
o software fornecido.
Este manual abrange todos os modelos e inclui descrições de funções e definições que podem não estar disponíveis neste equipamento. As imagens, ilustrações e informações sobre sistemas operativos suportados podem também
diferir ligeiramente das deste equipamento.
i
❖ Outros manuais
• Manuais para este equipamento
• Informações de Segurança
• Guia de Referência Rápida para Cópia
• Guia de Referência Rápida para Fax
• Guia de Referência Rápida para Impressora
• Guia de Referência Rápida para Scanner
• Sumplemento PostScript3
• Suplemento de UNIX
• Manuais para DeskTopBinder Lite
• DeskTopBinder Lite Guia de Configuração
• DeskTopBinder Guia de Iniciação
• Guia Auto Document Link
Nota
❒ Os manuais fornecidos são específicos de cada tipo de equipamento.
❒ O Adobe Acrobat Reader/Adobe Reader tem de estar instalado para poder
visualizar os manuais como ficheiros PDF.
ii
O Que Pode Fazer com Este Equipamento
<Funções de Cor/Ajustes de Cor>
Cópias a Cores
Pode alterar o modo de cópia a cores, dependendo do tipo de originais utilizados e do acabamento pretendido.
Consulte Pág. 41 “Seleccionar um Modo de Cor”.
❖ Cópia a Cor Integral
Cópias que utilizam quatro cores: amarelo, magenta, ciano e preto.
AMF033S
❖ Cópia a Preto e Branco
Cópias a Preto e Branco, mesmo que o original seja a cores.
AMF034S
❖ Converter Cores
Consulte Pág. 42 “Converter Cores”.
Copia alterando uma cor específica do original para outra cor.
AMF038S
iii
❖ Eliminar Cor Especificada
Consulte Pág. 43 “Apagar Cor”.
Copia eliminando uma cor específica do original.
AMF039S
❖ Cor de Fundo
Consulte Pág. 44 “Cor de Fundo”.
Copia adicionando uma cor a toda a página.
AMF040S
iv
Carimbar em Cópias
Copia com a data, números de página, etc. A cor do carimbo pode ser amarelo,
vermelho, ciano, magenta, verde, azul e preto.
AMF041S
Tipos de inserções impressas:
❖ Numeração de Fundo
Consulte Pág. 107 “Numeração de Fundo”.
❖ Carimbo Predefinido
Consulte Pág. 108 “Carimbo Predefinido”.
❖ Carimbo do Utilizador
Consulte Pág. 111 “Carimbo do Utilizador”.
❖ Data do Carimbo
Consulte Pág. 116 “Data do Carimbo”.
❖ Numeração de Páginas
Consulte Pág. 119 “Numeração de Páginas”.
v
Ajustar Cores
Consulte Pág. 48 “Ajuste de Cor”.
❖ Cores Primárias
As cores podem ser criadas, combinando as 3 cores primárias: amarelo, magenta e ciano. O preto pode ser criado combinando o amarelo, magenta e ciano. No entanto, como podem existir ligeiras diferenças, o “preto” será obtido
através de um toner preto.
❖ Ajustar Cor
Ajusta as cores específicas (amarelo, vermelho, magenta, azul, ciano e verde)
misturando-as com cores adjacentes no círculo de cores.
Consulte Pág. 48 “Ajuste de Cor”.
vi
❖ Balanço de Cor
Ajusta o tom geral de cor das cópias.
Consulte Pág. 45 “Balanço de Cor”.
Ajustar Imagens
Consulte Pág. 49 “Ajuste de Imagem”.
❖ Nítido / Suave
Ajusta o contorno da imagem.
Consulte Pág. 50 “Ajustar a nitidez/suavidade”.
❖ Contraste
Ajusta as sombras da imagem.
Consulte Pág. 51 “Ajustar o contraste”.
vii
❖ Densidade do Fundo
Ajusta a densidade do fundo da imagem.
Consulte Pág. 51 “Ajustar a densidade do fundo”.
❖ Outros Ajustes
• Ajustar U.C.R.
Consulte Pág. 52 “Ajustar U.C.R.”.
• Sensibilidade Texto / Foto
Consulte Pág. 52 “Ajustar Sensibilidade Texto/Foto”.
viii
O Que Pode Fazer com Este Equipamento
As funções diferem, dependendo do tipo de equipamento e das opções.
Referência
Consulte Pág. 3 “Funções que requerem configurações de opcionais”.
Tipos de Cópias Duplex
❖ 1 Lado 2 Páginas → 2 Lados 1 Página
Consulte Pág. 83 “Duplex”.
❖ 2 Lados 1 Página → 2 Lados 1 Página
Consulte Pág. 83 “Duplex”.
❖ 1 Lado 4 Páginas → Combinar 2 Lados 1 Página
Consulte Pág. 89 “Combinar Dois Lados”.
GCSHVY9J
ix
❖ 1 Lado 8 Páginas → Combinar 2 Lados 1 Página
Consulte Pág. 89 “Combinar Dois Lados”.
GCSHVYAE
1 Frente
2 Verso
❖ 2 Lados 16 Páginas → Combinar 2 Lados 1 Página
Consulte Pág. 89 “Combinar Dois Lados”.
GCSHVY5E
1 Frente
2 Verso
❖ 2 Lados 2 Páginas → Combinar 2 Lados 1 Página
Consulte Pág. 89 “Combinar Dois Lados”.
GCSHVY1E
x
❖ 2 Lados 4 Páginas → Combinar 2 Lados 1 Página
Consulte Pág. 89 “Combinar Dois Lados”.
GCSHVY2E
1 Frente
2 Verso
❖ 2 Lados 8 Páginas → Combinar 2 Lados 1 Página
Consulte Pág. 89 “Combinar Dois Lados”.
GCSHVY6E
1 Frente
2 Verso
❖ Originais Encadernados → 2 Lados 1 Página
Consulte Pág. 94 “Folheto/Revista”.
xi
❖ Originais Encadernados Frente & Verso → Páginas de 2 Lados
Consulte Pág. 94 “Folheto/Revista”.
Copiar Livros
❖ 1 Lado 4 Páginas → Folheto
Consulte Pág. 94 “Folheto/Revista”.
• Abrir para a esquerda
GCBOOK0E
• Abrir para a direita
GCBOOK1E
xii
❖ 2 Lados 2 Páginas → Folheto
Consulte Pág. 94 “Folheto/Revista”.
• Abrir para a esquerda
GCAH010E
• Abrir para a direita
GCAH020E
❖ 1 lados→Revista
Consulte Pág. 94 “Folheto/Revista”.
• Abrir para a esquerda
GCBOOK3E
• Abrir para a direita
GCBOOK4E
xiii
❖ 2 lados→Revista
Consulte Pág. 94 “Folheto/Revista”.
• Abrir para a esquerda
GCAH030E
• Abrir para a direita
GCAH040E
xiv
Combinar Várias Páginas numa Única Página
Consulte Pág. 87 “Combinar Um Lado”.
❖ 1 Lado 2 Páginas → Combinar 1 Lado 1 Página
GCSHVY7E
❖ 1 Lado 4 Páginas → Combinar 1 Lado 1 Página
GCSHVY8J
❖ 1 Lado 8 Páginas → Combinar 1 Lado 1 Página
GCSHVY3J
xv
❖ 2 Lados 1 Página → Combinar 1 Lado 1 Página
GCSHVYOJ
❖ 2 Lados 2 Páginas → Combinar 1 Lado 1 Página
GCSHVYBJ
❖ 2 Lados 4 Páginas → Combinar 1 Lado 1 Página
GCSHVY4J
xvi
Copiar Originais como Livros
❖ Originais Encadernados → 1 Lado 2 Páginas
Consulte Pág. 92 “Cópias em Série”.
CP2B0100
❖ Originais Encadernados → 2 Lados 1 Página
Consulte Pág. 94 “Folheto/Revista”.
❖ Originais Encadernados Frente & Verso → Páginas de 2 Lados
Consulte Pág. 94 “Folheto/Revista”.
xvii
Copiar Páginas de 2 Lados para Páginas de 1 Lado
Consulte Pág. 92 “Cópias em Série”.
❖ 2 Lados 1 Página → 1 Lado 2 Páginas
CP2B0200
Copiar para Papel Grosso
❖ Copiar para Papel Grosso
Consulte Pág. 39 “Quando copiar para Papel Grosso”.
xviii
CONTEÚDO
Manuais para este equipamento ...........................................................................i
O Que Pode Fazer com Este Equipamento <Funções de Cor/Ajustes de Cor>......... iii
Cópias a Cores ......................................................................................................... iii
Carimbar em Cópias .................................................................................................. v
Ajustar Cores ............................................................................................................ vi
Ajustar Imagens ....................................................................................................... vii
O Que Pode Fazer com Este Equipamento ........................................................ix
Tipos de Cópias Duplex ............................................................................................ ix
Copiar Livros ............................................................................................................ xii
Combinar Várias Páginas numa Única Página ........................................................ xv
Copiar Originais como Livros ..................................................................................xvii
Copiar Páginas de 2 Lados para Páginas de 1 Lado............................................. xviii
Copiar para Papel Grosso......................................................................................xviii
Aviso .......................................................................................................................1
Como Ler Este Manual ..........................................................................................2
Símbolos ....................................................................................................................2
Funções que requerem configurações de opcionais .........................................3
Visor ........................................................................................................................4
Visor Simplificado.......................................................................................................5
Menu Ferramentas do Utilizador (Funções de Copiador e Servidor de
Documentos) ........................................................................................................6
1. Colocar Originais
Originais ...............................................................................................................11
Formatos e Gramagens de Originais Recomendados .............................................11
Formatos detectáveis pela Selecção Automática de Papel .....................................12
Área de imagem em falta ......................................................................................... 14
Colocar Originais .................................................................................................15
Orientação do Original .............................................................................................16
Colocar Originais no Vidro de Exposição................................................................. 17
Colocar Originais no Alimentador Automático de Documentos ...............................18
Modo Lote ................................................................................................................20
Modo SADF.............................................................................................................. 21
Modo Formatos Mistos.............................................................................................22
Formato do original .................................................................................................. 23
2. Copiar
Procedimento Básico ..........................................................................................25
Interromper Cópia ....................................................................................................26
Sinal Sonoro do Original Deixado no Vidro de Exposição ....................................... 27
Predefinição de trabalhos ........................................................................................28
Lista de Trabalhos ............................................................................................... 29
Ecrã Lista de Trabalhos ........................................................................................... 30
Verificar trabalhos na fila de impressão ................................................................... 31
Alterar a ordem de trabalhos.................................................................................... 31
Suspender trabalhos de impressão ......................................................................... 32
Apagar trabalhos...................................................................................................... 32
Verificar Histórico de Trabalhos ............................................................................... 33
xix
Copiar a partir da Bandeja de alimentação manual..........................................34
Quando copiar para Papel de Formato Normal ....................................................... 36
Quando copiar para Papel de Formato Personalizado ............................................37
Quando copiar para Acetatos ou Papel Fino ........................................................... 38
Quando copiar para Papel Grosso...........................................................................39
Quando Copiar para Envelopes............................................................................... 40
Funções de Cor....................................................................................................41
Seleccionar um Modo de Cor................................................................................... 41
Converter Cores....................................................................................................... 42
Apagar Cor............................................................................................................... 43
Cor de Fundo ...........................................................................................................44
Balanço de Cor ........................................................................................................ 45
Programa de Balanço de Cor................................................................................... 46
Ajuste de Cor ...........................................................................................................48
Ajuste de Imagem ....................................................................................................49
Cor do Utilizador ...................................................................................................... 53
Funções de Copiador ..........................................................................................57
Ajustar a Densidade de Imagem da Cópia ..............................................................57
Seleccionar a Definição Tipo de Original ................................................................. 59
Seleccionar Papel de Cópia..................................................................................... 60
Reduzir/Ampliar Predefenido ................................................................................... 64
Zoom ........................................................................................................................ 66
Reduzir/Ampliar Auto ............................................................................................... 68
Redução/Ampliação do Formato.............................................................................. 69
Redução/Ampliação Direccional (%)........................................................................ 70
Redução/Ampliação Direccional do Formato (mm) .................................................72
Colecção .................................................................................................................. 73
Separação................................................................................................................77
Agrafar ..................................................................................................................... 78
Furar......................................................................................................................... 81
Duplex ......................................................................................................................83
Combinar Um Lado .................................................................................................. 87
Combinar Dois Lados............................................................................................... 89
Cópias em Série....................................................................................................... 92
Folheto/Revista ........................................................................................................ 94
Ajuste de Margens .................................................................................................100
Apagar....................................................................................................................101
Numeração de Fundo ............................................................................................107
Carimbo Predefinido .............................................................................................. 108
Carimbo do Utilizador............................................................................................. 111
Data do Carimbo .................................................................................................... 116
Numeração de Páginas.......................................................................................... 119
Repetição de Imagem ............................................................................................125
Dupla Cópia ........................................................................................................... 128
Centrar ................................................................................................................... 129
Positivo/Negativo ...................................................................................................131
Espelho .................................................................................................................. 132
Capas.....................................................................................................................133
Designar................................................................................................................. 134
Capítulos ................................................................................................................ 136
Separadores........................................................................................................... 137
xx
Guardar Dados no Servidor de Documentos ..................................................139
Programas ..........................................................................................................141
Guardar um Programa ...........................................................................................141
Alterar um Programa Guardado............................................................................. 142
Apagar um Programa............................................................................................. 143
Chamar um Programa............................................................................................143
Programar Predefinições no Visor Inicial ............................................................... 144
3. Servidor de Documentos
Relação entre Servidor de Documentos e Outras Funções ..........................145
Visor do Servidor de Documentos .........................................................................146
Visor Simplificado...................................................................................................147
Visor de Pré-visualização....................................................................................... 148
Utilizar o Servidor de Documentos ..................................................................149
Guardar Dados.......................................................................................................149
Alterar Nome de Utilizador, Nome de Ficheiro ou Palavra-passe de um Documento
Guardado............................................................................................................................155
Verificar os Detalhes de um Documento Guardado...............................................156
Procurar um Documento Guardado ....................................................................... 157
Imprimir um Documento Guardado........................................................................159
Apagar um Documento .......................................................................................... 166
Visualizar um Documento no Servidor de Documentos com Web Image Monitor..........167
Transferir Documentos Guardados........................................................................168
4. Apêndice
Compatibilidade de Funções ............................................................................169
Informações Suplementares.............................................................................171
ÍNDICE ..................................................................................................... 182
xxi
xxii
Aviso
Não faça cópias ou impressões de qualquer artigo cuja reprodução seja proibida
por lei.
A cópia ou a impressão dos seguintes artigos é, geralmente, proibida pelas leis
locais:
notas bancárias, selos fiscais, obrigações, certificados de acções, cheques bancários, cheques, passaportes, cartas de condução.
A lista anterior serve apenas como referência e não é exaustiva. Não assumimos
qualquer responsabilidade pela integridade ou precisão desta lista. Se tiver alguma questão em relação à legalidade da cópia ou impressão de determinados
itens, consulte o seu conselheiro legal.
As amostras de cor neste manual podem diferir ligeiramente das cores das cópias reais.
As cores nas teclas de cores ou no círculo de cor podem diferir ligeiramente das
cores das cópias reais.
Este equipamento dispõe de uma função que impede a falsificação de notas bancárias. Esta função pode impedir que originais semelhantes a notas bancárias
possam ser correctamente copiados.
1
Como Ler Este Manual
Nota
❒ Para uma utilização adequada deste equipamento, certifique-se de que lê primeiro o manual Acerca deste Equipamento.
❒ Informação suplementar acerca do modo do copiador vem descrita em “Informações Suplementares”.
Referência
Consulte Pág. 171 “Informações Suplementares”.
Símbolos
Este manual utiliza os seguintes símbolos:
Assinala avisos de segurança importantes.
Ignorar estes avisos pode resultar em lesões graves ou morte. Certifique-se de
que lê estes avisos. Podem ser encontrados na secção “Informações de Segurança” de Acerca deste Equipamento.
Assinala avisos de segurança importantes.
Ignorar estes avisos pode resultar em ferimentos moderados ou menores ou danificar o equipamento ou outros bens. Certifique-se de que lê estes avisos. Podem ser encontrados na secção “Informações de Segurança” de Acerca deste
Equipamento.
Assinala pontos aos quais deve prestar atenção quando utilizar o equipamento
e explicações de causas prováveis de encravamentos de papel, danos em originais ou perda de dados. Certifique-se de que lê estas explicações.
Indica explicações suplementares das funções do equipamento e instruções para
a resolução de erros de utilizador.
Este símbolo encontra-se no fim de cada secção. Indica onde pode encontrar
mais informação relevante.
[]
Indica o nome das teclas que aparecem no painel do visor do equipamento.
{}
Indica o nome das teclas no painel de controlo do equipamento.
2
Funções que requerem configurações de
opcionais
Determinadas funções requerem uma configuração especial do equipamento e
opções suplementares, como se segue:
Separação: Bandeja de Separação em Espinha Interna, finalizador de 500 folhas,
finalizador de 1000 folhas ou finalizador de folhetos
Agrafar: finalizador de 500 folhas, finalizador de 1000 folhas ou finalizador de
folhetos
Agrafar (Folheto): finalizador de folhetos
Furar: finalizador de folhetos, Kit de furar
Nota
❒ A unidade de ponte e a unidade de bandeja de papel são necessárias quando
instalar o finalizador.
3
Visor
As opções de função visualizadas servem como teclas de selecção. Pode seleccionar ou especificar uma opção premindo ligeiramente as mesmas.
Quando selecciona ou especifica um item no painel do visor, este fica realçado
como
. As teclas que surgem como
não podem ser utilizadas.
❖ Visor inicial de cópia
PT AMG032S
1. Função original, Densidade de
imagem e função Original especial.
2. Estados de funcionamento e mensagens.
3. Pode registar até três escalas frequentemente usadas de reduzir/ampliar diferentes das escalas fixas de
reduzir/ampliar. Consulte Manual
de Definições Gerais.
4. Número de originais lidos para a
memória, cópias definidas e cópias
feitas.
4
5. Mostra o conteúdo das teclas de
Atalho. Pode registar as funções usadas com frequência nestes botões.
Consulte Manual de Definições Gerais.
6. Funções Colecção, Separação,
Agrafar.
7. Mostra as funções disponíveis.
Toque no nome da função para mostrar o seu menu. Por exemplo, prima
[Reduzir/Ampliar] para fazer aparecer o
menu Reduzir/Ampliar
8. O símbolo de um clipe indica a
função actualmente seleccionada.
Visor Simplificado
Esta secção explica como utilizar o "Visor Simplificado" e apresenta as respectivas teclas.
Pode visualizar o visor simplificado a partir do ecrã inicial do Copiador premindo a tecla {Visor Simplificado}.
O visor simplificado contém apenas as funções principais.
Os caracteres e as teclas grandes tornam a sua operação mais fácil.
AMG051S
❖ Ecrã Simplificado do Copiador
PT AMG033S
1. [Cor de teclas]
Utilize esta função para intensificar o
contraste do ecrã, alterando a cor das teclas.
Não está disponível no ecrã predefinido
do copiador.
Nota
❒ Prima novamente a tecla {Visor Simplificado} para voltar ao ecrã predefinido
do copiador.
❒ O ecrã do visor simplificado não contém todas as teclas disponíveis.
5
Menu Ferramentas do Utilizador (Funções
de Copiador e Servidor de Documentos)
Esta secção descreve itens que podem ser especificados no ecrã inicial do copiador. O ecrã inicial do copiador pode ser visualizado premindo a tecla {Ferramentas do utilizador/Contador}. Para mais informações sobre como definir estes itens,
consulte o Manual de Definições Gerais.
❖ Funções Gerais
Item
Descrição
Prioridade de Densidade
de Imagem Automática
Defina esta função para utilizar a Densidade de Imagem Automática quando o equipamento for ligado ou os modos forem apagados.
Prioridade do Tipo Original
Pode seleccionar o tipo de original definido quando se liga a corrente ou quando os modos são apagados.
Prioridade do Tipo de Foto
Original
Quando selecciona "Texto / Foto" ou "Foto" em "Prioridade do
tipo de triginal", pode alterar as definições do tipo de original seleccionado.
Visor do Tipo Original
Pode optar por ter os tipos de original apresentados no visor inicial.
Visor do Papel
Pode optar por ter bandejas e formatos do papel disponíveis, mostrados no visor inicial.
Orientação de Original no
Modo de Duplex
Pode definir a orientação do original quando fizer cópias de dois
lados.
Orientação de Cópia no
Modo de Duplex
Pode definir a orientação da cópia quando fizer cópias de dois lados.
Quantidade Máx. de Cópi- Pode definir a quantidade máxima de cópias.
as
Troca de Bandejas Automática
Se colocar papel do mesmo formato em duas ou mais bandejas, o
equipamento muda automaticamente para outra bandeja, quando
a bandeja que está a ser utilizada ficar sem papel (se a função Selecção Automática de Papel estiver seleccionada). Esta função denomina-se "Comutação Automática de Bandeja". Esta definição
especifica se quer utilizar a Troca de Bandejas Automática ou não.
Tons: Original no Vidro
O sinal sonoro (tecla de som) é emitido se se esquecer de remover
os originais depois da cópia.
Chamada de fim de trabalho
Pode escolher se quer que o sinal sonoro toque quando a cópia estiver concluída.
Personalizar: Tecla de Fun- Pode atribuir as funções utilizadas com mais frequência às teclas
ção Copiador
de função de F1 a F6.
Personalizar: Tecla de Armazenamento do Servidor
de Documentos
6
Pode registar as funções utilizadas frequentemente nas Teclas de
Função de Cópia de F1 a F6. Também pode alterar as funções registadas.
❖ Escala de Reprodução
Item
Descrição
Atalho R/A
Pode registar até 3 escalas mais frequentemente usadas de Redução/Ampliação para além da escala Redução/Ampliação fixa e
colocá-las no visor inicial. Também pode alterar as escalas de Redução/Ampliação registadas.
Escala R/A
Pode seleccionar uma tecla para especificar a escala de reprodução.
Prioridade de Escala R/A
Especifique as escalas de ampliação e redução prioritárias premindo [Reduzir/Ampliar].
Escala para Criar Margem
Pode definir uma escala de Redução/Ampliação quando registar
Criar Margem numa tecla de atalho.
❖ Editar
Item
Descrição
Margem da Frente: Esquerda/Direita
Pode especificar as margens esquerda e direita na frente das cópias utilizando a função Ajuste de Margens.
Margem do Verso: Esquer- Pode especificar as margens esquerda e direita no verso das cópias
da/Direita
utilizando a função Ajuste de Margens.
Margem da Frente: Topo/Fundo
Pode especificar as margens de topo e de fundo na frente das cópias utilizando a função Ajuste de Margens.
Margem do Verso: Topo/Fundo
Pode especificar as margens de topo e de fundo no verso das cópias utilizando a função Ajuste de Margens.
1 lado→2 lados margem au- Quando utilizar a função Duplex de 1 lado → 2 lados, pode especito: TcomT
ficar as margens no verso.
1 lado→2 lados margem au- Quando utilizar a função Duplex de 1 lado → 2 lados, pode especito: TcomF
ficar as margens no verso.
Apagar Largura de Bordos Pode especificar a largura das margens de bordo apagadas com
esta função.
Apagar Sombra do Original no Modo Combinar
Nos modos Combinar Cópia ou Cópia de Folheto/Revista, pode
especificar se pretende apagar uma margem de encadernação de
3 mm (0,1") em torno das quatro extremidades de cada original.
Apagar Largura de Centro Pode especificar a largura das margens do centro apagadas com
esta função.
Cópia da Capa no Modo
Combinar
Pode fazer uma cópia combinada na folha da capa quando seleccionar a função Capa.
Ordem de Cópia no Modo
Combinar
Pode definir a ordem de cópia quando utilizar a função Combinar
Esquerda para a Direita ou Topo com Fundo.
Orientação: Folheto, Revis- Pode seleccionar a orientação das cópias para abrir com a função
ta
Folheto ou Revista.
Cópia em Papel de Designação no Modo Combinar
Pode efectuar uma cópia combinada nas folhas separadoras inseridas com a função Cópia de Desig./Capítulo.
7
Item
Descrição
Linha de Separação Modo
de Repetição
Pode seleccionar uma linha de separação utilizando a função Repetição de Imagem entre: Nenhuma, Sólida, Tracejada A, Tracejada B ou Marcas de Corte.
Linha de Separação Modo
Dupla Cópia
Pode seleccionar uma linha de separação utilizando a função Dupla Cópia entre: Nenhuma, Sólida, Tracejada A, Tracejada B ou
Marcas de Corte.
Linha de Separação no
Modo Combinar
Pode seleccionar uma linha de separação utilizando a função
Combinar entre: Nenhuma, Sólida, Tracejada A, Tracejada B ou
Marcas de Corte.
❖ Carimbo
Item
Descrição
Numeração de Fundo
Formato
Pode definir o formato dos números.
Densidade
Pode definir a densidade dos números.
Cor do Carimbo
Pode definir a cor dos números.
Carimbo Predefinido
Idioma do carimbo
Pode seleccionar o idioma do carimbo.
Prioridade do Carimbo
Pode seleccionar qual o tipo de carimbo a que é dada prioridade
quando [Carimbo predefinido] é premido.
Formato do Carimbo
Pode ajustar a qualidade de impressão do carimbo ("CÓPIA",
"URGENTE", "PRIORITÁRIO", "Para Sua Informação", "PRELIMINAR", "Para Uso Interno", "CONFIDENCIAL", "RASCUNHO").
Cor do Carimbo
Pode especificar a cor de impressão do carimbo ("CÓPIA", "URGENTE", "PRIORITÁRIO", "Para Sua Informação", "PRELIMINAR", "Para Uso Interno", "CONFIDENCIAL", "RASCUNHO").
Carimbo do Utilizador
Programar / Apagar Carimbo
Pode registar, alterar ou eliminar os estilos dos carimbos do utilizador.
Formato do Carimbo: 1 a 4 Pode definir a posição onde o carimbo vai ser impresso.
Cor do Carimbo
Define a cor registada em Cor do Carimbo do Utilizador (1 a 4).
Data do Carimbo
8
Formato
Pode seleccionar o formato da data para a função Carimbo de Data.
Fonte
Pode seleccionar a fonte do Carimbo de Data.
Formato
Pode definir o formato do Carimbo da Data.
Sobrepor
Pode ter o Carimbo de Data impresso a branco quando se sobrepuser às partes pretas da imagem.
Cor do Carimbo
Pode seleccionar uma cor prioritária quando imprimir a data.
Item
Descrição
Definição de Carimbo
Pode ter a data impressa na primeira página ou em todas as páginas.
Numeração de Páginas
Formato do Carimbo
Pode seleccionar qual o formato de número de página que terá
prioridade quando [Numeração de páginas] for premido.
Fonte
Pode seleccionar a fonte para o número de página.
Formato
Pode definir o tamanho dos números da página.
Posição do Carimbo no
Verso das Páginas em Duplex
Pode definir a posição do número impresso no verso da página
em duplex, com a função Duplex.
Numeração de Páginas no
Modo Combinar
Pode definir a numeração de páginas quando utilizar as funções
Combinar e Numeração de Páginas em simultâneo.
Carimbar em Separadores
Designados
Pode imprimir o número da página em separadores quando utilizar em conjunto a função Designar e a função Numeração de Páginas.
Posição do Carimbo:
P1,P2...
Pode definir a posição onde o carimbo vai ser impresso.
Posição do Carimbo:
1/5,2/5...
Pode definir a posição onde o carimbo vai ser impresso.
Posição do Carimbo: -1-,-2- Pode definir a posição onde o carimbo vai ser impresso.
...
Posição do Carimbo:
P.1,P.2...
Pode definir a posição onde o carimbo vai ser impresso.
Posição do Carimbo: 1,2...
Pode definir a posição onde o carimbo vai ser impresso.
Posição do Carimbo: 1-1,1- Pode definir a posição onde o carimbo vai ser impresso.
2...
Sobrepor
Pode ter os números de página impressos a branco quando se sobrepuserem às partes pretas da imagem.
Cor do Carimbo
Pode seleccionar uma cor prioritária quando imprimir a data.
Letra Inicial de Numeração de Páginas
Pode seleccionar a letra inicial de numeração de páginas entre
"P.1, P.2.../P.1, P.2..." e "S1, S2.../S.1, S.2...".
9
❖ Entrada / Saída
Item
Descrição
Mudar para Lote
Pode seleccionar ter a visualização da função Lote ou SADF quando prime [OriginalEspecial].
Repor Auto SADF
Quando coloca um original de cada vez no ADF, o indicador do
Alimentador Automático acende-se durante um período de tempo especificado (depois de ter sido alimentado um original) para
mostrar que o ADF está pronto para outro original.
Colecção Electrónica: Con- Pode continuar a copiar quando o papel da orientação necessária
tinuar Auto Papel
tiver terminado durante o processo de colecção electrónica.
Este item fica activo quando [Com rotação imagem] de [Comutação
auto bandeja] em [Funções gerais] é seleccionado.
Reinício Auto Leitura Memória Cheia
Quando a memória fica cheia ao ler originais, o equipamento faz
cópias dos originais lidos e depois continua automaticamente a ler
os restantes originais. Pode activar ou desactivar esta função.
Papel Timbrado
Se seleccionar [Sim] para esta função, o equipamento faz rodar a
imagem correctamente.
Posição de Agrafar
Pode seleccionar uma tecla para aparecer preferencialmente para
agrafar no ecrã inicial.
Tipo de Furar
Pode seleccionar uma tecla para aparecer preferencialmente para
furar no ecrã inicial.
Ecrã Simplificado: Tipos
de Acabamento
Pode seleccionar uma tecla para aparecer preferencialmente para
acabamento no ecrã inicial.
❖ Ajustar Cor da Imagem
Item
Descrição
Densidade do Fundo do
ADS (Cor Integral)
A densidade de fundo é ajustada para evitar a textura e cópia.
Pode ajustar a densidade do fundo até 5 níveis quando em Cor Integral.
Sensibilidade de Cor
Pode ajustar a cor especificada para conversão em "Converter
Cor" e a cor especificada em "Apagar Cor", em 5 níveis.
Sensibilidade A.C.S.
Esta definição em 5 passos determina o nível do standard utilizado para discriminar entre os originais a preto & e branco e os originais de cor integral quando "Selecção Automática de Cor" está
seleccionado.
Prioridade A.C.S.
Esta definição determina a prioridade de cópia entre "Preto &
Branco" e "Cor Integral" quando "Selecção Automática de Cor"
está seleccionado.
❖ Ferramentas do Administrador
10
Item
Descrição
Proteger Menu
Pode prevenir que utilizadores não autorizados alterem as definições das ferramentas do utilizador.
1. Colocar Originais
Este capítulo descreve os tipos de originais que pode definir e como colocá-los.
Originais
Esta secção descreve os tipos de originais que podem ser colocados, formatos de
papel que são automaticamente detectados e área de imagem em falta.
Nota
❒ Uma vez que a cor de marcadores e canetas fluorescentes é difícil de reproduzir, tal pode não aparecer na cópia, dependendo da cor ou podem ser copiados numa cor diferente.
Formatos e Gramagens de Originais Recomendados
Segue-se a descrição dos formatos de papel recomendados e originais não recomendados para ADF:
❖ Versão métrica
Onde colocar o ori- Formato do original
ginal
Gramagem do original
Vidro de exposição
Até A3
-
ADF
Originais de um lado: A3L - B5 JIS (Standard Japonês Industrial)KL
40-128 g/m2 (35-110
kg)
Originais de dois lados: A3L-B6 JIS (Standard Japonês Industrial)KL
52-105 g/m2 (45-90 kg)
❖ Versão em polegadas
Onde colocar o ori- Formato do original
ginal
Gramagem do original
Vidro de exposição
Até 11" × 17"
-
ADF
Originais de um lado: 11" × 17"L-51/2" ×
81/2"KL
11-34 lb.
Originais de dois lados: 11" × 17"L-51/2 ×
81/2"KL
14-28 lb.
Nota
❒ Pode colocar cerca de 50 originais no ADF.
❒ O intervalo de gramagem para originais no Modo Misto é 52-81 g/m 2 (13,821,5 lb).
11
Colocar Originais
Originais não compatíveis com o Alimentador Automático de Documentos
A colocação dos seguintes tipos de originais no ADF pode provocar encravamentos de papel, linhas pretas & ténues ou danificar os originais. Coloque estes
originais no vidro de exposição.
1
• Originais além dos especificados no manual “Formatos e Gramagens de Originais Recomendados”.
• Originais agrafados ou com clipes
• Originais furados ou rasgados
• Originais enrolados, dobrados ou enrugados
• Originais colados
• Originais com qualquer tipo de revestimento como, por exemplo, papel térmico
de fax, papel couché, folha de alumínio, papel químico ou papel condutor
• Originais com linhas furadas
• Originais com índices, etiquetas ou outras partes salientes
• Originais que colem como, por exemplo, papel vegetal
• Originais finos, altamente flexíveis
• Originais grossos como, por exemplo, postais
• Originais encadernados como, por exemplo, livros
• Originais transparentes como, por exemplo, acetatos ou papel vegetal
• Originais que ainda estejam com tinta húmida ou com corrector.
Nota
❒ O original pode ficar sujo se for escrito a lápis ou com outro objecto semelhante.
Formatos detectáveis pela Selecção Automática de Papel
Os formatos detectáveis pelo vidro de exposição e ADF são:
❖ Versão métrica
Formato A3L B4
JISL
Localização do
original
A5K B6
L
JISK
L
11" ×
17"
L
81/2"
×
11"K
L
8" ×
13"
L
8KL 16K
KL
Vidro de
exposição
❍
❍
❍
❍
❍ *1
×
×
×
❍ *2
❍ *3
❍ *3
ADF
❍
❍
❍
❍
❍
❍
❍
❍
❍ *2
❍
❍
*1
*2
*3
12
A4K B5
L
JISK
L
Se pretende tornar o formato A5 detectável, consulte o seu representante de assistência técnica.
Pode seleccionar de 81/2" × 13", 81/4" × 13", 8" × 13" com as Ferramentas do Utilizador (Definições do Sistema).
Pode seleccionar de 8K para A3 ou B4 JIS, de 16K para A4, A5 ou B5 JIS com as
Ferramentas do Utilizador (Definições do Sistema).
Originais
❖ Versão em polegadas
Formato A3L A4
KL
Localização do
original
11"
×
17"
L
81/2" 81/2" 51/2" 81/2" 11" ×
×
×
×
×
15"
14"L 11"K 81/2" 13"L L
L
KL
Vidro de
exposição
×
×
❍
❍
❍
❍ *1
×
×
×
×
×
ADF
❍
❍
❍
❍
❍
❍
❍ *2
❍ *2
❍
❍ *2
❍ *2
*1
*2
10" ×
14"
L
8" ×
10"
L
71/4"
×
101/2"
LK
1
Se pretende tornar o formato 5 1/2" × 81/2" detectável, consulte o seu representante
de assistência técnica.
Pode seleccionar de 81/2" × 13" a 8 1/2" × 14", de 11" × 15" a 11" × 17", de 8" × 10"
a 81/2" × 11"L, 7/1/4" × 101/2K a 81/2" × 11"K com as Ferramentas do Utilizador (Definições do Sistema).
❖ Vidro de exposição
❖ ADF
Nota
❒ Quando copiar originais de formato personalizado, certifique-se de que especifica o formato dos mesmos. Caso contrário, a imagem pode não ser copiada
correctamente.
Referência
Consulte Pág. 24 “Formatos personalizados”.
13
Colocar Originais
Formatos difíceis de detectar
É difícil para o equipamento detectar os formatos dos seguintes originais, por isso, seleccione manualmente o formato do papel:
1
• Originais com índices, etiquetas ou outras partes salientes
• Originais transparentes como, por exemplo, acetatos ou papel vegetal
• Originais escuros com muito texto e desenhos
• Originais que contenham parcialmente uma imagem sólida
• Originais que tenham imagens sólidas nas extremidades
Área de imagem em falta
Mesmo que coloque os originais correctamente no ADF ou no vidro de exposição, 3 mm (0.1") das margens dos quatro lados podem não ser copiados.
14
Colocar Originais
Colocar Originais
Esta secção descreve o procedimento de colocação de originais no vidro de exposição e no ADF.
1
Tenha cuidado para colocar os originais apenas quando o corrector ou a tinta estiver completamente seca. Se não tomar esta precaução, o vidro de exposição poderá ficar com marcas que aparecerão na cópia.
Nota
❒ Para os formatos de originais que pode definir, consulte "Originais".
Referência
Consulte Pág. 11 “Originais”.
15
Colocar Originais
Orientação do Original
Pode definir a orientação do original das seguintes maneiras: Quando colocar o
original no vidro de exposição, coloque-o virado para baixo.
1
• Orientação standard
Seleccione esta função quando a orientação do original for igual à orientação
do papel de cópia.
• 90° de rotação
Utilize esta função quando pretender copiar originais com o formato A3L,
B4 JISL ou 11" × 17"L. O equipamento roda a imagem da cópia em 90° e
pode efectuar cópias como pretender.
Esta função é adequada para copiar originais de grandes formatos com as
funções Agrafar, Duplex, Combinar ou Carimbar.
Por exemplo, para copiar originais A3Lou 11" × 17"L com a função Agrafar
seleccionada:
16
Colocar Originais
A Prima [OriginalEspecial].
1
B Seleccione a orientação do original (
ou
) e, em seguida, prima [OK].
Nota
❒ Recomenda-se que utilize esta função em conjunto com a função [Selec.
auto papel] ou [Red/Amp automática].
Colocar Originais no Vidro de Exposição
Coloque os Originais no Vidro de Exposição.
Importante
❒ Não force a abertura da tampa do vidro de exposição ou do ADF. Caso contrário, a tampa do ADF pode abrir-se ou ficar danificada.
A Levante a tampa do vidro de exposição ou do ADF.
Certifique-se de que abre a tampa do vidro de exposição ou do ADF em mais de 30
graus. Caso contrário, o formato do original pode não ser detectado correctamente.
B Coloque o original com a face virada para baixo no vidro de exposição. O
original deverá ser alinhado pelo canto esquerdo traseiro.
Comece com a primeira página a ser copiada.
AMF020S
A
Marca de posicionamento
B
Escala esquerda
C Baixe a tampa do vidro de exposição ou do ADF.
17
Colocar Originais
Colocar Originais no Alimentador Automático de Documentos
Coloque originais no ADF.
Devem ser efectuadas definições nas seguintes situações:
1
❖ Quando estiver a colocar originais com mais de 50 páginas:
Consulte "Modo Lote".
❖ Quando estiver a colocar originais um a um:
Consulte "Modo SADF".
❖ Quando copiar originais de vários formatos:
Consulte "Modo Formatos Mistos".
❖ Quando estiver a colocar originais de formato especial:
Consulte "Formatos personalizados".
18
Colocar Originais
A Ajuste a guia ao formato do original.
B Coloque os originais alinhados, com a face virada para cima no ADF.
Não empilhe originais para além da marca limite.
1
A última página deve estar no fundo.
Certifique-se que não bloqueia o sensor ou que coloca o original de forma desalinhada. Este procedimento pode fazer com que o equipamento detecte incorrectamente o formato da imagem digitalizada ou mostrar uma mensagem
de papel encravado. Certifique-se, igualmente, de que não coloca originais ou
outros objectos na tampa superior. Este procedimento pode provocar uma
avaria.
AMF021S
A
Sensores
AMF022S
A
Marca limite
B
Guia de documentos
Nota
❒ Endireite dobras nos originais antes de os colocar no ADF.
❒ Para evitar que várias folhas sejam alimentadas de uma só vez, folheie o
original antes de o colocar no ADF.
❒ Alinhe o original.
19
Colocar Originais
Modo Lote
No modo Lote, o equipamento copia um original de mais de 50 páginas como
um só documento, mesmo que este seja colocado no ADF por partes.
1
A Prima [OriginalEspecial].
B Seleccione [Lote] e, em seguida, prima [OK].
C Coloque a primeira parte do original e, em seguida, prima a tecla {Iniciar}.
D Depois da primeira parte do original ter sido alimentada, coloque a parte
seguinte e, em seguida, prima a tecla {Iniciar}.
Nota
❒ Quando [SADF] é visualizado no passo B, defina o modo Lote com [Mudar
para lote]. Consulte Manual de Definições Gerais.
❒ Para copiar originais subsequentes neste modo, repita o passo D.
❒ Quando o modo Colecção, Combinar ou 1 Lado→2 Lados tiver sido definido, prima a tecla {q} depois de todos os originais terem sido digitalizados.
20
Colocar Originais
Modo SADF
No modo SADF, mesmo quando um original é colocado página a página no
ADF, cada página é alimentada automaticamente quando colocada.
1
Importante
❒ Deve efectuar uma definição para que [SADF] seja visualizado quando premir
[OriginalEspecial]. Consulte Manual de Definições Gerais.
A Prima [OriginalEspecial].
B Prima [SADF], e depois prima [OK].
C Coloque uma página de um original e, em seguida, prima a tecla {Início}.
D Quando o equipamento lhe pedir para colocar outro original, coloque a página seguinte.
A segunda página e as seguintes vão ser alimentadas automaticamente sem
ter de premir a tecla {Iniciar}.
Nota
❒ Quando o modo Colecção, Combinar ou 1 Lado→2 Lados tiver sido definido, prima a tecla {q} depois de todos os originais terem sido digitalizados.
❒ Consulte Manual de Definições Gerais.
21
Colocar Originais
Modo Formatos Mistos
Quando colocar em simultâneo originais de formatos diferentes com a mesma
largura no ADF, o equipamento verifica automaticamente os formatos dos originais e efectua as cópias.
1
Importante
❒ Quando colocar originais de formatos diferentes no ADF e efectuar cópias
sem utilizar o modo Formatos Mistos, o papel pode encravar ou partes da
imagem do original podem não ser copiadas.
❒ Os formatos dos originais que podem ser colocados neste modo são:
• Versão métrica
A3L, B4 JISL, A4KL, B5 JISKL
• Versão em polegadas
11" × 17"L, 81/2" × 14"L, 81/2" × 11"KL
A Prima [OriginalEspecial].
B Seleccione [Form. Mistos.], e depois prima [OK].
C Alinhe as extremidades de trás e da esquerda dos originais como mostrado
na ilustração.
CP19AE
A
Coloque os originais no ADF
B
Formato vertical
D Ajuste a guia ao formato do original mais largo.
E Coloque originais no ADF.
F Prima a tecla {Iniciar}.
22
Colocar Originais
Formato do original
Especifique o formato dos originais.
1
Formatos normais
Seleccione o formato dos originais a partir dos formatos normais.
A Prima [OriginalEspecial].
B Prima [Formato do original].
C Prima [Formato normal].
D Seleccione o formato do original e, em seguida, prima [OK].
E Coloque o original e depois prima a tecla {Início}.
23
Colocar Originais
Formatos personalizados
Quando colocar originais de formato personalizado no ADF, especifique o seu
formato.
1
Importante
❒ Com esta função, pode colocar papel com um comprimento vertical de 128–
297 mm (5.1"-11.6") e um comprimento horizontal de 128–432 mm (5.1"-17").
A Prima [OriginalEspecial].
B Prima [Formato do original].
C Prima [Form.Personal.].
D Introduza o formato horizontal do original com as teclas numéricas e, em
seguida, prima a tecla {q}.
E Introduza o formato vertical do original com as teclas numéricas e, em seguida, prima a tecla {q}.
F Prima [OK].
G Coloque os originais e, em seguida, prima a tecla {Início}.
Nota
❒ Se se enganar no passo D ou E, prima a tecla [Apagar] ou {Apagar/Parar} no
passo D e, em seguida, introduza novamente o valor.
24
2. Copiar
Este capítulo descreve o procedimento para efectuar cópias em vários modos.
Procedimento Básico
Esta secção descreve o procedimento básico para fazer cópias.
Importante
❒ Quando estiver definida a Autenticação do Código de Utilizador, introduza
o seu código de utilizador (até oito dígitos) com as teclas numéricas, para que
o equipamento aceite trabalhos de cópia. Consulte Manual de Definições Gerais.
❒ Quando estiver definida a Autenticação Básica, Autenticação Windows, Autenticação LDAP ou Autenticação ISA, introduza o seu nome de utilizador e
palavra-passe de início de sessão para que o equipamento aceite trabalhos de
cópia. Consulte o administrador de utilizadores sobre o nome de utilizador e
palavra-passe de início de sessão. Para mais informações, consulte Acerca
deste Equipamento.
A Certifique-se de que "Pronto" aparece no ecrã.
Se for apresentada outra função, prima a tecla {Cópia} no lado esquerdo do
painel de controlo.
❖ Visor inicial de cópia
B Certifique-se de que não restam definições anteriores.
Quando existirem definições anteriores, prima a tecla {Apagar modos} e introduza novamente a definição.
C Coloque os seus originais.
D Efectue as definições que pretende.
E Introduza o número de cópias utilizando as teclas numéricas.
O número máximo de cópias que pode ser definido é 999.
25
Copiar
F Prima a tecla {Início}.
O equipamento começa a copiar.
Quando colocar originais no vidro de exposição, prima a tecla {q} após todos os originais terem sido digitalizados.
As cópias saem com a face impressa voltada para baixo.
Nota
❒ Encerre sempre a sessão quando tiver terminado a utilização do equipamento,
para evitar que utilizadores não autorizados utilizem o equipamento.
2
❒ Para parar o equipamento durante um ciclo de várias cópias, prima a tecla
{Apagar/Parar}.
❒ Para cancelar todos os trabalhos de cópia e colocar o equipamento na condição predefinida, prima a tecla {Apagar modos}.
❒ Para apagar os valores introduzidos, prima a tecla {Apagar/Parar} ou [Cancel.] no ecrã.
❒ Para confirmar as definições, prima a tecla [Verificar modos].
Interromper Cópia
Utilize esta função se pretende interromper um trabalho de cópia longo, para
poder efectuar cópias urgentes.
Importante
❒ Não é possível utilizar a função Interromper Cópia quando os originais de fax
estiverem a ser digitalizados ou a função de scanner estiver a ser utilizada.
A Prima a tecla {Interromper}.
AMG001S
B O equipamento pára a digitalização. Remova os originais que estavam a ser
copiados.
C Coloque os originais que pretende copiar.
D Prima a tecla {Início}.
O equipamento começa a efectuar cópias.
26
Procedimento Básico
E Quando a cópia tiver terminado, retire os originais e as cópias.
F Prima novamente a tecla {Interromper}.
O indicador da tecla Interromper desliga-se.
G Substitua os originais que estava a copiar e, em seguida, prima a tecla {Iniciar}.
2
Quando a mensagem seguinte aparecer "Volte a colocar originais n.",
substitua os originais que estava a copiar.
Nota
❒ As definições do trabalho de cópia anterior são repostas. Basta premir a tecla {Iniciar} para continuar a copiar a partir de onde parou.
Sinal Sonoro do Original Deixado no Vidro de Exposição
O sinal sonoro soa e aparece uma mensagem de erro quando deixar os seus originais no vidro de exposição depois de ter efectuado a cópia.
Nota
❒ Para mais detalhes, consulte o Manual de Definições Gerais.
27
Copiar
Predefinição de trabalhos
Pode definir o conteúdo da cópia seguinte durante a cópia. Se estiver a ser efectuado um trabalho de cópia longo e não quiser esperar que este acabe, pode utilizar esta função para definir o próximo trabalho de cópia antecipadamente.
Depois do trabalho de cópia actual ter terminado, o trabalho de cópia seguinte
começa automaticamente.
2
A Prima [Novo Trab.] quando "A
copiar..." aparecer.
B Certifique-se de que a mensagem "Pronto" aparece e, em seguida, defina o
trabalho de cópia seguinte.
C Coloque os originais e, em seguida, prima a tecla {Início}.
Todos os originais são lidos.
Quando o trabalho predefinido é concluído, aparece uma caixa de diálogo de
confirmação do trabalho predefinido.
D Prima [Sair].
Pode voltar ao ecrã de cópia.
Depois de terminado o trabalho de cópia actual, o trabalho de cópia seguinte
começa automaticamente.
Nota
❒ Pode mudar o visor para o trabalho de cópia actual ao premir [Para ecrã de
cópia]. Pode mudar o visor para o trabalho predefinido ao premir [P/ ecrã
de reserva].
28
Lista de Trabalhos
Lista de Trabalhos
Os trabalhos impressos utilizando o modo Cópia, Servidor de Documentos ou
Impressora são armazenados temporariamente no equipamento e, em seguida,
executados por ordem. A função Lista de Trabalhos permite ao utilizador gerir
esses trabalhos. Por exemplo, pode cancelar definições de trabalhos incorrectas
ou imprimir um documento urgente.
2
Nota
❒ Não é possível utilizar a função Lista de Trabalhos quando Interromper Cópia está activo.
❒ Os documentos impressos utilizando a função de fax e a função de scanner
não são apresentados na lista de trabalhos.
29
Copiar
Ecrã Lista de Trabalhos
Esta secção descreve os visores e os ícones que aparecem no ecrã Lista de Trabalhos.
O ecrã Lista de Trabalhos varia consoante [Ordem de Trabalhos] estiver seleccionado
com Prioridade de Impressão para as Definições do Sistema. Para mais detalhes acerca do procedimento de definição, consulte o Manual de Definições Gerais.
2
❖ Quando [Ordem de Trabalhos] não estiver seleccionado:
A lista de trabalhos é apresentada para cada função.
1
2
3
PT AMG037S
❖ Quando [Ordem de Trabalhos] estiver seleccionado:
A lista de trabalhos é apresentada para todas as funções pela ordem dos trabalhos de impressão.
2
3
4
PT AMG038S
30
A
Alterna entre listas de trabalhos para cada função.
B
Alterna entre [Lista trabalhos actuais/em espera] e [Histórico de trabalhos].
C
Apresenta números de trabalhos reservados.
D
Apresenta a função utilizada para imprimir trabalhos.
: Trabalho impresso utilizando a função de cópia.
: Trabalho impresso utilizando a função de impressora.
: Trabalho impresso utilizando a função de Servidor de Documentos.
: Trabalho impresso utilizando DeskTopBinder.
: Trabalho impresso utilizando Web Image Monitor.
Lista de Trabalhos
Verificar trabalhos na fila de impressão
Pode verificar o conteúdo dos trabalhos na fila de impressão.
A Prima [ListaTrabalhos].
B Seleccione o trabalho que pretende verificar.
2
C Prima [Detalhes] e, em seguida, verifique o conteúdo.
D Prima [Sair].
Alterar a ordem de trabalhos
Pode alterar a ordem de impressão dos trabalhos de impressão na lista de trabalhos:
A Prima [ListaTrabalhos].
B Seleccione o trabalho cuja ordem pretende alterar.
C Prima [Alter ordem].
D Altere a ordem utilizando [Topo], [Anterior] ou [Seguinte].
31
Copiar
E Prima [OK].
Suspender trabalhos de impressão
O equipamento suspende trabalhos em fila de impressão e actualmente em impressão.
A Prima [ListaTrabalhos].
B Seleccione o trabalho(s) a suspender.
2
C Prima [Suspender impressão].
Apagar trabalhos
Pode apagar um trabalho em fila de impressão ou actualmente em impressão.
A Prima [ListaTrabalhos].
B Seleccione o trabalho que pretende apagar.
C Prima [Apagar reserva].
D Prima [Sim].
Nota
❒ Para apagar vários trabalhos de impressão, seleccione-os no passo B.
32
Lista de Trabalhos
Verificar Histórico de Trabalhos
Pode visualizar o conteúdo do histórico de trabalhos impressos.
A Prima [ListaTrabalhos].
B Prima [Histórico de trabalhos].
2
Aparece uma lista de trabalhos de impressão concluídos.
C Prima [Detalhes] para verificar o conteúdo dos trabalhos apresentados.
D Prima [Sair].
33
Copiar
Copiar a partir da Bandeja de
alimentação manual
Utilize a bandeja de alimentação manual para copiar em acetatos, etiquetas autocolantes, papel vegetal, postais e papel de cópia que não possa ser colocado
nas bandejas de papel.
2
Importante
❒ Quando a unidade duplex está anexada, a predefinição é [1 lado → 2 lados].
Quando copiar a partir da bandeja de alimentação manual, seleccione [1 lado]
para copiar em [Duplex/Combin./Série] (por exemplo [1 lado → 1 lado] ou [2 lados
→ 1 lado]). Pode alterar as definições iniciais. Consulte "Programar Predefinições no Visor Inicial".
❒ A partir da bandeja de alimentação manual pode ser copiado papel com um
comprimento vertical de 90-305 mm (3,6-12 polegadas) e um comprimento
horizontal de 148-457,2 mm (5,9-18 polegadas).
❒ O equipamento pode detectar os seguintes formatos como papel de cópia de
formato normal: A3L, A4L, 8" × 13"L. Se quiser utilizar um formato de papel diferente dos referidos acima, certifique-se de que especifica o formato.
❒ Na cópia em acetatos ou papel de gramagem superior a 128 g/m 2 (cerca de 90
kg, 34 lb.), tem de especificar o tipo e formato de papel com "Original Especial".
❒ O número máximo de folhas que pode colocar em simultâneo depende do
tipo de papel. O número máximo de folhas não deverá exceder o limite superior.
❒ Na cópia em papel com gramagem inferior a 59g/m2 ou papel vegetal, tem
de especificar o tipo de papel.
❒ Quando utilizar papel com um tamanho superior a 433 mm (17,1 polegadas),
o papel pode ficar enrugado, pode não ser alimentado para o equipamento ou
podem ocorrer encravamentos de papel.
❖ Tecla [Utilização AlimManual]
Prima [Utilização AlimManual] para visualizar uma descrição acerca de como
utilizar a bandeja de alimentação manual.
34
Copiar a partir da Bandeja de alimentação manual
A Abra a bandeja de alimentação manual.
2
AMF023S
B Introduza o papel com a face virada para baixo até ouvir o sinal sonoro e depois alinhe a guia do papel com o formato do papel.
Se as guias não estiverem encostadas ao papel de cópia, as imagens podem
ficar torcidas ou podem ocorrer encravamentos de papel.
Não empilhe papel acima da marca limite; caso contrário, as imagens podem
ficar torcidas ou o papel pode ficar encravado.
Puxe o extensor para fora para suportar os formatos do papel superiores a
A4L ou 81/2" × 11"L.
Folheie o papel para fazer passar ar entre as folhas e evitar a alimentação de
várias folhas.
AMF024S
A
Extensor
C Prima a tecla [B.AlimMan] e, em seguida, prima a tecla {q}.
D Seleccione o tipo e o formato do papel.
E Coloque o papel e, em seguida, prima a tecla {Iniciar}.
F Quando tiver terminado o trabalho de cópia, prima a tecla {Apagar modos}
para apagar as definições.
Nota
❒ Quando a função Colecção estiver seleccionada, prima a tecla {q} depois
de todos os originais terem sido digitalizados.
❒ Se o sinal sonoro estiver desligado, este não vai soar se introduzir papel na
bandeja de alimentação manual. Consulte Manual de Definições Gerais.
35
Copiar
Referência
Consulte Pág. 144 “Programar Predefinições no Visor Inicial”.
Quando copiar para Papel de Formato Normal
Efectue cópias em papel de formato normal a partir da bandeja de alimentação
manual.
2
A Abra a bandeja de alimentação manual e depois alinhe a guia do papel ao
formato do papel.
B Insira o papel com a face para baixo até ouvir o sinal sonoro.
C Prima a tecla {q}.
D Prima [Seleccionar formato].
E Seleccione o formato do papel.
F Prima [OK] duas vezes.
36
Copiar a partir da Bandeja de alimentação manual
Quando copiar para Papel de Formato Personalizado
Faça cópias em papel de formato personalizado a partir da bandeja de alimentação manual.
A Abra a bandeja de alimentação manual e depois alinhe a guia do papel ao
formato do papel.
2
B Insira o papel com a face para baixo até ouvir o sinal sonoro.
C Tecla {q}
D Prima [Form.Personal.].
E Introduza o formato horizontal do original com as teclas numéricas e, em
seguida, prima {q}.
F Introduza o formato vertical do original com as teclas numéricas e, em seguida, prima {q}.
G Prima [OK].
Nota
❒ Se se enganar no passo E ou F, prima a tecla [Apagar] ou {Apagar/Parar} e,
em seguida, introduza novamente o valor.
❒ Para registar o formato personalizado introduzido no passo F, prima [Programar] e, em seguida, prima [Sair] no ecrã de confirmação.
37
Copiar
Quando copiar para Acetatos ou Papel Fino
Quando copiar para acetatos ou papel fino, seleccione o tipo e formato do papel.
Importante
❒ Recomendamos que utilize os acetatos especificados.
❒ Os acetatos devem ser colocados na bandeja com a face virada para cima, com
o canto dentado da folha no canto apropriado da bandeja.
2
❒ Para evitar que várias folhas sejam alimentadas de uma só vez, folheie o papel
antes de o colocar na bandeja.
❒ Quando copiar para Acetatos, retire as folhas copiadas uma por uma.
A Abra a bandeja de alimentação manual e depois alinhe a guia do papel ao
formato do papel.
B Insira o papel com a face para baixo até ouvir o sinal sonoro.
C Prima a tecla {q}.
D Seleccione o tipo de papel ([Acetato] ou [Papel fino]) nas definições de papel
especial.
E Seleccione o formato do papel e, em seguida, prima [OK] para voltar ao visor
inicial.
F Coloque o papel e, em seguida, prima a tecla {Iniciar}.
G Quando tiver terminado o trabalho de cópia, prima a tecla {Apagar modos}
para apagar as definições.
Nota
❒ Em comparação com papel normal, a velocidade de impressão em acetatos
ou em papel fino é mais lenta.
38
Copiar a partir da Bandeja de alimentação manual
Quando copiar para Papel Grosso
Quando copiar para papel grosso, seleccione o tipo e formato do papel.
Para evitar que várias folhas sejam alimentadas de uma só vez, folheie o papel
antes de o colocar na bandeja.
A Abra a bandeja de alimentação manual e depois alinhe a guia do papel ao
2
formato do papel.
B Insira o papel com a face para baixo até ouvir o sinal sonoro.
C Prima a tecla {q}.
D Prima [Selec papel grosso].
E Seleccione o tipo de papel (um de [Papel grosso 1], [Papel grosso 2], [Papel grosso 3],
[Grosso 1: VersoDup], [Grosso 2: VersoDup] e [Grosso 3: VersoDup]), e depois prima [OK].
Seleccione [Papel grosso 1] quando copiar para papel com gramagem inferior
a 169 g/m 2 (45 lb.) ou menos.
Seleccione [Papel grosso 2] quando copiar para papel com gramagem inferior
a 219 g/m 2 (58,3 lb.) ou menos.
Seleccione [Papel grosso 3] quando copiar para papel com gramagem inferior
a 253 g/m 2 (67.3 lb.) ou menos.
F Seleccione o formato do papel.
G Prima [OK] duas vezes.
H Coloque o papel e, em seguida, prima a tecla {Iniciar}.
I Quando tiver terminado o trabalho de cópia, prima a tecla {Apagar modos}
para apagar as definições.
Nota
❒ Se a Bandeja Interna 1 não estiver seleccionada para a bandeja de saída de
papel, as cópias saem na bandeja interna.
❒ Em comparação com papel normal, a velocidade de impressão de papel
grosso é mais lenta.
39
Copiar
Quando Copiar para Envelopes
A Abra a bandeja de alimentação manual e insira os envelopes com o lado
que pretende copiar virado para baixo até ouvir o sinal sonoro.
B Alinhe a guia do papel ao formato do envelope.
C Prima a tecla {q}.
D Prima [Selec papel grosso].
E Seleccione [Papel grosso 1], e depois prima [OK].
F Seleccione o formato do papel.
G Prima [OK] duas vezes.
H Coloque os originais e, em seguida, prima a tecla {Início}.
I Quando tiver terminado o trabalho de cópia, prima a tecla {Apagar modos}
2
para apagar as definições.
Nota
❒ Ao colocar um original no vidro de exposição, coloque o original com a linha de fundo alinhada com a escala da esquerda.
❒ Ao colocar originais no ADF, coloque os originais com a linha de fundo inserida no ADF.
❒ Ao inserir envelopes, certifique-se de que desdobra as abas e as posiciona
no lado oposto à direcção de alimentação do papel.
AMG052S
Referência
Para obter detalhes acerca do formato de envelope suportado, consulte
Acerca deste Equipamento.
40
Funções de Cor
Funções de Cor
Esta secção descreve as funções utilizadas para cópias a cores.
Seleccionar um Modo de Cor
2
Seleccione uma cor (ou cores) que melhor se adequam aos seus originais e às
suas necessidades de cópia.
Para imagens a cores, consulte "O Que Pode Fazer com Este Equipamento <Funções de Cor/Ajustes de Cor>".
Estão disponíveis os três modos de cor seguintes:
❖ Selecção Automática de Cor
Julga a cor do original automaticamente e copia, seja em cor integral ou a preto e branco.
❖ Cópia a Cor Integral
Copia sobrepondo amarelo, magenta, ciano e preto.
❖ Cópia a Preto e Branco
Copia a preto, independentemente da cor do original.
A Seleccione o tipo de cor.
Nota
❒ Para imagens a cores, consulte "O Que Pode Fazer com Este Equipamento
<Funções de Cor/Ajustes de Cor>".
❒ Para utilizar uma cor de utilizador, tem de a registar antecipadamente.
Para obter detalhes, consulte "Registar Cores".
Referência
Consulte Pág. iii “O Que Pode Fazer com Este Equipamento <Funções de
Cor/Ajustes de Cor>”.
Consulte Pág. 53 “Cor do Utilizador”.
41
Copiar
Converter Cores
Copia alterando a Cor do original para uma Cor diferente.
Importante
❒ É possível especificar até 4 Cores.
❒ Para utilizar esta função, [Cor integral] deve ser seleccionado.
❒ Se estiver seleccionado outro modo de Cor, não é possível seleccionar [Converter Cor].
2
A Prima [Cor integral].
B Prima [Editar/Cor].
C Certifique-se de que [Cor] está seleccionado antes de premir [Converter Cor].
D Seleccione uma opção, de [Conversão 1] a [Conversão 4].
42
Funções de Cor
E Seleccione a Cor a converter.
F Seleccione a nova Cor a converter.
Pode ajustar a densidade de cada Cor em quatro passos.
Para seleccionar Cor do Utilizador, prima [Progr cor do utilizador] e, em seguida, seleccione a Cor.
G Depois de seleccionar todas as Cores a converter, prima [OK] três vezes.
H Coloque os originais e, em seguida, prima a tecla {Início}.
2
Nota
❒ A largura da Cor a converter pode ser ajustada em cinco níveis. Se a largura
da Cor for definida como [Mais largo] e tiver sido especificado o vermelho,
as Cores próximas do magenta ou do laranja também serão convertidas. A
largura da Cor pode ser ajustada nas Ferramentas do Utilizador. Este ajuste
vai ser válido em "Apagar Cor". Consulte Manual de Definições Gerais.
❒ Quando pretender mudar a Cor convertida no passo F, prima de [Conversão 1] a [Conversão 4] e efectue novamente a selecção.
❒ Para alterar entre mais de duas Cores, repita os passos de D a F.
❒ O contador de Cor integral vai avançar para "1".
Apagar Cor
Efectua cópias apagando uma determinada Cor na imagem do original.
A Prima [Editar/Cor].
B Certifique-se de que [Cor] está seleccionado antes de premir [Apagar cor].
C Seleccione a Cor a apagar.
É possível seleccionar até 4 Cores.
D Depois de seleccionar todas as Cores a apagar, prima [OK] duas vezes.
E Coloque os originais e, em seguida, prima a tecla {Início}.
43
Copiar
Nota
❒ A largura da Cor a apagar pode ser ajustada em cinco níveis. Se a largura
da Cor for definida como [Mais largo] e tiver sido especificado o vermelho,
as Cores próximas do magenta ou do laranja também vão ser apagadas. A
largura da Cor pode ser ajustada nas Ferramentas do Utilizador. Consulte
Manual de Definições Gerais.
❒ Pode cancelar a selecção premindo a tecla seleccionada (realçada) no passo
C.
2
❒ Quando a Cópia a Cor Integral estiver seleccionada, o contador de Cor integral vai avançar para "1". Quando a Cópia a Preto e Branco estiver seleccionada, o contador de Cor única vai avançar para "1".
Cor de Fundo
Copia adicionando uma Cor a toda a página.
Importante
❒ Dado que a função Cor de Fundo imprime por cima da totalidade do original,
a Cor da imagem pode sofrer alterações.
A Prima [Editar/Cor].
B Certifique-se de que [Cor] está seleccionado antes de premir [Cor de Fundo].
C Seleccione a Cor de fundo e, em seguida, prima [OK] duas vezes.
Pode ajustar a densidade de cada Cor em quatro passos.
Para seleccionar Cor do Utilizador, prima [Progr cor do utilizador] e, em seguida, seleccione a Cor.
D Coloque os originais e, em seguida, prima a tecla {Início}.
Nota
❒ Pode cancelar a selecção premindo a tecla seleccionada (realçada) no passo
C.
❒ Quando a Cópia a Cor Integral estiver seleccionada, o contador de Cor integral vai avançar para "1". Quando a Cópia a Preto e Branco estiver seleccionada, o contador de Cor única vai avançar para "1".
44
Funções de Cor
Balanço de Cor
Ajusta o tom geral de Cor quando a cópia geral estiver avermelhada ou azulada.
A Prima [Editar/Cor].
2
B Certifique-se de que [Cor] está seleccionado antes de premir [Ajustar cor].
C Certifique-se de que [Balanço de cor] está seleccionado.
D Ajuste o Balanço de cor premindo [MaisClar] ou [Mais esc].
E Prima [OK] duas vezes.
Nota
❒ As definições ajustadas são apagadas e os valores iniciais redefinidos
quando uma limpeza automática for executada, quando a tecla {Apagar modos} for premida ou quando a corrente for desligada.
❒ Para tipos e exemplos das funções de ajuste de imagem, consulte "O Que
Pode Fazer com Este Equipamento <Funções de Cor/Ajustes de Cor>".
Referência
Consulte Pág. iii “O Que Pode Fazer com Este Equipamento <Funções de
Cor/Ajustes de Cor>”.
45
Copiar
Programa de Balanço de Cor
Também pode guardar a definição de Balanço de cor como um programa de balanço de Cor e voltar a chamá-lo quando pretender utilizá-lo.
Pode guardar até três programas.
Nota
❒ Se quiser alterar as definições registadas, registe-as de novo. Neste caso, os
conteúdos registados anteriormente, serão alterados.
2
Registar o Balanço de cor ajustado
Registe as definições de Balanço de cor ajustadas para que as possa utilizar mais
tarde.
A Alterar o Balanço de cor.
B Prima [Programar balanço de cor].
C Prima [m Programar].
D Seleccione um número de programa ([1]-[3]) para esta definição.
A definição de Balanço de cor fica registada no número seleccionado.
E Prima [OK] duas vezes.
Nota
❒ Se seleccionar a tecla do número do programa em que m é apresentado no
passo D, as definições registadas anteriormente serão alteradas (serão
substituídas).
❒ Para mais detalhes sobre como ajustar o Balanço de cor, consulte "Balanço
de Cor".
Referência
Consulte Pág. iii “O Que Pode Fazer com Este Equipamento <Funções de
Cor/Ajustes de Cor>”.
Consulte Pág. 45 “Balanço de Cor”.
46
Funções de Cor
Alterar os conteúdos registados
Altera os conteúdos guardados em Programas de balanço de cor.
A Prima [Editar/Cor].
B Certifique-se de que [Cor] está seleccionado antes de premir [Ajustar cor].
C Certifique-se de que [Balanço de cor] está seleccionado antes de premir [Pro-
2
gramar balanço de cor].
D Seleccione o número do programa ([1]-[3]) a ser alterado.
O Balanço de cor programado aparece.
E Altere os conteúdos registados.
F Depois de alterar os conteúdos programados, prima [Programar balanço de
cor].
G Prima [Programar] e, em seguida, prima o número do programa a ser substituído.
H Prima [Sim].
O programa é substituído.
I Prima [OK] duas vezes.
Copiar com os conteúdos registados
Volta a chamar e copia conteúdos guardados em Programas de balanço de cor.
A Prima [Editar/Cor].
B Certifique-se de que [Cor] está seleccionado antes de premir [Ajustar cor].
C Certifique-se de que [Balanço de cor] está seleccionado antes de premir [Programar balanço de cor].
D Certifique-se de que [Chamar] está seleccionado e, em seguida, seleccione o
número do programa registado pelo Balanço de cor a ser utilizado.
E Prima [OK] duas vezes.
47
Copiar
F Coloque os originais e, em seguida, prima a tecla {Início}.
Nota
❒ Depois do processo de cópia ter sido concluído, premir a tecla {Apagar modos} apaga os conteúdos chamados.
Apagar os conteúdos registados
2
Apaga os conteúdos guardados em Programas de balanço de cor.
A Prima [Editar/Cor].
B Certifique-se de que [Cor] está seleccionado antes de premir [Ajustar cor].
C Certifique-se de que [Balanço de cor] está seleccionado antes de premir [Programar balanço de cor].
D Prima [Apagar] e, em seguida, seleccione o número do programa registado
pelo Balanço de cor a apagar.
E Prima [Sim].
F Prima [OK] duas vezes.
Ajuste de Cor
Ajusta as Cores específicas (amarelo, vermelho, magenta, azul, ciano e verde),
misturando-as com Cores adjacentes no Círculo de cores.
Pode ajustar até três Cores a partir de amarelo, vermelho, magenta, azul, ciano
ou verde.
Esta função não está disponível se estiver seleccionado Preto e Branco.
A Prima [Editar/Cor].
B Certifique-se de que [Cor] está seleccionado antes de premir [Ajustar cor].
C Prima [Ajustar cor].
48
Funções de Cor
D Seleccione as Cores que pretende ajustar.
Pode seleccionar até 3 Cores.
2
E Ajuste as Preferências de cor utilizando [←] ou [→].
Consulte o Círculo de cores no painel de controlo.
F Prima [OK] duas vezes.
Nota
❒ As definições ajustadas são apagadas e os valores iniciais redefinidos
quando uma limpeza automática for executada, quando a tecla {Apagar modos} for premida ou quando a corrente for desligada.
❒ Para tipos e exemplos das funções de ajuste de imagem, consulte "O Que
Pode Fazer com Este Equipamento <Funções de Cor/Ajustes de Cor>".
Referência
Consulte Pág. iii “O Que Pode Fazer com Este Equipamento <Funções de
Cor/Ajustes de Cor>”.
Ajuste de Imagem
Estão disponíveis os cinco tipos seguintes de ajuste de imagem:
❖ Nítido / Suave
Ajusta os contornos de uma imagem.
❖ Contraste
Ajusta as sombras de uma imagem.
❖ Densidade do Fundo
Ajusta a densidade do fundo de uma imagem.
❖ Ajustar U.C.R.
Ajusta a quantidade de toner preto para expressar mais vivamente as áreas
pretas numa imagem.
❖ Sensibilidade Texto / Foto
Ajusta o nível standard ao avaliar a imagem na parte do texto e da foto ao utilizar "Texto / Foto".
49
Copiar
A Prima [Editar/Cor].
2
B Certifique-se de que [Cor] está seleccionado antes de premir [Ajustar cor].
C Prima [Qualidade].
D Ajusta as definições.
Nota
❒ [Nítido / Suave], [Contraste] e [Densidade do fundo] podem ser ajustados; no entanto, os respectivos ajustes podem afectar o nível de outras funções de ajuste.
❒ As definições ajustadas são apagadas e os valores iniciais redefinidos
quando uma limpeza automática for executada, quando a tecla {Apagar modos} for premida ou quando a corrente for desligada.
❒ Para tipos e exemplos das funções de ajuste de imagem, consulte "O Que
Pode Fazer com Este Equipamento <Funções de Cor/Ajustes de Cor>".
Referência
Consulte Pág. iii “O Que Pode Fazer com Este Equipamento <Funções de
Cor/Ajustes de Cor>”.
Ajustar a nitidez/suavidade
Ajusta os contornos de uma imagem.
A Faça os ajustes, premindo [Suave] ou [Nítido].
B Prima [OK].
50
Funções de Cor
Ajustar o contraste
Ajusta as sombras de uma imagem.
A Faça os ajustes, premindo [Baixo] ou [Elevado].
2
B Prima [OK].
Ajustar a densidade do fundo
Ajusta a densidade do fundo de uma imagem.
A Faça os ajustes, premindo [MaisClar] ou [Mais esc].
B Prima [OK].
Nota
❒ Os ajustes deverão ser claros quando copiar originais de textura escura,
tais como, jornais ou papel reciclado.
❒ Os ajustes deverão ser mais escuros ao escurecer a Cor de marcadores e canetas fluorescentes. No entanto, como a Cor de marcadores e canetas fluorescentes é difícil de reproduzir, na cópia podem não ap arecer,
dependendo da Cor ou então poderão ser copiados numa Cor diferente.
51
Copiar
Ajustar U.C.R.
Ajusta a quantidade de toner preto para expressar mais vivamente as áreas pretas numa imagem.
A Faça os ajustes, premindo [MaisClar] ou [Mais esc].
2
B Prima [OK].
Ajustar Sensibilidade Texto/Foto
Ajusta o nível standard ao avaliar a imagem na parte do texto e da foto ao utilizar "Texto / Foto".
A Faça os ajustes, premindo [Texto] ou [Foto].
B Prima [OK].
Nota
❒ Certifique-se de que define como "Texto" quando partes de textos estão esbatidas ou pouco nítidas. Defina como "Foto" quando os contornos de fotos
ficam escuros.
52
Funções de Cor
Cor do Utilizador
Pode registar Cores do Utilizador criadas pelo ajuste da densidade de amarelo,
magenta, ciano e preto. Pode também atribuir um nome às Cores que registar e
imprimir uma lista de cores do utilizador.
Pode criar Cores:
2
• Ajustando a densidade de cada Cor baseada na densidade de uma Cor básica
escolhida.
• Especificando directamente a densidade de cada Cor utilizando as teclas numéricas.
Nota
❒ Ajuste as Cores a registar de modo a que o total de amarelo, magenta, ciano e
preto seja inferior a 400%.
❒ Ao copiar utilizando cores do utilizador, as sombras finas podem variar dependendo do estado do equipamento.
❒ Para reproduzir correctamente originais, os valores introduzidos são corrigidos no interior do equipamento e as cópias são feitas utilizando os valores
mais adequados. Assim, pode haver ligeiras diferenças de Cor quando se copia utilizando "Texto" e quando se utiliza "Foto".
❒ Podem ser registadas até 15 Cores.
❒ Também podem ser efectuadas impressões de teste de cores do utilizador em
papel de formato A4K, 81/2" × 11"K, A3L ou 11" × 17"L.
❒ Quando imprimir uma lista de cores do utilizador, o contador de Cor integral
vai avançar para "1".
❒ Para tipos e exemplos das funções de ajuste de imagem, consulte "O Que
Pode Fazer com Este Equipamento <Funções de Cor/Ajustes de Cor>".
Referência
Consulte Pág. iii “O Que Pode Fazer com Este Equipamento <Funções de
Cor/Ajustes de Cor>”.
53
Copiar
Ajustar Cores Baseadas numa Cor Seleccionada
Cria Cores ajustando a densidade de cada Cor baseada na densidade de uma
Cor básica escolhida.
A Prima [Editar/Cor].
2
B Prima [Cor], e depois prima [Cor do utilizador].
C Seleccione o número ([1]-[15]) para a Cor que pretende registar.
D Seleccione a Cor a ser utilizada como uma base de registo a partir das cores
básicas e do utilizador.
A densidade de cada Cor é apresentada para a Cor seleccionada.
Para seleccionar Cor do Utilizador, prima [Cor do Utilizador] e, em seguida, seleccione a Cor.
54
Funções de Cor
E Seleccione a Cor cuja densidade vai ser especificada e, em seguida, especifique a densidade em percentagens utilizando [n] ou [o].
2
F Verifique os nomes e as densidades de cada Cor, e prima [OK].
G Prima [OK].
Nota
❒ Também é possível especificar a densidade, premindo [Ajust c/teclas numéricas] no passo E.
❒ Ao seleccionar uma tecla de cor de utilizador indicada por uma linha sólida vai alterar (substituir) o conteúdo dessa Cor.
Criar Cores Especificando Directamente a Densidade de Cada Cor com Teclas
Numéricas
Cria Cores especificando directamente a densidade de cada Cor utilizando as teclas numéricas.
A Prima [Editar/Cor].
B Prima [Cor], e depois prima [Progr cor do utilizador].
C Seleccione o número ([1]-[15]) para a Cor que pretende registar.
D Prima [Definição especial].
E Seleccione a Cor cuja densidade vai ser especificada.
F Introduza a densidade (%) utilizando as teclas numéricas. Quando tiverem
sido especificadas as densidades de todas as Cores, prima a tecla {q}.
G Verifique os nomes e as densidades de cada Cor, e prima [OK].
Repita os passos E-G se pretender especificar a densidade de várias Cores.
H Prima [OK].
55
Copiar
Nota
❒ Também é possível especificar a densidade, premindo [Ajustar com [n]
[o]] e depois utilizando [n] e [o] no passo F.
❒ Ao seleccionar uma tecla de cor de utilizador indicada por uma linha sólida vai alterar (substituir) o conteúdo dessa Cor.
Mudar o nome de uma Cor
2
Muda o nome de uma cor do utilizador.
A Prima [Alterar nome].
B Introduza o nome da Cor (até 16 caracteres) e, em seguida, prima [OK].
C Prima [OK].
Apagar Cores do utilizador
Apagar cores do utilizador.
Importante
❒ Não é possível apagar Cores registadas no programa ou cores do utilizador
que estejam a ser actualmente utilizadas.
A Prima [Editar/Cor].
B Prima [Cor], e depois prima [Progr cor do utilizador].
C Prima [Apagar].
D Seleccione o número da cor de utilizador (cuja tecla é indicada por uma linha sólida) que pretende apagar.
E Prima [Sim].
F Prima [OK] duas vezes.
Imprimir uma Lista de cores do utilizador
Imprime uma lista de cores do utilizador.
A Prima [Editar/Cor].
B Prima [Cor], e depois prima [Progr cor do utilizador].
C Verifique o papel de cópia e, em seguida, prima [Impr Amostra de Cor utiliz.].
A lista de cores do utilizador sai para a bandeja interna.
Nota
❒ A lista é copiada para uma folha A4K, 81/2" × 11"K, A3L ou 11" × 17"L.
56
Funções de Copiador
Funções de Copiador
Esta secção descreve as funções de cópia.
Ajustar a Densidade de Imagem da Cópia
2
Estão disponíveis três tipos de ajustes:
❖ Densidade de Imagem Automática
O equipamento ajusta automaticamente a densidade de imagem digitalizando as densidades dos originais. Os originais de textura escura (como jornais
ou papel reciclado) são copiados de forma a que o fundo não seja reproduzido.
❖ Densidade de imagem manual
Pode ajustar a densidade de todo o original em nove passos.
❖ Densidade de imagem automática e manual combinada
Ajusta a densidade de uma imagem apenas em originais de textura escura.
Densidade de imagem automática
O equipamento ajusta automaticamente a densidade de imagem digitalizando
as densidades dos originais. Os originais de textura escura (como jornais ou papel reciclado) são copiados de forma a que o fundo não seja reproduzido.
A Certifique-se de que [Densid. auto] está seleccionado.
57
Copiar
Densidade de imagem manual
Pode ajustar a densidade de todo o original em nove passos.
A Se [Densid. auto] estiver seleccionado, prima [Densid. auto] para o cancelar.
B Prima [W] ou [V] para ajustar a densidade de imagem. O indicador de densidade "{" desloca-se.
2
Densidade de imagem automática e manual combinada
Ajusta a densidade de uma imagem apenas em originais de textura escura.
A Certifique-se de que [Densid. auto] está seleccionado.
B Prima [W] ou [V] para ajustar a densidade. O indicador de densidade "{"
desloca-se.
58
Funções de Copiador
Seleccionar a Definição Tipo de Original
Seleccione um dos 6 tipos seguintes para corresponder aos seus originais:
❖ Texto
Seleccione este modo quando os seus originais contiverem apenas texto (sem
imagens).
2
❖ Texto/Foto
Seleccione [Texto/Foto] quando os seus originais contiverem fotografias ou
imagens com texto.
❖ Foto
Os tons delicados das fotografias e das imagens podem ser reproduzidos com
este modo.
• Quando copiar fotografias reveladas:
• Quando copiar fotografias ou imagens que estão impressas em papel (por
exemplo, em revistas):
• Quando copiar cópias ou originais gerados por impressoras:
❖ Cópia de Cópia
Se os seus originais forem cópias (cópias de cópias), a imagem de cópia pode
ser reproduzida com precisão e nitidez.
Seleccione este tipo a partir de [Outros] quando Visor do tipo de original (Funções de Copiador / Servidor de Documentos) estiver definido para Desligado.
❖ Claro
O equipamento digitaliza originais com definições adequadas para originais
que tenham linhas mais claras escritas a lápis ou para separadores de cópia
esbatidos. As linhas esbatidas são copiadas nitidamente.
Seleccione este tipo a partir de [Outros] quando Visor do tipo de original (Funções de Copiador / Servidor de Documentos) estiver definido para Desligado.
❖ Mapa
O equipamento digitaliza originais com definições adequadas para originais
de mapas.
Seleccione este tipo a partir de [Outros] quando Visor do tipo de original (Funções de Copiador / Servidor de Documentos) estiver definido para Desligado.
59
Copiar
A Seleccione o tipo de original e depois prima [OK].
2
Nota
❒ Consulte Manual de Definições Gerais.
Seleccionar Papel de Cópia
Existem duas maneiras para seleccionar o papel de cópia:
❖ Selecção Automática de Papel
O equipamento selecciona automaticamente um formato de papel de cópia
adequado, com base no formato do original e na escala de reprodução.
❖ Selecção Manual de Papel
Escolha a bandeja que contém o papel no qual pretende copiar: uma bandeja
de papel, bandeja de alimentação manual ou LCT.
Consulte a seguinte tabela para os formatos e orientações do papel de cópia que
podem ser utilizados com Selecção Automática de Papel (quando copiar a uma
escala de 100%):
❖ Versão métrica
Onde o original é coloca- Orientação e formato do papel
do
Vidro de exposição
A3L, B4 JISL, A4KL, B5 JISKL, 8" × 13"L
ADF
A3L, B4 JISL, A4KL, B5 JISKL, A5KL, 11 × 17L, 81/2" ×
11"KL, 8" × 13"L, 8KL, 16KKL
❖ Versão em polegadas
Onde o original é coloca- Orientação e formato do papel
do
60
Vidro de exposição
11" × 17"L, 8 1/2" × 14"L, 8 1/2" × 11"KL
ADF
A3L, A4KL, 11" × 17"L, 8 1/2" × 14"L, 81/2" × 11"L, 5 1/2" ×
81/2"KL, 10" × 14"L, 71/4" × 101/2"KL
Funções de Copiador
Nota
❒ Só as bandejas de papel definidas para [Ocultar] ou [Papel reciclado] em Tipo de
Papel em Definição de Bandeja de Papel em Definições do Sistema, e também
definidas para [Sim] em Aplicar Selecção Automática de Papel podem ser seleccionadas no modo Selecção Automática de Papel. Consulte Manual de Definições Gerais.
Referência
Consulte Pág. 12 “Originais não compatíveis com o Alimentador Automático
de Documentos”.
2
Selecção Automática de Papel
O equipamento selecciona automaticamente um formato de papel de cópia adequado, com base no formato do original e na escala de reprodução.
A Certifique-se de que a Selecção Automática de Papel está seleccionada.
As bandejas com marcador ( ) não serão seleccionadas automaticamente.
Consulte Manual de Definições Gerais.
61
Copiar
Selecção Manual de Papel
Escolha a bandeja que contém o papel no qual pretende copiar: uma bandeja de
papel, bandeja de alimentação manual ou LCT (bandeja de grande capacidade).
A Seleccione a bandeja de papel, bandeja de alimentação manual ou LCT.
O indicador correspondente à bandeja de papel seleccionada é realçado. Consulte "Copiar a partir da Bandeja de Alimentação Manual".
2
Nota
❒ Se a orientação em que o seu original está colocado (K ou L) for diferente
da orientação do papel para o qual está a copiar, esta função roda a imagem do original em 90° para a ajustar ao papel de cópia.
Orientação
do Original
Orientação
da Cópia
R
R
Orientação
do Papel
PT GCROTA0E
❒ Esta função opera quando [Selec. auto papel] ou [Red/Amp automática] está seleccionado. Consulte "Selecção Automática de Papel" e "Reduzir/Ampliar
Automático".
❒ A predefinição da Comutação Automática de Bandeja é [Com rotação imagem]. Não é possível utilizar a função Cópia com rotação se esta definição
for alterada para [Sem rotação de imagem] ou [Desligado]. Consulte Manual
de Definições Gerais.
❒ Não pode usar a função de Rodar Cópia quando ampliar para o papel de
formato A3, B4 JIS ou 11" × 17", 8 1/2" × 14". Neste caso, coloque o original
na orientação L.
62
Funções de Copiador
Orientação e formato do
original
Não pode rodar:
A4,
B5 JIS,
ou
A5K
Orientação e formato do
papel de cópia
Quando ampliar para →
B4 JIS
ou A3
GCROTA1E
2
GCROTA2E
No entanto,
A4,
pode utilizar: B5 JIS,
ou A5
Quando ampliar para →
GCROTA3E
B4 JIS
ou A3
GCROTA3E
L
❒ Não é possível utilizar a função Cópia com rotação se Esquerda 2, Topo 2
estiver seleccionado para agrafar quando utilizar o finalizador de 500 folhas. Consulte "Agrafar".
❒ Não é possível utilizar a função Cópia com rotação se 2 estiver seleccionado para agrafar quando utilizar o finalizador de 1000 folhas.
❒ Não é possível utilizar a função Cópia com rotação se 2 ou Centro estiver
seleccionado para agrafar quando utilizar o finalizador de folhetos.
Referência
Consulte Pág. 34 “Copiar a partir da Bandeja de alimentação manual”.
Consulte Pág. 68 “Reduzir/Ampliar Auto”.
Consulte Pág. 78 “Agrafar”.
Consulte Pág. 81 “Furar”.
63
Copiar
Reduzir/Ampliar Predefenido
Pode seleccionar uma escala predefinida para copiar.
2
❖ Ponto Base
O ponto base de Reduzir/Ampliar difere dependendo da forma como o original é digitalizado. Quando o original for colocado no vidro de exposição, o
canto superior esquerdo vai ser o ponto base. Quando for colocado no ADF,
o canto inferior esquerdo vai ser o ponto base.
GCKA031e
A
B
Ponto base quando colocado no vidro de exposição.
Ponto base quando colocado no ADF.
A Prima [Reduzir/Ampliar].
B Seleccione uma escala e depois prima [OK].
64
Funções de Copiador
C Coloque os originais e, em seguida, prima a tecla {Iniciar}.
Nota
❒ Para seleccionar uma escala predefinida no visor inicial no passo A, prima
a tecla de atalho de reduzir/ampliar e, depois, vá para o passo C.
❒ Consulte Manual de Definições Gerais.
2
Função Criar margem
A função Criar Margem reduz a imagem para 93% do respectivo formato original para colocar a imagem reduzida no centro. Combinando-a com a função Reduzir/Ampliar, pode aumentar ainda mais uma margem.
A Prima [Criar margem] apresentado no visor inicial.
B Se não pretender combiná-la com a função Reduzir/Ampliar, coloque os
seus originais e, em seguida, prima a tecla {Iniciar}.
Nota
❒ Consulte Manual de Definições Gerais.
65
Copiar
Zoom
Pode alterar a escala de reprodução em passos de 1%.
2
Para seleccionar a escala com [o] e [n]
Seleccione uma escala utilizando [o] ou [n].
A Prima [Reduzir/Ampliar].
B Seleccione uma escala predefinida que esteja mais próxima da escala pretendida.
C Ajuste a escala com [o] ou [n].
Para alterar a escala em incrementos de 1%, prima [o] ou [n]. Para alterar a
escala em incrementos de 10%, prima e mantenha premido [o] ou [n].
D Prima [OK].
E Coloque os originais e, em seguida, prima a tecla {Início}.
Nota
❒ Se tiver introduzido incorrectamente a escala no passo C, reajuste-a com
[o] ou [n].
66
Funções de Copiador
Para introduzir a escala com as teclas numéricas
Seleccione uma escala utilizando as teclas numéricas.
A Prima [Reduzir/Ampliar].
2
B Prima [Teclas Numéric.].
C Introduza a escala pretendida com as teclas numéricas e, em seguida, prima
a tecla {q}.
D Prima [OK] duas vezes.
E Coloque os originais e, em seguida, prima a tecla {Iniciar}.
67
Copiar
Reduzir/Ampliar Auto
O equipamento pode escolher uma escala de reprodução apropriada, baseada
nos formatos do papel e do original que seleccionar.
2
Importante
❒ Não pode utilizar a bandeja manual com esta função.
❒ Quando usar Redução / Ampliação Automática, consulte a seguinte tabela
para os formatos e orientações do original que pode usar:
❖ Versão métrica
Onde colocar o original
Orientação e formato do original
Vidro de exposição
A3L, B4 JISL, A4KL, B5 JISKL, 8" × 13"L
ADF
A3L, B4 JISL, A4KL, B5 JISKL, A5KL, 11 × 17L, 81/2" ×
11"KL, 8" × 13"L, 8KL, 16KKL
❖ Versão em polegadas
Onde colocar o original
Orientação e formato do papel
Vidro de exposição
11" × 17"L, 8 1/2" × 14"L, 8 1/2" × 11"KL
ADF
A3L, A4KL, 11" × 17"L, 8 1/2" × 14"L, 81/2" × 11"L, 5 1/2" ×
81/2"KL, 10" × 14"L, 71/4" × 101/2"KL
A Prima [Red/Amp automática].
B Seleccione o tipo de papel.
68
Funções de Copiador
C Coloque os originais e, em seguida, prima a tecla {Iniciar}.
Referência
Consulte Pág. 12 “Originais não compatíveis com o Alimentador Automático de Documentos”.
Redução/Ampliação do Formato
2
Esta função calcula uma escala de ampliação ou de redução baseada nos comprimentos do original e da cópia.
Calcule e especifique os comprimentos do original e da cópia comparando "A" com "a".
A Prima [Reduzir/Ampliar].
B Prima [R/A formato].
C Introduza o comprimento do original com as teclas numéricas e, em seguida, prima a tecla {q}.
Pode introduzir formatos entre 1 e 999 mm em passos de 1 mm.
D Introduza o comprimento da cópia com as teclas numéricas e, em seguida,
prima a tecla {q}.
E Prima [OK] duas vezes.
F Coloque os originais e, em seguida, prima a tecla {Início}.
69
Copiar
Nota
❒ Para alterar o comprimento depois de premir a tecla {q} no passo D, seleccione [Original] ou [Cópia], e depois introduza o comprimento pretendido.
Redução/Ampliação Direccional (%)
Especifique os comprimentos horizontal e vertical do original e da imagem de
cópia numa escala de reprodução diferente. As cópias podem ser reduzidas ou
ampliadas em diferentes escalas de reprodução, horizontal e verticalmente.
2
CP2P01EE
a: Escala horizontal
b: Escala vertical
Para introduzir a escala com as teclas numéricas
Seleccione uma escala utilizando as teclas numéricas.
A Prima [Reduzir/Ampliar].
B Prima [Red/Amp Dir %].
C Prima [Horizontal].
D Introduza a escala pretendida com as teclas numéricas e, em seguida, prima
a tecla {q}.
70
Funções de Copiador
E Prima [Vertical].
F Introduza a escala pretendida com as teclas numéricas e, em seguida, prima
a tecla {q}.
G Prima [OK] duas vezes.
H Coloque os originais e, em seguida, prima a tecla {Início}.
2
Para especificar uma escala com [o] e [n]
Seleccione uma escala utilizando [o] ou [n].
A Prima [Reduzir/Ampliar].
B Prima [Red/Amp Dir %].
C Prima [Teclas [n] [o]].
D Prima [Horizontal].
E Ajuste a escala ao usar [n] ou [o].
Ao premir [n] ou [o] altera a escala em passos de 1%. Ao premir e mantendo premida a tecla [n] ou [o] altera a escala em passos de 10%.
F Prima [Vertical].
G Ajuste a escala com [n] ou [o].
H Prima [OK] duas vezes.
I Coloque os originais e, em seguida, prima a tecla {Iniciar}.
Nota
❒ Se tiver introduzido incorrectamente a escala nos passos E ou G, reajustea com [n] ou [o].
71
Copiar
Redução/Ampliação Direccional do Formato (mm)
Especifique os comprimentos horizontal e vertical do original e da imagem de
cópia. As cópias podem ser reduzidas ou ampliadas em diferentes escalas de reprodução, horizontal e verticalmente.
2
CP2M01EE
A
Formato horizontal do original: Amm
B
Formato vertical do original: Bmm
C
Formato horizontal da cópia: amm
D
Formato vertical da cópia: bmm
Calcule e especifique os comprimentos do original e da cópia comparando "A"
com "a" e "B" com "b".
A Prima [Reduzir/Ampliar].
B Prima [R/A Dir Form mm].
C Introduza o formato horizontal do original com as teclas numéricas e, em
seguida, prima a tecla {q}.
Pode introduzir formatos entre 1 e 999 mm em passos de 1 mm (0.1").
D Introduza o formato horizontal da cópia com as teclas numéricas e, em seguida, prima a tecla {q}.
E Introduza o formato vertical do original com as teclas numéricas e, em seguida, prima a tecla {q}.
72
Funções de Copiador
F Introduza o formato vertical da cópia com as teclas numéricas e, em seguida, prima a tecla {q}.
G Prima [OK] duas vezes.
H Coloque os originais e, em seguida, prima a tecla {Início}.
Nota
❒ Para alterar um comprimento nos passos C a F, prima a tecla que pretende
alterar e introduza o novo valor.
2
Colecção
O equipamento agrupa cópias em conjuntos por ordem sequencial.
Importante
❒ Para utilizar a função Colecção Electrónica, são necessárias duas bandejas de
papel com papel do mesmo tipo e formato, mas numa orientação diferente
(KL). Consulte Manual de Definições Gerais.
❒ Não é possível utilizar a bandeja de alimentação manual com Colecção Electrónica.
❖ Colecção
As cópias são agrupadas em conjuntos por ordem sequencial.
❖ Colecção Electrónica
Cada conjunto de cópias é rodado, alternadamente, em 90 graus (KL) e colocado na bandeja de cópia.
A Prima [Acabamento].
73
Copiar
B Seleccione [Colecção] ou [ColecçãoElectr], e depois prima [OK].
Quando um finalizador não estiver instalado:
2
Quando o finalizador de 500 folhas estiver instalado:
Quando o finalizador de 1000 folhas estiver instalado:
Quando o finalizador de folhetos estiver instalado:
C Introduza o número de conjuntos de cópias utilizando as teclas numéricas.
74
Funções de Copiador
D Coloque os seus originais.
Quando colocar um original no vidro de exposição, comece com a primeira página a
copiar. Quando colocar um original no ADF, coloque a primeira página no topo.
Quando colocar um original no vidro de exposição ou no ADF utilizando o modo
Lote, prima a tecla {q} depois de todos os originais terem sido digitalizados.
E Prima a tecla {Início}.
2
Nota
❒ Para confirmar o tipo de acabamento, prima a tecla {Cópia de teste} no passo D.
❒ Consulte Manual de Definições Gerais.
Cópia de teste
Utilize esta função para verificar as definições de cópia antes de iniciar um trabalho de cópia longo.
Importante
❒ Esta função só pode ser utilizada quando a função Colecção estiver activada.
A Seleccione Colecção e quaisquer outras funções necessárias e depois coloque os originais.
B Prima a tecla {Cópia de Teste}.
Um conjunto de cópias é entregue como uma amostra.
AMG002S
C Se a amostra for aceitável, prima na tecla [Continuar].
O número de cópias efectuado é o número especificado, menos um, que corresponde ao teste de cópia.
Nota
❒ Se premir a tecla [Suspender] depois de verificar os resultados, volte para o
passo A para ajustar as definições de cópia conforme seja necessário. Pode
alterar as definições de Agrafar, Duplex (1 lado → 1 lado, 1 lado → 2 lados),
Orientação de Cópia, Ajuste de Margens e Capa/Separadores. No entanto,
dependendo da combinação de funções, pode não ser possível alterar algumas definições.
75
Copiar
Alterar o Número de Conjuntos
Pode alterar o número de conjuntos de cópias durante a cópia.
Importante
❒ Esta função só pode ser utilizada quando a função Colecção estiver activada.
A Enquanto "A copiar..." for visualizado, prima a tecla {Apagar/Parar}.
B Prima [Alterar quantidade].
2
C Introduza o número de conjuntos de cópias com as teclas numéricas e, em
seguida, prima a tecla {q}.
D Prima [Continuar].
A cópia é iniciada de novo.
Nota
❒ O número de conjuntos que pode introduzir no passo C difere dependendo de quando for premida a tecla {Apagar/Parar}.
76
Funções de Copiador
Separação
As cópias podem ser agrupadas com cada página colocada.
333
2
Se estiver instalado um finalizador, de cada vez que as cópias de uma página saírem, a cópia seguinte é deslocada quando sair para ser possível separar cada
trabalho por página.
Importante
❒ Não pode utilizar a bandeja manual com esta função.
A Prima [Separação].
B Introduza o número de cópias com as teclas numéricas.
C Coloque os originais e, em seguida, prima a tecla {Iniciar}.
Nota
❒ Quando colocar um original no vidro de exposição, comece com a primeira
página a copiar. Quando colocar um original no ADF, coloque a última página no fundo.
77
Copiar
Agrafar
Cada conjunto de cópias pode ser agrafado em conjunto.
2
Importante
❒ Não pode utilizar a bandeja manual com esta função.
❖ Posição de agrafar e definição do original
Coloque todos os originais no ADF numa orientação em que possam ser lidos
normalmente. Quando colocar o original no vidro de exposição, mantenha a
mesma orientação, mas coloque o original virado para baixo. Quando houver
papel de cópia idêntico em formato e orientação ao original, as posições de
agrafar são as seguintes:
❖ Finalizador de 500 folhas
78
Funções de Copiador
❖ Finalizador de 1000 folhas
2
❖ Finalizador de folhetos
Esta tabela mostra as posições de agrafagem, não a orientação de saída.
Esquerda 2K e Topo 2L não estão disponíveis para papel de formato superior
a A4.
A Prima [Acabamento].
79
Copiar
B Seleccione uma das posições de agrafagem.
Finalizador de 500 folhas
2
Finalizador de 1000 folhas
Finalizador de folhetos
Quando seleccionar uma posição de agrafagem, o modo Colecção é automaticamente seleccionado.
C Introduza o número de conjuntos de cópias utilizando as teclas numéricas.
D Coloque os originais e, em seguida, prima a tecla {Iniciar}.
80
Funções de Copiador
Nota
❒ Quando colocar um original no vidro de exposição, comece com a primeira
página a copiar. Quando colocar um original no ADF, coloque a última página no fundo.
❒ Quando colocar um original no vidro de exposição ou no ADF utilizando
o modo Lote, prima a tecla {q} depois de todos os originais terem sido digitalizados.
2
❒ Consulte Manual de Definições Gerais.
Furar
Você pode fazer furos nas cópias.
❖ 2 furos
GCPNCH1E
❖ 3 furos
GCPNCH3E
81
Copiar
❖ 4 furos
2
GCPNCH0E
Importante
❒ Não pode utilizar a bandeja manual com esta função.
❖ Posições dos furos
A relação entre a orientação em que coloca o original e as posições dos furos
é a seguinte:
Esta tabela mostra as posições dos furos, não a orientação de saída.
82
Funções de Copiador
2 furos esquerda K e 2 furos topo L não estão disponíveis para papel de formato superior a A4.
A Seleccione uma das posições dos furos.
2
B Coloque os originais e, em seguida, prima a tecla {Iniciar}.
Duplex
Existem dois tipos de duplex.
❖ 1 Lado → 2 Lados
Copia 2 páginas de um lado em 1 página de dois lados.
❖ 2 Lados →2 Lados
Copia 1 página de dois lados em 1 página de dois lados.
83
Copiar
❖ Orientação do original e cópias concluídas
A imagem de cópia resultante pode ser diferente consoante a orientação em
que coloca os originais (vertical ou horizontal).
A tabela mostra a orientação de imagens na frente e verso das cópias, não a
orientação em que elas são entregues.
2
A Prima [Duplex/Combin./Série].
84
Funções de Copiador
B Seleccione [1 lado → 2 lados] ou [2 lados → 2 lados].
2
C Prima [OK].
D Coloque os originais e, em seguida, prima a tecla {Início}.
Nota
❒ Não pode utilizar a bandeja manual com esta função.
❒ A gramagem máxima de papel que pode ser utilizada na cópia em duplex
é 64–105 g/m 2 (17-28 lb.).
❒ Quando colocar um original no vidro de exposição, comece com a primeira
página a copiar. Quando colocar um original no ADF, coloque a última página no fundo.
❒ Também pode seleccionar directamente "1 Lado para 2 Lados" ou "2 Lados
para 2 Lados", premindo a Tecla de Função de Cópia no passo A. Nesse caso, vá para o passo D.
❒ Para alterar originais e a orientação de cópia no passo B, prima [Orientação].
❒ Quando colocar um original no vidro de exposição ou no ADF utilizando
o modo Lote, prima a tecla {q} depois de todos os originais terem sido digitalizados.
❒ Para definições iniciais relacionadas, consulte o Manual de Definições Gerais.
Referência
Consulte Pág. 100 “Ajuste de Margens”.
85
Copiar
Originais e orientação de cópia
Pode seleccionar a orientação.
• Topo com topo
2
Duplex1
• Topo com fundo
Duplex2
A Seleccione a orientação (original e cópia) e, em seguida, prima [OK].
Nota
❒ A predefinição é [Topo com Topo]. Pode alterar a orientação predefinida
com as Funções de Copiador em Ferramentas do Utilizador. Consulte Manual de Definições Gerais.
86
Funções de Copiador
Combinar Um Lado
Combine várias páginas num lado de uma folha.
Existem seis tipos de Combinar Um Lado.
❖ 1 Lados 2 Páginas → Combinar 1 Lado
Copia 2 originais de um lado num lado de uma folha.
2
GCSHVY7E
❖ 1 Lado 4 Páginas → Combinar 1 Lado
Copia 4 originais de um lado num lado de uma folha.
❖ 1 Lado 8 Páginas → Combinar 1 Lado
Copia 8 originais de um lado num lado de uma folha.
❖ 2 Lados 1 Página → Combinar 1 lado
Copia 1 original de dois lados num lado de uma folha.
❖ 2 Lados 2 Páginas → Combinar 1 lado
Copia 2 originais de dois lados num lado de uma folha.
❖ 2 Lados 4 Páginas → Combinar 1 lado
Copia 4 originais de dois lados num lado de uma folha.
❖ Orientação do original e posição da imagem de combinar
Originais a abrir para a esquerda (K)
GCSHUY1E
Originais a abrir para o topo (L)
GCSHUY2E
87
Copiar
Colocar originais (originais colocados no ADF)
• Originais lidos da esquerda para a direita
Combine5
2
• Originais lidos do topo para o fundo
Combine6
A Prima [Duplex/Combin./Série].
B Prima [Combinar].
C Seleccione [1 lado] ou [2 lados] para Original e, em seguida, prima [Comb 1 lado] para Cópia.
D Seleccione o número de originais a combinar.
E Seleccione o formato do papel.
F Prima [OK].
G Coloque os originais e, em seguida, prima a tecla {Iniciar}.
88
Funções de Copiador
Nota
❒ Não pode utilizar a bandeja manual com esta função.
❒ Também pode seleccionar [1 lado → Comb 2 orig] ou [1 lado → Comb 4 orig] directamente, premindo a Tecla de Função de Cópia no passo A. Nesse caso,
vá para o passo G.
❒ Consulte Manual de Definições Gerais.
2
Referência
Consulte Pág. 86 “Originais e orientação de cópia”.
Combinar Dois Lados
Combina várias páginas de originais numa folha com dois lados.
Existem seis tipos de Combinar Dois Lados.
❖ 1 Lado 4 Páginas → Combinar 2 Lados
Copia 4 originais de um lado numa folha com duas páginas por lado.
GCBOOK1E
❖ 1 Lado 8 Páginas → Combinar 2 Lados
Copia 8 originais de um lado numa folha com quatro páginas por lado.
GCSHVYAE
A
Frente
B
Verso
89
Copiar
❖ 1 Lado 16 Páginas → Combinar 2 Lados
Copia 16 originais de um lado numa folha com oito páginas por lado.
2
GCSHVY5E
A
Frente
B
Verso
❖ 2 Lados 2 Páginas → Combinar 2 Lados
Copia 2 originais de dois lados numa folha com duas páginas por lado.
GCSHVY1E
❖ 2 Lados 4 Páginas → Combinar 2 Lados
Copia 4 originais de dois lados numa folha com quatro páginas por lado.
GCSHVY2E
90
A
Frente
B
Verso
Funções de Copiador
❖ 2 Lados 8 Páginas → Combinar 2 Lados
Copia 8 originais de dois lados numa folha com oito páginas por lado.
2
GCSHVY6E
A
Frente
B
Verso
A Prima [Duplex/Combin./Série].
B Prima [Combinar].
C Seleccione [1 lado] ou [2 lados] para Original e, em seguida, prima [Comb 2 lados] para Cópia.
D Seleccione o número de originais a combinar.
E Prima [OK].
91
Copiar
F Coloque os originais e, em seguida, prima a tecla {Iniciar}.
Nota
❒ Não pode utilizar a bandeja manual com esta função.
❒ Consulte Manual de Definições Gerais.
Referência
Consulte Pág. 86 “Originais e orientação de cópia”.
2
Cópias em Série
Copia separadamente a frente e o verso de um original com dois lados ou as
duas páginas opostas de um original encadernado para duas folhas.
Existem dois tipos de Cópias em Série.
Importante
❒ Não é possível utilizar a função Livro → 1 Lado a partir do ADF.
❒ Consulte a seguinte tabela para os formatos do original e do papel de cópia
quando utilizar uma escala de 100%:
❖ Versão métrica
❖ Versão em polegadas
92
Funções de Copiador
❖ Livro → 1 lado
Pode fazer cópias de um lado a partir de duas páginas opostas de um original
encadernado (livro).
2
CP2B0100
❖ 2 Lados →1 Lado
Pode fazer cópias de um lado a partir de originais de dois lados.
A Prima [Duplex/Combin./Série].
B Prima [Série].
C Seleccione [2 lados → 1 lado] ou [Livro → 1 lado], e depois prima [OK].
Se tiver seleccionado [2 lados → 1 lado], pode alterar a orientação.
D Coloque o original no vidro de exposição e, em seguida, prima a tecla {Iniciar}.
Nota
❒ Prima a tecla {q} depois de todos os originais terem sido digitalizados.
93
Copiar
Folheto/Revista
Copia dois ou mais originais por ordem de página.
Existem seis tipos de Folheto/Revista.
Importante
❒ A tabela seguinte mostra os formatos de papel de original de dois lados e cópia de dois lados (quando copiar a uma escala de 100%):
2
❖ Versão métrica
❖ Versão em polegadas
❖ 1 lados → Folheto
Faça cópias na ordem das páginas para um folheto dobrado, como mostrado.
• Abrir para a esquerda
GCBOOK0E
94
Funções de Copiador
• Abrir para a direita
2
GCBOOK1E
❖ 2 lados → Folheto
Faça cópias de originais de dois lados pela ordem das páginas para um folheto dobrado, como mostrado.
• Abrir para a esquerda
GCAH010E
• Abrir para a direita
GCAH020E
95
Copiar
❖ 1 lados→Revista
Copia dois ou mais originais para fazer cópias pela ordem das páginas quando estas são dobradas e empilhadas.
• Abrir para a esquerda
2
GCBOOK3E
• Abrir para a direita
GCBOOK4E
❖ 2 lados→Revista
Copia dois ou mais originais de dois lados para fazer cópias pela ordem das
páginas quando são dobradas e empilhadas.
• Abrir para a esquerda
GCAH030E
96
Funções de Copiador
• Abrir para a direita
2
GCAH040E
❖ Livro → 2 lados
Copia um original aberto de duas páginas para uma folha com uma página
por lado.
Não pode utilizar a bandeja de alimentação manual com "Livro → 2 Lados" ou
"Frente&Verso → 2 Lados".
❖ Frente & Verso → 2 Lados
Copia cada original aberto de duas páginas, tal como é, em ambas as páginas
de uma folha.
97
Copiar
❖ Como dobrar e desdobrar cópias para fazer um folheto
Como mostrado em baixo, dobre uma cópia seguindo a linha central e abra.
2
GCBOOK2E
A
Abrir para a esquerda
B
Abrir para a direita
❖ Como dobrar e desdobrar cópias para fazer uma revista
Como mostrado em baixo, dobre e empilhe cópias para fazer uma revista e
abra.
• Abrir para a esquerda
GCBOOK5E
• Abrir para a direita
GCBOOK6E
98
Funções de Copiador
A Seleccione [Abrir para a esquerda] ou [Abrir para a direita] utilizando as Ferramentas do Utilizador.
Consulte Manual de Definições Gerais.
B Prima [Duplex/Combin./Série].
2
C Prima [Livro].
D Seleccione um tipo de livro separadamente para o original ([1 lado] ou [2 lados]) e cópia ([Folheto] ou [Revista]), ou seleccione um tipo de livro a partir de
[Livro → 2 lados] e [Frt-Vers → 2 lados].
E Seleccione o papel.
F Prima [OK].
G Coloque os originais e, em seguida, prima a tecla {Iniciar}.
Nota
❒ Não pode utilizar a bandeja manual com esta função.
❒ Quando colocar um original no vidro de exposição ou no ADF utilizando
o modo Lote, prima a tecla {q} depois de todos os originais terem sido digitalizados.
❒ O equipamento define automaticamente a escala de reprodução para corresponder ao formato do papel.
99
Copiar
Ajuste de Margens
Copia originais deixando uma margem de encadernação.
2
A Prima [Editar/Cor].
B Prima [AjustMargens].
C Defina uma margem de encadernação para uma página da frente. Prima [←]
e [→] quando definir as margens esquerda e direita, e [↓] e [↑] quando definir as margens superior e inferior.
D Defina uma margem de encadernação para as páginas do verso. Prima [←] e
[→] quando definir as margens esquerda e direita, e [↓] e [↑] quando definir
as margens superior e inferior e, em seguida, prima [OK].
A margem no verso da página é válida quando [1 lado → 2 lados] ou [Comb 2
lados] estiver seleccionado.
E Coloque os originais e, em seguida, prima a tecla {Iniciar}.
Nota
❒ Caso se engane, prima [←], [→], [↓], [↑], ou prima [Apagar] para definir um
novo valor.
❒ Se não for necessário especificar as margens das páginas do verso no passo
C, prima [OK] e vá para o passo E.
❒ Consulte Manual de Definições Gerais.
100
Funções de Copiador
Apagar
Esta função apaga o centro e/ou todos os lados da imagem original.
Esta função tem os três tipos seguintes:
❖ Bordos
Este modo apaga a margem de limite da imagem do original.
2
GCCENT2E
❖ Centro
Este modo apaga a margem central da imagem do original.
GCCENT1E
❖ Centro/Bordos
Este modo apaga as margens central e de limite da imagem do original.
GCCENT3E
101
Copiar
Nota
❒ A relação entre a orientação do original e a parte apagada é a seguinte:
Original L
Original K
2
A
Parte apagada
B
2-99 mm (0,1"-3,9")
❒ A largura a apagar está predefinida para 10 mm (0,4 pol.). Pode alterar esta
definição com as Ferramentas do utilizador. Consulte Manual de Definições
Gerais.
Apagar Bordos (largura igual)
Este modo apaga a margem de limite da imagem do original.
A Prima [Editar/Cor].
B Prima [Apagar].
C Prima [Apagar centro/bordo].
D Prima [Mesma largura].
102
Funções de Copiador
E Defina uma largura de bordos a apagar com [n] ou [o].
Ao premir [n] ou [o] altera a largura em passos de 1 mm (0,1 pol.). Ao premir e manter premida a tecla respectiva, altera a largura em passos de 10 mm
(0,4 pol.).
2
F Prima [OK] duas vezes.
G Coloque os originais e, em seguida, prima a tecla {Iniciar}.
Nota
❒ Para alterar o valor introduzido no passo E, prima [n] e [o] para definir
um novo valor.
Apagar Bordos (largura diferente)
Este modo apaga a margem de limite da imagem do original.
A Prima [Editar/Cor].
B Prima [Apagar].
C Prima [Apagar centro/bordo].
D Prima [Largura diferente].
103
Copiar
E Prima a tecla do bordo que pretende alterar e defina uma largura a apagar
com [n] e [o].
2
F Prima [OK] duas vezes.
G Coloque os originais e, em seguida, prima a tecla {Iniciar}.
Apagar Centro
Este modo apaga a margem central da imagem do original.
A Prima [Editar/Cor].
B Prima [Apagar].
C Prima [Apagar centro/bordo].
D Prima [Apagar Centro].
E Defina a largura central a apagar com [n] e [o].
F Prima [OK] duas vezes.
G Coloque os originais e, em seguida, prima a tecla {Iniciar}.
104
Funções de Copiador
Apagar Centro/Bordos (largura igual)
Este modo apaga as margens central e de limite da imagem do original.
A Prima [Editar/Cor].
2
B Prima [Apagar].
C Prima [Apagar centro/bordo].
D Prima [Apagar centro/bordo].
E Prima [Mesma largura].
F Prima [Centro] e, em seguida, defina a largura do centro a apagar com [n] e
[o].
G Prima [Bordos] e, em seguida, defina a largura do bordo a apagar com [n] e
[o].
H Prima [OK] duas vezes.
I Coloque os originais e, em seguida, prima a tecla {Iniciar}.
105
Copiar
Apagar Centro/Bordos (largura diferente)
Este modo apaga as margens central e de limite da imagem do original.
A Prima [Editar/Cor].
2
B Prima [Apagar].
C Prima [Apagar centro/bordo].
D Prima [Apagar centro/bordo].
E Prima [Largura diferente].
F Prima a tecla do bordo que pretende alterar e defina uma largura a apagar
com [n] e [o].
G Prima [OK] duas vezes.
H Coloque os originais e, em seguida, prima a tecla {Iniciar}.
106
Funções de Copiador
Numeração de Fundo
Utilize esta função para imprimir números no fundo das cópias. Se esta função
for utilizada em conjunto com Colecção, os mesmos números são impressos por
departamento, ajudando o utilizador a controlar documentos confidenciais.
Importante
❒ Não pode utilizar a bandeja manual com esta função.
2
GCSTMP2J
A Prima [Editar/Cor].
B Prima [Carimbo].
C Prima [Numeração de fundo].
D Introduza o número em que se inicia a contagem com as teclas numéricas e,
em seguida, prima a tecla {q}.
E Prima [OK] duas vezes.
F Coloque os originais e, em seguida, prima a tecla {Iniciar}.
Nota
❒ Para alterar o valor introduzido no passo D, prima a tecla [Apagar] ou {Apagar/Parar} para definir um novo valor.
❒ Quando a Cópia a Cor Integral estiver seleccionada, o contador de Cor integral vai avançar para "1".
❒ A Cor predefinida é o preto.
❒ Consulte Manual de Definições Gerais.
107
Copiar
Carimbo Predefinido
As mensagens são carimbadas nas cópias.
Importante
❒ Não pode utilizar a bandeja manual com esta função.
❒ Só pode carimbar uma mensagem de cada vez.
2
URGENTE
CÓPIA
CONFIDENCIAL
PT
• As oito mensagens seguintes estão disponíveis para carimbar:
"CÓPIA", "URGENTE", "PRIORITÁRIO", "Para Sua Informação", "PRELIMINAR", "Para Uso Interno", "CONFIDENCIAL", "RASCUNHO"
❖ Posição do carimbo e orientação do original
As posições do carimbo variam consoante a orientação em que coloca os originais.
Standard
Copiar
Copiar
Rodar 90
Copiar
Copiar
Tecla no visor
Posi ªo do carimbo
PTGCSTMP5E
108
Funções de Copiador
A Prima [Editar/Cor].
2
B Prima [Carimbo].
C Prima [Carimbo predefinido].
D Seleccione a mensagem pretendida.
Pode alterar a Cor do Carimbo, posição, formato e densidade do carimbo.
E Prima [Todas páginas] ou [Só 1ª página] para seleccionar a página a imprimir.
F Depois de especificar todas as definições pretendidas, prima [OK].
G Prima [OK] duas vezes.
H Coloque os originais e, em seguida, prima a tecla {Iniciar}.
Nota
❒ Quando a Cópia a Cor Integral estiver seleccionada, o contador de Cor integral vai avançar para "1".
❒ A Cor predefinida do carimbo do utilizador é vermelho.
❒ Consulte Manual de Definições Gerais.
109
Copiar
Alterar a Cor do carimbo
Altera a Cor do carimbo.
A Prima [Cor do Carimbo].
B Seleccione a Cor do carimbo e, em seguida, prima [OK].
2
Alterar a posição, formato e densidade do carimbo
Altera a posição, formato e densidade do carimbo.
A Prima [Alterar].
B Seleccione a posição para impressão, o formato e a densidade, depois prima
[OK].
110
Funções de Copiador
Carimbo do Utilizador
Copia uma imagem digitalizada como um carimbo. Podem ser registadas as letras ou imagens que utiliza frequentemente.
Importante
❒ Tem que registar um carimbo do utilizador antes de usar esta função.
2
❒ Não pode utilizar a bandeja manual com esta função.
❒ Só pode carimbar uma mensagem de cada vez.
GCSTMP0E
❖ Posição do carimbo e orientação do original
Rodar 90˚
Standard
As posições do carimbo do utilizador variam consoante a orientação em que
coloca os originais.
Tecla no visor
Posição do carimbo
PTGCSTMP6E
111
Copiar
A Prima [Editar/Cor].
2
B Prima [Carimbo].
C Prima [Carimbo do utilizador].
D Seleccione o carimbo que pretende.
Pode alterar a Cor e a posição do carimbo.
E Prima [Todas páginas] ou [Só 1ª página] para seleccionar a página a imprimir.
F Depois de efectuar todas as definições, prima [OK].
G Prima [OK].
H Coloque os originais e, em seguida, prima a tecla {Iniciar}.
Nota
❒ Quando a Cópia a Cor Integral estiver seleccionada, o contador de Cor integral vai avançar para "1".
❒ A Cor predefinida do carimbo do utilizador é vermelho.
❒ Consulte Manual de Definições Gerais.
112
Funções de Copiador
Alterar a Cor do carimbo do utilizador
Altera a Cor do carimbo.
A Prima [Cor do Carimbo].
B Seleccione a Cor do carimbo e, em seguida, prima [OK].
2
Alterar a posição do carimbo do utilizador
Altera a posição do carimbo.
A Prima [Alterar] em < Posição do Carimbo >.
B Seleccione a posição pretendida e, em seguida, prima [OK].
Para programar o carimbo do utilizador
Esta função digitaliza uma imagem que é utilizada como um carimbo do utilizador.
O intervalo de imagens de carimbo relativo à legibilidade é de 10–297 mm (0.4"11.7") de altura e de 10–432 mm (0.4"-17.0") de largura. No entanto, se o valor exceder o valor máximo da área (5,000 mm 2, 7,75 polegadas2), é corrigido automaticamente dentro do intervalo da área.
A Certifique-se de que o equipamento está no modo copiador.
B Prima a tecla {Ferramentas do Utilizador/Contador}.
PT AMG003S
113
Copiar
C Prima [Funções Copiador/Serv. doc.].
2
D Prima [Carimbo].
E Prima [Carimbo do utilizador].
F Prima [Programar/Eliminar carimbo].
G Prima [mPrograma] e, em seguida, prima o número do carimbo que pretende programar.
H Introduza o nome do carimbo do utilizador (até dez caracteres) com as teclas alfabéticas e, em seguida, prima [OK].
I Introduza o formato horizontal do carimbo com as teclas numéricas e, em
seguida, prima a tecla {q}.
J Prima [Vertical], introduza o formato vertical do carimbo com as teclas numéricas e, em seguida, prima a tecla {q}.
K Coloque o original para o carimbo do utilizador no vidro de exposição e depois prima [Iniciar Leitura].
O original vai ser digitalizado e o carimbo vai ser registado.
L Prima [Sair].
M Prima [Sair].
O visor volta ao ecrã do menu Configuração de Impressora.
N Prima [Sair].
Sai das definições e fica pronto para copiar.
Nota
❒ Os números de carimbos com m já têm definições próprias.
❒ Se o número do carimbo já estiver a ser utilizado, o equipamento irá perguntar se pretende substituí-lo. Prima [Sim] ou [Não].
❒ Os originais não podem ser lidos a partir do ADF quando estiver a programar o carimbo do utilizador.
114
Funções de Copiador
Para apagar o carimbo do utilizador
Apaga uma imagem registada como um carimbo de utilizador.
Um carimbo apagado não pode ser restaurado.
A Certifique-se de que o equipamento está no modo Cópia.
B Prima a tecla {Ferramentas do Utilizador/Contador}.
2
PT AMG003S
C Prima [Funções Copiador/Serv. doc.].
D Prima [Carimbo].
E Prima [Carimbo do utilizador].
F Prima [Programar/Eliminar carimbo].
G Prima [Apagar] e depois prima o número do carimbo que pretende apagar.
H Seleccione [Sim], e depois prima [Sair].
I Prima [Sair].
O visor volta ao menu principal Funções de Copiador/Servidor de Documentos.
J Prima [Sair].
Sai das definições e fica pronto para copiar.
115
Copiar
Data do Carimbo
Utilize esta função para imprimir datas nas suas cópias.
17/11/2006
2
AMG049S
Pode seleccionar entre os seguintes estilos:
• MM/DD/AAAA
• MM.DD.AAAA
• DD/MM/AAAA
• DD.MM.AAAA
❖ Posição do carimbo e orientação do original
As posições do carimbo de data variam consoante a orientação em que coloca
os originais.
Importante
❒ Não pode utilizar a bandeja manual com esta função.
116
Funções de Copiador
A Prima [Editar/Cor].
2
B Prima [Carimbo].
C Prima [Carimbo data].
D Seleccione o formato do carimbo.
Pode alterar a Cor do Carimbo, o estilo e a posição da data a carimbar.
E Prima [Todas páginas] ou [Só 1ª página] para seleccionar a página a imprimir.
F Depois de todas as definições estarem completas, prima [OK].
G Prima [OK].
H Coloque os originais e, em seguida, prima a tecla {Iniciar}.
Nota
❒ Pode alterar a Cor do Carimbo, o formato e a posição da data a carimbar.
❒ A Cor predefinida é o Preto.
❒ Consulte Manual de Definições Gerais.
117
Copiar
Para alterar a Cor do carimbo de data
Altera a Cor do carimbo.
A Prima [Cor do Carimbo].
B Seleccione a Cor do carimbo e, em seguida, prima [OK].
2
Para alterar o formato da data
Altera o estilo da data a ser carimbada.
A Prima [Alterar formato] em < Data Actual>.
B Seleccione o formato de data e depois prima [OK].
Para alterar a posição do carimbo de data
Altera a posição do carimbo.
A Prima [Alterar] em < Posição do Carimbo >.
118
Funções de Copiador
B Seleccione a posição do carimbo de data pretendida e, em seguida, prima
[OK].
2
Numeração de Páginas
Utilize esta função para imprimir números de páginas nas suas cópias.
PT CP2G0100
Existem seis tipos de numeração de páginas.
• P1,P2,…
• 1/5,2/5,…
• -1-,-2-,…
• P.1,P.2,…
• 1, 2, …
• 1-1,1-2,…
119
Copiar
❖ Posição do carimbo e orientação do original
Standard
As posições do carimbo de página variam consoante a orientação em que coloca os originais.
Rodar 90˚
2
Tecla no visor
Posição do carimbo
PT GCSTMP8E
Importante
❒ Não pode utilizar a bandeja manual com esta função.
A Prima [Editar/Cor].
B Prima [Carimbo].
C Prima [Numeração de páginas].
120
Funções de Copiador
D Seleccione o formato.
2
E Depois de especificar todas as definições pretendidas, prima [OK].
F Prima [OK].
G Coloque os originais e, em seguida, prima a tecla {Início}.
Nota
❒ Pode especificar a Cor do carimbo, a posição, as páginas a carimbar e a numeração.
❒ A Cor predefinida é o preto.
❒ Consulte Manual de Definições Gerais.
Alterar a Cor do carimbo
Altera a Cor do carimbo.
A Prima [Cor do Carimbo].
B Seleccione a Cor do carimbo e, em seguida, prima [OK].
Alterar a posição do carimbo
Altera a posição do carimbo.
A Prima [Alterar] em < Posição do Carimbo >.
B Seleccione a posição pretendida e, em seguida, prima [OK].
121
Copiar
Especificar a primeira página a imprimir e o número inicial ("P1,P2...", "-1-,-2-...",
"P.1,P.2...", "1,2...")
Em baixo encontra-se a explicação do exemplo quando "P1, P2 …" está seleccionado. Os passos são os mesmos para os outros casos.
A Prima [Alterar] em <Alterar Numeração>.
2
B Prima [1ª pág. de impressão], introduza o número da folha original a partir do
qual pretende começar a impressão e, em seguida, prima a tecla {q}.
C Prima [1º nº de impressão], introduza o número da página a partir do qual pretende
começar a numeração com as teclas numéricas e, em seguida, prima a tecla {q}.
O exemplo em baixo mostra quando a primeira página a imprimir é "2" e o
número inicial é "3".
PT GCANPE2J
D Prima [Último número], introduza o número da página em que pretende parar
a numeração com as teclas numéricas e, em seguida, prima a tecla {q}.
Se quiser numerar todas as páginas até ao fim, prima [até ao fim].
E Quando a designação de página estiver completa, prima [OK].
122
Funções de Copiador
F Prima [OK] duas vezes.
Especificar a primeira página a imprimir e o número inicial ("1/5,2/5…")
A Prima [Alterar] em <Alterar Numeração>.
B Prima [1ª pág. de impressão]. Introduza o número da folha original a partir do
2
qual pretende começar a impressão e, em seguida, prima a tecla {q}.
Pode introduzir entre 1 e 9999 para o número de folha original a partir do qual
pretende começar a imprimir.
C Prima [1º nº de impressão], introduza o número da página a partir do qual pretende começar a numeração com as teclas numéricas e, em seguida, prima a
tecla {q}.
D Prima [Último número], introduza o número da página em que pretende parar
a numeração com as teclas numéricas e, em seguida, prima a tecla {q}.
Vá para o passo E quando não alterar.
Se quiser numerar todas as páginas até ao fim, prima [até ao fim].
O último número é o número da última página a imprimir. Por exemplo, se o
Total de Páginas for dez, e se pretender imprimir até sete páginas e não imprimir a partir da página 8 em diante, introduza "7" para o Último Número.
Normalmente, não precisa de introduzir o número.
E Prima [Total de páginas], introduza o número total de páginas do original
com as teclas numéricas e, em seguida, prima a tecla {q}.
F Quando a designação de página estiver completa, prima [OK] duas vezes.
G Coloque os originais e, em seguida, prima a tecla {Início}.
123
Copiar
Nota
❒ Para alterar o número introduzido no passo B, prima a tecla [Apagar] ou
{Apagar/Parar} e, em seguida, introduza um novo número.
❒ Para alterar as definições (a primeira página a imprimir, o número da página a partir do qual começar a numeração ou o número total de páginas)
depois de premir [OK], prima [Alterar] e, em seguida, introduza novamente
os números.
2
❒ Para alterar um número de página, prima [PágIníc] e, em seguida, introduza o número com as teclas numéricas.
Especificar a primeira página a imprimir e o número inicial ("1-1,1-2…")
A Prima [Alterar] em <Alterar Numeração>.
B Prima [1ª pág. de impressão], introduza o número da folha original a partir do
qual pretende começar a impressão e, em seguida, prima a tecla {q}.
C Prima [Primeiro capítulo], introduza o número do capítulo a partir do qual
pretende iniciar a numeração com as teclas numéricas e, em seguida, prima
a tecla {q}.
Pode introduzir entre 1 e 9999 para o número do capítulo a partir do qual quer
começar a numeração.
D Prima [1º nº de impressão], introduza o número da página a partir do qual pre-
tende iniciar a impressão com as teclas numéricas e, em seguida, prima a tecla {q}.
E Prima [OK].
F Quando a designação de página estiver completa, prima [OK] duas vezes.
G Coloque os originais e, em seguida, prima a tecla {Início}.
124
Funções de Copiador
Nota
❒ Para alterar o número introduzido no passo B, prima a tecla [Apagar] ou
{Apagar/Parar} e, em seguida, introduza um novo número.
❒ Se tiver seleccionado "1/5,2/5..." e pretender alterar as definições (a primeira página a imprimir, o número da página a partir do qual começar a
numeração ou o número total de páginas) depois de premir [OK] no passo
F, prima [Alterar] e, em seguida, introduza novamente os números.
2
❒ Se tiver seleccionado "1/5,2/5..." e pretender alterar um número de página
depois de premir [OK] no passo F, prima [Alterar] e, em seguida, introduza
novamente o número com as teclas numéricas.
Repetição de Imagem
A imagem do original é copiada repetidamente.
Existem duas formas de especificar a repetição de uma imagem.
❖ Repetição da Área completa
Copia repetidamente a totalidade da imagem.
❖ Repetição de Área especificada
Copia repetidamente uma porção especificada da imagem.
Nota
❒ Consulte Manual de Definições Gerais.
125
Copiar
Repetição da Área completa
Copia repetidamente a totalidade da imagem.
O número de imagens repetidas depende do formato do original, do formato do
papel de cópia e da escala de reprodução. Por exemplo, veja a tabela seguinte:
❖ Original: A5L/Papel de cópia: A4K ou Original: A5K/Papel de cópia A4L, Original: 51/2" × 81/2"K/Papel de cópia: 81/2" × 11"L ou Original: 51/2" × 81/2"L/Papel
de cópia: 81/2" × 11"K
2
4 repetições (71%)
16 repetições (35%)
Repeat2
Repeat1
❖ Original: A5K/Papel de cópia: A4L ou Original: A5L/Papel de cópia A4K, Original: 51/2" × 81/2"K/Papel de cópia: 81/2" × 11"L ou Original: 51/2" × 81/2"L/Papel
de cópia: 81/2" × 11"K
2 repetições (100%)
Repeat3
8 repetições (50%)
Repeat4
32 repetições (25%)
Repeat5
A Seleccione o formato do papel de cópia e a escala de reprodução.
B Prima [Editar/Cor].
126
C Prima [EditarImagem].
D Prima [Repet. imagem].
E Certifique-se de que [Área completa] está seleccionado e depois prima [OK].
F Prima [OK].
G Coloque o original e, em seguida, prima a tecla {Iniciar}.
Funções de Copiador
Repetição de Área especificada
Copia repetidamente uma porção especificada da imagem.
Determine a localização do ponto base da área e o respectivo comprimento e largura.
2
GCRE032E
A
Coloque no vidro de exposição
Importante
❒ Não é possível utilizar esta função a partir do ADF.
A Calcule a localização do ponto base (X1, Y1) e o respectivo comprimento e
largura (X2, Y2) da área da imagem copiada repetidamente.
Pode definir qualquer valor no intervalo de X1: 0-412 mm (0"-16.2"), X2: 20432 mm (0.8"-17.0"), Y1: 0-277 mm (0"-10.8") e Y2: 20-297 mm (0.8"-11.6").
B Seleccione o formato do papel de cópia e a escala de reprodução.
C Prima [Editar/Cor].
D Prima [EditarImagem].
E Prima [Repet. imagem].
F Prima [Área especificada].
G Introduza o comprimento de [X1] com as teclas numéricas e, em seguida,
prima a tecla {q}.
H Introduza o comprimento de [Y1] com as teclas numéricas e, em seguida,
prima a tecla {q}.
127
Copiar
I Introduza o comprimento de [X2] com as teclas numéricas e, em seguida,
prima a tecla {q}.
J Introduza o comprimento de [Y2] com as teclas numéricas e, em seguida,
prima a tecla {q}.
K Prima [OK] duas vezes.
L Coloque o original no vidro de exposição e depois prima a tecla {Iniciar}.
2
Dupla Cópia
Uma imagem do original é copiada duas vezes numa só cópia, como mostrado.
Importante
❒ Não pode utilizar a bandeja manual com esta função.
❒ Consulte a seguinte tabela para os formatos do original e do papel de cópia
quando utilizar uma escala de 100%:
❖ Versão métrica
❖ Versão em polegadas
128
Funções de Copiador
A Prima [Editar/Cor].
2
B Prima [EditarImagem].
C Prima [Dupla cópia].
D Prima [OK].
E Seleccione o papel.
F Coloque os originais e, em seguida, prima a tecla {Iniciar}.
Nota
❒ Consulte Manual de Definições Gerais.
Centrar
Pode fazer cópias com a imagem colocada no centro do papel de cópia.
Importante
❒ Não pode utilizar a bandeja manual com esta função.
❒ Os formatos dos originais e as instruções para centrar estão listados abaixo.
❖ Versão métrica
Original colocado no:
Orientação e formato do original
Vidro de exposição
A3L, B4 JISL, A4KL, B5 JISKL, 8" × 13"L
ADF
A3L, B4 JISL, A4KL, B5 JISKL, A5KL, 11 × 17L, 81/2"
× 11"KL, 8" × 13"L, 8KL, 16KKL
❖ Versão em polegadas
Original colocado no:
Orientação e formato do papel
Vidro de exposição
11" × 17"L, 81/2" × 14"L, 81/2" × 11"KL
ADF
A3L, A4KL, 11" × 17"L, 81/2" × 14"L, 81/2" × 11"L, 51/2"
× 81/2"KL, 10" × 14"L, 71/4" × 10 1/2"KL
129
Copiar
2
GCCNTR0E
A Seleccione o papel.
B Prima [Editar/Cor].
C Prima [EditarImagem].
D Prima [Centrar].
E Prima [OK].
F Coloque os originais e, em seguida, prima a tecla {Iniciar}.
130
Funções de Copiador
Positivo/Negativo
Copia uma imagem invertida. Se o seu original for a preto e branco, as imagens
de cópia são invertidas. Se o seu original for a Cores, a densidade, o tom mais
escuro e o brilho de cada Cor vão ser revertidos e invertidos para Cores complementares.
2
Importante
❒ Se o seu original for a preto e branco, as imagens de cópia são invertidas. Se
o seu original for a Cores, a densidade, o tom mais escuro e o brilho de cada
Cor vão ser revertidos e invertidos para Cores complementares.
GCHATN1E
A Prima [Editar/Cor].
B Prima [EditarImagem].
C Prima [Positivo/Negativo].
D Prima [OK].
E Seleccione o papel.
F Coloque os originais e, em seguida, prima a tecla {Iniciar}.
131
Copiar
Espelho
Copia invertendo a imagem da esquerda para a direita, como se estivesse reflectida num espelho.
2
GCMILL1J
A Prima [Editar/Cor].
B Prima [EditarImagem].
C Prima [Imagem espelho].
D Prima [OK].
E Coloque os originais e, em seguida, prima a tecla {Início}.
132
Funções de Copiador
Capas
A função Capas inclui Capa e Capa/Contracapa.
❖ Capa
A primeira página dos seus originais é copiada para uma folha de papel específico para capas ou é inserida uma folha de capa antes da primeira cópia.
• Cópia
2
• Em branco
❖ Capa/Contracapa
A primeira e última páginas do seu original são copiadas para papel específico utilizado para capas ou é inserida uma folha de capa antes da primeira cópia e depois da última cópia.
• Cópia
AMF085S
• Em branco
A Defina a bandeja para o papel da capa.
A capa deverá ter o mesmo formato e orientação que o papel de cópia.
Consulte Manual de Definições Gerais.
133
Copiar
B Prima [Capa/Separador].
2
C Seleccione [Cópia] ou [Em branco] para a capa e, em seguida, prima [OK].
D Seleccione a bandeja do papel que contém as folhas de papel para copiar os
originais.
E Coloque os originais no ADF e, em seguida, prima a tecla {Iniciar}.
Nota
❒ Não é possível definir o papel de cópia para originais nem folhas de capa
na bandeja de alimentação manual.
❒ Quando seleccionar [Cópia] no passo C, seleccione se a capa e a contracapa
são copiadas 1 Lado ou 2 Lados.
Designar
Utilize esta função para que determinadas páginas do original sejam copiadas
em separadores ou para inserir um separador em cada página.
Importante
❒ Antes de utilizar esta função, defina a bandeja de papel especial para os separadores.
❒ Os separadores devem ter o mesmo formato e orientação que o papel de cópia.
❒ Não é possível colocar papel de cópia na bandeja de alimentação manual.
134
Funções de Copiador
A Prima [Capa/Separador].
2
B Prima [Designar/Capítulos].
C Seleccione [Designar: Cópia] ou [Designar: Em branco].
D Prima na tecla para seleccionar o número do capítulo.
Para seleccionar as páginas de 11 a 20 (capítulo), prima [11-20].
E Introduza a localização de página da primeira página do primeiro capítulo
com as teclas numéricas e, em seguida, prima a tecla {q}.
F Para especificar outra localização de página, repita os passos de D a E.
Podem ser especificadas até 20 páginas.
G Seleccione a bandeja do papel que contém as folhas de papel para copiar os
originais.
H Quando terminar de especificar páginas, prima [OK] duas vezes.
I Coloque os originais no ADF e, em seguida, prima a tecla {Iniciar}.
Referência
Consulte Manual de Definições Gerais.
135
Copiar
Capítulos
As localizações de página que especificar com esta função vão aparecer na frente
das folhas de cópia.
2
GCSHOWOJ
Importante
❒ Antes de seleccionar esta função, prima [Duplex/Combin./Série] e seleccione "1
Lado → 2 Lados" ou "Combinar".
❒ Esta função apenas pode ser utilizada quando utilizar a função Duplex (1
Lado→2 Lados) ou Combinar.
A Prima [Capa/Separador].
B Prima [Designar/Capítulos].
C Prima [Capítulos].
D Prima na tecla para seleccionar o número do capítulo.
Para seleccionar capítulos de 11 a 20, prima [11-20].
E Introduza a localização de página da primeira página do primeiro capítulo
com as teclas numéricas e, em seguida, prima a tecla {q}.
Pode especificar até 20 páginas.
136
F Para especificar outra localização de página, repita os passos de D a E.
G Seleccione o papel.
H Quando a designação de página estiver completa, prima [OK] duas vezes.
Funções de Copiador
I Coloque os originais e, em seguida, prima a tecla {Início}.
Separadores
Sempre que uma página de um original muda, é inserida uma folha de separador. Também pode imprimir no separador inserido.
Dado que é inserido um separador para cada página, pode proteger superfícies
impressas. Esta função é útil na cópia de acetatos.
2
Importante
❒ Antes de utilizar esta função, defina a bandeja de papel especial para os separadores.
❒ Coloque os separadores do mesmo formato e com a mesma orientação que o
papel de cópia ou o acetato.
❖ Quando utilizar acetatos colocados na bandeja de alimentação manual
• Cópia
• Em branco
137
Copiar
A Prima [Capa/Separador].
2
B Seleccione [Cópia] ou [Em branco], e depois prima [OK].
C Seleccione a bandeja do papel que contém as folhas de papel para copiar os
originais.
Quando utilizar acetatos, abra a bandeja de alimentação manual.
D Coloque os originais e, em seguida, prima a tecla {Início}.
Nota
❒ Prima a tecla {q} e seleccione [Acetato] em Papel especial.
❒ Quando copiar acetatos colocados na bandeja de alimentação manual, se a
Bandeja Interna 1 não estiver seleccionada como a bandeja de saída de papel, as cópias são entregues na bandeja de alimentação manual.
❒ Consulte Manual de Definições Gerais.
Referência
Consulte Pág. 38 “Quando copiar para Acetatos ou Papel Fino”.
138
Guardar Dados no Servidor de Documentos
Guardar Dados no Servidor de Documentos
O Servidor de Documentos permite-lhe guardar documentos na memória e imprimi-los como pretender.
Importante
❒ Os dados guardados no equipamento podem ser perdidos se ocorrer algum
tipo de falha. O fabricante não será responsável por quaisquer danos que possam resultar da perda de dados.
2
A Prima [Guardar ficheiro].
B Se for necessário, introduza um nome de ficheiro, um nome de utilizador
ou uma palavra-passe.
C Prima [OK].
D Coloque os originais.
E Proceda às definições de digitalização para o original.
139
Copiar
F Prima a tecla {Início}.
Os originais são lidos e guardados na memória.
Nota
❒ Para parar de ler, prima a tecla {Apagar/Stop}. Para continuar um trabalho
de leitura que estava em pausa, prima [Continuar] no visor de confirmação.
Para apagar imagens digitalizadas e cancelar o trabalho, prima [Parar]. Os
originais colocados no ADF são entregues.
2
❒ Quando colocar um original no vidro de exposição, prima a tecla {q} depois de todos os originais terem sido digitalizados.
❒ Os dados guardados no Servidor de Documentos estão definidos para eliminação após três dias, por predefinição de fábrica. Pode especificar o período após o qual os dados guardados são automaticamente apagados.
Para mais detalhes acerca de como alterar definições, consulte o Manual de
Definições Gerais.
❒ Para verificar se o documento foi guardado, prima a tecla {Servidor de documentos}.
❒ Se pretende guardar outro documento, faça-o após concluir a cópia.
❒ Para obter detalhes acerca do Servidor de Documentos, consulte "Servidor
de Documentos".
❒ Para obter detalhes acerca da impressão de documentos guardados, consulte "Imprimir um Documento Guardado".
❒ Para obter detalhes acerca da definição do nome de utilizador, nome de ficheiro e palavra-passe, consulte "Guardar Dados".
❒ Consoante a definição de segurança, [Privilég. Acesso] pode aparecer em
vez de [Nome utiliz.]. Para mais detalhes acerca da especificação de [Privilég.
Acesso], consulte o administrador.
Referência
Consulte Pág. 149 “Utilizar o Servidor de Documentos”.
Consulte Pág. 159 “Imprimir um Documento Guardado”.
Consulte Pág. 149 “Guardar Dados”.
140
Programas
Programas
Pode guardar as definições dos trabalhos de cópia que utiliza com mais frequência na memória do equipamento e voltar a chamá-las para uma futura utilização.
Pode guardar até 10 programas.
Nota
❒ Pode seleccionar o modo standard ou programa Nº 10 como o modo a ser definido quando os modos são apagados ou redefinidos, ou imediatamente
após o interruptor de operação ter sido ligado. Consulte "Programar Predefinições no Visor Inicial".
2
❒ As definições do papel são memorizadas com base no formato do papel. Por
isso, se colocar mais de uma bandeja de papel do mesmo formato, a bandeja
de papel com prioridade nas Ferramentas do Utilizador (Definições do Sistema) vai ser seleccionada primeiro. Consulte Manual de Definições Gerais.
❒ Os programas não são apagados ao desligar a alimentação ou ao premir a tecla {Apagar modos}.
Guardar um Programa
Guarda um programa.
A Edite as definições de cópia de modo a que todas as funções que pretende
guardar neste programa sejam seleccionadas.
B Prima a tecla {Programa}.
AMG004S
C Prima [Programar].
141
Copiar
D Prima o número do programa que pretende guardar.
E Introduza o nome do programa com as teclas alfabéticas do painel do visor.
Pode introduzir até 40 caracteres.
2
F Prima [OK].
O ecrã volta ao ecrã de programa, mostrando o número do programa seguido
do nome do programa. O ecrã volta ao visor de cópia inicial após um curto
período de tempo.
Nota
❒ Os números de programas que tenham m já têm definições efectuadas.
❒ Se não pretende introduzir o nome do programa no passo E, vá para o passo F.
Alterar um Programa Guardado
Altera definições de programas.
A Verifique as definições do programa.
B Defina o conteúdo de um programa.
C Prima a tecla {Programa}.
D Prima [Programar].
E Prima o número do programa que pretende guardar.
F Prima [Sim].
G Introduza o nome do programa.
Pode introduzir até 40 caracteres.
H Prima [OK].
O ecrã volta ao ecrã de programa, mostrando o número do programa seguido
do nome do programa. O ecrã volta ao visor de cópia inicial após um curto
período de tempo.
142
Programas
Nota
❒ Quando pretender verificar o conteúdo de um programa, volte a chamá-lo.
❒ Quando é substituído, o programa anterior é apagado.
Apagar um Programa
2
Apaga o conteúdo do programa.
A Prima a tecla {Programa}.
B Prima [Apagar].
C Prima o número do programa que pretende apagar.
D Prima [Sim].
O programa é apagado e o visor volta ao visor de cópia inicial.
Chamar um Programa
Chama um programa guardado e copia o respectivo conteúdo.
A Prima a tecla {Programa}.
B Prima [Chamar].
C Prima o número do programa que pretende chamar.
As definições memorizadas são visualizadas.
143
Copiar
D Coloque os originais e, em seguida, prima a tecla {Início}.
Nota
❒ Apenas programas que tenham m contêm um programa no passo C.
Programar Predefinições no Visor Inicial
2
Esta secção descreve como programar predefinições no visor inicial quando os
modos são apagados ou redefinidos, ou imediatamente após o interruptor de
operação ter sido ligado.
As predefinições que pode programar são Modo de Cor, Bandeja de Papel, Tipo
de Original, Densidade, Original Especial, Orientação do Original, Capa/Separadores, Editar / Cor, Duplex/Combinar/Série, Reduzir / Ampliar, Acabamento.
A Especifique as definições de digitalização e quaisquer outras definições de
que necessite no visor inicial.
B Prima a tecla {Programa}.
C Prima [Prog como predefin].
D Prima [Programar].
E Quando aparecer uma caixa de diálogo de confirmação, prima [Sim].
As definições actuais são programadas como predefinições. O ecrã volta ao
visor inicial.
Nota
❒ Para repor as predefinições de fábrica no visor inicial, prima [Repor predefin. fábrica].
❒ As predefinições podem ser programadas separadamente para o ecrã normal e os ecrãs simplificados.
144
3. Servidor de Documentos
Utilizar o Servidor de Documentos permite-lhe guardar documentos para serem
lidos com a função de cópia no disco rígido deste equipamento. Assim, pode imprimi-los posteriormente aplicando as condições necessárias.
Relação entre Servidor de Documentos e
Outras Funções
O estado do Servidor de Documentos varia consoante a função utilizada.
❖ Funções de Copiador
• Método de armazenamento: Cópia/Servidor de Documentos
• Visor de lista: Disponível
• Impressão: Disponível
• Transmissão: Indisponível
❖ Funções de Impressora
• Método de armazenamento: Computador pessoal
• Visor de lista: Disponível
• Impressão: Disponível
• Transmissão: Indisponível
❖ Funções de Fax
• Método de armazenamento: Fax
• Visor de lista: Disponível
• Impressão: Disponível
• Transmissão: Disponível
A transmissão é efectuada através da transmissão de documento guardado
da função de fax. Consulte Referência de Fax.
❖ Funções de Scanner
• Método de armazenamento: Scanner
• Visor de lista: Indisponível
Quando os documentos são guardados com a função de scanner, pode
confirmá-los através do ecrã da função de scanner. Consulte Referência de
Scanner.
• Impressão: Indisponível
• Transmissão: Disponível
A transmissão é efectuada através da transmissão de documento guardado
da função de scanner. Consulte Referência de Scanner.
145
Servidor de Documentos
Visor do Servidor de Documentos
O seguinte explica os ecrãs e ícones apresentados na função Servidor de Documentos.
❖ Visor inicial do Servidor de Documentos
3
AMG034S
1. Este ecrã apresenta o estado ope-
4. São apresentados o modo cor e a
racional e mensagens.
função utilizada para guardar.
2. São apresentados o número dos
originais a serem lidos com a memória, o número de conjuntos de papel
e de cópias.
5. As funções em que os documentos são guardados.
3. São apresentadas as teclas para a
operação.
O visor de lista do Servidor de Documentos mostra os seguintes ícones, dependendo da função de armazenamento e do modo de cor seleccionadoa:
Função
Copiar
Fax
Impressora
Cor integral
Preto e branco
Monocromático
Ícones
Ícones coloridos
146
Relação entre Servidor de Documentos e Outras Funções
Nota
❒ Podem não ser apresentados todos os documentos guardados consoante a
função de segurança especificada.
Visor Simplificado
Esta secção explica como utilizar o "Visor Simplificado" e apresenta as respectivas teclas.
Pode visualizar o visor simplificado a partir do ecrã inicial do Servidor de Documentos, premindo a tecla {Visor Simplificado}.
3
O visor simplificado contém apenas as funções principais.
Os caracteres e as teclas são aumentados neste ecrã para uma operação mais fácil.
AMG051S
❖ Ecrã Simplificado do Servidor de Documentos
PT AMG035S
1. [Cor de teclas]
Utilize esta função para intensificar o
contraste do ecrã, alterando a cor das
teclas.
Indisponível no visor predefinido do
Servidor de Documentos.
Nota
❒ Prima novamente a tecla {Visor Simplificado} para voltar ao ecrã predefinido
do Servidor de Documentos.
❒ O ecrã do visor simplificado não contém todas as teclas disponíveis.
147
Servidor de Documentos
Visor de Pré-visualização
O seguinte explica o procedimento de apresentação do visor de pré-visualização
e os itens apresentados neste ecrã.
O Visor de Pré-visualização aparece após a conclusão da digitalização. Pode
também visualizar documentos guardados no visor de pré-visualização. Para
mais detalhes, consulte Referência de Scanner.
O visor de pré-visualização mostra o ecrã que permite confirmar o conteúdo dos
documentos digitalizados.
3
❖ Visor de Pré-visualização
PT AMG036S
1. [←][→][↑][↓]
Utilizam-se para deslocar a parte a ser
visualizada.
2. [Reduzir], [Ampliar]
Utilizam-se para ampliar ou reduzir o
documento a ser visualizado.
3. [Sair]
O ecrã de início de sessão vai aparecer.
4. Visualizar Ficheiro
Utiliza-se para visualizar o nome do
documento.
[Mudar] é apresentado no ecrã de prévisualização para os documentos
guardados. A tecla acima é utilizada
para mudar o documento a ser apresentado na pré-visualização.
5. Visualizar Página
Utiliza-se para visualizar o número da
página actualmente aberta, o número
total de páginas, o formato da página
e o modo de cor seleccionado.
6. [Mudar]
Utiliza-se para virar a página do documento seleccionado.
7. Visualizar Posição
Quando a imagem é ampliada, é apresentada a posição no documento indicada por esta tecla.
Nota
❒ Quando a pré-visualização já está seleccionada para outra função, a função de
ecrã de pré-visualização pode ficar indisponível.
148
❒ O visor de pré-visualização também não está disponível para papel de formato superior a A3.
Utilizar o Servidor de Documentos
Utilizar o Servidor de Documentos
O seguinte descreve como utilizar o Servidor de Documentos.
Guardar Dados
O seguinte descreve o procedimento para guardar documentos no Servidor de
Documentos.
Importante
❒ Os dados guardados no equipamento podem ser perdidos se ocorrer algum
tipo de falha. O fabricante não será responsável por quaisquer danos resultantes da perda de dados.
3
❒ Quando introduzir a sua palavra-passe ou a registar na sua agenda, por
exemplo, certifique-se de que mais ninguém a vê. Deve também tomar cuidado para proteger o respectivo registo em suporte papel.
❒ Introduza uma palavra-passe com quatro a oito dígitos.
❒ Recomenda-se que não utilize o mesmo número, como "0000", ou números
contínuos, como "1234", para a palavra-passe. Esses números são de fácil previsão e não proporcionam segurança suficiente.
❒ Quando seleccionar um documento utilizando uma palavra-passe correcta,
este permanece seleccionado após o término da operação. Assim sendo, o documento fica acessível a quem não tenha a palavra-passe. Após a operação,
certifique-se de que prime a tecla {Apagar modos} para cancelar o estado de selecção do documento.
❒ Os nomes de utilizador registados para os documentos guardados do Servidor de Documentos são utilizados para identificar os autores dos documentos
e a natureza dos mesmos. Não funcionam como um meio de protecção de documentos confidenciais.
❒ Quando ligar a transmissão de fax ou digitalização através do scanner, certifique-se de que todas as outras operações estão concluídas.
❖ Nome de Ficheiro
Um nome de documento como "COPY0001" e "COPY0002" é anexado automaticamente ao documento digitalizado. Pode alterar o nome do documento.
❖ Nome de Utilizador
Pode especificar o nome de utilizador para que a pessoa ou o departamento que
guardou o documento possa ser identificado. Estão disponíveis duas formas de
especificar o nome de utilizador. Uma é especificar o nome a ser registado a partir
da Gestão do Livro de Endereços e outra é introduzir outro nome.
149
Servidor de Documentos
❖ Palavra-passe
Pode especificar uma palavra-passe para um documento a ser guardado.
Quando uma palavra-passe é definida para um documento, tem de introduzir essa palavra-passe para imprimir o documento. Esse requisito impede a
impressão não autorizada do documento. Um ícone de cadeado vai estar anexado ao documento para o qual foi definida uma palavra-passe.
A Prima a tecla {Servidor de documentos}.
3
PT AMG005S
B Prima [Ler original].
C A operação anterior configura o nome de utilizador, nome de documento e
palavra-passe.
Quando não alterar o nome de um documento, o nome é definido automaticamentte.
D Coloque o original.
150
Utilizar o Servidor de Documentos
E Especifique as condições de digitalização do original.
3
F Prima a tecla {Iniciar}.
O original é digitalizado. O documento é guardado no Servidor de Documentos.
Nota
❒ Quando interromper a digitalização, prima a tecla {Apagar/Parar}. Premir
[Continuar] a partir do ecrã de confirmação faz com que a digitalização continue. Ao premir [Parar] apaga as imagens digitalizadas e o original é ejectado do alimentador automático de documentos (ADF).
❒ Quando for definida uma palavra-passe, é visualizado um símbolo de cadeado no lado esquerdo do documento.
❒ Quando a digitalização do documento for concluída, é apresentada uma
lista. Se a lista não aparecer, prima [Leitura concluída].
❒ De acordo com a predefinição de fábrica, os documentos guardados no
Servidor de Documentos são apagados três dias (72 horas) depois da data
de armazenamento. Pode cancelar a eliminação automática de documento
ou seleccionar outro período diferente dos três dias para a eliminação automática. Consulte Manual de Definições Gerais.
❒ Quando guardar um documento (que não seja para apagar automaticamente) no Servidor de Documentos, [Desligado], Manual de Definições Gerais antes de guardar o documento. Se especificar [Ligado] para "Apagar
ficheiro auto no Servidor Doc." depois disso, Apagar Ficheiro Automaticamente no Servidor de Documentos vai ficar activo para os documentos
guardados após a definição.
❒ Quando guardar um documento no Servidor de Documentos depois de o
guardar a partir da função de cópia, certifique-se de que a respectiva cópia
está concluída.
151
Servidor de Documentos
Para registar ou alterar um nome de utilizador (quando utilizar um nome de utilizador
registado no Livro de Endereços)
O seguinte descreve o procedimento de registo ou de alteração de um nome de
utilizador a ser anexado a um documento guardado.
A Visualize o ecrã de digitalização do original.
B Prima [Nome utiliz.].
3
Ecrã para alteração do nome de utilizador é visualizado
C Seleccione o nome de utilizador e, em seguida, prima [OK].
Para registar ou alterar um nome de utilizador (quando utilizar um nome de utilizador
não registado no Livro de Endereços)
O seguinte descreve o procedimento de registo ou de alteração de um nome de
utilizador a ser anexado a um documento guardado.
A Visualize o ecrã de digitalização do original.
B Seleccione o nome de utilizador e, em seguida, prima [OK].
O ecrã de alteração do nome de utilizador é visualizado.
C Prima [Inserção Manual].
D Introduza o nome de utilizador e, em seguida, prima [OK].
152
Utilizar o Servidor de Documentos
Para registar ou alterar um nome de utilizador (quando nenhum nome estiver registado
no Livro de Endereços)
O seguinte descreve o procedimento de registo ou de alteração de um nome de
utilizador a ser anexado a um documento guardado.
A Visualize o ecrã de digitalização do original.
B Prima [Nome utiliz.].
3
O ecrã de introdução do nome de utilizador é visualizado.
C Introduza o nome de utilizador e, em seguida, prima [OK].
Para alterar um nome de ficheiro
O seguinte descreve o procedimento de alteração de um nome a ser anexado a
um documento guardado.
A Visualize o ecrã de digitalização do original.
B Prima [Nome ficheiro].
O ecrã de alteração do nome de documento aparece.
C Prima [Apagar] para apagar o nome do documento a ser definido automaticamente.
D Introduza o nome de documento e, em seguida, prima [OK].
153
Servidor de Documentos
Nota
❒ No Passo C, premir [Retroced.] permite apagar até qualquer localização
pretendida.
❒ Pode introduzir até 10 caracteres de tamanho total ou 20 caracteres de tamanho médio para um nome de documento. No entanto, apenas são apresentados na lista até 8 caracteres de tamanho total ou 16 de tamanho médio
como o nome de documento. Se os limites anteriores forem ultrapassados,
a lista apresenta até 7 caracteres de tamanho total ou 15 de tamanho médio
para o nome de documento.
3
Para definir ou alterar uma Palavra-passe
O seguinte descreve o procedimento de definição ou de alteração de uma palavra-passe a ser anexada a um documento guardado.
A Visualize o ecrã de digitalização do original.
B Prima [Palavra-passe].
C Introduza a palavra-passe com o teclado numérico e, em seguida, prima
[OK].
Pode utilizar de quatro a oito dígitos para especificar a palavra-passe.
D Para dupla confirmação, introduza novamente a palavra-passe e, em seguida, prima [OK].
154
Utilizar o Servidor de Documentos
Alterar Nome de Utilizador, Nome de Ficheiro ou Palavra-passe
de um Documento Guardado
O seguinte descreve o procedimento de alteração de um nome de utilizador,
nome de documento ou palavra-passe.
A Prima a tecla {Servidor de documentos}.
B Seleccione o documento cujo nome de utilizador, nome de documento ou
palavra-passe pretende alterar.
3
Quando estiver definida uma palavra-passe, introduza-a e, em seguida, prima [OK].
C Prima [Gestão de ficheiros].
D Prima [Alterar nome do utilizador], [Alterar nome fich.] ou [Alterar palavra-passe].
E A partir dos respectivos ecrãs, introduza o novo nome de utilizador, nome
de documento ou palavra-passe e, em seguida, prima [OK].
F Prima [OK].
Nota
❒ Consoante a definição de segurança, [Privilég. Acesso] pode aparecer em
vez de [Nome utiliz.]. Para obter detalhes acerca da especificação de [Privilég.
Acesso], consulte o administrador.
155
Servidor de Documentos
Verificar os Detalhes de um Documento Guardado
O seguinte descreve o procedimento de visualização de detalhes de um documento guardado.
A Seleccione o documento cujos detalhes pretende visualizar.
3
Quando estiver definida uma palavra-passe, introduza-a e, em seguida, prima [OK].
B Prima [Detalhes].
Os detalhes do documento são apresentados.
Nota
❒ Quando tiver seleccionado dois ou mais documentos, pode visualizar as
informações dos documentos pela ordem de [U][T].
❒ Ao premir [Sair] repõe o ecrã de selecção de documentos.
156
Utilizar o Servidor de Documentos
Procurar um Documento Guardado
O seguinte descreve o procedimento para procurar um documento guardado a
partir do nome de utilizador ou nome de documento.
Pode dispor os documentos actualmente ordenados por ordem cronológica de
outra forma.
❖ Procurar por nome de ficheiro
O seguinte descreve o procedimento para procurar um documento guardado
a partir do nome de documento.
3
❖ Procurar por nome de utilizador
O seguinte descreve o procedimento para procurar um documento guardado
a partir do nome de utilizador.
Nota
❒ Ao instalar DeskTopBinder Lite activa a procura e a reordenação de documentos guardados a partir do PC.
❒ Para obter detalhes acerca de DeskTopBinder Lite, consulte o Manual de Instruções e a Ajuda de DeskTopBinder Lite.
Procurar por nome de ficheiro
O seguinte descreve o procedimento para procurar um documento guardado a
partir do nome de documento.
A Prima a tecla {Servidor de documentos}.
B Prima [Nome ficheiro].
C Introduza o nome do documento a procurar e, em seguida, prima [OK].
Vai ser procurado um nome de documento que corresponda completamente
ao nome introduzido (desde o carácter de início) que é posteriormente apresentado no ecrã de selecção de documentos.
Nota
❒ Ao premir [Visualizar todos] visualiza todos os documentos guardados.
157
Servidor de Documentos
Procurar por nome de utilizador
O seguinte descreve o procedimento para procurar um documento guardado a
partir do nome de utilizador.
A Prima a tecla {Servidor de documentos}.
B Prima [Nome utiliz.].
3
C Quando especificar um nome de utilizador registado, seleccione o nome de
utilizador e, em seguida, prima [OK].
Quando utilizar um nome de utilizador não registado, siga para o passo seguinte.
D Quando o nome de utilizador não estiver registado, prima [Inserção Manual]
e, em seguida, introduza o nome de utilizador a ser apresentado a partir do
ecrã de introdução. Em seguida, prima [OK].
E Prima [OK].
Vai ser procurado um nome de documento que corresponda completamente
ao nome introduzido (desde o carácter de início) que é posteriormente apresentado no ecrã de selecção de documentos.
Nota
❒ Ao premir [Visualizar todos] visualiza todos os documentos guardados.
158
Utilizar o Servidor de Documentos
Imprimir um Documento Guardado
O seguinte descreve o procedimento de impressão de um documento guardado.
Utilizar Web Image Monitor permite-lhe imprimir um documento guardado no
Servidor de Documentos a partir do PC.
A Seleccione o documento a imprimir.
Quando estiver definida uma palavra-passe, introduza-a e, em seguida, prima [OK].
B Quando imprimir dois ou mais documentos em simultâneo, repita a opera-
3
ção no passo A.
Podem ser impressos até 30 documentos.
C Quando especificar condições de impressão, prima [P/ecrã de impressão].
O ecrã de condições de impressão vai ser visualizado. São apresentados o
nome de utilizador do documento, o nome de documento e a ordem de impressão desse documento.
D Introduza o número de cópias de impressão com o teclado numérico.
Podem ser especificadas até 999 cópias.
E Prima a tecla {Iniciar}.
A impressão é iniciada.
159
Servidor de Documentos
Nota
❒ Pode procurar o documento alvo utilizando, no passo A, [Nome utiliz.] ou
[Nome ficheiro] localizado no canto superior esquerdo do ecrã.
❒ Parte do documento seleccionado pode não ser impresso devido a diferenças no formato ou resolução.
❒ Quando alterar a ordem de impressão, cancele o realce e, em seguida, especifique correctamente a ordem.
❒ Ao premir a tecla {Apagar modos} cancela todas as selecções.
❒ Ao premir [Ordem] visualiza os documentos seleccionados pela ordem de
impressão.
3
❒ As funções de cópia e de impressora retêm as condições de impressão especificadas após o término da operação e aplicam-nas na impressão seguinte. A função de fax não tem a função de guardar as condições de
impressão.
❒ Quando forem especificados dois ou mais documentos, as condições de
impressão são guardadas no primeiro documento mas não nos documentos seguintes.
❒ As definições seguintes estão disponíveis para as condições de impressão.
Para os resultados de impressão respectivos, consulte "Funções de Copiador".
• Estilo de encadernação de livro (2 Lados Topo com Topo, 2 Lados Topo
com Fundo, Revista, Folheto)
• Tratamento da capa (Capa/Separadores, Editar / Carimbar)
• Acabamento (Colecção, Colecção Electrónica, Separação, Agrafar, Furar)
❒ Quando imprimir duas ou mais cópias enquanto selecciona a função de colecção, pode confirmar o acabamento imprimindo apenas uma cópia.
❒ Quando imprimir dois ou mais documentos de uma vez, pode imprimi-los
como um documento único contínuo especificando a ordem da respectiva
impressão.
❒ Quando imprimir dois ou mais documentos de uma vez, as condições de
impressão definidas para o primeiro documento são aplicadas a todos os
documentos restantes.
❒ Quando forem seleccionados dois ou mais documentos, premir [U][T] permite-lhe confirmar o nome de utilizador, nome de documento e ordem de
impressão a designar para eliminação no passo A.
❒ Premir [Selec. ficheiro] repõe o ecrã de selecção de documentos.
❒ A função de carimbar não pode ser especificada para documentos a guardar através da função de fax.
Referência
Consulte Pág. 57 “Funções de Copiador”
160
Utilizar o Servidor de Documentos
Quando Interromper a Impressão
O seguinte descreve o procedimento para interromper o trabalho de impressão.
A Prima a tecla {Apagar/Parar}.
B Prima [Suspender].
Alterar o Número de Cópias de Impressão enquanto a Impressão está em Progresso
O seguinte descreve o procedimento de alteração do número de cópias a imprimir depois da impressão ser iniciada.
3
Importante
❒ Esta função é activada quando a função de colecção é seleccionada nas condições de impressão.
A Prima a tecla {Apagar/Parar}.
B Prima [Alterar quantidade].
C Introduza novamente o número de cópias de impressão com o teclado numérico.
D Prima a tecla {q}.
E Prima [Continuar].
A impressão é retomada.
Nota
❒ O intervalo de cópias de impressão que pode introduzir no passo C depende de quando premir a tecla {Apagar/Parar}.
161
Servidor de Documentos
Impressão de Teste
Quando a impressão de cópias é massiva, pode imprimir uma única cópia antecipadamente para verificar a adequabilidade da ordem de impressão dos documentos seleccionados e das condições de impressão.
Importante
❒ Esta função é activada quando a função de colecção é seleccionada nas condições de impressão.
A Seleccione o documento a imprimir.
3
Quando estiver definida uma palavra-passe, introduza-a e, em seguida, prima [OK].
B Prima a tecla {Cópia de teste}.
É impressa apenas uma cópia.
C Prima [Continuar].
A impressão é retomada.
Nota
❒ Pode procurar o documento alvo utilizando, no passo A, [Nome utiliz.] ou
[Nome ficheiro] localizado no canto superior esquerdo do ecrã.
❒ No visor do campo da ordem do passo A, pode ordenar os documentos por
[Nome utiliz.], [Nome ficheiro], [Data]. Prima o item a ser utilizado para a ordenação.
❒ Quando cancelar a selecção no passo A, prima novamente o documento realçado.
❒ Quando cancelar a impressão, prima [Suspender]. O ecrã de impressão vai
aparecer, permitindo a selecção de outro item.
162
Utilizar o Servidor de Documentos
Imprimir a Primeira Página
Para confirmar os resultados de impressão, pode imprimir apenas a primeira página do documento seleccionado a partir do ecrã de selecção de documentos.
Quando forem seleccionados dois ou mais documentos, a primeira página dos
respectivos documentos é impressa.
A Seleccione o documento a imprimir (confirmado).
Quando estiver definida uma palavra-passe, introduza-a e, em seguida, prima [OK].
3
B Prima [Imprimir página especificada].
C Prima [1ª página].
D Prima a tecla {Iniciar}.
Nota
❒ Pode procurar o documento alvo utilizando, no passo A, [Nome utiliz.] ou
[Nome ficheiro] localizado no canto superior esquerdo do ecrã.
❒ No visor do campo da ordem do passo A, pode ordenar os documentos por
[Nome utiliz.], [Nome ficheiro], [Data]. Prima o item a ser utilizado para a ordenação.
❒ Quando cancelar a selecção no passo A, prima novamente o documento realçado.
163
Servidor de Documentos
Imprimir uma Página Especificada
Pode imprimir apenas uma página especificada do documento seleccionado a
partir do ecrã de selecção de documentos.
Quando forem seleccionados dois ou mais documentos, a página especificada
dos respectivos documentos é impressa.
A Seleccione o documento a imprimir.
Quando estiver definida uma palavra-passe, introduza-a e, em seguida, prima [OK].
3
B Prima [Imprimir página especificada].
C Prima [Pág espec].
D Especifique a página a ser impressa com o teclado numérico e, em seguida,
prima a tecla {q}.
E Prima a tecla {Iniciar}.
Nota
❒ Pode procurar o documento alvo utilizando, no passo A, [Nome utiliz.] ou
[Nome ficheiro] localizado no canto superior esquerdo do ecrã.
❒ No visor do campo da ordem do passo A, pode ordenar os documentos por
[Nome utiliz.], [Nome ficheiro], [Data]. Prima o item a ser utilizado para a ordenação.
❒ Quando cancelar a selecção no passo A, prima novamente o documento realçado.
164
Utilizar o Servidor de Documentos
Imprimir um Intervalo Especificado
Pode imprimir apenas as páginas de um intervalo especificado do documento
seleccionado a partir do ecrã de selecção de documentos.
Quando forem seleccionados dois ou mais documentos, as páginas do intervalo
especificado dos respectivos documentos são impressas.
A Seleccione o documento a imprimir.
Quando estiver definida uma palavra-passe, introduza-a e, em seguida, prima [OK].
3
B Prima [Imprimir página especificada].
C Prima [Espec. Interv.].
D Especifique a página de início de impressão com o teclado numérico e, em
seguida, prima a tecla {q}.
E Especifique a página de fim de impressão com o teclado numérico e, em seguida, prima a tecla {q}.
F Prima a tecla {Iniciar}.
Nota
❒ Pode procurar o documento alvo utilizando, no passo A, [Nome utiliz.] ou
[Nome ficheiro] localizado no canto superior esquerdo do ecrã.
❒ No visor do campo da ordem do passo A, pode ordenar os documentos por
[Nome utiliz.], [Nome ficheiro], [Data]. Prima o item a ser utilizado para a ordenação.
❒ Quando cancelar a selecção no passo A, prima novamente o documento realçado.
165
Servidor de Documentos
Apagar um Documento
O seguinte descreve o procedimento de eliminação de um documento guardado.
Importante
❒ O Servidor de Documentos pode guardar até 1000 documentos. Quando o
número de documentos guardados atingir os 1000, não é possívelguardar um
novo documento. Assim, sempre que possível deve apagar documentos desnecessários.
3
A Prima a tecla {Servidor de documentos}.
B Seleccione o documento a apagar.
Quando estiver definida uma palavra-passe, introduza-a e, em seguida, prima [OK].
C Prima [Apag fich].
D Prima [Sim].
Nota
❒ Apaga os documentos guardados de uma vez. Consulte Manual de Definições Gerais.
❒ Utilizar Web Image Monitor permite-lhe imprimir um documento guardado no Servidor de Documentos a partir do PC.
❒ Também é possível seleccionar dois ou mais documentos e apagá-los.
❒ Pode procurar o documento alvo utilizando, [Nome ficheiro] ou [Nome utiliz.]
localizado no canto superior esquerdo do ecrã.
❒ No visor do campo da ordem, pode ordenar os documentos por [Nome utiliz.], [Nome ficheiro], [Data]. Prima o item a ser utilizado para a ordenação.
❒ Quando não for possível identificar o documento alvo pelo nome do documento, imprima apenas a primeira página do documento para confirmar
os resultados de impressão.
❒ Quando cancelar a selecção, prima novamente o documento realçado.
166
❒ Para o procedimento de iniciação de Web Image Monitor, consulte "Visualizar
um Documento no Servidor de Documentos com o Web Image Monitor".
Utilizar o Servidor de Documentos
Visualizar um Documento no Servidor de Documentos com Web
Image Monitor
O seguinte descreve o procedimento de confirmação de conteúdo de um documento guardado através do ecrã do PC utilizando Web Image Monitor.
A Inicie o Web browser.
B Introduza "http:// (endereço IP deste equipamento) /" no endereço.
A página principal do Web Image Monitor é apresentada.
3
C Clique em [Servidor de Documentos].
A lista de documentos no Servidor de Documentos é apresentada.
D Clique em
do documento que pretende confirmar.
As informações do documento são apresentadas.
E Confirme o conteúdo do documento.
Nota
❒ Pode alterar o formato do visor da lista de documentos no passo C. Clique
em
(Miniaturas),
(Ícones) ou
(Detalhes).
❒ Quando pretender ampliar o visor de pré-visualização no passo E, clique
em [Ampliar Imagem].
167
Servidor de Documentos
Transferir Documentos Guardados
O seguinte descreve o procedimento de transferência de um documento guardado para o PC utilizando Web Image Monitor.
Importante
❒ Quando transferir um documento guardado com a função de cópia, deve preparar a placa de conversão de dados adicionais.
A Inicie o Web browser.
B Introduza "http:// (endereço IP deste equipamento) /" no endereço.
3
A página principal do Web Image Monitor é apresentada.
C Clique em [Servidor de Documentos].
A lista de documentos é apresentada.
D Clique em do documento que pretende descarregar.
E Seleccione o formato de ficheiro [PDF][TIFF Multi-páginas] e, em seguida, clique em [Transferir].
Os dados são descarregados.
F Clique [OK].
Nota
❒ Pode alterar o formato do visor da lista de documentos no passo D. Clique
em
(Miniaturas),
(Ícones) ou
(Detalhes).
❒ No passo E, não é possível seleccionar [TIFF Multi-páginas] para um documento guardado com a função de cópia ou impressora.
❒ Quando transferir um documento com [TIFF Multi-páginas] no passo E, deve
preparar uma Unidade de Impressora/Scanner e um Conversor de Formato de Ficheiro.
168
4. Apêndice
O seguinte descreve as especificações do equipamento de cópia e a compatibilidade de funções.
Compatibilidade de Funções
O mapa de combinações seguinte mostra os modos que podem ser utilizados em conjunto.
Espaço em branco: Estes modos podem ser utilizados em conjunto.
×: Estes modos não podem ser utilizados em conjunto. O primeiro modo seleccionado vai ser o modo em que está a trabalhar.
•: Estes modos não podem ser utilizados em conjunto. O segundo modo seleccionado vai ser o modo em que está a trabalhar.
O seguinte mostra as combinações de funções:
169
Apêndice
*1
*2
4
170
Quando "2 Lados → 1 Lado" é especificado, a combinação com a capa ou separador
(Designar) é ×.
Combinação de "Agrafar: Topo" e "Furar: Esquerda" é ×.
Combinação de "Agrafar: Esquerda" e "Furar: Topo" é ×.
Combinação de "Agrafar: Centro" e "Furar: Esquerda"/"Furar: Topo" é ×.
Informações Suplementares
Informações Suplementares
Segue-se a descrição detalhada das especificações das respectivas funções.
❖ Modo Formatos Mistos
• Visto que os originais pequenos podem não ser correctamente alinhados
com a guia do original, a imagem de cópia pode ficar inclinada.
• Pode colocar originais de dois formatos diferentes de uma vez.
• A velocidade de cópia e de leitura serão reduzidas.
❖ Cópia da Bandeja de Alimentação Manual
• Podem ser seleccionados os seguintes formatos de papel como os formatos
standard:
A3L, B4 JISL, A4KL, B5 JISKL, A5KL, B6 JISL, A6L, 12 × 18L, 11
× 17L, 81/2 × 14L, 8 1/2" × 11"KL, 51/2 × 8 1/2KL, PostalL, 148 × 200
mmKL
4
• Se o sinal sonoro estiver desligado, este não vai soar se introduzir papel na
bandeja de alimentação manual. Consulte Manual de Definições Gerais.
❖ Ampliar/Reduzir Predefenido
• Pode seleccionar uma das 12 escalas predefinidas (5 escalas de ampliação,
7 escalas de redução).
• O seguinte mostra a relação entre o formato do original e o formato do papel de cópia com os respectivos factores de escala.
• Versão métrica
400% (escala da área 16 vezes):200% (escala da área 4 vezes): A5 → A3, B6JIS → B4 JIS
141% (escala da área 2 vezes): A4 → A3, A5 → A4, B5 JIS → B4 JIS, B6JIS →
B5 JIS
122%: A4 → B4 JIS, A5 → B5 JIS
115%: B4 JIS → A3, B5 JIS → A4, B6JIS → A5
93%:82%: B4 JIS → A4, B5 JIS → A5
75%: B4 JIS→F4, B4 JIS→F
71% (escala da área 1/2vezes): A3 → A4, A4 → A5, B4 JIS → B5 JIS, B5 JIS
→ B6JIS
65%: A3→F
50% (escala da área 1/4vezes): A3 → A5, B4 JIS → B6JIS
25%:-
171
Apêndice
• Versão em polegadas
400% (escala da área 16 vezes):200% (escala da área 4 vezes): 51/2" × 81/2"→11" × 17"
155% (escala da área 2 vezes): 51/2" × 81/2"→81/2" × 14"
129%: 81/2" × 11"→11" × 17"
121%: 81/2" × 14"→11" × 17"
93%: 85%: F→81/2" × 11"
78%: 81/2" × 14"→81/2" × 11"
73%: 11" × 15"→81/2" × 11"
65%: 11" × 17"→81/2" × 11"
50% (Escala da área 1/4vezes): 11" × 17"→51/2" × 81/2"
25%: • Pode seleccionar uma escala independentemente do formato de um original ou do papel de cópia. Com algumas escalas, partes da imagem poderão
não ser copiadas ou poderão aparecer margens nas cópias.
4
• Se estiver instalada uma Unidade de Protecção de Dados de Cópia, pode
seleccionar o factor de 50 a 400%.
❖ Zoom
• As escalas de reprodução que pode especificar são 25-400%. O factor pode
ser de 50 a 400% quando o equipamento estiver equipado com uma Unidade de Protecção de Dados de Cópia.
• Pode seleccionar uma escala independentemente do formato de um original ou do papel de cópia. Com algumas escalas, partes da imagem poderão
não ser copiadas ou poderão aparecer margens nas cópias.
❖ Redução/Ampliação do Formato
• Se a escala calculada for acima da escala máxima ou abaixo da escala mínima, esta é ajustada automaticamente dentro dos limites disponíveis. No
entanto, com algumas escalas, partes da imagem podem não ser copiadas
ou podem aparecer margens nas cópias.
• As escalas de reprodução que pode especificar são 25-400%. Se o equipamento estiver equipado com uma Unidade de Protecção de Dados de Cópia, o intervalo é de 50 a 400%.
❖ Redução/Ampliação Direccional do Formato
• A escala de reprodução que pode especificar é 25-400%. Se o equipamento
estiver equipado com uma Unidade de Protecção de Dados de Cópia, o intervalo é de 50 a 400%.
• Quando introduzir uma escala de percentagem, pode especificar qualquer
valor dentro do intervalo permitido, independentemente do formato do
original ou do papel de cópia. No entanto, dependendo das definições e de
outras condições, parte da imagem pode não ser copiada ou podem aparecer margens nas cópias.
172
Informações Suplementares
• Quando introduzir um formato em mm, se a escala calculada for acima da
escala máxima ou abaixo da escala mínima, esta é ajustada automaticamente dentro do intervalo disponível. No entanto, com algumas escalas,
partes da imagem podem não ser copiadas ou podem aparecer margens
nas cópias.
❖ Colecção, Colecção Electrónica, Separação
• O seguinte mostra os formatos de papel a que pode aplicar a função de colecção e a orientação.
• Bandeja de colecção em espinha interna
12" × 18"L, A3L, B4L, A4KL, B5KL, A5KL, B6L, A6L, 11" ×
17"L, 8 1 / 2 " × 14"L, 8 1 / 2 " × 11"KL, 5 1 / 2 " × 8 1 / 2 "L, 7 1 / 4 " ×
101/2"KL, 8" × 13"L, 81/2" × 13"KL, 81/2" × 13"L, 8KL, 16KKL
• Finalizador de 500 folhas
A3L, B4L, A4KL, B5KL, A5KL, B6L, 11" × 17"L, 81/2" × 14"L,
81/2" × 11"KL, 51/2" × 81/2"L, 71/4" × 101/2"KL, 8" × 13"L, 81/2" ×
13"KL, 81/2" × 13"L, 8KL, 16KKL
4
• Finalizador de 1000 folhas
12" × 18"L, A3L, B4L, A4KL, B5KL, A5KL, 11" × 17"L, 81/2" ×
14"L, 81/2" × 11"KL, 51/2" × 81/2"L, 71/4" × 101/2"KL, 8" × 13"L,
81/2" × 13"KL, 8 1/2" × 13"L, 8KL, 16KKL
• Finalizador de folhetos
12" × 18"L, A3L, B4L, A4KL, B5KL, A5KL, 11" × 17"L, 81/2" ×
14"L, 81/2" × 11"KL, 51/2" × 81/2"L, 71/4" × 101/2"KL, 8" × 13"L,
81/2" × 13"KL, 8 1/2" × 13"L, 8KL, 16KKL
• Os formatos e orientações de papel que podem ser utilizados na função
Colecção Electrónica são A4KL, B5 JISKL e 81/2" × 11"KL.
• O número de cópias que podem ser colocadas na bandeja é o seguinte.
Quando o número de cópias exceder a capacidade, retire cópias da bandeja.
• Bandeja interna
A4, 81/2" × 11" ou inferior: 500 folhas
B4 JIS, 81/2" × 14" ou superior: 250 folhas
• Bandeja interna 2
125 folhas
• Bandeja de colecção em espinha interna
A4, 81/2" × 11" ou inferior: 250 folhas
B4 JIS, 81/2" × 14" ou superior: 125 folhas
• Finalizador de 500 folhas (na bandeja do finalizador, coloque papel não
agrafado)
A4, 81/2" × 11" ou inferior: 500 folhas
B4 JIS, 81/2" × 14" ou superior: 250 folhas
173
Apêndice
• Finalizador de 500 folhas (na bandeja do finalizador, coloque papel
agrafado)
A4KL, B5 JISKL, 8 1/ 2" × 11"KL: encadernação de 2 folhas…55 cópias, encadernação de 50 folhas …9 cópias
A3L, B4 JISL, 11 × 17L, 8 1/2" × 14"L: encadernação de 2 folhas…33
cópias, encadernação de 30 folhas …8 cópias
• Finalizador de 1000 folhas (bandeja superior do finalizador)
A4, 81/2" × 11" ou inferior: 250 folhas
B4 JIS, 81/2" × 14" ou superior: 50 folhas
• Finalizador de 1000 folhas (na bandeja de separação em espinha do finalizador, coloque papel não agrafado)
A4, 81/2" × 11" ou inferior: 1000 folhas
B4 JIS, 81/2" × 14" ou superior: 500 folhas
• Finalizador de 1000 folhas (na bandeja de separação em espinha do finalizador, coloque papel agrafado)
A4K, 81/2" × 11"K: encadernação de 10 a 50 folhas...100 a 20 cópias, encadernação de 2 a 9 folhas...100 cópias
A4L, B5 JISL, 8 1/2" × 11"K: encadernação de 10 a 50 folhas...50 a 10
cópias, encadernação de 2 a 9 folhas...100 cópias
A3L, B4L, 11" × 17"L, 81/2" × 14"L, 12" × 18"L: encadernação de 10
a 30 folhas...50 a 10 cópias, encadernação de 2 a 9 folhas...50 cópias
4
• Finalizador de folhetos (bandeja do finalizador)
A4, 81/2" × 11" ou inferior: 100 folhas
B4 JIS, 81/2" × 14" ou superior: 50 folhas
• Finalizador de folhetos (na bandeja do finalizador 2, coloque papel não
agrafado)
A4, 81/2" × 11" ou inferior: 1000 folhas
B4 JIS, 81/2" × 14" ou superior: 500 folhas
• Finalizador de folhetos (na bandeja do finalizador 2, coloque papel
agrafado)
A4L, B5 JISL, 81/2" × 11"L:encadernação de 10 a 50 folhas…100 a 20
cópias, encadernação de 2 a 9 folhas…100 cópias
A4K, B5 JISK, 81/2 × 11K: encadernação de 10 a 50 folhas…50 a 10 cópias, encadernação de 2 a 9 folhas…100 cópias
A3L, B4 JISL, 11 × 17L, 8 1/2" × 14"L: encadernação de 10 a 30 folhas…50 a 10 cópias, encadernação de 2 a 9 folhas…50 cópias
• Finalizador de folhetos (bandeja de folhetos)
A3L, B4 JISL, A4L, 11 × 17L, 81/2" × 14"L, 81/2" × 11"L: encadernação de 2 a 5 folhas...30 cópias, encadernação de 6 a 10 folhas...15 cópias
• Quando usar a função Colecção Electrónica ou Agrafar, a capacidade pode
ser reduzida.
• Instalar o finalizador na bandeja interna também reduz a quantidade de
papel que pode conter.
174
Informações Suplementares
❖ Agrafar
• O tipo de papel seguinte não pode ser agrafado:
• Postal
• Papel vegetal
• Acetatos
• Autocolantes
• Papel enrolado
• Papel com pouca dureza
• Papel de formatos mistos
• Nos casos que se seguem, as cópias serão enviadas para a bandeja de separação em espinha sem serem agrafadas:
4
• Quando o número de folhas para um conjunto for superior à capacidade
do agrafador.
• Quando a memória atingir 0 % durante a cópia.
• Quando utilizar a função Agrafar com [1 lado → 1 lado], [1 lado → 2 lados], [2
lados → 1 lado], [2 lados → 2 lados], [Dupla cópia], seleccione o original K para
L e o original L para a cópia K.
• Quando utilizar a função Agrafar com [1 lado → Comb 2 orig], [1 lado → 2 lados:T/F], [1lado → 2lados:TcomT], [Dupla cópia], seleccione o papel K para o
original L e L para o original K.
• Quando utilizar a função Agrafar com [Agrafar: Esquerdo 2] ou [Agrafar: Topo
2] com a função Combinar [1 lado → 1 lado], [1 lado → 2 lados], [2 lados → 1
lado], [2 lados → 2 lados], [Dupla cópia], seleccione o papel K para o original
L e o papel L para o original K.
• Se estiver instalado um finalizador, a função de formatos mistos e a selecção automática de papel ficam indisponíveis. Estas funções tornam possível escolher o papel adequado para agrafar a partir dos formatos mistos.
Antes da operação, deve colocar o papel do formato a ser utilizado na bandeja de alimentação. Os formatos seguintes permitem agrafar quando misturados com outros formatos.
• A3L e A4 K
• B4 JISL and B5 JISK
• 11" × 17"L e 81/2" × 11"K
• Os formatos do papel e a orientação que podem ser utilizados com a função Agrafar e a capacidade do agrafador são os seguintes:
• Finalizador de 500 folhas
A3L, B4 JISL. 11" × 17"L, 81/2" × 14"L: 30 folhas
A4KL, B5 JISKL, 81/2" × 11"KL:50 folhas
175
Apêndice
• Finalizador de 1000 folhas
12" × 18"L, A3L, B4 JISL, 11" × 17"L, 8 1/2" × 14"L, 8" × 13"L, 81/2"
× 13"L, 81/4" × 13"L, 8KL: 30 folhas
A4KL, B5 JISKL, 81/2" × 11"KL, 71/4" × 101/2"KL, 16KKL: 50
folhas
• Finalizador de folhetos
A3L, B4 JISL, 11" × 17"L, 81/2" × 14"L: 30 folhas
A4KL, B5 JISKL, 81/2" × 11"KL:50 folhas
Quando agrafar no centro: A3L, B4 JISL, A4L, B5 JISL, 11" × 17"L,
Legal 81/2" × 14"L, 8 1/2" × 11"KL: 10 folhas
• Quando agrafar B4 JISL, A3L, Legal 81/2" × 14"L, 11" × 17"L, certifique-se de que puxa para fora o suporte de papel da bandeja do finalizador.
• Quando o número de cópias exceder a capacidade da bandeja, a cópia pára. Se isto acontecer, retire as cópias da bandeja de separação em espinha e
depois continue a cópia.
A capacidade da bandeja para as folhas agrafadas é a seguinte: (gramagem
do papel: 80 g/m2, 20 lb.)
4
• Finalizador de 500 folhas (bandeja do finalizador 1)
A4KL, B5 JISKL, 8 1/ 2" × 11"KL: encadernação de 2 folhas…55 cópias, encadernação de 50 folhas …9 cópias
A3L, B4 JISL, 11" × 17"L, 8 1/2" × 14"L: encadernação de 2 folhas…33
cópias, encadernação de 30 folhas …8 cópias
• Finalizador de 1000 folhas (bandeja de separação em espinha do finalizador)
A4K, 81/2" × 11"K: encadernação de 10 a 50 folhas...100 a 20 cópias, encadernação de 2 a 9 folhas...100 cópias A4L, B5 JISL, 81/2" × 11"K: encadernação de 10 a 50 folhas...50 a 10 cópias, encadernação de 2 a 9
folhas...100 cópias
A3L, B4L, 11" × 17"L, 81/2" × 14"L, 12" × 18"L: encadernação de 10
a 30 folhas...50 a 10 cópias, encadernação de 2 a 9 folhas...50 cópias
• Finalizador de folhetos
A4L, B5 JISL, 81/2" × 11"L: encadernação de 10 a 50 folhas…50 a 10
cópias, encadernação de 2 a 9 folhas…100 cópias
A4K, B5 JISK, 81/2" × 11"K: encadernação de 10 a 50 folhas…50 a 10
cópias, encadernação de 2 a 9 folhas…100 cópias
A3L, B4 JISL, 11" × 17"L, 8 1/2" × 14")L: encadernação de 10 a 30 folhas…50 a 10 cópias, encadernação de 2 a 9 folhas…50 cópias
Bandeja de folhetos: A3L. B4 JISL, A4L, 11" × 17"L, 81/2" × 14"L,
81/2" × 11"L: encadernação de 2 a 5 folhas...30 cópias, encadernação de
6 a 10 folhas...15 cópias
• Não pode alterar as posições de agrafar durante a cópia.
• Quando a imagem do original é rodada, a orientação de agrafar altera 90°.
• O formato máximo de imagem de original que pode ser rodado é o seguinte: Versão métrica: A4, Versão em polegadas: 81/2" × 11"
176
Informações Suplementares
• Quando utilizar [Agrafar: Inclinado], [Agrafar: Fundo inclinado], [Agrafar: Esquerdo 2], [Agrafar: Topo 2] com a função Combinar, Dupla Cópia ou Reduzir/Ampliar Automático, a mensagem "Parte em branco vai aparecer.
Verifique orientação. "pode aparecer consoante a orientação dos originais
e papel colocados. Neste caso, altere a orientação do papel.
• Quando [Agrafar: Esquerdo 2], [Agrafar: Topo 2] for seleccionado, as seguintes
definições são úteis para rodar imagens de forma apropriada:
• [Red/Amp automática] ou [Selec. auto papel]
• Substitua [Comutação auto bandeja] por [Com rotação imagem] nas Funções
de Copiador/Servidor de Documentos nas Ferramentas do Utilizador
• Se seleccionar a função Agrafar na Dobra com o finalizador de folhetos opcional, o equipamento agrafa e dobra o papel no centro e depois faz sair o
papel dobrado.
4
• Se seleccionar [Agrafar: Centro] a partir da função Folheto ou Revista, o equipamento agrafa o papel e dobra-o como um livro, e depois faz sair o papel
dobrado.
❖ Furar
• Quando utilizar Furar e Combinar, Dupla Cópia ou Reduzir/Ampliar Automático, a mensagem "Parte em branco vai aparecer. Verifique orientação." pode aparecer devido à orientação do original e papel de cópia. Se
isto acontecer, altere a orientação do papel de cópia.
• Como os furos são feitos cópia a cópia, as posições dos furos variam ligeiramente.
• Os formatos do papel que é possível furar são os seguintes:
• Tipo de 2 e 4 furos (2 furos)
A3L, B4 JISL, A4LK, B5 JISKL, A5K, 11" × 17"L, 81/2" × 14"L,
81/2" × 11"KL, 7 1/4" × 10 1/2"KL, 81/ 2" × 13"L, 81/ 4" × 13"L, 8" ×
13"L, 8KL, 16KKL
• Tipo de 2 e 4 furos (4 furos)
A3L, B4 JISL, A4K, B5 JISKL, 11" × 17"L, 8 1/2" × 11"K, 7 1/ 4" ×
101/2"K, 8KL, 16KKL
• Tipo de 2 e 3 furos (2 furos)
A3L, B4 JISL, A4LK, B5 JISKL, A5K, 11" × 17"L, 81/2" × 14"L,
81/2" × 11"KL, 7 1/4" × 10 1/2"KL, 81/ 2" × 13"L, 81/ 4" × 13"L, 8" ×
13"L, 8KL, 16KKL
• Tipo de 2 e 3 furos (3 furos)
A3L, B4 JISL, A4K, B5 JISK, 11" × 17"L, 8 1 / 2 " × 11"K, 7 1/ 4 " ×
101/2"K, 8KL, 16KK
• Tipo de 4 furos
A3L, B4 JISL, A4KL, B5 JISKL, A5K, 11" × 17"L, 81/2" × 14"L,
81/2" × 11"KL, 7 1/4" × 10 1/2"KL, 81/ 2" × 13"L, 81/ 4" × 13"L, 8" ×
13"L, 8KL, 16KKL
177
Apêndice
❖ Duplex
• Não pode usar o seguinte papel de cópia com esta função:
A3L, B4 JISL, A4KL, B5 JISKL, A5L, 11" × 17"L, 81/2" × 14"L, 81/2"
× 11"KL, 71 /4 " × 10 1/ 2"KL, 8" × 13"L, 81/ 2" × 13"L, 8 1/ 4" × 13"L,
8KL, 16KKL
• Não pode usar o seguinte papel de cópia com esta função:
• Papel inferior a A5, 51/2" × 81/2"
• Papel vegetal
• Autocolantes
• Acetatos
• Papel mais pesado do que 105 g/m2, 28 lb.
• Papel mais leve que 64 g/m2, 17 lb.
4
• Postais
• Quando um número ímpar de originais é colocado no ADF, o verso da última página do papel copiado fica em branco.
• Durante a cópia, a imagem é deslocada para a margem de encadernação.
❖ Combinar
• Neste modo, o equipamento selecciona automaticamente a escala de reprodução. Esta escala de reprodução depende do formato do papel de cópia e do número de originais.
• As escalas de reprodução que pode especificar são 25-400%. Se o equipamento estiver equipado com uma Unidade de Protecção de Dados de Cópia, o intervalo é de 50 a 400%.
• Se a escala calculada for inferior à escala mínima, esta é ajustada automaticamente dentro do intervalo disponível. No entanto, com algumas escalas, partes da imagem poderão não ser copiadas.
• Não pode utilizar papel de formato especial.
• Se a orientação dos originais for diferente da orientação do papel de cópia,
o equipamento rodará automaticamente a imagem 90° para fazer as cópias
correctamente.
• Se o número de originais colocado for inferior ao número especificado para
combinar, o segmento da última página fica em branco como mostrado.
178
Informações Suplementares
❖ Folheto/Revista
• O equipamento ajusta automaticamente a escala de reprodução para encontrar o formato do papel e copia os originais juntos para o papel
• As escalas de reprodução que pode especificar são 25-400%. Se o equipamento estiver equipado com uma Unidade de Protecção de Dados de Cópia, o intervalo é de 50 a 400%.
• Se a escala calculada for inferior à escala mínima, esta é ajustada automaticamente dentro do intervalo disponível. No entanto, com algumas escalas, partes da imagem poderão não ser copiadas.
• Se a orientação dos originais for diferente da orientação do papel de cópia,
o equipamento rodará automaticamente a imagem 90° para fazer as cópias
correctamente.
• Não pode copiar com originais com formatos e orientação diferentes.
• Se o número de originais lidos for inferior a um múltiplo de 4, a última página é copiada em branco.
• No modo Revista, a cópia pode demorar algum tempo depois da leitura de
originais.
• Quando o finalizador de folhetos opcional estiver instalado, se seleccionar
a função Agrafar na Dobra no modo Revista, o equipamento agrafa e dobra
o papel no centro e, em seguida o papel é entregue dobrado.
4
❖ Repetição de Imagem
• Dependendo do formato do papel, escala e orientação, partes das imagens
repetidas poderão não ser copiadas.
❖ Centrar
• Embora o original esteja definido com uma orientação diferente da orientação do papel colocado, o equipamento não rodará a imagem 90° (Rodar
cópia).
❖ Apagar
• A largura da margem apagada varia dependendo da escala de reprodução.
• Se o formato do original for diferente dos formatos listados na tabela que
se segue, a margem apagada pode ser deslocada:
• Versão métrica
Vidro de exposição: A3L, B4 JISL, A4KL, B5 JISKL
ADF: A3L, B4 JISL, A4KL, B5 JISKL, A5KL
• Versão em polegadas
Vidro de exposição: 11" × 17"L, 81/2" × 14"L, 81/2" × 11"KL
ADF: 11"×17"L, 81/2" × 14"L, 81/2" × 11"KL, 5/2" × 81/2"L
179
Apêndice
❖ Numeração de Fundo
• Os números parecem sobrepor-se à imagem copiada em alguns casos.
❖ Ajuste de Margens
• Se definir uma margem de encadernação que seja demasiado grande, parte
da imagem poderá não ser copiada.
• Quando fizer cópias no modo de Combinar, a margem de encadernação é
adicionada às cópias depois de terminada a combinação.
❖ Carimbo Predefinido
• Pode alterar o formato e a densidade do carimbo com as Ferramentas do
utilizador. Dependendo da definição, a densidade pode alterar-se.
• Dependendo do formato do papel, se alterar o formato do carimbo, partes
do carimbo poderão não ser impressas.
4
❖ Data do Carimbo
• Quando utilizar o modo de Combinar, o carimbo da data é impresso da seguinte forma:
• Com a função Combinar
AMG026S
• Com a função Revista ou Folheto
AMG027S
❖ Numeração de Páginas
• Quando utilizar a numeração de páginas com o modo de Combinar, os números de página são impressos da seguinte forma:
• Numeração de Páginas por original:
Com 1 Lado/2 Lados utilizando a função Combinar
PT GCANPE0E
180
Informações Suplementares
Com a função Revista ou Folheto
PT GCANPE1E
• Numeração de Páginas por cópia:
Com 1 Lado/2 Lados utilizando a função Combinar
4
PT GCANPE2E
• Se combinar esta função com a função Duplex (Topo com Topo) e seleccionar [P1,P2...] ou [1/5,2/5...], os números de página no verso são impressos
da seguinte forma:
PT GCSTMPBE
A
Frente
B
Verso
❖ Capa, Capa/Contracapa
• Se for seleccionado o modo Em branco, a capa não será contada como cópia.
• A capa e a contracapa são copiadas dos dois lados dependendo das definições feitas em Hora de Visualização na Bandeja de Capas das Ferramentas
do Utilizador (Definições do Sistema).
• No Modo Seleccionado… Depende da definição efectuada a partir da
Bandeja de Capas.
• Sempre… Depende da definição efectuada a partir de Tipo de Papel.
Consulte Manual de Definições Gerais.
❖ Separador
• Se não copiar para separadores, eles são excluídos do número de cópias
contadas.
181
ÍNDICE
1 Lado 16 Páginas → Combinar 2 Lados, 89
1 Lado 2 Páginas → Combinar 1 Lado, 87
1 Lado 4 Páginas → Combinar 1 Lado, 87
1 Lado 4 Páginas → Combinar 2 Lados, 89
1 Lado 8 Páginas → Combinar 1 Lado, 87
1 Lado 8 Páginas → Combinar 2 Lados, 89
1 Lado → 2 Lados, 83
1 Lado → Folheto, 94
1 Lado → Revista, 94
2 Lados 16 Páginas → Combinar 2 Lados, 89
2 Lados 1 Página → Combinar 1 Lado, 87
2 Lados 2 Páginas → Combinar 1 Lado, 87
2 Lados 4 Páginas → Combinar 1 Lado, 87
2 Lados 4 Páginas → Combinar 2 Lados, 89
2 Lados 8 Páginas → Combinar 2 Lados, 89
2 Lados → 1 Lado, 92
2 Lados → 2 Lados, 83
2 Lados → Folheto, 94
A
agrafador, 78
Agrafar, 78, 171
agrafar, 78
Ajustar a Densidade de Imagem da Cópia, 57
Ajustar a densidade do fundo, 51
Ajustar a nitidez/suavidade , 50
Ajustar Cor, vi, 48
Ajustar Cor da Imagem, 6
Ajustar Cores Baseadas numa Cor
Seleccionada, 54
Ajustar o contraste , 51
Ajustar Sensibilidade Texto/Foto, 52
Ajustar U.C.R.., vii, 49 , 52
Ajuste de Margens, 100 , 171
Alimentador Automático de
Documentos, 12
Alterar a ordem de trabalhos, 31
Alterar Nome de Utilizador, Nome de
Ficheiro ou Palavra-passe de um
Documento Guardado, 155
Alterar o Número de Conjuntos, 76
Alterar os conteúdos registados, 47
Alterar um Programa Guardado, 142
Ampliar/Reduzir Predefenido, 171
Apagar, 101, 171
Apagar Bordos, 101, 102, 103, 106
182
apagar bordos, 105
Apagar Centro, 101 , 104
Apagar Centro/Bordos, 101, 105
Apagar Cor, 43
Apagar Cores do utilizador, 56
Apagar trabalhos, 32
Apagar um Documento, 166
Apagar um Programa, 143
Área Completa, 126
Área de imagem em falta, 14
B
Balanço de Cor, vi, 45
Bandeja de alimentação manual, 37
bandeja de alimentação manual, 36
C
Capa, 133
Capa, Capa/Contracapa, 171
Capa/Contracapa, 133
Capas, 133
Capítulos, 136
Carimbo, 6
Carimbo do Utilizador, v, 111 , 113, 115
Carimbo Predefinido, v, 108, 110, 171
Centrar, 129, 171
Centro, 104
centro, 105 , 106, 129
Chamar um Programa, 143
Claro, 59
Colecção, 73, 171
Colecção Electrónica, 73
Colocar, 11
Colocar Originais, 15
Colocar Originais no Alimentador
Automático de Documentos , 18
Colocar Originais no Vidro de Exposição, 17
Combinar, 171
Combinar Dois Lados, 89
Combinar Um Lado, xv, 87
Como desdobrar, 98
Como dobrar, 98
Como dobrar e desdobrar cópias para
fazer uma revista, 94
Como dobrar e desdobrar cópias para
fazer um folheto, 94
Como Ler Este Manual, 2
Compatibilidade de Funções, 169
Contraste , vii, 49
Converter Cores, iii, 42
Cópia a Cor Integral, iii, 41
Cópia a Preto e Branco, iii, 41
Cópia da Bandeja de Alimentação
Manual, 171
Cópia de Cópia , 59
Cópia de teste, 75
Copiar, 25
para envelopes, 40
Copiar a partir da Bandeja de alimentação
manual, 34
Copiar Originais como Livros, xvii
Copiar Páginas de 2 Lados, xviii
copiar para Acetatos, 38
copiar para Papel Fino, 38
Copiar para Papel Grosso, xviii
copiar para Papel Grosso, 39
Cópias em Série , 92
Cor de Fundo , 44
Cor de fundo, iii
cor do carimbo, 110, 113 , 118, 121
Cor do Utilizador, 53
Cores Primárias, vi
Criar Cores Especificando Directamente a
Densidade de Cada Cor com Teclas
Numéricas, 55
D
data , 118
Data do Carimbo, v, 116 , 171
densidade, 110
Densidade de Fundo, vii
densidade de imagem, 57
Densidade de imagem automática, 57
Densidade de imagem automática e
manual combinada, 57, 58
Densidade de imagem manual, 58
Densidade do Fundo , 49
Designar, 134
detectar, 14
Dupla Cópia, 128
Duplex, ix, 83, 171
E
Ecrã Lista de Trabalhos, 30
Editar, 6
Eliminar Cor Especificada, iii
Entrada / Saída, 6
escala, 66, 67
Escala de Reprodução, 6
Espelho, 132
F
Ferramentas do Administrador, 6
Folheto, 98
Folheto/Revista, xii, xvii, 94, 171
formato, 110
formato da data, 118
Formato do original, 23
formato personalizado, 37
Formatos, 14
Formatos Detectáveis, 12
formatos diferentes, 22
Formatos e Gramagens de Originais
Recomendados , 11
Formatos normais, 23
Formatos personalizados, 24
Foto, 59
Frente & Verso → 2 Lados, 94
Função Criar margem, 65
Funções de Copiador, 57 , 145
Funções de Cor, 41
Funções de Fax, 145
Funções de Impressora, 145
Funções de Scanner, 145
Funções Gerais, 6
Furar, 81
Furos, 81
G
Guardar Dados, 149
Guardar Dados no Servidor de
Documentos, 139
Guardar um Programa, 141
I
Impressão de Teste, 162
Imprimir a Primeira Página, 163
Imprimir uma Lista de cores do
utilizador, 56
Imprimir uma Página Especificada, 164
Imprimir um Documento Guardado, 159
Interromper a Impressão, 161
Interromper Cópia, 26
inverter, 131
L
Lista de Trabalhos, 29
Livro → 1 Lado, 92
Livro → 2 Lados, 94
183
M
Manuais para este equipamento, i
Mapa, 59
margem de encadernação , 100
Modo Formatos Mistos, 22 , 171
Modo Lote, 20
Modo SADF, 21
Mudar o nome de uma Cor, 56
N
Nítido / Suave , vii, 49
Numeração de Fundo, v, 107, 171
Numeração de Páginas, v, 119, 121 , 122,
123, 124, 171
O
Opção, 3
O Que Pode Fazer com Este Equipamento,
iii, ix
Orientação, 111
Orientação do Original, 16
Orientação do original, 108, 116
orientação do original, 78, 111, 120
Orientação do original e cópias
concluídas, 84
Originais, 11, 14
Originais e orientação de cópia , 86
Original, 11
P
Para alterar um nome de ficheiro, 153
Para apagar o carimbo do utilizador, 115
Para definir ou alterar uma Palavra-passe, 154
para Páginas de 1 Lado, xviii
Para registar ou alterar um nome de
utilizador, 152, 153
Posição, 78, 111
posição , 78
Posição de agrafar e definição do original, 78
posição do carimbo, 108, 110 , 111, 113,
116, 118, 120, 121
Posições dos furos, 82
Positivo/Negativo, 131
predefinição, 144
Predefinição de trabalhos, 28
primeira página a imprimir, 122, 123, 124
primeiro número a imprimir, 122, 123 , 124
Procedimento Básico, 25
Procurar por nome de ficheiro , 157
184
Procurar por nome de utilizador, 158
Procurar um Documento Guardado, 157
Programa de Balanço de Cor, 46
programar, 113, 144
Programas, 141
Q
Quando copiar para Papel de Formato
Normal, 36
R
Redução/Ampliação Direccional, 70, 71
Redução/Ampliação Direccional do
Formato (mm), 72
Redução/Ampliação do Formato, 69 , 171
Reduzir/Ampliar Auto, 68
Reduzir/Ampliar Predefenido, 64
reflectir, 132
Registar o Balanço de cor ajustado, 46
Repetição da Área completa, 125
Repetição de Área especificada, 125 , 127
Repetição de Imagem, 125, 171
Repetir, 126
repetir, 125
reverter, 131
Revista, 98
S
SADF, 21
Selecção Automática de Papel, 60, 61
Selecção Manual de Papel, 62
Seleccionar Papel de Cópia, 60
Seleccionar um Modo de Cor, 41
Sensibilidade Texto / Foto, vii, 49
Separação, 77, 171
Separador, 171
Separadores, 137
Servidor de Documentos, 145
Símbolos, 2
Sinal Sonoro do Original Deixado no
Vidro de Exposição, 27
Suspender trabalhos de impressão, 32
T
teclas numéricas, 67, 70
Texto, 59
Texto/Foto, 59
Transferir Documentos Guardados, 168
U
Último Número, 122, 123
V
vários formatos, 22
verificar a cópia , 75
Verificar Histórico de Trabalhos, 33
Verificar os Detalhes de um Documento
Guardado, 156
Verificar trabalhos na fila de impressão, 31
Visor, 4
Visor de Pré-visualização, 148
Visor do Servidor de Documentos, 146
Visor Inicial, 144
Visor Simplificado, 5, 147
Visualizar um Documento no Servidor de
Documentos com o Web Image Monitor, 167
Z
Zoom, 66, 171
185
186
PT
P
B230-7615
Declaração de Conformidade
“O produto está em conformidade com os requisitos da Directiva EMC 89/336/CEE e com as suas directivas de emenda e com a Directiva de Baixa Voltagem 73/23/CEE e as suas directivas de emenda.”
Em conformidade com a IEC 60417, este equipamento utiliza os seguintes símbolos para o interruptor
de alimentação principal:
a significa LIGAR.
c significa EM ESPERA
Acrobat® é uma marca comercial registada da Adobe Systems Incorporated.
As outras designações de produtos aqui utilizadas destinam-se apenas a fins de identificação e podem
ser marcas comerciais das suas respectivas firmas. Não reclamamos quaisquer direitos sobre essas
marcas.
Copyright © 2006
Manual do utilizador Referência de Cópia/Servidor de Documentos
B230-7615
P
PT





















































































































































































































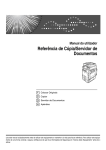
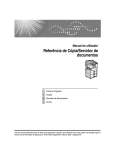
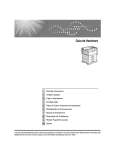
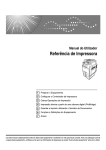
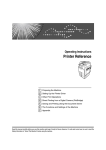

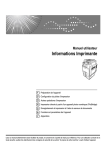



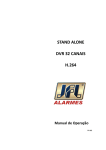





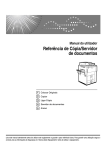
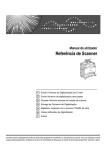
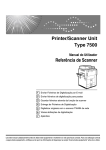
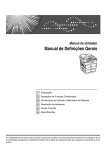
![e, em seguida, clique em [OK].](http://vs1.manualzilla.com/store/data/006041527_1-e60f27174a145f9678da70caa82fcb7d-150x150.png)