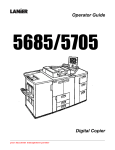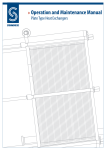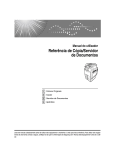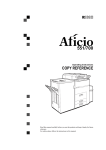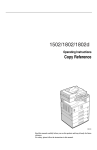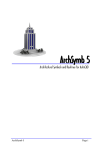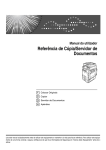Download Savin 10502 Operating instructions
Transcript
2585/8502,25105/10502
Operating Instructions
COPY REFERENCE
Read this manual carefully before you use this product and keep it handy for future
reference.
For safety, please follow the instructions in this manual.
Part #S1515
Introduction
This manual contains detailed instructions on the operation and maintenance of this machine. To get
maximum versatility from this machine all operators should carefully read and follow the instructions in
this manual. Please keep this manual in a handy place near the machine.
Please read the Safety Information before using this machine. It contains important information related
to USER SAFETY and PREVENTING EQUIPMENT PROBLEMS.
Notes
Some illustrations might be slightly different from your machine.
Certain options might not be available in some countries. For details, please contact your local dealer.
Operator Safety
This machine is considered a CDRH class 1 laser device, safe for office/EDP use. The machine contains a GaAIAs four beam laser diodes array, 10-milliwatt, 770-810 nanometer wavelength for each
emitter. Direct (or indirect reflected ) eye contact with the laser beam might cause serious eye damage.
Safety precautions and interlock mechanisms have been designed to prevent any possible laser beam
exposure to the operator.
Laser Safety:
The Center for Devices and Radiological Health (CDRH) prohibits the repair of laser-based optical unit
in the field. The optical housing unit can only be repaired in a factory or at a location with the requisite
equipment. The laser subsystem is replaceable in the field by a qualified Customer Engineer. The laser
chassis is not repairable in the field. Customer engineers are therefore directed to return all chassis
and laser subsystems to the factory or service depot when replacement or the optical subsystem is required.
Warning:
Use of controls or adjustment or performance of procedures other than those specified in this manual
might result in hazardous radiation exposure.
The model names of the machines do not appear in the following pages. Check the type of your machine before reading this manual. (For details, see ⇒ P.4 “Machine Types”)
•
Type 1 : 2585/8502
•
Type 2 : 25105/10502
Certain types might not be available in some countries. For details, please contact your local dealer.
Two kinds of size notation are employed in this manual. With this machine refer to the inch version.
For good copy quality, Savin recommends that you use genuine toner.
Savin shall not be responsible for any damage or expense that might result from the use of parts other
than genuine parts in your office product.
Power Source
•
Type 1 : 240V, 60Hz, 10A or more
•
Type 2 : 240V, 60Hz, 12A or more
Please be sure to connect the power cord to a power source as above. For details about power source,
see ⇒ P.337 “Power Connection”
Read this manual carefully before you use this product and keep it handy for future reference.
For safety, please follow the instructions in this manual.
In accordance with IEC 60417, this machine uses the following symbols for the main power switch:
a means POWER ON.
c means STAND BY.
Safety Information
When using your equipment, the following safety precautions should always be
followed.
Safety During Operation
In this manual, the following important symbols are used:
R WARNING:
Indicates a potentially hazardous situation which, if instructions
are not followed, could result in death or serious injury.
R CAUTION:
Indicates a potentially hazardous situation which, if instructions are not
followed, may result in minor or moderate injury or damage to property.
R WARNING:
• Connect the power cord directly into a wall outlet and never use an extension cord.
• Disconnect the power plug (by pulling the plug, not the cable) if the
power cable or plug becomes frayed or otherwise damaged.
• To avoid hazardous electric shock or laser radiation exposure, do not
remove any covers or screws other than those specified in this manual.
• Turn off the power and disconnect the power plug (by pulling the plug,
not the cable) if any of the following conditions exists:
• You spill something into the equipment.
• You suspect that your equipment needs service or repair.
• Your equipment's cover has been damaged.
• Do not incinerate spilled toner or used toner. Toner dust might ignite
when exposed to an open flame.
• Disposal can take place at our authorized dealer or at appropriate collection sites.
• Dispose of the used toner bottle in accordance with the local regulation.
i
R CAUTION:
• Protect the equipment from dampness or wet weather, such as rain, snow,
and so on.
• Unplug the power cord from the wall outlet before you move the equipment.
While moving the equipment, you should take care that the power cord will
not be damaged under the equipment.
• When you disconnect the power plug from the wall outlet, always pull the
plug (not the cable).
• Do not allow paper clips, staples, or other small metallic objects to fall inside
the equipment.
• Keep toner (used or unused) and toner bottle out of the reach of children.
• For environmental reasons, do not dispose of the equipment or expended
supply waste at household waste collection points. Disposal can take place
at an authorized dealer or at appropriate collection sites.
• The inside of the machine could be very hot. Do not touch the parts with a
label indicating the “hot surface”. Otherwise it could cause a personal burn.
• Our products are engineered to meet high standards of quality and functionality, and we recommend that you only use the expendable supplies available at an authorized dealer.
ii
How to Read this Manual
Symbols
In this manual, the following symbols are used:
R WARNING:
This symbol indicates a potentially hazardous situation that might result in
death or serious injury when you misuse the machine without following the instructions under this symbol. Be sure to read the instructions, all of which are included in the Safety Information section.
R CAUTION:
This symbol indicates a potentially hazardous situation that might result in minor or moderate injury or property damage that does not involve personal injury
when you misuse the machine without following the instructions under this
symbol. Be sure to read the instructions, all of which are included in the Safety
Information section.
• WARNINGS and CAUTIONS are notes for your safety.
Important
If this instruction is not followed, paper might be misfeed, originals might be
damaged, or data might be lost. Be sure to read this.
Preparation
This symbol indicates the prior knowledge or preparations required before operating.
Note
This symbol indicates precautions for operation or actions to take after misoperation.
Limitation
This symbol indicates numerical limits, functions that cannot be used together,
or conditions in which a particular function cannot be used.
Reference
This symbol indicates a reference.
[
]
Keys that appear on the machine's display panel.
{
}
Keys built into the machine's control panel.
iii
TABLE OF CONTENTS
What You Can Do with this Machine (Copy Mode)................................. 2
Machine Types........................................................................................... 4
Guide to Components ............................................................................... 5
Options ....................................................................................................... 7
Control Panel ............................................................................................. 8
Display Panel ........................................................................................... 10
Common Displays and Keys ....................................................................... 10
1. Basics
Starting the Machine ...............................................................................
Turning On the Main Power ........................................................................
Starting the Machine ...................................................................................
Shutting Down the Machine ........................................................................
Turning Off the Main Power ........................................................................
Originals ...................................................................................................
Sizes and Weights of Recommended Originals ..........................................
Sizes Detectable by Auto Paper Select ......................................................
Scannable Area from the Exposure Glass ..................................................
Copy Paper...............................................................................................
Recommended Paper Sizes and Types......................................................
Non-recommended Paper...........................................................................
Paper Storage .............................................................................................
Toner.........................................................................................................
Handling Toner............................................................................................
Toner Storage .............................................................................................
Used Toner .................................................................................................
iv
13
13
14
14
14
15
15
16
17
18
18
20
20
21
21
21
21
2. Copying
Basic Procedure ...................................................................................... 23
Setting Originals...................................................................................... 26
Setting Originals on the Exposure Glass .................................................... 26
Setting Originals in the Document Feeder .................................................. 27
Original Orientation ..................................................................................... 28
Setting Special Originals ............................................................................. 31
Basic Functions....................................................................................... 34
Adjusting Copy Image Density .................................................................... 34
Choosing the Original Type......................................................................... 36
Selecting Copy Paper ................................................................................. 37
Auto Reduce/Enlarge .................................................................................. 40
Copying onto OHP Transparencies ............................................................ 41
Copying onto Tab Stock.............................................................................. 42
Sort ........................................................................................................... 44
To stop scanning temporarily ...................................................................... 45
If memory reaches 0 % ............................................................................... 45
Stack ......................................................................................................... 47
Staple........................................................................................................ 49
Punch........................................................................................................ 52
Programs.................................................................................................. 55
Storing a Program ....................................................................................... 55
Changing Stored Program .......................................................................... 57
Deleting a Program ..................................................................................... 58
Recalling a Program.................................................................................... 59
Job Preset ................................................................................................ 60
Editing Job Preset ....................................................................................... 61
Changing the Order of the Job Preset ........................................................ 64
Deleting Job Preset..................................................................................... 65
Other Functions....................................................................................... 67
Energy Saver Mode .................................................................................... 67
Interrupt Copy ............................................................................................. 67
User Codes ................................................................................................. 69
Auto Start .................................................................................................... 69
Original Tone............................................................................................... 70
Sample Copy............................................................................................... 70
Preset Reduce/Enlarge ........................................................................... 71
Zoom......................................................................................................... 75
Size Magnification ................................................................................... 77
Directional Magnification (%) ................................................................. 79
Directional Size Magnification (inch)..................................................... 82
v
Duplex....................................................................................................... 84
1 Sided → 2 Sided ...................................................................................... 84
2 Sided → 2 Sided ...................................................................................... 88
Combine ................................................................................................... 90
1 Sided 2 Pages → Combine 1 Side........................................................... 92
1 Sided 4 Pages → Combine 1 Side........................................................... 94
1 Sided 8 Pages → Combine 1 Side........................................................... 95
1 Sided 4 Pages → Combine 2 Side........................................................... 97
1 Sided 8 Pages → Combine 2 Side........................................................... 99
1 Sided 16 Pages → Combine 2 Side....................................................... 101
2 Sided 1 Page → Combine 1 Side .......................................................... 103
2 Sided 2 Pages → Combine 1 Side......................................................... 105
2 Sided 4 Pages → Combine 1 Side......................................................... 107
2 Sided 2 Pages → Combine 2 Side......................................................... 109
2 Sided 4 Pages → Combine 2 Side......................................................... 112
2 Sided 8 Pages → Combine 2 Side......................................................... 114
Series Copies......................................................................................... 117
2 Sided→1 Sided ...................................................................................... 117
Book → 1 Sided ........................................................................................ 119
Copying Book Originals........................................................................ 121
Book→2 Sided .......................................................................................... 121
Multi → 2 Sided......................................................................................... 123
Booklet ...................................................................................................... 126
Magazine................................................................................................... 128
Margin Adjustment ................................................................................ 131
Border Erase .......................................................................................... 133
Center/Border Erase.............................................................................. 136
Delete Area............................................................................................. 139
Delete Inside ............................................................................................. 139
Delete Outside .......................................................................................... 141
Additional ............................................................................................... 143
3 Side Full Bleed ....................................................................................... 143
Double Copies........................................................................................... 144
Image Repeat............................................................................................ 146
Centering................................................................................................... 148
Front Cover ............................................................................................ 150
Back Cover............................................................................................. 152
Designate/Chapters............................................................................... 154
Designate: Copy........................................................................................ 155
Designate: Blank ....................................................................................... 157
Chapters.................................................................................................... 159
Slip Sheet Copy ........................................................................................ 161
Slip Sheets ............................................................................................. 164
Background Numbering........................................................................ 166
vi
Preset Stamp..........................................................................................
User Stamp.............................................................................................
Program/Delete User Stamp .....................................................................
Date Stamp.............................................................................................
Page Numbering ....................................................................................
Choosing How Copies Are Delivered ..................................................
Shift Tray Off In Sort/Stack .......................................................................
Separation.................................................................................................
Copy Face Up ...........................................................................................
Combination Chart ................................................................................
168
172
175
181
184
191
191
192
193
194
3. Document Server
Overview.................................................................................................
Document Server Features .......................................................................
Document Server Editor Features.............................................................
Features and Benefits ...........................................................................
On Demand Printing .................................................................................
Scanned File Printing ...............................................................................
Scanning Originals................................................................................
Printing Saved Documents...................................................................
Sample Printing.........................................................................................
Print Selected Page ..................................................................................
Changing File Names ............................................................................
Merging Documents ..............................................................................
Inserting Files ........................................................................................
Deleting Pages.......................................................................................
Deleting Saved Documents ..................................................................
Deleting Saved Documents in HDD ..........................................................
Deleting Saved Documents on the CD-ROM ............................................
Moving/Copying Files ...........................................................................
Moving/Copying files from HDD to CD-ROM ............................................
Moving/Copying files from CD-ROM to HDD ............................................
197
197
198
199
199
200
201
206
211
212
213
216
219
222
226
226
228
231
231
235
vii
4. Connect Copy (Option)
What is Connect Copy? ........................................................................
How Connect Copy Works....................................................................
Connectable Copier Models ......................................................................
Functions Not Available with Connect Copy .............................................
Interrupt Functions ....................................................................................
Before You Start........................................................................................
Connect Copy Display Panel................................................................
Using Connect Copy .............................................................................
Exiting Connect Copy Mode......................................................................
Relationship between Master Unit and Sub-unit System Settings ...
Relationship between Master Unit and Sub-Unit Copier/
Document Server Features .................................................................
241
243
244
244
244
244
246
249
255
256
259
5. What to do if Something Goes Wrong
If Your Machine Does Not Operate as You Want................................
General .....................................................................................................
Display ......................................................................................................
If Connect Copy is Cleared .......................................................................
If You Cannot Exit Connect Copy .............................................................
If You Cannot Make Clear Copies ........................................................
If You Cannot Make Copies As You Want ...........................................
Adjust Image .............................................................................................
Combine....................................................................................................
Duplex .......................................................................................................
Stamp........................................................................................................
Document Server ......................................................................................
Connect Copy ...........................................................................................
When Memory is Full ................................................................................
B Loading Paper...................................................................................
To load paper in tray 1 (Tandem Tray) .....................................................
Loading paper in Tray 2 or 3 .....................................................................
Loading Paper in the Large Capacity Tray................................................
Loading Paper in the Optional A3/11" × 17" Tray Kit ................................
D Changing the Toner Bottle ..............................................................
x Clearing Misfeeds.............................................................................
Changing the Paper Size ......................................................................
Changing the paper size in Tray 1 ............................................................
Changing the paper size in Tray 2 and Tray 3 ..........................................
Changing The Paper Size Of The Optional Large Capacity Tray
(Tray 4 and Tray 5)..................................................................................
Changing The Paper Size Of The Optional Large Capacity Tray (Tray 6)...
viii
265
265
269
272
273
275
276
277
277
278
279
279
280
280
281
281
283
284
285
286
289
296
296
296
298
300
d Adding Staples ................................................................................. 301
e Removing Jammed Staples............................................................. 304
y Removing Punch Waste................................................................... 307
6. User Tools (Copier/Document Server Features)
Accessing User Tools (Copier/Document Server Features) .............
Exiting User Tools .....................................................................................
User Tools Menu (Copier/Document Server Features) ......................
Settings You Can Change with the User Tools ..................................
General Features ......................................................................................
Adjust Image .............................................................................................
Stamp........................................................................................................
Input/Output ...........................................................................................
Document Server...................................................................................
Key Operator Tools ...............................................................................
309
311
312
314
314
320
324
330
332
333
7. REMARKS
Do's And Don'ts.....................................................................................
Where to Put Your Machine..................................................................
Machine Environment ...............................................................................
Power Connection.....................................................................................
Access to Machine ....................................................................................
Maintaining Your Machine ....................................................................
Cleaning the Exposure Glass....................................................................
Cleaning the Document Feeder ................................................................
Stapling Position ...................................................................................
335
336
336
337
337
338
338
338
339
ix
8. Specification
Mainframe...............................................................................................
Document Feeder ..................................................................................
Finisher...................................................................................................
CD-R/RW (Option)..................................................................................
A3/11" × 17" Tray Kit (Option) ..............................................................
Punch Kit (Option).................................................................................
Large Capacity Tray (LCT) (Option).....................................................
Copy Connector Cable (Option)...........................................................
341
345
346
347
348
349
350
351
INDEX...................................................................................................... 352
x
This page is intentionally blank.
1
What You Can Do with this Machine (Copy Mode)
2
3
Machine Types
This machine comes in two models which vary in copy speed. To make sure
which model you have, See the inside front cover.
4
Type 1
Type 2
Copy Speed
85 copies/minute (A4 K,
81/2" × 11"K)
105 copies/minute (A4 K,
81/2" × 11"K)
Printer unit
Option
Option
Guide to Components
1. Exposure glass
7. Paper tray
Position single-page originals here face
down for copying. See ⇒ P.15 “Originals”.
Set copy paper here.
Tray 1 is a tandem tray where the paper
on the left side automatically moves to
the right when paper on the right has run
out. See ⇒ P.281 “B Loading Paper”.
2. Document feeder (ADF)
The document feeder automatically feeds
a stack of originals one by one.
3. Control panel
See ⇒ P.8 “Control Panel”.
4. On indicator
This indicator lights after you press the
operation switch.
8. Main power switch
Press to turn the main power on or off.
We recommend you only turn this switch
off when the machine is not going to be
used for an extended period of time (e.g.
over a vacation).
Press this switch when you wish to use
the machine. The On indicator lights
when this switch is pressed.
Note
❒ If the On indicator does not light
when you press the operation switch,
make sure the main power switch is
set to on.
6. Front cover
9. Toner cover
5. Operation switch
Open to remove misfed paper.
Open to change the toner bottle.
5
1. Ventilation hole
Prevents overheating. Do not obstruct
the ventilation hole by placing or leaning
an object near it. If the machine overheats, a fault might occur.
2. Circuit breaker
Do not touch this breaker.
6
Options
1. Finisher
Sorts, stacks, staples and punches copies
(optional punch kit required.)
• A: Finisher proof tray
• B: Finisher shift tray
2. A3/11" × 17" Tray Kit
Holds A3/11" × 17" size papers.
Note
❒ If you install the A3/11" × 17" Tray kit
to your machine, you cannot use it as
a tandem tray.
3. CD-R/RW
Store your documents.
4. Large Capacity Tray (LCT)
Holds 4,550 sheets of paper.
Other options:
• Punch kit
• Connect Copy cable
7
Control Panel
1. Status indicator
2. {Screen Contrast} knob
• The condition of the machine is described with this indicator. By default,
this indicator is turned off. You can select whether to light the Status Indicator. See “Status Indicator” in the
System Settings manual.
Adjusts the brightness of the display panel.
Color
Status
Off
Main Power
Switch is turned
off or ready to
make copies
Press to change the display language.
4. {Interrupt} key
Press to make interrupt copies during a
copy run. See ⇒ P.67 “Interrupt Copy”.
5. {Energy Saver} key
Press to switch to and from Energy Saver
mode. See ⇒ P.67 “Energy Saver Mode”.
Flashing green
Scanning originals
6. {Clear Modes} key
Lit green
Copying (Ready to
scan originals)
Press to clear any previously entered
copy job settings.
Flashing red
Toner has nearly
run out
7. {Program} key
Lit red
8
3. {Language Selection} key
Paper jam or other
malfunctions
Press to register or recall a program. See
⇒ P.55 “Programs”.
8. {Stop} key
18. {User Tools} key
Press to stop a copy job in progress.
Press to access the User Tools menu
where you can customize the default settings to your preference.
9. {Start} key
Press to start copying. If pressed just after
the machine is turned on, the job will
start after the warm-up period. See ⇒
P.69 “Auto Start”.
10. {Sample Copy} key
Use this key to make a single sample
copy set before starting a long copy run.
By checking the finished set and making
any necessary changes to the image quality settings before you make multiple
copies, you can save time and paper. See
⇒ P.70 “Sample Copy”.
19. Display panel
Shows operation status, error messages,
and function menus. See ⇒ P.10 “Display
Panel”.
Note
❒ You can adjust the angle of control
panel.
11. {Clear} key
Press to delete a number entered.
12. {#} key
Press to enter a value or confirm a setting.
13. Number keys
Use to enter the number of copies you
wish to make. Also use to enter values for
various features.
14. Feature keys
Press the appropriate key to choose any
of the following features:
• Copier
• Document Server
• Document Server Editor
15. Application Status indicators
These show the status of the above features:
• Green: the feature is active.
• Red: the feature has been interrupted.
16. Indicators
These indicators show errors or the status
of the machine.
See ⇒ P.265 “What to do if Something Goes
Wrong”.
17. {Counter} key
Press to check the total number of copies
made.
9
Display Panel
The display panel shows the status of the machine, error messages and function
menus.
To select items shown on the display, lightly press the item with your finger.
When an item is selected, it is highlighted e.g.
. Items that are not available
are shown grayed out e.g. OK .
Important
❒ Do not apply a strong shock or force of more than about 30 N (about 3 kgf) to
the display panel or it may be damaged.
Common Displays and Keys
Note
❒ The following example illustrations show the machine with the finisher unit
and Large Capacity Tray (LCT) installed.
❖ Initial Copy Display
1. Original mode, Image Density
4. The number of originals scanned
and Special Original mode.
into memory, number of copies set,
and number of copies made.
2. Operational messages.
3. Operational status.
10
5. You can register up to two frequently used reduction/enlargement
ratios other than the fixed reduction/
enlargement ratios.
7. Functions you can select. Press an
item to bring up its function menu
e.g. press the [Reduce/Enlarge] key to
bring up the Reduce/Enlarge menu.
6. Sort, Stack, Staple or Punch
8. This indicator shows when toner
mode.
has nearly run out.
❖ Function Menu
1. The currently selected paper tray
is shown highlighted.
2. Items you can select.
3. The [Check Modes] key appears
when you have selected one or more
functions. Press this key to view the
functions currently selected.
11
❖ Copy Server Display
1. Operational messages.
2. Display titles.
3. The number of originals scanned
into memory, number of copies set,
and number of copies made.
4. Operational keys.
12
1. Basics
Starting the Machine
To turn the machine on, press the operation switch.
Note
❒ This machine automatically enters Energy Saver mode or turns itself off if you
do not use the machine for a while. Please refer to “Energy Saver Mode—Saving Energy” and “Auto Off Timer” in the System Settings manual.
-Power Switches
This machine has two power switches:
❖ Operation switch (right front side of the document feeder)
Press this switch when you wish to use the machine. When the machine has
warmed up, you can make copies.
❖ Main power switch (left side of the machine)
Turn off the main power switch when the machine is not to be used for an extended period of time.
Turning On the Main Power
Preparation
If your machine is equipped with the optional CD-R/RW, turn on the power
switch of the CD-R/RW first, then turn on the main power switch.
A Make sure that the power cord is plugged firmly into the wall outlet.
B Turn on the main power switch.
Main power indicator lights up.
13
Basics
Starting the Machine
A Press the operation switch.
1
The On indicator lights and the display turns on.
Note
❒ If the machine does not start when the operation switch is pressed, make
sure the main power switch is on.
❒ The machine will take up to 360 seconds to warm up during which copying
is not possible. However, you can set up a job during this period with the
Auto Start function. See ⇒ P.69 “Auto Start”.
❒ You can set up a copy job and press the {Start} key while the “Select copy
mode and press Start. Copying will start after warm up.” message is displayed.
❒ When “Enter user code, then press # key.” is displayed, enter your user
code. See ⇒ P.69 “User Codes”.
Shutting Down the Machine
A Press the operation switch.
The On indicator goes out.
Turning Off the Main Power
A Press the Main Power switch.
The Main Power switch indicator goes out.
Note
❒ If you leave the Main Power switch off for more than 20 days, the date setting might be wrong. For how to set the date, see “Timer Settings” in the
System Settings manual.
14
Originals
Originals
Sizes and Weights of Recommended Originals
1
❖ Metric version
Where Original Is
Set
Original Size
Original Weight
Exposure glass
Up to A3
--
Document feeder
1-sided originals:
52 – 157 g/m2
A3L – A5KL
2-sided originals:
52 – 128 g/m2
A3L – A5KL
Thin Paper mode:
40 – 156 g/m2
A3L – A5KL
❖ Inch version
Where Original Is
Set
Original Size
Original Weight
Exposure glass
Up to 11" × 17"
--
Document feeder
1-sided originals:
14 – 42 lb. Bond
11" × 17"L – 51/2" × 81/2"KL
2-sided originals:
14 – 34 lb. Bond
11" × 17"L – 51/2" × 81/2"KL
Thin Paper mode:
11 – 42 lb. Bond
11" × 17"L – 51/2" × 81/2"KL
Non-recommended Originals for the Document Feeder
Setting the following types of originals in the document feeder can cause paper
misfeeds or damage to the originals. Set these originals on the exposure glass instead.
• Originals of inappropriate weight or size see above.
• Stapled or clipped originals
• Perforated or torn originals
• Curled, folded, or creased originals
• Pasted originals
15
Basics
• Originals with any kind of coating, such as thermal fax paper, art paper, aluminum foil, carbon paper, or conductive paper
• Originals with perforated lines
• Originals with indexes, tags, or other projecting parts
• Sticky originals, such as translucent paper
• Thin originals with low stiffness
• Bound originals, such as books
• Transparent or translucent originals, such as OHP transparencies or tracing
paper
1
Sizes Difficult to Detect
It is difficult for the machine to automatically detect the sizes of the following
types of originals, so select the paper size manually instead.
• Originals with indexes, tags, or other projecting parts
• Transparent or translucent originals, such as OHP transparencies or tracing
paper
• Dark originals with many letters and drawings
• Originals which partially contain solid images
• Originals which have solid images running to their edges
• Originals other than those marked ❍ in the table that follows.
Sizes Detectable by Auto Paper Select
❖ Metric version
Size A3 B4 A4 B5 A5 A5 11 " 11 " 81/2"
L L K K K L × 17" × 15" × 14"
Where
L
L
L L
L
Original
Is Set
16
81/2" ×
11"K
L
51/2" ×
81/2"
K
51/2" ×
81/2"
L
Exposure
glass
❍
❍
❍
❍
❍
×
×
×
❍
×
×
×
Document
feeder
❍
❍
❍
❍
❍
❍
❍
×
×
❍
×
×
Originals
❖ Inch version
Size A3 B4 A4 B5 A5 B6 11" × 11" × 81/2"
L L K K K K 17"
15"
× 14"
Where
L L L L L
L
L
Original
Is Set
81/2" ×
11"K
L
51/2" ×
81/2"
K
81/2" ×
13"L *1
1
Exposure
Glass
×
×
×
×
×
×
❍
×
❍
❍
❍
×
Document
Feeder
×
×
❍
×
×
×
❍
❍
❍
❍
❍
❍
*1
You can select from 81/2" × 13", 81/4" × 13" and 8" × 13" with the User Tools (System
Settings). See “Original: F/F4 Size Setting” in the “System Settings” manual.
❖ Exposure glass
Reference
position
A3
Horizontal size
Vertical size
Maximum Scanning area
A3
(297x420mm)
11"x17"
(279x432mm)
A4 A3
CP01AEE
❖ Document feeder
Scannable Area from the Exposure Glass
Even if you correctly set originals in the document feeder or on the exposure
glass, 5 mm, 0.2" margins on all four sides might not be copied.
17
Basics
Copy Paper
Recommended Paper Sizes and Types
1
The following limitations apply to each tray:
Tray
Metric Version
Inch Version
Paper
Weight
Tray 1 *1 (Tan- A4K, 81/2" × 11" K A4K, 81/2" × 11" K 52 – 163
dem tray)
g/m2, 16
lb. Bond –
90 lb. Index
Paper
Capacity
1,000
sheets +
1,000
sheets
Large Capacity Tray (LCT) Main Frame
1,000
A3L, B4L,
52 – 163
Tray 1 *1 (Op- A3L, B4L,
sheets
tional A3/11" A4KL, 81/2" × 11" A4KL, 81/2" × 11" g/m2, 16
1
2
1
2
× 17" Tray Kit) KL, 8 / " × 14"L KL, 8 / " × 14" L lb. Bond –
90 lb. Index
*1
18
*2
Tray 2 *2
A3L A4KL,
11" × 17" L, 11" ×
4
15" L, 10" × 14"L,
A5KL , 81/ " ×
1/ " 14" L, 8"
1
2
8
×
2 ×
13"L, 8 / " × 13"L
1
13"L, 8 /2" × 11"
KL, 8" × 101/2"L,
8" × 10"L, 51/2" ×
81/2"KL
500 sheets
52 – 163
2
g/m , 16
lb. Bond –
90 lb. Index
Tray 3 *2
A3L A4KL,
B5K L, A5K L,
81/4" × 13"L, 81/2"
× 13"L
11" × 17" L, 11" ×
15" L, 10" × 14"L,
81/2" × 14" L, 8" ×
13"L, 81/2" × 11"
KL, 8" × 101/2"L,
8" × 10"L, 51/2" ×
81/2"KL
500 sheets
52 – 163
2
g/m , 16
lb. Bond –
90 lb. Index
*4
A4K, A5KL, 81/
1
2" × 11" K, 5 /2" ×
1
8 /2" KL, B5K
A4K, A5KL, 81/
1
2" × 11" K, 5 /2" ×
1
8 /2" KL, B5 K
1,000
52 – 216
sheets
g/m2, 16
lb. Bond –
80 lb. Cover
*3 *4
A4K, A5KL, 81/
1
2" × 11" K, 5 /2" ×
81/2" KL, B5K
A4K, A5KL, 81/
1
2" × 11" K, 5 /2" ×
81/2" KL, B5K
52 – 163g/ 2,550
m2, 16 lb. sheets
Bond – 90
lb. Index
Tray 4, 5 *3
Tray 6 *1
The paper tray fence is fixed. If you wish to change the size of paper set in this tray,
contact your service representative.
If you wish to copy onto non-standard size paper, select the size with User Tools. See
“Tray Paper Settings” in the System Settings manual.
Copy Paper
*3
*4
If you wish to copy onto OHP transparencies or thick paper, select OHP or Thick Paper mode. See “Tray Paper Settings” in the System Settings manual.
When setting copy paper, make sure the stack height does not exceed the limit mark.
The maximum number of sheets you can set at once depends on the paper thickness
and condition.
1
Important
❒ Feeding damp or curled paper into the machine might cause a misfeed, staple
jam, mis-stapling, or a marked edge. Try turning over the paper stack in the
paper tray. If there is no improvement, change to copy paper with less curl.
❒ If you use damp or curled adhesive labels, a misfeed might occur.
❒ When you set the Index tabs, use the end fence for Index tabs.
Note
❒ If you load paper of the same size in two or more trays, the machine automatically shifts to another tray when the tray in use runs out of paper. This function is called Auto Tray Switching. This saves interrupting a copy run to
replenish paper even when you make a large number of copies. You can turn
off this function. See ⇒ P.37 “Selecting Copy Paper”, “Auto Tray Switching”
and “Tray Paper Settings” in the System Settings manual.
❒ When you want to copy onto translucent paper or paper lighter than 20 lbs,
80g/m2, set the paper as shown in the following illustration.Not doing so
might cause a paper jam, marked edge or the paper edge to be folded.
A
Direction of paper grain
B How to set the copy paper in the paper tray
❒ If you want to set 20 lbs, 80g/m2 or heavier paper, set it in the opposite direction to that shown in the above illustration.
Limitation
❒ If you load recycled or special paper in the paper trays and use the Tray Paper
Settings in User Tools of the System Settings menu, this function is not available with these trays unless their settings are identical.
19
Basics
Non-recommended Paper
R CAUTION:
• Do not use aluminum foil, carbon paper, or similar conductive paper to avoid
1
a fire or equipment failure.
Important
❒ Do not use any of the following kinds of paper or a fault might occur.
• Thermal fax paper
• Art paper
• Aluminum foil
• Carbon paper
• Conductive paper
• Colored OHP transparencies
• Paper with perforations
• Paper that has already been copied or printed onto.
Note
❒ Do not use the following kinds of paper or a misfeed might occur.
• Bent, folded, or creased paper
• Torn paper
• Slippery paper
• Perforated paper
• Rough paper
• Thin paper that has low stiffness
• Paper coated with a lot of paper dust
❒ Copying onto rough grain paper can result in a blurred copy image and limited solid fill.
Paper Storage
Note
❒ When storing paper, the following precautions should always be followed:
• Do not store paper where it will be exposed to direct sunlight.
• Avoid storing paper in humid (greater than 70%) areas.
• Store on a flat surface.
❒ Keep open reams of paper in the package and store as you would unopened
paper. Store on a flat surface.
❒ Under high or low extremes of temperature/humidity, store paper in a vinyl
bag.
20
Toner
Toner
Handling Toner
1
R WARNING:
• Do not incinerate used toner or toner containers. Toner dust might ig-
nite when exposed to an open flame. Dispose of used toner containers
in accordance with local regulations for plastics.
R CAUTION:
• Keep toner (used or unused) and toner containers out of reach of children.
R CAUTION:
• Our products are engineered to meet high standards of quality and function-
ality, and we recommend that you only use the expendable supplies available at an authorized dealer.
Important
❒ If you use toner other than the recommended type, a fault might occur.
Reference
For how to change the toner bottle, see ⇒ P.286 “D Changing the Toner Bottle”.
Toner Storage
When storing toner, the following precautions should always be followed:
• Store toner containers in a cool, dry place free from direct sunlight.
• Store on a flat surface.
Used Toner
Note
❒ Used toner cannot be re-used.
21
Basics
1
22
2. Copying
Basic Procedure
A Make sure that the machine is in Copy mode.
B If user codes are turned on, enter your User Code with the number keys,
then press the [#] key.
Reference
⇒ P.69 “User Codes”.
C Make sure that no previous settings remain.
Note
❒ To clear any previous settings, press the {Clear Modes} key.
D Set your originals.
Reference
⇒ P.26 “Setting Originals”.
E Set your desired settings.
23
Copying
F Enter the number of copies required with the number keys.
2
Note
❒ The maximum copy quantity can be set between 1 and 9999 (default: 9999).
See “Maximum Copy Quantity” ⇒ P.314 “General Features”.
❒ To change the number entered, press the {Clear} key and enter the new
number.
G Press the {Start} key.
The machine starts copying.
Note
❒ Usually, when you set a single original on the exposure glass or in the document feeder, the copies are delivered face-up. However, with some functions copies will be delivered face-down.
❒ You can choose to have copies delivered either face up or face down. See
“Face-up/down Eject From Platen” ⇒ P.330 “Input/Output”.
❒ To stop the machine during a multi-copy run, press the {Stop} key.
❒ To clear these copy job settings and return the machine to the initial condition after copying, press the {Clear Modes} key.
-Auto Reset
The machine automatically returns to the initial condition a fixed period of time
after your job is finished. This function is called “Auto Reset”.
Note
❒ You can change the Auto Reset delay. See “Copy Reset Timer” ⇒ P.314 “General Features”.
24
Basic Procedure
-Energy Saver
This indicator lights when the machine is saving energy. To exit Energy Saver
mode, press any key on the control panel. ⇒ P.67 “Energy Saver Mode”
2
-Auto Off
The machine automatically turns itself off a fixed period of time after your job is
finished. This function is called “Auto Off”.
Note
❒ You can change the Auto Off delay. See “Auto Off Timer” in the System Settings manual.
25
Copying
Setting Originals
Limitation
❒ Set originals after correction fluid and ink has completely dried. Not taking
this precaution could mark the exposure glass and cause marks to be copied.
Note
❒ Normally originals should be aligned to the rear left corner. However, some
copy functions may produce different results depending on the direction of
the originals. For details, see the explanations of each function in this manual.
2
Reference
See ⇒ P.15 “Originals”.
Setting Originals on the Exposure Glass
A Lift the document feeder.
Note
❒ Be sure to open the document feeder by more than 20° otherwise the original size might not be detected correctly.
26
Setting Originals
B Set the first page of your original face down on the exposure glass and align
it to the rear left corner.
1
2
2
ND1C01EE
1: Reference mark
2: Scale
C Lower the document feeder.
Setting Originals in the Document Feeder
Note
❒ The last page should be on the bottom.
❒ Do not stack originals beyond the limit mark on the side fence of the document feeder.
❒ When copying thin originals (40 – 52 g/m2, 11 – 14 lb, Bond), set one page at
a time in the document feeder or on the exposure glass to avoid damage due
to multi-sheet feeds (several pages fed together at the same time).
❒ Originals in pencil or other similar media may get slightly smudged after being scanned through the ADF. To avoid this, you can set them on the exposure glass instead.
❒ As a rule, one-sided originals are delivered to the ADF external tray, and twosided originals to the ADF tray.
Reference
For originals that the document feeder can handle, see ⇒ P.15 “Originals”.
To set a stack of originals in the document feeder
A Adjust the guide to the original size.
27
Copying
B Set the aligned originals face up into the document feeder.
Your originals are set correctly when the bottom plate rises.
2
TSPH040E
Important
❒ After the bottom plate of the document feeder rises, do not add or force in
originals.
Note
❒ To avoid a multi-sheet feed, fan the originals before setting them in the
document feeder.
❒ You can set the rise time for the bottom plate of the document feeder. See
“ADF Original Table Rise Time” ⇒ P.330 “Input/Output”.
Original Orientation
You can set the original orientation separately in the following ways.
This function is useful for copying torn originals or large originals.
❖ Standard Orientation
Use copying for in the standard orientation.
❖ 90° Turn
This function rotates the copy image by 90°.
Use this function when you want to copy onto A3, B4, 11" × 17" paper.
❖ Rotate Original
This function rotates the copy image by 180°.
28
Setting Originals
Standard Orientation
A Make sure the [Standard Orientation] key is selected.
2
90° Turn
When you want to copy onto A3, B4 or 11" × 17" size originals, set your original
in the landscape orientation and then press the 90° Turn key. The machine rotates original image and you can make copies as you wish. This is useful for
copying large originals with Staple, Punch, Duplex, Combine or Stamp functions.
For example, if you want to copy A3 or 11" × 17" originals with the Staple function configured it as shown below:
29
Copying
A Press the[90° Turn] key.
2
Rotate Original
This function rotates the copy image by 180°.
This is useful for copying torn originals. For example, if the left side of the original is damaged, set it as shown below:
A Press the [Rotate Original] key.
30
Setting Originals
Note
❒ It is recommended to use this function together with the Auto Paper Select
or Preset Reduce/Enlarge function.
❒ Copy results may differ depending on the combination of selected functions.
Setting Special Originals
2
Mixed Sizes Mode
Use this mode for copying an original that contains pages of different sizes.
If you copy this kind of original from the document feeder using standard copying, some parts of the original images may not appear on copies or misfeeds may
occur. However, if you choose Mixed Sizes Mode, the machine automatically
checks the size of each original and makes copies accordingly.
Limitation
❒ Acceptable original weights for this function are in the range 52 – 81 g/m2, 14
– 20 lb. Bond.
❒ Acceptable copy paper sizes for this function are as follows:
Metric version
A3 L, B4 L, A4 KL, A5 KL, B5 KL
Inch version
11" × 17"L, 81/2" × 14"L, 81/2" × 11" KL, 51/2" × 81/2"KL
❒ For smaller originals, the copy image might be skewed since the originals
might not be correctly aligned with the original guide.
❒ If you want to use the Staple function, originals must all be the same width.
❒ Maximum number of copies you can staple, A4-100 copies, A3-50 copies, A3/
A4-50 copies.
❒ If you want to have copies punched, only use paper sizes supported by the
Punch function. If you do not, the machine might stop copying.
A Press the [Mixed Sizes] key.
31
Copying
B Align the rear and left edges of the originals as shown in the illustration.
1
B4 A3
2
2
CP19AE
1: Direction in which to set originals in the ADF.
2: Vertical size
Important
❒ If the originals are of different vertical sizes, put the longer originals on the
bottom otherwise the sizes might not be detected correctly.
C Adjust the guide to the width of the widest original.
D Set the aligned originals face up into the document feeder.
Thin Mode
Use Thin mode for copying thin originals from the document feeder.
A Press the [Thin Paper] key.
Batch (SADF) mode
You can stack up to 100 standard pages in the document feeder. If your original
contains more than 100 pages, use this mode to avoid having to press the {Start}
key after inserting each batch in the document feeder. Once the first 100 pages
have been scanned in, just set the next batch of pages and they will be scanned
in automatically and copying will continue.
Important
❒ This mode is also useful when copying special originals that need to be
scanned in one page at a time (e.g. translucent paper). Each time you insert a
single page into the document feeder, it will be fed automatically.
32
Setting Originals
A Press the [Batch (SADF)] key.
2
B Set your originals then press the {Start} key.
The Auto Feed indicator will light.
C After all the originals have been fed, make sure the Auto Feed indicator is
lit then set the next batch of originals.
After setting the second and subsequent batches of originals, you do not have
to press the {Start} key.
DF02E
Note
❒ If you are using Sort, Combine or Duplex in conjunction with this function,
after all originals have been scanned press the {#} key.
❒ You can change how long the machine keeps the Auto Feed indicator lit so
the next batch originals can be set. See “SADF Auto Reset Timer”⇒ P.330
“Input/Output”.
33
Copying
Basic Functions
The following functions are explained in this section:
❖ Copy Image Density
Auto Image Density, Manual Image Density, Combined Auto and Manual
Image Density
2
❖ Original Types
Text, Auto Text/Photo, Photo, Pale, Generation Copy
❖ Copy Paper Select
Auto Paper Select and Manual Paper Select
❖ Auto Reduce/Enlarge
Reduce and Enlarge
Note
❒ You can choose the default settings for all of the above features. The default
setting is the setting that is selected when Auto Reset is activated, Energy Saver mode is exited, or when the machine is powered on. See “General Features” in the System Settings manual or⇒ P.314 “General Features”.
❒ You also can change other defaults for these functions. See ⇒ P.314 “Settings
You Can Change with the User Tools”.
Adjusting Copy Image Density
The copy image density is the relative brightness or darkness of copies.
There are three ways to select copy image density:
❖ Auto Image Density
The machine automatically chooses a setting to match your original.
❖ Manual Image Density
If you require darker or lighter copies, you may adjust the image density.
❖ Combined Auto and Manual Image Density
Use when copying originals with a dirty background (such as newspapers).
You can adjust the foreground density while having the background density
selected automatically.
Note
❒ In Connect Copy mode, make adjustments to copy image density on the master unit.
34
• The image density level set on the master unit will be used by both units,
However, in order to produce similar images on both units, mark sure the
“Original Mode Level” settings are the same on each unit. If they are not
the same, the finish of images may differ. ⇒ P.316 “Original Mode Level”
Basic Functions
A Do one of the following:
To have image density selected automatically
A Make sure that the [Auto Image Density] key is selected. If it is not selected
press the [Auto Image Density] key.
2
Note
❒ If the [Auto Image Density] key is not selected, press the [Auto Image Density] key.
❒ If you do not wish to set any other functions, press the {Start} key to
start copying.
To select image density manually
A Press the [Auto Image Density] key to deselect Auto Image Density.
B Press the [Lighter] or [Darker] key to adjust the image density.
Note
❒ If you do not wish to set any other functions press the {Start} key to start
copying.
To combine Auto and Manual Image Density
A Make sure that the Auto Image Density is selected.
35
Copying
B Press the [Lighter] or [Darker] key to adjust the density.
2
Note
❒ If you do not wish to set any other functions press the {Start} key to start
copying.
Choosing the Original Type
The Original Type setting gives you control over the method used to make copies. Choose a type that best matches your original.
The following Original Type settings are available:
❖ Text
Select this mode when your originals contain only letters (no pictures).
❖ Photo
Delicate tones of photographs and pictures can be reproduced with this
mode.
❖ Auto Text/Photo
Select Auto Text/Photo when your originals contains photographs or pictures with letters.
❖ Pale
Select this mode for originals that have lighter lines written in pencil, or for
carbon copies. The faint lines will be clearly copied.
❖ Generation
If your originals are copies (generation copies), the copy image will be reproduced sharply and clearly.
Note
❒ You can adjust the quality level for each original type. See “Original Mode
Level” ⇒ P.316 “Original Mode Level”.
❒ You can have the Original Type keys displayed on the initial copy display.
See “Original Mode Display” ⇒ P.318 “Display/Panel Tone”.
❒ Make adjustments to the original type on the master unit.
36
Basic Functions
A Press the appropriate key to select the original type.
2
Note
❒ If you do not wish to set any other functions, press the {Start} key to start
copying.
Selecting Copy Paper
There are two ways to select copy paper:
❖ Auto Paper Select
The machine selects a suitable size of copy paper automatically based on the
original size and the reproduction ratio ⇒ P.39 “Image Rotation”.
❖ Manual Paper Select
Choose the tray containing the paper you wish to copy onto: Paper Tray,
Large Capacity Tray (LCT).
Note
❒ Auto Paper Select mode is intended for normal and recycled paper.
❒ If you set all the paper trays other than “Plain” or “Recycled Paper”, you cannot use Auto Paper Select.
❒ Refer to the following table for possible copy paper sizes and directions with
Auto Paper Select (when copying at a ratio of 100 %):
❖ Metric version
Where Original Is Set Paper Size and Direction
Exposure glass
A3 L, B4 L, A4 KL, B5 KL, A5 K, 81/2" × 13" L *1
Document feeder
A3 L, B4 L, A4 KL, A5 KL, 11" × 17" L, 81/2" × 11"
KL, 81/2" × 13" L *1
*1
You can select from 81/2" × 13", 81/4" × 13" and 8" × 13" with the User Tools (System Settings). See “Original: F/F4 Size Setting” in the System Settings manual.
37
Copying
❖ Inch version
Where Original Is Set Paper Size and Direction
2
Exposure glass
11" × 17" L, 81/2" × 14" L, 81/2" × 11" KL, 51/2" × 81/2"K
Document feeder
A4 KL, 11" × 17" L, 11" × 15"L, 81/2" × 14" L, 81/2" ×
11" KL, 51/2" × 81/2"KL, 81/2" × 13" L *1
*1
You can select from 81/2" × 13", 81/4" × 13" and 8" × 13" with the User Tools (System Settings). See “Original: F/F4 Size Setting” in the System Settings manual.
❒ For some originals, the original size might not be detected correctly. See ⇒
P.16 “Sizes Difficult to Detect”.
❒ When you set recycled paper in the paper tray, you can have the kind of paper
shown on the display. See “Tray Paper Settings” in the System Settings manual.
A Do one of the following
To have the machine select the copy paper automatically
A Make sure that the [Auto Paper Select] key is selected.
To select the copy paper manually
A Select the paper tray or LCT.
38
Basic Functions
-Image Rotation
If the direction in which your original is set (landscape or portrait) is different
from the paper you are copying onto, this function rotates the original image by
90° and fits it on the copy paper. This function works when the following functions are selected. Auto paper select, Auto Reduce/Enlarge, See ⇒ P.37 “Selecting Copy Paper” and ⇒ P.40 “Auto Reduce/Enlarge”.
Original
Paper OriOrientation entation
2
Copy Orientation
R
R
GCROTA0E
Limitation
❒ You cannot use the Image Rotation function with Auto Paper Select if the
Auto Tray Switching setting in the User Tools is set to “On (No Rotate)” or
“Off”. See “Auto Tray Switching” in the System Settings manual.
❒ You cannot use the Image Rotation function when “Paper Eject: Always Rotate 180°” is setting on. See ⇒ P.314 “General Features”
❒ You cannot use the Image Rotation function when enlarging onto B4 or A3
size paper. In this case, set your original in the landscape direction.
Original Size and Direction
A4,
B5, or
A5
portrait
when enB4,
larging to → A3
R
You cannot
rotate:
Copy Paper Size and Direction
R
GCROTA1E
GCROTA2E
However,
you can rotate:
A4,
B5, or
A5
landscape
when enB4,
larging to → A3
R
GCROTA3E
R
GCROTA4E
❒ You cannot use the Image Rotation function when “Top Slant” or “Top 2” is
selected for stapling or if the Punch function is selected. If you try, a “Check
paper size and direction” message is displayed. See ⇒ P.49 “Staple” and ⇒
P.52 “Punch”.
39
Copying
Auto Reduce/Enlarge
The machine can choose an appropriate reproduction ratio based on the paper
and original sizes you select.
2
Note
❒ You can not set papers into the A3/11" × 17" Tray Kit.
❒ When you use Auto Reduce/Enlarge, refer to the following table for possible
original sizes and directions:
❖ Metric version
Where Original Is Set
Original Size and Direction
Exposure glass
A3 L, B4 L, A4 KL, B5 KL, 81/2" × 13" L *1
Document feeder
A3 L, B4 L, A4 KL, B5 KL, A5 KL, B6 KL, 11" ×
17" L, 81/2" × 11" KL, 81/2" × 13" L *1
*1
You can select from 81/2" × 13", 81/4" × 13" and 8" × 13" with the User Tools (System Settings). See “Original: F/F4 Size Setting” in the System Settings manual.
❖ Inch version
Where Original Is Set
Original Size and Direction
Exposure glass
11" × 17" L, 81/2" × 14" L, 81/2" × 11" KL
Document feeder
A4 KL, 11" × 17" L, 11" × 15"L, 81/2" × 14" L, 81/2" ×
11" KL, 51/2" × 81/2" KL, 81/2" × 13" L *1
*1
You can select from 81/2" × 13", 81/4" × 13" and 8" × 13" with the User Tools (System Settings). See “Original: F/F4 Size Setting” in the System Settings manual.
❒ The machine can select a ratio in the range 25–400 %.
❒ For some originals, the original size might not be detected correctly. See ⇒
P.16 “Sizes Difficult to Detect”.
❒ You can set originals of different sizes in the document feeder at the same
time. See ⇒ P.31 “Mixed Sizes Mode”.
40
Basic Functions
A Press the [Auto Reduce/Enlarge] key.
2
B Select the paper tray.
Copying onto OHP Transparencies
To make copies onto OHP transparencies, you need to specify the paper type.
For details, see “Tray Paper Settings” in the System Settings manual.
A Open designated OHP tray (Tray2-6).
B Lightly insert the OHP transparencies face up.
Note
❒ If you would like slip sheets (blank or copied) between your OHP transparencies, see ⇒ P.164 “Slip Sheets”.
❒ You cannot set the OHP transparencies into the Tandem Tray or optional
A3/11" × 17 " Tray Kit.
❒ To avoid paper misfeeds, fan the OHP transparencies before setting it in
the tray.
C Select the paper tray in which OHP transparencies are loaded.
D Set your originals then press the {Start} key.
Important
❒ When copying onto OHP transparencies, remove copied sheets one by
one.
41
Copying
Copying onto Tab Stock
2
Preparation
Set the paper tray for tab stock. See “Tray Paper Settings” in the System Settings manual.
You can set the tab stock in the Large Capacity Tray (LCT) Trays 4 - 5.
Check the position of index tab to avoid the image being sheared. See “Tray
Paper Settings” in the System Settings manual.
Important
❒ When you set the tab stocks in the tray, always use the end fence.
42
Basic Functions
❒ Tab stocks are always brought from top.
2
A Select the paper tray in which tab stock are loaded.
B Place your originals and press the {Start} key.
43
Copying
Sort
Use this function to have copy sets delivered in order.
Every other copy set is shifted and delivered to the shift tray.
2
2
3
123
123 123
1
Reference
For the paper capacity of the finisher, see ⇒ P.346 “Finisher”.
Note
❒ You can select the shift tray on or off in Sort/Stack mode. ⇒ P.191 “Choosing
How Copies Are Delivered”
❒ If you set 16 lb, 52.3g/m2 or lighter paper, the copy set might not be delivered
in order with the type 2 machine.
A Press the [Sort] key.
B Enter the number of copy sets with the number keys.
Limitation
❒ The maximum number of sets is 9999.
C Do one of the following:
To set the original in the document feeder
A Set the stack of originals in the document feeder, then press the {Start}
key.
Note
❒ The last page should be on the bottom.
❒ If an original is misfeed while sort copying, reset your originals in the
document feeder following the instructions on the display. The display
will indicate the number of scanned originals.
44
Sort
To set the original on the exposure glass or in the document feeder using
Batch(SADF) mode
Reference
⇒ P.32 “Batch (SADF) mode”.
A Set the first page of your original, then press the {Start} key.
2
Note
❒ The last page should be on the bottom.
B After it has been scanned in, set the next original then press the {Start}
key.
Note
❒ Set the original in the same direction as the first one.
C After all originals have been scanned in, press the {#} key.
The copies are delivered to the tray.
To stop scanning temporarily
A Press the {Stop} key to stop originals being scanned into memory.
To resume scanning
A Press the [No] key to resume scanning.
Note
❒ Scanned images in memory are not cleared.
To stop scanning and clear all scanned images from memory
A Press the [Yes] key.
If memory reaches 0 %
Scanning will be stopped if the size of scanned image data exceeds memory capacity.
Note
❒ There is enough memory to store approximate 1,000 originals of A4, 81/2" ×
11" size. The number of originals that can be stored in memory varies depending on the memory settings and original type.
45
Copying
Reference
Scanning will stop when memory reaches 0 % during sorted copying. However, you can change this setting so that all the scanned pages are copied and
delivered to the tray first, then the machine automatically continues scanning
the remaining originals. See “Memory Full Auto Scan Restart” ⇒ P.330 “Input/Output”.
A Press the {Start} key.
2
The scanned pages are delivered to the tray. Then the image data in memory
is cleared.
B Remove the copies and continue copying by following the instructions on
the display.
46
Stack
Stack
This function groups copies of each page in a multi-page original together.
Every other page stack is shifted for ease of separation. The finisher shift tray of
the finisher provides this function by sliding from side to side.
2
2
3
222
111 333
1
Reference
For the maximum tray capacity of the finisher, see ⇒ P.346 “Finisher”
Note
❒ You can change shift stack settings with the User Tools. See ⇒ P.191 “Shift
Tray Off In Sort/Stack”
❒ If you set 16 lb, 52.3g/m2 or lighter paper, the copy set might not be delivered
in order with the type 2 machine.
A Press the [Stack] key.
B Enter the number of copies with the number keys.
C Set your original in one of the following ways.
To set the original in the document feeder
A Set a stack of originals in the document feeder, then press the {Start} key.
Note
❒ The last page should be on the bottom.
47
Copying
To set the original on the exposure glass or in the document feeder using
Batch(SADF) mode
Reference
See ⇒ P.32 “Batch (SADF) mode”.
A Set the original, then press the {Start} key.
2
Note
❒ Start with the first page to be copied.
B After it has been scanned in, set the next original then press the {Start}
key.
Note
❒ Set the original in the same direction as the first one.
48
Staple
Staple
Use this function to have each copy set stapled together.
2
Limitation
❒ You cannot use the following paper types with this function:
•
•
•
•
•
•
•
Tracing paper
OHP transparencies
Adhesive labels
Curled paper
Low stiffness paper
Paper of different vertical sizes
Coated paper
Note
❒ You can not staple A5KL, 51/2" × 81/2"KL size paper.
❒ When the number of copies exceeds the shift tray capacity, copying stops. In this
case, remove the copies from the finisher shift tray and then resume copying.
Stapler capacity
• A4K, B5K, 81/2" × 11"K: 2 – 100 sheets (80g/
m2, 20 lb. Bond)
• A3L, B4L, A4L, B5L 11" × 17"L, 81/2" ×
14"L, 81/2" × 11"L: 2 – 50 sheets (80g/m2, 20
lb. Bond)
Shift tray capacity (A4K, 81/2"
× 11"K) *1
*1
3,000 sheets (80g/m2, 20 lb. Bond)
Depending on the number of sheets to be stapled and whether sheets have
punched holes or not, the maximum tray capacity might be reduced.
❒ When the number of copies for one set is over the stapler capacity, copies will
be delivered to the finisher shift tray unstapled.
❒ When you select Staple, Sort mode is automatically selected.
❒ When the indicator to remove staple waste appears, call your service representative.
49
Copying
Reference
For how to replenish the staple supply, see ⇒ P.301 “d Adding Staples”.
For how to clear staple jams, see ⇒ P.304 “e Removing Jammed Staples”.
-Stapling Position
2
When there is copy paper identical in size and direction to your original, the stapling position is see ⇒ P.339 “Stapling Position”
Note
❒ You cannot change the stapling position during copying.
❒ When the original image is rotated, the stapling direction turns by 90°.
❒ With “Top” or “Bottom” selected as the stapling position, if no paper is available oriented in the same direction as the original, the image will be rotated
and the paper of the same size as the original but oriented in the different direction will be selected.
❒ You can select the image on the fourth staple key as “Bottom” or “Top 2”.
❒ The maximum original image size that can be rotated is as follows:
Metric version
A4
Inch version
81/2" × 11"
❒ You cannot use the Image Rotation function when “Top Slant”, “Left 2” or
“Top 2” is selected.
A Select one of the four stapling positions.
B Enter the number of copy sets with the number keys.
C Set your originals in one of the following ways.
To set the original in the document feeder
A Set a stack of originals in the document feeder, then press the {Start} key.
Note
❒ The last page should be on the bottom.
50
Staple
To set the original on the exposure glass or in the document feeder using
Batch(SADF) mode
Reference
See ⇒ P.32 “Batch (SADF) mode”.
A Set the original, then press the {Start} key.
2
Note
❒ Start with the first page to be copied.
B When it has been scanned in, set the next original, then press the {Start}
key.
Note
❒ Set the original in the same direction as the first one.
C After all originals have been scanned, press the {#} key.
The copies are delivered to the tray.
51
Copying
Punch
The optional punch kit is required to use this function.
The function is used to make punch holes in copies.
❖ 2 holes
2
❖ 3 holes
❖ 4 holes
Limitation
❒ You cannot use the Image Rotation function if the Punch function is selected.
Set your original in the same direction (landscape or portrait) as the copy paper.
52
Punch
Note
❒ The relationship between the direction in which you set the original and the
punch hole positions is as follows:
❖ Punch Hole Positions
Direction in which Original Is Set
Exposure glass
2 holes
Document feeder
Punch Hole Positions
2
K
L
3 holes
K
L
4 holes
K
L
❒ Punchable paper sizes are as follows:
Metric version
A3L, B4L, A4K, B5KL, A5KL
Inch version
11" × 17"L, 81/2" × 14"L, 81/2" × 11"KL
❒ Since punch holes are made in each copy, the punch hole positions vary
slightly.
❒ The punch hole positions change according to the direction of the paper selected.
Reference
If the punch waste box fills up, see ⇒ P.307 “y Removing Punch Waste”.
53
Copying
A Select the Punch position.
2
B Set your originals then press the {Start} key.
54
Programs
Programs
You can store frequently used copy job settings in machine memory and recall
them for future use.
Limitation
❒ You cannot store the settings whether the Connect Copy function will be selected automatically in a program.
2
Note
❒ You can store up to 25 programs.
❒ You can select the standard mode or program No. 25 as the mode to be set
when modes are cleared or reset is made, or immediately after the operation
switch is turned on. ⇒ P.314 “General Features”
❒ If you store more than one paper tray of a same size, same orientation, the paper tray prioritized with the program is selected first.
❒ Programs are not cleared by turning the power off or by pressing the {Clear
Modes} key. They are canceled only when you delete or overwrite them with
another program.
❒ This function can be used for scanning in copy and document server mode.
❒ If your program contains settings that are not available in Connect Copy
mode, the will be ignored.
❒ If your program contains settings that are not available on sub-unit, they are
ignored.
Storing a Program
A Edit the copy settings so that all functions you want to store in this program
are selected.
B Press the {Program} key.
55
Copying
C Press the [Store] key.
2
D Press the program number you want to store.
Note
❒ Program numbers with m already have settings in them. ⇒ P.57 “Changing Stored Program”
E Enter the program name with the letter keys on the display panel. Then
press the [#] key.
Note
❒ You can register up to 18 characters.
❒ To change the name entered, press the [Clear] key and enter new letter.
F Press the [OK] key.
When the settings are successfully stored, the m indicator appears.
56
Programs
Changing Stored Program
A Press the stored program number key and make sure the settings.
2
Note
❒ When you want to check the contents of the program, recall the program.
See ⇒ P.59 “Recalling a Program”
B Repeat the steps A and D in Storing a Program.
To overwrite the program
A Press the [Yes] key.
Important
❒ If you select [Yes], the previous program is lost.
B Enter the program name with the letter keys on the display panel, then
press the [OK] key.
Do not to overwrite the program
A Press the [No] key.
57
Copying
Deleting a Program
A Press the {Program} key.
2
B Press the [Delete] key.
C Press the program number you want to delete.
D Press the [Yes] key.
Note
❒ To cancel the deletion, press the [No] key.
E To delete another program, repeat steps C and D.
58
Programs
Recalling a Program
A Press the {Program} key.
2
B Press the program number you want to recall.
The stored settings are displayed.
Note
❒ Only programs with m contain a program.
C Set your originals then press the {Start} key.
59
Copying
Job Preset
If a long copy job is in progress and you do not wish to wait for it to finish, you
can use this feature to set up the next copy job in advance. When the current
copy job is finished, your copy job will be started automatically.
Limitation
❒ You can not combine Job Preset function with Connect Copy function (option).
2
Note
❒ The maximum number of jobs sets that you can set with this feature is 10.
❒ You can use this feature for the documents stored in Document Server.
A Press the [New Job] key.
B Set up the next copy job.
Note
❒ To cancel this job, press the [Cancel Job] key.
C Set the originals.
60
Job Preset
To set the original in the document feeder
A Set a stack of originals in the document feeder, then press the {Start} key.
Note
❒ The last page should be on the bottom.
2
To set the original on the exposure glass or in the document feeder using
Batch(SADF) mode
Reference
See ⇒ P.32 “Batch (SADF) mode”.
A Set the original, then press the {Start} key.
Note
❒ Start with the first page to be copied.
B When it has been scanned in, set the next original, then press the {Start}
key.
Note
❒ Set the original in the same direction as the first one.
C After all originals have been scanned, press the {#} key.
The copies are delivered to the tray.
Note
❒ When you wish to return the copying display, press the [Copying] key on
the display panel.
Editing Job Preset
A Press the [Job List] key.
61
Copying
B Press the [Change] key.
2
C Press the number of the job you want to change.
D Press the [Change Settings] key.
E Change the setting, then press the [Exit] key.
62
Job Preset
F Press the [Yes] key.
2
Note
❒ To cancel the changes, press the [No] key.
G Press the [Exit] key.
Note
❒ When you want to change the other New Job, repeat C and F.
H Press the [Previous] key.
The initial display reappears.
63
Copying
Changing the Order of the Job Preset
A Press the [Job List] key.
2
B Press the [Change] key.
C Press the number of the job you want to change.
D Change the order using the [▲Forward] key or [▼Backward] key.
64
Job Preset
E Press the [Confirm] key.
2
F Press the [Previous] key.
The initial display reappears.
Deleting Job Preset
A Press the [Job List] key.
B Press the [Change] key.
C Press the number of the job you want to delete.
65
Copying
D Press the [Delete] key.
2
E Press the [Confirm] key.
F Press the [Previous] key.
The initial display reappears.
66
Other Functions
Other Functions
Energy Saver Mode
If you do not operate the machine for a certain period after copying, or when you
press the {Energy Saver} key, the display goes blank and the machine enters Energy Saver mode. When you press the {Energy Saver} key again, when the originals are set in the document feeder, or when the document feeder is opened, the
machine returns to the ready condition. In Energy Saver mode, the machine uses
less electricity.
Energy Saver mode makes a two-step reduction in electricity: one for the period
up to the time set for Panel Off & Energy Saver mode, the other for the period
after that time.
2
Note
❒ If you press the {Energy Saver} key during an operation, the current settings
will be cleared.
❒ It takes about 5 seconds to return to the ready condition from Energy Saver
mode.
❒ It takes about 40 seconds to return to the ready condition from Panel Off &
Energy Saver mode.
❒ If you press the [Connect] key on the master unit, the sub-unit exits Energy
Saver mode and enters Connect Copy mode.
❒ In Connect Copy mode, the sub-unit will not enter Energy Saver mode.
Reference
See “Panel Off Timer” and “Energy Saver Timer” in the System Settings manual for more information.
Interrupt Copy
Use this function if you wish to interrupt a long copy job to make urgently need
copies.
Note
❒ The procedure for making interrupt copies depends on which kind of operation the machine is currently carrying out.
❒ You can use Document Server mode in Interrupt Copy mode.
❒ In Connect Copy mode, you cannot use Interrupt Copy function on the subunit while the master unit is scanning an original.
❒ In Connect Copy mode, you cannot use Interrupt Copy function when memory on the sub-unit is full.
❒ Please exit the Interrupt mode after finishing the job.
67
Copying
To interrupt an original being fed
A Press the Interrupt key.
The Interrupt key lights up and scanning stops.
B Remove the originals that were being copied and set the originals you wish
to copy.
2
C Press the {Start} key.
The machine starts making your copies.
D When your copy job is finished, remove your originals and copies.
E Press the Interrupt key again.
The Interrupt key indicator goes out.
F When the display prompts you to, replace the originals that were being
copied before.
G Press the {Start} key.
The previous copy job settings will be restored and the machine will continue
copying from where it left off.
To interrupt copying after all originals have been fed
A Press the Interrupt key.
The Interrupt key lights.
Note
❒ Copying will not stop yet.
B Set your original.
C Press the {Start} key.
The machine stops the original job and starts copying your original.
D When copying is complete, remove your originals and copies.
E Press the Interrupt key again.
The Interrupt indicator goes out.
The previous copy job settings will be restored and the machine will continue
copying from where it left off.
68
Other Functions
User Codes
If the User Code function is turned on, operators must input their user codes before the machine can be operated. The machine keeps count of the number of
copies made under each user code.
Note
❒ When the machine is set for user codes, the machine will prompt you for your
user codes after the operation switch is on or the Auto Reset feature comes
into effect.
❒ You can adjust how long the machine waits before switching to the user code
input display. See “Copy Reset Timer” ⇒ P.314 “General Features”.
❒ To prevent others from making copies using your user code, press the {Clear
Modes} and {Clear} keys simultaneously after copying.
❒ You can turn User Codes on or off with the master unit System Settings. See
“User Codes:Copier/Document Server” in the System Settings manual.
❒ You can monitor the total number of copies mode by the master unit and subunit with the master unit User Codes function.
❒ If User Codes are set on in the sub-unit and a code has been entered before
Connect Copy was selected, the master unit cannot monitor the number of
copies mode.
❒ If User Codes are set only in the sub-unit, you can enter Connect Copy mode
and make copies without entering a code. In this case the number of copies
mode will not be monitored.
2
Reference
For how to set up user codes, see “Settings You Can Change With The User
Tools” in the System Settings manual.
For how to register, change and delete user codes, see “Program/Change/
Delete User Code” ⇒ P.333 “Key Operator Tools”.
Auto Start
If you press the {Start} key during the warm-up period, the {Start} key will blink
and your copies will be made as soon as the warm-up finishes.
Note
❒ Copying will start if “Ready” is displayed on the master unit in Connect Copy
mode.
A Make any adjustments to copy settings during the warm-up period.
B Set your originals.
C Press the {Start} key.
Copying automatically starts when the {Start} key indicator flashes red and
green and the machine is ready for copying.
69
Copying
Note
❒ To cancel Auto Start, press the {Stop} key.
❒ In Connect Copy mode, press the {Stop} key on the master unit to cancel
Auto Start.
Original Tone
2
The tone sounds and an error message is displayed when you leave your original on the exposure glass after copying, and set your originals in the document
feeder after copying.
Note
❒ To stop the Original Tone, see “Original Tone” ⇒ P.318 “Display/Panel Tone”.
Sample Copy
Use this feature to check a copy set before making a long copy run.
Limitation
❒ This function can be used only when the Sort function has been turned on.
Note
❒ This function is only available on the master unit in Connect Copy mode.
A Select Sort and any other functions, then enter the number of copies to be
made.
B Set the originals.
C Press the {Sample Copy} key.
One copy is delivered for proof copying.
D After checking the finish, press the [Print] key if the sample is acceptable.
The number of copies mode is the number you specified minus one for the
proof copy.
Note
❒ If you press [Stop] after checking change, return to step A to adjust the copy
settings as necessary. You can change some settings. e.g., staple, punch,
margin adjust settings
70
Preset Reduce/Enlarge
Preset Reduce/Enlarge
Use this feature to select a preset magnification ratio for copying.
2
Note
❒ You can select one of 12 preset ratios (5 enlargement ratios, 7 reduction ratios).
❒ You can change the preset ratios to other ratios you frequently use. See ⇒
P.316 “Set Ratio”.
❒ You can set and display two shortcut R/E ratios on the initial display. See
“Shortcut R/E” ⇒ P.316 “Set Ratio”.
❒ You can select a ratio regardless of the size of an original or copy paper. With
some ratios, parts of the image might not be copied or margins will appear on
copies.
❒ You can change the ratio on the key 71% displayed.
❒ If you press “Create Margin” key, the image is reduce 93% and moved center
of copy paper. You can change the ratio of this function. See ⇒ P.316 “Set Ratio”
❒ Copies can be reduced or enlarged as follows:
71
Copying
❖ Metric version
2
Ratio (%)
Original → Copy Paper Size
400 (enlarge area by 16)
--
200 (enlarge area by 4)
A5→A3
141 (enlarge area by 2)
A4→A3, A5→A4
122
F→A3, A4→B4
115
B4→A3
93
--
82
F→A4, B4→A4
75
B4→F4, B4→F
71 (reduce area by 1/2)
A3→A4, A4→A5
65
A3→F
50 (reduce area by 1/4)
A3→A5, F→A5
25 (reduce area by 1/16)
--
❖ Inch version
72
Ratio (%)
Original → Copy Paper Size
400 (enlarge area by 16)
--
200 (enlarge area by 4)
51/2" × 81/2"→11" × 17"
155 (enlarge area by 2)
51/2" × 81/2"→81/2" × 14"
129
81/2" × 11"→11" × 17"
121
81/2" × 14"→11" × 17"
93
--
85
F→81/2" × 11"
78
81/2" × 14"→81/2" × 11"
73
11" × 15"→81/2" × 11"
65
11" × 17"→81/2" × 11"
50 (reduce area by 1/4)
11" × 17"→51/2" × 81/2"
25 (reduce area by 1/16)
--
Preset Reduce/Enlarge
A Press the [Reduce/Enlarge] key.
2
Note
❒ To select a preset ratio in the initial display, directly press the shortcut reduce/enlarge key and proceed to step C.
B Select a ratio.
Note
❒ You can specify the reduce/enlarge ratios of the keys displayed when the
[Reduce/Enlarge] key is touched. See ⇒ P.316 “Set Ratio”
C Set your originals then press the {Start} key.
To create a margin
Use “Create Margin” mode to reduce the image by 93 % of its original size with
the center position as reference. You can register this function in a shortcut key
in the initial display. By combining it with the Reduce/Enlarge function, you can
also provide the Reduce/Enlarge copy with a margin.
Limitation
❒ The scan speed might be slowly.
Note
❒ You can change the Reduce/Enlarge ratio for “Create Margin”. See “Create
Margin” ⇒ P.316 “Set Ratio”.
73
Copying
A Press the [Create Margin] key displayed in the initial display.
2
B If you do not wish to use the Reduce/Enlarge function as well, set your originals then press the {Start} key.
74
Zoom
Zoom
Zoom lets you change the reproduction ratio in 1 % steps.
2
Note
❒ You can select a ratio within the following range:
• Metric version: 25 – 400 %
• Inch version: 25 – 400 %
❒ You can select a ratio regardless of the size of an original or copy paper. With
some ratios, parts of the image might not be copied or margins will appear on
copies.
❒ You can select a preset ratio which is near the desired ratio, then adjust the
ratio with the [+] or [−] key.
A Press the [Reduce/Enlarge] key.
B Enter the ratio.
75
Copying
To select the ratio with the [+] and [−] keys
A Select a preset ratio which is close to the desired ratio by using Preset Reduce/Enlarge.
2
B Adjust the ratio with the [+] or [−] key.
Note
❒ To change the ratio in 1 % steps, just press the [+] or [−] key. To change
the ratio in 10 % steps, press and hold down the [+] or [−] key.
To enter the ratio with the number keys
A Press the [Input Ratio] key.
B Enter the desired ratio with the number keys.
Note
❒ To change the ratio entered, press the [Clear] key and enter the new ratio.
C Press the [#] key.
D Press the [OK] key.
C Set your originals then press the {Start} key.
76
Size Magnification
Size Magnification
This function calculates an enlargement or reduction ratio based upon the
lengths of the original and copy.
2
A inch
a inch
Preparation
Measure the length of the image you wish to modify.
Note
❒ A ratio is selected in the range of 25 to 400 %.
❒ If the calculated ratio is over the maximum or under the minimum ratio, it is
corrected within the range of the ratio automatically. However, with some ratios, parts of the image might not be copied or blank margins will appear on
copies.
A Press the [Reduce/Enlarge] key.
B Press the [Size Mag.] key.
77
Copying
C Enter the length of the original with the number keys and press the [#] key.
2
Note
❒ You can enter sizes within the following ranges:
Metric version
1 - 999 mm (in 1 mm steps)
Inch version
0.1" - 99.9" (in 0.1" steps)
❒ To change the length entered, press the {Clear} key on the control panel or
[Clear] key on the display and enter the new length.
D Enter the length of the copy with the number keys and press the [#] key.
Note
❒ To change the length entered, press the {Clear} key on the control panel or
[Clear] key on the display and enter the new length.
❒ To change the length after pressing the [#] key, select [Original] or [Copy] key
and enter the desired length.
E Set your original, then press the {Start} key.
78
Directional Magnification (%)
Directional Magnification (%)
With Directional Magnification, copies can be reduced or enlarged at different
reproduction ratios horizontally and vertically.
a%
2
b%
CP2P01EE
a: Horizontal
b: Vertical
Note
❒ You can select ratios within the following range:
• Metric version: 25 – 400 %
• Inch version: 25 – 400 %
❒ You can select a ratio regardless of the size of an original or copy paper. With
some ratios, parts of the image might not be copied or blank margins will appear on copies.
❒ You can also select a preset ratio which is close to the desired ratio by using
Reduce or Enlarge, then adjust the ratio with the [+] or [−] key.
A Press the [Reduce/Enlarge] key.
Note
❒ When specifying a ratio with the [+] or [-] key, select a preset ratio which is
close to the desired ratio by using [Reduce] or [Enlarge].
79
Copying
B Press the [Direct. Mag.%] key.
2
To specify the ratio with the [+] and [−] keys
A Press the [+ − keys] key.
B Press the [Horizontal] key.
C Adjust the ratio using the [+] or [−] key.
Note
❒ Touching the [+] or [−] key changes the ratio in 1 % steps. Touching and
holding down the [+] or [−] key changes it in 10 % steps.
D Press the [Vertical] key.
E Adjust the ratio with the [+] or [−] key.
80
Directional Magnification (%)
To enter the ratio with the number keys
A Press the [Horizontal] key.
2
B Enter the desired ratio with the number keys, followed by the [#] key.
Note
❒ To change the ratio entered, press the {Clear} key on the control panel
or [Clear] key on the display and enter the new ratio.
C Press the [Vertical] key.
D Enter the desired ratio with the number keys, followed by the [#] key.
C Set your originals then press the {Start} key.
81
Copying
Directional Size Magnification (inch)
The suitable reproduction ratios will be automatically selected when you enter
the horizontal and vertical lengths of the original and copy image you require.
2
1
2
3
4
CP2M01EE
1: Horizontal original size
2: Vertical original size
3: Horizontal copy size
4: Vertical copy size
Preparation
Specify the vertical and horizontal sizes of the original and those of the copy,
as shown in the illustration.
Note
❒ You can enter sizes within the following ranges:
Metric version
1 – 999 mm (in 1 mm steps)
Inch version
0.1" – 99.9" (in 0.1" steps)
❒ You can select ratios within the following range:
• Metric version: 25 - 400%
• Inch version: 25 - 400%
❒ If the calculated ratio is over the maximum or under the minimum ratio, it is
corrected within the range of the ratio automatically. However, with some ratios, parts of the image might not be copied or blank margins will appear on
copies.
82
Directional Size Magnification (inch)
A Press the [Reduce/Enlarge] key.
2
B Press the [D. Size Mag. inch] key.
C Enter the horizontal size of the original with the number keys then press
the [#] key.
Note
❒ To change the value entered, press the {Clear} key on the control panel or
the [Clear] key on the display and enter the new value.
D Enter the horizontal size of the copy with the number keys then press the
[#] key.
E Enter the vertical size of the original with the number keys then press the
[#] key.
F Enter the vertical size of the copy with the number keys then press the [OK]
key.
Note
❒ To edit a size, press the item you wish to change and enter the new value.
G Set your originals then press the {Start} key.
83
Copying
Duplex
You can make two-sided copies in two ways:
❖ 1 Sided → 2 Sided
This mode makes two-sided copies from one-sided originals.
❖ 2 Sided → 2 Sided
This mode makes two-sided copies from two-sided originals.
2
Limitation
❒ You cannot use the following types of copy paper with this function:
•
•
•
•
•
Paper thicker than 163 g/m2, 90 lb. Index
Paper thinner than 64 g/m2, 16 lb. Bond
Tracing paper
Adhesive labels
OHP transparencies
1 Sided → 2 Sided
1
2
1
2
Note
❒ When original images are copied, the images can be shifted to create a binding margin. See “Front Margin: Left/Right” “Back Margin: Left/Right”
“Front Margin: Top/Bottom” “Back Margin: Top/Bottom” ⇒ P.320 “Adjust
Image”.
❒ A binding margin is automatically made on the back side. See “1 → 2 Duplex
Auto Margin Adjust” ⇒ P.320 “Adjust Image”.
84
Duplex
-Originals And Copy Direction
• Top to Top
2
Duplex1
• Top to Bottom
Duplex2
-Original Direction And Completed Copies
85
Copying
A Press the [Dup./Combine/Series] key.
2
B Press the [1 Sided → 2 Sided] key.
C Check the orientation.
Note
❒ If you want to change the copy direction to “Top to Bottom” press the [Orientation] key, then press the [Top to Bottom] key. If you do not, go to step E.
❒ The default setting is “Top to Top”. You can change this setting with the
copy User Tools.⇒ P.314 “General Features”
To select “Top to Bottom”
A Press the [Orientation] key.
86
Duplex
B Press the [Top to Bottom] key.
2
C Press the [OK] key.
D Set your originals in the following way.
When setting an original on the exposure glass or in the document feeder
using Batch(SADF) mode
Reference
See ⇒ P.32 “Batch (SADF) mode”.
A Set the original, then press the {Start} key.
Note
❒ Start with the first page to be copied.
B Set the next original. When it is placed on the exposure glass, press the
{Start} key.
C Press the {#} key after the last original has been scanned.
87
Copying
2 Sided → 2 Sided
2
1
1
2
2
A Press the [Dup./Combine/Series] key.
B Press the [2 Sided → 2 Sided] key.
C Check the orientation.
Note
❒ To change the orientation to “Top to Bottom”, press the [Orientation] key,
then press the [Top to Bottom] key. If you do not, go to step E.
❒ The default setting is “Top to Top”. You can change this setting with the
copy User Tools. ⇒ P.314 “General Features”.
88
Duplex
To select “Top to Bottom”
A Press the [Orientation] key.
2
B Select the original orientation, then the copy orientation.
C Press the [OK] key.
D Set your originals in the following way.
When setting an original on the exposure glass or in the document feeder
using Batch(SADF) mode
Reference
See ⇒ P.32 “Batch (SADF) mode”.
A Set the original, then press the {Start} key.
Note
❒ Start with the first page to be copied.
B Set the next original. When it is placed on the exposure glass, press the
{Start} key.
C Press the {#} key after the last original has been scanned.
89
Copying
Combine
Use this to combine two or more originals into one copy. 1 Sided Combine mode
is for one-sided copies, and 2 Sided Combine mode is for two-sided copies.
You can combine images in twelve ways:
❖ 1 Sided 2 Pages → Combine 1 Side
Copies two 1-sided originals on one side of a sheet
2
❖ 1 Sided 4 Pages → Combine 1 Side
Copies four 1-sided originals together on one side of a sheet.
❖ 1 Sided 8 Pages → Combine 1 Side
Copies eight 1-sided originals together on one side of a sheet.
❖ 1 Sided 4 Pages → Combine 2 Side
Copies four 1-sided originals on two sides of a sheet.
❖ 1 Sided 8 Pages → Combine 2 Side
Copies eight 1-sided originals on two sides of a sheet.
❖ 1 Sided 16 Pages → Combine 2 Side
Copies 16 1-sided originals together on both sides of a sheet.
❖ 2 Sided 1 Page → Combine 1 Side
Copies one 2-sided original on one side of a sheet.
❖ 2 Sided 2 Pages → Combine 1 Side
Copies two 2-sided originals on one side of a sheet.
❖ 2 Sided 4 Pages → Combine 1 Side
Copies four 2-sided originals on one side of a sheet.
❖ 2 Sided 2 Pages → Combine 2 Side
Copies two 2-sided originals together on both sides of a sheet.
❖ 2 Sided 4 Pages → Combine 2 Side
Copies four 2-sided originals together on two sides of a sheet.
❖ 2 Sided 8 Pages → Combine 2 Side
Copies eight 2-sided originals together on two sides of a sheet.
Note
❒ In this mode, the machine selects the reproduction ratio automatically. This
reproduction ratio depends on the copy paper sizes and the number of originals.
90
❒ The machine uses ratios in the following range:
• Metric version: 25 – 400 %
• Inch version: 25 – 400 %
Combine
❒ If the calculated ratio is under the minimum ratio, it is corrected within the
range of the ratio automatically. However, with some ratios, parts of the image might not be copied or blank margins appear on copies.
❒ You can have separation lines printed around the copy images. See “Combine
Separation Line” ⇒ P.320 “Adjust Image”.
❒ Even if the direction of originals is different from that of the copy paper, the
machine will automatically rotate the image by 90° to make copies properly.
❒ When making copies in Combine mode, the border of each original can be automatically erased by 3 mm, 0.1". See “Combine Orig. Shadow Erase” ⇒ P.320
“Adjust Image”.
❒ If the number of originals placed is less than the number specified for Combine, pressing the {#} key allows the last page(s) to be copied blank as shown
in the illustration.
12
1
3
2
2
3
1 2 3 4
5 6 7 8
2
1
1
4
2
1 2
3
❒ Direction of the originals and arrangement of combined images:
• Portrait (K) originals
8
GCSHUY1E
8
1
4
2
3
2
2
1
1
• Landscape (L) originals
1
3
5
7
2
4
6
8
GCSHUY2E
When you use portrait originals, you can change the order of the images
with the User Tools ⇒ P.314 “General Features”.
91
Copying
1 Sided 2 Pages → Combine 1 Side
Copies two 1-sided originals to a two-page spread.
2
1
2
1 2
❖ Direction in which to set originals in the document feeder
• Originals reading from left to right
1 2
3 4
1
2
3
4
Combine5
• Originals reading from top to bottom
2
1
4
3
4 3
2 1
Combine6
A Press the [Dup./Combine/Series] key.
92
Combine
B Press the [Combine] key.
2
C Press the [1 Sided] key for the original, then press the [Combine 1 Side] key for
the copy.
D Press the [2 Originals] key.
E Select the paper.
F Set your originals then press the {Start} key.
93
Copying
1 Sided 4 Pages → Combine 1 Side
Copies four 1-sided originals together to one side of a sheet.
1
2
2
3
1
2
3
4
4
GC SHVY 8J
Note
❒ You can change the order that the copy is printed in Combine mode. See ⇒
P.320 “Adjust Image”.
A Press the [Dup./Combine/Series] key.
B Press the [Combine] key.
94
Combine
C Press the [1 Sided] key for the original, then press the [Combine 1 Side] key for
the copy.
2
D Press the [4 Originals] key.
E Select the paper.
F Set your originals then press the {Start} key.
1 Sided 8 Pages → Combine 1 Side
Copies eight 1-sided originals together to one side of a sheet.
1
2
1 2 3 4
5 6 7 8
7
8
GC SHVY 3J
Note
❒ You can change the order that the copy is printed in Combine mode. See ⇒
P.320 “Adjust Image”.
95
Copying
A Press the [Dup./Combine/Series] key.
2
B Press the [Combine] key.
C Press the [1 Sided] key for the original, then press the [Combine 1 Side] key for
the copy.
D Press the [8 Originals] key.
E Select the paper.
F Set your originals then press the {Start} key.
96
Combine
1 Sided 4 Pages → Combine 2 Side
Copies four 1-sided originals to the two-page spread on both sides of a sheet.
1
2
1
2
2
3
4
4
3
GC SHVY 9J
A Press the [Dup./Combine/Series] key.
B Press the [Combine] key.
C Press the [1 Sided] key for the original, then press the [Combine 2 Side] key for
the copy.
97
Copying
D Press the [4 Originals] key.
2
E Check the orientation.
Note
❒ To change the orientation to “Top to Bottom”, press the [Orientation] key,
then press the [Top to Bottom] key. If you do not, go to step F.
❒ The default setting is “Top to Top”. You can change this setting with the
copy User Tools. ⇒ P.314 “General Features”.
To select “Top to Bottom”
A Press the [Orientation] key.
B Press the [Top to Bottom] key, then press the [OK] key.
F Select the paper.
G Set your originals then press the {Start} key.
98
Combine
1 Sided 8 Pages → Combine 2 Side
Copies eight 1-sided originals together to both sides of a sheet.
1
2
2
7
1 2
5 6
3 4
7 8
1
2
8
GCSHVYAE
1. Front
2. Back
Note
❒ You can change the order that the copy is printed in Combine mode. See ⇒
P.320 “Adjust Image”.
A Press the [Dup./Combine/Series] key.
B Press the [Combine] key.
99
Copying
C Press the [1 Sided] key for the original, then press the [Combine 2 Side] key for
the copy.
2
D Press the [8 Originals] key.
E Check the orientation.
Note
❒ To change the orientation to “Top to Bottom”, press the [Orientation] key,
then press the [Top to Bottom] key. If you not, go to step F.
❒ The default setting is “Top to Top”. You can change this setting with the
copy User Tools. See ⇒ P.314 “General Features”.
To select “Top to Bottom”
A Press the [Orientation] key.
100
Combine
B Press the [Top to Bottom] key then press the [OK] key.
2
F Select the paper.
G Set your originals then press the {Start} key.
1 Sided 16 Pages → Combine 2 Side
Copies sixteen 1-sided originals together to both sides of a sheet.
1
1 2 3 4
2
5 6 7 8
1
15
16
9 10 11 12
13 14 15 16
2
GCSHVY5E
1. Front
2. Back
Note
❒ You can change the order that the copy is printed in Combine mode. See ⇒
P.320 “Adjust Image”.
A Press the [Dup./Combine/Series] key.
101
Copying
B Press the [Combine] key.
2
C Press the [1 Sided] key for the original, then press the [Combine 2 Side] key for
the copy.
D Press the [16 Originals] key.
E Check the orientation.
Note
❒ To change the copy orientation to “Top to Bottom”, press the [Orientation]
key, then press the [Top to Bottom] key. If you do not, go to step F.
❒ The default setting is “Top to Top”. You can change this setting with the
copy User Tools. ⇒ P.314 “General Features”.
102
Combine
To select “Top to Bottom”
A Press the [Orientation] key.
2
B Press the [Top to Bottom] key then press the [OK] key.
F Select the paper.
G Set your originals then press the {Start} key.
2 Sided 1 Page → Combine 1 Side
Copies one 2-sided original to one side of a sheet.
1
1
2
2
GC SHVY OJ
103
Copying
A Press the [Dup./Combine/Series] key.
2
B Press the [Combine] key.
C Press the [2 Sided] key for the original, then press the [Combine 1 Side] key for
the copy.
D Press the [2 Pages] key.
E Check the orientation.
Note
❒ To change the copy orientation to “Top to Bottom”, press the [Orientation]
key, then press the [Top to Bottom] key. If you do not, go to step F.
❒ The default setting is “Top to Top”. You can change this setting with the
copy User Tools. See ⇒ P.314 “General Features”.
104
Combine
To select “Top to Bottom”
A Press the [Orientation] key.
2
B Press the [Top to Bottom] key then press the [OK] key.
F Select the paper.
G Set your originals then press the {Start} key.
2 Sided 2 Pages → Combine 1 Side
Copies two 2-sided originals to one side of a sheet.
Note
❒ You can change the order that the copy is printed in Combine mode. See ⇒
P.320 “Adjust Image”.
105
Copying
A Press the [Dup./Combine/Series] key.
2
B Press the [Combine] key.
C Press the [2 Sided] key for the original, then press the [Combine 1 Side] key for
the copy.
D Press the [4 Pages] key.
E Check the orientation.
Note
❒ To change the copy orientation to “Top to Bottom”, press the [Orientation]
key, then press the [Top to Bottom] key. If you do not, go to step F.
❒ The default setting is “Top to Top”. You can change this setting with the
copy User Tools. See ⇒ P.314 “General Features”.
106
Combine
To select “Top to Bottom”
A Press the [Orientation] key.
2
B Press the [Top to Bottom] key then press the [OK] key.
F Select the paper.
G Set your originals then press the {Start} key.
2 Sided 4 Pages → Combine 1 Side
Copies four 2-sided originals to one side of a sheet.
1
3
1 2 3 4
5
2
7
4
5 6 7 8
6
8
GC SHVY 4J
Note
❒ You can change the order that the copy is printed in Combine mode. See ⇒
P.320 “Adjust Image”.
107
Copying
A Press the [Dup./Combine/Series] key.
2
B Press the [Combine] key.
C Press the [2 Sided] key for the original, then press the [Combine 1 Side] key for
the copy.
D Press the [8 Pages] key.
E Check the orientation.
Note
❒ To change the copy orientation to “Top to Bottom”, press the [Orientation]
key, then press the [Top to Bottom] key. If you do not, go to step F.
❒ The default setting is “Top to Top”. You can change this setting with the
copy User Tools. See ⇒ P.314 “General Features”.
108
Combine
To select “Top to Bottom”
A Press the [Orientation] key.
2
B Press the [Top to Bottom] key then press the [OK] key.
F Select the paper.
G Set your originals then press the {Start} key.
2 Sided 2 Pages → Combine 2 Side
Copies 2-sided originals together to both sides of a sheet.
1
3
2
4
1
2
4
3
GC SHVY 1J
109
Copying
A Press the [Dup./Combine/Series] key.
2
B Press the [Combine] key.
C Press the [2 Sided] key for the original, then press the [Combine 2 Side] key for
the copy.
D Press the [4 Pages] key.
E Check the orientation.
Note
❒ To change the copy orientation to “Top to Bottom”, press the [Orientation]
key, then press the [Top to Bottom] key. If you do not, go to step F.
❒ The default setting is “Top to Top”. You can change this setting with the
copy User Tools. See ⇒ P.314 “General Features”.
110
Combine
To select “Top to Bottom”
A Press the [Orientation] key.
2
B Press the [Top to Bottom] key then press the [OK] key.
F Select the paper.
G Set your originals then press the {Start} key.
111
Copying
2 Sided 4 Pages → Combine 2 Side
Copies four 2-sided originals together to both sides of a sheet.
2
1
3
5
2
7
4
6
8
1 2
5 6
3 4
7 8
1
2
GCSHVY2E
1. Front
2. Back
Note
❒ You can change the order that the copy is printed in Combine mode. See ⇒
P.320 “Adjust Image”.
A Press the [Dup./Combine/Series] key.
B Press the [Combine] key.
112
Combine
C Press the [2 Sided] key for the original, then press the [Combine 2 Side] key for
the copy.
2
D Press the [8 Pages] key.
E Check the orientation.
Note
❒ To change the copy orientation to “Top to Bottom”, press the [Orientation]
key, then press the [Top to Bottom] key. If you do not, go to step F.
❒ The default setting is “Top to Top”. You can change this setting with the
copy User Tools. See ⇒ P.314 “General Features”.
To select “Top to Bottom”
A Press the [Orientation] key.
113
Copying
B Press the [Top to Bottom] key then press the [OK] key.
2
F Select the paper.
G Set your originals then press the {Start} key.
2 Sided 8 Pages → Combine 2 Side
Copies eight 2-sided originals together to both sides of a sheet.
1
1 2 3 4
3
5 6 7 8
2
4
1
13
15
14
16
9 10 11 12
13 14 15 16
2
GCSHVY6E
1. Front
2. Back
Note
❒ You can change the order that the copy is printed in Combine mode. See ⇒
P.320 “Adjust Image”.
A Press the [Dup./Combine/Series] key.
114
Combine
B Press the [Combine] key.
2
C Press the [2 Sided] key for the original, then press the [Combine 2 Side] key for
the copy.
D Press the [16 Pages] key.
E Check the orientation.
Note
❒ To change the copy orientation to “Top to Bottom”, press the [Orientation]
key, then press the [Top to Bottom] key. If you do not, go to step F.
❒ The default setting is “Top to Top”. You can change this setting with the
copy User Tools. See ⇒ P.314 “General Features”.
115
Copying
To select “Top to Bottom”
A Press the [Orientation] key.
2
B Press the [Top to Bottom] key then press the [OK] key.
F Select the paper.
G Set your originals then press the {Start} key.
116