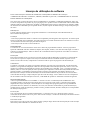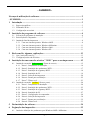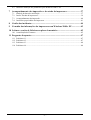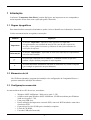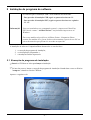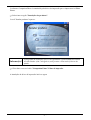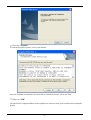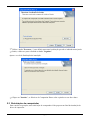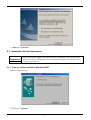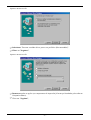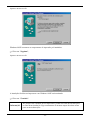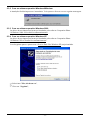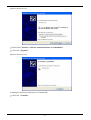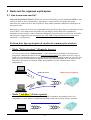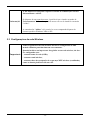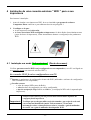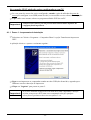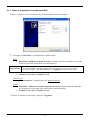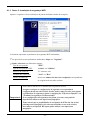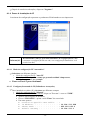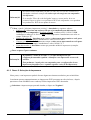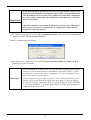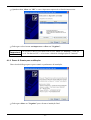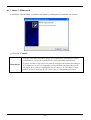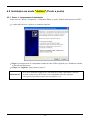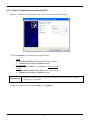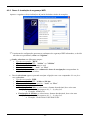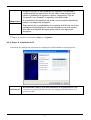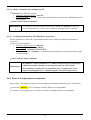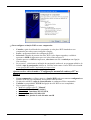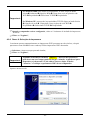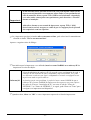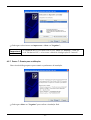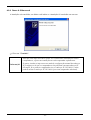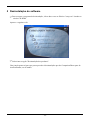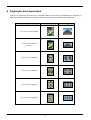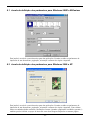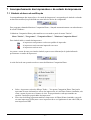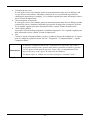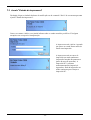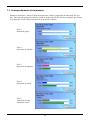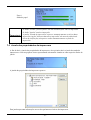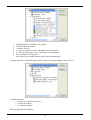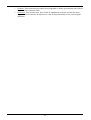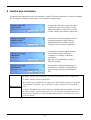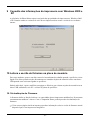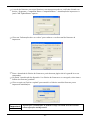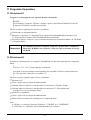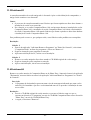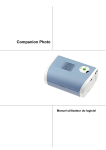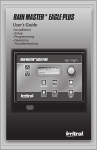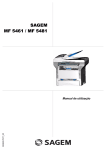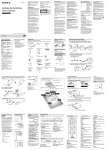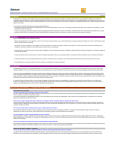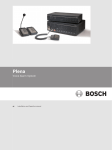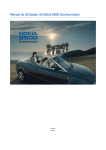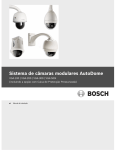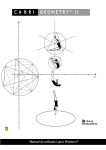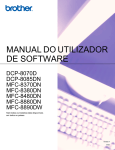Download LU_CompanionPhoto_PC_pt
Transcript
Companion Photo Manual do utilizador do software Licença de utilização do software LEIA COM ATENÇÃO TODOS OS TERMOS E CONDIÇÕES DA PRESENTE LICENÇA. A PRESSÃO DO BOTÃO "ACEITAR", ABAIXO, SIGNIFICA QUE LEU, COMPREEENDEU E ACEITOU ESTES TERMOS E CONDIÇÕES. Caso não aceite os termos da licença, devolva rapidamente ao revendedor o CD-ROM a embalagem, junto com as outras componentes do produto. O preço que pagou para o produto ser-lhe-á reembolsado. Não será efectuado nenhum reembolso para produtos em que faltar o CD-ROM original ou outros componentes ou quando o pedido de reembolso for efectuado após um período de dez (10) dias a partir da data de entrega, comprovada pela cópia do recibo. DEFINIÇÃO O termo software designa todos os programas informáticos e a documentação associada destinados ao funcionamento da impressora. LICENÇA - Esta licença permite-lhe utilizar o software num computador pessoal ligado a uma impressora. O software pode apenas ser utilizado num computador, não pode emprestar ou conceder um direito de uso do software a terceiros. - É autorizado a efectuar uma cópia para efeito de arquivo. - Esta licença é não-exclusiva e não-transferível. PROPRIEDADE O construtor ou os seus fornecedores conservam o direito de propriedade do software. Torna-se proprietário apenas do CD-ROM. Não deve modificar, adaptar, descompilar, traduzir, criar obra derivada, alugar ou vender o software ou a documentação. Todos os direitos não concedidos de forma expressa são reservados ao construtor ou aos fornecedores. DURAÇÃO Esta licença mantém-se em vigor até à sua rescisão. Pode rescindi-la destruindo o programa e a documentação assim como as respectivas cópias. Esta licença será automaticamente rescindida caso não respeitar os seus termos. Em caso de rescisão, compromete-se a destruir todas as cópias do programa e da documentação. GARANTIA O software é fornecido "no estado" sem garantias algumas, nem expressas, nem implícitas, nem de forma não limitativa, sem garantia de adaptação comercial e de capacidade a uma utilização particular; todos os riscos em relação aos resultados e desempenho do software são assumidos pelo comprador. Caso o programa apresente defeitos, todos os custos de reparação serão suportados pelo comprador. O titular da licença beneficia todavia da garantia seguinte: o CD-ROM no qual está gravado o software está garantido, sem defeito material ou de fabricação em condições normais de utilização e de funcionamento durante um período de noventa (90) dias a contar da data de entrega, comprovada pela cópia do recibo de entrega. Caso o defeito ocorra em consequência de um acidente ou de uma utilização incorrecta, o CD-ROM não poderá ser substituído no âmbito da garantia. RESPONSABILIDADE A única responsabilidade do seu revendedor e o seu único recurso é a substituição do CD-ROM caso não responda à garantia, que deverá ser devolvido junto com a cópia do recibo. Nem o construtor nem ninguém implicado na criação, realização, comercialização ou na entrega deste programa poderá ser responsabilizado pelos danos directos, indirectos ou imateriais, tais como, esta lista não sendo limitativa, perda de informação, perda de tempo, perda de exploração, perda de receitas, perda de clientela, devido à utilização ou à incapacidade de utilização do programa. EVOLUÇÃO Com a preocupação de um constante melhoramento, o construtor reserva-se o direito de fazer evoluir as características do software sem aviso prévio. Em caso de evolução, o seu direito de utilização não lhe dá o direito a actualizações gratuitas. LEI APLICÁVEL Esta licença rege-se de acordo com o direito francês. Qualquer litígio decorrente da interpretação ou da execução desta licença será submetido aos Tribunais de Paris. - SUMÁRIO Licença de utilização do software................................................................................. 2 - SUMÁRIO - ................................................................................................................. 1 1 Introdução ................................................................................................................ 3 1.1 1.2 1.3 2 Instalação do programa de software...................................................................... 4 2.1 2.2 2.3 3 Execução do programa de instalação......................................................................................4 Reiniciação do computador ....................................................................................................7 Instalação final da impressora ................................................................................................8 2.3.1 Com um sistema operativo Windows 98SE ...............................................................8 2.3.2 Com um sistema operativo Windows Millenium .....................................................11 2.3.3 Com um sistema operativo Windows 2000 ..............................................................11 2.3.4 Com um sistema operativo Windows XP .................................................................11 Rede sem fio, algumas explicações:...................................................................... 13 3.1 3.2 4 Regras tipográficas .................................................................................................................3 Elementos do kit .....................................................................................................................3 Configuração necessária .........................................................................................................3 Que é uma rede sem fio? ......................................................................................................13 Configurações da rede Wireless ...........................................................................................14 Instalação de uma conexão wireless " WiFi " para a sua impressora ............. 15 4.1 4.2 Instalação em modo "Infraestrutura " (Ponto de acesso)......................................................15 4.1.1 Passo 1: Lançamento da instalação...........................................................................16 4.1.2 Passo 2: Instalação dos parâmetros WIFI .................................................................17 4.1.3 Passo 3: Instalação de segurança WIFI.....................................................................18 4.1.4 Passo 4: Instalação do IP ..........................................................................................19 4.1.5 Passo 5: Selecção da impressora...............................................................................20 4.1.6 Passo 6: Pronto para a utilização ..............................................................................22 4.1.7 Passo 7: Último ecrã .................................................................................................23 Instalação em modo "Ad-Hoc" (Posto a posto)....................................................................24 4.2.1 Passo 1: Lançamento da Instalação ..........................................................................24 4.2.2 Passo 2: Instalação dos parâmetros WIFI .................................................................25 4.2.3 Passo 3: Instalação de segurança WIFI.....................................................................26 4.2.4 Passo 4: Instalação do IP ..........................................................................................27 4.2.5 Passo 5: Configuração do computador .....................................................................28 4.2.6 Passo 6: Selecção da impressora...............................................................................30 4.2.7 Passo 7: Pronto para a utilização ..............................................................................32 4.2.8 Passo 8: Último ecrã .................................................................................................33 5 Desinstalação do software ..................................................................................... 34 6 Paginação das impressões ..................................................................................... 35 6.1 Janela de definição dos parâmetros para Windows 98SE e Millenium................................36 -1- 6.2 7 Janela de definição dos parâmetros para Windows 2000 e XP ............................................36 Acompanhamento das impressões e do estado da impressora.......................... 37 7.1 7.2 7.3 7.4 Símbolo da barra de notificação ...........................................................................................37 Janela "Estado da impressora"..............................................................................................39 Acompanhamento da impressão ...........................................................................................40 Janela das propriedades da impressora .................................................................................41 8 Gestão dos incidentes............................................................................................. 44 9 Consulta das informações da impressora com Windows 2000 e XP ................ 45 10 Leitura e escrita de ficheiros na placa de memória............................................ 45 10.1 Actualização do Firmware....................................................................................................45 11 Perguntas frequentes............................................................................................. 47 11.1 11.2 11.3 11.4 Problema #1 ..........................................................................................................................47 Problema #2 ..........................................................................................................................47 Problema #3 ..........................................................................................................................48 Problema #4 ..........................................................................................................................48 -2- 1 Introdução O software "Companion Suite Photo" permite-lhe ligar a sua impressora ao seu computador e assim imprimir as suas fotos com a aplicação gráfica fornecida. 1.1 Regras tipográficas Este manual utiliza convenções destinadas a ajudar o leitor a identificar as informações fornecidas. O leitor encontrará assim as seguintes convenções: Símbolo Definição Importante A menção "Importante" informa o leitor, que deve-se conformar obrigatoriamente ao conteúdo da menção. Em caso de não respeito da menção, o leitor poderá encontrar problemas de mau funcionamento da utilização do software. Informação! A menção "Informação!" apresenta ao leitor uma informação complementar sobre um tema tratado. Os textos que começam com o símbolo informam o leitor de que deve realizar a acção descrita para passar à acção seguinte. 1. As listas numeradas introduzem uma lista de elementos cuja ordem é imposta (por exemplo os passos de um procedimento). 1.2 Elementos do kit Um CD-Rom contendo o programa de instalação e de configuração do Companion Photo e o presente manual de utilização do software. 1.3 Configuração necessária As características do seu PC devem ser, no mínimo: o Windows 98SE / Millenium / 2000 service pack 3 / XP, o 64 Mb ou mais para Windows 98SE / Millenium, 256 Mb no mínimo para Windows 2000 service pack 3 / XP, o Uma porta USB livre, o Para a utilização da impressora em modo WiFi, uma rede WiFi instalada e uma chave electrónica WiFi, o Espaço disco livre de150 Mb para a instalação completa, o Leitor de CD-ROM, o Um cabo USB (não fornecido). -3- 2 Instalação do programa de software Os ficheiros para a instalação USB e WiFi também são fornecidos. Informação! - Para proceder à instalação USB, seguir os passos descritos em 3.1. - Para proceder à instalação WiFi, seguir os passos descritos nos capítulos 3.1. e 4. Uma vez instalada no seu computador pessoal, a impressora Photo Easy PE110 terá o nome " A6 Photo Printer " na janela das impressoras no Windows. Em certos modelos de periféricos A6 Photo Printer, Companion Photo permite-lhe também ler e gravar ficheiros directamente a partir do seu PC em placas de memória que possam ser inseridas no aparelho. A instalação do software Companion Photo desenvolve-se em três fases: 1. a execução do programa de instalação, 2. a reiniciação do computador e, 3. a instalação final da impressora. 2.1 Execução do programa de instalação Inserir o CD-Rom no leitor para lançar a instalação. Se isto não ocorrer, lançar a execução do programa de instalação clicando duas vezes no ficheiro "setup.exe" situado na raiz do CD-Rom. Aparece o seguinte ecrã: -4- O software Companion Photo é constituído pelo driver de impressão para a impressora A6 Photo Printer. Seleccionar a opção "Instalação dos produtos". O ecrã "Instalar produtos" aparece. Informação! O programa de instalação oferece-lhe igualmente a possibilidade de instalar Acrobat Reader (não é obrigatório, mas permite a leitura dos ficheiros de ajuda). Clicar duas vezes no botão "Companion Photo" Piloto de impresão. A instalação do driver de impressão inicia-se agora -5- Clicar em "Seguinte", O contrato de licença aparece, leia-o com atenção. Antes de continuar a instalação, deverá aceitar o contrato de licença, clicar em "Sim", Clique em "SIM". Os ficheiros de Companion Photo serão copiados no seu disco duro, pode escolher uma localização precisa. -6- Utilize o botão "Procurar..." para definir uma outra localização que não a indicada nesta janela. Senão, valide este passo clicando no botão "Seguinte". Aparece o ecrã de finalização da instalação. Clique em "Instalar", os ficheiros do Companion Photo serão copiados no seu disco duro. 2.2 Reiniciação do computador Para concluir a operação, uma reiniciação do computador é-lhe proposta no final da instalação da driver de impressão. -7- • Clicar em "Concluir". 2.3 Instalação final da impressora Importante Após a reiniciação, ligue a sua impressora ao computador com um cabo USB (não fornecido). A sua impressora será então detectada pelo sistema operativo como novo periférico. 2.3.1 Com um sistema operativo Windows 98SE Aparece o seguinte ecrã: Clicar em "Seguinte", -8- Aparece um novo ecrã: Seleccionar "Procurar o melhor driver para o seu periférico (Recomendado)". Clicar em "Seguinte", Aparece um novo ecrã: Desmarcar todas as opções (os componentes de impressão já foram pré-instalados pelo software Companion Photo). Clicar em "Seguinte", -9- Aparece um novo ecrã: Windows 98SE encontrou os componentes de impressão pré-instalados. Clicar em "Seguinte", Aparece um novo ecrã: A instalação final da sua impressora com Windows 98SE está terminada. Clicar em "Concluir". Informação! De acordo com o modelo da sua impressora, podem ser feitas novas detecções no final desta instalação. Siga exactamente as mesmas etapas descritas acima para as novas detecções. - 10 - 2.3.2 Com um sistema operativo Windows Millenium A instalação final da impressora é automática. Verá aparecer diversas vezes a seguinte mensagem: 2.3.3 Com um sistema operativo Windows 2000 Os drivers da sua impressora foram pré-instalados pelo software Companion Photo. Windows 2000 vai localizá-los automaticamente. 2.3.4 Com um sistema operativo Windows XP Os drivers da sua impressora foram pré-instalados pelo software Companion Photo. Windows XP vai localizá-los automaticamente. O ecrã seguinte aparece apenas caso o Service Pack 2 de Windows XP esteja instalado. Seleccionar "Não, não desta vez", Clicar em "Seguinte", - 11 - Aparece um novo ecrã: Seleccionar "Instalar o software automaticamente (recomendado)". Clicar em "Seguinte", Aparece um novo ecrã: A instalação final da sua impressora está terminada, Clicar em "Concluir". - 12 - 3 Rede sem fio, algumas explicações: 3.1 Que é uma rede sem fio? Uma rede local sem fio WLAN (Wireless Local Area Network) ou mais usualmente WiFi, é uma reunião de dois ou mais computadores, impressoras e outros periféricos ligados por ondas radioeléctricas (ondas aéreas a alta frequência). Estas ondas permitem comunicar informações de um ponto a outro. Para ligar-se a uma rede sem fio, um computador ou um periférico deve dispor de uma placa de rede sem fio WiFi. A sua impressora fotográfica usa um dongle externo WIFI que contenha um adaptador de rede wireless e rádio. Nenhuma cablagem é necessária entre os periféricos colocados em rede para a impressão, mas uma ligação por cabo USB é temporariamente necessária para a instalação e a configuração. Existem dois tipos principais de modos de comunicação wireless: o Modo "Infraestrutura" (Ponto de Acesso) No caso de uma rede de "Infraestrutura", vários dispositivos (incluindo a sua impressora fotográfica) comunicam através de um ponto de acesso central. Este ponto de acesso exerce a função de concentrador central (ou passarela) de conexão dos periféricos sem (ou com) fio. Um ponto de acesso é normalmente um modem ADSL com funcionalidades WiFi ou pode ser um dispositivo que liga ao seu modem ADSL para partilhar o acesso à Internet entre vários computadores. Ponto de acesso Impressora fotográfica o Modo " Ad-Hoc " (Posto-a-posto) Numa rede " Ad-Hoc ", a sua impressora fotográfica comunica directamente com o seu computador. O modo ad-hoc é geralmente limitado a uma rede wireless simples, pequena. - 13 - A sua impressora fotográfica suporta os modos de comunicação wireless Infraestrutura e ad-hoc. Informação! Se dispuser de um ponto de acesso, é preferível que o instale em modo de "Infraestrutura" utilizando o ponto de acesso em vez de instalá-lo em modo "ad-hoc". A comunicação "Ad-hoc" só é possível se o seu computador dispuser do sistema operativo Windows 2000 ou XP. 3.2 Configurações da rede Wireless Todos os periféricos da rede wireless devem ser configurados de uma maneira idêntica para funcionarem correctamente. Quando incluir a sua impressora fotográfica na sua rede wireless, ela deve ser configurada com: Importante - o mesmo nome de rede (SSID), - o mesmo canal wireless, - a mesma chave de encriptação de segurança WEP wireless (se utilizada), como os demais périféricos da sua rede. - 14 - 4 Instalação de uma conexão wireless " WiFi " para a sua impressora Previamente à instalação: 1. Antes de instalar a sua impressora WiFi, deve ter instalado o programa de software Companion Photo conforme o procedimento descrito no parágrafo 3. 2. Certifique-se de que: • A sua impressora está sob tensão, • A chave electrónica WiFi está ligada na impressora. Os dois díodos electroluminescentes (perto da chave da impressora), ficam intermitentes durante a configuração dos parâmetros WiFi. 4.1 Instalação em modo "Infraestrutura " (Ponto de acesso) Verificar que uma conexão WiFi esteja configurada no seu computador (o seu PC está ligado ao seu ponto de acesso por uma rede wireless WiFi?): Se a conexão Wi-Fi já estiver configurada no seu PC: Procure os parâmetros de configuração da sua rede WiFi (utilizando o software de configuração WiFi instalado no seu computador) Localize e anote: - o valor do campo SSID (nome da Rede), - o valor da chave de encriptação (se estiver configurada), - o tipo de encriptação Wep: 64 bits ou 128 bits, (a encriptação WPA não é suportada pela impressora). Conserve estes valores, pois irá precisar deles ulteriormente aquando da configuração da impressora. Importante Verifique que a rede que utiliza está seleccionada e que o tipo de rede está correctamente identificado (modo "Infraestrutura"). Para mais informações sobre a obtenção destes valores, consulte o guia do utilizador do seu PC ou o guia do utilizador do adaptador WiFi. - 15 - Se a conexão Wi-Fi ainda não estiver configurada no seu PC: Se o seu ponto de acesso não estiver configurado, consulte o guia do utilizador do ponto de acesso para configurar o seu SSID (nome da rede) e se necessário os seus valores de encriptação. Copie então estes mesmos valores no programa utilitário WiFi do seu PC. Importante Conserve estes valores, pois irá precisar deles ulteriormente aquando da configuração da impressora. 4.1.1 Passo 1: Lançamento da instalação Seleccione em "Iniciar > Programas > Companion Photo" a opção "Instalar uma impressora WiFi". A aplicação inicia-se e aparece o assistente seguinte: Ligue a sua impressora ao computador usando um cabo USB (não fornecido) e aguarde que o Windows conclua a detecção da impressora. Clique em "Seguinte" para passar ao passo 2. Importante Se já tiver instalado a impressora em modo WiFi num computador e desejar instalar a impressora WiFi num outro computador não faça qualquer alteração nos parâmetros descritos nos passos 2 a 4. - 16 - 4.1.2 Passo 2: Instalação dos parâmetros WIFI Aparece o seguinte ecrã (as indicações da janela são dadas a título de exemplo): - Necessita de seleccionar os parâmetros da seguinte forma: SSID : Determine o SSID do seu ponto de acesso (consulte o guia do utilizador do seu ponto de acesso para saber como obter estas informações). Informação! Se nenhum SSID tiver sido configurado para o ponto de acesso, especifique um, por exemplo " WIFIDOMICILIO", e configure-o no ponto de acesso. Transfira estes valores à janela do ecrã. Tipo de rede: " Infraestrutura ", utilizado para um "ponto de acesso". Canal: Determine o número de canal do seu ponto de acesso (consulte o guia do utilizador do seu ponto de acesso para saber como obter estas informações) Transfira estes valores à janela do ecrã. Depois de concluir as alterações, clique em "Seguinte". - 17 - 4.1.3 Passo 3: Instalação de segurança WIFI Aparece o seguinte ecrã (as indicações da janela são dadas a título de exemplo): O assistente apresenta os parâmetros de segurança WiFi informados, Se quiser deixar estes parâmetros inalterados, clique em "Seguinte". Senão, seleccione nos diferentes campos: Tipo de encriptação: "WEP" Tipo de encriptação WEP: "64 bits" ou "128 bits" Número da chave de: "1" como no ecrã Formato das chaves de: "Ascii" ou "Hex" Valor1 da chave de: inscreva o número de chave de encriptação correspondente às exigências da sua rede wireless. Estes valores têm de ser os mesmos do seu ponto de acesso. Assegure-se de que as configurações de segurança correspondem à configuração da sua rede wireless. Se não souber como proceder para ajustar os parâmetros de segurança, ajuste a configuração "Tipo de encriptação" em "Nenhum"(a segurança será desactivada). Importante Se as configurações de segurança não forem correctas, estas poderão impedi-lo de utilizar a sua impressora fotográfica. Tome nota de que as possibilidades de encriptação de WPA não são aceites pela impressora fotográfica. Se estiverem activadas na sua rede wireless, deve inibir a encriptação WPA para poder utilizar a sua impressora fotográfica. - 18 - Depois de concluir as alterações, clique em "Seguinte". 4.1.4 Passo 4: Instalação do IP O assistente de configuração apresenta os parâmetros IP informados na sua impressora: Informação! Recomendamos começar pelo modo automático de configuração IP (Mas consoante a configuração da sua rede, esta configuração automática será possível ou não). 4.1.4.1 Modo de configuração IP "Automática" Seleccione nas diferentes janelas: o Modo de configuração IP: "Auto IP" o Nome do servidor: escolha o nome que pretende atribuir à impressora, "MinhaImpressora" por exemplo. • Passe ao Passo 5 para continuar. 4.1.4.2 Configuração manual do IP (Utilizadores Avançados) Deve introduzir os valores IP, seleccione nos diferentes campos: o Modo de configuração IP: "Manual" o Clique no botão Iniciar do Windows, clique em "Executar" e escreva "CMD" • Aparece um ecrã preto de Windows, • Escreva "IPCONFIG" e prima a tecla "Enter" do seu teclado. • Um texto aparece: Connection-specific DNS Suffix . : IP Address. . . . . . . . . . . . : 10.204.131.238 Subnet Mask . . . . . . . . . . . : 255.255.255.0 Default Gateway . . . . . . . . . : 10.204.131.1 - 19 - Informação! Os valores acima indicados (10.204.131.238, 255.255.255.0 e 10.204.131.1) são dados a título de exemplo: Os valores que vão surgir no seu computador são diferentes. Se a menção "Placa de rede desligada" aparecer nesta janela: deve em primeirio lugar verificar se os parâmetros WiFi do computador correspondem aos parâmetros WiFi do seu ponto de acesso. Voltar à janela "Adicionar impressora wireless" e introduzir os seguintes valores: o Endereço IP: Seleccione um endereço IP que seja semelhante mas diferente do endereço do seu computador. No nosso exemplo, o endereço IP é 10.204.131.238. Atribuímos o endereço 10.204.131.239 à nossa impressora e transferimos este valor ao campo "Endereço IP". o Máscara de sub-rede . Introduza neste campo o valor exacto apresentado no ecrã preto de Windows. Neste exemplo, introduzimos o valor 255.255.255.0 o Gateway predefinido . Introduza neste campo o valor exacto apresentado no ecrã preto de Windows. Neste exemplo, introduzimos o valor 10.204.131.1 o Nome do servidor 1: Introduza o nome que pretende atribuir à impressora (exemplo: "MinhaImpressora") Passe ao passo 5 para continuar. Informação ! O parâmetro "Nome do servidor 2" é o nome da impressora por configuração automática padrão e identifica a sua impressora na sua rede wireless. Este parâmetro é usado pelo seu computador para a configuração da sua impressora fotográfica (ver o capítulo seguinte:. selecção da impressora). 4.1.5 Passo 5: Selecção da impressora Neste passo, a sua impressora poderá efectuar alguns movimentos mecânicos para reinicializar. O assistente procura automaticamente as impressoras WiFi presentes na rede wirelesss, e depois apresenta o nome NetBIOS com o endereço IP das impressoras WiFi detectadas. Seleccione a impressora que pretende instalar, e clique em "Seguinte". - 20 - Importante Se um Firewall estiver presente na sua rede, este pode impedir a detecção de impressoras de funcionar correctamente: ajuste então os seus parâmetros de rede de maneira a deixar a porta TCP n°1001 acessível durante a instalação, ou se não souber como ajustar estes parâmetros, pode desactivar o Firewall durante a instalação. Além disso, durante o uso normal da impressora, a porta tcp n° 9100 deverá estar acessível, assegure-se então de que as configurações do firewall são compatíveis com este requisito. Se a impressora que deseja instalar não se encontrar na lista, pode seleccioná-la manualmente clicando no botão "Não se encontra na lista". Aparece a seguinte caixa de diálogo: Para indicar qual a impressora a ser utilizada, inserir o nome Netbios ou o endereço IP da impressora na caixa de edição. Alocação dinâmica do endereço IP: De acordo com a configuração da rede, o endereço IP do elemento de rede (computadores, impressora WIFI …) pode ser diferente a cada vez que ligar o computador e terá de reconfigurar a sua impressora cada vez que acontecer. Informação ! A fim de prevenir este problema, é preferível usar o nome Netbios em vez do endereço IP. O nome Netbios da impressora deve aparecer na parte inferior da caixa do "Passo 4: Instalação do IP", na caixa de edição "Nome NETBIOS 1" ou "Nome NETBIOS 2". A seguir, pode clicar em "Teste" para averiguar se a impressora está disponível. - 21 - Quando acabar, clicar em "OK" e a nova impressora aparecerá na lista de impressoras: Pode agora seleccionar a sua impressora e clicar em "Seguinte". Importante Se o Passo 5 não for executado com sucesso, clicar em "Anterior", voltar ao ecrã "Parâmetros IP", e seleccionar o Modo de Configuração IP "manual". 4.1.6 Passo 6: Pronto para a utilização Uma caixa de diálogo aparece para resumir os parâmetros de instalação: Pode agora clicar em "Seguinte" para efectuar a instalação final. - 22 - 4.1.7 Passo 7: Último ecrã A instalação está concluída, este último ecrã indica se a instalação foi concluída com sucesso. Clicar em "Concluir". Para que esta impressora WiFi possa ser reconhecida e utilizada por outros computadores, repita esta instalação em cada computador suplementar. Informação! Se quiser instalar a impressora no modo de configuração manual do endereço IP certifique-se de que os computadores não possuem o mesmo endereço IP (Exemplo: Se o primeiro computador tiver o endereço IP 192.168.0.2, então poderá utilizar o endereço IP 192.168.0.3 para o computador adicional). - 23 - 4.2 Instalação em modo "Ad-Hoc" (Posto a posto) 4.2.1 Passo 1: Lançamento da Instalação Seleccione em "Iniciar > Programas > Companion Photo" a opção "Instalar uma impressora WiFi". A aplicação inicia-se e aparece o assistente seguinte: Ligue a sua impressora ao computador usando um cabo USB e aguarde que o Windows conclua a detecção da impressora. Clique em "Seguinte" para passar ao passo 2. Informação! Se já tiver instalado a impressora em modo WiFi num computador e desejar instalar a impressora WiFi num outro computador não faça qualquer alteração nos parâmetros descritos nos passos 2 a 4. - 24 - 4.2.2 Passo 2: Instalação dos parâmetros WIFI Aparece o seguinte ecrã (as indicações da janela são dadas a título de exemplo): Deve seleccionar os parâmetros da seguinte forma: o o o SSID : Escolha um SSID (WIFIDOMICILIO por exemplo) Transfira estes valores à janela do ecrã. Tipo de rede Seleccione "Ad-Hoc", a configuração "Posto a Posto". Canal : Seleccione um número de canal (canal 7 por exemplo) Transfira estes valores à janela do ecrã. Informação! Anote estes valores, uma vez que irá necessitar deles posteriormente, quando configurar o computador. Depois de concluir as alterações, clique em "Seguinte". - 25 - 4.2.3 Passo 3: Instalação de segurança WIFI Aparece o seguinte ecrã (as indicações da janela são dadas a título de exemplo): O assistente de configuração apresenta os parâmetros de segurança WIFI informados, se decidir não alterar os parâmetros, clicar em "Seguinte". Senão, seleccione nos diferentes campos: o Tipo de encriptação: "WEP" o Tipo de encriptação WEP : ‘’64 bits’’ ou '’128 bits’’ o Número da chave de: ‘’1’’ como no ecrã o Formato das chaves de: ‘’Ascii’’ ou ‘’Hex’’ o Valor 1 da chave de: inscreva o número de chave de encriptação correspondente às exigências da sua rede wireless. • Deverá seleccionar agora se pretende encriptar a ligação com o seu computador. Se este for o caso, seleccione: o Tipo de encriptação: WEP, o Tipo de encriptação WEP : 64 bits ou 128 bits o Formato das chaves de encriptação: ‘’Ascii’’ ou ‘’Hex’’ o Valor 1 da chave de: Encriptação de 64 bits: se seleccionar o formato hexadecimal, deve criar uma encriptação introduzindo 10 caracteres 0,1,3….,9,a,b,c,d,e,f. • Exemplo: 0f2b45a789 Encriptação de 128 bits: se seleccionar o formato hexadecimal, deve criar uma encriptação introduzindo 26 caracteres 0,1,3….,9,a,b,c,d,e,f. • Exemplo: 12b45a7890123456789d123f56 - 26 - Assegure-se de que os seus parâmetros de segurança correspondem à configuração da sua rede wireless. Se não souber como proceder para ajustar os parâmetros de segurança, ajuste a configuração "Tipo de encriptação" em "Nenhum" (a segurança será desactivada). Importante Se os parâmetros de segurança não forem correctos, poderão impedi-lo de utilizar a sua impressora fotográfica. Tome nota de que as possibilidades de encriptação de WPA não são aceites pela impressora fotográfica. Se estiverem activadas na sua rede wireless, deve inibir a encriptação WPA para poder utilizar a sua impressora fotográfica. Depois de concluir as alterações, clique em "Seguinte". 4.2.4 Passo 4: Instalação do IP O assistente de configuração apresenta as configurações IP informadas na sua impressora: Informação! Recomendamos começar pelo modo automático de configuração IP (Mas consoante a configuração da sua rede, esta configuração automática será possível ou não). - 27 - 4.2.4.1 Modo "Automático"de configuração IP Seleccione nas diferentes janelas: o Modo de configuração IP: "Auto IP" o Nome NETBIOS 1: escreva o nome que pretende atribuir à impressora, "MinhaImpressora", por exemplo. Passe ao Passo 5 para continuar. Informação ! Se o Passo 5 não for executado com sucesso, clicar em "Anterior", voltar ao ecrã "Parâmetros IP", e seleccionar o Modo de Configuração IP "manual". 4.2.4.2 Configuração manual do IP (Utilizadores Avançados) Deverá introduzir os valores IP. Apresentamos abaixo um exemplo de método para atribuir os valores IP: Siga os passos seguintes : o Modo de configuração IP: "Manual" o Endereço IP: Introduza 192.168.0.1, o Subnet Mask . Introduza 255.255.255.0, o Clique uma vez em "Seguinte" (a impressora efectua alguns movimentos mecânicos para se reinicializar), Passe ao Passo 5 para continuar. Informação! O parâmetro "Nome NETBIOS 2" é o nome da impressora por configuração automática padrão e identifica a sua impressora na sua rede wireless. Este parâmetro é usado pelo seu computador para a configuração da sua impressora fotográfica (ver o capítulo seguinte: selecção da impressora). 4.2.5 Passo 5: Configuração do computador Neste passo, a sua impressora poderá efectuar alguns movimentos mecânicos para se reinicializar. Em modo "Ad-Hoc" , deve configurar a função WiFi no seu computador. Consulte o ecrã seguinte, que o convida a efectuar a configuração do seu computador. - 28 - Para configurar a função WiFi no seur computador: o o o o o Consulte o guia do utilizador do computador ou o da placa WiFi instalada no seu computador para saber como configurar a função, Lance o programa utilitário de configuração WiFI, Seleccione a função de procura das redes WiFi. Após alguns segundos, o utilitário apresenta o SSID da impressora que você seleccionou no passo 2, Quando aparecer o SSID da impressora, seleccione esta rede e estabeleça uma ligação com o mesmo. Se no passo 3, seleccionou a utilização da encriptação então terá, no programa utilitário, de indicar o tipo de encriptação (64 bits ou 128 bits) assim como a chave WEP seleccionada. A encriptação WPA não é suportada pela impressora. Apenas se tiver seleccionado a "Configuração manual do endereço IP" no passo 4: o o o o No seu computador, verifique agora se a função WiFi está correctamente configurada no utilitário WiFi do seu computador, observando o sinal de rádio Na placa de redeWiFi, copie de forma idêntica os parâmetros IP do computador. Visualize as propriedades TCP/IP da ligação da rede WiFi no seu computador, Siga os passos seguintes: Modo de configuração IP: "Manual" Endereço IP: Introduza 192.168.0.2, Subnet Mask . Introduza 255.255.255.0, Gateway: Introduza 192.168.0.128 Feche as duas janelas da rede clicando em OK - 29 - No Windows 2000: para aceder às propriedades TCP/IP, clique no botão Iniciar Parâmetros Ligações Rede Clique duas vezes na placa de rede WiFi Propriedades Seleccionne TCP/IP Propriedades Importante No Windows XP: para aceder às propriedades TCP/IP, clique no botão Iniciar Ligações de rede Clique duas vezes na placa de rede WiFi Propriedades Seleccionar TCP/IP Propriedades Quando o computador estiver configurado, voltar ao "Assistente de inclusão de impressora wireless". Clicar em "Seguinte", 4.2.6 Passo 6: Selecção da impressora O assistente procura automaticamente as impressoras WiFi presentes na rede wireless, e depois apresenta o nome NetBIOS com o endereço IP das impressoras WiFi detectadas. Seleccione a impressora que pretende instalar, Clicar em "Seguinte", Importante Aquando da instalação em modo "Ad-Hoc", a detecção dos periféricos pode levar um certo tempo (podendo chegar a 10 min.). Aguarde até que o dispositivo seja detectado. Se não obtiver sucesso, clique no botão "Anterior" e verifique os parâmetros WiFi do seu computador. Aparece um novo ecrã: - 30 - Importante Se um Firewall estiver presente na sua rede, este pode impedir a detecção de impressoras de funcionar correctamente: ajuste então os seus parâmetros de rede de maneira a deixar a porta TCP n°1001 acessível durante a instalação, ou se não souber como ajustar estes parâmetros, pode desactivar o Firewall durante a instalação. Além disso, durante o uso normal da impressora, a porta TCP n° 9100 deverá estar acessível, assegure-se então de que as configurações do firewall são compatíveis com este requisito. Se a impressora que deseja instalar não se encontra na lista, pode seleccioná-la manualmente clicando no botão "Não se encontra na lista". Aparece a seguinte caixa de diálogo: Para indicar qual a impressora a ser utilizada, inserir o nome NetBIOS ou o endereço IP da impressora na caixa de edição. Alocação dinâmica do endereço IP: De acordo com a configuração da rede, o endereço IP do elemento de rede (computador, impressora WIFI, etc.) pode ser diferente a cada vez que ligar o computador e teria de reconfigurar a sua impressora cada vez que acontecer. Informação! A fim de prevenir este problema, é preferível usar o nome NeBIOS do que o endereço IP. O nome NetBIOS da impressora deve aparecer na parte inferior da caixa do "Passo 4: Instalação do IP", na caixa de edição "Nome do NETBIOS 1" ou "Nome do NETBIOS 2". A seguir, pode clicar em "Teste" para averiguar se a impressora está disponível. Quando acabar, clicar em "OK" e a nova impressora aparecerá na lista de impressoras: - 31 - Pode agora seleccionar a sua impressora e clicar em "Seguinte", Importante Se o Passo 6 não for executado com sucesso, clicar em "Anterior", voltar ao ecrã "Parâmetros IP", e seleccionar o Modo de Configuração IP "manual". 4.2.7 Passo 7: Pronto para a utilização Uma caixa de diálogo aparece para resumir os parâmetros de instalação: Pode agora clicar em "Seguinte" para realizar a instalação final. - 32 - 4.2.8 Passo 8: Último ecrã A instalação está concluída, este último ecrã indica se a instalação foi concluída com sucesso: Clicar em "Concluir". Para que esta impressora WiFi possa ser reconhecida e utilizada por outros computadores, repita esta instalação em cada computador suplementar. Informação! Se quiser instalar a impressora no modo de configuração manual do endereço IP certifique-se de que os computadores não possuem o mesmo endereço IP (Exemplo: Se o primeiro computador tiver o endereço IP 192.168.0.2, então poderá utilizar o endereço IP 192.168.0.3 para um computador adicional). - 33 - 5 Desinstalação do software Para executar o programa de desinstalação, clicar duas vezes no ficheiro "setup.exe" situado na raiz do CD-ROM. Aparece o seguinte ecrã: Seleccionar a opção "Desinstalação dos produtos". Uma janela aparecerá para que possa proceder à desinstalação quer do Companion Photo quer do Acrobat Reader, ou de ambos. - 34 - 6 Paginação das impressões O driver de impressão da impressora Companion Photo oferece-lhe a possibilidade de imprimir as suas fotografias escolhendo a paginação que lhe convém dentro das diferentes propostas. Paginação Retrato 15 x 10 cm, sem margem 15 x 10 cm, margem branca 15 x 10 cm, 2 imagens 15 x 10 cm, 4 imagens 15 x 10 cm, 6 imagens 15 x 10 cm, 20 imagens - 35 - Paisagem 6.1 Janela de definição dos parâmetros para Windows 98SE e Millenium Esta janela é acessível a partir da maior parte das aplicações. Permite escolher os parâmetros de impressão de um documento: paginação, orientação e número de cópias a imprimir. 6.2 Janela de definição dos parâmetros para Windows 2000 e XP Esta janela é acessível a partir da maior parte das aplicações. Permite escolher os parâmetros de impressão de um documento: paginação, orientação e número de cópias a imprimir. Uma vinheta ilustra o resultado obtido conforme a definição corrente. Quando a paginação escolhida o permite, é também possível definir o espaço de intervalo entre duas imagens impressas na mesma página. - 36 - 7 Acompanhamento das impressões e do estado da impressora 7.1 Símbolo da barra de notificação O acompanhamento das impressões e do estado da impressora é assegurado pelo símbolo colocado na barra das notificações predefinido no canto inferior direito do computador. Este programa, chamado Moniteur Companion Photo, é lançado automaticamente em cada abertura de sessão Windows. O Moniteur Companion Photo pode também ser executado a partir do menu "Iniciar": Menu "Iniciar", "Programas", "Companion Photo", "Moniteur Companion Photo" Este símbolo indica o estado da impressora: A impressora está pronta a receber um pedido de impressão A impressora está com uma impressão em curso A impressora está em erro Ao passar o cursor do rato por cima do símbolo, aparece uma informação de ajuda indicando precisamente o estado da impressora. A tecla direita do rato permite aceder ao menu do Moniteur Companion Photo. • • Sobre...Apresenta a caixa de diálogo "Sobre…" do agente Companion Photo. Esta janela apresenta diversas informações acerca das impressoras A6 (A6 Photo Printer) instaladas, tais como o nome da porta ou o número de série. Estes parâmetros estão apresentados no capítulo "Janela das propriedades da impressora". Esta caixa de diálogo apresenta também a impressora A6 Photo Printer instalada, esta pode ser uma impressora USB (neste caso a impressora deve ser ligada através um cabo USB) ou uma impressora WIFI - 37 - • • • • Visualização dos erros Se esta opção estiver seleccionada, aparecerá automaticamente uma caixa de diálogo cada vez que ocorrer um incidente, indicando a natureza do erro e permitindo responder-lhe (anulação da impressão por exemplo). Ver o capítulo seguinte para mais informações sobre a janela "Estado da impressora". Abertura durante a impressão Se esta opção estiver seleccionada, aparecerá automaticamente uma caixa de diálogo quando a impressora estiver a imprimir, indicando a progressão da impressão ao longo do processo. Ver o capítulo seguinte para mais informações sobre a janela "Estado da impressora". Abrir (Opção padrão) Apresenta a caixa de diálogo indicando o estado da impressora. Ver o capítulo seguinte para mais informações sobre a janela "Estado da impressora". Sair Conclui o Agente Companion Photo e remove o símbolo da barra de notificações. O Agente pode ser relançado a partir do menu "Iniciar", "Programas", "Companion Photo", "Agente Companion Photo" Informação! O Moniteur Companion Photo não é indispensável à impressão, apresenta a progressão da impressão e permite uma melhor gestão dos incidentes. Quando sair do Agente, ainda poderá imprimir. Nesse caso, o acompanhamento das impressões faz-se com o gestor de impressão de Windows. Um duplo clique no símbolo tem o mesmo efeito que o comando "Abrir". - 38 - 7.2 Janela "Estado da impressora" Um duplo clique no símbolo da barra de notificação ou do comando "Abrir" do seu menu apresenta a janela "Estado da impressora". Como o seu nome o indica, essa janela informa sobre o estado actual do periférico. Eis alguns exemplos com a respectiva interpretação: A impressora está a iniciar. Aguarde que passe ao estado Pronto antes de tentar uma impressão. A impressora está em curso de impressão em modo autónomo (impressão lançada directamente a partir da mesa do aparelho). A impressão PC é portanto momentaneamente impossível. Aguardar o final da impressão em modo autónomo para relançar a impressão PC. - 39 - 7.3 Acompanhamento da impressão Durante a impressão, a janela "Estado da impressora" indica a progressão da impressão fase por fase. Uma barra de progressão indica o estado de progressão da fase em curso enquanto que a barra de progressão "Total" indica a progressão do processo completo. Fase 1: Entrada do papel Fase 2: Impressão do amarelo Fase 3: Impressão do magenta Fase 4: Impressão do ciano Fase 5: Aplicação de uma camada de verniz - 40 - Fase 6: Saída do papel O botão "Fechar" fecha a janela: não tem nenhum efeito sobre a impressão. O botão "Anular" anula a impressão. Importante A janela "Estado da impressora" aparece automaticamente no início duma impressão (opção "Abertura durante a impressão" do menu do símbolo da barra de notificação), desaparece então automaticamente no final da impressão. 7.4 Janela das propriedades da impressora A fim de abrir a janela das propriedades da impressora, deve primeiro abrir a janela do estado da impressora e clicar no pequeno ícone representando um martelo situado no canto superior direito da janela: A janela das propriedades da impressora aparece: Esta janela apresenta informações acerca dos parâmetros técnicos da impressora. - 41 - 1. 2. 3. 4. 5. 6. 7. Identificação do revendedor e do produto, a identificação do modelo, o número de série, a versão do firmware (com o CheckSum correspondente), a versão do bootloader (com o CheckSum correspondente), dois contadores de fotografias pelo menos, um contador interno para efeitos de manutenção. A janela apresenta o estado da ligação WiFi, assim como alguns detalhes sobre o driver: A janela apresenta: o O nome do controlador (Driver), o O nome do produto, o A versão do produto. Esta janela permite-lhe também: - 42 - o o Exportar: Esta característica permite-lhe salvaguardar os dados apresentados num ficheiro de texto (com a extensão.info). Históricos: Esta característica, para efeitos de manutenção somente, permite-lhe obter alguns históricos internos da impressora, a fim de obter informações caso ocorra algum problema. - 43 - 8 Gestão dos incidentes Se durante uma impressão ocorrer um incidente, a janela "Estado da impressora" permite responderlhe. Eis alguns exemplos de incidentes com a respectiva interpretação: A impressão não pode começar devido à ausência de papel. Insira uma ou várias folhas para lançar a impressão, ou prima o botão "anular" para anular a impressão. A impressão foi interrompida devido ao congestionamento de papel. Retire a folha da impressora e prima o botão "Imprimir" para reiniciar a impressão A impressão foi interrompida devido a um problema ao nível da fita do consumível. Verifique o estado do consumível. Este deve ser substituído se o fim do filme foi atingido. A impressão foi interrompida porque a fita terminou. Consulte o manual da sua impressora para efectuar a mudança da fita. O botão "Fechar" fecha a janela: não tem nenhum efeito sobre a impressão. O botão "Anular" anula a impressão. Importante De acordo com o modelo da sua impressora, pode também aparecer um botão suplementar "Continuar", para continuar a impressão após a correcção do erro. A janela "Estado da impressora" aparece automaticamente quando ocorre um incidente (opção "Apresentação dos erros" do menu do símbolo da barra de notificação), desaparece então automaticamente após a resolução do erro ou após um minuto. - 44 - 9 Consulta das informações da impressora com Windows 2000 e XP A referência A6 Photo Printer aparece na janela das propriedades da impressora no Windows 2000 e XP. Permite conhecer o número de série da sua impressora bem como a versão do seu software interno. 10 Leitura e escrita de ficheiros na placa de memória Em certos modelos, aparece um disco amovível no ambiente de trabalho quando o periférico estiver ligado. Este leitor permite aceder directamente ao conteúdo da placa de memória ou de uma chave USB quando estas estiverem ligadas ao periférico. Poderá então abrir, copiar, modificar ou apagar os ficheiros que existem na placa de memória ou na chave USB, utilizando o seu PC e o leitor de placas do periférico. 10.1 Actualização do Firmware O firmware define as funções básicas e as capacidades da sua impressora multifunções. Procuramos constantemente melhorar e inovar. Com o Companion Photo, poderá proceder à actualização do firmware. Visite a nossa página incial na internet para obter informações sobre a versão do firmware actual disponível para a sua impressora fotográfica. - 45 - A versão do firmware com a qual funciona a sua impressora pode ser verificada clicando em Iniciar > Programa > Companion Photo> Companion Photo – Actualização da impressora. A janela "MF UpdatePrinter" aparece: Clicar em "Informação sobre as versões" para conhecer a versão actual do firmware da impressora. Fazer o download do ficheiro do firmware a partir da nossa página inicial e guardá-lo no seu computador. Na janela "Actualização do dispositivo" no ficheiro do firmware a ser carregado, seleccionar o ficheiro do firmware guardado. Clicar a seguir em "Iniciar o upload" para transferir o ficheiro actual do firmware para a impressora multifunções. Importante Esperar que a actualização do firmware esteja concluída antes de executar outras operações na impressora. - 46 - 11 Perguntas frequentes 11.1 Problema #1 Se aparecer a mensagem de erro seguinte durante a instalação: [ RunDLL Error loading C:\program~1\Fichier~1\instal~1\profes~1RunTime\09\00\intel32\Ctor.dll É impossível localizar o módulo especificado. ] Efectue os passos seguintes para resolver o problema: Fechar todos os programs abertos. Renomear o directório "C:\Program Files\Common Files\InstallShield\Professional" para "C:\Program Files\Common Files\InstallShield\Professional.old". Executar o ficheiro "setup.exe" que se encontra no directório"Companion Photo" do CD-ROM Companion Photo. Importante Ter cuidado em executar o ficheiro "setup.exe" do directório "Companion Photo"do CD-ROM e não o ficheiro "setup.exe"que se encontra na raiz do CD-ROM. 11.2 Problema #2 Se aparecer a mensagem de erro seguinte "InstallShield" no início da instalação do Companion Photo : [ Um erro (-???? : 0x??) ocorreu durante a instalação. Assegurar-se de que qualquer outra instalação foi concluída e fechar as outras aplicações. Se o erro persistir, contactar o revendedor: ??? ] Efectuar os passos seguintes para resolver o problema: Reiniciar o PC. Fazer o login com privilégios de administrador. Eliminar todos os ficheiros e sub-directórios no directório "<Windir>\Temp". Eliminar todos os ficheiros e sub-directórios no directório" C:\Documents and Settings\<User>\Local Settings\Temp". Reiniciar o computador, Fazer o login com privilégios de administrador. Fazer uma nova tentativa de instalação do "Companion Suite". onde : • <Windir> é o nome do directório Windows "C:\WINNT ou C:\WINDOWS". • <Utilizador> é o utilizador actual (Administrador por exemplo). - 47 - 11.3 Problema #3 A remoção automática da versão antiga não é efectuada. Após a reinicialização do computador, a antiga versão continua a ser detectada. Causa: • O processo de remoção automática usa ficheiros que foram copiados no disco duro durante a instalação da versão a ser removida. • Por exemplo, se a versão Companion Photo 1.04 está presente durante a instalação da versão Companion Photo 2.00, a instalação da versão Companion Photo 2.00 inicia a desinstalação da versão Companion Photo 1.04 usando ficheiros que foram copiados no disco duro durante a instalação da versão Companion Photo 1.04. Este problema pode ocorrer se, por qualquer razão, estes ficheiros estão perdidos ou corrompidos. Resolução: Solução 1: • Através da aplicação "Adicionar/Remover Programas" no "Painel de Controlo", seleccionar "Companion Photo" na lista dos programas e clicar em "Remover". • Seguir as instruções para completar a remoção. • Após uma reiniciação do PC, iniciar a nova instalação. Solução 2: • Remover a versão antiga do disco duro usando o CD-ROM original da versão antiga. • Seguir as instruções para completar a remoção. • Após a reinicialização, iniciar a nova instalação. 11.4 Problema #4 Remover a versão anterior do Companion Photo ou do Photo Easy é impossível através da aplicação "Desinstalar" no menu Iniciar ou através da aplicação "Adicionar/Remover Programas" no "Painel de Controlo" Descrição: • O programa de desinstalação apresenta uma caixa de mensagem indicando que uma versão anterior já foi instalada e que deve ser desinstalada antes de se proceder à instalação de uma nova versão. Resolução: • Inserir o CD-ROM original da versão anterior e executar o ficheiro setup.exe que se encontra no directório "Companion" na raiz do CD-ROM Companion Photo ou no directório "Photo Easy" na raiz do CD-ROM Photo Easy. • A seguir, seleccionar "Remover". - 48 -