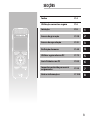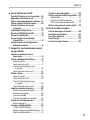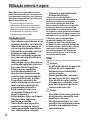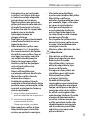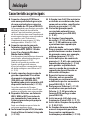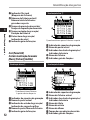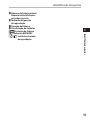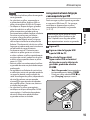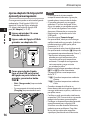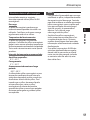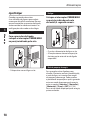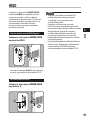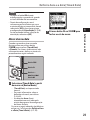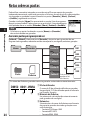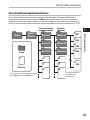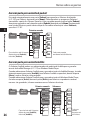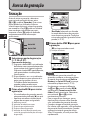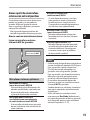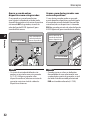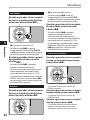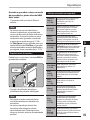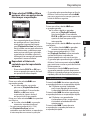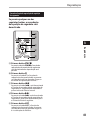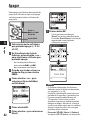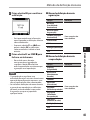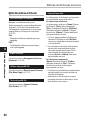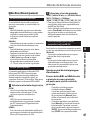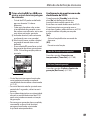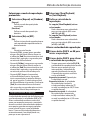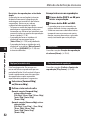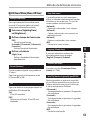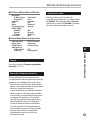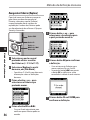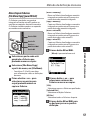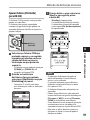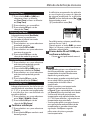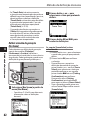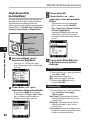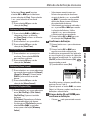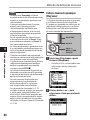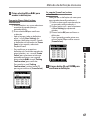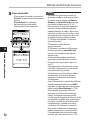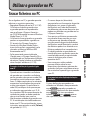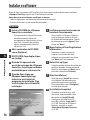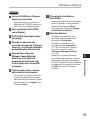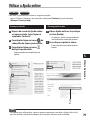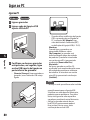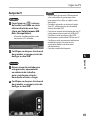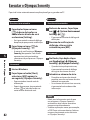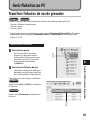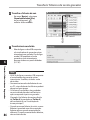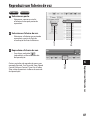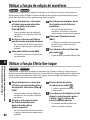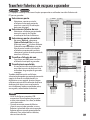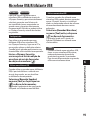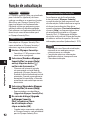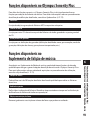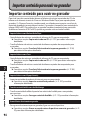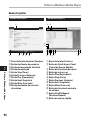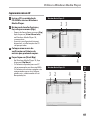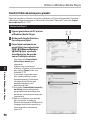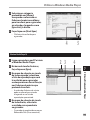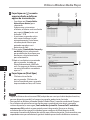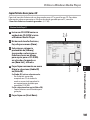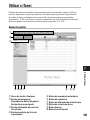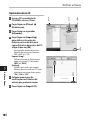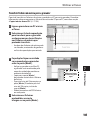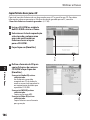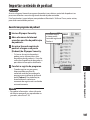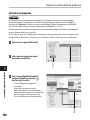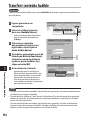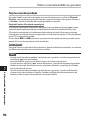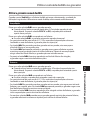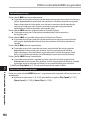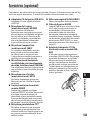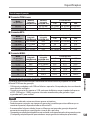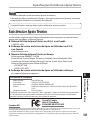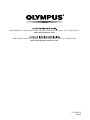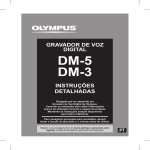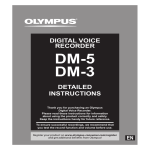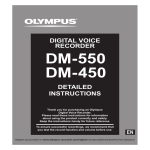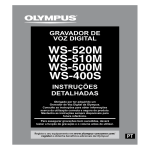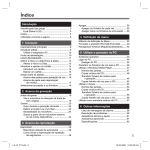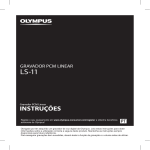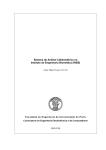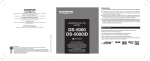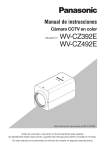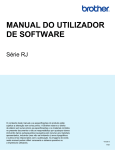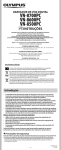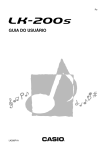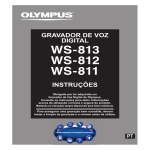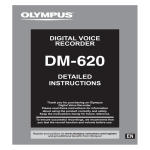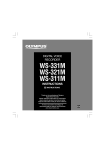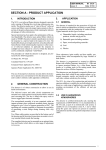Download instruções detalhadas gravador de voz digital
Transcript
GRAVADOR DE
VOZ DIGITAL
INSTRUÇÕES
DETALHADAS
Obrigado por ter adquirido um
Gravador de Voz Digital da Olympus.
Consulte as instruções para obter informações
acerca da utilização correcta e segura do produto.
Mantenha as instruções sempre disponíveis para
futura referência.
Para assegurar gravações bem sucedidas, deverá
testar a função de gravação e o volume antes de utilizar.
Registe o seu equipamento em www.olympus-consumer.com/register e
obtenha benefícios adicionais da Olympus!
PT
Introdução
• O conteúdo deste documento pode ser alterado no futuro sem aviso prévio. Contacte
o nosso Centro de Assistência ao Cliente para obter as informações mais recentes sobre
nomes de produtos e números de modelos.
• Foi exercido o maior cuidado no sentido de garantir a integridade do conteúdo deste
documento. Embora improvável, é possível que surja um termo questionável, um erro
ou uma omissão e, nesse caso, contacte o nosso Centro de Assistência ao Cliente.
• A Olympus não assume qualquer responsabilidade pela ocorrência de qualquer tipo
de danos passivos ou danos de outra natureza, pela perda de dados devido a defeitos
do produto, reparações realizadas por terceiros que não façam parte da Olympus ou
do respectivo serviço de assistência autorizado da Olympus.
Marcas comerciais e marcas comerciais registadas
• IBM e PC/AT são marcas comerciais ou marcas comerciais registadas da International
Business Machines Corporation.
• Microsoft, Windows e Windows Media são marcas comerciais registadas da Microsoft
Corporation.
• Macintosh e iTunes são marcas comerciais da Apple Inc.
• microSD e microSDHC são marcas comerciais da SD Card Association.
• Tecnologia de codificação áudio MPEG Layer-3 sob licença da Fraunhofer IIS e Thomson.
• EUPHONY MOBILETM é uma marca comercial da DiMAGIC Corporation.
• DVMTM é uma marca comercial da DiMAGIC Corporation.
• O produto foi desenvolvido com base numa tecnologia de cancelamento de ruído sob
licença da NEC Corporation.
Outros produtos e nomes de marcas aqui mencionados poderão ser marcas comerciais
ou marcas comerciais registadas dos respectivos proprietários.
Secções
Índice
P. 4
Utilização correcta e segura
P. 6
Iniciação
P. 8
1
Acerca da gravação
P. 28
2
Acerca da reprodução
P. 33
3
Definição de menu
P. 44
4
Utilizar o gravador no PC
P. 73
5
Gerir ficheiros no PC
P. 85
6
Importar conteúdo para ouvir no gravador
P. 94
7
Outras informações
P. 120
8
Índice
Introdução
Secções..................................................... 3
Utilização correcta e segura....................... 6
Precauções gerais............................................ 6
Pilhas............................................................... 6
1 Iniciação
Características principais.......................... 8
Identificação das partes.......................... 10
Ecrã (Painel LCD) Ecrã de visualização
do modo [Recorder]..................................11
Ecrã (Painel LCD) Ecrã de visualização dos
modos [Music] [Podcast] [Audible]...........12
Alimentação........................................... 14
Introduzir pilhas.............................................14
Carregamento através da ligação a um
computador por USB.................................15
Ligar ao adaptador CA de ligação USB
(opcional) para carregamento..................16
Ligar/Desligar.................................................18
HOLD....................................................... 19
Definir a hora e a data [Time & Date]........ 20
Alterar a hora e a data....................................21
Introduzir e ejectar um cartão microSD.... 22
Introduzir um cartão microSD....................... 22
Ejectar um cartão microSD............................ 23
Notas sobre as pastas.............................. 24
Acerca das pastas para gravação de voz.........24
Acerca da pasta para reprodução de música.... 25
Acerca da pasta para conteúdo de podcast......26
Acerca da pasta para conteúdo Audible........ 26
Seleccionar as pastas e os ficheiros.......... 27
2 Acerca da gravação
Gravação................................................. 28
Definições recomendadas de acordo com
as condições de gravação........................ 30
Gravar a partir de um microfone externo
ou de outros dispositivos..........................31
3 Acerca da reprodução
Reprodução............................................. 33
Modo de marcadores..................................... 36
Definir uma marca de índice ou uma marca
temporária............................................... 38
Como iniciar a reprodução de repetição de
segmentos............................................... 40
Apagar.................................................... 42
Apagar parcialmente um ficheiro
(para DM-520)......................................... 43
4 Definição de menu
Método de definição de menu.................. 44
+ File Menu (Menu de ficheiro).................... 46
, Rec Menu (Menu de gravação)................. 47
- Play Menu (Menu de reprodução)............ 50
. LCD/Sound Menu (Menu LCD/Som).......... 53
/ Device Menu (Menu do dispositivo)......... 54
Reorganizar ficheiros [Replace].................... 56
Mover/Copiar Ficheiros [File Move/Copy]
(para DM-520)......................................... 57
Separar ficheiros [File Divide]
(para DM-520)......................................... 59
Gravação com temporizador [Timer Rec]...... 60
Definir o Cenário de gravação [Rec Scene].... 62
Função de reprodução do alarme [Alarm]..... 64
Definir o Cenário de reprodução [Play Scene].....66
Orientação [Voice Guide]............................... 68
Alterar a classe de USB [USB Settings].......... 69
Formatar o gravador [Format]...................... 71
5 Utilizar o gravador no PC
Gravar ficheiros no PC.............................. 73
Ambiente operativo.................................74
Funções disponíveis no Olympus Sonority ....75
Instalar o software.................................. 76
Desinstalar o software............................ 78
Utilizar a Ajuda online............................. 79
Ligar ao PC.............................................. 80
Ligar ao PC..................................................... 80
Desligar do PC................................................ 81
Executar o Olympus Sonority................... 82
Nomes das janelas (Olympus Sonority)..... 83
Índice
6 Gerir ficheiros no PC
Transferir ficheiros de voz do gravador.... 85
Reproduzir um ficheiro de voz................. 87
Utilizar a função de edição de waveform.... 88
Utilizar a função Efeito Um-toque............ 88
Transferir ficheiros de voz para
o gravador.......................................... 89
Copiar dados do Guia de voz .................... 90
Microfone USB/Altifalante USB................ 91
Função de actualização........................... 92
Funções disponíveis no Olympus
Sonority Plus...................................... 93
Funções disponíveis no Suplemento
de Edição de música............................ 93
Transferir conteúdo Audible...................114
Utilizar conteúdo Audible no gravador....115
Modo Audible...............................................115
Posição e secção de reprodução...................116
Utilizar o gravador no modo Audible...........117
Utilizar como memória externa do PC.....119
8 Outras informações
Lista de mensagens de alarme................120
Resolução de problemas.........................121
Acessórios (opcional)..............................123
Especificações........................................124
Assistência e Apoio Técnico.....................127
7 Importar conteúdo para ouvir
no gravador
Importar conteúdo para ouvir
no gravador........................................ 94
Utilizar o Windows Media Player.............. 95
Nomes das janelas......................................... 96
Copiar música de um CD................................ 97
Transferir ficheiro de música para
o gravador................................................ 98
Copiar ficheiro de voz para o CD...................101
Utilizar o iTunes.....................................103
Nomes das janelas........................................103
Copiar música de um CD.............................. 104
Transferir ficheiro de música para
o gravador...............................................105
Copiar ficheiro de voz para o CD.................. 106
Importar conteúdo de podcast................107
Guardar um programa de podcast...............107
Actualizar um programa............................. 108
Transferir conteúdo..................................... 109
Transferir conteúdo para o gravador............110
Funções do Guia de programas................111
Registar programas......................................111
Carregar conteúdo Audible.....................112
Instalar o Audible Manager..........................112
Adicionar dispositivos ao Audible Manager.....113
Adquirir conteúdo Audible...........................113
Utilização correcta e segura
Antes de utilizar o gravador, leia este
manual atentamente para assegurar um
funcionamento correcto e em segurança.
Guarde este manual num local acessível
para futura referência.
• Os símbolos de aviso indicam
informações de segurança importantes.
Para sua protecção e de terceiros contra
danos pessoais ou de propriedade,
é fundamental ler sempre os avisos
e as informações fornecidas.
Precauções gerais
• Não coloque o gravador em locais
quentes e húmidos, tais como no
interior de um carro exposto ao
sol ou na praia durante o Verão.
• Não guarde o gravador em locais
húmidos ou com sujidade.
• Não utilize solventes orgânicos,
tais como álcool e diluente para
limpar a unidade.
• Não coloque o gravador sobre ou
próximo de aparelhos eléctricos,
tais como TVs ou frigoríficos.
• Evite gravar ou reproduzir
próximo de telemóveis ou
de outro tipo de equipamento
sem fios, uma vez que poderão
causar interferências e ruídos.
Se verificar a existência de
ruídos, desloque-se para outro
local ou afaste o gravador do
equipamento em questão.
• Evite o contacto com areia
ou sujidade. Podem causar
danos irreparáveis.
• Evite vibrações fortes ou choques.
• Não desmonte, repare ou
modifique a unidade.
• Não trabalhe com o aparelho
enquanto conduz um veículo
(como, por exemplo, uma bicicleta,
uma motorizada ou um kart).
• Mantenha o aparelho fora do
alcance das crianças.
<Aviso sobre perda de dados>
As gravações guardadas na memória
podem ser destruídas ou apagadas
por erros de utilização, devido ao
funcionamento incorrecto do aparelho
ou durante o processo de reparação.
Recomenda-se a realização de cópias
de segurança e que guarde os conteúdos
importantes noutros suportes como, por
exemplo, no disco rígido do computador.
A Olympus não assume qualquer
responsabilidade pela ocorrência
de qualquer tipo de danos passivos
ou danos de outra natureza, pela perda
de dados devido a defeitos do produto,
reparações realizadas por terceiros
que não façam parte da Olympus ou
do respectivo serviço de assistência
autorizado da Olympus.
Pilhas
f Perigo:
• As pilhas não devem ser expostas
a fontes de calor, aquecidas,
desmontadas ou submetidas
a curto-circuito.
• Nunca guarde pilhas em locais
nos quais possam ficar expostas
à luz directa do sol ou sujeitas
a temperaturas elevadas, como
num veículo quente, perto de
uma fonte de calor, etc.
f Aviso:
• Não solde os fios ou os terminais
directamente a uma pilha, nem
modifique a mesma.
• Não ligue os terminais = e - um
ao outro. Esta acção poderá causar
incêndio, sobreaquecimento ou
choque eléctrico.
Utilização correcta e segura
• Ao transportar ou ao guardar
as pilhas, certifique-se de que
as coloca no estojo adequado
para proteger os terminais.
Não transporte nem guarde as
pilhas juntamente com objectos
de metal (como porta-chaves).
Se este aviso não for respeitado,
poderá ocorrer incêndio,
sobreaquecimento ou
choque eléctrico.
• Não ligue as pilhas directamente
a uma tomada eléctrica ou ao
isqueiro do carro.
• Não introduza as pilhas com
os terminais = e - invertidos.
• Em caso de contacto do líquido
das pilhas com os olhos, lave-os
com água corrente e consulte
um médico imediatamente.
• Não tente recarregar pilhas
alcalinas, de lítio ou qualquer
outro tipo de pilhas não
recarregáveis.
• Nunca utilize pilhas com
a protecção exterior danificada.
• Mantenha as pilhas fora do
alcance das crianças.
• Se detectar qualquer tipo de
anomalia no funcionamento deste
produto como, por exemplo, ruído
anormal, aquecimento, fumo ou
cheiro a queimado:
1 retire as pilhas imediatamente,
tendo o cuidado de não se queimar e
2 contacte o revendedor ou
o representante local da
Olympus para obter assistência.
• Não exponha as pilhas à água.
Não permita que os terminais
entrem em contacto com água.
• Não retire nem danifique
a protecção isoladora das pilhas.
• Não utilize as pilhas se
detectar algum problema como,
por exemplo, fugas, alterações
na cor ou irregularidades.
• Desligue o carregador se
o carregamento ainda não
estiver concluído depois de
ter sido ultrapassado o tempo
normal especificado.
• Se o líquido das pilhas entrar
em contacto com a pele ou com
a roupa, lave imediatamente
com água corrente.
• Afaste as pilhas de fontes de calor.
f Advertência:
• Não misture e utilize uma
bateria carregada com uma
bateria descarregada.
• Não utilize pilhas secas ou
pilhas de capacidade, tipo
ou marca diferente.
• Carregue as duas pilhas em
simultâneo para utilização.
• Não exponha as pilhas
a choques violentos.
• Quando utilizar pilhas
recarregáveis que não tenham
sido utilizadas durante algum
tempo, certifique-se de que as
recarrega antes de as utilizar.
• As pilhas recarregáveis têm
uma duração limitada. Quando
o tempo de funcionamento
se tornar inferior mesmo que
a pilha ou bateria tenha sido
completamente recarregada
sob a condição especificada,
substitua-a por uma nova
pilha ou bateria.
Iniciação
Características principais
s Suporta o formato PCM linear
com uma qualidade de gravação
de som equivalente ou superior
à qualidade de CD (para DM-520).
1
Características principais
Com capacidade para produzir gravações
de diversas fontes de som de forma
realista. É possível produzir gravações
de alta resolução com uma frequência de
amostragem superior e uma equivalente
ou superior a um CD de música
(frequência de amostragem: 44,1 kHz,
contagem de bits: 16 bits) (☞ P. 47).
s Suporta uma vasta gama de
formatos de gravação. Suporta
o formato MP3 (MPEG-1 Audio
Layer 3) e o formato Windows
Media Audio (WMA).
Este dispositivo guarda ficheiros altamente
comprimidos, permitindo prolongar os
tempos de gravação (☞ P. 47).
Além disso, quando o gravador está
ligado a um dispositivo externo,
é possível codificar a recepção de sinais
de áudio analógicos sem utilizar um PC
(☞ P. 32).
s Aceita suportes de gravação de
grande capacidade. Para além
da memória integrada de 4 GB
(DM‑520) ou 2 GB (DM-420),
também pode gravar num microSD
disponível no mercado (☞ P. 22).
Consulte o website da Olympus
relativamente aos cartões microSD que
podem ser utilizados com este gravador.
s Reproduz ficheiros em formato
WAV, WMA e MP3 enviados de
um computador, bem como os
ficheiros gravados pelo próprio
dispositivo.
Pode ser utilizado como um leitor de
música em qualquer altura.
s Inclui uma função VCVA (Variable
Control Voice Actuator) integrada
(☞ P. 48).
s A função Low Cut Filter minimiza
o ruído de ar condicionado, bem
como outros ruídos semelhantes
durante a gravação (☞ P. 48).
s O nível de gravação pode
ser ajustado automática ou
manualmente (para DM-520)
(☞ P. 47).
s As funções Cancelamento
de ruído (☞ P. 50) e Filtro de
voz (☞ P. 50) reduzem o ruído
e permitem uma reprodução
nítida de áudio.
s Para gravações no formato WMA,
pode seleccionar um dos 6 modos
de gravação como, por exemplo,
estéreo ou mono (☞ P. 47).
s Inclui definições de cenário de
gravação (☞ P. 62) e de cenário de
reprodução integradas (☞ P. 66)
para guardar a qualidade de
som ou o modo da gravação ou
reprodução de acordo com as
diferentes utilizações.
s É possível mover ou copiar
ficheiros entre a memória
integrada e o cartão microSD
e dentro das pastas na memória
(para DM-520) (☞ P. 57).
s Pode separar ficheiros (☞ P. 59)
ou eliminar uma parte de um
ficheiro (☞ P. 43) gravado no
formato PCM neste gravador
(para DM-520).
s Inclui um ecrã «full-dot» com
iluminação (Painel LCD) (☞ P. 11).
s Inclui várias funções de repetição
(☞ P. 40, P. 50).
s As funções de marca de índice
e marca temporária permitemlhe encontrar rapidamente
localizações pretendidas (☞ P. 38).
Características principais
s É fornecido com o software
«Olympus Sonority» para
Windows e Macintosh (☞ P.75).
Se transferir os ficheiros de voz
gravados com o gravador para um PC,
pode facilmente reproduzir, organizar
e editar os ficheiros.
É possível efectuar a edição de
waveform, unir ficheiros e separar
ficheiros.
Se ligar o gravador a um computador,
pode utilizá-lo como um microfone
ou altifalante USB (☞ P. 91).
s O «Olympus Sonority» pode ser
actualizado para o «Olympus
Sonority Plus», o qual inclui
funcionalidades avançadas
(Opção) (☞ P. 92).
Para além das funções do «Olympus
Sonority», pode efectuar a edição de
ficheiros MP3 e criar CDs de música.
1
Características principais
s A velocidade de reprodução
pode ser controlada, conforme
necessário (☞ P. 51).
s A função de orientação (em
inglês e noutros idiomas) fornece
informações áudio relativas às
condições de operação. Diversas
funções podem ser utilizadas
facilmente (☞ P. 68).
s O utilizador pode atribuir às
pastas os nomes que pretender
(☞ P. 54).
s As funções Gravação com
temporizador (☞ P. 60) e Alarme
(☞ P. 64) permitem a gravação
e reprodução automáticas
a uma hora definida.
s Foi incluída uma função de
microfone direccional, que permite
alternar entre a gravação com
estéreo amplo e a gravação
com uma qualidade altamente
direccional (☞ P. 48).
s Foi incluída uma conveniente
função de amostra de gravação
que auxilia o utilizador na
procura de um ficheiro que
pretenda reproduzir (para
DM‑520) (☞ P. 53).
s O EUPHONY MOBILE foi incluído
para produzir uma experiência
natural e realista sem prejuízo
da qualidade de som. (☞ P. 50).
s É possível utilizar o avanço
e retrocesso rápidos em
intervalos definidos (☞ P. 52).
s Este gravador é compatível com
a norma USB 2.0, que proporciona
transferência de dados rápida
para um computador.
s Inclui uma função de
carregamento USB (☞ P. 15, P. 16).
s É compatível com a publicação
de podcasts (☞ P. 107).
Se os URLs dos podcasts favoritos
estiverem registados no «Olympus
Sonority», o conteúdo emitido
mais recente será recebido
automaticamente. Prima o botão
Podcast no gravador para reproduzir
rapidamente o programa (ficheiro)
transferido do «Olympus Sonority»
para o gravador.
s Compatível com a transmissão
de ficheiros Audible (☞ P. 112).
Identificação das partes
7
1
7
8
1
Identificação das partes
10
&
^
%
$
9
3
0
4
!
*
2
5
e
w
q
(
)
@
-
#
6
1Tomada MIC (microfone)
2Luz indicadora de gravação
3Botão REC s (Record)
4Botão STOP 4
5Botão PLAY `
6Ilhó da correia
7Microfone estéreo integrado
8Ecrã (Painel LCD)
9Botão +
0Botão F2/SCENE
!Botão 9
@Botão LIST
#Botão –
$Botão ERASE
=
%Botão 0
^Botão OK/MENU
&Botão F1/PODCAST
*Altifalante integrado
(Tomada EAR (Auricular)
)Tomada REMOTE
Ligue o receptor para o controlo
remoto exclusivo (opcional). As
funções de gravação e paragem do
gravador podem ser utilizadas através
do controlo remoto.
-Tampa do cartão
=Conector USB
qTampa das pilhas
wBotão de abertura da tampa
das pilhas
eInterruptor POWER/HOLD
Identificação das partes
Ecrã (Painel LCD)
Ecrã de visualização do modo [Recorder]
Visualização da lista de pastas
1
2
Visualização de ficheiros
1
3
5
4
6
3
7
8
9
0
!
@
5
1Indicador de suportes de gravação
2Nome da pasta actual
3Indicador de estado da gravação/
Indicador da bateria
4Nome da pasta
5Indicador guia de funções
Visualização da lista de ficheiros
1
2
3
4
5
1Indicador de suportes de gravação
2Nome da pasta actual
3Indicador de estado da gravação/
Indicador da bateria
4Nome do ficheiro
5Indicador guia de funções
1Indicador de suportes de gravação
2Nome do ficheiro actual
3Indicador de estado da gravação/
Indicador de carga das pilhas
[`] Indicador de reprodução
[s] Indicador de gravação
[ 5] Indicador de pausa
[ 4] Indicador de paragem
[1] Indicador de reprodução rápida
[2] Indicador de reprodução lenta
4Indicador de pastas/
Indicador do modo de gravação/
[ ] Indicador de temporizador
[ ] Indicador de alarme
5Indicador de memória restante/
Indicador de posição da reprodução
6Visualização de símbolos
[?] Indicador de sensibilidade do
microfone
[!] Indicador VCVA
[0] Indicador da função Low Cut Filter
[ ] Indicador Zoom Mic
[%] Indicador do Cancelamento
de ruído
[$] Indicador do Filtro de voz
[ ] Indicador EUPHONY
[ ][
] Indicador do modo de
reprodução
1
Identificação das partes
4
2
11
Identificação das partes
1
Identificação das partes
7Indicador File Lock
(Bloqueio de Ficheiro)
8Número do ficheiro actual/
Número total de ficheiros
gravados na pasta
9Tempo de gravação decorrido/
Tempo de reprodução decorrido
0Tempo restante de gravação/
Duração de ficheiro
!Data e hora da gravação/
Indicador de nível
@Indicador guia de funções
Ecrã (Painel LCD)
Ecrã de visualização dos modos
[Music] [Podcast] [Audible]
2
1
2
3
4
5
Quando existirem apenas ficheiros na pasta
1Indicador de suportes de gravação
2Nome da pasta actual
3Indicador de estado da gravação/
Indicador da bateria
4Nome do ficheiro
5Indicador guia de funções
Visualização de ficheiros
Visualização da lista 1
1
Visualização da lista 2
3
1
2
3
9
4
5
Quando existirem ficheiros
e pastas dentro da pasta
1Indicador de suportes de gravação
2Nome da pasta actual
3Indicador de estado da gravação/
Indicador de carga das pilhas
4Nome da pasta/Nome do ficheiro
5Indicador guia de funções
12
4
5
6
7
8
0
!
@
1Indicador de suportes de gravação
2Nome do ficheiro actual
3Indicador de estado da gravação/
Indicador da bateria
4Nome do título
5Nome do artista
6Nome do álbum
7Tempo de reprodução decorrido
8Indicador guia de funções
Identificação das partes
1
Identificação das partes
9Número do ficheiro actual/
Número total de ficheiros
gravados na pasta
0Indicador de posição
da reprodução
!Duração de ficheiro
@Visualização de símbolos
[
] Formato de ficheiro
[ ] Indicador EUPHONY
[ ][
] Indicador do modo
de reprodução
13
Alimentação
Introduzir pilhas
Este gravador pode ser utilizado com
pilhas recarregáveis Ni-MH ou com pilhas
alcalinas AAA.
1
3 Feche completamente
a tampa das pilhas, premindo na
direcção A e, em seguida, faça
deslizar para a direcção B.
1 Faça deslizar a tampa das pilhas,
premindo ligeiramente o botão
de abertura da tampa das pilhas.
Alimentação
4 Coloque o interruptor POWER/
HOLD na posição indicada pela
seta e ligue o gravador.
2 Introduza a pilha com as
polaridades = e - na direcção
correcta.
• Se o indicador «hora» ficar
intermitente no ecrã, consulte
a secção «Definir a hora e a data
[Time & Date]» (☞ P. 19).
• Ao carregar o gravador, certifiquese de que utiliza as pilhas Ni-MH
recarregáveis (BR401) especificadas
e fornecidas.
• As pilhas recarregáveis fornecidas não
se encontram totalmente carregadas.
Antes de utilizar a unidade ou após
longos períodos de tempo sem
utilizá-la, recomenda-se que carregue
as pilhas até que fiquem totalmente
carregadas (☞ P. 15, P. 16).
14
Indicador de carga das pilhas
O indicador de carga das pilhas no ecrã alterase à medida que as pilhas perdem carga.
• Quando o ícone [:] for apresentado no
ecrã, substitua as pilhas logo que possível.
Quando as pilhas estão demasiado fracas
[
] e a mensagem [Battery Low]
é apresentada no ecrã, o gravador desliga-se.
Alimentação
Carregamento através da ligação
a um computador por USB
Pode carregar as pilhas ligando o gravador
a uma porta USB de um PC. Ao carregar,
certifique-se de que coloca as pilhas
recarregáveis (fornecidas) no gravador
(☞ P. 14).
Não carregue pilhas primárias como,
por exemplo, pilhas alcalinas ou de
lítio. Tal pode causar fuga das pilhas
ou o aquecimento e avarias no gravador.
1
Alimentação
Notas
• Não é possível utilizar pilhas de manganês
neste gravador.
• Ao substituir as pilhas, recomenda-se
a utilização de pilhas alcalinas AAA ou
pilhas recarregáveis Ni-MH da Olympus.
• Certifique-se de que desliga o gravador
antes de substituir as pilhas. Retirar as
pilhas enquanto o gravador está em
funcionamento poderá danificar o ficheiro.
Se estiver a gravar para um ficheiro
e esgotar a carga das pilhas, perderá
a gravação do ficheiro actual, visto que
não será possível fechar o cabeçalho do
ficheiro. É fundamental substituir as pilhas
logo que seja observada uma única marca
no indicador de carga da bateria.
• Se demorar mais de 15 minutos para
substituir as pilhas gastas ou se retirar
e voltar a colocar as pilhas repetidamente
em intervalos curtos, poderá ter de voltar
a definir a hora quando colocar as pilhas
novas (☞ P. 20).
• Retire as pilhas caso não pretenda utilizar
o gravador durante um período de tempo
prolongado.
• Ao reproduzir um ficheiro de voz/música,
as definições iniciais do gravador poderão
ser repostas devido a uma redução da
saída de voltagem das pilhas, dependendo
do nível de volume, mesmo quando
o ícone [8] é apresentado no indicador
de carga das pilhas. Neste caso, diminua
o volume do gravador.
• Ao substituir as pilhas recarregáveis,
certifique-se de que utiliza pilhas Ni-MH
recarregáveis. A utilização de produtos
de outros fabricantes pode danificar
o gravador e deve ser evitada.
1 Ligue o PC.
2 Ligue o cabo de ligação USB
à porta USB do PC.
3 No estado Stop ou Hold,
ligue o cabo USB ao terminal
de ligação na parte inferior do
gravador, premindo o botão
STOP 4.
• [Batt. Charge mode] é apresentado no
ecrã quando premir o botão STOP 4.
• Prima sem soltar o botão STOP 4 até
que [Charging] apareça no ecrã.
15
Alimentação
Ligar ao adaptador CA de ligação USB
(opcional) para carregamento
1
O carregamento pode ser efectuado ligando
o adaptador CA de ligação USB (A514)
(opcional). Antes de ligar o adaptador
CA, altere a definição de ligação USB
para [AC Adapter] (☞ P. 69).
Alimentação
1 Ligue o adaptador CA a uma
tomada doméstica.
2 Ligue o cabo de ligação USB do
gravador ao adaptador CA.
3 Com o gravador desligado,
ligue o cabo USB ao terminal
de ligação na parte inferior do
gravador, premindo o botão
STOP 4.
• [Batt. Charge mode] é apresentado
no ecrã.
• O carregamento é iniciado quando
[Charging] é apresentado no ecrã.
16
Notas
• O carregamento é interrompido
temporariamente durante a gravação,
reprodução ou transmissão de dados.
• O gravador não pode ser carregado
quando o PC estiver desligado. Além
disso, não pode ser carregado quando
o PC estiver desligado ou nos modos
de espera, hibernação ou suspensão.
• Não carregue o gravador com o hub
USB ligado.
• Se a mensagem [Cannot charge]
for apresentada, não é possível carregar
a pilha introduzida no gravador. Substitua
imediatamente as pilhas pelas pilhas
fornecidas (☞ P. 14).
• O carregamento estará concluído quando
for apresentada a indicação [<] (tempo de
carregamento: aproximadamente 4 horas *).
* Apresenta o tempo aproximado
quando carregar totalmente a pilha
sem nenhuma carga à temperatura
ambiente. O tempo de carregamento
varia consoante a carga restante
e o estado das pilhas.
• Não é possível carregar quando a indicação
[;]*1 ou [=]*2 estiver intermitente.
Carregue as pilhas a uma temperatura
de 5 a 35 °C.
*1 [;]: Q
uando a temperatura ambiente
é baixa.
*2[;]: Q
uando a temperatura ambiente
é alta.
• Quando o tempo de utilização se
tornar demasiado curto mesmo depois de
carregar totalmente as pilhas, substitua-as
por pilhas novas.
• Certifique-se de que introduz totalmente
o conector USB. Caso contrário, o gravador
poderá não funcionar correctamente.
• Certifique-se de que utiliza o cabo fornecido
especificamente para a ligação USB.
Se utilizar um cabo de outro fabricante,
poderão ocorrer problemas. Para além
disto, não ligue este cabo específico
a qualquer produto de outro fabricante.
Alimentação
Advertências relativas às pilhas recarregáveis
Leia cuidadosamente as seguintes
descrições quando utilizar pilhas Ni-MH
recarregáveis.
Temperatura de funcionamento:
As pilhas recarregáveis são produtos
químicos. A eficácia das pilhas recarregáveis
poderá variar mesmo quando a temperatura
de funcionamento recomendada é respeitada.
Trata-se da natureza inerente a este tipo de
produtos.
Intervalo de temperatura recomendado:
Ao utilizar o aparelho:
0 °C – 42 °C
Carregamento:
5 °C – 35 °C
Armazenamento durante um longo
período:
-20 °C – 30 °C
A utilização das pilhas recarregáveis a uma
temperatura ambiente fora do intervalo
acima descrito poderá resultar na redução
da eficácia e da vida útil das pilhas. Para
impedir que as pilhas derramem líquido
ou que enferrujem, retire as pilhas
recarregáveis do interior do produto
quando não utilizar o mesmo por períodos
de tempo prolongados e guarde as pilhas
em separado.
1
Alimentação
Descarga:
As pilhas recarregáveis perdem carga
automaticamente quando não estão a ser
utilizadas. Certifique-se de que as carrega
regularmente antes de as utilizar.
Notas
• Este gravador foi concebido para carregar
totalmente as pilhas, independentemente
do respectivo nível de energia. Contudo,
para obter melhores resultados ao carregar
pilhas recarregáveis novas ou pilhas que
não sejam utilizadas há muito tempo
(mais de um mês), é recomendável
efectuar 2 a 3 ciclos de carga
e descarga total das pilhas.
• Ao deitar fora pilhas recarregáveis,
tenha sempre em consideração as leis
e regulamentações locais. Contacte
o centro de reciclagem local para obter
informações relativamente aos métodos
de eliminação.
• Se as pilhas recarregáveis Ni-MH não
estiverem totalmente descarregadas,
deverá isolá-las para evitar o risco de
curto-circuito (por exemplo, isolando
os contactos com fita adesiva) antes
de as deitar fora.
17
Alimentação
Ligar/Desligar
1
Quando o gravador não estiver
a ser utilizado, desligue-o para reduzir
o consumo das pilhas ao mínimo. Mesmo
que a alimentação se encontre desligada,
serão mantidos os dados existentes e as
configurações dos modos e do relógio.
Desligar
Coloque o interruptor POWER/HOLD
na posição indicada pela seta
durante 0,5 segundo ou mais.
Ligar
Alimentação
Com o gravador desligado,
coloque o interruptor POWER/HOLD
na posição indicada pela seta.
• O ecrã e a alimentação desligar-se-ão.
• A função retomar memoriza a posição
de interrupção antes de ter desligado
o aparelho.
Modo de poupança de energia
• O dispositivo e o ecrã ligar-se-ão.
18
Se o gravador estiver ligado e parar
durante 10 minutos ou mais (predefinição),
o ecrã desligar-se-á e entrará em modo
de poupança de energia. Pode escolher
o período de tempo após o qual o gravador
entra em modo de poupança de energia,
entre as opções [5minutes], [10minutes],
[30minutes], [1hour] e [Off] (☞ P. 54).
Para sair do modo de poupança de energia,
prima um botão.
HOLD
Se colocar o interruptor POWER/HOLD
na posição HOLD, as condições actuais
serão preservadas, e todos os botões
e interruptores desactivados. Esta função
é útil para quando o gravador tem de ser
transportado numa mala ou bolso.
Isto previne que aconteçam acidentes
durante a gravação.
Coloque o interruptor POWER/HOLD
na posição HOLD.
1
HOLD
Colocar o gravador no modo HOLD (Bloquear)
Notas
• Se premir um botão no modo HOLD,
o relógio fica intermitente durante
2 segundos, mas o gravador não
será desbloqueado.
• Se colocar o dispositivo no modo
HOLD durante a reprodução (gravação),
o funcionamento é desactivado e o estado
de reprodução (gravação) mantémse inalterado (quando a reprodução
e a gravação terminam, uma vez que
foi atingido o limite da memória restante,
o dispositivo pára).
• Este gravador pode ser utilizado de forma
eficaz através do dispositivo de controlo
remoto exclusivo RS30W (opcional),
mesmo quando estiver no modo HOLD.
• Quando a indicação [Hold] é apresentada
no ecrã, o gravador está no modo HOLD.
Sair do modo HOLD (Bloquear)
Coloque o interruptor POWER/HOLD
na posição A.
A
19
Definir a hora e a data [Time & Date]
Se definir antecipadamente a hora
e a data, quando os ficheiros são gravados,
as informações são automaticamente
guardadas para cada um dos ficheiros.
Ao definir a hora e a data antecipadamente
facilita a gestão dos ficheiros.
1
Definir a hora e a data
Ao utilizar o gravador pela primeira
vez após a aquisição ou ao ligá-lo
depois de ter retirado as pilhas
durante mais de 15 minutos,
em caso de substituição das mesmas,
é apresentada a mensagem [Set
Time & Date]. Quando a indicação
«hora» estiver intermitente, proceda
à configuração a partir do Passo 1.
2 Prima o botão + ou – para definir.
• Execute os mesmos passos,
premindo o botão 9 ou 0
para seleccionar o item seguinte
e, em seguida, prima o botão +
ou – para definir.
• Poderá optar entre uma visualização
em 12 ou em 24 horas, premindo
o botão F1 durante a definição
das horas e dos minutos.
Exemplo: 10:20 P.M
10:20 PM
(Configuração
inicial)
22:20
• Pode seleccionar a ordem de
«month», «day» e «year» premindo
o botão F1 ao definir estas opções.
Exemplo: April 15, 2009
Botão F1
4 M 15D 2009 Y
(Configuração
inicial)
Botão + −
9 Botão 0
Botão OK
15D 4 M 2009 Y
2009 Y 4 M 15D
3 Prima o botão OK para confirmar
a definição.
1 Prima o botão 9 ou 0 para
seleccionar o item a definir.
• Seleccione o item «hora», «minuto»,
«ano», «mês» e «dia» com um ponto
intermitente.
20
• O relógio será iniciado de acordo com
a data e hora definidas. Prima o botão
OK de acordo com o sinal de hora.
Definir a hora e a data [Time & Date]
Alterar a hora e a data
Quando o gravador estiver no modo
de stop, prima sem soltar o botão
STOP 4 para visualizar [Time & Date]
e [Remain]. Se a hora e a data actuais não
estiverem correctas, defina-as através do
procedimento a seguir indicado.
2 Prima o botão F2 ou STOP 4 para
fechar o ecrã do menu.
1
Definir a hora e a data
Notas
• Se premir o botão OK durante
a configuração, o gravador irá guardar
os itens definidos até ao momento.
• Depois da configuração, soará
uma mensagem a informar que, caso
a orientação não seja necessária, deverá
seleccionar [Off] e o ecrã avança para
a configuração do [Voice Guide] (☞ P. 68).
Se não pretender utilizar a função de
orientação, seleccione [Off].
Botão STOP
Botão F2
Botão +−
9 Botão 0
Botão OK
1 Seleccione [Time & Date] a partir
do menu no [Device Menu].
• [Time & Date] será apresentado
no ecrã.
• Para mais informações sobre as
definições de menu, consulte as
P. 44 e 45.
• A indicação «hora» ficará
intermitente no ecrã, indicando
o início do processo de configuração
da Hora e da Data.
Os passos a seguir indicados são idênticos
aos passos 1 a 3 da secção «Definir a Hora
e a Data [Time & Date]» (☞ P. 20).
21
Introduzir e ejectar um cartão microSD
O cartão «microSD» indicado no manual de
instruções diz respeito a cartões microSD
e microSDHC.
Este gravador pode ser utilizado com
cartões microSD disponíveis no mercado,
bem como com a memória integrada.
1
3 Feche a tampa do cartão
firmemente.
Introduzir um cartão microSD
Introduzir e ejectar um cartão microSD
1 Quando o gravador estiver no
modo de stop, abra a tampa
do cartão.
• Ao introduzir o cartão microSD,
é apresentada a visualização de
alteração do suporte de gravação.
4 Quando estiver a gravar
para um cartão microSD, prima o
botão + ou – e seleccione [Yes].
2 Coloque o cartão microSD
na posição correcta no
compartimento do cartão, tal
como ilustrado no diagrama.
5 Prima o botão OK para confirmar
a definição.
• Introduza o cartão microSD a direito.
• Ao sentir um clique, significa que
o cartão microSD foi inserido na
totalidade.
• Ao colocar o cartão microSD de forma
incorrecta poderá danificar a área
de contacto ou encravar o cartão
microSD.
• Se o cartão microSD não for inserido
na totalidade, os dados poderão
não ser gravados no cartão microSD.
22
Notas
• Pode alterar o suporte de gravação
para a memória integrada (☞ P. 54).
• Em alguns casos, os cartão microSD
formatados (inicializados) por outro
dispositivo como, por exemplo, um
computador, não são reconhecidos.
Certifique-se de que o cartão é formatado
neste gravador antes de utilizar (☞ P. 71).
Introduzir e ejectar um cartão microSD
Ejectar um cartão microSD
1 Quando o gravador estiver no
modo de stop, abra a tampa do
cartão.
3 Feche a tampa do cartão
firmemente.
1
• O cartão microSD sairá do respectivo
compartimento, podendo ser
retirado em segurança.
• Quando a opção [Memory Select]
estiver definida como [microSD
Card], é apresentada a indicação
[Built-in Memory Selected].
Introduzir e ejectar um cartão microSD
2 Empurre o cartão microSD
para o desbloquear e este sairá
parcialmente.
Notas
• Ao retirar o dedo demasiado rápido
quando empurra o cartão microSD,
poderá fazer com que o cartão saia do
compartimento.
• Antes de colocar o cartão microSD,
desactive a função de protecção contra
escrita. Consulte o website da Olympus
relativamente aos cartão microSD que
podem ser utilizados com este gravador.
• Este gravador poderá não reconhecer
correctamente alguns cartões microSD
que não sejam compatíveis com o mesmo.
• Nos casos em que o cartão microSD não
pode ser reconhecido, retire o cartão
microSD e volte a colocá-lo de forma
a verificar se o gravador reconhece o
mesmo.
• O desempenho do processamento de
cartãoes microSD será reduzido ao gravar
e apagar repetidamente. Neste caso,
formate o cartão microSD (☞ P. 71).
23
Notas sobre as pastas
Pode utilizar a memória integrada ou o cartão microSD como suporte de gravação.
Independentemente do suporte de gravação, os ficheiros de voz, de música e de conteúdos
são separados e guardados respectivamente nas pastas [Recorder], [Music], [Podcast]
e [Audible], organizadas em árvore.
Quando a indicação [Home] for apresentada na secção Guia de programas
do ecrã, prima o botão F1 para regressar ao ecrã inicial. Este procedimento
é útil quando alterar os modos [Recorder], [Music], [Podcast] e [Audible].
1
Notas sobre as pastas
Nota
• Os ficheiros ou pastas localizados na pasta [Home] ou [Recorder]
não serão indicados no gravador.
Acerca das pastas para gravação de voz
[Folder A] – [Folder E], dentro da pasta [Recorder], são pastas para gravações de voz.
Ao gravar com o gravador, seleccione uma das cinco pastas e, em seguida, execute a gravação.
Home
Recorder
Folder A
001
Folder B
002
003
Folder C
004
Folder D
999
Pasta
Folder E
Ficheiro
Cada pasta permite
armazenar até
999 ficheiros.
Os nomes dos ficheiros gravados com este gravador serão criados automaticamente.
DM52 0001 .WMA
1
2
3
1ID do utilizador:
O nome do ID do utilizador definido no gravador
de voz digital. O ID do utilizador pode ser alterado
no Olympus Sonority.
2Número de ficheiro:
Um número de série atribuído automaticamente
pelo gravador de voz digital.
3Extensão:
24
São extensões de nome de ficheiro para o formato
de gravação quando são criadas gravações com
este dispositivo.
• Formato PCM Linear .WAV
• Formato MP3 .MP3
• Formato WMA .WMA
Notas sobre as pastas
Acerca da pasta para reprodução de música
Ao transferir ficheiros de música para o dispositivo utilizando o Windows Media Player,
será automaticamente criada uma pasta [Music] que contém uma estrutura de submenus,
conforme ilustrado no diagrama abaixo. É possível reorganizar por ordem de preferência os
ficheiros de música existentes na mesma pasta e reproduzir os mesmos novamente (☞ P. 56).
Primeira camada
Artist 01
Album 01
Artist 02
Album 02
Artist 03
Album 03
1
001
002
Pasta
Ficheiro
É possível criar até 128 pastas dentro da
pasta [Music], incluindo [Music].
003
004
Notas sobre as pastas
Home
Music
(Música)
Submenu
999
Cada pasta permite
armazenar até
999 ficheiros.
25
Notas sobre as pastas
Acerca da pasta para conteúdo de podcast
1
Foi criada antecipadamente uma pasta [Podcast] para guardar os ficheiros distribuídos
(☞ P. 107) por Podcast, dentro da pasta [Home]. Pode reproduzir os programas (ficheiros)
transmitidos a partir do «Olympus Sonority».Com o gravador parado, prima o botão [Podcast]
durante um segundo ou mais para abrir a pasta [Podcast] dentro da pasta [Home]. É apresentada
uma lista de ficheiros e pastas dentro da pasta. Para obter informações sobre «Podcast»,
consulte ☞ P. 107.
Primeira camada
Notas sobre as pastas
Home
Podcast
Program
01
001
Program
02
002
003
Program
03
004
É possível criar até 128 pastas
dentro da pasta [Podcast],
incluindo [Podcast].
999
Cada pasta permite
armazenar até 999 ficheiros.
Acerca da pasta para conteúdo Audible
Os ficheiros Audible podem ser redireccionados do website da Audible para o gravador
através do Audible Manager (☞ P. 112) ou Windows Media Player.
Quando redireccionar ficheiros Audible para o gravador através do Audible Manager, é criada
automaticamente uma pasta [Audible] para ficheiros Audible a reproduzir, dentro da pasta
[Music], onde os ficheiros são guardados.
Quando redireccionar ficheiros Audible para o gravador através do Windows Media Player,
é criada uma pasta [Artist] dentro da pasta [Music] para ficheiros a reproduzir e onde os
mesmos são guardados, tal como acontece com os ficheiros de música.
Primeira camada
Home
26
Music
(Música)
Audible
É possível criar até 128 pastas
dentro da pasta [Audible],
incluindo [Audible].
Submenu
Artist 01
Album 01
Artist 02
Album 02
Artist 03
Album 03
001
002
003
004
999
Cada pasta
permite
armazenar até
999 ficheiros.
Seleccionar as pastas e os ficheiros
Altere as pastas enquanto o dispositivo está no modo de stop ou em reprodução. Para obter
informações sobre a estrutura de submenus das pastas, consulte a secção «Notas sobre as
pastas» (☞ P. 24 a P. 26).
Funcionamento das pastas de gravações de voz:
Pasta Home ecrã da lista
Visualização da lista
de pastas
Visualização da lista
de ficheiros
Visualização
de ficheiros
1
Pasta Home ecrã da lista
Visualização da
lista de pastas
(Submenu)
Visualização da
lista de pastas
(Primeira camada)
Percorrer os níveis
Botão LIST
Voltar
Sempre que premir este
botão, irá regressar ao nível
acima. O ecrã da lista pode ser
controlado com o botão 0.
Se premir o botão LIST sem
soltar ao deslocar-se numa
hierarquia de pastas, será
novamente apresentada
a visualização de ficheiros.
Botão OK
Visualização da lista
de ficheiros
Seleccionar as pastas e os ficheiros
Funcionamento das pastas de reprodução de música/Reprodução de conteúdo:
Visualização
de ficheiros
Avançar
Sempre que premir este botão,
será aberta a pasta ou o ficheiro
seleccionado na lista e avança
para o nível abaixo.
O ecrã da lista pode ser
controlado com o botão 9.
Botão + ou −
Seleccione a pasta ou o ficheiro.
Visualização de ficheiros
São apresentadas
as informações sobre
o ficheiro seleccionado.
Entra no modo de descanso
da reprodução.
Ecrã da lista
São apresentados os
ficheiros e as pastas
gravados no gravador.
27
Acerca da gravação
Gravação
2
Antes de iniciar a gravação, seleccione
uma pasta de gravações de voz, entre
[&] e [*], na pasta [Recorder]. Estas cinco
pastas podem ser utilizadas de forma
selectiva para distinguir o tipo de gravação,
por exemplo: a Pasta [&] pode ser utilizada
para armazenar informações pessoais,
enquanto a Pasta ['] pode ser dedicada
ao armazenamento de informações
profissionais.
Gravação
Botão REC
Botão STOP
a
b
c
d
e
• [Rec Mode] não pode ser alterado
no modo de descanso da gravação
nem durante a gravação. Configure
este modo quando o gravador estiver
parado (☞ P. 47).
3 Prima o botão STOP 4 para parar
a gravação.
• [4] será apresentado no ecrã.
f Duração de ficheiro
1 Seleccione a pasta de gravação
(☞ P. 24 a P. 27).
Como mudar de pastas:
1Se premir o botão LIST na visualização
de ficheiros com a reprodução parada,
regressará ao nível superior seguinte.
Se premir o botão LIST repetidamente,
será apresentada a visualização da
lista de pastas.
2Prima o botão + ou − na visualização
da lista de pastas para seleccionar as
pastas para gravações de voz.
Os ficheiros áudio recentemente
gravados serão gravados como
o último ficheiro na pasta seleccionada.
2 Prima o botão REC s para iniciar
a gravação.
• A luz indicadora de gravação acende
e é apresentada a indicação [s] no ecrã.
• Aponte o microfone na direcção da
origem do som que será gravado.
28
a Modo de gravação
b Indicador de memória restante
c Tempo de gravação decorrido
d Tempo restante de gravação
e Indicador de nível (altere de acordo com
o nível de gravação e definições de função
de gravação)
f
Notas
• Ao introduzir um cartão microSD no
gravador, certifique-se de que confirma
o suporte de gravação como [Built-in
Memory] ou [microSD Card], para que
não ocorra qualquer erro (☞ P. 54).
• Se seleccionar uma pasta diferente
de A até E e premir o botão REC s,
a mensagem [Cannot record in this
folder] ficará intermitente. Seleccione
uma pasta de A até E e inicie
novamente a gravação.
• Para assegurar que começa a gravar
desde o início, comece a falar quando
a luz indicadora de gravação acender.
• Quando o tempo restante de gravação
for inferior a 60 segundos, a luz indicadora
de gravação ficará intermitente. Quando
o tempo restante de gravação atingir
30 ou 10 segundos, a luz irá piscar mais
rapidamente.
Gravação
• Quando for apresentada a mensagem
[Folder Full], o gravador não poderá
efectuar mais gravações. Elimine
quaisquer ficheiros desnecessários antes
de prosseguir com a gravação (☞ P. 42).
• O gravador não poderá efectuar mais
gravações quando for apresentada
a mensagem [Memory Full]. Elimine
quaisquer ficheiros desnecessários antes
de prosseguir com a gravação (☞ P. 42).
• É recomendada a formatação do suporte
de gravação no gravador, antes de
efectuar a gravação (☞ P. 71).
Para consultar rapidamente o conteúdo da
gravação
Quando o gravador estiver no modo
de gravação, prima o botão PLAY `.
2
• [ `] será apresentado no ecrã.
• Interrompa a gravação e o ficheiro
gravado será reproduzido.
Pausa
Gravação
Botão PLAY
Ouvir durante a gravação de áudio
Quando o gravador estiver no modo
de gravação, prima o botão REC s.
Botão REC
Se iniciar a gravação após inserir os
auriculares na tomada EAR do gravador,
poderá ouvir o som a ser gravado. O volume
do monitor de gravação pode ser ajustado
premindo o botão + ou −.
Ligue os auriculares à tomada EAR
no gravador.
Para a tomada EAR
• [5] será apresentado no ecrã.
• O gravador será desactivado após
120 minutos em «Rec Pause».
Retomar gravação:
Prima novamente o botão REC s.
• A gravação será retomada no ponto de
interrupção.
• Após o início da gravação, poderá
ouvir o som a ser gravado através
dos auriculares.
29
Gravação
2
Gravação
Notas
• O nível de gravação não pode ser
controlado através do botão de volume.
• Durante a utilização de auriculares,
não defina o volume para um valor
demasiado alto. A audição a volumes
demasiado elevados poderá provocar
perdas de audição.
• Não coloque os auriculares junto a um
microfone, pois poderá provocar
interferências.
• Se o altifalante externo estiver ligado
durante a gravação, poderão ocorrer
interferências de áudio.
Definições recomendadas de acordo com as condições de gravação
O gravador é definido inicialmente para o modo [ST XQ] para que possa criar gravações
estéreo de alta qualidade imediatamente após a aquisição. As diversas funções relativas
à gravação podem ser configuradas de forma a adequarem-se melhor às condições de
gravação.
A tabela seguinte apresenta as definições de gravação padrão com ambientes de gravação
como exemplo.
Condições
de gravação
[Mic Sense]
(+ P. 47)
Gravação em
conferências
e com outros
grupos de
grandes
dimensões.
[PCM]: [44.1kHz]
[ST XQ]
[MP3]: [320kbps]
[High]
Reuniões
e negociações
com poucas
pessoas.
[ST XQ]
[ST HQ]
[MP3]: [256kbps]
[MP3]: [192kbps]
Ditado com muito
ruído de fundo.
Com música
a tocar, som
de pássaros
e comboios.
30
Definições recomendadas
[Rec Mode]
(+ P. 47)
Ditado num
ambiente calmo
[Low Cut Filter]
(+ P. 48)
[Zoom Mic]
(+ P. 48)
[Wide]
[On]
[Middle]
[Wide]
[HQ]
[Low]
[Off]
[PCM]: [48kHz]
[PCM]: [44.1kHz]
Defina
a sensibilidade
do microfone
de acordo com
o volume que
pretende gravar.
Pode ser efectuado com qualquer tipo de definição.
Seleccione uma definição de gravação.
[Off]
[Off]
Gravação
Gravar a partir de um microfone
externo ou de outros dispositivos
O microfone externo e outros dispositivos
podem ser ligados e o som pode ser
gravado. Efectue a ligação de acordo
com as seguintes indicações, consoante
o dispositivo utilizado.
• Não ligue e desligue dispositivos da
tomada do gravador durante a gravação.
Para a tomada MIC
Microfones externos aplicáveis
Microfone de 2 canais
(omni‑direccional): ME30W
São microfones omni-direccionais de
elevada sensibilidade, suportados por
alimentação adicional e adequados
à gravação de actuações musicais.
Microfone mono de elevada
sensibilidade com cancelamento
de ruído (unidireccional): ME52W
Este microfone é ideal para a gravação
de som à distância com um mínimo de
ruído ambiente.
Microfone com «Tie clip»
(omni‑direccional): ME15
Microfone de pequenas dimensões,
fornecido com um «tie clip» (clip para
vestuário).
Microfone para telefone: TP7
Microfone de tipo auricular que pode
ser colocado no ouvido durante uma
chamada telefónica. Permite gravar
a voz ou a conversação ao telefone
de forma nítida e audível.
2
Gravação
Gravar com um microfone externo:
Ligue um microfone externo
à tomada MIC do gravador.
Microfone Compact Gun
(unidireccional): ME31
Os microfones direccionais são úteis
para gravações como as efectuadas
no exterior com o som de pássaros.
O corpo de corte metálico proporciona
resistência a uma rigidez elevada.
Notas
• Utilize o cabo de ligação para transferência
sonora vendido em separado (KA333) para
ligar o gravador a outros dispositivos.
• Os níveis de entrada não podem ser
ajustados com este gravador. Quando
ligar o gravador a um dispositivo externo,
efectue um teste de gravação e ajuste
o nível de saída ao dispositivo externo.
• O microfone incorporado deixará de
funcionar ao ligar um microfone externo
à tomada MIC do gravador.
• Também podem ser utilizados microfones
que sejam suportados pela alimentação
suplementar.
• Se for utilizado um microfone mono
externo com o [Rec Mode] definido para
um modo de gravação estéreo, a gravação
será efectuada apenas com o microfone
do canal Esquerdo (☞ P. 47).
31
Gravação
Gravar o som de outros
dispositivos com este gravador:
Gravar o som deste gravador com
outros dispositivos:
O som pode ser gravado ao efectuar
uma ligação à tomada de saída de áudio
(tomada de auriculares) de outro dispositivo
e à tomada MIC do gravador, através do
cabo de ligação KA333 (opcional) para
transferência sonora.
O som deste gravador pode ser gravado
a partir de outros dispositivos, quando ligado
à tomada de entrada de áudio (tomada de
microfone) desses dispositivos e à tomada
EAR do gravador, através do cabo de ligação
KA333 (opcional) para transferência sonora.
2
Gravação
Para a tomada MIC
Para a tomada de
saída de áudio de
outros dispositivos
Para o terminal de
entrada de áudio de
outros dispositivos
Para a tomada EAR
Nota
• Os níveis de entrada detalhados não
podem ser ajustados com este gravador
(☞ P. 47). Ao ligar o gravador a um
dispositivo externo, efectue um teste de
gravação e ajuste o nível de saída dos
dispositivos externos.
32
Nota
• Quando ajustar as diversas definições
de qualidade de som relacionadas com
a reprodução a partir do gravador, o sinal
de saída de áudio enviado pela tomada
EAR será também alterado (☞ P. 50).
Acerca da reprodução
3 Prima o botão PLAY ` ou OK para
iniciar a reprodução.
Reprodução
O gravador permite reproduzir ficheiros nos
formatos WAV, MP3 e WMA. Para reproduzir
um ficheiro gravado noutro aparelho, terá
de transferir (copiar) o ficheiro a partir de
um computador.
• [ `] será apresentado no ecrã.
a
b
c
d
e
Botão STOP
Botão PLAY
Botão LIST
1 Seleccione a pasta que contém
os ficheiros que pretende
reproduzir (☞ P. 24 a P. 27).
Como mudar de pastas:
1Se premir o botão LIST na
visualização de ficheiros durante
a reprodução ou com o gravador
parado, regressará ao nível superior
seguinte. Se premir o botão LIST
repetidamente, será apresentada
a visualização da lista de pastas.
2Se premir o botão + ou - na
visualização da lista de pastas
para seleccionar um ficheiro, e, em
seguida, prima o botão OK ou 9.
a Nome do ficheiro
b Indicador de pastas
c Indicador da posição da reprodução
d Tempo de reprodução decorrido
e Duração de ficheiro
4 Prima o botão + ou − para ajustar
para um volume de audição
confortável.
3
Reprodução
Botão +−
9 Botão 0
Botão OK
• O volume pode ser ajustado num
intervalo de [00] a [30].
5 Prima o botão STOP 4 a qualquer
altura em que pretenda parar
a reprodução.
• [4] será apresentado no ecrã.
• A reprodução será interrompida
a meio. Quando a função de retomar
é activada, a localização de paragem
será registada, mesmo que desligue
a alimentação. Quando voltar a ligar
a alimentação, a reprodução poderá
ser retomada a partir da localização
registada.
2 Na Visualização da lista de
ficheiros, prima o botão + ou −
para seleccionar o ficheiro que
pretende reproduzir.
• Na Visualização de ficheiros,
prima o botão 9 ou 0
para seleccionar um ficheiro.
33
Reprodução
Avanço Rápido
Quando o gravador estiver no modo
de stop na visualização de ficheiros,
prima sem soltar o botão 9.
3
Reprodução
• [3] será apresentado no ecrã.
• Se soltar o botão 9, o avanço
é interrompido. Prima o botão PLAY `
ou OK para retomar a reprodução a partir
do local em que esta foi interrompida.
Quando o gravador estiver no modo
de reprodução, prima sem soltar
o botão 9.
• [4] será apresentado no ecrã.
• Se soltar o botão 0, o avanço
é interrompido. Prima o botão PLAY `
ou OK para retomar a reprodução a partir
do local em que esta foi interrompida.
Quando o gravador estiver no modo
de reprodução, prima sem soltar
o botão 0.
• Se soltar o botão 0 o gravador
retomará a reprodução normal.
• Se houver uma marca de índice ou
uma marca temporária a meio do ficheiro,
o gravador pára nesse ponto (☞ P. 38).
• O gravador pára quando atinge o início
do ficheiro. Continue a premir o botão
0 para continuar a recuar a partir
do final do ficheiro anterior.
Localizar o Início do Ficheiro
Quando o gravador estiver no modo
de stop ou no modo de reprodução,
prima o botão 9.
• Se soltar o botão 9 o gravador
retomará a reprodução normal.
• Se houver uma marca de índice ou uma
marca temporária a meio do ficheiro,
o gravador pára nesse ponto (☞ P. 38).
• O gravador pára quando chega ao fim do
ficheiro. Continue a premir o botão 9
para prosseguir com o avanço a partir do
início do ficheiro seguinte.
Retrocesso
Quando o gravador estiver no modo
de stop na visualização de ficheiros,
prima sem soltar o botão 0.
• O gravador avança para o início do
ficheiro seguinte.
Quando o gravador estiver no modo
de reprodução, prima o botão 0.
• O gravador avança para o início do
ficheiro actual.
Quando o gravador estiver no modo
de stop, prima o botão 0.
• O gravador volta ao início do ficheiro
anterior. Se o gravador parar a meio
do ficheiro, volta ao início do ficheiro.
34
Reprodução
Quando o gravador estiver no modo
de reprodução, prima o botão 0
duas vezes.
• O gravador volta ao início do ficheiro
anterior.
Reproduzir através de auriculares
Poderá ligar os auriculares à tomada EAR do
gravador para audição.
Para a tomada
EAR
• Quando são utilizados auriculares,
o altifalante do gravador é desligado.
Notas
• Para evitar irritação no ouvido, baixe
o nível de volume antes de colocar os
auriculares.
• Ao ouvir a reprodução através dos
auriculares não coloque o volume
demasiado elevado. Poderá provocar
danos no ouvido e redução da capacidade
auditiva.
[Segment
repeat]
(☞ P. 40)
Esta função activa a reprodução
de repetição de uma parte
do ficheiro que está a ser
reproduzido.
[Replace]
(☞ P. 56)
Altera a ordem dos ficheiros na
pasta seleccionada. É útil para
reproduzir ficheiros por uma
ordem específica no modo de
reprodução normal, etc.
[Noise
Cancel]
(☞ P. 50)
Se for difícil perceber áudio
gravado devido a um ambiente
ruidoso, basta ajustar o nível de
definição do Cancelamento de ruído.
Os ajustes de nível da definição
[EUPHONY] [EUPHONY] podem ser efectuados
em quatro etapas, de acordo com
(☞ P. 50)
a preferência do utilizador.
[Voice
Filter]
(☞ P. 50)
O gravador possui uma função
de Filtro de voz para cortar os
tons altos e baixos de frequência
durante a reprodução normal,
rápida ou baixa e permitir uma
reprodução nítida do áudio.
3
Reprodução
Notas
• Ao avançar para o início do ficheiro
durante a reprodução, o gravador pára
na posição da marca de índice e da marca
temporária. A marca de índice e a marca
temporária serão ignoradas se executar
a operação no modo de stop (☞ P. 38).
• Se [Skip Space] estiver definido para uma
opção diferente de [File Skip], o gravador
avança/retrocede o tempo especificado e,
em seguida, inicia a reprodução (☞ P. 52).
Definições relacionadas com a reprodução
[Play Mode] Pode seleccionar o modo de
reprodução ajustado à sua
(☞ P. 50)
preferência.
[Play
Speed]
(☞ P. 51)
A velocidade de reprodução pode
ser definida para reprodução de
velocidade lenta ou velocidade
rápida.
[Skip
Space]
(☞ P. 52)
Pode definir a duração do
intervalo.
[Alarm]
(☞ P. 52)
A função de reprodução do
alarme pode ser ajustada de
forma a reproduzir um ficheiro
seleccionado numa hora
predefinida.
[Play
Scene]
(☞ P. 52)
As definições de reprodução
pretendidas pelo utilizador
podem ser guardadas de forma
a adequarem-se a diferentes
qualidades de som e métodos
de reprodução.
[Intro Play]
(para
DM‑520)
(☞ P. 53)
Poderá reproduzir os primeiros
segundos de um ficheiro movendo
o cursor para um ficheiro dentro
de uma pasta.
35
Reprodução
Modo de marcadores
Acerca do ficheiro de música
Nos casos em que o gravador não
consegue reproduzir ficheiros de música
que tenham sido transferidos para o gravador,
verifique se a frequência de amostragem
e a taxa de bits se encontram na gama
passível de reprodução. São fornecidas
abaixo combinações das frequências de
amostragem e taxas de bits de ficheiros de
música que o gravador consegue reproduzir.
3
Reprodução
Formato
Frequência de
de ficheiro amostragem
Taxa de bits
Formato
WAV
44,1 kHz, 48 kHz
16 bits
Formato
MP3
MPEG1 Layer3:
32 kHz, 44,1 kHz,
48 kHz
MPEG2 Layer3:
16 kHz, 22,05 kHz,
24 kHz
De 8 kbps
a 320 kbps
Formato
WMA
8 kHz, 11 kHz,
16 kHz, 22 kHz,
32 kHz, 44,1 kHz,
48 kHz
De 5 kbps até
320 kbps
O gravador inclui o modo de marcadores no
ficheiro de conteúdos do ficheiro de Podcast
ou Audible file transferido para o gravador.
Quando está no modo de marcadores,
o gravador memoriza automaticamente
a última posição de interrupção como
uma [Playback Position]. Mesmo que
o gravador seja parado quando um ficheiro
estiver a ser reproduzido, a última posição
de interrupção é recuperada a partir do
ficheiro e, na próxima vez, este poderá
ser reproduzido a partir dessa posição.
Botão STOP
Botão PLAY
9 Botão 0
Botão OK
• Os ficheiros MP3 de taxa de bits
variável (nos quais as taxas de bits de
conversão podem variar) podem não
ser correctamente reproduzidos.
• Para ficheiros WAV, este gravador apenas
poderá reproduzir os ficheiros no formato
PCM linear. Os ficheiros WAV com outro
formato não poderão ser reproduzidos.
• Este gravador é compatível com Microsoft
Corporation DRM9, mas não com DRM10.
1 Seleccionar o ficheiro de
conteúdos no ficheiro [Podcast]
ou na pasta [Music].
2 Prima o botão PLAY ` ou OK para
iniciar a reprodução.
• [`] será apresentado no ecrã.
Quando reproduzir um ficheiro que
tenha sido reproduzido anteriormente,
a reprodução é iniciada a partir da
última posição de interrupção.
36
Reprodução
3 Prima o botão STOP 4 ou OK em
qualquer altura na qual pretenda
interromper a reprodução.
• O gravador pára quando chega ao fim do
ficheiro. Continue a premir o botão 9
para prosseguir com o avanço a partir do
início do ficheiro seguinte.
Retrocesso
4 Reproduzir o ficheiro de
conteúdos que foi reproduzido
até meio.
• Prima o botão PLAY ` ou OK para
iniciar a reprodução a partir do local
em que esta foi interrompida.
Avanço Rápido
Prima sem soltar o botão 9 com
o gravador parado.
➥Se soltar o botão, o gravador
pára mas a [Playback Position]
não é actualizada. Prima o botão
PLAY ` ou OK para iniciar
a reprodução a partir do local
em que esta foi interrompida.
Prima sem soltar o botão 9 ao reproduzir
um ficheiro.
➥Se soltar o botão 9, o gravador
retomará a reprodução normal.
• Se uma marca temporária (☞ P. 38)
ou [Playback Position] estiver
marcada a meio do ficheiro, a reprodução
é interrompida uma vez nessa posição.
3
Reprodução
• Pare a reprodução de um ficheiro
em qualquer altura. A posição de
interrupção é memorizada como
uma [Playback Position] no ficheiro.
Neste estado, mesmo que seleccione
um ficheiro vazio, se desloque para
outra pasta ou desligue o gravador,
a reprodução é iniciada a partir da
última posição memorizada quando
reproduzir o mesmo ficheiro.
Prima sem soltar o botão 0 com
o gravador parado.
➥Se soltar o botão, o gravador
pára mas a [Playback Position]
não é actualizada. Prima o botão
PLAY ` ou OK para iniciar a reprodução
a partir do local em que esta foi
interrompida.
Prima sem soltar o botão 0 ao reproduzir
um ficheiro.
➥Se soltar o botão 0, o gravador
retomará a reprodução normal.
• Se uma marca temporária (☞ P. 38)
ou [Playback Position] estiver marcada
a meio do ficheiro, a reprodução
é interrompida uma vez nessa posição.
• O gravador pára quando atinge o início do
ficheiro. Continue a premir o botão 0
para continuar a recuar a partir do final do
ficheiro anterior.
• Se mantiver o botão 0 premido com
o gravador parado no início do primeiro
ficheiro, o gravador efectuará o retrocesso
rápido a partir do fim do último ficheiro.
Localizar o Início do Ficheiro
Prima o botão 9 durante a reprodução,
a reprodução lenta ou a reprodução rápida.
➥O ficheiro seguinte é colocado
em lista e a reprodução é iniciada
à velocidade definida anteriormente.
Prima o botão 0 durante a reprodução,
a reprodução lenta ou a reprodução rápida.
➥O ficheiro a ser reproduzido
é colocado em lista e a reprodução
é iniciada à velocidade definida
anteriormente.
Prima o botão 0 2 vezes durante
a reprodução, a reprodução lenta ou
a reprodução rápida.
37
Reprodução
➥O ficheiro anterior é colocado em lista
e a reprodução é iniciada à velocidade
definida anteriormente.
• Se houver uma marca temporária (☞ P. 38)
a meio do ficheiro, este é reproduzido
a partir dessa posição.
• Se o intervalo de salto estiver definido
de modo diferente de salto de ficheiro
(☞ P. 52), o gravador efectuará o avanço
ou retrocesso para um período de tempo
definido antes da reprodução.
Para saltar um ficheiro
3
Reprodução
Prima o botão 9 com o gravador parado.
➥O gravador avança para a [Playback
Position] do ficheiro seguinte.
Prima o botão 0 quando a reprodução
for interrompida no início do ficheiro.
➥O gravador avança para a [Playback
Position] do ficheiro anterior.
Prima o botão 0 quando a reprodução
for interrompida a meio do ficheiro.
➥O gravador avança para o cabeçalho
do ficheiro.
Notas
• O modo de marcadores é compatível
com os ficheiros dentro da pasta [Podcast]
e ficheiros Audible.
• Se o ficheiro for eliminado com este
gravador, as informações de [Playback
Position] são eliminadas em simultâneo.
• Será criado, para cada ficheiro, um ficheiro
de gestão para as informações de
[Playback Position].
38
Definir uma marca de índice ou uma
marca temporária
Se forem utilizadas marcas de índice
e marcas temporárias, é possível encontrar
rapidamente aquilo que pretende ouvir
fazendo avanço ou retrocesso rápido
e quando colocar um ficheiro em fila
de espera. Não é possível colocar marcas
de índice em ficheiros MP3 ou ficheiros
criados em máquinas diferentes dos
gravadores Olympus IC, mas podem ser
colocadas marcas temporárias, para lembrar
temporariamente posições pretendidas.
Botão F2
Botão PLAY
9 Botão 0
Botão OK
Botão ERASE
1 Prima o botão F2 durante
a gravação de ficheiros, pausa
na gravação, reprodução ou
pausa na reprodução.
• Mesmo depois de ter sido
colocada uma marca de índice ou
uma marca temporária, a gravação
ou reprodução continuará, pelo que
poderá colocar marcas de índice ou
marcas temporárias noutros locais do
mesmo modo.
• É apresentado um número no ecrã
e será colocada uma marca de índice
ou uma marca temporária.
Reprodução
Eliminar uma marca de índice
ou uma marca temporária:
1 Localize a marca de índice
ou temporária que pretende
eliminar.
2 Prima o botão 9 ou 0 para
seleccionar uma marca de índice
ou temporária para eliminar.
3
Reprodução
3 Quando o número de índice ou
temporária for apresentado no
ecrã durante aproximadamente
2 segundos, prima o botão ERASE.
Notas
• As marcas temporárias são, como
o nome indica, temporárias, pelo que,
se transmitir um ficheiro para o PC ou
o mover através do PC, as marcas são
apagadas automaticamente.
• É possível definir até 16 marcas
temporárias e marcas de índice
num ficheiro. Se tentar utilizar mais
de 16 marcas de índice ou marcas
temporárias, a mensagem [Index Full]
será apresentada relativamente a marcas
de índice, e a mensagem [Temp Mark
Full] relativamente a marcas temporárias.
• Não é possível definir ou apagar marcas
temporárias num ficheiro bloqueado
(☞ P. 46).
• Depois de definidas as marcas de índice
ou temporárias, será criado o ficheiro de
gestão para cada ficheiro.
• A marca de índice ou temporária
é apagada.
• Os números de índice ou temporários
que se seguem ao número de índice
ou temporário apagado sobem
automaticamente.
39
Reprodução
Como iniciar a reprodução de
repetição de segmentos
Esta função activa a reprodução de
repetição de uma parte do ficheiro
que está a ser reproduzido.
Botão F1
Botão PLAY
3
Reprodução
Botão +−
9 Botão 0
Botão OK
• [ ] ficará intermitente no ecrã.
• O avanço rápido e o retrocesso
podem ser utilizados se [ ] estiver
intermitente da mesma forma que na
reprodução normal, e poderá avançar
rapidamente até à posição final
(☞ P. 37).
• Quando atingir o fim do ficheiro com
[ ] intermitente, esse ponto tornarse-á na posição final e é iniciada
a reprodução de repetição.
5 Prima novamente o botão F1 na
posição onde pretende terminar
a reprodução de repetição do
segmento.
• O gravador reproduz repetidamente
o segmento até que esta função seja
cancelada.
1 Seleccione um ficheiro que tenha
um segmento que pretenda
reproduzir repetidamente
(☞ P. 24 a P. 27).
2 Na Visualização da lista de
ficheiros, prima o botão + ou −
para seleccionar o ficheiro.
• Na Visualização de ficheiros,
prima o botão 9 ou 0
para seleccionar um ficheiro.
3 Prima o botão PLAY ` ou OK para
iniciar a reprodução.
4 Prima o botão F1 no ponto em
que pretende iniciar a repetição
da reprodução do segmento.
40
Nota
• Da mesma forma que no modo de
reprodução normal, a velocidade de
reprodução também pode ser alterada
durante a reprodução de repetição de
segmentos (☞ P. 51). Se forem inseridas
ou eliminadas marcas de índice ou
marcas temporárias (☞ P. 38) durante
a reprodução de repetição de segmento,
esta função será cancelada e o gravador
regressará ao modo de reprodução
normal.
Reprodução
Cancelar a função de reprodução de repetição
de segmento
Se premir qualquer um dos
seguintes botões, a reprodução
de repetição de segmento será
desactivada.
a
b
c
e
Reprodução
d
3
aPrima o botão STOP 4
Se premir o botão STOP 4, a função de
reprodução de repetição de segmento
será desactivada e a reprodução será
parada.
bPrima o botão F1
Se premir o botão F1, a função de
reprodução de repetição de segmento
será desactivada e o gravador regressa
ao modo de reprodução normal.
cPrima o botão 0
Se premir o botão 0, será desactivada
a função de reprodução de repetição de
segmentos e a reprodução retrocederá
para o início do ficheiro actual.
dPrima o botão 9
Se premir o botão 9 será desactivada
a função de reprodução de repetição de
segmento e avançará rapidamente para
o início do ficheiro seguinte.
ePrima o botão LIST
Se premir o botão LIST, a função de
reprodução de repetição de segmento
será desactivada e o gravador regressa
à visualização do ficheiro.
41
Apagar
Pode apagar um ficheiro seleccionado de
uma pasta. Além disso, é possível apagar
simultaneamente todos os ficheiros de
uma pasta.
Botão +−
9 Botão 0
Botão OK
Botão ERASE
3
Apagar
1 Seleccione a pasta ou ficheiro
que pretende apagar (☞ P. 24
a P. 27).
7 Prima o botão OK.
• O ecrã apresenta a indicação
[Erase!] e o processo de eliminação
é iniciado. [Erase Done] é a indicação
apresentada no ecrã quando
o ficheiro é apagado.
2 Na Visualização da lista de
ficheiros, prima o botão + ou −
para seleccionar o ficheiro que
pretende apagar.
• Na Visualização de ficheiros,
prima o botão 9 ou 0
para seleccionar um ficheiro.
3 Quando o gravador estiver no
modo de stop, prima o botão
ERASE.
4 Prima o botão + ou − para
seleccionar [Erase In Folder]
ou [File Erase].
5 Prima o botão OK.
42
6 Prima o botão + para seleccionar
[Start].
Notas
• Os ficheiros bloqueados e os ficheiros
definidos como só de leitura não podem
ser apagados (☞ p. 46).
• Se não for seleccionada uma acção num
período de 8 segundos, o gravador pára.
• O processamento pode demorar até
10 segundos. Nunca retire as pilhas
durante este processo, dado que poderá
danificar os dados. Além disso, substitua
as pilhas por pilhas novas para se certificar
de que a carga das pilhas não se esgota
durante o processamento.
• [Recorder] (A-E), [Music] e [Podcast]
são pastas que não podem ser eliminadas.
Apagar
Apagar parcialmente um ficheiro
(para DM-520)
Apenas um ficheiro PCM gravado
com o gravador poderá ser apagado
parcialmente.
1 Reproduza o ficheiro que
pretende apagar.
• Faça avançar o ficheiro para a posição
a partir da qual pretende apagar.
Se o ficheiro for grande, utilize o botão
9 para se deslocar para a posição
a partir da qual pretende eliminar.
• [Erase start] ficará intermitente no ecrã.
• O ecrã muda para [Partial erasing !]
e o processo de apagar parcialmente
é iniciado. A eliminação é concluída
quando a mensagem [Partial erase
completed.] for apresentada.
• A reprodução pára na localização
final do processo de apagar
parcialmente.
3
Apagar
2 Na posição inicial do processo
de apagar parcialmente, prima
o botão ERASE.
4 Na posição em que pretende
terminar o processo de apagar
parcialmente, prima novamente
o botão ERASE.
3 Prima novamente o botão ERASE.
• [Start point] e [End point]
ficam intermitentes no ecrã
alternadamente. Quando as
luzes estiverem intermitentes, a
reprodução continua e poderá
efectuar o retrocesso ou o avanço
rápido como habitualmente
e efectuar o avanço rápido para
o final do processo de apagar.
Se o ficheiro atingir o final quando
as luzes estiverem intermitentes,
essa é a posição onde o processo
de apagar termina.
Notas
• O processo de apagar parcialmente
não é aplicável a ficheiros gravados
nos formatos WMA e MP3.
• A Data de criação do ficheiro não
é alterada mesmo que o ficheiro
seja apagado parcialmente.
43
Definição de menu
Método de definição de menu
Os itens nos menus encontram-se
categorizados por separadores, pelo que
deverá seleccionar primeiro um separador
e aceder ao item pretendido de modo
a defini-lo. É possível definir cada item
de menu tal como indicado abaixo.
3 Prima o botão OK ou 9 para
mover o cursor para o item que
pretende definir.
Botão STOP
Botão F2
4
Botão +−
9 Botão 0
Botão OK/MENU
Método de definição de menu
1 Durante gravação, reprodução
ou quando ou gravador estiver
parado, prima o botão MENU
durante 1 segundo ou mais.
5 Prima o botão OK ou 9.
• Acede à definição do item
seleccionado.
• O menu será apresentado no ecrã.
• Os itens de menu podem ser
definidos durante a gravação
ou reprodução (☞ P. 45).
2 Prima o botão + ou − para avançar
para o separador que contém
o item que pretende definir.
• Pode alterar a visualização do menu
movendo o cursor do separador de
definições.
44
4 Prima o botão + ou − para
avançar para o item que pretende
definir.
6 Prima o botão + ou − para alterar
a definição.
Método de definição de menu
7 Prima o botão OK para confirmar
a definição.
4 Menu de definição durante
a gravação:
Função
Definição
Mic Sense
(Sensibilidade
do microfone)
Rec Level (Nível
de gravação)
• Será apresentada uma informação
no ecrã quando as definições tiverem
sido estabelecidas.
• Se premir o botão F1 ou 0 sem
premir o botão OK, as definições
serão canceladas e voltará ao ecrã
anterior.
• No ecrã do menu, durante
uma gravação ou reprodução,
se premir o botão F2 voltará ao
ecrã de reprodução sem interromper
a gravação ou a reprodução.
Notas
• O gravador pára se o deixar sem
actividade durante 3 minutos durante uma
operação de configuração no menu, caso
não seja aplicado um item seleccionado.
• Ao introduzir definições de menu durante
a gravação ou reprodução, as definições
de menu serão canceladas se passarem
8 segundos sem que seja premido
qualquer botão.
Low Cut Filter
Para as opções dos
itens de menu
VCVA
Backlight (Iluminação)
4
LED
4 Menu de definição durante
a reprodução:
Função
Definição
Property
(Propriedade)
Noise Cancel
(Cancelamento
de ruído)
EUPHONY
Método de definição de menu
8 Prima o botão F2 ou STOP 4 para
fechar o ecrã do menu.
Zoom Mic (Captação
do microfone)
Voice Filter
(Filtro de voz)
Play Mode
(Modo de reprodução)
Para as opções dos
itens de menu
Play Speed
(Velocidade
de reprodução)
Skip Space
(Intervalo de salto)
Backlight (Iluminação)
LED
45
Método de definição de menu
+ File Menu (Menu de ficheiro)
Erase Lock (Bloqueio de eliminação)
4
Bloquear um ficheiro evita que os
dados importantes sejam acidentalmente
apagados. Os ficheiros bloqueados não
são apagados ao seleccionar a opção para
apagar todos os ficheiros de uma pasta
(☞ P. 42).
[On]:
Bloqueia o ficheiro e impede que seja
apagado.
[Off]:
Desbloqueia o ficheiro e permite que
este seja apagado.
Método de definição de menu
Replace (Substituir)
Consulte a secção «Reorganizar ficheiros
[Replace]» (☞ P. 56).
File Move/Copy (para DM-520)
Consulte a secção «Mover/Copiar Ficheiros
[File Move/Copy]» (☞ P. 57).
File Divide (para DM-520)
Consulte a secção «Separar ficheiros
[File Divide]» (☞ P. 59).
46
Property (Propriedade)
As informações de ficheiro e pasta podem
ser confirmadas no ecrã do menu.
Ao seleccionar o ficheiro:
As informações relativas a [Name] (Nome
do ficheiro), [Date] (Marca temporal),
[Size] (Tamanho do ficheiro), [Bit Rate]*1
(Formato de ficheiro) [Artist]*2 (Nome
do artista) e [Album]*2 (Nome do álbum)
são apresentadas no ecrã.
*1 S e tiver seleccionado um ficheiro de
formato PCM linear, a área [Bit Rate]
apresenta a frequência de amostragem
e a taxa de bits.
*2 Se um ficheiro não incluir informações
de controlo, o conteúdo desta área
será apresentado em branco. Se for
seleccionado um ficheiro de voz,
as áreas [Artist] e [Album] não serão
apresentadas no ecrã.
Ao seleccionar uma pasta:
[Name] (Nome do ficheiro), [Folder]
(Número da pasta) e [File]*1 (Número
do ficheiro) serão as informações
apresentadas no ecrã.
*1 Os ficheiros que não forem reconhecidos
pelo gravador não serão incluídos no
número de ficheiros.
• Seleccione os ficheiros para os quais
pretende confirmar informações, antes
de trabalhar com o menu.
Método de definição de menu
, Rec Menu (Menu de gravação)
Mic Sense (Sensibilidade do microfone)
Rec Mode (Modo de gravação)
O gravador pode gravar no formato PCM
linear (para DM-520). É possível gravar
em alta resolução, com uma frequência
de amostragem e taxa de bits iguais ou
superiores às de um CD de música. Além disso,
também suporta os formatos MP3 e WMA.
1 Seleccione o formato de gravação.
[PCM]:
Consiste num formato áudio não
comprimido, utilizado para CDs de
música e suportes semelhantes.
[MP3]:
MPEG é a norma internacional
estabelecida por um grupo de trabalho
da ISO (International Organization for
Standardization).
[WMA]:
Este consiste num método de codificação
por compressão áudio, desenvolvido pela
Microsoft Corporation nos EUA.
[PCM]: [48kHz/16 bits] ou [44.1kHz/16 bits]
[MP3]: [320kbps] a [128kbps]
[WMA]: [ST XQ],[ST HQ],[ST SP], [HQ], [SP], [LP]
• Para gravar uma reunião ou uma palestra
com nitidez, defina uma opção diferente
de [LP] em [Rec Rate].
• Se for utilizado o microfone mono externo
com o [Rec Mode] definido para um modo
de gravação estéreo, a gravação será
efectuada apenas com o microfone do
canal Esquerdo.
Definir o método para ajustar o nível de
gravação [Rec Level] (para DM-520)
Pode definir o dispositivo automaticamente,
ou ajustar manualmente o nível de gravação.
[Manual]:
A gravação é efectuada com um ajuste
manual do nível de gravação.
[Auto]:
A gravação é efectuada com um ajuste
automático do nível de gravação. Isto
é bastante útil se pretender iniciar uma
gravação imediatamente.
Ajustar o nível de início/paragem
do activador:
Prima o botão 9 ou 0 durante
a gravação ou com o gravador
em pausa para ajustar o nível de
gravação.
4
Método de definição de menu
A sensibilidade do microfone pode ser
ajustada, consoante as necessidades de
gravação.
[High]:
Sensibilidade de gravação mais elevada,
adequada para conferências com grandes
multidões e para gravação de áudio
à distância ou de áudio com volume
reduzido.
[Middle]:
Adequada para gravar reuniões e seminários
com um número reduzido de pessoas.
[Low]:
Sensibilidade de gravação mais baixa,
adequada para ditados.
• Sempre que pretender gravar de forma
nítida uma voz em conversação, defina
o [Mic Sense] para [Low] e segure
o microfone estéreo incorporado
do gravador perto da boca do orador
(5 – 10 cm) antes de iniciar a gravação.
2 Seleccione a taxa de gravação.
• Quando o nível de gravação
está definido para [Auto],
o nível de gravação é ajustado
automaticamente. Defina o nível
de gravação para [Manual] para
utilizar a função de ajuste do nível
de gravação.
• Quando o aparelho estiver definido
para [Manual], a função de limitação
é desactivada. É gravado som com
distorção durante a apresentação de
[OVER]. Ajuste o nível de gravação para
que [OVER] não seja apresentado.
47
Método de definição de menu
4
Método de definição de menu
48
• [OVER] pode ser apresentado mesmo
quando o indicador do indicador de
nível de gravação não é apresentado
ou está à direita. Se as distorções
do som não desaparecerem mesmo
depois de o nível de gravação ter
sido ajustado, altere a definição
da sensibilidade do microfone
(☞ P. 47) e ajuste novamente
o nível de gravação.
• A gravação de um som muito elevado
pode produzir ruído mesmo estando
o nível de gravação definido para
[Auto].
• O nível pode ser ajustado de [01]
a [16]. Quanto mais elevado o número,
mais elevado o nível e maior a posição
do indicador no indicador de nível.
Zoom Mic (Captação do microfone)
A função de microfone direccional utiliza
tecnologia DiMAGIC
Virtual Microphone (DVM) da DiMAGIC.
DVM é um sistema de captação de áudio
que permite
gravar captando o som proveniente de
qualquer direcção. Desde uma gravação
estéreo envolvente
até uma gravação directa, DVM consiste
no método mais recente de controlo
direccional
que permite mudar para um único
microfone exclusivo.
[Zoom]:
Gravação em mono, permitindo
no entanto a captação de um som
extremamente directo.
[Narrow]:
Gravação de um som estéreo directo.
[Wide]:
Gravação de um som estéreo envolvente.
[Off]:
Desactiva esta função.
Low Cut Filter
O gravador possui uma função Low Cut
Filter, concebida para minimizar os sons de
baixa frequência e gravar as vozes de forma
mais nítida. Esta função pode reduzir o ruído
provocado por ar condicionado, projectores
e outros ruídos semelhantes.
[On]: Activa a função Low Cut Filter.
[Off]: Desactiva esta função.
VCVA
Sempre que o microfone detecta que o som
atingiu um determinado nível de volume,
a função VCVA (Variable Control Voice
Actuator) integrada inicia automaticamente
a gravação, interrompendo-a quando
o volume desce para um nível inferior ao do
limiar definido. A função VCVA prolonga o
tempo de gravação e conserva memória,
interrompendo a gravação durante períodos
de silêncio, o que contribui para uma
reprodução mais eficiente.
[On]: A
ctiva a função VCVA. Começará
a gravar em modo VCVA.
[Off]: D
esactiva esta função. Retomará
a gravação em modo normal.
Ajustar o nível de início/paragem
do activador:
1 Prima o botão REC s para iniciar
a gravação.
• Quando o volume de som for
inferior ao limiar do nível de
volume predefinido, a gravação
é interrompida automaticamente
após aproximadamente 1 segundo
e [Standby] fica intermitente no ecrã.
A luz indicadora de gravação acendese quando a gravação é iniciada e fica
intermitente quando a gravação
é pausada.
Método de definição de menu
2 Prima o botão 9 ou 0 para
ajustar o nível de início/paragem
do activador.
Quando a opção [Standby] está definida
para [On] nas definições do menu, a
gravação não é emitida a partir dos
auriculares no modo de descanso de VCVA.
Quando monitoriza a gravação com os
auriculares ligados, pode verificar se o VCVA
está activado ou não pela presença de
áudio.
[On]:
Activa a função Monitor em modo de
descanso.
[Off]:
Desactiva esta função.
Timer Rec (Gravação com temporizador)
Consulte a secção «Gravação com
temporizador [Timer Rec]» (☞ P. 60).
Rec Scene (Cenário de gravação)
a
b
• O nível de início/paragem do activador
varia também consoante o modo de
sensibilidade de microfone seleccionado
(☞ P. 47).
• Se o nível de início não for ajustado num
período de 2 segundos, voltará ao ecrã
anterior.
• Se o ruído ambiente tiver um intensidade
elevada, a sensibilidade inicial de VCVA
pode ser ajustada consoante a situação
de gravação.
• Para assegurar gravações bem sucedidas,
recomenda-se que o nível de início/
paragem do activador seja testado
e ajustado antecipadamente.
Consulte a secção «Definir o Cenário de
gravação [Rec Scene]» (☞ P. 62).
4
Método de definição de menu
• O nível do VCVA pode ser definido
para um de entre 15 valores
diferentes.
• Quão mais elevado o valor, maior
a sensibilidade do gravador a sons.
Nos valores mais elevados, até o som
mais ténue activará a gravação.
aIndicador de nível (varia consoante
o volume do som a ser gravado)
bNível inicial (move-se para a direita/
esquerda de acordo com o nível
definido)
• Prima o botão F1 para alterar o nível
de gravação durante a gravação em
VCVA. O nível de gravação pode ser
ajustado.
Configuração de monitor em modo
de descanso de VCVA:
49
Método de definição de menu
- Play Menu (Menu de reprodução)
Noise Cancel (Cancelamento de ruído)
4
Método de definição de menu
50
Se for difícil perceber áudio gravado devido
a um ambiente ruidoso, basta ajustar o nível
de definição do Cancelamento de ruído.
[High] [Low]:
Activa a função de Cancelamento de ruído.
O ruído será reduzido no ficheiro durante
a reprodução, para ser obtida uma melhor
qualidade de som.
[Off]:
Desactiva esta função.
• Quando a opção [Noise Cancel]
estiver definida como [Low] ou [High],
as funções[Voice Filter] [EUPHONY]
e [Play Speed] não funcionam. Para
utilizar estas funções, defina a opção
[Noise Cancel] como [Off].
EUPHONY
Este gravador está equipado com
«EUPHONY MOBILE», a tecnologia mais
recente em sistemas de som surround,
combinando correcção de largura de
banda, tecnologia de som envolvente
e tecnologia de processamento de fontes
acústicas virtuais. Para além desta sensação
de envolvência natural, o gravador está
equipado com uma funcionalidade
excepcional através da qual os ouvintes
terão uma experiência sonora mais alargada,
não sentindo os efeitos de uma sonoridade
fechada nem se sentindo cansados em
períodos de audição longos.
Para além disto, os ouvintes não sentirão
cansados devido a uma experiência sonora
mais fechada ou em longos períodos de
audição intensiva. Os ajustes ao nível
da definição [EUPHONY] podem ser
efectuados em quatro etapas, de acordo
com a preferência do utilizador.
[Power]:
Este modo concentra-se nos registos de
som mais graves.
[Wide]:
Este modo proporciona uma sensação
ainda mais envolvente.
[Natural]:
Este modo obtém uma correcção
de largura de banda natural e uma
envolvência superior do campo acústico.
[Off]:
Desactiva esta função.
• A função [EUPHONY] não está disponível
quando as opções [Play Speed] (☞ P. 51),
[Noise Cancel] (☞ P. 50) e [Voice Filter]
estiverem definidas.
Voice Filter (Filtro de voz)
O gravador possui uma função de Filtro
de voz para cortar os tons altos e baixos de
frequência durante a reprodução normal,
rápida ou baixa e permitir uma reprodução
nítida do áudio.
[On]:
Activa a função Filtro de voz.
[Off]:
Desactiva esta função.
• Quando a função [Voice Filter]
for definida como [On], as funções
[Noise Cancel] e[EUPHONY] não
funcionam. Para utilizar estas funções,
defina a opção [Voice Filter] como [Off].
Play Mode (Modo de reprodução)
Pode seleccionar o modo de reprodução
ajustado à sua preferência.
Seleccionar o intervalo de
reprodução pretendido:
1 Seleccione [Play Area].
2 Seleccione [File], [Folder] ou [All].
[File]:
Selecciona o ficheiro actual.
[Folder]:
Selecciona a pasta actual.
[All]:
Selecciona todos os ficheiros da
memória interna.
Método de definição de menu
Seleccionar o modo de reprodução
pretendido:
1 Seleccione [Slow Playback]
ou [Fast Playback].
1 Seleccione [Repeat] ou [Random].
2 Defina a velocidade de
reprodução.
[Repeat]:
Define o modo de repetição da
reprodução.
[Random]:
Define o modo de reprodução
aleatória.
2 Seleccione [On] ou [Off].
Play Speed (Velocidade de reprodução)
A velocidade de reprodução do ficheiro pode
ser alterada entre as velocidades [0.5] e [2].
Altere a velocidade conforme necessário
como, por exemplo, para ouvir o conteúdo
de uma reunião a uma velocidade rápida ou
rever pontos que não conseguiu perceber
numa aula de línguas a uma velocidade
lenta. O tom será ajustado digitalmente e
automaticamente, sem alteração da voz,
para que o som seja natural.
Alterar a velocidade de reprodução:
1 Prima o botão PLAY ` ou OK para
iniciar a reprodução.
2 Prima o botão PLAY ` para alterar
a velocidade de reprodução.
• Sempre que premir o botão PLAY `,
a velocidade de reprodução é alterada.
• Mesmo que a reprodução seja
interrompida, a velocidade de
reprodução alterada é mantida.
A reprodução seguinte será feita
a essa velocidade.
Reprodução normal: Reprodução
à velocidade normal.
Reprodução lenta: A velocidade
de reprodução é reduzida
e é apresentada a indicação [2]
no ecrã (a predefinição é 0,75 vezes
a rapidez normal).
Reprodução rápida: A velocidade
de reprodução é aumentada
e é apresentada a indicação [1]
no ecrã (a predefinição é 1,50 vezes
a rapidez normal).
4
Método de definição de menu
[On]:
Define o intervalo de reprodução que
será reproduzido repetidamente ou
aleatoriamente.
[Off]:
Desactiva esta função.
• No modo [File], sempre que o gravador
atinge o fim do último ficheiro na pasta,
a indicação [End] fica intermitente no ecrã
durante dois segundos e o gravador pára
no início do último ficheiro.
• No modo [Folder], sempre que o gravador
atinge o fim do último ficheiro na pasta,
a indicação [End] fica intermitente no ecrã
durante dois segundos e o gravador pára
no início do primeiro ficheiro da pasta.
• No modo [All], depois de reproduzir
o último ficheiro da pasta, o gravador
inicia a reprodução no primeiro ficheiro
da pasta seguinte. Quando atinge o final
do último ficheiro no gravador, a indicação
[End] fica intermitente no ecrã durante
dois segundos e o gravador pára no início
do primeiro ficheiro da primeira pasta.
Se a opção [Slow Playback] estiver
seleccionada:
Pode seleccionar uma velocidade
com um intervalo de 0,05 vezes
[x0.50] e [x0.95].
Se a opção [Fast Playback] estiver
seleccionada:
Pode seleccionar uma velocidade
com um intervalo de 0,05 vezes entre
[x1.05] e [x2.00].
51
Método de definição de menu
4
Restrições da reprodução a velocidade
dupla:
A reprodução normal poderá não estar
disponível consoante a frequência de
amostragem e a taxa de bits do ficheiro
a reproduzir. Nestes casos, reduza
a velocidade da reprodução rápida.
• Tal como no modo de reprodução normal,
poderá parar a reprodução, avançar ou
retroceder nos ficheiros ou introduzir uma
marca de índice nos modos de reprodução
lenta e rápida (☞ P. 38).
• A reprodução lenta ou rápida está
disponível mesmo que a opção
[Voice Filter] (☞ P. 50) esteja definida.
• A reprodução lenta ou rápida não está
disponível se os efeitos [Noise Cancel]
(☞ P. 50) ou [EUPHONY] (☞ P. 50) não
estiverem definidos.
Método de definição de menu
Skip Space (Intervalo de salto)
Esta função permite-lhe avançar ou
recuar no ficheiro reproduzido por um
período definido. Esta função é útil para
mudar rapidamente para outra posição
de reprodução ou para reproduzir
repetidamente pequenos segmentos.
1 Seleccione [Forward Skip]
ou [Reverse Skip].
2 Defina o intervalo de salto.
52
Quando a opção [Forward Skip]
estiver seleccionada:
[File Skip] [10sec. Skip] [30sec. Skip]
[1min. Skip] [5min. Skip]
[10min. Skip]
Quando a opção [Reverse Skip] estiver
seleccionada:
[File Skip] [1sec. Skip] – [5sec. Skip]
[10sec. Skip] [30sec. Skip]
[1min. Skip] [5min. Skip]
[10min. Skip]
Avanço/retrocesso na reprodução:
1 Prima o botão PLAY ` ou OK para
iniciar a reprodução.
2 Prima o botão 9 ou 0.
• O gravador avança ou retrocede um
espaço definido e inicia a reprodução.
• Se houver uma marca de índice/marca
temporária ou um avanço mais perto
do que o espaço de avanço, o gravador
avança/retrocede para essa posição.
Alarm (Alarme)
Consulte a secção «Função de reprodução
do alarme [Alarm]» (☞ P. 64).
Play Scene (Cenário de reprodução)
Consulte a secção «Definir o Cenário de
reprodução [Play Scene]» (☞ P. 66).
Método de definição de menu
. LCD/Sound Menu (Menu LCD/Som)
Backlight (Iluminação)
O ecrã permanecerá iluminado durante
cerca de 10 segundos (definição inicial),
sempre que um botão for premido.
1 Seleccione [Lighting Time]
ou [Brightness].
2 Defina o tempo da iluminação.
[Off]:
Desactiva esta função.
[5seconds] [10seconds] [30seconds]
[1minutes]:
Activa a função de Iluminação.
3 Defina a claridade.
O gravador emite um sinal sonoro para
alertar o utilizador relativamente às opções
de botões ou avisos de erros. Os sons do
sistema podem ser desactivados.
[Volume3]:
Aumenta o volume dos sinais sonoros.
[Volume2]:
Coloca o volume dos sinais sonoros na
definição normal.
[Volume1]:
Diminui o volume dos sinais sonoros.
[Off]:
Desactiva os sinais sonoros.
Language (Idioma) (Lang)
É possível seleccionar o idioma de
apresentação para este gravador.
[English] [Français] [Español]:
Guidance (Orientação)
Contrast (Contraste)
O contraste do ecrã pode ser ajustado em
12 níveis.
É possível ajustar o nível de contraste do
LCD entre [01] e [12].
LED
É possível definir esta opção para que a luz
indicadora LED não acenda.
[On]:
A luz LED acenderá.
[Off]:
Desactiva esta função. A luz LED será
cancelada.
Consulte a secção «Orientação [Voice
Guide]» (☞ P. 68).
Intro Play (Amostra de gravação) (para DM-520)
Poderá reproduzir os primeiros segundos
de um ficheiro movendo o cursor para um
ficheiro dentro de uma pasta. Esta função
é útil quando procurar ficheiros.
[10seconds]:
São reproduzidos os primeiros 10 segundos
de um ficheiro.
[5seconds]:
São reproduzidos os primeiros 5 segundos
de um ficheiro.
[3seconds]:
São reproduzidos os primeiros 3 segundos
de um ficheiro.
[Off]:
Desactiva esta função.
4
Método de definição de menu
[High] [Low]:
Define a claridade da iluminação
quando activa.
Beep (Sinal sonoro)
53
Método de definição de menu
/ Device Menu (Menu do dispositivo)
Memory Select (Seleccionar memória)
Quando tiver sido introduzido um cartão
microSD, poderá seleccionar efectuar
a gravação na memória integrada ou
no cartão microSD (☞ P. 22).
[Built-In Memory]: Memória integrada.
[microSD Card]: Cartão microSD.
Alterar a poupança de energia [Power Save]
4
Método de definição de menu
Caso se esqueça de desligar o gravador,
pode impedir que ele fique ligado.
Se o gravador permanecer em modo stop
durante mais de 10 minutos (definição
inicial) enquanto ligado, a alimentação
será desligada.
[5minutes] [10minutes] [30minutes] [1hour]:
Defina o período de tempo antes da
alimentação ser desligada.
[Off]:
Desactiva esta função.
• Se for premido algum botão, a contagem
do tempo decorrido antes da alimentação
ser desligada começará de novo.
Alterar o nome das pastas [Folder Name]
Pode alterar o nome das pastas para
gravações áudio A até E com nomes
predefinidos no modelo. Pode igualmente
alterar os nomes das pastas registados no
modelo do «Olympus Sonority».
[Settings]:
Define o nome da pasta a partir de um
modelo predefinido.
54
Time & Date [Hora e Data]
Consulte a secção «Definir a Hora e a Data
[Time & Date]» (☞ P. 20).
USB Class [USB Settings]
Consulte a secção «Alterar a classe de USB
[USB Settings]» (☞ P. 69).
Reset Settings [Repor definições]
Esta opção coloca todas as funções nas suas
definições iniciais (predefinição de fábrica).
[Start]:
Coloca as definições do menu no seu
estado inicial.
[Cancel]:
Acede novamente a [Device Menu].
• Após efectuar a reposição das definições,
as definições de tempo e os números de
ficheiro serão preservadas do momento
anterior à reposição e não regressarão
às definições iniciais.
Definições de menu após
a reposição (definições iniciais):
, Rec Menu (Menu Gravação):
[Mic Sense]
[Rec Mode]
[Recording format]
[Recording rate]
[Rec Level]
[Zoom Mic]
[Low Cut Filter]
[VCVA]
[On/Off]
[Standby]
[Middle]
[WMA]
[ST XQ]
[Auto]
[Off]
[Off]
[Off]
[Off]
- Playback Menu (Menu Reprodução):
[Noise Cancel]
[EUPHONY]
[Voice Filter]
[Play Mode]
[Play Area]
[Repeat]
[Random]
[Play Speed]
[Slow Playback]
[Fast Playback]
[Skip Space]
[Off]
[Off]
[Off]
[File]
[Off]
[Off]
[x0.75 Play]
[x1.50 Play]
[File Skip]
Método de definição de menu
. LCD/Sound Menu (Menu LCD/Som):
[Backlight]
[Lighting Time]
[Brightness]
[Contrast]
[LED]
[Beep]
[Language(Lang)]
[Voice Guide]
[ON/OFF]
[Speed]
[Volume]
[Intro Play]
[10seconds]
[Low]
[Level 06]
[On]
[Volume2]
[English]
Informações do sistema
Pode consultar as informações do
gravador no ecrã do menu. As informações
de [Model] (Nome do modelo), [Version]
(Versão do sistema) e [Serial No.] (Numéro
de série) são apresentadas no ecrã.
[On]
[Speed3]
[Volume3]
[Off]
/ Device Menu (Menu do dispositivo):
[MemorySelect]
[Power Save]
[Folder Name]
[USB Settings]
[USB Connect]
[USB Class]
[Built-In memory]
[10minutes]
[Initial setting]
[PC]
[Storage Class]
Consulte a secção «Formatar o gravador
[Format]» (☞ P. 71).
Memory Info. (Informações da memória)
A disponibilidade de gravação restante
e a capacidade total do suporte de gravação
podem ser consultadas no ecrã do menu.
• Se nenhum cartão SD tiver sido inserido,
apenas serão apresentadas as informações
relativas à memória integrada.
• A área de domínio que utiliza os ficheiros
administrativos utilizados pelo gravador
está incluída na capacidade restante para
os suportes de gravação. Para cartões
microSD em particular, para além deste
domínio administrativo, é adicionada
a área do domínio administrativo para
o cartão microSD. Consequentemente,
a capacidade restante será apresentada
com um valor inferior à capacidade
indicada para o cartão, o qual é um
fenómeno normal.
Método de definição de menu
Formatar
4
55
Método de definição de menu
Reorganizar ficheiros [Replace]
É possível mover um ficheiro numa pasta
para alterar a ordem de reprodução.
Primeiro, seleccione a pasta (ficheiro)
na qual pretende alterar a ordem de
reprodução. A ordem dos ficheiros pode
ser alterada através do software «Olympus
Sonority» fornecido.
Botão STOP
5 Prima o botão + ou − para
seleccionar a localização para
a qual pretende movê-lo.
Botão F2
4
Botão +−
9 Botão 0
Botão OK
Método de definição de menu
1 Seleccione a pasta na qual
pretende alterar a ordem
dos ficheiros (☞ P. 24 a P. 27).
2 Seleccione [Replace] a partir
do menu, em [File Menu].
• Consulte as P. 44 e 45 para obter mais
informações sobre as definições
de menu.
6 Prima o botão OK para confirmar
a definição.
• Caso existam mais ficheiros para
mover, repita os Passos 3 até 6.
• Se premir o botão 0 sem premir
o botão OK, as definições serão
canceladas e voltará ao ecrã anterior.
3 Prima o botão + ou − para
seleccionar o ficheiro que
pretende mover.
7 Prima o botão F2 ou STOP 4 para
confirmar a definição.
4 Prima o botão OK ou 9.
56
• O cursor ficará intermitente para
confirmar que o ficheiro pode ser
movido.
Método de definição de menu
Mover/Copiar Ficheiros
[File Move/Copy] (para DM-520)
Os ficheiros guardados na memória
integrada ou cartão microSD podem ser
movidos ou copiados dentro da memória.
Os ficheiros também podem ser copiados
ou movidos entre memórias.
Botão STOP
Botão F2
Botão +−
9 Botão 0
Botão OK
[move > memory]:
Mova um ficheiro localizado na memória
integrada ou cartão microSD para outra
pasta dentro da memória integrada.
[copy > memory]:
Copie um ficheiro localizado na memória
integrada ou cartão microSD para outra
pasta dentro da memória integrada.
[move > microSD]:
Mova um ficheiro localizado na memória
integrada ou cartão microSD para outra
pasta dentro do cartão microSD.
[copy > microSD]:
Copie um ficheiro localizado na memória
integrada ou cartão microSD para outra
pasta dentro do cartão microSD.
4 Prima o botão OK ou 9.
1 Seleccione a pasta onde está
guardado o ficheiro que
pretende mover ou copiar.
2 Seleccione [File Move/Copy]
a partir do menu, em [File Menu].
• Consulte as P. 44 e 45 para obter
mais informações sobre as definições
de menu.
3 Prima o botão + ou − para
seleccionar a posição para
a qual pretende mover ou
copiar o ficheiro.
5 Prima o botão + ou − para
seleccionar o número de
ficheiros a mover ou copiar.
4
Método de definição de menu
• [Move] é apresentado no ecrã.
[1file]:
Seleccione apenas o ficheiro especificado.
[Selected files]:
Seleccione múltiplos ficheiros.
[All files]:
Seleccione todos os ficheiros da pasta.
6 Prima o botão OK ou 9 para
se deslocar para a respectiva
definição.
57
Método de definição de menu
Quando seleccionar [1file]:
1Prima o botão + ou − para seleccionar o
ficheiro que pretende mover ou copiar.
2Prima o botão OK para seleccionar o
ficheiro. Avance para o Passo 8.
Quando seleccionar [Selected files]:
1Prima o botão + ou − para seleccionar o
ficheiro que pretende mover ou copiar.
2Prima o botão OK ou 9
para verificar o(s) ficheiro(s)
seleccionado(s).
em percentagem. O processo está
concluído quando a mensagem
[File move completed] ou [File copy
completed] for apresentada no ecrã.
4
Método de definição de menu
Quando seleccionar [All files]:
Quando a opção «all files» for
seleccionada, todos os ficheiros
na pasta são automaticamente
seleccionados e o gravador avança
para o ecrã [Folder to move]. Avance
para o Passo 8.
7 Prima o botão F2.
O gravador avança para o ecrã
[Folder to move].
8 Prima o botão 9 , 0 ou + ,
−para seleccionar a pasta para
a qual pretende mover ou copiar
o ficheiro.
9 Prima o botão F2.
58
• [Moving!] ou [Copying!] é apresentado
no ecrã e o processo de mover ou
copiar é iniciado. Durante o mesmo,
o estado do progresso é apresentado
Notas
• O gravador não pode efectuar a cópia
quando a capacidade de memória não
for suficiente.
• O gravador não pode mover ou copiar quando
o número de ficheiros for superior a 999.
• Não retire as pilhas durante o processo
de mover ou copiar. Esta acção poderá
danificar os dados.
• Um ficheiro não poderá ser movido ou
copiado para a mesma pasta.
• Se cancelar a operação durante o processo
de mover ou copiar, o mesmo apenas tem
efeito no ficheiro que está a ser movido ou
copiado. O processo não tem efeito sobre
os restantes ficheiros.
• Os ficheiros que estão bloqueados
permanecem neste estado mesmo
depois de terem sido movidos ou copiados.
• Os ficheiros DRM não podem ser movidos
ou copiados.
• Os ficheiros não podem ser movidos
ou copiados directamente na pasta
[Recorder].
Método de definição de menu
Separar ficheiros [File Divide]
(para DM-520)
Os ficheiros PCM gravados neste gravador
podem ser separados.
Os ficheiros com grande capacidade
e tempos de gravação longos podem ser
separados de forma a facilitar a respectiva
gestão e edição.
3 Prima o botão + para seleccionar
[Start] e, em seguida, prima
o botão OK.
• [Dividing!] é apresentado
e a separação do ficheiro é iniciada.
A separação está concluída quando
a mensagem [File divide completed]
for apresentada.
Botão +−
Botão OK
4
• Os ficheiros com o modo de gravação
[PCM48k] ou [PCM44.1k] são
gravados no formato PCM.
2 Quando a visualização
de ficheiros for apresentada,
seleccione [File Divide] na opção
[File Setting] do menu.
• Consulte as P. 44 e 45 para obter
mais informações sobre as definições
de menu.
Notas
• A separação do ficheiro não pode ser
efectuada quando a lista de ficheiros
estiver a ser visualizada.
• O gravador não pode separar ficheiros
quando o número de ficheiros na pasta
for superior a 998.
• Os ficheiros bloqueados não podem ser
separados.
• Depois de um ficheiro ter sido separado,
o nome do ficheiro original é alterado para
[File name_1.WAV] e o nome [File name_
2.WAV] é atribuído ao novo ficheiro.
• Se um ficheiro tiver um tempo de gravação
extremamente curto, não poderá ser
separado mesmo que seja um ficheiro PCM.
• Não retire as pilhas durante o processo
de mover ou copiar. Esta acção poderá
danificar os dados.
Método de definição de menu
1 Seleccione o ficheiro PCM que
pretende separar e, em seguida,
reproduza ou efectue o avanço
rápido do ficheiro e pare na
localização em que pretende
separá-lo.
59
Método de definição de menu
Gravação com temporizador [Timer Rec]
A gravação com temporizador é a função
que consiste na execução de uma gravação
a uma hora definida. Pode programar até
três definições pretendidas (Predefinido 1-3)
([On/Off], [Day], [Time], [Rec Mode], [Folder]
e [Mic Sense]).
3 Prima o botão OK.
4 Prima o botão + ou − para
seleccionar o item que pretende
definir.
Botão STOP
Botão F2
4
Botão +−
9 Botão 0
Botão OK
Método de definição de menu
1 Seleccione [Timer Rec] a partir do
menu [Rec Menu].
• Consulte as P. 44 e 45 para obter
mais informações sobre as definições
de menu.
• Seleccione os itens que pretende
definir entre as opções [On/Off],
[Day], [Time], [Rec Mode], [Folder]
e [Mic Sense]. Seleccione [Finish]
para confirmar a definição e regressar
ao ecrã de selecção do número
predefinido do Passo 2.
5 Prima o botão OK ou 9 para
se deslocar para a respectiva
definição.
Definição [On/Off]:
1Prima o botão + ou – para seleccionar
entre [On] e [Off].
[On]: A definição é aplicada.
[Off]: A definição não é aplicada.
2Prima o botão OK para sair da
selecção [On/Off].
Definição [Day]:
2 Prima o botão + ou − para
seleccionar o número predefinido.
• Prima o botão 9 para visualizar
as definições de [Day] e [Time] para
o número predefinido para o qual
o cursor está a apontar.
60
1Prima o botão + ou – para seleccionar
entre [One Time], [Everyday]
e [Every week].
[One Time]: Grava apenas uma vez,
à hora especificada.
[Everyday]: Grava todos os dias, à hora
especificada.
[Every week]: Efectua uma gravação
a uma hora definida de um dia da
semana especificado.
Seleccione [Every week] e prima o botão OK
para se deslocar para a selecção de [Day].
Prima o botão + ou – para seleccionar um
dia da semana.
2Prima o botão OK para sair da
selecção de [Day].
Método de definição de menu
Definição [Time]:
1Prima o botão 9 ou 0 para
seleccionar «Hour» e «Minute»
em [Start Time] e «Hour» e «Minute»
em [Stop Time].
2Prima o botão + ou – para definir.
3Prima o botão OK para sair da
selecção de [Time].
Definição [Rec Mode]:
1Prima o botão + ou – para seleccionar
o destino onde pretende guardar
(memória) (para DM-520).
2Prima o botão OK ou 9 para se
deslocar para a definição [Folder].
3Prima o botão + ou – para seleccionar
o destino onde pretende guardar
(pasta).
4Prima o botão OK para sair da
selecção da definição [Folder].
Definição [Mic Sense]:
Independentemente da definição de
sensibilidade do microfone do gravador
(☞ P. 47), a gravação com temporizador
é iniciada com uma sensibilidade do
microfone definida.
1Prima o botão + ou – para seleccionar
entre [High], [Middle] e [Low].
2Prima o botão OK para sair da
selecção de [Mic Sense].
6 Confirmar a definição.
1Prima o botão + ou − para seleccionar
[Finish].
2Prima o botão OK para concluir o ecrã
de configuração.
a
Para definir outros números predefinidos,
repita os Passos 2 até 6.
Quando premir o botão 9 no menu
Select in Advance, poderá confirmar as
definições seleccionadas.
7 Prima o botão F2 ou STOP 4 para
confirmar a definição.
• O ícone
será apresentado no ecrã.
Notas
• Se o gravador estiver a ser utilizado à hora
de início predefinida, a gravação com
temporizador é iniciada directamente
depois de o gravador parar.
• Mesmo que o gravador esteja desligado
ou no modo Hold, a gravação com
temporizador é iniciada à hora
especificada.
• Se três gravações com temporizador
tiverem a mesma hora de início,
o [Preset 1] tem a prioridade mais elevada
e o [Preset 3] tem a prioridade mais baixa.
• Se a hora de início da gravação com
temporizador e da reprodução do alarme
(☞ P. 64) forem idênticas, a gravação com
temporizador tem prioridade.
• Se a carga das pilhas se esgotar durante
uma gravação baseada na definição do
temporizador, o gravador interrompe
a gravação. Verifique a carga das
pilhas antes de iniciar a gravação
com temporizador.
4
Método de definição de menu
Independentemente do [Rec Mode]
(+ P. 47) normal, a gravação com
temporizador é iniciada num modo
de gravação definido.
1Prima o botão + ou – para seleccionar
o modo de gravação.
2Prima o botão OK ou 9.
3Prima o botão + ou – para seleccionar
uma taxa de gravação.
4Prima o botão OK para sair da
selecção do modo de gravação.
Definição [Folder]:
As definições programadas são aplicadas
e o ecrã regressa ao menu de selecção
do número predefinido. Se a definição
[On/Off] estiver definida como [On],
é apresentado no ecrã.
aQuando definir como [On]
61
Método de definição de menu
• Se [Time & Date] não estiver correcto,
a gravação com temporizador não pode ser
definida com a hora especificada e, por isso,
deverá certificar-se de que a definição
[Time & Date] está correcta antes de definir
a gravação com temporizador. Caso não
esteja correcta, efectue a reposição de
[Time & Date] (☞ P. 20).
• O gravador não efectua a gravação na
[Folder A] da memória integrada quando
o cartão microSD estiver seleccionado
como destino de gravação e o cartão
microSD não estiver inserido durante
a Gravação com temporizador.
4
Definir o Cenário de gravação
[Rec Scene]
Método de definição de menu
Pode seleccionar a definição de gravação
a partir dos modelos [Dictation],
[Conference] e [Lecture], de forma a
corresponder ao cenário ou às circunstâncias
da gravação. Pode igualmente guardar uma
definição de gravação configurada por si.
Botão STOP
Botão F2
Botão +−
9 Botão 0
Botão OK
1 Seleccione [Rec Scene] a partir do
menu [Rec Menu].
• Consulte as P. 44 e 45 para obter mais
informações sobre as definições
de menu.
62
2 Prima o botão + ou − para
seleccionar o item que pretende
definir.
3 Prima o botão OK ou 9 para
aceder às definições.
Se a opção [Scene Select] estiver
seleccionada:
1Prima o botão + ou – para seleccionar
o cenário de gravação que pretende
definir.
2Prima o botão OK para confirmar
a selecção.
• Para confirmar as respectivas
definições de cenário de gravação,
prima o botão + ou – no ecrã [Scene
Select] para seleccionar o item que
pretende confirmar e, em seguida,
prima o botão 9 no ecrã [Setting
Confirmation] para confirmar.
Para concluir o ecrã [Setting
Confirmation], prima o botão F1
para regressar ao ecrã [Scene Select].
• Com o gravador parado, prima sem
soltar o botão F2 para voltar ao ecrã
[Scene Select].
Método de definição de menu
Se a opção [Scene Save] estiver
seleccionada:
Para além dos modelos de [Rec Scene]
do gravador, poderá igualmente guardar
definições de menu para uma gravação
configurada por si.
1Prima o botão + ou – para seleccionar
a [User Setting] que pretende guardar.
2Prima o botão OK para confirmar as
definições.
4
Modelo para definir um cenário de gravação
Em [Scene Select] pode seleccionar um cenário de gravação que seja mais adequado ao
cenário ou às circunstâncias da gravação, a partir de três modelos. As definições de gravação
para os respectivos cenários de gravação são indicadas abaixo.
Definição de gravação
[Mic Sense]
(Sensibilidade do Microfone)
[Rec Mode]
(Modo da Gravação)
[Rec Level]
(Nível da Gravação)
[Zoom Mic]
(Captação do Microfone)
Método de definição de menu
4 Prima o botão F2 ou STOP 4 para
confirmar a definição.
Cenário de gravação
Off
(Desligado)
Dictation
(Ditado)
Conference
(Conferência)
Lecture
(Palestra)
Média
Baixa
Média
Alta
ST XQ
HQ
ST XQ
ST XQ
Auto
Auto
Auto
Auto
Desligado
Desligado
Wide
Zoom
[Low Cut Filter]
Desligado
Ligado
Ligado
Ligado
[VCVA]
Desligado
Desligado
Desligado
Desligado
[Standby]
(Monitor em Modo de Descanso)
Ligado
Ligado
Ligado
Ligado
63
Método de definição de menu
Função de reprodução
do alarme [Alarm]
A função de reprodução do alarme pode ser
ajustada de forma a reproduzir um ficheiro
seleccionado numa hora predefinida.
Pode programar até três definições pretendidas
(Predefinido 1-3) ([On/Off], [Day], [Start Time],
[Volume], [Alarm Sound] e [Playback File]).
Botão STOP
3 Prima o botão OK.
4 Prima o botão + ou − para
seleccionar o item que pretende
definir.
• Seleccione os itens que pretende
definir entre as opções [On/Off]
[Day] [Start Time] [Volume] [Alarm
Sound] [Playback File].
• Seleccione [Finish] para confirmar
a definição e regressar ao ecrã de
selecção do número predefinido do
Passo 2.
Botão F2
4
Método de definição de menu
Botão +−
9 Botão 0
Botão OK
1 Seleccione [Alarm] a partir
do menu, em [Play Menu].
• Consulte as P. 44 e 45 para obter
mais informações sobre as definições
de menu.
Definição [On/Off]:
1Prima o botão + ou – para seleccionar
entre [On] e [Off].
[On]: A definição é aplicada.
[Off]: A definição não é aplicada.
2Prima o botão OK para sair da
selecção [On/Off].
2 Prima o botão + ou − para
seleccionar o número predefinido.
• Prima o botão 9 para visualizar
as definições de [Day] e [Start Time]
para o número predefinido para
o qual o cursor está a apontar.
64
5 Prima o botão OK ou 9 para
se deslocar para a respectiva
definição.
Definição [Day]:
1Prima o botão + ou – para seleccionar
entre [One Time], [Everyday]
e [Every week].
[One Time]: A Reprodução do alarme
é efectuada apenas uma vez, à hora
especificada.
[Everyday]: A Reprodução do alarme
é efectuada todos os dias, à hora
especificada.
[Every week]: Efectua uma Reprodução
do alarme a uma hora definida de um
dia da semana especificado.
Método de definição de menu
Seleccione [Every week] e prima
o botão OK ou 9 para se deslocar
para a selecção de [Day]. Prima o botão
+ ou – para seleccionar um dia da
semana.
2Prima o botão OK para sair da
selecção de [Day].
Definição [Start Time]:
1Prima o botão 9 ou 0 para
seleccionar «Hour» e «Minute»
em [Start Time] e «Hour» e «Minute»
em [Stop Time].
2Prima o botão + ou – para definir.
3Prima o botão OK para sair da
selecção de [Start Time].
Definição [Volume]:
Definição [Alarm Sound]:
1Prima o botão + ou – para seleccionar
um som de alarme a partir de [Alarm1],
[Alarm2] e [Alarm3]. Prima o botão
PLAY ` para verificar o som do
alarme.
2Prima o botão OK para sair da
selecção de [Alarm Sound].
Definição [Playback File]:
1Prima o botão + ou – para seleccionar
entre [No File Play] e [File Select].
[No File Play]: Apenas é emitido
o alarme.
[File Select]: Reproduz um ficheiro
seleccionado depois do alarme.
• Se seleccionar [File Select] e premir
o botão OK ou 9, o gravador
avança para a definição [Memory
Select].
6 Confirmar a definição.
1Prima o botão + ou − para seleccionar
[Finish].
2Prima o botão OK ou 9 para
concluir o ecrã de configuração.
As definições programadas são aplicadas
e o ecrã regressa ao menu de selecção
do número predefinido. Se a definição
[On/Off] estiver definida como [On],
é apresentado no ecrã.
aQuando definir como [On]
a
4
Método de definição de menu
1Prima o botão + ou – para ajustar
o volume. Prima o botão PLAY `
para verificar o volume.
2Prima o botão OK para sair da
selecção de [Volume].
• Seleccione a memória com um
ficheiro de reprodução do alarme
através do botão + ou – e prima OK
ou 9. O gravador avança para as
definições da pasta com o ficheiro
de reprodução do alarme.
• Seleccione a pasta através do botão +
ou – e prima OK ou 9 para aceder
à selecção de ficheiros. Utilize
o botão + ou – para seleccionar
o ficheiro pelo mesmo método.
2Prima o botão OK ou 9 para sair
da selecção de [Playback File].
Para definir outros números predefinidos,
repita os Passos 2 até 6.
Quando premir o botão 9 no menu
Select in Advance, poderá confirmar as
definições seleccionadas.
7 Prima o botão F2 ou STOP 4 para
confirmar a definição.
• O ícone
será apresentado no ecrã.
65
Método de definição de menu
4
Método de definição de menu
66
Notas
• Se seleccionar [Everyday], o alarme
é emitido todos os dias à hora programada,
excepto se a reprodução do alarme tiver
sido cancelada.
• O alarme é emitido durante 5 minutos
e depois pára. Mesmo que tenha
sido seleccionado um ficheiro para
a Reprodução do alarme, este não será
reproduzido automaticamente quando
o alarme for emitido.
• Se três reproduções do alarme tiverem
a mesma hora de início, o [Preset 1] tem
a prioridade mais elevada e o [Preset 3]
tem a prioridade mais baixa.
• Se, à hora programada, o gravador estiver
a ser utilizado ou existirem operações em
curso, a função de reprodução do alarme
não está disponível.
• O alarme é emitido à hora programada,
mesmo que a alimentação esteja desligada
ou o gravador esteja no modo Hold.
O gravador inicia a reprodução do ficheiro
seleccionado quando premir qualquer
botão e a reprodução é interrompida
se premir o botão STOP 4.
• Se o ficheiro seleccionado for movido ou
eliminado ou o cartão microSD removido,
a reprodução do ficheiro não é efectuada e
apenas é emitido o alarme.
• Se a hora de início da gravação com
temporizador e da reprodução do
alarme forem idênticas, a gravação
com temporizador tem prioridade.
• Se o gravador for formatado (☞ P. 71),
os dados do alarme também são apagados
e, deste modo, não poderá definir um
alarme. Se os dados forem apagados por
engano, ligue-o ao computador e copie o
alarme sonoro de dados para o gravador,
utilizando o «Olympus Sonority» fornecido
(☞ P. 90).
Definir o Cenário de reprodução
[Play Scene]
Os ficheiros de áudio gravados no gravador
e os ficheiros de música transferidos do
PC podem ser guardados nas definições de
reprodução configuradas por si, de forma
a adequarem-se às diferentes qualidades
de som e métodos de reprodução.
Botão STOP
Botão F2
Botão +−
9 Botão 0
Botão OK
1 Seleccione [Play Scene] a partir
do menu [Play Menu].
• Consulte as P. 44 e 45 para obter mais
informações sobre as definições
de menu.
2 Prima o botão + ou − para
seleccionar o item que pretende
definir.
Método de definição de menu
3 Prima o botão OK ou 9 para
aceder às definições.
4
4 Prima o botão F2 ou STOP 4 para
confirmar a definição.
Método de definição de menu
Se a opção [Scene Select] estiver
seleccionada:
1Prima o botão + ou – para seleccionar
o cenário de reprodução que
pretende definir.
2Prima o botão OK para confirmar
a selecção.
• Após a compra, todas as definições
entre 1 e 5 de [User Setting] são
idênticas (definições iniciais). Guarde
as definições de utilizador em [Scene
Save] e, em seguida, seleccione
Playback Scene.
• Para confirmar as respectivas
definições de Cenário de reprodução,
prima o botão + ou – no ecrã [Scene
Select] para seleccionar o item que
pretende confirmar e, em seguida,
prima o botão 9 no ecrã [Setting
Confirmation] para confirmar.
Para concluir o ecrã [Setting
Confirmation], prima o botão F1
para regressar ao ecrã [Scene Select].
Se a opção [Scene Save] estiver
seleccionada:
Pode guardar as definições de menu para
uma reprodução configurada por si.
1Definir o menu para uma reprodução
no gravador configurada por si.
2Prima o botão + ou – para seleccionar
a [User Setting] que pretende
guardar.
3Prima o botão OK para confirmar as
definições.
• Com o gravador parado, prima sem
soltar o botão F2 para voltar ao ecrã
[Scene Select].
67
Método de definição de menu
Orientação [Voice Guide]
Esta função fornece informações de áudio
relativas às condições de operação do
gravador. Ajuste a velocidade e o volume
das informações de orientação.
Botão STOP
Botão F2
Botão +−
9 Botão 0
Botão OK
4
Método de definição de menu
1 Seleccione [Voice Guide] a partir
do menu, em [LCD/Sound Menu].
• Consulte as P. 44 e 45 para obter
mais informações sobre as definições
de menu.
Definição [On/Off]:
1Prima o botão + ou – para seleccionar
entre [On] e [Off].
[On]: É fornecida orientação.
[Off]: A orientação é cancelada.
2Prima o botão OK para sair da
selecção [On/Off].
Definição [Speed]:
1Prima o botão + ou – para seleccionar
entre [Speed5], [Speed4], [Speed3],
[Speed2] e [Speed1].
2Prima o botão OK para sair da
selecção de [Speed].
Definição [Volume]:
1Prima o botão + ou – para seleccionar
entre [Volume5], [Volume4],
[Volume3], [Volume2] e [Volume1].
2Prima o botão OK para sair da
selecção de [Volume].
4 Prima o botão F2 ou STOP 4 para
confirmar a definição.
2 Prima o botão + ou − para
seleccionar o item que pretende
definir.
• Seleccione o itens que pretende
definir entre [On/Off], [Speed]
e [Volume].
68
3 Prima o botão OK ou 9 para
se deslocar para a respectiva
definição.
Notas
• A melodia de início/melodia final quando
o gravador é ligado/desligado (☞ P. 18)
também pode ser cancelada se definir
a orientação para [Off].
• Se o gravador for formatado (☞ P. 71), Se
os dados forem apagados por engano,
ligue-o ao computador e copie o guia
de dados para o gravador, utilizando o
«Olympus Sonority» fornecido (☞ P. 90).
• Defina a melodia de início/melodia final na
definição [Volume] da orientação.
Método de definição de menu
Alterar a classe de USB [USB Settings]
Para além de definições como, por exemplo,
[PC], referente à utilização do cabo
USB fornecido para ligar o gravador ao
PC e transmitir, entre outros, ficheiros,
[AC Adapter], relativa à ligação do
adaptador CA de ligação USB (A514)
(opcional) para carregamento, a classe
USB também pode ser alterada de forma
a adequar-se às diferentes utilizações.
3 Prima o botão OK ou 9 para
se deslocar para a respectiva
definição.
4 Prima o botão + ou − para
seleccionar o item que pretende
definir.
Botão STOP
Botão F2
1 Seleccione [USB Settings] a partir
do menu [Device Menu].
• Consulte as P. 44 e 45 para obter
mais informações sobre as definições
de menu.
2 Prima o botão + ou – para
seleccionar [USB Connect]
ou [USB Class].
Se a opção [USB Connect] estiver
seleccionada:
[PC]: Definição para ligar ao PC
utilizando o cabo USB fornecido.
Ligado como Armazenamento ou
Composto.
[AC Adapter]: Definição para ligar ao
adaptador CA de ligação USB (A514)
(opcional) utilizando o cabo USB
fornecido. O gravador pode ser
utilizado durante o carregamento.
[Optional]: Definição para confirmar
o método de ligação sempre que
for efectuada uma ligação USB.
Se [USB Class] for seleccionado:
[Storage Class]: Reconhecido como
um dispositivo de memória externa
pelo PC.
[Composite]: Definição para quando
o gravador é ligado ao PC e utilizado
como dispositivo de memória externa,
altifalante USB ou microfone.
4
Método de definição de menu
Botão +−
9 Botão 0
Botão OK
5 Prima o botão OK para confirmar
a definição.
• Se premir o botão 0 sem premir
o botão F1, as definições serão
canceladas e regressará ao ecrã
anterior.
69
Método de definição de menu
6 Prima o o botão F2 ou STOP 4
para confirmar a definição.
• Quando este gravador é ligado ao
computador pela primeira vez, em
[Storage Class] ou [Composite],
o controlador será instalado
automaticamente no computador.
O ecrã apresenta [Remote] quando
o gravador estiver ligado ao PC.
4
Método de definição de menu
70
Notas
• Quando o adaptador CA de ligação USB
estiver ligado, no estado [PC], o gravador
apresenta a mensagem [Please wait]
e não poderá ser utilizado. Apenas
é possível efectuar o carregamento.
• O PC não consegue efectuar
o reconhecimento quando o gravador está
ligado ao mesmo e [USB Connect] está
definido para [AC Adapter].
• Mesmo que a definição [Composite]
esteja seleccionada,o gravador muda
automaticamente para [Storage
Class] quando for efectuada a ligação
para o carregamento (☞ P. 15).
• Mude para [Storage Class] quando o
gravador não for reconhecido como um
dispositivo de memória externa pelo
computador mesmo que a definição
[Composite] esteja seleccionada.
Método de definição de menu
Formatar o gravador [Format]
Se formatar o gravador, todos os ficheiros
serão removidos e todas as definições
de funções regressarão às predefinições,
excepto as definições de data e hora.
Transfira os ficheiros importantes para um
computador antes de formatar o gravador.
4 Prima o botão + para seleccionar
[Start].
Botão +−
Botão OK
1 Seleccione [Format] a partir do
menu [Device Menu].
• Após a apresentação da mensagem
[Data will be cleared] durante dois
segundos, serão apresentadas as
opções [Start] e [Cancel].
4
Método de definição de menu
• Consulte as P. 44 e 45 para obter
mais informações sobre as definições
de menu.
5 Prima o botão OK.
2 Prima o botão + ou − para
seleccionar o suporte de
gravação que pretende formatar.
6 Prima novamente o botão + para
seleccionar [Start].
3 Prima o botão OK.
• [Start], [Cancel] são apresentados
no ecrã.
71
Método de definição de menu
7 Prima o botão OK.
• A formatação é iniciada e a indicação
[Format !] é apresentada intermitente
no ecrã.
• [Format Done] é a indicação
apresentada no ecrã quando
a formatação estiver concluída.
4
Método de definição de menu
72
Notas
• Ao introduzir um cartão microSD no
gravador, certifique-se de que confirma
o suporte de gravação como [Built-in
Memory] ou [microSD Card], para que
não ocorra qualquer erro (☞ P. 54).
• Nunca execute as seguintes operações
durante o processamento, dado que
poderão danificar os dados. Além disso,
substitua as pilhas por duas pilhas novas
para garantir que a carga das pilhas não
se esgota durante o processamento.
1 Desligar o Adaptador CA durante
o processamento.
2 Remover as pilhas durante
o processamento.
3 Remover o cartão microSD durante
o processamento se [microSD Card]
estiver a ser utilizado como suporte
dexgravação.
A execução de qualquer uma destas
operações poderá danificar os dados.
• Nunca formate o gravador a partir de
um PC.
• Após formatado, os ficheiros de música
com DRM não poderão ser transferidos
novamente para o gravador.
• Ao formatar um cartão, todos os dados
armazenados, incluindo os ficheiros
apagados e os ficheiros só de leitura,
são apagados.
• Após a formatação, os nomes dos ficheiros
de áudio poderão iniciar-se em [0001].
• Para repor as definições iniciais das funções,
utilize a opção [Reset Settings] (☞ P. 54).
• A formatação no gravador será uma
operação Quick Format (Formatação
rápida). Se formatar o cartão microSD,
as informações da gestão de ficheiros serão
actualizadas e os dados que se encontram
no cartão microSD não serão eliminados
completamente. Quando transmitir o
cartão microSD a terceiros ou deitá-lo
fora, tenha cuidado com os dados que
podem permanecer no cartão microSD.
É recomendada a destruição do cartão
microSD antes de o deitar fora (☞ P. 22).
Utilizar o gravador no PC
Gravar ficheiros no PC
Precauções de utilização do gravador ligado
a um PC
• Quando estiver a transferir um ficheiro
do gravador ou a transferir um ficheiro
para o gravador, não remova o cabo USB
mesmo que o ecrã indique que o pode
fazer. Os dados continuam a ser enviados
enquanto a luz indicadora de gravação
estiver intermitente. Quando retirar o
cabo USB, certifique-se de que cumpre
as indicações apresentadas na ☞ P. 81.
Se o conector USB for removido antes da
unidade ter parado, os dados poderão
não ser transferidos com sucesso.
• Não formate a unidade do gravador num
PC. A inicialização não é efectuada com
êxito num PC. Para a inicialização, siga as
instruções apresentadas no ecrã [Format]
do gravador (☞ P. 71).
• Os nomes de pastas (directório)
apresentados nas ferramentas de gestão
de ficheiros, tais como o Explorador
do Windows e o Finder da Macintosh,
são diferentes dos nomes de pastas que
podem ser definidos no gravador ou no
«Olympus Sonority».
• Se as pastas ou ficheiros armazenados
no gravador forem movidos, ou caso
o seu nome seja alterado utilizando
uma ferramenta de gestão de ficheiros,
do Windows ou da Macintosh, a ordem
dos ficheiros poderá ser alterada ou os
ficheiros poderão ficar irreconhecíveis.
• Os dados poderão ser guardados ou
transferidos para o gravador, apesar de
a unidade do mesmo ser apresentada
como só de leitura pelo sistema
operativo do PC.
• Uma vez que os ruídos poderão
provocar efeitos adversos nos
dispositivos electrónicos próximos do
gravador, desligue o microfone externo
e os auriculares quando ligar o gravador
a um PC.
Aviso importante sobre a Explicação das funções
do software
5
Gravar ficheiros no PC
Ao ser ligado a um PC, o gravador permite
efectuar as seguintes operações:
• Reproduzir ficheiros de voz no PC (☞ P. 87).
Os ficheiros de áudio gravados com
o gravador podem ser reproduzidos
com o software «Olympus Sonority»
no CD-ROM fornecido ou com o Windows
Media Player (☞ P. 95).
• Os ficheiros de voz gravados no gravador
podem ser reproduzidos e geridos no
PC através do «Olympus Sonority».
• Através do «Windows Media Player»,
é possível transferir e reproduzir neste
gravador os ficheiros WMA ou MP3
armazenados no PC.
• Se for executada uma actualização
(Opção) para o «Olympus Sonority Plus»
ou adicionado um Suplemento de Edição
de música (Opção), podem ser utilizadas
várias funções adicionais (☞ P. 93).
Os itens de funções que podem ser
utilizados no Windows são apresentados
com Windows e aqueles que pode ser
utilizados em Macintosh são apresentados
com Macintosh . Os itens que apenas
indicam Windows ou Macintosh apenas
são suportados pelo sistema em causa.
73
Ambiente operativo
5
Ambiente operativo
74
Windows
Sistema Operativo:
Microsoft® Windows® XP Home Edition
Service Pack 2, 3
Microsoft® Windows® XP Professional
Service Pack 2, 3
Microsoft® Windows® XP Professional x64
Edition Service Pack 2
Microsoft® Windows Vista® Home Basic,
Service Pack 1 (32 bits/64 bits)
Microsoft® Windows Vista® Home
Premium, Service Pack 1 (32 bits/64 bits)
Microsoft® Windows Vista® Business,
Service Pack 1 (32 bits/64 bits)
Microsoft® Windows Vista® Enterprise,
Service Pack 1 (32 bits/64 bits)
Microsoft® Windows Vista® Ultimate,
Service Pack 1 (32 bits/64 bits)
CPU:
32 bits (x86) de 1 GHz ou superior,
ou processador de 64 bits (x64)
RAM: 512 MB ou mais
Espaço na unidade de disco rígido:
300 MB ou mais
Unidade:
Unidade de CD-ROM, CD-R, CD-RW,
DVD‑ROM
Browser:
Microsoft Internet Explorer 6.0 ou
posterior
Ecrã:
1024 x 768 pixels ou mais, 65.536 cores
ou mais (recomenda-se 16.770.000 cores)
Porta USB: Uma ou mais portas disponíveis
Outros:
• Dispositivo de áudio
• Ambiente em que a Internet possa ser
utilizada.
Macintosh
Sistema Operativo:
Mac OS X 10.4.11 – 10.5.
CPU:
PowerPC® G5 ou processador Intel
Multicore a 1,5 GHz ou superior
RAM: 512 MB ou mais
Espaço na unidade de disco rígido:
300 MB ou mais
Unidade:
Unidade de CD-ROM, CD-R, CD-RW,
DVD‑ROM
Browser:
Macintosh Safari 2.0 ou superior
Ecrã:
1024 x 768 pixels ou mais, 32.000 cores ou
mais (recomenda-se 16.770.000 cores)
Porta USB:
Uma ou mais portas disponíveis
Outros:
• Dispositivo de áudio
• Ambiente em que a Internet possa ser
utilizada (Quick Time versão 7.2 ou
superior recomendado).
Notas
Windows
• O serviço de assistência técnica não
é abrangente se o PC tiver sido actualizado
do Windows 95/98/Me/2000 para o
Windows XP/Vista.
• Qualquer avaria num PC que tenha sido
modificado pelo próprio utilizador não
é abrangida pela garantia operacional.
Macintosh
• Algumas funções do «Olympus Sonority»
requerem o QuickTime 7.2 ou superior.
A versão mais recente QuickTime pode ser
obtida através do MacOS Software Update.
Funções disponíveis no Olympus Sonority
Diversas funções como a gestão e edição de ficheiros estão instaladas no «Olympus
Sonority». Para obter informações sobre os procedimentos de utilização e definições
detalhadas, consulte os respectivos itens na ajuda online (+ P. 79).
Função de edição de waveform
Através do separador da Função de edição de waveform, poderá processar facilmente
os dados de áudio. No Modo de edição de waveform também poderá eliminar partes
desnecessárias, colar e guardar novamente os dados.
Função Efeito Um-toque
Através da Função Efeito Um-toque, poderá aplicar facilmente efeitos especiais no ficheiro
de áudio e efectuar a redução de ruído em qualquer área especificada.
Enviar ficheiros de voz por correio electrónico
Os ficheiros de áudio são armazenados na pasta Message no disco rígido. Os ficheiros de
áudio podem ser enviados como anexo de uma mensagem de correio electrónico.
Alterar o ID de utilizador
O ID do utilizador é automaticamente atribuído a ficheiros gravados com o gravador.
Editar comentários de ficheiros
É possível adicionar comentários aos ficheiros transferidos do gravador utilizando
o «Olympus Sonority».
Alterar o formato do ficheiro para outro formato*
O formato do ficheiro actualmente guardado poderá ser alterado para outros formatos.
Unir ficheiros*
Funções disponíveis no Olympus Sonority
Alterar o nome de uma pasta
Pode alterar o nome de uma pasta. O nome de uma pasta pode ter até 12 caracteres e não
pode incluir \ /:*?»<>|.
Quando alterar o nome da pasta através de um SO num idioma não suportado pelo
dispositivo, as palavras poderão ser, por vezes, imperceptíveis.
5
Múltiplos ficheiros de voz específicos podem ser unidos no «Olympus Sonority» para criar
um ficheiro de voz.
Separar ficheiros*
Um ficheiro de voz específico pode ser separado em dois ficheiros através do «Olympus Sonority».
* Alterar para o formato MP3. Actualização para «Olympus Sonority Plus» necessária (+ P. 92).
75
Instalar o software
Antes de ligar o gravador ao PC e utilizá-lo, é necessário instalar previamente o software
«Olympus Sonority» a partir do CD de Software incluído.
Antes de iniciar a instalação, certifique-se de que:
• Todas as aplicações em execução se encontram encerradas.
• É necessário iniciar sessão como Administrador.
Windows
1 Insira o CD-ROM do «Olympus
Sonority» na unidade.
• O programa de instalação é iniciado
automaticamente. Depois de
o programa ter sido iniciado, vá para
o passo 4. Caso não seja iniciado,
siga os procedimentos descritos
nos passos 2 e 3.
2 Abrir conteúdos do CD-ROM
com o [Explorer].
5
Instalar o software
3 NO CD-ROM, faça duplo clique
em [setup].
6 Confirme que aceita os termos do
Acordo de licenciamento.
• Para instalar o «Olympus Sonority»,
é necessário que aceite os termos
do Acordo de licenciamento. Depois
de seleccionar a caixa [Agree], faça
clique em [Next].
7 [Registration of User Registration
Information]
• Introduza o nome, o nome da
empresa e o número de série
indicado em separado. Faça clique
em [Next] após a introdução.
4 Quando for apresentado
o ecrã de arranque do «Olympus
Sonority», faça clique no idioma
pretendido para seleccioná-lo.
8 [Select Set up Type]
5 Quando fizer clique em
[Olympus Sonority Setup],
é aberto o ecrã inicial do
programa de instalação. Siga
as instruções do assistente de
instalação.
9 [Start Installation]
• A localização de destino da instalação
pode ser alterada. Se não pretender
alterá-la, faça clique em [Next] (caso
contrário, seleccione [Custom]).
• Faça clique em [Install] para iniciar
a instalação. Não efectue outras
operações antes de a instalação
ficar concluída e o ecrã [Complete]
ter sido apresentado.
10 [Installation Complete]
• Quando a instalação tiver sido
concluída, é apresentado o ecrã
de conclusão [Install Shield].
• Para ligar o gravador a um PC,
consulte a secção «Ligar ao PC»
(+ P. 80). Para iniciar o Olympus
Sonority, consulte a secção
«Executar o Olympus Sonority»
(+ P. 82).
76
Instalar o software
Macintosh
1 Insira o CD-ROM do «Olympus
Sonority» na unidade.
• Siga para o passo 3 se aparecer o
conteúdo do CD-ROM, e siga para o
passo 2 e 3 se não aparecer nada.
2 Abrir conteúdos do CD-ROM
com o [Finder].
3 NO CD-ROM, faça duplo clique
em [setup].
4 Quando for apresentado
o ecrã de arranque do «Olympus
Sonority», faça clique no idioma
pretendido para seleccioná-lo.
6 Confirme que aceita os termos
do Acordo de licenciamento.
• Para instalar o «Olympus Sonority»,
é necessário que aceite os termos
do Acordo de licenciamento. Depois
de seleccionar a caixa [Agree], faça
clique em [Next].
• A localização de destino da instalação
pode ser alterada. Se não pretender
alterá-la, faça clique em [Next]
(caso contrário, seleccione [Change
Installation Destination]).
8 [Start Installation]
• Quando a instalação tiver sido
concluída, é apresentado o ecrã
de conclusão [Instalador].
• Para ligar o gravador a um PC,
consulte a secção «Ligar ao PC»
(+ P. 80). Para iniciar o «Olympus
Sonority», consulte a secção
«Executar o Olympus Sonority»
(+ P. 82).
• Depois de o «Olympus Sonority»
ser iniciado, é apresentada a caixa de
diálogo para introdução do número
de série. O número de série é indicado
em separado. Em seguida, faça clique
em [OK] para iniciar o «Olympus
Sonority».
5
Instalar o software
5 Quando fizer clique em
[Olympus Sonority Setup],
é aberto o ecrã inicial do
programa de instalação. Siga
as instruções do assistente de
instalação.
7 [Changing the Installation
Destination]
77
Desinstalar o software
Para instalar algum dos componentes de software do «Olympus Sonority» que está instalado
no PC, siga os passo abaixo.
Windows
1 Saia do «Olympus Sonority».
1 Saia do «Olympus Sonority».
2 Seleccione [Start] a partir do
menu do [Control Panel].
2 Abra o [Finder] e faça duplo
clique em [SonorityUninstaller.
pkg], na pasta da aplicação.
3 Faça clique em [Add/Remove
programs] na janela do painel
de controlo.
4 Quando for apresentada
a lista das aplicações instaladas,
seleccione [Olympus Sonority].
5
Macintosh
5 Faça clique em [Change/Remove].
Desinstalar o software
6 Confirmar a eliminação do
ficheiro.
• Faça clique no botão [OK] para
iniciar a desinstalação. Caso seja
apresentada uma mensagem
adicional, leia a mesma
cuidadosamente e siga as
instruções fornecidas.
3 É iniciado programa de
desinstalação. Siga as
instruções do assistente.
4 Quando for solicitada a palavrapasse de administrador,
introduza a mesma e, em
seguida, faça clique em [OK].
5 A desinstalação é iniciada
e quando a indicação [Successful]
for apresentada, faça clique em
[Close].
7 Quando o ecrã [Maintenance
Complete] for apresentado, faça
clique em [Finish] para concluir
a desinstalação.
Ficheiros mantidos após a desinstalação
Os ficheiros de voz criados pelo utilizador são armazenados na pasta [MESSAGE]. Caso já
não sejam necessários, elimine-os.
É possível confirmar a localização da pasta [MESSAGE] fazendo clique em [Options]
no menu [Tools] antes de proceder à desinstalação.
78
Utilizar a Ajuda online
Windows Macintosh
Para abrir a Ajuda online, existem as seguintes opções.
• Com o «Olympus Sonority» em execução, seleccione [Contents] a partir do menu
[Olympus Sonority Help].
Procura por conteúdos
Procura por palavra-chave
1 Depois de o ecrã da Ajuda online
ser apresentado, faça clique no
separador Contents.
2 Faça duplo clique no ícone
do
cabeçalho do tópico pretendido.
3 Faça duplo clique no ícone
do tópico pretendido.
1 Abra a Ajuda online e faça clique
no item [Index].
• As palavras-chave correspondentes
são localizadas automaticamente.
2 Faça clique na palavra-chave.
• É apresentada uma explicação do
tópico.
• É apresentada uma explicação do
tópico.
Utilizar a Ajuda online
2
3
5
1
2
Nota
• Para obter mais informações sobre os menus e operações, consulte a Ajuda online. Será
possível utilizar a Ajuda online depois de o Olympus Sonority estar instalado.
79
Ligar ao PC
Ligar ao PC
Windows
Macintosh
1 Ligue o gravador.
2 Ligue o cabo de ligação USB
à porta USB do PC.
5
Ligar ao PC
3 Certifique-se de que o gravador
está parado e, em seguida, ligue
o cabo USB à porta de ligação na
parte inferior do gravador.
• [Remote (Storage)] é apresentado no
gravador, caso o conector USB esteja
ligado.
• Quando utilizar a definição de ligação
USB, o gravador não será ligado ao
PC se a opção [AC Adapter] tiver
sido seleccionada. Seleccione [PC]
na definição de ligação USB (☞ P. 69).
Windows:
Quando ligar o gravador a um
computador Windows e abrir
[My Computer], o gravador será
reconhecido pelo nome de unidade
do produto. Quando for introduzido
um cartão microSD, é apresentada
a indicação [Removable Disc].
Macintosh:
Ao ligar o gravador a um Mac OS,
o gravador será reconhecido pelo nome
da unidade do produto no ambiente
de trabalho. Se introduzir um cartão
microSD, é apresentada a indicação
[Untitled].
Notas
• Certifique-se de que utiliza o cabo incluído
especificamente para a ligação USB.
Se utilizar um cabo de outro fabricante,
poderão ocorrer problemas. Para além
disto, não ligue este cabo específico
a qualquer produto de outro fabricante.
• Ao ligar o gravador através de um
hub USB, o funcionamento poderá
ficar instável. Nestes casos, evite
a utilização de um hub USB.
80
Ligar ao PC
Desligar do PC
Windows
1 Faça clique em [
] na barra
de tarefas localizada no canto
inferior direito do ecrã. Faça
clique em [Safely remove USB
Mass Storage Device].
• A letra da unidade poderá variar,
consoante o PC utilizado.
2 Certifique-se de que a luz do ecrã
do gravador se apagou, antes de
desligar o cabo USB.
5
Ligar ao PC
Macintosh
1 Mova o ícone da unidade para
este gravador, apresentado
no ambiente de trabalho,
para a reciclagem, através
do método arrastar e largar.
Notas
• NUNCA desligue o cabo USB enquanto
a luz indicadora de gravação estiver
intermitente. Se o fizer, os dados serão
destruídos.
• Quando o gravador se encontra ligado
a um PC, a alimentação será fornecida
através do cabo USB.
• Consulte o manual do utilizador do seu PC
relativamente à porta ou hub USB do PC.
• Certifique-se de que liga o cabo USB
directamente a uma porta USB no seu PC.
• Certifique-se de que encaixa totalmente
o cabo de ligação. Caso contrário,
o gravador poderá não funcionar
correctamente.
• Cancele o modo de bloqueio.
2 Certifique-se de que a luz do ecrã
do gravador se apagou, antes de
desligar o cabo USB.
81
Executar o Olympus Sonority
É possível iniciar automaticamente a aplicação ao ligar o gravador ao PC.
Windows
Macintosh
Desactivar o início automático
Desactivar o início automático
1 Faça duplo clique no ícone [ ] da barra de tarefas no
canto inferior direito do ecrã
e seleccione [Setting].
• Será apresentada a caixa de diálogo
da aplicação que permite a definição.
2 Faça clique no ícone [
[Olympus Sonority].
5
Executar o Olympus Sonority
82
] do
• A marca de verificação no [Olympus
Sonority] desaparece. Para activar
novamente o início automático,
seleccione e faça clique em «Olympus
Sonority».
Início manual
1 Inicie o Windows.
2 Faça clique no botão [Start],
seleccione [All Programs] e,
em seguida, [Olympus Sonority].
• É apresentada a área do ecrã de
informação.
• Depois do arranque, é apresentado
o ícone [ ] na barra de tarefas no
canto inferior direito do ecrã.
1 Na barra de menus, faça clique
em [ ] { [System Environment
Setting] { [
].
• É apresentada a caixa de diálogo de
definições.
2 Na caixa de verificação da
definição, altere o início
automático para [OFF].
Início manual
1 No Finder, faça duplo clique
em [Application] { [Olympus
Sonority] { [Olympus Sonority].
• Quando iniciar pela primeira vez,
é apresentada a caixa de diálogo
de registo do número de série.
2 Introduza o número de série.
• Para obter o número de série do
produto, consulte o número de série
indicado em separado.
• Se o número de série estiver correcto,
é apresentada a área do ecrã de
informação.
Notas
• Não é possível executar mais do que
um programa «Olympus Sonority»
ou executar várias cópias do mesmo
programa simultaneamente.
• Se outras aplicações como, por exemplo,
o DSS Player estiverem abertas, feche as
mesmas previamente, antes de iniciar
o «Olympus Sonority».
Nomes das janelas (Olympus Sonority)
Ecrã de procura do Olympus Sonority
Este é o ecrã principal do «Olympus Sonority» (o ecrã de visualização é o ecrã apresentado
no Windows).
1
2
3
4
6
5
1Barra de menus
Barra de menus padrão do SO.
2Barra de ferramentas
Barra de ferramentas utilizada quando
o ecrã de procura é apresentado.
3Barra de controlo da Reprodução
Utilizada para reproduzir os ficheiros
seleccionados na área de visualização de
ficheiros.
4Visualização de árvore principal
São apresentados os ficheiros
transferidos do gravador, ficheiros
gravados no «Olympus Sonority», entre
outros, e pastas com ficheiros de áudio/
música geridos pelo software «Olympus
Sonority» instalado no computador.
5Visualização de árvore do
dispositivo
São apresentadas as pastas do
dispositivo ligado.
6Área de visualização da lista de
ficheiros
São apresentadas informações
detalhadas das pastas seleccionadas
na Visualização de árvore principal ou
Visualização de árvore do dispositivo
e todos os ficheiros de áudio no
gravador.
A área de visualização de informações
(definição inicial) é apresentada quando
o «Olympus Sonority» for iniciado e as
informações básicas do «Olympus
Sonority» poderão ser apresentadas
e actualizadas (+ P. 84).
Nomes das janelas (Olympus Sonority)
5
83
Nomes das janelas (Olympus Sonority)
Área de visualização de informações do Olympus Sonority
Área de visualização de informações do «Olympus Sonority». É possível actualizar
o «Olympus Sonority» e efectuar a confirmação e actualização do firmware do gravador
ligado. Também poderá efectuar a actualização para o «Olympus Sonority Plus» e o registo
de programas de podcast.
1
2
3
5
Nomes das janelas (Olympus Sonority)
Quando iniciar
o «Olympus Sonority»
pela primeira vez,
é apresentada a área
de visualização de
informações na área
de visualização da lista
de ficheiros, no ecrã de
procura.
5
6
7
1Lista de ficheiros de áudio
Selecciona a Pasta A na Visualização de
árvore principal e apresenta a Área de
visualização da lista de ficheiros.
2Abrir o Guia de programas
Apresenta as informações mais recentes
no Guia de programas de podcast.
3Actualizar as informações mais
recentes
Actualiza as informações mais recentes
da Olympus.
4Visualizar as informações
actualizadas
84
4
Confirma as informações actualizadas
do «Olympus Sonority» e do gravador
ligado.
5Registar o Número da chave de
actualização
Regista o número da chave de
actualização adquirida.
6Actualizar
Seleccione a actualização que pretende
adquirir. Quando a actualização estiver
concluída, o botão é substituído pela
chave de actualização.
7Apresentar/Ocultar
Seleccione se pretende apresentar
ou ocultar a área de visualização
de informações na próxima vez que
o «Olympus Sonority» for iniciado.
Se seleccionar ocultar, é apresentada
a Área de visualização da lista de
ficheiros (+ P. 83).
Gerir ficheiros no PC
Transferir ficheiros de voz do gravador
Windows Macintosh
Existem 3 opções para a transferência de ficheiros de voz do gravador para o PC:
• Transferir ficheiros seleccionados
• Transferir pastas
• Transferir tudo
É apresentada abaixo uma explicação para a opção [Download Selected Files]. Para obter
informações sobre as opções [Download Folders] e [Download All], consulte a Ajuda
online (+ P. 79).
Transferir ficheiros seleccionados
1 Seleccione a pasta.
• Na Visualização de árvore do
dispositivo, seleccione a pasta
que contém o ficheiro de voz que
pretende transferir. A ilustração
indica que foi seleccionada
a [Folder A].
1
6
Transferir ficheiros de voz do gravador
2 Seleccione o ficheiro de voz.
• Seleccione o ficheiro de áudio que
pretende transferir a partir da Área
de visualização da lista de ficheiros.
Para seleccionar mais do que um ficheiro:
Windows :
Prima a tecla [Ctrl] ou [Shift] e seleccione
os ficheiros.
Macintosh :
Prima a tecla [Command] e seleccione os
ficheiros.
2
85
Transferir ficheiros de voz do gravador
3 Transfira o ficheiro de voz.
• No menu [Device], seleccione
[Download Selected Files]
ou faça clique em [ ]
na Barra de ferramentas.
3
4 Transferência concluída.
6
Transferir ficheiros de voz do gravador
86
• Não desligue o cabo USB enquanto
a luz indicadora de gravação estiver
intermitente no gravador. Se desligar
o cabo USB enquanto a luz do
gravador estiver intermitente,
provocará danos ou perda de dados
(☞ P. 81).
Notas
• NUNCA desligue o conector USB enquanto
a luz indicadora de gravação estiver
intermitente. Se o fizer, os dados serão
destruídos.
• Consoante o tamanho do ficheiro de voz
e o PC, a transferência dos ficheiros poderá
demorar algum tempo.
• Os ficheiros transferidos são guardados
na pasta do tabuleiro de transferências
que corresponde à pasta no gravador.
(Exemplo: Um ficheiro de voz transferido
da [Folder A] é guardado na [Folder A]
de transferências, na Visualização de
árvore principal.)
• Quando o mesmo ficheiro já existir, o novo
ficheiro é guardado com outro nome de
ficheiro apenas quando o conteúdo for
diferente. Quando o conteúdo for idêntico,
não será transferido.
Reproduzir um ficheiro de voz
Windows
Macintosh
1 Seleccione a pasta.
• Seleccione a pasta que inclui
o ficheiro de voz que pretende
reproduzir.
2 Seleccione o ficheiro de voz.
• Seleccione o ficheiro que pretende
reproduzir a partir da Área de
visualização da lista de ficheiros.
2
1
3 Reproduza o ficheiro de voz.
• Faça clique no botão [
]
(reproduzir) na Barra de controlo
da reprodução.
3
6
Reproduzir um ficheiro de voz
Outros controlos da reprodução como, por
exemplo, Rewind, Fast Forward, Stop, Speed
Control, Volume Control, Time Axis e Index
Skip, estão disponíveis na Barra de controlo
da reprodução.
87
Utilizar a função de edição de waveform
Windows Macintosh
Pode utilizar o Separador de edição de waveform do «Olympus Sonority» para processar
facilmente os dados de áudio. No Modo de edição de waveform também poderá eliminar
partes desnecessárias, colar e guardar novamente os dados.
1 No ecrã de procura, seleccione
o ficheiro que pretende editar
e, em seguida, seleccione
[File] { [Edit].
• É apresentado o ecrã de edição de
waveform e, em seguida, o ficheiro
waveform.
2 Arraste e seleccione o ficheiro
waveform que pretende eliminar.
• Na visualização do ficheiro waveform,
as partes seleccionadas mudam para
cinzento.
3 Seleccione [Cut] no menu [Edit].
• Os ficheiros waveform seleccionados
são eliminados.
6
Utilizar a função de edição de waveform/
Utilizar a função Efeito Um-toque
88
4 Faça clique em qualquer parte
da visualização de ficheiros
waveform.
• Na visualização de ficheiros
waveform, os ficheiros waveform
seleccionados mudam para cinzento.
5 Seleccione [Paste] no menu
[Edit].
• Os ficheiros waveform anteriormente
cortados são inseridos na parte
seleccionada.
6 Faça clique na Zona da faixa de
gravação [
]
• É apresentada a caixa de diálogo Save.
Utilizar a função Efeito Um-toque
Windows Macintosh
Pode utilizar o Separador de edição de waveform do «Olympus Sonority» para processar
facilmente os dados de áudio. Através da Função Efeito Um-toque poderá aplicar facilmente
efeitos especiais no ficheiro de áudio. Em seguida, é apresentado o método para efectuar
a redução de ruído numa área especificada.
1 No ecrã de procura, seleccione
o ficheiro que pretende editar e,
em seguida, seleccione [File] {
[Edit].
• É apresentado o ecrã de edição de
waveform e, em seguida, o ficheiro
waveform.
2 Arraste e seleccione a parte
do ficheiro waveform na
qual pretende aplicar
efeitos especiais.
• Na visualização do ficheiro waveform,
as partes seleccionadas mudam para
cinzento.
3 Prima o botão de ajuste
da redução de ruído [
].
• O ruído é removido da parte
seleccionada.
4 Faça clique na localização inicial
da parte seleccionada e prima
o botão [
] na Barra de
controlo da reprodução.
• É iniciada a reprodução da parte
onde o ruído foi reduzido.
Transferir ficheiros de voz para o gravador
Windows Macintosh
O «Olympus Sonority» inclui uma função que permite ao utilizador transferir ficheiros do
PC para o gravador.
1 Seleccione a pasta.
• Seleccione a pasta que inclui
o ficheiro de voz que pretende
transferir a partir da Visualização
de árvore principal.
2 Seleccione o ficheiro de voz.
• Seleccione o ficheiro que pretende
transmitir a partir da Área de
visualização da lista de ficheiros.
3 Seleccione a pasta a transferir.
• No menu [Device], seleccione
[Upload Selected Files] ou faça
clique no ícone [ ] de transferência.
Quando for apresentada a caixa da
lista de pastas onde está incluído
o ficheiro que pretende transferir,
seleccione a pasta de onde pretende
transferir o ficheiro.
1
2
4 Transfira o ficheiro de voz.
• Faça clique em [OK] para transferir
o ficheiro de voz para o gravador.
6
5 Transferência concluída.
Notas
• NUNCA desligue o conector USB
enquanto a luz indicadora de gravação
estiver intermitente. Se o fizer, os dados
serão destruídos.
• Quando o mesmo nome de ficheiro
já existir na pasta do gravador, o novo
ficheiro é guardado com outro nome de
ficheiro apenas quando o conteúdo for
diferente. Se o conteúdo for idêntico,
não será transferido.
3
4
Transferir ficheiros de voz para o gravador
• A transferência foi concluída quando
o ecrã de transmissão fechar e a luz
indicadora de gravação do gravador
se apagar.
Também pode transmitir um ficheiro
seleccionando aquele que pretende transmitir
a partir da Área de visualização da lista
de ficheiros e, em seguida, arraste e largue
o ficheiro na pasta da Visualização de árvore
do dispositivo (mova o cursor premindo
em simultâneo o botão esquerdo do rato e,
em seguida, solte o botão no destino).
89
Copiar dados do Guia de voz
Windows Macintosh
Se formatar o gravador e apagar dados acidentalmente, é possível copiar os dados de guia de
voz a partir do «Olympus Sonority» para o gravador.
1 Certifique-se de que o guia de
voz do gravador está definido
para [On].
• Se o guia de voz do gravador estiver
definido para [Off] os dados do guia
de voz não poderão ser copiados.
2 Ligue o gravador a um PC.
• Para obter informações sobre como
ligar a um computador, consulte
a secção [Ligar ao PC] (☞ P. 80).
3 Inicie o «Olympus Sonority».
• Se o gravador não incluir dados
do guia de voz, a caixa de diálogo
[File Transfer] será apresentada.
4 Copie os dados do guia de voz.
6
Copiar dados do Guia de voz
• Se fizer clique no botão [OK] na caixa
de diálogo [File Transfer], os dados
do guia de voz começarão a ser
copiados e será apresentada uma
janela com a indicação do progresso
da cópia.
{
90
4
5 Será concluída a cópia dos dados
do guia de voz.
• A transferência foi concluída quando
o ecrã de transmissão fechar e a luz
indicadora de gravação do gravador
se apagar.
Notas
• O som do alarme (☞ P. 64), a melodia de
início, reproduzida aquando do arranque
do gravador, e a melodia final, reproduzida
quando o gravador é desligado (☞ P. 18),
serão copiados juntamente com os dados
de orientação.
• NUNCA desligue o conector USB enquanto
a luz indicadora de gravação estiver
intermitente. Se o fizer, os dados serão
destruídos.
Microfone USB/Altifalante USB
Windows Macintosh
É possível utilizar o gravador como
microfone USB ou altifalante, através do
«Olympus Sonority», para inserir/adicionar/
substituir gravações com ficheiros de
voz transferidos para o computador ou
guardar novas gravações directamente
no computador. Além disso, poderá utilizar
o «Olympus Sonority» através dos botões
no gravador.
Configurar áudio
Para utilizar este gravador como um
altifalante USB ou um microfone USB
no «Olympus Sonority», ligue-ao ao PC e,
em seguida, aplique as definições abaixo.
Quando ligar o gravador pela primeira vez,
o controlador será instalado no computador.
Inicie o «Olympus Sonority»
e avance para o Ecrã de edição de
waveform através do Separador
de edição de waveform [ ].
Quando utilizar o gravador como altifalante
USB, é possível efectuar a saída de som
através do gravador, em vez de utilizar
os altifalantes do computador.
Seleccione [Recorder Speaker]
no menu [Tool] ou faça clique em [ ] na Barra de ferramentas.
O gravador ligado através de uma ligação
USB pode ser utilizado como altifalante.
Quando o gravador for utilizado como
microfone USB, poderá efectuar gravações
com o «Olympus Sonority» e introduzir
dados no computador através do software
de reconhecimento de voz ou outras
aplicações.
Seleccione [Recorder Microfone]
no menu [Tool] ou faça clique em [ ] na Barra de ferramentas.
O gravador ligado ao PC através de
ligação USB poderá ser utilizado como
um microfone.
Nota
• Quando utilizado como microfone USB,
torna-se num microfone USB estéreo,
independentemente do modo de
gravação do gravador. Se pretender
ligar um microfone externo ao gravador,
utilize um microfone estéreo.
6
Microfone USB/Altifalante USB
Utilizar como altifalante USB
Utilizar como microfone USB
91
Função de actualização
Windows Macintosh
O «Olympus Sonority» pode ser actualizado
para a versão Plus (opcional), de forma
a alargar e melhorar as respectivas funções.
Além disso, no «Olympus Sonority Plus»,
é possível adquirir um Suplemento de
Edição de música que proporciona uma
edição de efeitos de elevada qualidade.
Para adicionar um Suplemento de Edição
de música, é necessário actualizar para
o «Olympus Sonority Plus».
Compra e actualização
Para adquirir o «Olympus Sonority Plus»
e para actualizar o «Olympus Sonority»”,
execute os seguintes procedimentos.
1 Inicie o «Olympus Sonority».
• Consulte a ☞ P. 82 para para saber
como iniciar o programa.
6
Função de actualização
2 Seleccione [Purchase Olympus
Sonority Plus] no menu [Help]
ou faça clique no botão [ ]
na Barra de ferramentas.
• O browser da Internet é iniciado
e é apresentado o site da Web de
compra do «Olympus Sonority Plus».
Proceda da forma indicada no ecrã de
orientação. Quando o procedimento
de compra for concluído, a Chave de
actualização será emitida por correio
electrónico.
3 Seleccione [Upgrade to Olympus
Sonority Plus] no menu [Help].
• É apresentada a caixa de diálogo
[Upgrade to Olympus Sonority Plus].
4 Na caixa de diálogo [Upgrade
to Olympus Sonority
Plus], introduza a Chave
de actualização e faça
clique no botão [OK].
92
• Quando iniciar novamente a aplicação,
o «Olympus Sonority» será actualizado
para o «Olympus Sonority Plus».
Actualizar para o Olympus Sonority Plus
Faça clique na raiz da Visualização de
árvore principal, [Olympus Sonority],
no ecrã de procura, para apresentar o ecrã
de informações. Poderá confirmar o registo
da chave de actualização. Além disso,
quando seleccionar [Version Information]
no menu [Help], será apresentada a chave
de actualização registada no «Olympus
Sonority Plus». O Suplemento de Edição
de música inclui mais de 20 tipos de funções
de efeitos e análise de espectro. Para mais
informações, consulte a Ajuda online (+ P. 79).
Notas
• Para adquirir uma Chave de actualização,
é necessário um ambiente em que
a Internet possa ser utilizada.
• Consulte no website as informações
detalhadas relativas à compra de uma
Chave de actualização.
Funções disponíveis no Olympus Sonority Plus
Para além das funções normais, o «Olympus Sonority Plus» inclui igualmente diversas
funções para edição de ficheiros de música. Para obter informações sobre os procedimentos
de utilização e definições detalhadas, consulte a Ajuda online (+ P. 79).
Editar MP3
Função de edição e gravação de ficheiros MP3 e respectivas etiquetas.
Criar CD de música
Função para criar CDs de música a partir de ficheiros de áudio guardados na pasta gravável
do CD.
Definição Menu do gravador
Função para as definições do gravador (definições detalhadas como, por exemplo, modo de
gravação, definições de alarme, gravação com temporizador, etc.).
Funções disponíveis no
Suplemento de Edição de música
Funções de efeitos
Pode utilizar mais de 20 funções de efeitos de elevada qualidade para editar os ficheiros
de música.
Análise de espectro
No Ecrã de visualização de ficheiros Waveform é apresentada em tempo real a distribuição
de Waveform do ficheiro de áudio em reprodução.
Edição, sem restrições, de faixas
Remove igualmente a restrição ao número de faixas que podem ser editadas.
6
Funções disponíveis no Olympus Sonority Plus/
Funções disponíveis no Suplemento de Edição de música
Ao adquirir um Suplemento de Edição de música, poderá adicionar funções de elevada
qualidade para alargar a gama de opções de edição de música do «Olympus Sonority Plus».
Para mais informações sobre o método de aquisição e os procedimentos de utilização,
consulte a Ajuda online (+ P. 79).
93
Importar conteúdo para ouvir no gravador
Importar conteúdo para ouvir no gravador
É possível transferir conteúdo de idiomas e ficheiros de música importados de CDs de
idiomas e da Internet através do iTunes ou Windows Media Player para reprodução no
gravador. O «Olympus Sonority» também pode ser utilizado para importar e usufruir de
conteúdo de podcast encontrado na Internet. O gravador é compatível com conteúdo de
idiomas WMA e MP3. Para além disso, o gravador também é compatível com conteúdo
Audible nos formatos ACELP e MP3, quando o gravador está em modo Audible.
Importar ficheiros com o Windows Media Player
• Copie ficheiros de música e conteúdo de idiomas de CDs para o computador.
➥Consulte a secção «Copiar música de um CD» (☞ P. 97) para obter informações
detalhadas.
• Transfira ficheiros de música e conteúdo de idiomas copiados do computador para
o gravador.
➥Consulte a secção «Transferir ficheiro de música para o gravador» (☞ P. 98)
para obter informações detalhadas.
Importar ficheiros com o iTunes
7
Importar conteúdo para ouvir no gravador
94
• Copie ficheiros de música e conteúdo de idiomas de CDs para o computador.
➥Consulte a secção «Copiar música de um CD» (☞ P. 104) para obter informações
detalhadas.
• Transfira ficheiros de música e conteúdo de idiomas copiados do computador para
o gravador.
➥Consulte a secção «Transferir ficheiro de música para o gravador» (☞ P. 105)
para obter informações detalhadas.
Importar ficheiros com o Olympus Sonority
• Importar conteúdo de podcast da Internet para um computador.
➥Consulte a secção «Importar conteúdo de podcast» (☞ P. 107) para obter
informações detalhadas.
Transferir conteúdo Audible com o Audible Manager
• Transfira conteúdo Audible disponível no website da Audible para o computador,
por uma taxa.
➥Consulte a secção «Carregar conteúdo Audible» (☞ P. 112) para obter informações
detalhadas.
Gravar ficheiros directamente no gravador
• Para gravar directamente para o gravador, ligue-o a outro dispositivo.
➥Consulte a secção «Gravar o som de outros dispositivos com este gravador» (☞ P.
32) para obter informações detalhadas.
Utilizar o Windows Media Player
Ficheiros de música que tenham sido
importados para o computador a partir
de CDs de música e adquiridos na Internet
podem ser transferidos para o gravador
e reproduzidos. O gravador suporta ficheiros
de música de formato WAV, MP3 e WMA.
Se utilizar o Windows Media Player,
os ficheiros de música de CDs de música
podem ser convertidos (gravados) (☞ P. 97)
e os ficheiros de música comprados através
de sítios da Web de distribuição de música
podem podem ser facilmente transferidos
para o gravador (☞ P. 98).
Direitos de autor e função de protecção dos direitos
de autor (DRM)
Ao abrigo da Lei dos Direitos de Autor,
quaisquer ficheiros de voz/música e CDs
de música transferidos da Internet sem
a permissão do proprietário dos direitos
de autor, não poderão ser reproduzidos,
distribuídos, publicitados/re-publicitados
na Internet ou convertidos em ficheiros
WAV, WMA ou MP3 com a finalidade de
qualquer actividade comercial ou venda.
Um ficheiro WMA poderá possuir DRM
(Digital Right Management) para protecção
dos direitos de autor. O DRM impede
a cópia ou distribuição de ficheiros que
sejam convertidos de um CD de música
ou transferidos a partir de serviços de
distribuição de música. Para transferir um
ficheiro WMA com DRM para o gravador,
é necessário utilizar métodos apropriados,
tais como o Windows Media Player. Copiar
os ficheiros de música com DRM adquiridos
num serviço de distribuição de música
para um dispositivo portátil, tal como
este gravador, poderá estar limitado.
7
Utilizar o Windows Media Player
Nota
• Este gravador é compatível com Microsoft
Corporation DRM9, mas não com DRM10.
95
Utilizar o Windows Media Player
Nomes das janelas
Windows Media Player 11
1 1
Windows Media Player 10
1 1
2 2
3 3
4 4
2 2
7
Utilizar o Windows Media Player
96
4 4
6 6
8 8
0 0
3 3
5 5
7 7
9 9
1Barra de tarefas Features (Funções)
2Botão deslizante de pesquisa
3Botão de reprodução aleatória
4Botão de repetição
5Botão Stop (Parar)
6Botão Previous (Anterior)
7Botão Play (Reproduzir)
8Botão Next (Seguinte)
9Botão Mute (Sem som)
0Botão deslizante de controlo
de volume
6 6
8 80 0
5 5
7 7
99
1Barra de tarefas Features
2Botão do Quick Access Panel
(Painel de Acesso Rápido)
3Botão deslizante de pesquisa
4Botão de retrocesso
5Botão Play (Reproduzir)
6Botão Stop (Parar)
7Botão Previous (Anterior)
8Botão Next (Seguinte)
9Botão Mute (Sem som)
0Botão deslizante de controlo
do volume
!Botão Shuffle/Repeat (Misturar/Repetir)
@Botão de avanço rápido
@@
!!
Utilizar o Windows Media Player
Copiar música de um CD
1 Insira o CD na unidade de
CD‑ROM e inicie o Windows
Media Player.
Windows Media Player 11
2 3
2 Na barra de tarefas Features,
faça clique no menu [Rip].
• Depois de fazer clique no menu [Rip],
faça clique em [View Album Info]
no Windows Media Player 10,
se necessário.
• Se existir uma ligação à Internet
disponível, as informações do CD
são pesquisadas.
3 Coloque uma marca de
verificação no ficheiro de
música que pretende copiar.
4 Faça clique em [Start Rip].
4
Windows Media Player 10
3 2
4
7
Utilizar o Windows Media Player
• No Windows Media Player 10, faça
clique em [Rip Music].
• Os ficheiros copiados para um PC
são armazenados em formato WMA.
Os ficheiros de música copiados são
categorizados por artista, álbum,
género, etc., e adicionados à lista
de reprodução.
97
Utilizar o Windows Media Player
Transferir ficheiro de música para o gravador
É possível transferir os ficheiros de música guardados no PC para este gravador. Para obter
informações sobre como copiar os ficheiros de música do CD para o PC, consulte «Copiar
música de um CD» (☞ P. 97).
Windows Media Player 11
1 Ligue o gravador a um PC e inicie
o Windows Media Player.
2, 3
2 Na barra de tarefas Features,
faça clique em [Sync].
3 Faça clique novamente no
menu [Sync] para seleccionar
[DVR] { [Advanced Options]
{ [Set Up Sync] e proceda
à configuração, de acordo
com as indicações abaixo.
7
Utilizar o Windows Media Player
98
• Faça clique em [Create folder
hierarchy on device] para
seleccionar.
Se desmarcar e sincronizar
o ficheiro, o ficheiro será transferido
para a pasta [Home] e não será
indicado. *1 *2
• A pasta com o nome de artista
ou o nome do álbum é criada
automaticamente. Desta forma,
a localização do ficheiro que
pretende reproduzir será
bastante mais fácil.
*1Se a opção [Create folder hierarchy
on device] estiver seleccionada
por predefinição, faça clique para
desmarcar a caixa e novamente para
seleccioná-la.
*2Após a transferência sincronizada
para o gravador, é criado um
ficheiro denominado «WMPInfo.xml».
Se apagar este ficheiro, poderá ser
necessário definir novamente
o passo *1.
3
Utilizar o Windows Media Player
4 Seleccione a categoria
pretendida em [Library]
à esquerda e seleccione os
ficheiros de música ou álbuns
para transferir para o gravador,
arrastando e largando-os em
[Sync List], à direita.
5 Faça clique em [Start Sync].
• O ficheiro é transferido para
o gravador.
4
5
Windows Media Player 10
1 Ligue o gravador a um PC e inicie
o Windows Media Player.
2 Na barra de tarefas Features,
faça clique em [Sync].
• A ordem dos ficheiros de música
pode ser alterada, arrastando
e largando-os na lista de
reprodução apresentada.
4 No menu de selecção da janela
do lado direito, seleccione
a unidade correspondente
ao gravador.
• O gravador é reconhecido como um
Removable Disk (Disco amovível).
4
7
Utilizar o Windows Media Player
3 No menu de selecção na janela
do lado esquerdo, seleccione
a lista de reprodução que será
transferida para o gravador
e coloque marcas de verificação
nos ficheiros de música que
pretende transferir.
2 3
99
Utilizar o Windows Media Player
5 Faça clique em [ ] no canto
superior direito e defina as
opções de sincronização.
7
Utilizar o Windows Media Player
100
• Faça clique em [Create folder
hierarchy on device] para
seleccionar.
Se desmarcar e sincronizar
o ficheiro, o ficheiro será transferido
para a pasta [Home] e não será
indicado. * 1 *2
• A pasta com o nome de artista
ou o nome do álbum é criada
automaticamente. Desta forma,
a localização do ficheiro que
pretende reproduzir será
bastante mais fácil.
*1Se a opção [Create folder hierarchy
on device] estiver seleccionada
por predefinição, faça clique para
desmarcar a caixa e novamente
para seleccioná-la.
*2Após a transferência sincronizada
para o gravador, é criado um
ficheiro denominado «WMPInfo.
xml». Se apagar este ficheiro, poderá
ser necessário definir novamente
o passo *1.
6
5
6
6 Faça clique em [Start Sync].
• O ficheiro é transferido
para o gravador. O ficheiro de
música transferido para o gravador
é apresentado em Item, em Device.
Notas
• Copiar os ficheiros de música com DRM, adquiridos em serviços de distribuição de música,
para um dispositivo portátil, tal como este gravador, poderá estar limitado.
• Para transferir os ficheiros utilizando Windows Media Player 9, consulte o website da Olympus.
• Se os ficheiros de música forem transferidos para o gravador até este atingir a memória
máxima disponível, a mensagem [Can’t make the system file. Connect to PC and delete
unnecessary file] poderá ser apresentada no ecrã do gravador. Nesse caso, elimine
os ficheiros para criar espaço livre (desde algumas centenas de KB até dezenas de MB,
consoante o tamanho dos ficheiros de música) para o ficheiro de gestão. (Será necessária uma
capacidade maior para o ficheiro de gestão à medida que o número de ficheiros aumenta).
Utilizar o Windows Media Player
Copiar ficheiro de voz para o CD
É possível transferir ficheiros de voz do gravador para o PC e gravá-los em CD. Para obter
informações sobre como copiar os ficheiros de voz do gravador para o PC, consulte
«Transferir ficheiros de voz do gravador» (☞ P. 85).
Windows Media Player 11
1 Insira um CD-R/RW vazio na
unidade de CD-R/RW e inicie
o Windows Media Player.
2,4
2 Na barra de tarefas Features,
faça clique no menu [Burn].
3 Seleccione a categoria
pretendida da [Library]
à esquerda e seleccione os
ficheiros de voz ou álbuns
para copiar para o CD-R/RW,
arrastando e largando-os
em [Burn List], à direita.
Se [Audio CD] estiver seleccionado:
• Um ficheiro é convertido
e copiado em CD de áudio de
modo a ser possível reproduzi-lo
em equipamento de áudio que
reproduza CD-R/RW.
Se for seleccionada a opção [Data CD]:
• Copiar ficheiros com o formato para
gravação.
5 Faça clique em [Start Burn].
3
5
7
Utilizar o Windows Media Player
4 Faça clique novamente no menu
[Burn] e seleccione [Audio CD]
ou [Data CD].
101
Utilizar o Windows Media Player
Windows Media Player 10
1 Insira um CD-R/RW vazio na
unidade de CD-R/RW e inicie
o Windows Media Player.
5
2 3 4
2 Na barra de tarefas Features,
faça clique no menu [Burn].
• Faça clique em [Burn] conforme
necessário após fazer clique no
menu [Edit Playlist].
• É possível alterar a ordem das faixas,
arrastando e largando os ficheiros.
3 Coloque uma marca de
verificação nos ficheiros de
voz que pretende copiar.
4 Seleccione o formato do CD antes
de fazer clique em [Start Burn].
7
Utilizar o Windows Media Player
102
Se [Audio CD] estiver seleccionado:
• Um ficheiro é convertido
e copiado em CD de áudio de
modo a ser possível reproduzi-lo
em equipamento de áudio que
reproduza CD-R/RW.
Se for seleccionada a opção [Data CD]:
• Copiar ficheiros com o formato para
gravação.
5 Faça clique em [Start Burn].
Notas
• Copiar os ficheiros de música com DRM, adquiridos em serviços de distribuição de música,
para um dispositivo portátil, tal como este gravador, poderá estar limitado.
• Consulte a ajuda online do Windows Media Player para obter informações detalhadas.
Utilizar o iTunes
Ficheiros de música que tenham sido importados para o computador a partir de CDs de
música e adquiridos na Internet podem ser transferidos para o gravador e reproduzidos.
Ao utilizar o iTunes, os ficheiros de música de CDs de música podem ser convertidos
(gravados) (☞ P. 104) e os ficheiros de música adquiridos em sítios da Web de distribuição
de música podem ser facilmente transferidos para o gravador (☞ P. 105).
Nomes das janelas
1
2
3
7
Utilizar o iTunes
4 5 67
1Barra de tarefas Features
2Botão de retrocesso/
Reprodução, Botão de pausa/
Botão de avanço rápido
3Botão deslizante de controlo
do volume
4Botão de adição de lista de
reprodução
8 90
5Botão de reprodução aleatória
6Botão de repetição
7Botão de alteração da visualização
8Botão de criação de disco
9Botão Genius
0Botão lateral Genius
103
Utilizar o iTunes
Copiar música de um CD
1 Insira o CD na unidade de
CD‑ROM e inicie o iTunes.
4
3
2
2 Faça clique em [iTunes] {
[Preferences].
3 Faça clique no separador
[Advanced].
4 Faça clique em [Importing]
para definir o formato do
ficheiro e a taxa de bits para
copiar ficheiros de música do PC,
e faça clique em [OK].
7
Utilizar o iTunes
104
• Este gravador é compatível com
ficheiros de música nos formatos
MP3 e WAV (☞ P. 36).
[Import Using]:
Defina o formato do ficheiro para
copiar música de CD. Seleccione
[MP3] ou [WAV].
[Setting]:
Defina a taxa de bits para copiar
ficheiros de música de um CD. Pode
seleccionar uma taxa de bits entre
[128], [160] e [192].
5 Coloque uma marca de
verificação nos ficheiros de
música que pretende copiar.
6 Faça clique em [Import CD].
4
5
6
Utilizar o iTunes
Transferir ficheiro de música para o gravador
É possível transferir os ficheiros de música guardados no PC para este gravador. Para obter
informações sobre como copiar os ficheiros de música do CD para o PC, consulte a secção
«Copiar música de um CD» (☞ P. 104).
1 Ligue o gravador a um PC e inicie
o iTunes.
2 Seleccione a lista de reprodução
para transferir para o gravador
e coloque marcas de verificação
nos ficheiros de música que
pretende transferir.
• A ordem dos ficheiros de música pode
ser alterada, arrastando e largando-os
na lista de reprodução apresentada.
2
3 Faça duplo clique na unidade
correspondente ao gravador
e abra a pasta [Music].
7
Arrastar e largar os ficheiros para
aqui
Utilizar o iTunes
• Ao ligar o gravador a um Mac OS,
o gravador será reconhecido pelo
nome da unidade do produto no
ambiente de trabalho.
• Copie para a pasta [Music]
do gravador ao transferir o ficheiro
de música.
• É possível criar até 2 hierarquias na
pasta [Music]. É também possível
criar até 128 pastas, incluindo
a pasta [Music].
• Poderá armazenar até 999 ficheiros
em cada pasta.
4 Seleccione os ficheiros
pretendidos e arraste
e largue‑os na pasta [Music].
105
Utilizar o iTunes
Copiar ficheiro de voz para o CD
É possível transferir ficheiros de voz do gravador para o PC e gravá-los em CD. Para obter
informações sobre como copiar os ficheiros de voz do gravador para o PC, consulte
«Transferir ficheiros de voz do gravador» (☞ P. 85).
1 Insira o CD-R/RW na unidade
deXCD-R/RW e inicie o iTunes.
2 Seleccione a lista de reprodução
seleccionada e coloque uma
marca de verificação nos
ficheiros de voz a copiar
para o CD-R/RW.
3 Faça clique em [Burn Disc]
2
7
Utilizar o iTunes
106
3
4 Defina o formato de CD para
copiar ficheiros de voz para
CD‑R/RW e faça clique em
[Burn Disc].
Se a opção [Audio CD] estiver
seleccionada:
Um ficheiro é convertido
e copiado em CD de áudio de
modo a ser possível reproduzi-lo
em equipamento de áudio que
reproduza CD-R/RW.
Se a opção [MP3 CD] estiver
seleccionada:
Copiar em formato MP3.
Se a opção [Data CD] estiver
seleccionada:
Copiar ficheiros com o formato
para gravação.
4
Importar conteúdo de podcast
Windows
Arraste e largue o Ícone de programa de podcast para obter o conteúdo de podcast ou
procure e obtenha o mesmo registando o endereço do conteúdo.
Esta função não é suportada em computadores Macintosh. Utilize o iTunes, entre outros,
para obter conteúdo de podcast.
Guardar um programa de podcast
1 Inicie o Olympus Sonority.
2 Abra o browser da Internet
e aceda a um sítio de publicação
de podcasts.
Arraste e largue
o ícone para o
ícone de registo de
Podcast.
3 Arraste o Ícone de registo de
podcast e largue-o na pasta
[Podcast] do Olympus Sonority.
• Os ícones de registo de podcast
podem variar consoante os sítios
de publicação de podcasts. Consulte
cada sítio de publicação de podcasts
para obter informações detalhadas.
4 Concluir o registo do programa.
Nota
• Para obter informações sobre o formato
do ficheiro que pode ser reproduzido no
gravador, consulte a P. 36.
7
Importar conteúdo de podcast
• Quando registar um programa,
é apresentada uma lista de
conteúdo emitido, fornecida pelo
programa na visualização de lista da
pasta [Podcast]. Por predefinição,
o conteúdo mais recente no
momento do registo será transferido
automaticamente.
107
Importar conteúdo de podcast
Actualizar um programa
Windows
Por predefinição, os programas guardados no «Olympus Sonority» são actualizados
automaticamente. Para alterar os intervalos de actualização, aceda ao menu [Tools] e,
em seguida, [Options] e altere-os na caixa de diálogo Options do separador de Podcast.
Consulte a Ajuda online para obter informações detalhadas (☞ P. 79).
Se não pretender actualizar programas automaticamente, poderá efectuar a actualização
através do procedimento seguinte.
As funções de registo, actualização e transferência de programas não estão disponíveis em
computadores Macintosh. Para obter estas funções, utilize o iTunes ou outras aplicações.
1 Seleccione a pasta [Podcast].
2 Seleccione o programa que
pretende actualizar.
1
7
Importar conteúdo de podcast
108
2
3 Seleccione [Update Podcast]
no menu [Tools] ou prima [ ]
na Barra de tarefas.
• A actualização do programa
é iniciada. Logo que o programa tenha
sido actualizado, o novo conteúdo
é apresentado a cinzento. O conteúdo
apresentado a cinzento ainda não
foi transferido para um computador.
3
Importar conteúdo de podcast
Transferir conteúdo
Windows
Por predefinição, se o novo conteúdo tiver sido encontrado quando actualizou um
programa, o conteúdo mais recente será transferido automaticamente. Pode alterar
a definição seleccionando [Tools] e, em seguida, [Options] e acedendo à caixa
de diálogo Options do separador de Podcast. Consulte a Ajuda online para obter
informações detalhadas (☞ P. 79).
Se pretender transferir manualmente, o conteúdo pode ser transferido utilizando
o procedimento descrito abaixo.
As funções de registo, actualização e transferência de programas não estão disponíveis em
computadores Macintosh. Para obter estas funções, utilize o iTunes ou outras aplicações.
1 Seleccione a pasta [Podcast].
1
• A transferência do conteúdo
é iniciada.
O estado é apresentado com
a percentagem, à medida que
os conteúdos são transferidos.
3 Concluir a transferência.
7
Importar conteúdo de podcast
2 Faça clique no botão [Download]
do conteúdo que pretende
transferir.
• O conteúdo transferido pode ser
reproduzido e transferido para
o gravador.
109
Importar conteúdo de podcast
Transferir conteúdo para o gravador
Windows Macintosh
Por predefinição, o conteúdo é transferido automaticamente para a pasta [Podcast]
do gravador quando este estiver ligado ao computador. Esta definição pode ser alterada
seleccionando [Tools] em [Options] e, em seguida, o separador [Podcast] apresentado na
caixa de diálogo Options. Consulte a Ajuda online para obter informações detalhadas (☞ P. 79).
Se pretender transferir conteúdos manualmente, siga o procedimento a seguir indicado.
Os conteúdos de podcast guardados no iTunes, entre outros, podem ser transmitidos para
o gravador se arrastar e largar os mesmos na pasta [Podcast] do gravador.
1 Seleccione a pasta [Podcast].
2 Seleccione o conteúdo
que pretende transferir e,
em seguida, arraste-o e largue-o
na pasta [Podcast] do gravador.
7
Importar conteúdo de podcast
110
• A transferência do conteúdo
é iniciada.
Durante a transferência,
é apresentada uma janela
do progresso.
3 Concluir a transferência.
• Os conteúdos transferidos para
o gravador apresentam o ícone
[ ] que indica uma transferência
concluída. Prima o botão PODCAST
no gravador para abrir facilmente os
ficheiros transferidos.
Nota
• NUNCA desligue o conector USB enquanto
a luz indicadora de gravação estiver
intermitente. Se o fizer, os dados serão
destruídos.
1
2
Funções do Guia de programas
Windows
Os programas de podcast relacionados com a OLYMPUS podem ser facilmente registados
e os novos conteúdos poderão ser transferidos automaticamente para o «Olympus Sonority».
Os novos conteúdos também poder ser redireccionados para o gravador bastando, para isso,
ligar o PC.
As funções do Guia de programas não estão disponíveis para computadores Macintosh.
Registar programas
1 Faça clique em [Channel Guide]
no serviço online apresentado na
Visualização de árvore principal.
• São apresentadas informações sobre
programas registados online.
1
7
Funções do Guia de programas
2 Faça clique no programa
pretendido a partir da lista
de programas.
• São apresentadas informações
detalhadas sobre o programa
na Visualização de detalhes do
programa.
3 Faça clique em [Subscribe]
para registar o podcast.
• Logo que o programa esteja
registado, os conteúdos emitidos
pelo programa são apresentados
na Visualização de lista da pasta
[Podcast].
De acordo com as definições iniciais,
os conteúdos mais recentes que
estão a ser emitidos são transferidos
automaticamente durante o registo.
2
3
111
Carregar conteúdo Audible
Windows
Utilize o Audible Manager para carregar conteúdo Audible para o gravador.
A reprodução, gestão e transferência de conteúdo Audible para o gravador poderá
ser efectuada através do Audible Manager.
Instalar o Audible Manager
Se o Audible Manager não estiver instalado no computador, efectue a respectiva instalação
de acordo com o procedimento descrito abaixo.
1 Aceda a uma dos sítios da Web
Audible através do browser da
Internet e transfira o Audible
Manager.
http://www.audible.com/(Estados Unidos)
http://www.audible.co.uk (Reino Unido)
http://www.audible.fr (França)
http://www.audible.de (Alemanha)
2 Inicie o ficheiro executável
transferido.
7
Carregar conteúdo Audible
• É apresentado o ecrã de configuração
do Audible Manager. Seleccione
o nome do dispositivo que está
a utilizar (OLYMPUS DM-520/420)
e faça clique no botão [Install].
3 Quando [Audible Manager
License Agreement]
for apresentado, faça
clique no botão [I Accept].
4 A instalação é iniciada.
• Aguarde até que o processo esteja
concluído. Logo que a instalação
esteja concluída, o Audible Manager
é iniciado automaticamente.
112
2
3
Carregar conteúdo Audible
Adicionar dispositivos ao Audible Manager
Se o Audible Manager já estiver instalado, adicione um dispositivo para que o gravador seja
suportado pelo Audible Manager. Siga o procedimento descrito abaixo.
1 Seleccione [Add New Device]
no menu [Devices].
2 Quando a caixa de diálogo
for apresentada, verifique
a ligação à Internet e faça
clique no botão [Yes].
3 Quando a caixa de diálogo for
apresentada, verifique o nome
do dispositivo que está a utilizar
(DM-520/420) e faça clique no
botão [OK].
1
2
4 A instalação é iniciada.
• Aguarde até que o processo esteja
concluído. Logo que a instalação
esteja concluída, o Audible Manager
é reiniciado.
Verifique se o dispositivo foi
adicionado ao menu [Mobile
Devices].
4
7
Carregar conteúdo Audible
3
Adquirir conteúdo Audible
Pode adquirir conteúdo Audible através do website da Audible. Aceda ao website da Audible
através do browser da Internet e transfira o conteúdo seguindo os procedimentos de compra
descritos no website.
De acordo com a definição existente, os conteúdos são transferidos para a pasta Library do
Audible Manager. Quando a transferência estiver concluída, o Audible Manager é iniciado
e o conteúdo adquirido é apresentado na lista de conteúdos da Library.
113
Transferir conteúdo Audible
Windows
Transfira o conteúdo Audible para a pasta [Audible] do gravador seguindo o procedimento
descrito abaixo.
1 Ligue o gravador a um
computador.
2 Seleccione [Library] na lista
da árvore [Audible Folders].
• É apresentada do lado direito uma
lista do conteúdo guardado em
[Library].
3 Seleccione o conteúdo
que pretende transferir para
o gravador e faça clique no
botão [Add to Device].
4 Quando for apresentado o ecrã de
introdução [Activate Your Device],
introduza o nome de utilizador
e palavra-passe Audible e faça
clique no botão [OK].
7
Transferir conteúdo Audible
114
3
4
5 A transferência é iniciada.
• Aguarde até que a transferência
do conteúdo esteja concluída. Logo
que esteja concluída, os conteúdos
transferidos são apresentados na
lista de conteúdos do dispositivo.
O conteúdo transferido é igualmente
apresentado em Library.
5
Notas
• Quando um ficheiro de conteúdo é transferido para o gravador, é criado automaticamente
um ficheiro [.pos] na pasta Audible.
• Quando eliminar o ficheiro [*.pos] através do Explorer, a Posição de reprodução guardada
também é eliminada. Na próxima vez que seleccionar o ficheiro, a reprodução é iniciada
a partir do início do mesmo.
• Quando um ficheiro de conteúdo é transferido para o gravador, é criado um ficheiro de
sistema oculto, dentro da pasta Audible. Quando este ficheiro for eliminado através do
Explorer, já não será possível reproduzir o conteúdo Audible.
Utilizar conteúdo Audible no gravador
O conteúdo Audible que tenha sido transferido para a pasta [Audible] do gravador a partir
de um computador poderá ser utilizado com um modo exclusivo, adaptado de forma
optimizada para conteúdo Audible.
Modo Audible
Quando selecciona a pasta [Audible], na pasta [Music], o gravador muda automaticamente
para o modo Audible. O modo Audible é um modo exclusivo para conteúdo Audible
(formatos dos modos 3 e 4*) transferido do computador. O método de utilização do
modo Audible é diferente quando outras pastas do gravador são seleccionadas (Modo
normal). Consulte a secção «Utilizar o gravador no modo Audible» (☞ P. 117) para
obter informações detalhadas.
Ecrã de visualização de ficheiros no Modo Audible
No modo Audible, o [Play Mode] (☞ P. 50) torna-se na
definição de [File], independentemente das definições de
menu, e o gravador pára após a reprodução de um ficheiro.
Além disso, os ícones (
,
) relativos a ficheiros
Audible são igualmente apresentados no ecrã de
Visualização de ficheiros.
Consulte a secção «Seleccionar pastas e ficheiros»
(☞ P. 27) para obter informações detalhadas sobre
o método de selecção de pastas e ficheiros.
a
a Indicador de ficheiro Audible
Ficheiros Audible reproduzíveis
Os ficheiros dos formatos dos modos 3 e 4 poderão ser reproduzidos no modo Audible.
Apenas são apresentados no modo Audible os ficheiros Audible com a extensão [.aa]
(na pasta Audible do gravador).
Modo
Codec
3(
)
ACELP (16 kbps)
4(
)
MP3 (32 kbps)
Utilizar conteúdo Audible no gravador
Ficheiros Audible reproduzíveis *
7
115
Utilizar conteúdo Audible no gravador
Posição e secção de reprodução
No modo Audible, a posição inicial poderá ser movida facilmente se verificar a [Playback
Position], informação de posição guardada para cada ficheiro após interrupções anteriores,
e «Section», onde o distribuidor de conteúdo predefiniu a posição.
Playback Position (Posição de reprodução)
A Posição de reprodução (informação sobre a posição) guardada no ficheiro [.pos], criado
automaticamente pelo gravador para cada ficheiro de conteúdo Audible (ficheiro [.aa]).
A Posição de reprodução está inicialmente localizada no início do ficheiro e a posição de
interrupção é actualizada através da reprodução ou utilização das opções S. Play (reprodução
lenta)/F. Play (reprodução rápida).
Prima o botão 9 ou 0 para mover a posição de interrupção quando o gravador estiver
parado. A Posição de reprodução não é actualizada.
Section (Secção)
Para cada ficheiro, é definido de forma arbitrária, pelo distribuidor de conteúdos, um máximo
de 100 divisões (capítulos de uma história ou notícias).
7
Utilizar conteúdo Audible no gravador
116
Notas
• Quando um ficheiro de conteúdo é transferido para o gravador, é criado automaticamente
um ficheiro [.pos] na pasta Audible.
• No modo Audible, não é possível definir marcas de índice ou temporárias.
• Quando eliminar o ficheiro [*.pos] através do Explorer, a Posição de reprodução guardada
também é eliminada. Na próxima vez que seleccionar o ficheiro, a reprodução é iniciada
a partir do início do mesmo.
• Quando um ficheiro de conteúdo é transferido para o gravador, é criado um ficheiro de
sistema oculto, dentro da pasta Audible. Quando este ficheiro for eliminado através do
Explorer, já não será possível reproduzir o conteúdo Audible.
Utilizar conteúdo Audible no gravador
Utilizar o gravador no modo Audible
Quando a pasta [Audible] ou o ficheiro Audible estiverem seleccionados, o método de
utilização no gravador é diferente no modo Audible, relativamente ao Modo normal.
Avanço Rápido
Prima sem soltar o botão 9 com o gravador parado.
➥Quando soltar o botão, o avanço rápido pára. A Posição de reprodução não
é actualizada. Se premir o botão PLAY ` ou OK, a reprodução é retomada
a partir dessa posição.
Prima sem soltar o botão 9 ao reproduzir um ficheiro.
➥Se soltar o botão 9, o gravador retomará a reprodução normal.
• Se a posição inicial de uma secção (☞ P. 116) e a posição de reprodução estiverem
localizadas a meio do ficheiro, o gravador pára nessa posição.
• Se o botão 9 for premido quando o gravador estiver parado, este avança para
o final do ficheiro e, em seguida, pára.
Se o botão 9 permanecer premido, o gravador avança para o ficheiro seguinte
e continua o avanço rápido a partir do início do ficheiro. Depois de o avanço rápido
atingir o final do último ficheiro, o gravador pára no início do mesmo.
• Se premir o botão 9 durante a reprodução e o final do ficheiro for atingido,
o gravador regressa ao início do ficheiro e pára.
Retrocesso
7
Utilizar conteúdo Audible no gravador
Prima sem soltar o botão 0 com o gravador parado.
➥Quando soltar o botão, o retrocesso rápido pára. A Posição de reprodução não
é actualizada. Se premir o botão PLAY ` ou OK, a reprodução é retomada a partir
dessa posição.
Prima sem soltar o botão 0 ao reproduzir um ficheiro.
➥Se soltar o botão, a reprodução é retomada a partir dessa posição.
• Se a posição inicial de uma secção (☞ P. 116) e a posição de reprodução estiverem
localizadas a meio do ficheiro, o gravador pára nessa posição.
• Se o botão 0 for premido quando o gravador estiver parado, este regressa ao início do
ficheiro e, em seguida, pára. Se o botão 0 permanecer premido, o gravador regressa ao
final do ficheiro anterior e continua o avanço rápido.
• Se premir o botão 0 durante a reprodução e for atingido o início do ficheiro, o gravador
inicia a reprodução a partir do início desse ficheiro.
• Se mantiver o botão 0 premido com o gravador parado no início do primeiro ficheiro,
o gravador efectuará o retrocesso rápido a partir do fim do último ficheiro.
117
Utilizar conteúdo Audible no gravador
Salto de ficheiro e de secção
7
Utilizar conteúdo Audible no gravador
118
Prima o botão 9 com o gravador parado.
➥O gravador avança para uma posição de reprodução ou para a posição inicial de uma
secção, dependendo da que estiver mais próxima no ficheiro, parando em seguida.
Depois da posição de interrupção, caso não exista uma posição de reprodução,
ou posição inicial para uma secção, o gravador avança para uma posição de
reprodução no ficheiro seguinte e, em seguida, pára.
Prima o botão 0 quando o gravador pára no início do ficheiro.
➥O gravador avança para a Posição de reprodução do ficheiro anterior e,
em seguida, pára.
Prima o botão 0 se o gravador não parou no início de um ficheiro.
➥O gravador avança para uma posição de reprodução ou para a posição inicial de
uma secção, dependendo da que estiver mais próxima no ficheiro, parando em
seguida.
Prima o botão 9 durante a reprodução.
➥O gravador avança três segundos ou para a posição inicial da secção seguinte,
dependendo da que estiver mais próxima, e inicia a reprodução do ficheiro.
Depois de atingir o final do ficheiro, o gravador pára no início do mesmo. Nesta
altura, a Posição de reprodução é actualizada para a posição inicial do ficheiro.
Prima o botão 0 durante a reprodução.
➥O gravador retrocede três segundos ou para a posição inicial da secção actual,
dependendo da que estiver mais próxima, e inicia a reprodução do ficheiro. Quando
o gravador atingir o início de um ficheiro, este é reproduzido a partir do início.
• A definição [Skip Space] (☞ P. 52) não está disponível no modo Audible.
Menu de definição durante a reprodução
Prima sem soltar o botão MENU durante 1 segundo ou mais enquanto o ficheiro estiver a ser
reproduzido.
➥Aceda ao ecrã de menu (☞ P. 44, 45) para definir as opções [Play Speed] (☞ P. 51),
[Noise Cancel] (☞ P. 50) e [Voice Filter] (☞ P. 50).
Utilizar como memória externa do PC
Para além das suas utilizações como
um gravador IC e um leitor de música,
este gravador pode ser igualmente
utilizado como memória externa para
um computador, armazenando dados do
computador e permitindo a troca de dados
com o PC.
Com o gravador ligado ao PC é possível
transferir ficheiros de dados da memória
para o PC, bem como transferir dados
armazenados no PC para a memória.
Nota
• Ao transmitir dados, é apresentada
a indicação [Busy] e a luz indicadora
de gravação fica intermitente. NUNCA
desligue o conector USB enquanto
a luz indicadora de gravação estiver
intermitente. Se o fizer, os dados serão
destruídos.
Windows
1 Ligue o gravador ao PC (☞ P. 80).
2 Abra a janela do Explorador.
3 Abra a pasta com o nome do
produto.
• Ao abrir [My Computer], o gravador
será reconhecido pelo nome de
unidade do produto.
4 Copie os dados.
5 Desligue o gravador do PC
(☞ P. 81).
1 Ligue o gravador ao PC (☞ P. 80).
• Ao ligar o gravador a um Mac OS,
o gravador será reconhecido pelo
nome da unidade do produto no
ambiente de trabalho.
2 Faça duplo clique no ícone com
o nome do produto no ambiente
de trabalho.
3 Copie os dados.
Utilizar como memória externa do PC
Macintosh
7
4 Desligue o gravador do PC
(☞ P. 81).
119
Outras informações
Lista de mensagens de alarme
8
Lista de mensagens de alarme
120
Mensagem
Significado
Explicação
Acção
[Battery Low]
Pilhas com pouca
carga.
As pilhas estão a ficar sem
carga.
Substitua por pilhas novas
(☞ P. 14).
[File Protected]
Eliminação
bloqueada.
Tentou apagar um ficheiro
bloqueado.
Desbloqueie o ficheiro
(☞ P. 46).
[Cannot record
in this Folder]
Não se trata de uma
pasta para gravações
de áudio.
Tentou efectuar uma
gravação com uma pasta
[Music] ou [Podcast].
Seleccione uma das pastas
de [A] até [E] e tente gravar
novamente (☞ P. 24, P. 27).
[Index Full]
Índice completo.
O ficheiro contém várias
marcas de índice (máximo
de 16 marcas).
Apague as marcas de índice
que já não são necessárias
(☞ P. 39).
[Temp Mark Full]
Marcas temporárias
completas.
O ficheiro contém várias
marcas temporárias
(máximo de 16 marcas).
Apague as Marcas
temporárias que já não
são necessárias (☞ P. 39).
[Folder Full]
Pasta completa.
A pasta contém vários
ficheiros (máximo de
999 ficheiros).
Apague os ficheiros
desnecessários (☞ P. 42).
[Memory Error]
Erro na memória.
Erro na memória.
Trata-se de uma avaria, pelo
que deverá dirigir-se à loja
onde adquiriu o gravador ou
ao serviço de assistência da
Olympus, para a respectiva
reparação (☞ P. 127).
[Card Error]
Erro na memória.
O cartão microSD
não é reconhecido
correctamente.
Remova o cartão microSD
e, em seguida, coloque-o
novamente (☞ P. 22 a P. 23).
[Licence
Mismatch]
Ficheiro copiado
ilegalmente.
Os ficheiros de música
foram copiados
ilegalmente.
Apague o ficheiro (☞ P. 42).
[Memory Full]
Sem memória
restante.
Sem memória restante.
Apague os ficheiros
desnecessários (☞ P. 42).
[No File]
Nenhum ficheiro.
Não foi encontrado
qualquer ficheiro na pasta.
Seleccione outra pasta
(☞ P. 24 a P. 27).
[Format Error]
Erro de formatação.
Ocorreu um erro durante
a formatação da memória
do gravador.
Formate novamente
a memória (☞ P. 71).
[Can’t make
the system file.
Connect to PC
and delete
unnecessary file]
Não é possível criar
o ficheiro de gestão.
O ficheiro para gestão
não pode ser criado devido
a falta de capacidade da
memória restante.
Ligue o gravador a um
computador e apague os
ficheiros desnecessários.
Lista de mensagens de alarme/Resolução de problemas
[Cannot play
this file]
O ficheiro não pode
ser reproduzido.
Formato incompatível.
Verifique quais os ficheiros
que podem ser reproduzidos
neste gravador.
[Please Select
The File]
Ficheio não
seleccionado
Não seleccionou o ficheiro.
Seleccione um ficheiro e, em
seguida, efectue a operação.
[Same folder.
Can't be
moved(copied).]
O ficheiro não pode
ser movido (copiado).
Tentou mover (copiar) para
mesma pasta.
Seleccione outra pasta.
[Some files.
Can't be
moved(copied).]
O ficheiro não pode
ser movido (copiado).
Existe um ficheiro no
destino com o mesmo nome
ou um ficheiro com DRM.
Seleccione outro ficheiro.
[This file can't
be divided.]
O ficheiro não pode
ser separado.
Tentou separar um ficheiro
que não é um dos ficheiros
PCM guardados no
gravador.
Seleccione outro ficheiro.
Resolução de problemas
Causa provável
Acção
Não
é apresentada
qualquer
indicação
no ecrã
As pilhas não foram devidamente
colocadas.
Verifique se as polaridades = e - das pilhas
estão correctas (☞ P. 14).
As pilhas estão a ficar sem carga.
Substitua por pilhas novas (☞ P. 14).
O gravador está desligado.
Ligue o gravador (☞ P. 18).
As pilhas estão a ficar sem carga.
Substitua por pilhas novas (☞ P. 14).
O gravador está desligado.
Ligue o gravador (☞ P. 18).
O gravador encontra-se em modo HOLD
(Bloquear).
Desactive o modo HOLD do gravador
(☞ P. 19).
Pouca memória restante.
Apague os ficheiros desnecessários (☞ P. 42).
Foi atingido o número máximo de
ficheiros.
Mude para outra pasta (☞ P. 24 a P. 27).
Os auriculares estão ligados.
Desligue os auriculares para utilizar
o altifalante interno.
O nível do volume está definido para [00].
Ajuste o nível do volume (☞ P. 33).
O nível de gravação não foi ajustado.
Ajuste o nível de gravação e tente
novamente efectuar uma gravação (☞ P. 47).
A sensibilidade do microfone
é demasiado reduzida.
Defina a sensibilidade do microfone
para os modos [High] ou [Middle]
e tente novamente (☞ P. 47).
Esta situação pode acontecer se o nível
de saída para os dispositivos externos
ligados for demasiado baixo.
Ajuste o nível de saída dos
dispositivos ligados.
O gravador
não liga
O gravador
não grava
Não é ouvido
qualquer som
de reprodução
O nível de
gravação é
demasiado
reduzido
8
Lista de mensagens de alarme/
Resolução de problemas
Sintoma
121
Resolução de problemas
Os ficheiros
de voz não são
gravados em
estéreo
Não é possível
localizar
o ficheiro de
voz gravado
Detecção de
ruído durante
a reprodução
8
Resolução de problemas
122
O microfone externo ligado grava
em mono.
Ao gravar com um microfone externo que
apenas grave em mono, o som será apenas
gravado pelo canal esquerdo.
[Rec Mode] está definido para um modo
de gravação mono.
Defina [Rec Mode] para o modo de
gravação estéreo (☞ P. 47).
Pasta incorrecta.
Mude para a pasta correcta
(☞ P. 24 a P. 27).
O gravador foi agitado durante
a gravação.
--------
O gravador foi colocado junto
a um telemóvel ou a uma lâmpada
fluorescente durante a gravação ou
a reprodução.
Coloque o gravador noutro local.
Não é possível
apagar
o ficheiro
O ficheiro está bloqueado.
Desbloqueie o ficheiro (☞ P. 46).
O ficheiro é só de leitura.
Desbloqueie o ficheiro ou cancele
a definição só de leitura do ficheiro no PC.
Não é possível
apagar a pasta
Existem pastas no gravador que
não podem ser reconhecidas.
Ligue o gravador ao PC para apagar pastas.
Detecção de
ruído através
do monitor de
gravação
Não é possível
definir marcas
de índice
e temporárias
Não é possível
carregar
Ocorrência de interferências acústicas.
Foi atingido o número máximo
de marcas.
Quando os amplificadores do microfone
integrado estão ligados, existe o risco da
ocorrência de interferências áudio durante
a gravação. É recomendada a utilização de
auriculares para o monitor de gravação.
Execute ajustes como, por exemplo, afastar
os auriculares do microfone ainda mais,
não apontar o microfone aos auriculares ou
diminuir o volume do monitor de gravação,
entre outros.
Apague as marcas desnecessárias (☞ P. 39).
O ficheiro está bloqueado.
Desbloqueie o ficheiro (☞ P. 46).
O ficheiro é só de leitura.
Desbloqueie o ficheiro ou cancele a
definição só de leitura do ficheiro no PC.
As pilhas não pilhas recarregáveis Ni-MH.
Introduza as baterias recarregáveis
fornecidas.
Não premiu o botão STOP 4.
Prima sem soltar o botão STOP 4 e ligue
o gravador ao PC e a um Adaptador CA.
Acessórios (opcional)
Pode adquirir acessórios exclusivos para o gravador Olympus IC directamente através da loja
online no website da empresa. Os acessórios vendidos variam de acordo com o país.
s Adaptador CA de ligação USB: A514
Adaptador CA para ligação através de
USB DC5V
s Microfone de 2 canais
(omni‑direccional): ME30W
Dois microfones ME30 mono,
fornecidos num conjunto com um tripé
em miniatura e um adaptador de ligação.
São microfones omni-direccionais de
elevada sensibilidade, suportados por
alimentação adicional e adequados
à gravação de actuações musicais.
s Microfone Compact Gun
(unidireccional): ME31
Os microfones direccionais são úteis
para gravações como as efectuadas
no exterior com o som de pássaros.
O corpo de corte metálico proporciona
resistência a uma rigidez elevada.
s Microfone mono de elevada
sensibilidade com cancelamento
de ruído (unidireccional): ME52W
Este microfone é ideal para a gravação de
som à distância com um mínimo de ruído
ambiente.
s Microfone com «Tie clip»
(omni‑direccional): ME15
s Conjunto exclusivo de controlo
remoto: RS30W
Sempre que o receptor seja ligado
à tomada REMOTE, as funções de gravação
e paragem do gravador podem ser
comandadas a partir do controlo remoto.
A posição de recepção pode ser ajustada,
dessa forma permitindo o funcionamento
do gravador a partir de diferentes ângulos.
Pilhas recarregáveis de longa duração.
s Cabo de ligação: KA333
Cabo de ligação com mini-ficha estéreo
(ø3,5), com resistência em ambas as
extremidades. Utilizado para ligar
a tomada de saída dos auriculares
do gravador à tomada de entrada do
microfone durante a gravação. Também
são fornecidos adaptadores de tomada
de conversão (PA331/PA231), os quais
convertem para mini-ficha mono (ø3,5)
ou (ø2,5).
s Estojo de transporte: CS126 (fornecido como o modelo DM520)
A bolsa de transporte fornecida para
os modelos DM-520 e DM-420 protege
o gravador de impactos ou sujidade.
Na parte posterior do estojo existe
um clip, um apoio para o microfone
e orifícios para um tripé em miniatura.
Também pode ser utilizado como um
apoio para o dispositivo (faça rodar os
parafusos do tripé ao fixar o mesmo
e não o gravador).
8
Acessórios (opcional)
Microfone de pequenas dimensões,
fornecido com um «tie clip» (clip para
vestuário).
s Pilha recarregável Ni-MH: BR401
s Microfone para telefone: TP7
Microfone de tipo auricular que pode
ser colocado no ouvido durante uma
chamada telefónica. Permite gravar a voz
ou a conversação ao telefone de forma
nítida e audível.
123
Especificações
Características gerais
4 Suporte de gravação:
Memória integrada
DM-520: 4 GB
DM-420: 2 GB
cartão microSD (512 MB até 16 GB)
Frequência geral de resposta:
4 Nos modos de gravação ou
reprodução:
Formato PCM Linear
4 Formato de gravação:
PCM Linear (Pulse Code Modulation)
(para DM-520)
MP3 (MPEG-1 Audio Layer3)
WMA (Windows Media Audio)
4 Nível de entrada:
[Mic Sense]:[Middle] – 60 dBv
4 Saída máxima de funcionamento:
320 mW (altifalante de 8 Ω)
4 Saída máxima de auscultadores:
≤
_ 150 mV (em conformidade com
a EN 50332-2)
4 Saída de auscultadores com
características de banda larga:
_ (em conformidade com
75 mV ≤
a EN 50332-2)
4 Altifalante:
Integrado, de tipo dinâmico com ø de
23 mm
8
Frequência geral de
resposta
48 kHz
40 Hz até 23 kHz
44,1 kHz
40 Hz até 21 kHz
Formato MP3
Modo de gravação
Frequência geral de
resposta
320 kbps
40 Hz até 20 kHz
256 kbps
40 Hz até 20 kHz
192 kbps
40 Hz até 19 kHz
128 kbps
40 Hz até 17 kHz
Formato WMA
Modo de gravação
Frequência geral de
resposta
Especificações
ST XQ
40 Hz até 19 kHz
ST HQ
40 Hz até 16 kHz
Mini-ficha de ø de 3,5 mm, impedância
de 2,2 kΩ
ST SP
40 Hz até 9 kHz
HQ
40 Hz até 13 kHz
Mini-ficha de ø de 3,5 mm, impedância
de 8 Ω ou mais
SP
40 Hz até 8 kHz
LP
40 Hz até 3 kHz
4 Tomada MIC:
4 Tomada EAR:
4 Alimentação:
Pilhas: pilha AAA (LR03) ou
Pilha recarregável Ni-MH Olympus
Alimentação externa: Adaptador CA de
ligação USB (A514)
5V
4 Dimensões externas:
110 mm × 38,9 mm × 16 mm
(excluindo saliências)
4 Peso:
84 g (incluindo pilha)
124
Modo de gravação
4 Temperatura de funcionamento:
0 °C – 42 °C
4 Altifalante estéreo integrado
(no modo de gravação):
DM-520: 70 Hz até 20 kHz
DM-420: 100 Hz até 15 kHz
• No entanto, ao gravar nos formatos MP3
ou WMA, o limite máximo da frequência
de resposta depende de cada modo de
gravação (consultar o diagrama acima).
Especificações
Guia de tempos de gravação
4 Formato PCM Linear:
Modo
de gravação
Memória
integrada
(2 GB)(DM-420)
Memória
integrada
(4 GB)(DM-520)
48 kHz
44,1 kHz
-
5 h. 45 min.
6 h. 15 min.
Modo
de gravação
Memória integrada (2 GB)(DM-420)
Memória integrada (4 GB)(DM-520)
320 kbps
256 kbps
192 kbps
128 kbps
13 h. 45 min.
17 h.15 min.
23 h.
34 h. 45 min.
Cartão microSD
1 GB
2 GB
4 GB
1 h. 15 min. 2 h. 45 min. 5 h. 30 min.
1 h. 20 min.
3 h.
6 h.
4 Formato MP3:
Cartão microSD
1 GB
2 GB
28 h.
6 h. 30 min. 13 h. 30 min.
35 h.
8h
17 h.
46 h. 45 min.
11 h.
23 h.
70 h.
16 h. 30 min.
34 h.
4 GB
27 h.
34 h.
45 h.
68 h.
4 Formato WMA:
Modo
de gravação
ST XQ
ST HQ
ST SP
HQ
SP
LP
Memória integrada (2 GB)(DM-420)
34 h.
68 h.
136 h.
136 h.
268 h.
533 h.
Memória integrada (4 GB)(DM-520)
68 h. 45 min.
137 h. 30 min.
275 h.
275 h.
541 h.
1076 h.
Cartão microSD
1 GB
2 GB
4 GB
16 h.
32 h.
65 h.
65 h.
128 h.
255 h.
33 h.
67 h.
135 h.
135 h.
267 h.
531 h.
66 h.
133 h.
266 h.
266 h.
524 h.
1042 h.
Notas
• Os valores indicados acima constituem apenas estimativas.
• Poderão ocorrer variações nos tempos de gravação, à medida que existam diferenças na
memória disponível, dependendo do cartão microSD.
• É recomendável algum cuidado, já que as diferenças no tempo de gravação disponível
aumentarão sempre que a contagem e a taxa de bits seja baixa.
• O tempo de gravação disponível poderá ser mais reduzido, caso sejam efectuadas várias gravações curtas.
(O tempo de gravação disponível apresentado e o tempo gravado são indicações aproximadas).
8
Especificações
É possível efectuar gravações com mais de 2 GB
A gravação continua mesmo que o volume de um ficheiro único seja superior a 2 GB no
formato PCM linear de gravação.
• O ficheiro é guardado a cada 2 GB em ficheiros separados. Na reprodução, são considerados
como ficheiros múltiplos.
• Quando a gravação for superior a 2 GB, o número de ficheiros na pasta poderá ultrapassar
os 999. O ficheiro nº 1.000 e seguintes não serão reconhecidos pelo gravador. Ligue
o gravador ao PC para verificar.
125
Especificações
Tempo máximo de gravação por ficheiro
4 Formato PCM Linear:
4 Formato WMA:
48 kHz
3 h.
ST XQ
26 h. 40 min.
44,1 kHz
3 h. 20 min.
ST HQ
26 h. 40 min.
4 Formato MP3:
320 kbps
29 h. 40 min.
256 kbps
37 h. 10 min.
192 kbps
49 h. 40min.
128 kbps
74 h. 30 min.
ST SP
53 h. 40 min.
HQ
26 h. 40 min.
SP
53 h. 40 min.
LP
148 h. 40 min.
Notas
• A capacidade máxima para um ficheiro único está limitada a: aproximadamente 4 GB,
para o formato WMA e MP3, e aproximadamente 2 GB, para o formato PCM linear (WAV).
• Independentemente da quantidade de memória restante, o tempo máximo de gravação
de som por ficheiro está limitado aos valores anteriormente indicados.
Guia para a duração das pilhas
4 Pilhas alcalinas:
8
Modo de gravação
Microfone estéreo integrado
(no modo de gravação)
Altifalantes integrados
(no modo de reprodução)
Reprodução em
auriculares
49 h.
Especificações
PCM 48 kHz
32 h.
18 h.
MP3 128 kbps
37 h.
19 h.
57 h.
ST XQ
38 h.
19 h.
58 h.
LP
51 h.
19 h.
58 h.
Altifalantes integrados
(no modo de reprodução)
Reprodução em
auriculares
4 Pilhas recarregáveis Ni-MH:
Modo de gravação
126
Microfone estéreo integrado
(no modo de gravação)
PCM 48 kHz
27 h.
15 h.
39 h.
MP3 128 kbps
30 h.
16 h.
45 h.
ST XQ
30 h.
16 h.
46 h.
LP
41 h.
16 h.
46 h.
Especificações/Assistência e Apoio Técnico
Notas
• Os valores indicados acima constituem apenas estimativas.
• A duração das pilhas é medida pela Olympus. No entanto, pode variar bastante, consoante
o tipo de pilhas utilizadas e as condições de utilização.
As especificações e o design estão sujeitos a alteração sem aviso prévio.
Assistência e Apoio Técnico
As informações seguintes consistem em informações de contacto para assistência técnica,
apenas para gravadores e software Olympus.
s Número da linha de Apoio Técnico nos E.U.A. e no Canadá
1-888-553-4448
s Endereço de correio electrónico de Apoio ao Utilizador nos E.U.A.
e no Canadá
[email protected]
s Número da linha de Apoio Técnico na Europa
Número gratuito: 00800 67 10 83 00
Disponível em: Áustria, Bélgica, Dinamarca, Finlândia, França, Alemanha, Itália,
Luxemburgo, Holanda, Noruega, Portugal, Espanha, Suécia, Suíça, Reino Unido
Números não gratuitos para o Resto da Europa
+ 49 180 567 1083
+ 49 40 23773 4899
s Endereço de correio electrónico de Apoio ao Utilizador na Europa
[email protected]
8
Declaration of Conformity
:DM-520/DM-420
:DIGITAL VOICE RECORDER
:OLYMPUS IMAGING AMERICA INC.
:3500 Corporate Parkway, P.O. Box 610, Center Valley, PA 18034-0610,
U.S.A.
Telephone Number
:1-888-553-4448
This device Complies with Part 15 of the FCC Rules. Operation is subject to the following two conditions:
(1) This device may not cause harmful interference, and (2) this device must accept any interference
received, including interference that may cause undesired operation.
Canadian RFI
Tested To Comply
With FCC Standards
FOR HOME OR OFFICE USE
This digital apparatus does not exceed the Class B limits for radio noise emissions from digital apparatus as set out in
the Radio Interference Regulations of the Canadian Department of Communications.
Cet appareil numérique ne dépasse pas les limites de la Catégorie B pour les émissions de bruit radio émanant
d’appareils numériques, tel que prévu dans les Règlements sur l’Interférence Radio du Département Canadien des
Communications.
Especificações/
Assistência e Apoio Técnico
Model Number
Trade Name
Responsible Party
Address
127
Shinjuku Monolith, 3-1 Nishi-Shinjuku 2-chome, Shinjyuku-ku, Tokyo 163-0914, Japan. Tel. +81 (0)3-3340-2111
http://www.olympus.com
3500 Corporate Parkway, P.O. Box 610, Center Valley, PA 18034-0610, U.S.A. Tel. 1-888-553-4448
http://www.olympusamerica.com
PT-BD2507-01
AP0906