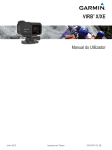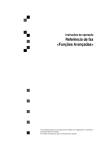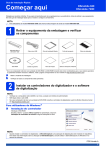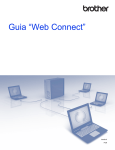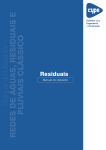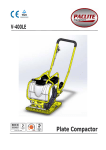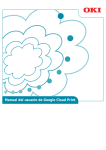Download Guia de Instalação do "Google Cloud Print"
Transcript
Guia de Instalação do "Google Cloud Print" Versão 0 POR Definições de notas Ao longo deste manual do utilizador é utilizado o seguinte ícone: Nota As Notas indicam o que fazer se ocorrerem determinadas situações ou oferecem sugestões sobre como a operação funciona em conjunto com outras funções. Marcas comerciais O logótipo Brother é uma marca registada da Brother Industries, Ltd. Google, Google Docs, Android e Gmail são marcas comerciais da Google Inc. Google Cloud Print é uma marca registada da Google Inc. Cada empresa cujo software é mencionado neste manual possui um Contrato de Licença de Software específico que abrange os seus programas. Quaisquer denominações comerciais e nomes de produtos que apareçam em produtos da Brother, documentos afins e quaisquer outros materiais são marcas comerciais ou marcas registadas das respectivas empresas. Observações das Licenças de Fonte Aberta Os equipamentos Brother usam software de fonte aberta para o Google Cloud Print. Para ver as observações das licenças de fonte aberta, vá à selecção de transferência do manual na página inicial do seu modelo no Brother Solutions Center no endereço http://solutions.brother.com/. ©2011 Brother Industries, Ltd. i Índice 1 Introdução 1 Descrição geral..........................................................................................................................................1 Requisitos de hardware .............................................................................................................................2 Sistemas operativos e aplicações compatíveis ...................................................................................2 Definições de rede...............................................................................................................................2 Preparativos para o Google Cloud Print ....................................................................................................3 Descrição geral passo a passo ...........................................................................................................3 Criar uma conta Google ......................................................................................................................4 Registo das informações da sua conta Google no equipamento ........................................................4 2 Impressão 7 Imprimir utilizando o Google Cloud Print ...................................................................................................7 Imprimir a partir do Chrome OS ..........................................................................................................7 Imprimir a partir do GOOGLE DOCS™ para telemóvel ......................................................................8 Imprimir a partir do Gmail™ para telemóvel........................................................................................8 A Resolução de problemas 9 Em caso de dificuldades com o seu equipamento ....................................................................................9 ii 1 Introdução 1 1 Descrição geral 1 O Google Cloud Print™ é um serviço fornecido pela Google que lhe permite imprimir para uma impressora registada na sua conta Google, utilizando um dispositivo de rede compatível, tal como um telemóvel ou computador, sem instalar o controlador da impressora no dispositivo. Requisito de impressão 1 Google Cloud Print Impressão 1 Internet 1 Introdução Requisitos de hardware 1 1 Sistemas operativos e aplicações compatíveis 1 O Google Cloud Print é compatível com os seguintes sistemas operativos e aplicações (a partir de Julho de 2011): Sistemas operativos Chrome OS Android™ 2.1 ou superior iOS 3.0 ou superior Aplicações que podem ser usadas para imprimir Aplicações para o Chrome OS GOOGLE DOCS™ para telemóvel Gmail™ para telemóvel Consulte o sítio web da Google (http://www.google.com/support/cloudprint/) para obter mais informações sobre as aplicações e sistemas operativos compatíveis. Definições de rede 1 Para usar o Google Cloud Print, o seu equipamento Brother tem de estar ligado a uma rede com acesso à Internet, por meio de uma ligação com ou sem fios. Consulte o Guia de Instalação Rápida para ligar e configurar correctamente o equipamento. 2 Introdução Preparativos para o Google Cloud Print 1 1 Descrição geral passo a passo 1 Configure as definições utilizando o procedimento que se segue. Passo 1: Criar uma conta Google. (uu página 4) Aceda ao sítio web da Google através de um computador ou equipamento móvel e crie uma conta. Para poder utilizar o Google Cloud Print, tem de efectuar o início de sessão na sua conta Google usando um endereço Gmail™. (Se já tiver uma conta, não é necessário criar outra.) Registo de utilizador Obter conta Sítio web do Google Passo 2: Registar as informações da sua conta Google no equipamento. (uu página 4) Registe as informações da sua conta Google no equipamento usando o web browser do seu computador ou do seu dispositivo móvel. Informações da conta Google Ligação em rede com ou sem fios O serviço já pode ser usado pelo equipamento. 3 Introdução Criar uma conta Google 1 1 Para poder usar o Google Cloud Print, terá de possuir uma conta Google e iniciar a sessão na referida conta usando um endereço Gmail™. Se não possuir um endereço Gmail™, utilize um computador ou equipamento móvel para aceder ao sítio web da Google e criar um endereço Gmail™. Se já tiver uma conta Google, não é necessário criar outra. Prossiga para o passo seguinte. Registo das informações da sua conta Google no equipamento 1 Tem de registar as informações da sua conta Google no equipamento utilizando a Gestão baseada na web (web browser). Pode utilizar um web browser padrão para gerir o equipamento utilizando HTTPS (Hypertext Transfer Protocol Security). Nota • Os ecrãs desta secção exemplificam um equipamento a jacto de tinta. • Para saber o número de impressoras que pode registar, consulte o website da Google (http://www.google.com/support/cloudprint/). a Antes de proceder ao registo das informações da sua conta Google, confirme se estão configuradas a hora e data correctas no painel de controlo do equipamento. Consulte o Guia de Instalação Rápida fornecido com o seu equipamento para obter instruções sobre como definir a hora e a data correctas. b c d Verifique se o equipamento está ligado à mesma rede do computador ou equipamento móvel. Abra o web browser no seu computador ou equipamento móvel. Introduza “https://machine’s IP address/” na barra de endereços do browser (em que “machine’s IP address” é o endereço IP do equipamento). Por exemplo: https://192.168.1.2/ Nota • Pode ver o endereço IP do seu equipamento no menu de rede do painel de controlo. Para mais detalhes, consulte o Manual do Utilizador de Rede do seu equipamento. • Se tiver definido a palavra-passe para início de sessão na Gestão baseada na web, insira a palavra-passe na caixa Login (Iniciar sessão) e clique em . • Se for apresentada uma mensagem relativa à segurança, prossiga com o processo de registo. 4 Introdução e Dependendo do seu equipamento, é apresentado um dos seguintes ecrãs. Efectue um dos seguintes procedimentos: 1 Se for apresentado o ecrã (A) 1 Clique em Network (Rede). 2 Clique Protocol (Protocolo). 3 Certifique-se de que Google Cloud Print está assinalado e clique em Advanced Setting (Definições avançadas). Prossiga para o passo f. Se for apresentado o ecrã (B), clique em Google Cloud Print e prossiga para o passof. (A) 1 (B) 1 f Certifique-se de que o Status (Estado) está Enabled (Activado). Introduza as informações da sua conta Google na caixa E-mail e Password (Palavra-passe). g h Seleccione a caixa de verificação Sign in (Início de sessão). Clique em Submit (Submeter). O equipamento efectuará o início de sessão no Google Cloud Print com a sua conta Google. 5 Introdução Nota Se o equipamento suportar a função de Secure Function Lock (Bloqueio de funções de segurança), é possível imprimir através do Google Cloud Print mesmo estando restringida a impressão através do PC para cada utilizador. Se pretender restringir a impressão através do Google Cloud Print, desactive o Google Cloud Print usando a Gestão baseada na web ou defina a função de Secure Function Lock (Bloqueio de funções de segurança) para o Modo Público e, depois, restrinja a impressão através do PC para o público. Para obter mais informações, consulte o Manual do Utilizador de Rede e o Manual Avançado do Utilizador. 6 1 2 Impressão 2 Imprimir utilizando o Google Cloud Print 2 O procedimento de impressão varia consoante a aplicação ou o dispositivo que estiver a ser utilizado. No exemplo abaixo são usados o Chrome OS, o GOOGLE DOCS™ para telemóvel e o Gmail™ para telemóvel. Nota • Para saber o número de impressoras que pode registar, consulte o website da Google (http://www.google.com/support/cloudprint/). • Alguns ficheiros PDF encriptados não podem ser impressos. • Quando imprimir um ficheiro PDF que utilize tipos de letra que não estão incorporados no ficheiro, poderá haver substituição de caracteres por outros de um tipo de letra diferente ou podem ficar indistintos. • Quando imprimir um PDF que inclua objectos transparentes, a definição de transparência será ignorada e o ficheiro será impresso com essa definição desligada. Imprimir a partir do Chrome OS a b c d 2 Verifique se o equipamento está ligado. Na página web que pretende imprimir, clique no ícone da chave inglesa e, depois, clique em Print (Imprimir) (também pode usar o atalho do teclado Ctrl+P). Escolha o seu equipamento a partir da lista de impressoras. Consoante o equipamento, poderá seleccionar o tipo de suporte e o tamanho do papel. Clique em Options (Opções), Advanced options (Opções avançadas) e seleccione a opção que pretende definir. Nota Só aparecem as definições que podem ser alteradas. e Clique em Print (Imprimir). 7 2 Impressão Imprimir a partir do GOOGLE DOCS™ para telemóvel a b c Verifique se o equipamento está ligado. d Prima e f g Prima Print (Imprimir). 2 2 Aceda ao GOOGLE DOCS™ a partir do seu dispositivo com Android™ ou iOS. Abra o documento que pretende imprimir. . Escolha o seu equipamento a partir da lista de impressoras. Consoante o equipamento, poderá seleccionar o tipo de suporte e o tamanho do papel. Prima Options (Opções) e escolha a opção que pretende definir. Nota Só aparecem as definições que podem ser alteradas. h Prima Print (Imprimir). Imprimir a partir do Gmail™ para telemóvel a b c Verifique se o equipamento está ligado. d Prima 2 Aceda ao Gmail™ a partir do seu Android™ ou dispositivo iOS. Abra o e-mail que pretende imprimir. . Nota Se Print (Imprimir) for apresentado junto do nome do anexo, este pode ser impresso. Prima Print (Imprimir) e, depois, prossiga para o passo f. e f g Prima Print (Imprimir). Escolha o seu equipamento a partir da lista de impressoras. Consoante o equipamento, poderá seleccionar o tipo de suporte e o tamanho do papel. Prima Options (Opções) e escolha a opção que pretende definir. Nota Só aparecem as definições que podem ser alteradas. h Prima Print (Imprimir). 8 A Resolução de problemas A Este capítulo explica como resolver problemas típicos com que poderá deparar-se ao utilizar o Google Cloud Print com o seu equipamento Brother. Se, após a leitura deste capítulo, não conseguir resolver o seu problema, visite o Brother Solutions Center no endereço: http://solutions.brother.com/. Em caso de dificuldades com o seu equipamento Dificuldade Sugestões O equipamento não aparece na lista de impressoras. Verifique se o equipamento está ligado. A A Use a Gestão baseada na web para confirmar que o Google Cloud Print está activado e, depois, confirme se tem a sessão iniciada no Google Cloud Print. (Registo das informações da sua conta Google no equipamento uu página 4) Não é possível imprimir. Verifique se o equipamento está ligado. Confirme as suas definições de rede. (Definições de rede uu página 2) Determinados ficheiros poderão não ser impressos ou podem não aparecer exactamente como são visualizados. A conta Google está bloqueada. Se tiver ocorrido um erro ao iniciar sessão no Google Cloud Print utilizando a Gestão baseada na web, a conta pode ter sido bloqueada. Clique na hiperligação do ecrã da Gestão baseada na web para desbloquear a conta. 9