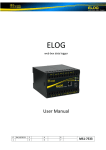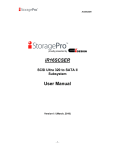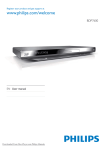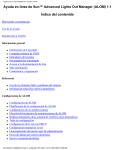Download Manual del usuario de Google Cloud Print
Transcript
Manual del usuario de Google Cloud Print Símbolos que se usan en este manual Este manual usa los siguientes símbolos. Nota! Memo Son avisos y limitaciones para el correcto funcionamiento. Se recomienda firmemente que lea lo siguiente para evitar el funcionamiento incorrecto de la máquina. El conocimiento es conveniente o como referencia. Lectura recomendada. Puntos a tener en cuenta Acerca de este manual 1 La reimpresión de parte o de todo este manual sin permiso está totalmente prohibida. 2 Los contenidos de este manual pueden cambiar en el futuro sin previo aviso. 3 Este manual fue creado con el debido cuidado, sin embargo, en el caso de que note algo que no esté claro, sea incorrecto u omitido, por favor contacte a la compañía local de ventas Oki en la que compró el producto. 4 Por favor tenga en cuenta que sin importar el punto 3, Oki Data no acepta responsabilidad por los contenidos de este manual en términos del efecto del funcionamiento de la máquina. En cuanto a los derechos de autor de este manual Todos los derechos están reservados por Oki Data Corporation. No se puede reproducir, transmitir o traducir este manual sin permiso. Antes de realizar cualquiera de las acciones anteriores, debe obtener el permiso de Oki Data Corporation. © 2013 Oki Data Corporation En cuanto a las marcas registradas OKI es una marca registrada de Oki Electric Industry Co., Ltd. Google, Google Documents, Android y Gmail son marcas registradas de Google Inc. Google Cloud Print es una marca registrada de Google Inc. 2 Publicación de licencias de código abierto El siguiente software de código abierto está incluido para utilizar Google Cloud Print. Las descripciones de la licencia de código abierto son como se muestran más abajo. json-c ---------------------------------------------------------------Copyright (c) 2009-2012 Eric Haszlakiewicz Permission is hereby granted, free of charge, to any person obtaining a copy of this software and associated documentation files (the "Software"), to deal in the Software without restriction, including without limitation the rights to use, copy, modify, merge, publish, distribute, sublicense, and/or sell copies of the Software, and to permit persons to whom the Software is furnished to do so, subject to the following conditions: The above copyright notice and this permission notice shall be included in all copies or substantial portions of the Software. THE SOFTWARE IS PROVIDED "AS IS", WITHOUT WARRANTY OF ANY KIND, EXPRESS OR IMPLIED, INCLUDING BUT NOT LIMITED TO THE WARRANTIES OF MERCHANTABILITY, FITNESS FOR A PARTICULAR PURPOSE AND NONINFRINGEMENT. IN NO EVENT SHALL THE AUTHORS OR COPYRIGHT HOLDERS BE LIABLE FOR ANY CLAIM, DAMAGES OR OTHER LIABILITY, WHETHER IN AN ACTION OF CONTRACT, TORT OR OTHERWISE, ARISING FROM, OUT OF OR IN CONNECTION WITH THE SOFTWARE OR THE USE OR OTHER DEALINGS IN THE SOFTWARE. ---------------------------------------------------------------Copyright (c) 2004, 2005 Metaparadigm Pte Ltd Permission is hereby granted, free of charge, to any person obtaining a copy of this software and associated documentation files (the "Software"), to deal in the Software without restriction, including without limitation the rights to use, copy, modify, merge, publish, distribute, sublicense, and/or sell copies of the Software, and to permit persons to whom the Software is furnished to do so, subject to the following conditions: The above copyright notice and this permission notice shall be included in all copies or substantial portions of the Software. THE SOFTWARE IS PROVIDED "AS IS", WITHOUT WARRANTY OF ANY KIND, EXPRESS OR IMPLIED, INCLUDING BUT NOT LIMITED TO THE WARRANTIES OF MERCHANTABILITY, FITNESS FOR A PARTICULAR PURPOSE AND NONINFRINGEMENT. IN NO EVENT SHALL THE AUTHORS OR COPYRIGHT HOLDERS BE LIABLE FOR ANY CLAIM, DAMAGES OR OTHER LIABILITY, WHETHER IN AN ACTION OF CONTRACT, TORT OR OTHERWISE, ARISING FROM, OUT OF OR IN CONNECTION WITH THE SOFTWARE OR THE USE OR OTHER DEALINGS IN THE SOFTWARE. 3 Contenido 1.Introducción................................................................5 ¿Qué es Google Cloud Print?............................................................... 5 Entorno de uso................................................................................... 5 2. Preparativos para imprimir..........................................6 3.Imprimir....................................................................10 Impresión automática...................................................................... 10 Impresión manual............................................................................ 10 Cambio de la configuración de impresión......................................... 11 Cancelación de la impresión............................................................. 11 4. Solución de problemas...............................................12 No se puede registrar el dispositivo Oki Data................................... 12 No se puede imprimir....................................................................... 12 Se muestra un CódigoError............................................................... 13 Tabla de CódigoError...................................................................... 13 Comprobación del registro en Google Cloud Print............................. 14 Comprobación/cambio de la configuración del uso del servicio Cloud.... 15 Comprobación de la configuración del uso del servicio Cloud................ 15 Cambio de la configuración del uso del servicio Cloud......................... 15 Operaciones utilizando la configuración del modo de reposo................. 15 Eliminar información registrada....................................................... 16 Eliminar información registrada........................................................ 16 Comprobar que la eliminación se haya completado............................. 16 Si hay información del registro restante en la pantalla de administración de Google Cloud Print................................................ 17 Si la información se ha eliminado de la pantalla de administración Google Cloud Print......................................................................... 17 Importar licencias CA del servidor proxy.......................................... 17 4 1.Introducción ¿Qué es Google Cloud Print? Google Cloud Print es un servicio de impresión suministrado por Google con el que puede imprimir desde las terminales de la red como teléfonos móviles, Smartphones o PC, etc. Es necesario tener una cuenta en Google para imprimir. La impresión se realiza utilizando una impresora o un dispositivo multifunción registrado utilizando una cuenta de Google. En estos casos, no es necesario instalar los controladores de la impresora. Comando imprimir Cloud PC, móvil Comando imprimir Impresora/dispositivo multifunción Imágenes de Google Cloud Print Entorno de uso Impresora/dispositivo multifunción Este es un producto de Oki Data compatible con Google Cloud Print, que se utiliza para imprimir. La impresora/dispositivo multifunción deben conectarse a Internet. Asegúrese de que la dirección IP, la máscara de subred, la dirección de la puerta de enlace y el servidor DNS estén configurados. Memo Google Cloud Print se comunica a través de Internet, por lo que se recomienda implementar las siguientes medidas de seguridad. •• Limitar las comunicaciones desde Internet utilizando un cortafuegos, etc. •• Cambiar la contraseña del administrador predeterminada configurada en el dispositivo multifunción. Terminales de red Son terminales del PC o del móvil conectadas a Internet. Las operaciones de impresión se llevan a cabo desde la configuración de Google Cloud Print y de las aplicaciones compatibles. Cuentas de Google Se necesita una cuenta para imprimir desde la configuración de Google Cloud Print y de las aplicaciones compatibles. Aplicaciones compatibles Son aplicaciones compatibles con la ejecución de Google Cloud Print en una terminal de red. Para más información acerca de las aplicaciones y los SO compatibles, consulte la página web de Google (http://www.google.com/cloudprint/learn/apps.html). El navegador recomendado es Google Chrome. Red Se utiliza una red para comunicarse entre las terminales de red y la Cloud, y la Cloud y la impresora/dispositivo multifunción. Google Cloud Print no es compatible con IPv6. 5 2. Preparativos para imprimir Esta sección explica los procedimientos para registrar los dispositivos Oki Data en Google Cloud Print. Esta explicación utiliza MC562dnw como ejemplo. Aparece la pantalla del panel de control y los menús pueden variar dependiendo del producto Oki Data utilizado. 1 Crear una cuenta de Google. Memo Si ya tiene una cuenta, no es necesario que cree una nueva. Acceda a la página web de Google (https://accounts.google.com/signup) desde una terminal del PC o del móvil como un Smartphone, etc. Siga las instrucciones de la página que se muestra para crear una cuenta. 2 Compruebe que se haya configurado correctamente la dirección IP, la máscara de subred y la dirección del puerto de enlace en el dispositivo Oki Data. Asegúrese de que los ajustes sean correctos si ya utiliza un dispositivo Oki Data conectado a la red. Para el método de comprobación, consulte el manual de usuario del dispositivo Oki Data. 3 Compruebe que la dirección IP del servidor DNS del dispositivo Oki Data esté configurada correctamente. Seleccione [Ajustes]-[Google Cloud Print]-[Configuración de Google Cloud Print (Google Cloud Print Settings)]-[Servidor DNS (Primario) (DNS Server (Primary))] para comprobar los valores establecidos. Si el valor establecido es [0.0.0.0], la configuración es incorrecta, de modo que configure la dirección IP conforme con el entorno que esté utilizando. Si también utiliza un servidor DNS secundario, seleccione [Ajustes]-[Google Cloud Print]-[Configuración De Google Cloud Print (Google Cloud Print Settings)]-[Servidor DNS (secundario) (DNS Server (Secondary))], y configure la dirección IP. 6 4 La configuración utilizando el siguiente procedimiento utiliza un servidor proxy en el entorno de red que se está utilizando. (1) Seleccione [Ajustes]-[Google Cloud Print]-[Configuración de Google Cloud Print]-[Proxy (Proxy)]. (2) Configure en [Activar (Enable)]. (3) Seleccione [Servidor proxy (Proxy Server)], e introduzca el nombre del servidor. (4) Seleccione [Nº De Puerto Del Servidor Proxy (Proxy Server Port No.)], e introduzca el nº de puerto del servidor proxy. Configure el [Id De Usuario De Proxy (Proxy User ID)] y la [Contraseña De Proxy (Proxy Password)]. Memo Consulte con el administrador de la red acerca de los valores establecidos. 7 5 Registre el dispositivo Oki Data en Google Cloud Print. Seleccione [Ajustes (Setting)]-[Google Cloud Print (Google Cloud Print)][Registrar en Google Cloud Print (Register to Google Cloud Print)]. 6 [¿Registrar disp. en Google Cloud Print? Nota: Se requiere una cuenta de Google. (Register device to Google Cloud Print? Note: A Google account is required for registration.)]. Seleccione [Sí (Yes)]. 7 Se mostrará la URL de autenticación, de modo que haga clic en el botón "OK (OK)" en el panel de control para imprimir. Nota! Hay un tiempo límite en el proceso de registro (autenticación). (Aprox. 10 mins.) Vaya al paso 12 en ese plazo para completar el registro. Si no es capaz de terminar en ese plazo o se muestra un mensaje de error, vuelva al paso 5 , y re-regístrese. 8 Acceda a la URL de autenticación impresa en el paso 7 desde un PC o un dispositivo móvil. 9 Se mostrará la pantalla de inicio de sesión de la cuenta de Google. Introduzca la información de su cuenta de Google, y haga clic en [Sign in (Iniciar sesión)]. 8 10 Se mostrará la pantalla de registro. Haga clic en [Finish printer registration (Finalizar registro de la impresora)]. 11 Espere hasta que se muestre [Thanks, you’re ready to go! (¡Gracias, está listo para empezar!)]. 12 Los detalles de registro y el mensaje de finalización del registro se mostrarán en el panel de control del producto Oki Data. Desplácese hacia abajo en la pantalla para comprobar el mensaje. 13 Haga clic en el botón "OK (OK)" en el panel de control. Esto completa el registro. 9 3.Imprimir •• S i imprime utilizando los controladores de la impresora o si imprime desde un dispositivo Oki Data real, la calidad de la impresión puede diferir. •• Los archivos PDF que utilizan efectos de transparencia podrían no imprimirse correctamente. •• Los archivos PDF encriptados podrían no imprimirse. Nota! Impresión automática La impresión se inicia automáticamente cuando los datos de impresión se envían a un dispositivo Oki Data registrado en Google Cloud Print. 1 Compruebe que el sistema de alimentación del dispositivo Oki Data esté encendido. 2 Inicie una aplicación compatible con Google Cloud Print, como Google Chrome, Gmail, o Google Drive, etc., desde una terminal del PC o del móvil. 3 Pulse sobre el icono de la llave o el menú desplegable de la aplicación, y seleccione [Imprimir] en el menú desplegable que se muestra. 4 Seleccione el dispositivo Oki Data registrado en la pantalla mostrada. 5 Realice la configuración de la impresión para imprimir. Memo Utilice la cuenta de Google utilizada para registrar el dispositivo Oki Data en Google Cloud Print para imprimir. Para utilizar otra cuenta de Google para imprimir, es necesario realizar la configuración de [Compartir] suministrada por el servicio Google Cloud Print. Impresión manual Si la impresión automática está desactivada, o para iniciar la impresión inmediatamente después de que se hayan enviado los datos, utilice la impresión manual. 1 2 3 Compruebe que el sistema de alimentación del dispositivo Oki Data esté encendido. Seleccione [Ver Información]-[Google Cloud Print (Google Cloud Print)][Imprimir manualmente (Print Manually)]. Se imprimirá cualquier dato de impresión del servicio Google Cloud Print. Memo Para imprimir manualmente, establezca [Uso del servicio Cloud] en [Habilitado] o [Pausar]. Para el [Uso del servicio Cloud], consulte “Cambio de la configuración del uso del servicio Cloud” (Página 15). 10 Cambio de la configuración de impresión Para cambiar la configuración de impresión, seleccione [Opción] en la pantalla de selección que se muestra cuando imprima desde una aplicación compatible. Cancelación de la impresión Para cancelar durante la impresión, cancele desde el dispositivo Oki Data. Si la impresión no se ha iniciado, acceda a la pantalla del administrador Google Cloud Print (https://www.google.com/cloudprint), y elimine el trabajo de impresión. 11 4. Solución de problemas No se puede registrar el dispositivo Oki Data Si no puede registrar el dispositivo Oki Data en Google Cloud Print, vuelva a realizar el registro otra vez desde el inicio de acuerdo con el procedimiento en “2. Preparativos para imprimir” (Página 6). No se puede imprimir 1Consulte “Comprobación del registro en Google Cloud Print” (Página 14), y compruebe que el dispositivo Oki Data esté registrado correctamente en Google Cloud Print. Si el dispositivo no está registrado, realice el registro de acuerdo con “2. Preparativos para imprimir” (Página 6). Si el dispositivo está registrado, vaya al paso 2. 2 Acceda a la página web almacenada en el dispositivo Oki Data (http://(dirección IP del dispositivo Oki Data)), y compruebe el estado de la conexión. Si el [Estado XMPP] o el [Estado HTTP] en el [Inicio de sesión como administrador]-[Ver información]-[Red]-[Google Cloud Print] está en [Error (CódigoError)], realice las contramedidas descritas en “Se muestra un CódigoError” (Página 13). Memo La configuración del nombre de usuario de [Inicio de sesión como administrador] predeterminada de fábrica es "root", y la contraseña es "aaaaaa". Si utiliza una red de la empresa, compruebe que el puerto XMPP (5222) esté abierto. Memo Para más información acerca de la red que esté utilizando, consulte al administrador de la red. 12 Se muestra un CódigoError Si se produce un error, se mostrará el CódigoError (8 dígitos alfanuméricos) en el panel de control del dispositivo Oki Data que esté utilizando. Compruebe si los primeros 3 dígitos o los últimos 2 dígitos del CódigoError, y aplique la resolución de problemas de acuerdo con los métodos de resolución de problemas de la tabla del CódigoError. Tabla de CódigoError "x" en el CódigoError indica un número alfanumérico definido por el usuario. Código de error Contramedidas 00000000 Las operaciones son normales. 10axxx13 Error de conexión en el servidor HTTP (error de autenticación del servidor). Acceda a la página web almacenada en el dispositivo Oki Data (http://(dirección IP del dispositivo Oki Data)), y compruebe la licencia CA importada. O bien, actualice el firmware. 10bxxx13 10cxxx13 10axxx16 10bxxx16 10cxxx16 103xxx83 10bxxx83 103xxx86 10bxxx86 Error de conexión en el servidor proxy (error de autenticación del servidor). Acceda a la página web almacenada en el dispositivo Oki Data (http://(dirección IP del dispositivo Oki Data)), y compruebe la licencia CA importada. O bien, actualice el firmware. Error de conexión en el servidor XMPP (error de autenticación del servidor). Acceda a la página web almacenada en el dispositivo Oki Data (http://(dirección IP del dispositivo Oki Data)), y compruebe la licencia CA importada. O bien, actualice el firmware. Error de conexión en el servidor proxy (error de autenticación del servidor). Acceda a la página web almacenada en el dispositivo Oki Data (http://(dirección IP del dispositivo Oki Data)), y compruebe la licencia CA importada. O bien, actualice el firmware. x x x x x x 1 1 Se ha producido un error en el servidor DNS. Compruebe los ajustes del servidor DNS del dispositivo Oki Data. (Página 6) x x x x x x 1 2 Error en la conexión al servidor HTTP. El error en la conexión fue provocado por el entorno de red que se está utilizando. Compruebe con el administrador de red. x x x x x x 1 3 Error en la conexión del servidor HTTP. El error en la conexión fue provocado por el entorno de red que se está utilizando. Compruebe con el administrador de red. x x x x x x 1 4 Se ha producido un error en el servidor DNS. Compruebe los ajustes del servidor DNS o el nombre del servidor proxy en el dispositivo Oki Data. (Página 6, Página 7) x x x x x x 1 5 Error en la conexión al servidor proxy. Compruebe los ajustes del servidor proxy del dispositivo Oki Data. (Página 7) Si el problema aún no se ha resuelto, consulte con el administrador de red. x x x x x x 1 6 Existe un error en la conexión del servidor proxy. El error en la conexión fue provocado por el entorno de red que se está utilizando. Compruebe con el administrador de red. x x x x x x 1 7 Existe un error en la autenticación del servidor proxy. Compruebe los ajustes del servidor proxy del dispositivo Oki Data. (Página 7) Si el problema aún no se ha resuelto, consulte con el administrador de red. 13 Código de error Contramedidas x x x x x x 8 1 Se ha producido un error en el servidor DNS. Compruebe los ajustes del servidor DNS del dispositivo Oki Data. (Página 6) x x x x x x 8 2 Error en la conexión al servidor XMPP. Compruebe que el puerto XMPP (5222) esté abierto. Si el problema aún no se ha resuelto, consulte con el administrador de red. x x x x x x 8 3 Error en la conexión al servidor XMPP. Compruebe que el puerto XMPP (5222) esté abierto. Si el problema aún no se ha resuelto, consulte con el administrador de red. x x x x x x 8 4 Se ha producido un error en el servidor DNS. Compruebe los ajustes del servidor DNS o el nombre del servidor proxy en el dispositivo Oki Data. (Página 6, Página 7) x x x x x x 8 5 Error en la conexión al servidor proxy. Compruebe los ajustes del servidor proxy del dispositivo Oki Data. (Página 7) Si el problema aún no se ha resuelto, consulte con el administrador de red. x x x x x x 8 6 Existe un error en la conexión del servidor proxy. Compruebe que el puerto XMPP (5222) esté abierto. Si el problema aún no se ha resuelto, consulte con el administrador de red. x x x x x x 8 7 Existe un error en la autenticación del servidor proxy. Compruebe los ajustes del servidor proxy del dispositivo Oki Data. (Página 7) Si el problema aún no se ha resuelto, consulte con el administrador de red. Comprobación del registro en Google Cloud Print Pantalla de administración de Google Cloud Print Acceda a la pantalla de administración de Google Cloud Print (https://www.google.com/ cloudprint). Introduzca la información de su cuenta de Google, y haga clic en [Iniciar sesión]. Haga clic en [Imprimir] para mostrar la impresora registrada. Páginas web almacenadas en el dispositivo Oki Data Acceda a la página web almacenada en el dispositivo Oki Data (http://(dirección IP del dispositivo Oki Data)), y compruebe que se muestra [Registrado] en [Iniciar sesión como administrador]-[Ver información]-[Red][Google Cloud Print]. Memo La configuración del nombre de usuario de [Inicio de sesión como administrador] predeterminada de fábrica es "root", y la contraseña es "aaaaaa". Panel de control del dispositivo Oki Data Seleccione [Ajustes (Setting)]-[Google Cloud Print (Google Cloud Print)], y compruebe que se muestran los siguientes cuatro artículos. 14 Comprobación/cambio de la configuración del uso del servicio Cloud Comprobación de la configuración del uso del servicio Cloud Acceda a la página web almacenada en el dispositivo Oki Data (http://(dirección IP del dispositivo Oki Data)), y compruebe [Iniciar sesión como administrador]-[Ver información]-[Red]-[Google Cloud Print]-[Uso del servicio Cloud]. El estado de uso es una de las siguientes tres opciones. Habilitado: Tanto la impresión automática como la manual están activadas. Pausar:La impresión manual está activada. Establezca si quiere desactivar la im presión automática. Desactivado: L a impresión está desactivada. Establezca pausar el uso de Google Cloud Print. Memo La configuración del nombre de usuario de [Inicio de sesión como administrador] predeterminada de fábrica es "root", y la contraseña es "aaaaaa". Cambio de la configuración del uso del servicio Cloud Utilice el siguiente procedimiento para cambiar la configuración del uso del servicio Google Cloud Print. Páginas web almacenadas en el dispositivo Oki Data Acceda a la página web almacenada en el dispositivo Oki Data (http://(dirección IP del dispositivo Oki Data)), y cambie la configuración utilizando [Config. Admin]-[Menú Red]-[Google Cloud Print]-[Uso del servicio Cloud]. Panel de control del dispositivo Oki Data Seleccione [Ajustes]-[Google Cloud Print]-[Configuración de Google Cloud Print]-[Uso del servicio Cloud (Using Cloud Service)], y cambie la configuración. Operaciones utilizando la configuración del modo de reposo Si [Uso del servicio Cloud] está establecido en [Habilitado], el modo de reposo no se activará incluso si el [Modo de reposo] está establecido en [Enc.] en el dispositivo Oki Data. Si utiliza el modo de reposo del dispositivo Oki Data, establezca el servicio Google Cloud Print en [Pausar] o [Desactivado]. 15 Eliminar información registrada Eliminar información registrada Utilice el siguiente procedimiento para eliminar la información del dispositivo Oki Data registrado en Google Cloud Print. 1 Compruebe que el dispositivo Oki Data esté conectado a la red. Memo Si el dispositivo Oki Data está conectado a la red, la información de la pantalla de administración de Google Cloud Print (https:// www.google.com/cloudprint) se eliminará simultáneamente. 2 En el panel de control, seleccione [Ajustes (Setting)]-[Google Cloud Print (Google Cloud Print)]-[Eliminar información registrada (Delete Registered Information)]. 3 Seleccione [Si (Yes)]. 4 Cuando la eliminación haya finalizado, se mostrará la siguiente pantalla. Comprobar que la eliminación se haya completado Pantalla de administración de Google Cloud Print Acceda a la pantalla de administración de Google Cloud Print (https://www.google.com/cloudprint). Introduzca la información de su cuenta de Google, y haga clic en [Iniciar sesión]. Haga clic en [Imprimir], y compruebe que se haya eliminado la impresora registrada. Páginas web almacenadas en el dispositivo Oki Data Acceda a la página web almacenada en el dispositivo Oki Data, y compruebe [Iniciar sesión como administrador]-[Ver información]-[Red]-[Google Cloud Print]. Memo La configuración del nombre de usuario de [Inicio de sesión como administrador] predeterminada de fábrica es "root", y la contraseña es "aaaaaa". 16 Panel de control del dispositivo Oki Data Seleccione [Ajustes]-[Google Cloud Print]. Si se ha eliminado la información, se mostrarán los dos artículos [Registrar en Google Cloud Print] y [Configuración de Google Cloud Print]. Si hay información del registro restante en la pantalla de administración de Google Cloud Print Si la información de registro se eliminó de acuerdo con el procedimiento descrito en “Eliminar información registrada” (Página 16) mientras el dispositivo Oki Data no estaba conectado en la red, el dispositivo Oki Data registrado en la pantalla de administración de Google Cloud Print (https://www.google.com/cloudprint) podría seguir estando presente. Si es así, utilice la pantalla de administración Google Cloud Print para eliminar el dispositivo Oki Data. Si la información se ha eliminado de la pantalla de administración Google Cloud Print Si el dispositivo Oki Data se ha eliminado de la pantalla de administración Google Cloud Print (https://www.google.com/cloudprint) con un error, la información de registro permanecerá en el dispositivo Oki Data. En ese caso, elimine también la información registrada del panel de control del dispositivo Oki Data. 1 Seleccione [Ajustes (Setting)]-[Google Cloud Print (Google Cloud Print)][Eliminar Información Registrada (Delete Registered Information)]. 2 Seleccione [Si (Yes)]. Importar licencias CA del servidor proxy Las licencias CA pueden importarse de la página web almacenada en el dispositivo Oki Data (http://(dirección IP del dispositivo Oki Data)). Especifique la licencia expedida por el titular de la licencia encomendada con el servidor proxy. Se pueden importar los archivos PEM, DER y PKCS#7. Memo Para más información acerca de la red que esté utilizando, consulte al administrador de la red. 17 Oki Data Corporation 45700407EE Rev1 2013 12