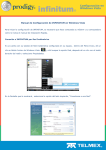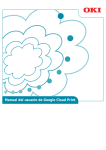Download Guía de Google Cloud Print
Transcript
Guía de Google Cloud Print Versión 0 SPA Definición de las notas En esta guía del usuario se utiliza el siguiente icono: NOTA Las notas le indican cómo responder ante situaciones que pueden presentarse, ofreciendo consejos sobre cómo funcionará cada operación con otras funciones. Marcas comerciales El logotipo de Brother es una marca comercial registrada de Brother Industries, Ltd. Brother es una marca comercial de Brother Industries, Ltd. Google, Google Docs, Google Cloud Print, Google Chrome, Android y Gmail son marcas comerciales de Google Inc. El uso de estas marcas está sujeto al permiso de Google. Todas las empresas cuyos programas de software se mencionan en el presente manual cuentan con un Acuerdo de Licencia de Software específico para sus programas patentados. Todos los nombres comerciales y nombres de productos de empresas que aparecen en productos Brother, documentos asociados y cualquier otro material son marcas comerciales o marcas comerciales registradas de estas respectivas empresas. Observaciones sobre la licencia de código abierto Los equipos Brother utilizan software de código abierto en Google Cloud Print. Para consultar las observaciones sobre la licencia de código abierto, vaya a la sección de descarga de manuales en la página de inicio correspondiente a su modelo de Brother Solutions Center en la dirección http://solutions.brother.com/. ©2012 Brother Industries, Ltd. Todos los derechos reservados. i Tabla de contenido 1 Introducción 1 Descripción general ................................................................................................................................. 1 Requisitos de hardware ........................................................................................................................... 1 Sistemas operativos y aplicaciones compatibles .............................................................................. 1 Configuración de red ......................................................................................................................... 1 Configuración de Google Cloud Print ...................................................................................................... 2 Descripción paso a paso ................................................................................................................... 2 Cómo crear una cuenta de Google ................................................................................................... 2 Cómo registrar el equipo con Google Cloud Print ............................................................................. 3 2 Impresión 6 Impresión con Google Cloud Print ........................................................................................................... 6 Cómo imprimir desde Chrome OS .................................................................................................... 6 Cómo imprimir desde GOOGLE DOCS™ para dispositivos móviles ................................................ 6 Cómo imprimir desde el servicio de correo web Gmail™ para dispositivos móviles ......................... 7 A Solución de problemas 8 Si tiene problemas con el equipo ............................................................................................................. 8 ii 1 Introducción 1 Descripción general Google Cloud Print™ es un servicio proporcionado por Google que le permite imprimir en una impresora registrada en una cuenta de Google utilizando un dispositivo compatible con la red como, por ejemplo, un teléfono móvil o un ordenador, sin tener que instalar el controlador de impresora en el dispositivo. Solicitud de impresión 1 Google Cloud Print Impresión 1 Internet Requisitos de hardware Sistemas operativos y aplicaciones compatibles Google Cloud Print es compatible con los siguientes sistemas operativos y aplicaciones (a fecha de julio de 2012): Sistemas operativos Chrome OS Android™ 2.1 o superior iOS 3.0 o superior Aplicaciones que pueden utilizarse para imprimir Aplicaciones para Chrome OS Navegador Google Chrome™ GOOGLE DOCS™ para dispositivos móviles Servicio de correo web Gmail™ para dispositivos móviles Visite el sitio web de Google (http://www.google.com/support/cloudprint/) para obtener más información sobre los sistemas operativos y las aplicaciones compatibles. Configuración de red Para utilizar Google Cloud Print, el equipo Brother tiene que estar conectado a una red que tenga acceso a Internet por medio de una conexión cableada o inalámbrica. Consulte la Guía de configuración rápida del equipo Brother para conectar y configurar el equipo de la forma correcta. 1 Introducción Configuración de Google Cloud Print 1 Descripción paso a paso Ajuste la configuración siguiendo el procedimiento que se muestra a continuación: Paso 1: cree una cuenta de Google (consulte la página 2). Acceda al sitio web de Google utilizando un ordenador o un dispositivo móvil y cree una cuenta. Debe iniciar sesión en la cuenta de Google para poder usar Google Cloud Print. (Si ya tiene una cuenta, no es necesario crear otra). Registro del usuario Obtener una cuenta Sitio web de Google Paso 2: registre el equipo con Google Cloud Print (consulte la página 3). Registre el equipo con Google Cloud Print utilizando el navegador web del ordenador o del dispositivo móvil. Registro del dispositivo Google Cloud Print Conexión de red cableada o inalámbrica El equipo podrá ahora acceder al servicio. Cómo crear una cuenta de Google Para poder utilizar Google Cloud Print, debe tener una cuenta de Google e iniciar sesión en la cuenta. Si no tiene una cuenta, utilice un ordenador o un dispositivo móvil para acceder al sitio web de Google y cree una cuenta. 2 Introducción Si ya tiene una cuenta de Google, no es necesario crear otra. Continúe con el procedimiento siguiente, Cómo registrar el equipo con Google Cloud Print. 1 Cómo registrar el equipo con Google Cloud Print Debe registrar el equipo con Google Cloud Print utilizando Administración basada en Web (navegador web). Para gestionar el equipo puede utilizar un navegador web estándar por medio del protocolo de transferencia de hipertexto (HTTP). NOTA • Las pantallas de esta sección son ejemplos de un equipo de inyección de tinta. • Para obtener información sobre el número de impresoras que se puede registrar, visite el sitio web de Google (http://www.google.com/support/cloudprint/). a Antes de empezar a registrar el equipo, confirme que la hora y la fecha estén correctamente ajustadas en el panel de control del equipo. Consulte la Guía de configuración rápida incluida con el equipo para obtener instrucciones sobre cómo ajustar correctamente la hora y la fecha. b c d Asegúrese de que el equipo esté conectado a la misma red que el ordenador o dispositivo móvil. Abra el navegador web en el ordenador o en el dispositivo móvil. Escriba “vdirección IP del equipo/” en la barra de direcciones del navegador (donde “dirección IP del equipo” es la dirección IP del equipo). Por ejemplo: x192.168.1.2/ NOTA • Puede consultar la dirección IP del equipo en el menú de red del panel de control del equipo. Para obtener más información, consulte la Guía del usuario en red del equipo. • Si ha establecido una contraseña de inicio de sesión para Administración basada en Web, escríbala en el cuadro Inicio de sesión y, a continuación, haga clic en . 3 Introducción e En función del equipo, se mostrará una de las siguientes pantallas. (A) 1 (B) Realice una de las siguientes acciones: Si se muestra la pantalla (A) 1 Haga clic en Red. 2 Haga clic en Protocolo. 3 Asegúrese de que Google Cloud Print esté seleccionado y, a continuación, haga clic en Configuración avanzada. Vaya al paso f. Si se muestra la pantalla (B), haga clic en Google Cloud Print y, a continuación, vaya al paso f. f Asegúrese de que la opción Estado esté configurada como Activada. Haga clic en Registrar. g Haga clic en Google. 4 Introducción h Se mostrará la pantalla de inicio de sesión en Google Cloud Print. Inicie sesión con la cuenta de Google y siga las instrucciones que aparecerán en pantalla para registrar el equipo. i Cuando termine de registrar el equipo, vuelva a la pantalla de Administración basada en Web y compruebe que Estado del registro esté configurado como Registrado. NOTA Si el equipo es compatible con Bloqueo función de seguridad, es posible imprimir por medio de Google Cloud Print incluso si la impresión en el PC está restringida para todos los usuarios. Para restringir la impresión mediante Google Cloud Print, desactive Google Cloud Print utilizando Administración basada en Web o establezca Bloqueo función de seguridad en modo público y, a continuación, restrinja la impresión pública en el PC. Para obtener más información, consulte la Guía del usuario en red y la Guía avanzada del usuario. 5 1 2 Impresión Impresión con Google Cloud Print El procedimiento de impresión varía en función de la aplicación o del dispositivo que esté utilizando. En los ejemplos que se muestran a continuación se utilizan Chrome OS, GOOGLE DOCS™ para dispositivos móviles y el servicio de correo web Gmail™ para dispositivos móviles. NOTA • Para obtener información sobre el número de impresoras que se puede registrar, visite el sitio web de Google (http://www.google.com/support/cloudprint/). • No pueden imprimirse algunos archivos PDF cifrados. • Cuando imprima un archivo PDF que utilice fuentes que no estén integradas en el archivo, es posible que los caracteres se sustituyan por otros de una fuente diferente o puede que salgan distorsionados. • Cuando imprima un PDF que incluya objetos transparentes, se ignorará el ajuste de transparencia y el archivo se imprimirá con el ajuste desactivado. Cómo imprimir desde Chrome OS a b Asegúrese de que el equipo Brother esté encendido. c d Seleccione el equipo en la lista de impresoras. Desde la página web que desee imprimir, haga clic en el icono de la llave inglesa y, a continuación, haga clic en Print (Imprimir) (también puede utilizar el método abreviado de teclado Ctrl+P). Dependiendo del equipo, es posible cambiar opciones de impresión como el tipo de soporte y el tamaño del papel. Haga clic en Options (Opciones), Advanced options (Opciones avanzadas) y, a continuación, seleccione la opción que desee ajustar o cambiar. NOTA Solo se muestra la configuración que puede modificarse. e Haga clic en Print (Imprimir). Cómo imprimir desde GOOGLE DOCS™ para dispositivos móviles a b c Asegúrese de que el equipo Brother esté encendido. d Toque Acceda a GOOGLE DOCS™ desde el navegador web del dispositivo Android™ o iOS. Abra el documento que desee imprimir. . 6 2 Impresión e f g Toque Print (Imprimir). Seleccione el equipo en la lista de impresoras. Dependiendo del equipo, es posible cambiar opciones de impresión como el tipo de soporte y el tamaño del papel. Haga clic en Options (Opciones) y, a continuación, seleccione la opción que desee ajustar o cambiar. NOTA Solo se muestra la configuración que puede modificarse. h Toque Print (Imprimir). Cómo imprimir desde el servicio de correo web Gmail™ para dispositivos móviles a b c Asegúrese de que el equipo Brother esté encendido. d Toque Acceda al servicio de correo web Gmail™ desde el navegador web del dispositivo Android™ o iOS. Abra el correo electrónico que desee imprimir. . NOTA Si se muestra Print (Imprimir) junto al nombre del archivo adjunto, se puede imprimir el archivo adjunto. Toque Print (Imprimir) y, a continuación, vaya al paso f. e f g Toque Print (Imprimir). Seleccione el equipo en la lista de impresoras. Dependiendo del equipo, es posible cambiar opciones de impresión como el tipo de soporte y el tamaño del papel. Haga clic en Options (Opciones) y, a continuación, seleccione la opción que desee ajustar o cambiar. NOTA Solo se muestra la configuración que puede modificarse. h Toque Print (Imprimir). 7 2 A Solución de problemas Este capítulo explica cómo resolver problemas comunes que pueden presentarse al utilizar Google Cloud Print con el equipo Brother. Si, después de leer este capítulo, no puede solucionar el problema, visite Brother Solutions Center en: http://solutions.brother.com/. A Si tiene problemas con el equipo Problema Sugerencias El equipo Brother no se muestra en la lista de impresoras. Asegúrese de que el equipo Brother esté encendido. No puedo imprimir. Asegúrese de que el equipo Brother esté encendido. Utilice Administración basada en Web para confirmar que Google Cloud Print está habilitado y que el equipo está registrado con Google Cloud Print (consulte Cómo registrar el equipo con Google Cloud Print uu página 3). Confirme la configuración de la red (consulte Configuración de red uu página 1). Puede que ciertos archivos no puedan imprimirse o puede que no se impriman exactamente igual a como se muestran en la pantalla. He recibido el mensaje de error: No se puede conectar con Google. Revise su configuración de red. Asegúrese de que el equipo está conectado a una red con acceso a Internet. He recibido el mensaje de error: Configure la fecha y hora. Verifique que la fecha y la hora están configuradas correctamente en el equipo (para obtener más información, consulte la Guía de configuración rápida del equipo). 8 Visite nuestra página web http://www.brother.com/ www.brotherearth.com