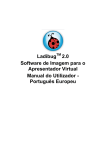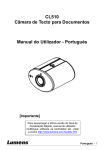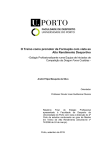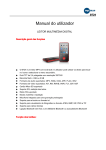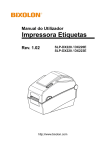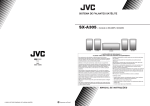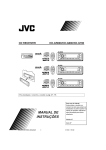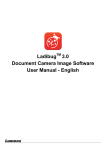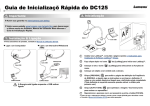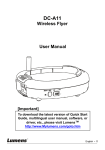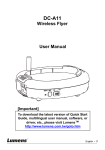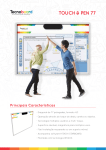Download Ladibug 3.0 Software de Imagem para a Câmara de
Transcript
LadibugTM 3.0 Software de Imagem para a Câmara de Documento Manual do Utilizador - Português Europeu Índice 1. Introdução ...................................................................................... 3 2. Requisitos do Sistema ................................................................... 3 3. Instalar Ladibug™ .......................................................................... 4 3.1 Instalar com Windows Vista/7/8 ...............................................................................4 3.2 Instalar com MAC.....................................................................................................6 4. Ligação ao Hardware ..................................................................... 8 5. Iniciar a utilização do Ladibug™ .................................................... 8 5.1 Utilize o cabo USB para ligar a câmara ao computador ...........................................8 5.2 Ligar a Câmara Sem Fio para Documento ...............................................................9 5.3 Utilize o servidor de compartilhamento de imagem para ligar ao computador e à câmara ...................................................................................................................10 6. Descrição da Interface de Operação ........................................... 12 6.1 Interface de Windows.............................................................................................12 6.2 Interface de MAC ...................................................................................................21 7. Descrições da Função – Para Windows ...................................... 30 7.1 Ligar/desligar a câmara..........................................................................................30 7.2 Gostaria de aperfeiçoar a imagem .........................................................................30 7.3 Desejo congelar a imagem ao vivo ........................................................................30 7.4 Gostaria de ligar/desligar a lâmpada ......................................................................30 7.5 Gostaria de ampliar/reduzir as imagens.................................................................30 7.6 Gostaria de ajustar a luminosidade ........................................................................30 7.7 Gostaria de capturar imagens ................................................................................30 7.8 Desejo capturar imagens continuamente ...............................................................31 7.9 Gostaria de gravar .................................................................................................31 7.10 Desejo anotar a imagem exibida ............................................................................31 7.11 Desejo adicionar anotação textual para as imagens ..............................................32 7.12 Gostaria de utilizar o modo Máscara......................................................................33 7.13 Gostaria de utilizar o modo holofotes .....................................................................33 7.14 Gostaria de gerenciar imagem armazenada ..........................................................33 7.15 Gostaria de mudar os idiomas de operação do software .......................................34 7.16 Mude as definições de firewall ...............................................................................34 1 8. Descrições da Função – Para MAC............................................. 36 8.1 Gostaria de ligar/desligar a câmara .......................................................................36 8.2 Gostaria de aperfeiçoar a imagem .........................................................................36 8.3 Desejo congelar a imagem ao vivo ........................................................................36 8.4 Gostaria de ligar/desligar a lâmpada ......................................................................36 8.5 Gostaria de ampliar/reduzir as imagens.................................................................36 8.6 Gostaria de ajustar a luminosidade ........................................................................36 8.7 Gostaria de capturar imagens ................................................................................36 8.8 Desejo capturar imagens continuamente ...............................................................37 8.9 Gostaria de gravar .................................................................................................37 8.10 Desejo anotar a imagem exibida ............................................................................37 8.11 Desejo adicionar anotação textual para as imagens ..............................................38 8.12 Gostaria de utilizar o modo Máscara......................................................................38 8.13 Gostaria de utilizar o modo holofotes .....................................................................38 8.14 Gostaria de gerenciar imagem armazenada ..........................................................39 8.15 Gostaria de mudar os idiomas de operação do software .......................................40 8.16 Mude as definições de firewall ...............................................................................41 9. Resolução de Problemas ............................................................. 42 2 1. Introdução Após instalar o aplicativo Ladibug™, você poderá utilizar o software para: Controlar a Câmara de Documento. Capturar e gravar as imagens. Anotar as imagens, realçar detalhes importantes e guardá-las. Suporta função de ecrã inteiro. 2. Requisitos do Sistema Windows Vista / 7 / 8 CPU Mínima: Intel Core 2 Duo 2 GHz ou superior Memória Mínima: 1 GB (32-bits)/2 GB (64-bits) RAM Supporting Direct X 9 (WDDM 1.0 ou superior) Resolução Mínima: 1024 x 768 Espaço Mín no Disco Duro: 1 GB MAC OS X 10.7 / 10.8 / 10.9 CPU Mínima: Intel Pentium® 2 GHz Intel Core 2 Duo Memória Mínima: 1 GB DDR2 667 Hz RAM ou superior Resolução Mínima: 1024 x 768 Monitor de visualização a cores com 24-bit Espaço Mín no Disco Duro: 1 GB QuickTime 7.4.5 ou superior 3 3. Instalar Ladibug™ 3.1 Instalar com Windows Vista/7/8 1. Descarregue o software Ladibug™ na website do Lumens. 2. Extraia o ficheiro descarregado e em seguida clique [Ladibug] para instalar. 3. The installation wizard will guide you through the process. Siga as instruções do ecrã e prima [Next] para o próximo passo. 4 4. Prima [Yes] para criar atalho Ladibug™ no seu ambiente de trabalho. 5. Uma vez que a instalação esteja completada, prima [Finish] para reiniciar o computador. 5 3.2 Instalar com MAC 1. Descarregue o software Ladibug™ na website do Lumens. 2. Extraia o ficheiro descarregado e em seguida clique [Ladibug] para instalar. 3. Termine a instalação seguindo as instruções no ecrã. 4. Clique [Continue]. 5. Clique [Install]. 6 6. Digite o nome de utilizador e palavra-passe, e em seguida prima [Install software]. 7. Clique [Continue Installation]. 8. Prima [Restart] para concluir a instalação do software. 7 4. Ligação ao Hardware <Muito Importante> Para garantir a instalação correcta, siga cada um dos seguintes passos. 4.1. Ligue o cabo de alimentação do Câmara de Documento. Saída AC <Nota> Aparência pode variar dependendo do país/região. 4.2. Ligue o cabo USB ao Câmara de Documento e o seu computador. 4.3. Ligue a Alimentação . 5. Iniciar a utilização do Ladibug™ Instruções para ligar Ladibug à câmara são fornecidas abaixo: 5.1 Utilize o cabo USB para ligar a câmara ao computador 5.1.1. Faça duplo clique no ícone [Ladibug] no ícone para iniciar o Ladibug™. 5.1.2. Se o aviso do firewall ocorre na primeira utilização, favor marque o [LAN] e, em seguida, prima [Allow to Access]. Alerta de Segurança: Clique [Unblock]. Na página de Definição Frequência de Energia, complete as definições seguindo as instruções no ecrã. Uma imagem ao vivo é exibida quando a definição estiver concluída. Nota: Aconselhamos-lhe de confirmar a voltagem/freqü ência local antes de definir a Freqü ência de ENERGIA. Por exemplo, 60 Hz é aplicável para América, Taiwan, Japão, etc; 50 Hz é aplicável para Europa ou outras regiõ es. 5.1.3. Início da Utilização. Nota: Se nenhuma imagem for exibida, siga as instruçõ es para estabelecer uma conexão: Clique , abra [Search Window], e seleccione [USB Document Camera]. 8 5.2 Ligar a Câmara Sem Fio para Documento Em primeiro lugar utilizar este método para conectar o computador na Câmara Sem Fio para Documento, para mais detalhes por favor consulte o Manual do Utilizador de DC-W50 Requisitos do equipamento Um computador com placa WLAN Uma Câmara Sem Fio para Documento 5.2.1. Faça duplo clique no ícone [Ladibug] no ícone para iniciar o Ladibug™. 5.2.2. Clique , abra [Search Window], e seleccione [Wireless Document Camera]. 5.2.3. Clique , e ao terminar a busca, seleccione uma Câmara Sem Fio para Documento na lista. 5.2.4. Seleccionar administrador (Admin) ou visualizador (Visualizador) para iniciar na sessão, administrador irá entrar a palavra-passe [1234] (predefinida). 5.2.5. Prima [Log In] para ligar e para iniciar a operação. 9 5.3 Utilize o servidor de compartilhamento de imagem para ligar ao computador e à câmara Complete as definições de compartilhamento de imagem para a câmara antes de implementar este método Requisitos do equipamento Dois computadores com acesso à Internet Uma câmara 5.3.1. Ligar a função de compartilhamento de imagem Ligue um dos computadores na câmara utilizando um cabo USB e ligue a função de compartilhamento de imagem de acordo com as instruções a seguir: Para ligar utilizando um cabo USB, consulte 5.1 Utilize o cabo USB para ligar a câmara ao computador Clique para comutar para a página de definições de função. Clique [Share Image] para activar compartilhamento de imagem. [Comentário] Anote o endereço do servidor para compartilhamento de imagem, digite manualmente o endereço nos computadores com segmentos de rede diferentes para ligar. ▼Interface de Windows Ligar/desligar compartilhamento de imagem ▼Interface de Windows endereço do servidor para compartilhamento de imagem Ligar/desligar compartilhamento de imagem endereço do servidor para compartilhamento de imagem 10 5.3.2. Ligar ao servidor para compartilhamento de imagem Utilize a Internet para ligar a câmara a um servidor para compartilhamento de imagem através dos seguintes passos: Clique , para abrir [Search Window]. Seleccionar [Image Sharing Server]. Após concluir a pesquisa automática, selecione câmara da tabela para ligar. Se a câmara não aparece na tabela, digite manualmente o endereço IP do servidor para compartilhamento de imagem (por ex., 192.168.2.128) Clique para ligar ▼Interface de Windows Tabela de pesquisa automática ▼ Interface de MAC Digite manualmente o endereço de conexão Tabela de pesquisa automática Digite manualmente o endereço de conexão 11 6. Descrição da Interface de Operação 6.1 Interface de Windows 6.1.1. Introdução do ecrã do software Windows - Câmara 1. Janela de pré-visualização 2. Comutação de página Ícone Descriçõ es da Função Imagem em tempo real Página do navegador de imagem Página de definições de função Página de informação de software Comutar para Ecrã Inteiro / Desactivar Ladibug 12 3. Menu da função esquerda Ícone Descriçõ es da Função Seleccionar o modo de conexão da câmara Ligar/desligar Câmara de Documento (não suporta modelos USB) Focalização Automática Congelar Captura Lapso de Tempo Definição da ferramenta de anotação Apagador (Apaga todos os objetos) Recuperar Refazer Dobrar o menu 13 4. Menu da função direita Ícone Descriçõ es da Função Comutar menus de função Definição de imagem Ligado/Desligado Ampliar/reduzir a imagem Brilho Gravação; esta função não é suportada no modo Sem fio e modo Compartilhamento de Imagem Ferramenta de desenho a mão-livre Seta Ferramenta desenhadora de círculos Apagador Desenha um retângulo Desenha uma linha Editar texto Modo Máscara Modo holofotes Dobrar o menu 14 6.1.2. Introdução do ecrã do software Windows - Miniatura do Navegador de Imagem Ícone Descriçõ es da Função Ícone Descriçõ es da Função Carrega o ficheiro na nuvem Move para a página anterior Envia e-mail Move para a página seguinte Carrega no Google Drive Move para a última página Seleccionar Tudo Move para uma página dada Apagar Página actual/número total de páginas Move para a primeira página 15 6.1.3. Introdução do ecrã do software Windows - Imagem Grande do Navegador de Imagem Ícone Descriçõ es da Função Ícone Descriçõ es da Função Guardar ficheiros Ferramenta desenhadora de círculos Guardar como um ficheiro novo Apagador Apagar Definição da ferramenta de anotação Ferramenta de desenho a mão-livre Apagador (Apaga todos os objetos) Seta Recuperar Desenha uma linha Refazer Desenha um retângulo 16 6.1.4. Definiçõ es da Câmara Controla a imagem ao vivo através da interface Definições da Câmara. O procedimento de operação é o mesmo do Painel de controlo e do Controlo remoto do Câmara de Documento. Consulte o Manual do Utilizador do Câmara de Documento para obter mais informação. <Comentário> A exibição do botão pode variar dependendo das funçõ es do produto. Um botão inactivo terá cor cinzenta. Clique para abrir a interface das Definiçõ es da Câmara 1. Foco Auto.: Ajuste o melhor comprimento de foco. 2. AF mãos livresL Ajusta automaticamente o melhor comprimento de foco. 3. Foco: Ajusta automaticamente o comprimento de foco em um objeto. 4. Expo. Auto: Definir ligado/desligado. 5. Balanço de Brancos Automático: Definir ligado/desligado. 6. Foto/Texto: Definir modo Fotografia/Texto. 7. Rodar: Girar a imagem a 0/180 graus. 8. Seleccionar Tamanho de Saída: Definir resolução de saída. 9. Freqü ência de Energia: A freqüência de energia pode variar com os países. Verifique antes de utilizar. <Comentário> Na maioria das partes do mundo, é de 50 Hz. Na América, contudo é tipicamente 60 Hz. 10. Versão FW: Versão FW da Câmara de Documento. 11. Reset Fábrica: Redefina aos valores predefinidos da Câmara para Documento; Isso não é suportado pelo modelo Sem Fio. 17 6.1.5. Intervalo de Tempo (Definiçõ es de Rajada) Clique para abrir o menu do Intervalo de Tempo 1. Especifique um nome de ficheiro. 2. Defina o tempo inicial. 3. Defina o intervalo de captura e o tempo de captura. 18 6.1.6. Definição da ferramenta de anotação Clique para abrir o menu de definição 1. Defina a cor da caneta 2. Selecciona a largura da linha 3. Selecciona o tamanho da fonte 4. Selecciona a fonte 19 6.1.7. Definição (Avançado) Clique para abrir o menu de definição 1. Reajustar Software Aos Ajustes de Fábrica: Reajusta ao valor padrão. 2. Idioma: Selecciona idioma. 3. Directó rio do Ficheiro: Caminho de armazenamento de ficheiro. 4. Activar Gravador de Á udio: Activa função de gravação e selecciona dispositivo de saída de áudio. 5. Activar Compressão de Vídeo: Activa compressão de vídeo. 6. Tipo de Compressão de Vídeo: Define o formato de compressão de vídeo. 7. Propriedade de Compressão de Vídeo: Abre as definições avançadas para o formato de compressão de vídeo. 8. Compartilhamento de Imagem: Compartilhamento de Imagem; esta função não é suportada no modo Sem Fio. 9. Endereço IP: Endereço IP do Servidor para compartilhamento de imagem. 10. Qualidade de Imagem: Selecciona a qualidade de imagem (alta/média/baixa). 11. Porta: Introduz as definições da porta (8500 ~ 9000). 12. Unicast/Multicast: Selecciona tipo de cast. 20 6.2 Interface de MAC 6.2.1. Introdução do ecrã do software MAC - Câmara 1. Janela de pré-visualização 2. Comutação de página Ícone Descriçõ es da Função Imagem em tempo real Página do navegador de imagem Página de definições de função Página de informação de software Comutar para Ecrã Inteiro / Desactivar Ladibug 21 3. Menu da função esquerda Ícone Descriçõ es da Função Seleccionar o modo de conexão da câmara Ligar/desligar Câmara de Documento (não suporta modelos USB) Focalização Automática Congelar Captura Lapso de Tempo Definição da ferramenta de anotação Apagador (Apaga todos os objetos) Recuperar Refazer Dobrar o menu 22 4. Menu da função direita Ícone Descriçõ es da Função Comutar menus de função Definição de imagem Ligado/Desligado Ampliar/reduzir a imagem Brilho Gravação; esta função não é suportada no modo Sem fio e modo Compartilhamento de Imagem Ferramenta de desenho a mão-livre Seta Ferramenta desenhadora de círculos Apagador Desenha um retângulo Desenha uma linha Editar texto Modo Máscara Modo holofotes Dobrar o menu 23 6.2.2. Introdução do ecrã do software MAC - Miniatura do Navegador de Imagem Ícone Descriçõ es da Função Ícone Descriçõ es da Função Carrega o ficheiro na nuvem Move para a primeira página Envia e-mail Move para a página anterior Carrega no Google Drive Move para a página seguinte Carrega no Dropbox Move para a última página Seleccionar Tudo Move para uma página dada Apagar Página actual/número total de páginas 24 6.2.3. Introdução do ecrã do software MAC - Imagem Grande do Navegador de Imagem Ícone Descriçõ es da Função Ícone Descriçõ es da Função Guardar ficheiros Ferramenta desenhadora de círculos Guardar como um ficheiro novo Apagador Apagar Definição da ferramenta de anotação Ferramenta de desenho a mão-livre Apagador (Apaga todos os objetos) Seta Recuperar Desenha uma linha Refazer Desenha um retângulo 25 6.2.4. Definiçõ es da Câmara Controla a imagem ao vivo através da interface Definições da Câmara. O procedimento de operação é o mesmo do Painel de controlo e do Controlo remoto do Câmara de Documento. Consulte o Manual do Utilizador do Câmara de Documento para obter mais informação. <Comentário> A exibição do botão pode variar dependendo das funçõ es do produto. Um botão inactivo terá cor cinzenta. Clique para abrir a interface das Definiçõ es da Câmara 1. Foco Auto.: Ajuste o melhor comprimento de foco. 2. AF mãos livresL Ajusta automaticamente o melhor comprimento de foco. 3. Foco: Ajusta automaticamente o comprimento de foco em um objeto. 4. Expo. Auto: Definir ligado/desligado. 5. Balanço de Brancos Automático: Definir ligado/desligado. 6. Foto/Texto: Definir modo Fotografia/Texto. 7. Rodar: Girar a imagem a 0/180 graus. 8. Seleccionar Tamanho de Saída: Definir resolução de saída. 9. Freqü ência de Energia: A freqüência de energia pode variar com os países. Verifique antes de utilizar. <Comentário> Na maioria das partes do mundo, é de 50 Hz. Na América, contudo é tipicamente 60 Hz. 10. Versão FW: Versão FW da Câmara de Documento. 11. Reset Fábrica: Redefina aos valores predefinidos da Câmara para Documento; Isso não é suportado pelo modelo Sem Fio. 26 6.2.5. Intervalo de Tempo (Definiçõ es de Rajada) Clique para abrir o menu do Intervalo de Tempo 1. Especifique um nome de ficheiro. 2. Defina o tempo inicial. 3. Defina o intervalo de captura e o tempo de captura. 27 6.2.6. Definição da ferramenta de anotação Clique para abrir o menu de definição 1. Defina a cor da caneta 2. Selecciona a largura da linha 3. Selecciona a transparência 4. Selecciona o tamanho da fonte 5. Selecciona a fonte 28 6.2.7. Definição (Avançado) Clique para abrir o menu de definição 1. Reajustar Software Aos Ajustes de Fábrica: Reajusta ao valor padrão. 2. Directó rio do Ficheiro: Caminho de armazenamento de ficheiro. 3. Activar Gravador de Á udio: Activa função de gravação. 4. Origem de Á udio: Selecciona dispositvo de saída de áudio. 5. Tipo de Compressão de Á udio: Selecciona qualidade de saída de áudio. 6. Tipo de Compressão de Vídeo: Define o formato de compressão de vídeo. 7. Compartilhamento de Imagem: Compartilhamento de Imagem; esta função não é suportada no modo Sem Fio. 8. Endereço IP: Endereço IP do Servidor para compartilhamento de imagem. 9. Qualidade de Imagem: Selecciona a qualidade de imagem (alta/média/baixa). 10. Porta: Introduz as definições da porta (8500 ~ 9000). 11. Unicast/Multicast: Selecciona tipo de cast. 29 7. Descriçõ es da Função – Para Windows 7.1 Ligar/desligar a câmara Clique para ligar/desligar a câmara. <Nota> Para modelos USB, feche directamnente o software 7.2 Gostaria de aperfeiçoar a imagem 7.3 7.4 7.6 7.7 . Desejo congelar a imagem ao vivo Clique para congelar a imagem ao vivo do Ladibug™. Clique uma vez novamente para revogar o congelamento. Gostaria de ligar/desligar a lâmpada 7.5 Clique Clique para ligar/desligar a lâmpada da câmara. Gostaria de ampliar/reduzir as imagens Clique Mova para direita para ampliar a imagem, ou para esquerda para reduzir a imagem. para abrir o rolo e para ajustar as imagens. Gostaria de ajustar a luminosidade Clique Mova para direita para aumentar a luminosidade, ou para esquerda para reduzir a luminosidade. para abrir exibir o rolo de luminosidade. Gostaria de capturar imagens Clique para capturar as imagens. <Nota> Depois de capturar as imagens, visualize as imagens na página do navegador de imagem 30 7.8 Desejo capturar imagens continuamente Clique para abrir a definição do modo rajada. Clique [OK] depois da definição. <Nota> Consulte o 6.1.5 Intervalo de Tempo para maiores informaçõ es sobre a definição do Lapso de Tempo <Nota> Depois de capturar as imagens, visualize as imagens na página do navegador de imagem 7.9 Gostaria de gravar Clique para abrir a ferramenta de gravação. <Nota> Clique para abrir a janela de definição do formato de vídeo e a origem de áudio. Consulte 6.1.7 Definição para obter mais informaçõ es Clique para iniciar a gravação. Clique para parar a gravação. Clique para fechar a ferramenta de gravação. <Nota> Você pode adicionar uma anotação ao gravar mas não pode salvá-la <Nota> Depois de capturar as imagens, visualize as imagens na página do navegador de imagem <Nota> A função de gravação não está disponível ao conectar com o servidor para compartilhamento de imagem ou rede sem fio 7.10 Desejo anotar a imagem exibida <Nota> Para anotar as imagens armazenadas, por favor, abra as imagens na página do navegador de imagem 31 Seleccionar uma ferramenta de anotação. Marca ou anota a imagem exibida. <Comentário> Você pode clicar para capturar as imagens se elas forem ao vivo. Se os ficheiros da imagem forem abertas na página do navegador de imagem pode premir o [SAVE] ou , você [SAVE AS] para guardar os ficheiros 7.11 Desejo adicionar anotação textual para as imagens Seleccione Clique no ecrã para exibir a janela [Text Tool]. Digite o texto na área em branco e prima [OK]. . <Comentário> Você pode clicar Você pode clicar [SAVE] ou forem ficheiros de imagem. para capturar as imagens se elas forem ao vivo. [SAVE AS] para guardar os ficheiros se eles 32 7.12 Gostaria de utilizar o modo Máscara Clique Você pode usar o rato para modificar directamente o comprimento e a largura do bloco. Clique para abrir o modo máscara. para fechar o modo máscara. 7.13 Gostaria de utilizar o modo holofotes Clique Você pode usar o rato para modificar directamente o comprimento e a largura do bloco. Prima para mudar o formato de realce. Clique para fechar o modo realce. para abrir o modo realce. 7.14 Gostaria de gerenciar imagem armazenada Comute para a Página do navegador de imagem para passar pelos seguintes passos 7.14.1. Navegar imagens Abra a Página do navegador de imagem para ver as miniaturas das imagens armazenadas. Clique no ícone direcional direita/esquerda para passar para uma outra página, ou entre números para passar para uma página dada. Faça clique duplo na imagem para exibir uma imagem grande. Clique para comutar ao Ecrã Inteiro. Clique para retornar para as miniaturas de imagem. 7.14.2. Apagar Imagem Clique na imagem ou clique Seleccionar Tudo Em seguida clique Apagar . para apagar a imagem seleccionada. 7.14.3. Compartilhamento de Imagens : Enviar por E-mail 33 a. Clique na imagem ou clique Seleccionar Tudo b. Clique . para seleccionar como carregar imagens . c. Digite o destinatário, assunto, e conteúdo, e clique "Enviar". <Comentário> Definiçõ es de e-mail devem ser completadas antes de enviar as imagens através do e-mail. Mude as definiçõ es de acordo com as instruçõ es de vários sistemas operacionais e ISPs. : Carrega no Google Drive a. Clique na imagem ou clique Seleccionar Tudo b. Clique . para seleccionar como carregar imagens . c. Clique "Iniciar Sessão". Inicie a sessão digitando seu nome de utilizador google e palavra-passe. d. Clique "Aceitar" para activar Ladibug™ e para aceder as informações armazenadas em Google Drive. e. Clique "Carregar" para carregar ficheiros. Carregamento está completo quando a mensagem "carregamento concluído" for exibida. 7.15 Gostaria de mudar os idiomas de operação do software Comute para a página de definições Selecciona idioma. Reinicia o Ladibug™. . 7.16 Mude as definiçõ es de firewall 7.16.1. Windows 7 a. Seleccione [Console] no menu [Start]. b. Clique [System and Security], e depois clique [Allow a program through Windows Firewall]. [Comentário] Clique [Windows Firewall] na visualização do ícone de [Console]. c. Seleccione [Change settings] na janela [Allowed programs and features]. 34 d. Seleccione o programa Ladibug na lista. e. Se Ladibug não estiver listado, clique [Allow another program], e em seguida você encontrará o programa Ladibug. f. Seleccione Ladibug, e em seguida clique [Add]. Se não estiver listado, por favor clique [Browse], seleccione o programa Ladibug e, em seguida, clique [Enable]. [Comentário] Visualização de Ladibug pode ser exibida na forma de Ladibug.exe. g. Clique [OK] na janela [Allowed Program]. h. Feche a janela [Windows Firewall Setting]. 7.16.2. Windows 8 a. Aponte o mouse ao canto superior direito do ecrã e mova o indicador do mouse para baixo e, em seguida prima [Search] e digite o firewall no bloco de procura, clique ou prima [Allow the Application Program or Function to pass Windows Firewall]. b. Clique ou prima [Change Settings]. Sistema pode pedir a palavra-passe do seu administrador de sistema ou confirmar a sua selecção. c. Na lista de programas de aplicação permitidos, encontre Ladibug, marque a caixa de selecção ao lado do programa de aplicação, e depois clique ou prima [Confirm]. 35 8. Descriçõ es da Função – Para MAC 8.1 Gostaria de ligar/desligar a câmara Clique para ligar/desligar a câmara. <Nota> Para modelos USB, feche directamnente o software. 8.2 Gostaria de aperfeiçoar a imagem 8.3 8.4 8.6 8.7 . Desejo congelar a imagem ao vivo Clique para congelar a imagem ao vivo do Ladibug™. Clique uma vez novamente para revogar o congelamento. Gostaria de ligar/desligar a lâmpada 8.5 Clique Clique para ligar/desligar a lâmpada da câmara. Gostaria de ampliar/reduzir as imagens Clique Mova para direita para ampliar a imagem, ou para esquerda para reduzir a imagem. para abrir o rolo e para ajustar as imagens. Gostaria de ajustar a luminosidade Clique Mova para direita para aumentar a luminosidade, ou para esquerda para reduzir a luminosidade. para abrir exibir o rolo de luminosidade. Gostaria de capturar imagens Clique para capturar as imagens. <Nota> Depois de capturar as imagens, visualize as imagens na página do navegador de imagem 36 8.8 Desejo capturar imagens continuamente Clique para abrir a definição do modo contínuo. Clique [OK] depois da definição. <Nota> Consulte o 6.2.5 Intervalo de Tempo para maiores informaçõ es sobre a definição do Lapso de Tempo <Nota> Depois de capturar as imagens, visualize as imagens na página do navegador de imagem 8.9 Gostaria de gravar Clique para abrir a ferramenta de gravação. <Nota> Clique para abrir a janela de definição do formato de vídeo e a origem de áudio. Consulte 6.2.7 Definição para obter mais informaçõ es Clique para iniciar a gravação. Clique para parar a gravação. Clique para fechar a ferramenta de gravação. <Nota> Você pode adicionar uma anotação ao gravar mas não pode salvá-la <Nota> Depois de capturar as imagens, visualize as imagens na página do navegador de imagem 8.10 Desejo anotar a imagem exibida <Nota> Para anotar as imagens armazenadas, por favor, abra as imagens na página do navegador de imagem Seleccionar uma ferramenta de anotação. 37 Marca ou anota a imagem exibida. <Comentário> Você pode clicar para capturar as imagens se elas forem ao vivo. Se os ficheiros da imagem forem abertas na página do navegador de imagem pode premir o [SAVE] ou , você [SAVE AS] para guardar os ficheiros 8.11 Desejo adicionar anotação textual para as imagens Seleccione Seleccione faixa na página e digite o texto. . <Comentário> Você pode clicar Você pode clicar [SAVE] ou forem ficheiros de imagem para capturar as imagens se elas forem ao vivo. [SAVE AS] para guardar os ficheiros se eles 8.12 Gostaria de utilizar o modo Máscara Clique Você pode usar o rato para modificar directamente o comprimento e a largura do bloco. Clique para modificar a transparência do bloco. Clique para fechar o modo máscara. para abrir o modo máscara. 8.13 Gostaria de utilizar o modo holofotes Clique Você pode usar o rato para modificar directamente o comprimento e a largura do bloco. Clique para abrir o modo realce. para modificar a transparência o formato do bloco. 38 Clique para fechar o modo realce. 8.14 Gostaria de gerenciar imagem armazenada Comute para a Página do navegador de imagem para passar pelos seguintes passos. 8.14.1 Navegar imagens Abra a Página do navegador de imagem para ver as miniaturas das imagens armazenadas. Clique no ícone direcional direita/esquerda para passar para uma outra página, ou entre números para passar para uma página dada. Faça clique duplo na imagem para exibir uma imagem grande. Clique para comutar ao Ecrã Inteiro. Clique para retornar para as miniaturas de imagem. 8.14.2 Apagar Imagem Clique na imagem ou clique Seleccionar Em seguida clique Apagar Tudo. para apagar a imagem seleccionada. 8.14.3 Compartilhamento de Imagens : Enviar por E-mail a. Clique na imagem ou clique Seleccionar b. Clique Tudo. para seleccionar como carregar imagens c. Digite o destinatário, assunto, e conteúdo, e clique "Enviar". <Comentário> Definiçõ es de e-mail devem ser completadas antes de enviar as imagens através do e-mail. Mude as definiçõ es de acordo com as instruçõ es de vários sistemas operacionais e ISPs. : Carrega no Google Drive a. Clique na imagem ou clique Seleccionar Tudo. 39 b. Clique para seleccionar como carregar imagens . c. Clique "Iniciar Sessão". Inicie a sessão digitando seu nome de utilizador Google e palavra-passe. d. Clique "Aceitar" para activar Ladibug™ e para aceder as informações armazenadas em Google Drive. e. Clique "Carregar" para carregar ficheiros. Carregamento está completo quando a mensagem " carregamento concluído" for exibida. : Carrega no Dropbox a. Clique na imagem ou clique Seleccionar b. Clique Tudo. para seleccionar como carregar imagens c. Clique "Iniciar Sessão". Inicie a sessão digitando seu nome de utilizador Dropbox e palavra-passe. d. Clique "Aceitar" para activar Ladibug™ e para aceder as informações armazenadas em Dropbox. e. Clique "Carregar" para carregar ficheiros. Carregamento está completo quando a mensagem "Carregamento completo " for exibida. 8.15 Gostaria de mudar os idiomas de operação do software Abra a opção MAC [System Preferences], seleccione a partir da lista de opção [Preferred Languages] no ícone [Language & Region], e reinicie. 40 8.16 Mude as definiçõ es de firewall Aplicável ao MAC OS X v10.6/10.7/10.8/10.9 8.16.1 Seleccione a definição de [System Preferences] no menu de Apple. 8.16.2 Clique no ícone [Security] ou [Security and Privacy]. 8.16.3 Clique no guia [Firewall]. 8.16.4 Clique no bloqueio trava que está no canto inferior esquerdo para desbloquear o painel, e introduza o nome de utilizador e a palavra-passe do Administrador. 8.16.5 Clique [Start] ou [Activate Firewall] para activar o firewall. 8.16.6 Clique [Advanced] no canto inferior direito. 8.16.7 Seleccione [Automatically allow signed software to receive incoming connections]. 8.16.8 Mude Ladibug na lista para [Allow incoming connections]. Se o nome do software não estiver listado, por favor clique em [+] para adicionar novos programas para a lista e comece a utilizar o software. 41 9. Resolução de Problemas Questão: Ecrã negro é exibido na imagem ao vivo depois que o Ladibug™ for reinstalado 9.1 Solução: 1. Remova o Ladibug™, e em seguida reinicie o computador. 2. Reinstale o Ladibug™. Questão: Quando o Ladibug™ é executado, nenhuma imagem é exibida e ocorre uma mensagem de erro do Ladibug: 9.2 “Limite de vídeo do sistema foi alcançado. Consulte a secção de resolução de problemas do manual do utilizador do Ladibug.” Solução: 1. Verifique se você está utilizando um ambiente de trabalho expandido (dois monitores) ligado ao computador. Se estiver, tente mover o atalho do Ladibug™ para o ambiente de trabalho expandido e inicie-o; Salte ao passo 5 se você não estiver utilizando um ambiente de trabalho expandido. 2. Se o passo 1 ainda não funciona, desligue o ambiente de trabalho expandido. 3. Se o passo 2 ainda não funciona, reduza a resolução do ecrã. 4. Se o passo 3 ainda não funciona, reinstale o software Ladibug™. 5. Por favor vá para a nossa site http://www.Mylumens.com/goto.htm para baixar o ficheiro comprimido dll (incluindo mfc71.dll/msvcr71.dll), e extraia-o ao "Program Files/Ladibug" (Ficheiros do Programa/Ladibug) depois de completar o baixamento. Reinicie o Ladibug™. Questão: A página pisca ao utilizar Ladibug™ para ligar ao DC-W50 9.3 Solução: 1. 9.4 Mude as definições de software anti-vírus, desligue o firewall, e active Ladibug™ Questão: Alguns textos excedem as margens da página Solução: 1. 9.5 Mude as definições de visualização e seleccione o tamanho da fonte padrão. Questão: Impossível ligar ao utilizar a função de compartilhamento de imagem. Solução: 1. As definições de firewall do sistema podem prevenir as imagens de serem enviadas correctamente. Mude as definições para permitir que o Ladibug passe pelo firewall. Consulte 7.16 Mude as definições de firewall para Windows, e 8.16 Mude as definiçõ es de firewall para MAC. 2. Se o passo 1 falha na resolução do problema, mude as definições de firewall do software anti-vírus permitindo que o Ladibug passe pelo firewall ou suspendendo o firewall. Consulte as instruções do software anti-vírus para mudar as definições de firewall. 3. Se o passo 2 falha na resolução do problema, desligue o software anti-vírus. 42 9.6 Questão: Quando a função de Lapso de Tempo estiver a executar, a janela de Pré-Visualização permanece parada Solução: 1. 9.7 Ligação do Concentrador USB pode resultar em largura de banda insuficiente, o que faz com que a máquina não possa operar normalmente e, portanto, é aconselhável que a máquina seja ligada diretamente ao computador por meio do cabo USB em vez do Concentrador USB. Questão: Quando a função de Compartilhamento de imagem é activada, a alteração da ligação de rede do servidor (por exemplo, da ligação do cabo para a ligação sem fio) fará com que o cliente não possa obter o ecrã da câmara Solução: 1. Se as definições de rede do host forem afectadas pela mudança da ligação de rede, por favor desabilite o Ladibug e reinicie o software e a função de Compartilhamento de Imagem novamente. 43