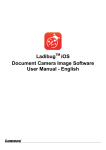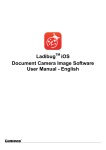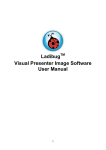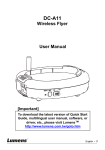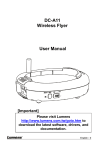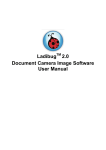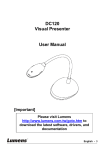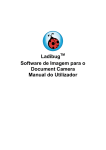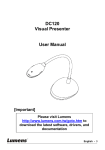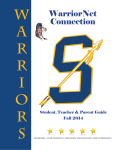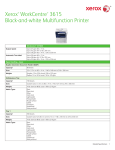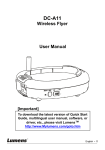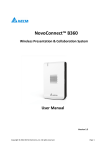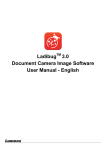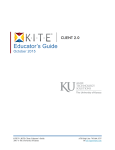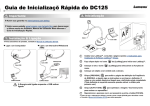Download Ladibug Chrome Document Camera Image Software User Manual
Transcript
LadibugTM Chrome Document Camera Image Software User Manual - English Table of Contents 1. Introduction ........................................................................................................................ 2 2. System Requirements ....................................................................................................... 2 3. Install Ladibug™ ................................................................................................................ 2 4. Connection to the Hardware .............................................................................................. 3 5. Start to Use Ladibug™ ...................................................................................................... 3 6. Operation Interface Description ......................................................................................... 4 6.1 Software screen introduction - Camera ....................................................................... 4 6.2 Software screen introduction - Playback thumbnail ..................................................... 7 6.3 Software screen introduction - Playback large picture ................................................. 8 6.4 Time Lapse (Burst Settings) ........................................................................................ 9 6.5 Setting of annotation tool ........................................................................................... 10 7. Function Descriptions ...................................................................................................... 11 7.1 I would like to Open/Close the live image. ................................................................. 11 7.2 I would like to freeze the live image ........................................................................... 11 7.3 I would like to zoom in/out the live images ................................................................ 11 7.4 I would like to adjust the brightness ........................................................................... 11 7.5 I would like to rotate the image .................................................................................. 11 7.6 I would like to capture images ................................................................................... 11 7.7 I would like to capture images continuously .............................................................. 12 7.8 I would like to annotate the displayed image. ............................................................ 12 7.9 I would like to add textual annotation to images ........................................................ 12 7.10 I would like to manage stored image ....................................................................... 13 8. Troubleshooting ............................................................................................................... 15 1 1. Introduction After installing the Ladibug™ application, you can use the software to: Control the Document Camera. Capture images Annotate the image, highlight important details and save it. Support the full screen function. 2. System Requirements Chrome OS Min CPU: Intel ATOM, Celeron and above Min Memory: 2 GB RAM Min Hard Drive Space: 1 GB Chrome Browser: version 23 and above 3. Install Ladibug™ 1. Open Chrome Web Store 2. Search Ladibug 3. Add the new App 2 4. Connection to the Hardware <Very Important> To ensure successful installation, please follow each of the following steps. <Note> Skip Steps 4.1 and 4.2 for USB models 4.1. Connect the power cord of the Visual Presenter. AC outlet <Note> Appearance may vary depending on country/region. 4.2. Press and hold the [POWER] button on the remote control or the presenter for about 5 seconds. When the light next to the power button is lit, the machine is ready to use. 4.3. Connect USB cable to the Chromebook and Document Camera. 5. Start to Use Ladibug™ 5.1. Activate Chrome App Starter 5.2. Execute Ladibug 5.3. If no image is displayed, please refer to the instructions on how to change camera settings <Note> Please refer to 8. Troubleshooting for detailed instructions on changing camera settings 3 6. Operation Interface Description 6.1 Software screen introduction - Camera 1. Preview window 2. Page switch Icon Function Descriptions Real-time image Playback page About page Switch to Full Screen / Disable ladibug 4 3. Function Menu Icon Function Descriptions Preview Freeze Zooming in/out the image Brightness Rotate the image Capture Time Lapse Setting of annotation tool Recover Redo Fold the menu 5 4. Annotation Tools Menu Icon Function Descriptions Free-hand drawing tool Arrow Eraser Draw a line Draw a rectangle Circling tool Edit text Eraser Fold the menu 6 6.2 Software screen introduction - Playback thumbnail Icon Function Descriptions Icon Function Descriptions Upload to File Go to the first page Upload to Google Drive Move to the previous page Upload to Dropbox Move to the next page Save to computer Go to the last page Select All Move to a given page Delete Current page 7 6.3 Software screen introduction - Playback large picture Icon Function Descriptions Icon Function Descriptions Save files Eraser Save as a new file Setting of annotation tool Delete Eraser (Clear all the objects) Free-hand drawing tool Recover Arrow Redo Draw a line Back to the image browser page Draw a rectangle Switch to Full Screen / Circling tool 8 6.4 Time Lapse (Burst Settings) Click to open Time Lapse menu 1. Specify a file name. 2. Set the start time. 3. Set the capture interval and the capture time. 4. Current setting of total number of photos 5. Total number of photos to be saved in the current internal memory 9 6.5 Setting of annotation tool Click to open the setting menu 1. Set the pen color 2. Select the line width 3. Select the transparency 4. Select the font size 5. Select the font 10 7. Function Descriptions 7.1 I would like to Open/Close the live image. Click to display the live image Click again to Close the live image 7.2 I would like to freeze the live image Click to freeze the live image of Ladibug™ Click once again to lift the freeze 7.3 I would like to zoom in/out the live images Click Move rightward to zoom in the image, or leftward to zoom out the image. to show the scroll to adjust images. 7.4 I would like to adjust the brightness Click Move rightward to increase brightness, or leftward to decrease brightness. to open the brightness scroll. 7.5 I would like to rotate the image Click Move rightward to increase brightness, or leftward to decrease brightness. to open the brightness scroll. 7.6 I would like to capture images Click to capture images <Note> When the images are captured, please view the images on the image browser page 11 7.7 I would like to capture images continuously Click to open continuous mode setting. Click [OK] after setting <Note> Refer to 6.4 Time Lapse for more information about Time Lapse setting <Note> When the images are captured, please view the images on the image browser page 7.8 I would like to annotate the displayed image. <Note> To annotate the stored images, please open the images on the image browser page Select an annotation tool. Mark or annotate the displayed image. <Remark> You can Click to capture images if they are live images. If the image files are opened on image browser page [SAVE AS] to save files. , you can press the [SAVE] or 7.9 I would like to add textual annotation to images Select . 12 Click the screen to display the [Text Tool] window Enter text in the blank area and press [OK]. <Remark> You can Click [SAVE] or to capture images if they are live images. You can click [SAVE AS] to save files if they are image files. 7.10 I would like to manage stored image Please switch to Image browser page to go through the following steps 7.10.1 Browse images Open the Image browser page to view the thumbnails of stored images Click on the leftward/rightward icon to switch to other thumbnail pages Double click on the image to display a large picture Click to return to image thumbnails Click to switch to Full Screen. 7.10.2 Delete Image Click the image or click Select All Then click Delete to delete the selected image 7.10.3 Share images Click the image or click Select All Click to save selected images or upload to Cloud. : Upload to Google Drive 7.10.3.1 7.10.3.2 Click “Upload” to upload files. Upload is complete when the “Upload complete” message is shown. : Upload to Dropbox 13 Click “Log In” to enter the Dropbox login page. Log in by entering your Dropbox username and password. Click “Accept” to enable Ladibug™ to access information stored in Dropbox. Click “Upload” to upload files. Upload is complete when the “Upload complete” message is shown. 7.10.3.3 : Save to computer When the “Download” Folder window appears, select an existing folder or create a new folder for storing images and click “Open”. 14 8. Troubleshooting 8.1. The error message “Download Interrupted” appears when installing Ladibug Chrome Solution: 1. This is a link error that occurs when using Chrome extensions. After Google fix the error, please try again later. 8.2. How to change the camera? Solution: 1. 2. 3. 4. Open Chrome Browser Click Chrome menu on the Browser toolbar Select [Setting] Click [Show Advanced settings] to find [Privacy] 15 5. Click [Content Settings] to find [Media] 6. Select [Camera] (e.g.: Lumens Document Camera), click [Finish] 16 8.3. When the resolution of Camera is switched, no images can be displayed by opening Ladibug Chrome. Solution: 1. Unplug and reconnect the USB cable, then open Ladibug Chrome again, the images will be displayed. 8.4. Ladibug is forced to quit and permissions are disabled when uploading or deleting a large number of images on the image browser page Solution: 1. This system ran out of memory because too many data is being processed. Please re-install Ladibug. 17