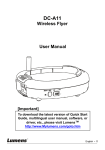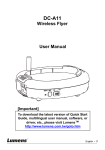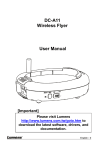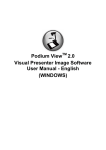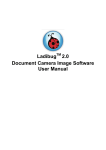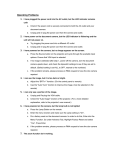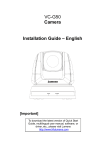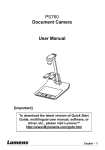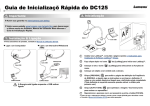Download Ladibug 3.0 Document Camera Image Software User Manual
Transcript
LadibugTM 3.0 Document Camera Image Software User Manual - English Table of Contents 1. Introduction ................................................................................................... 3 2. System Requirements .................................................................................. 3 3. Install Ladibug™ ........................................................................................... 4 3.1. Install with Windows Vista/7/8/10 ...............................................................................4 3.2. Install with MAC .........................................................................................................6 4. Connection to the Hardware ....................................................................... 10 5. Start to Use Ladibug™ ............................................................................... 10 5.1. Use the USB cable to connect the camera to the computer .....................................10 5.2. Connect the Wireless Document Camera ................................................................ 11 5.3. Use the image sharing server to connect to the computer and camera ...................12 6. Operation Interface Description .................................................................. 14 6.1. Windows interface ..................................................................................................14 6.2. MAC interface ..........................................................................................................23 7. Function Descriptions - For Windows ......................................................... 32 7.1 Turn on/off camera .................................................................................................32 7.2 I would like to optimize the image ..........................................................................32 7.3 I would like to freeze the live image .......................................................................32 7.4 I would like to turn on/off the lamp..........................................................................32 7.5 I would like to zoom in/out images .........................................................................32 7.6 I would like to adjust the brightness .......................................................................32 7.7 I would like to capture images ................................................................................32 7.8 I would like to capture images continuously ...........................................................33 7.9 I would like to record ..............................................................................................33 7.10 I would like to annotate the displayed image ..........................................................33 7.11 I would like to add textual annotation to images .....................................................34 7.12 I would like to use the mask mode .........................................................................35 7.13 I would like to use the spotlight mode ....................................................................35 7.14 I would like to manage stored image ......................................................................35 7.15 I would like to change the operating languages of the software .............................36 7.16 Change firewall settings .........................................................................................36 1 8. Function Descriptions - For MAC ............................................................... 38 8.1 I would like to turn on/off camera ...........................................................................38 8.2 I would like to optimize the image ..........................................................................38 8.3 I would like to freeze the live image .......................................................................38 8.4 I would like to turn on/off the lamp..........................................................................38 8.5 I would like to zoom in/out images .........................................................................38 8.6 I would like to adjust the brightness .......................................................................38 8.7 I would like to capture images ................................................................................38 8.8 I would like to capture images continuously ...........................................................39 8.9 I would like to record ..............................................................................................39 8.10 I would like to annotate the displayed image ..........................................................39 8.11 I would like to add textual annotation to images .....................................................40 8.12 I would like to use the mask mode .........................................................................40 8.13 I would like to use the spotlight mode ....................................................................40 8.14 I would like to manage stored image ......................................................................41 8.15 I would like to change the operating languages of the software .............................42 8.16 Change firewall settings .........................................................................................42 9. Troubleshooting .......................................................................................... 44 2 1. Introduction After installing the Ladibug™ application, you can use the software to: Control the Document Camera. Capture and record images. Annotate the image, highlight important details and save it. Support the full screen function. 2. System Requirements Windows Vista / 7 / 8 / 10 Min CPU: Intel Core 2 Duo 2 GHz or above Min Memory: 1GB (32-bits)/2GB(64-bits) RAM Supporting Direct X 9 (WDDM 1.0 or later) Min Resolution 1024 x 768 Min Hard Drive Space: 1GB MAC OS X 10.7 / 10.8 / 10.9 Min CPU: Intel Pentium® 2GHz Intel Core 2 Duo Min Memory: 1 GB DDR2 667 Hz RAM or above Min Resolution 1024 x 768 24-bit color display monitor Min Hard Drive Space: 1GB QuickTime 7.4.5 or above 3 3. Install Ladibug™ 3.1. Install with Windows Vista/7/8/10 1. Please download Ladibug™ software at Lumens website. 2. Extract the file downloaded and then click [Ladibug] to install. 3. The installation wizard will guide you through the process. Please follow the on-screen instructions and press [Next] for the next step. 4 4. Press [Yes] to create Ladibug™ shortcut on your desktop. 5. Once the installation is completed, press [Finish] to restart the computer. 5 3.2. Install with MAC 1. Unlock software authentication: Due to the limitation of MAC system, please follow steps below to unlock software authentication. If unlocked, please skip to Step 2 to start the installation. 1.1 Select [System Preferences] in the Apple Menu. 1.2 Click on the [Security & Privacy]. 6 1.3 Click on the Authenticating icon on the lower left corner to unlock the panel, and enter the username and password of the Administrator. 1.4 Click on the [Anywhere] option as shown below. 1.5 Select [Allow From Anywhere], and confirm not to proceed with the authentication. Upon completion, start the installation. 7 2. Please download Ladibug™ software at Lumens website. 3. Extract the file downloaded and then click [Ladibug] to install. 4. Please finish the installation by following the on-screen instructions. 5. Click [Continue]. 6. Click [Install]. 8 7. Enter the username and password, and then press [Install software]. 8. Click [Continue Installation]. 9. Press [Restart] to finish the software installation. 9 4. Connection to the Hardware <Very Important> To ensure successful installation, please follow each of the following steps. 4.1. Connect the power cord of the Document Camera. AC outlet <Note> Appearance may vary depending on country/region. 4.2. Connect USB cable to the Document Camera and your computer. 4.3. Turn on Power . 5. Start to Use Ladibug™ Instructions for connecting Ladibug to the camera are provided below: 5.1. Use the USB cable to connect the camera to the computer 5.1.1. Double-click the [Ladibug] icon to launch Ladibug™. 5.1.2. If firewall warning occurs in the first use, please check the [LAN] and then press [Allow to Access]. Safety Alert: Click [Unblock]. POWER Frequency setting page, please complete the settings following the instructions on the screen. A live image is displayed when the setting is finished. Note: You are advised to confirm the local voltage/frequency before setting the POWER Frequency. For example, 60 Hz is applicable for America, Taiwan, Japan, etc; 50 Hz is applicable for Europe or other regions. 5.1.3. Start Using. Note: If no image is displayed, follow the instructions to establish a connection: Click , open [Search Window], and select [USB Document Camera]. 10 5.2. Connect the Wireless Document Camera Firstly use this method to connect the computer to the Wireless Document Camera, for details please refer to DC-W50 User Manual Equipment requirements One computer with WLAN Card One Wireless Document Camera 5.2.1. Double-click the [Ladibug] icon to launch Ladibug™. 5.2.2. Click , open [Search Window], and select [Wireless Document Camera]. 5.2.3. Click , and when completing searching, select one Wireless Document Camera in the list. 5.2.4. Select administrator (Admin) or viewer (Viewer) to log in, administrator shall enter the password [1234] (default) 5.2.5. Press [Log In] to connect and to start operation. 11 5.3. Use the image sharing server to connect to the computer and camera Complete image sharing settings for the camera before implementing this method Equipment requirements Two computers with Internet access One camera 5.3.1. Turn on the image sharing function Connect one of the computers to the camera using a USB cable and turn on the image sharing function according to the following instructions: To connect using a USB cable, please refer to 5.1 Use the USB cable to connect the camera to the computer Click to switch to the function settings page. Click [Share Image] to activate image sharing. [Remark] Take note of the server address for image sharing, manually input the address on computers with different network segments to connect. ▼Windows interface Turn image sharing on/off server address for image sharing ▼MAC interface Turn image sharing on/off server address for image sharing 12 5.3.2. Connect to the image sharing server Use the Internet to connect the camera to the image sharing server through the following steps: Click , to open [Search Window]. Select [Image Sharing Server]. After automatic search is completed, select camera from the table to connect. If the camera does not appear on the table, manually input the IP address of the image sharing server (e.g. 192.168.2.128) Click to connect ▼Windows interface Automatic search table Manually input connection address ▼ MAC interface Automatic search table Manually input connection address 13 6. Operation Interface Description 6.1. Windows interface 6.1.1. Windows Software Screen Introduction - Camera 1. Preview window 2. Page switch Icon Function Descriptions Real-time image Image browser page Function settings page Software information page Switch to Full Screen / Disable Ladibug 14 3. Left function menu Icon Function Descriptions Select the connection mode of camera Turn on/off the Document Camera (does not support USB models) Auto focus Freeze Capture Time Lapse Setting of annotation tool Eraser (Clear all the objects) Recover Redo Fold the menu 15 4. Right function menu Icon Function Descriptions Switch function menus Image setting Lamp On/Off Zooming in/out the image Brightness Recording; this function is not supported in Wireless mode and Share Image mode Free-hand drawing tool Arrow Circling tool Eraser Draw a rectangle Draw a line Edit text Mask Mode Spotlight Mode Fold the menu 16 6.1.2. Windows Software Screen Introduction - Image Browser Thumbnail Icon Function Descriptions Icon Function Descriptions Upload the file to the cloud Move to the previous page Send e-mail Move to the next page Upload to Google Drive Move to the last page Select All Move to a given page Delete Current page/total number of pages Move to the first page 17 6.1.3. Windows Software Screen Introduction - Large Picture Of Image Browser Icon Function Descriptions Icon Function Descriptions Save files Circling tool Save as a new file Eraser Delete Setting of annotation tool Free-hand drawing tool Eraser (Clear all the objects) Arrow Recover Draw a line Redo Draw a rectangle 18 6.1.4. Camera Settings Control the live image via the Camera Settings interface. The operating procedure is the same as the control panel and remote control of the Document Camera. Refer to the Document Camera user manual for more information. <Remark> The display of the button may vary depending on product functions. An inactive button will grey out. Click to open Camera Settings interface 1. Auto Focus: Adjust the best focal length. 2. Hands free AF: Automatically adjust the best focal length. 3. Focus: Manually adjust focal length on an object. 4. Auto Exposure: Set on/off. 5. Auto White Balance: Set on/off. 6. Photo/Text: Set up Photo/Text mode. 7. Rotate: Rotate the image by 0/180 degree. 8. Select Output Size: Set output resolution. 9. Power Frequency: The power frequency may vary with countries. Please check it before using. <Remark> In most parts of the world, it is 50 Hz. In the America, however, it is typically 60 Hz. 10. FW Version: FW version of the Document Camera. 11. Factory Reset: Reset the factory default of Document Camera; That is not supported for Wireless model. 19 6.1.5. Time Lapse (Burst Settings) Click to open Time Lapse menu 1. Specify a file name. 2. Set the start time. 3. Set the capture interval and the capture time. 20 6.1.6. Setting of annotation tool Click to open the setting menu 1. Set the pen color 2. Select the line width 3. Select the font size 4. Select the font 21 6.1.7. Setting (Advanced) Click to open the setting menu 1. Software Factory Reset: Reset to the default value. 2. Language: Select language. 3. File Directory: File storage path. 4. Enable Audio Recorder: Activate recording function and select audio output device. 5. Enable Video Compression: Activate video compression. 6. Video Compression Type: Set video compression format. 7. Video Compression Property: Open the advanced settings for video compression format. 8. Share Image: Share Image; this function is not supported in Wireless mode. 9. IP Address: Server IP address for image sharing. 10. Image Quality: Select image quality (high/medium/low). 11. Port: Enter port settings (8500 ~ 9000). 12. Unicast/Multicast: Select cast type. 13. Software Mode: Change the use mode to Live mode / Annotatiom mode according to the needs. 22 6.2. MAC interface 6.2.1. MAC Software Screen Introduction - Camera 1. Preview window 2. Page switch Icon Function Descriptions Real-time image Image browser page Function settings page Software information page Switch to Full Screen / Disable Ladibug 23 3. Left function menu Icon Function Descriptions Select the connection mode of camera Turn on/off the Document Camera (does not support USB models). Auto focus Freeze Capture Time Lapse Setting of annotation tool Eraser (Clear all the objects) Recover Redo Fold the menu 24 4. Right function menu Icon Function Descriptions Switch function menus Image setting Lamp On/Off Zooming in/out the image Brightness Recording; this function is not supported in Wireless mode and Share Image mode. Free-hand drawing tool Arrow Circling tool Eraser Draw a rectangle Draw a line Edit text Mask Mode Spotlight Mode Fold the menu 25 6.2.2. MAC Software Screen Introduction - Image Browser Thumbnail Icon Function Descriptions Icon Function Descriptions Upload the file to the cloud Move to the first page Send e-mail Move to the previous page Upload to Google Drive Move to the next page Upload to Dropbox Move to the last page Select All Move to a given page Delete Current page/total number of pages 26 6.2.3. MAC Software Screen Introduction - Large Picture Of Image Browser Icon Function Descriptions Icon Function Descriptions Save files Circling tool Save as a new file Eraser Delete Setting of annotation tool Free-hand drawing tool Eraser (Clear all the objects) Arrow Recover Draw a line Redo Draw a rectangle 27 6.2.4. Camera Settings Control the live image via the Camera Settings interface. The operating procedure is the same as the control panel and remote control of the Document Camera. Refer to the Document Camera user manual for more information. <Remark> The display of the button may vary depending on product functions. An inactive button will grey out. Click to open Camera Settings interface 1. Auto Focus: Adjust the best focal length. 2. Hands free AF: Automatically adjust the best focal length. 3. Focus: Manually adjust focal length on an object. 4. Auto Exposure: Set on/off. 5. Auto White Balance: Set on/off. 6. Photo/Text: Set up Photo/Text mode. 7. Rotate: Rotate the image by 0/180 degree. 8. Select Output Size: Set output resolution. 9. Power Frequency: The power frequency may vary with countries. Please check it before using. <Remark> In most parts of the world, it is 50 Hz. In the America, however, it is typically 60 Hz. 10. FW Version: FW version of the Document Camera. 11. Factory Reset: Reset the factory default of Document Camera; That is not supported for Wireless model. 28 6.2.5. Time Lapse (Burst Settings) Click to open Time Lapse menu 1. Specify a file name. 2. Set the start time. 3. Set the capture interval and the capture time. 29 6.2.6. Setting of annotation tool Click to open the setting menu 1. Set the pen color 2. Select the line width 3. Select the transparency 4. Select the font size 5. Select the font 30 6.2.7. Setting (Advanced) Click to open the setting menu 1. Software Factory Reset: Reset to the default value. 2. File Directory: File storage path. 3. Enable Audio Recorder: Activate recording function. 4. Audio Source: Select audio output device. 5. Audio Compression Type: Select audio output quality. 6. Video Compression Type: Set video compression format. 7. Share Image: Share Image; this function is not supported in Wireless mode. 8. IP Address: Server IP address for image sharing. 9. Image Quality: Select image quality (high/medium/low). 10. Port: Enter port settings (8500 ~ 9000). 11. Unicast/Multicast: Select cast type. 31 7. Function Descriptions - For Windows 7.1 Turn on/off camera Click to turn on/off the camera. <Note> For USB models, directly close the software 7.2 I would like to optimize the image Click . 7.3 I would like to freeze the live image Click to freeze the live image of Ladibug™. Click once again to lift the freeze. 7.4 I would like to turn on/off the lamp Click to turn on/off the camera lamp. 7.5 I would like to zoom in/out images Click to open the scroll to adjust images. Move rightward to zoom in the image, or leftward to zoom out the image. 7.6 I would like to adjust the brightness Click to open the brightness scroll. Move rightward to increase brightness, or leftward to decrease brightness. 7.7 I would like to capture images Click to capture images. <Note> When the images are captured, please view the images on the image browser page 32 7.8 I would like to capture images continuously Click to open burst mode setting. Click [OK] after setting. <Note> Refer to 6.1.5 Time Lapse for more information about Time Lapse setting <Note> When the images are captured, please view the images on the image browser page 7.9 I would like to record Click to open the recording tool. to open the setting window of video format and audio source. <Note> Click Please refer to 6.1.7 Setting for more information Click to start recording. Click to stop recording. Click to close the recording tool. <Note> You can add annotation when recording but cannot save it <Note> When the images are captured, please view the images on the image browser page <Note> The recording function is not available when connecting to the image sharing server or wireless network 7.10 I would like to annotate the displayed image <Note> To annotate the stored images, please open the images on the image browser page 33 Select an annotation tool. Mark or annotate the displayed image. <Remark> You can Click to capture images if they are live images. If the image files are opened on image browser page [SAVE AS] to save files , you can press the [SAVE] or 7.11 I would like to add textual annotation to images Select . Click the screen to display the [Text Tool] window. Enter text in the blank area and press [OK]. <Remark> You can Click [SAVE] or to capture images if they are live images. You can click [SAVE AS] to save files if they are image files. 34 7.12 I would like to use the mask mode Click to open the mask mode. You can use the mouse to directly modify the length and the width of the block. Click to close the mask mode. 7.13 I would like to use the spotlight mode Click to open the spotlight mode. You can use the mouse to directly modify the length and the width of the block. Press Click to change the spotlight shape. to close the spotlight mode. 7.14 I would like to manage stored image Please switch to Image browser page to go through the following steps 7.14.1 Browse images Open the Image browser page to view the thumbnails of stored images Click on the rightward/leftward icon to switch to another page, or enter numbers to switch to a given page Double click on the image to display a large picture Click to switch to Full Screen Click to return to image thumbnails 7.14.2 Delete Image Click the image or click Select All Then click Delete to delete the selected image. 35 7.14.3 Share images : Send by E-mail a. Click the image or click Select All b. Click to select how to upload images c. Enter recipient, subject, and content, and click “Send” <Remark> Email settings must be completed before sending images via email. Change settings according to the instructions of various operating systems and ISPs. : Upload to Google Drive a. Click the image or click Select All b. Click to select how to upload images c. Click “Log In”. Log in by entering your google username and password. d. Click “Accept” to enable Ladibug™ to access information stored in Google Drive. e. Click “Upload” to upload files. Upload is complete when the “upload finished” message is shown. 7.15 I would like to change the operating languages of the software Switch to settings page Select language Restart the Ladibug™ 7.16 Change firewall settings 7.16.1 Windows 7 a. Select [Console] in [Start] menu. b. Click [System and Security], and then click [Allow a program through Windows Firewall]. [Remark] Click [Windows Firewall] in the icon view of [Console]. c. Select [Change settings] in [Allowed programs and features] window. 36 d. Please select Ladibug program in the list. e. If Ladibug was not listed, please click [Allow another program], and then you will find Ladibug program. f. Select Ladibug, and then click [Add]. If it was not listed, please click [Browse], select Ladibug program, and then click [Enable]. [Remark] Ladibug View may be displayed in the form of Ladibug.exe. g. Click [OK] in [Allowed Program] window. h. Close [Windows Firewall Setting] window. 7.16.2 Windows 8 a. Point the mouse to the upper right corner of the screen and move the mouse pointer down, then press [Search] and input the firewall in the search block, click or press [Allow the Application Program or Function to pass Windows Firewall]. b. Click or press [Change Settings]. System may ask for your system administrator password or confirm your selection. c. In the allowed application program list, find Ladibug, check the checkbox beside the application program, and then click or press [Confirm]. 37 8. Function Descriptions - For MAC 8.1 I would like to turn on/off camera Click to turn on/off the camera. <Note> For USB models, directly close the software. 8.2 I would like to optimize the image 8.3 8.4 8.6 8.7 . I would like to freeze the live image Click to freeze the live image of Ladibug™. Click once again to lift the freeze. I would like to turn on/off the lamp 8.5 Click Click to turn on/off the camera lamp. I would like to zoom in/out images Click to open the scroll to adjust images. Move rightward to zoom in the image, or leftward to zoom out the image. I would like to adjust the brightness Click to open the brightness scroll. Move rightward to increase brightness, or leftward to decrease brightness. I would like to capture images Click to capture images <Note> When the images are captured, please view the images on the image browser page 38 8.8 I would like to capture images continuously Click to open continuous mode setting. Click [OK] after setting <Note> Refer to 6.2.5. Time Lapse for more information about Time Lapse setting <Note> When the images are captured, please view the images on the image browser page 8.9 I would like to record Click to open the recording tool. <Note> Click to open the setting window of video format and audio source. Please refer to 6.2.7. Setting for more information Click to start recording. Click to stop recording. Click to close the recording tool. <Note> You can add annotation when recording but cannot save it <Note> When the images are captured, please view the images on the image browser page 8.10 I would like to annotate the displayed image <Note> To annotate the stored images, please open the images on the image browser page Select an annotation tool. 39 Mark or annotate the displayed image. <Remark> You can Click to capture images if they are live images. If the image files are opened on image browser page [SAVE AS] to save files , you can press the [SAVE] or 8.11 I would like to add textual annotation to images Select . Select range on page and enter text <Remark> You can Click [SAVE] or to capture images if they are live images. You can click [SAVE AS] to save files if they are image files. 8.12 I would like to use the mask mode Click to open the mask mode. You can use the mouse to directly modify the length and the width of the block. Click to modify the transparency of the block. Click to close the mask mode. 8.13 I would like to use the spotlight mode Click to open spotlight mode. You can use the mouse to directly modify the length and the width of the block. Click to modify the transparency and shape of the block. Click to close the spotlight mode. 40 8.14 I would like to manage stored image Please switch to Image browser page to go through the following steps 8.14.1 Browse images Open the Image browser page to view the thumbnails of stored images Click on the rightward/leftward icon to switch to another page, or enter numbers to switch to a given page Double click on the image to display a large picture. Click to switch to Full Screen Click to return to image thumbnails 8.14.2 Delete Image Click the image or click Select Then click Delete All to delete the selected image 8.14.3 Share images : Send by E-mail a. Click the image or click Select b. Click All. to select how to upload images c. Enter recipient, subject, and content, and click “Send” <Remark> Email settings must be completed before sending images via email. Change settings according to the instructions of various operating systems and ISPs. : Upload to Google Drive a. Click the image or click Select b. Click All to select how to upload images c. Click “Log In”. Log in by entering your Google username and password. 41 d. Click “Accept” to enable Ladibug™ to access information stored in Google Drive. e. Click “Upload” to upload files. Upload is complete when the “upload finished” message is shown. : Upload to Dropbox a. Click the image or click Select b. Click All to select how to upload images c. Click “Log In”. Log in by entering your Dropbox username and password. d. Click “Accept” to enable Ladibug™ to access information stored in Dropbox. e. Click “Upload” to upload files. Upload is complete when the “Upload complete” message is shown. 8.15 I would like to change the operating languages of the software Open the MAC [System Preferences] option, select from the [Preferred Languages] option list in the [Language & Region] icon, and restart 8.16 Change firewall settings Applicable to MAC OS X v10.6/10.7/10.8/10.9 8.16.1 Select the setting of [System Preferences] in the Apple Menu. 8.16.2 Click on the [Security] or [Security and Privacy] icon. 8.16.3 Click the tab [Firewall]. 42 8.16.4 Click the lock on the lower left corner to unlock the panel, and enter the username and password of the Administrator. 8.16.5 Click [Start] or [Activate Firewall] to activate the firewall. 8.16.6 Click [Advanced] at the lower right corner. 8.16.7 Select [Automatically allow signed software to receive incoming connections]. 8.16.8 Change Ladibug in the list to [Allow incoming connections]. If the software name was not listed, please click [+] to add new programs to the list, and start to use the software. 43 9. Troubleshooting 9.1 Question: Black screen is displayed in live image after Ladibug™ was re-installed Solution: 1. Remove the Ladibug™, and then restart the computer 2. Re-install the Ladibug™ 9.2 Question: When the Ladibug™ is run, no image is displayed and a Ladibug error message occurs: “System video limitation reached. Please refer to the troubleshooting section of the Ladibug user’s manual.” Solution: 1. Please check if you are using an extended desktop (two monitors) hooked up to the computer. If so, please try to move the Ladibug™ shortcut to the extended desktop (the second monitor) and launch it; Skip to step 5 if you are not using an extended desktop. 2. If step 1 still does not work, please turn off extended desktop 3. If step 2 still does not work, please reduce the resolution of the screen 4. If step 3 still does not work, please re-install Ladibug™ software 5. Please go to our website http://www.Mylumens.com/goto.htm to download the compressed dll file (including mfc71.dll/msvcr71.dll), and extract it to “Program Files/Ladibug” after the download is completed. Please re-start Ladibug™. 9.3 Question: The page flashes when using Ladibug™ to connect to DC-W50 Solution: 1. Change antivirus software settings, turn off the firewall, and activate Ladibug™ 9.4 Question: Some texts 44xceed page margins Solution: 1. Change the di44play settings and select default font size. 9.5 Question: Unable to connect when using the image sharing function. Solution: 1. The system firewall settings may prevent images from being properly sent. Change settings to permit Ladibug through the firewall. Please refer to 7.16 Change firewall settings for Windows, and 8.16 Change firewall settings for MAC. 2. If Step 1 fails to solve the problem, change the firewall settings of the antivirus software by permitting Ladibug through the firewall or suspending the firewall. Please refer to antivirus software instructions to change firewall settings. 3. If step 2 still fails to solve the problem, please turn off the antivirus software. 44 9.6 Question: When the function of Time Lapse is executing, Preview screen remains still Solution: 1. Connecting USB Hub may result in insufficient bandwidth, which makes the machine unable to operate normally; therefore, it is advised that the machine shall be connected to the computer directly through USB cable instead of USB Hub. 9.7 Question: When the function of Share Image is enabled, changing the network connection of server (e.g. from cable connection to wireless connection) will cause the client unable to obtain the screen of camera Solution: 1. If settings of host network are affected by the change of network connection, please disable the Ladibug and restart the software and Share Image function again. 9.8 Question: When connected to a wireless device DC-W50, the Preview screen has tearing and the Wi-Fi signal strength indication is low (approximately 50%). Solution: 1. Operating with low-performance CPU may result in tearing on the screen. Please go to the DC-W50 page, click [Streaming] page, and try to lower the Frame Rate or Resolution. 45