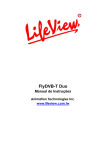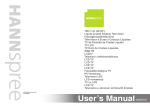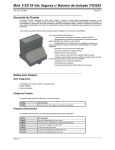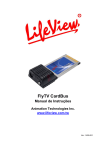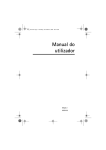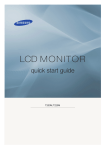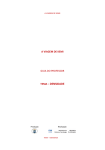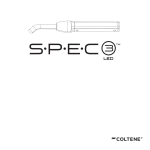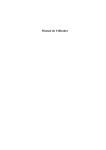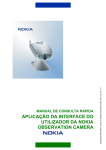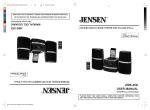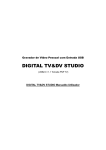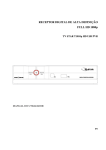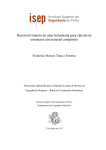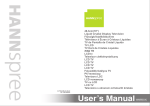Download Português
Transcript
Português 1. Como Começar 1.1 Introdução Prepare-se para ficar admirado com o Video Wonder DVB-T. Esta extraordinária placa é mais potente que a sua televisão. Permite-lhe captar livremente o sinal aéreo de televisão digital terrestre e ouvir rádio digital em directo. Jamais precisará de se preocupar se não puder ver os seus programas favoritos; poderá gravar os programas de TV em formato MPEG-2 utilizando a função de gravação temporizada. Poderá também captar imagens e usá-las como fundo da sua área de trabalho. Com o Video Wonder DVB-T poderá reproduzir em qualquer momento os programas gravados. Pode também ver vídeos a partir de um leitor de DVD/VCD, um videogravador ou outro aparelho com saída S-Video compósito, ao mesmo tempo que vê TV Digital. 1.2 Características: y Veja Televisão Digital Terrestre e ouça Rádio Digital no seu PC y Suporta gravação temporizada y Veja televisão digital terrestre e reproduza ao mesmo tempo programas de vídeo de um leitor de DVD/VCD/VHS/camcorder y Antena portátil incluída (a qualidade da recepção depende do sinal DVB-T local) 1.3 Conteúdo da Embalagem A embalagem deverá incluir os seguintes artigos: y Video Wonder DVB-T y Cabo AV y Controlador de software (Driver) y Comando à distância y Antena portátil y Manual do Utilizador 1.4 Requisitos Mínimos do Sistema Português Para poder utilizar o Video Wonder DVB-T, o seu sistema deverá ter os seguintes requisitos mínimos: • Motherboard com uma slot PCI livre que suporte busmaster* (v.2.1 ou superior) • Pentium® III 800 MHz ou superior • Codificação MPEG-1 em tempo real: PIII® 1GHz ou AMD Athlon® 1 ou superior • Codificação MPEG-2 em tempo real: P4® 1.6GHz ou AMD Athlon® 1.6 ou superior • Codificação DVD em tempo real: P4® 2GHz ou AMD Athlon® 2GHz ou superior • 256 MB RAM (mínimo), 512 MB RAM (recomendado) • Placa VGA com suporte para DirectX 8.1 • Windows® 2000 (Service Pack 4), Windows® XP (Service Pack 1) • DirectX 9 ou superior • Unidade de CD-ROM ou DVD • 20 MB livres no disco rígido para a instalação • Espaço livre no disco rígido para gravar e editar ficheiros • Monitor VGA com DirectShow instalado, com suporte para cor de 16-bits. • Placa de som • Altifalantes para saída de áudio • IRQ livre • Antena ou cabo de TV 2. Ligações de Entrada e Saída 2.1. Esquema de Ligações do Video Wonder Series A placa Video Wonder DVB-T suporta entradas S-Video e Vídeo compósito. Consulte o esquema seguinte para ver os pormenores da ligação. Remote: Ligação para o sensor do Comando à Distância do Video Wonder DVB-T. Cabo AV: Ligação para o cabo AV à entrada de 7 pinos do Video Wonder DVB-T. Vídeo Compósito: Utiliza-se para ligar dispositivos externos, como videogravadores, Português máquinas fotográficas ou camcorders. Audio (L): Ligação para o canal de áudio esquerdo proveniente de uma fonte de áudio externa. Audio (R): Ligação para o canal de áudio direito proveniente de uma fonte de áudio externa. S-Video: Ligação para dispositivos externos, como gravadores de vídeo ou camcorders. ANT: Utilize esta entrada para ligar o seu cabo ou antena doméstica. Comando à Distância 1. Ecrã Completo 3. Teclado Numérico 2. Ligar/Desligar 5. Silêncio 4. Anterior 6. TV/Radio 7. SAP 8. CH+/CH- 9. Enter 10. VOL-/VOL+ 12. PIP 14. Gravar/Pausa 16. Rebobinar 18. Reproduzir/Pausa 20. Princípio 11. Fonte 13. Reservado 15. Em Diferido / Pausa 17. Avanço Rápido 19. Fim 21. Parar 1. Ecrã completo: Comuta entre ecrã completo e o tamanho anterior 2. Ligar/Desligar: Liga e desliga o programa Genius DTV. Português 3. Teclado Numérico: Selecciona directamente o canal pretendido. No modo de Busca, poderá teclar o valor da frequência directamente e confirmar com “Enter”. 4. Anterior: Volta ao canal de televisão que estava a ver. 5. Silêncio: Desliga o áudio 6. TV/Radio: Comuta entre a recepção de TV e de Rádio 7. SAP: Comuta para o segundo canal de áudio (se transmitido) 8. CH+/CH-: Muda o canal de televisão, para a frente e para trás 9. VOL- /VOL+: Sobe e baixa o volume de áudio. 10. Enter Confirma uma selecção 11. PIP: Para activar/desactivar o Modo PIP e abrir o ecrã principal e secundário. 12. Fonte: Para comutar entre as várias fontes DVB -> AV-In -> S-Video 13. Gravar/Pausa: Para iniciar a gravação do programa actual e fazer uma pausa. 14. Reservado 15. Em diferido / Pausa: Para iniciar e fazer uma pausa na reprodução do programa em diferido. 16. Rebobinar: Voltar para trás 17. Reproduzir / Pausa: Para reproduzir ficheiros gravados e pôr em pausa. 18. Avanço Rápido: Para avançar rapidamente a Reprodução ou a Gravação em Diferido. 19. Princípio: Ao Reproduzir, volta ao início do vídeo gravado. 20. Parar: Pára a reprodução da gravação. 21. Fim: Ao reproduzir, vai para o fim do vídeo gravado. 3. Instalação do Hardware e Controladores As secções seguintes fornecem instruções passo-a-passo para instalar e configurar a placa DVB-T, os acessórios e o software. 3.1. DirectX Antes de instalar o seu novo Video Wonder DVB-T é necessário instalar o DirectX 9.0 ou versão superior no sistema operativo do computador. Encontrará este programa na pasta DirectX do CD-ROM. 3.2. Instalar o Video Wonder DVB-T (Transmissão de Vídeo Digital Terrestre) Português 1. Desligue o computador e todos os periféricos, como impressoras e o monitor. Não desligue o cabo de alimentação da tomada, para que o computador continue ligado a terra. 2. Toque no chassis metálico na parte traseira do seu PC para libertar a electricidade estática. Desligue agora o cabo de alimentação da tomada. 3. Remova a cobertura do chassis do seu computador. 4. Localize uma slot de expansão PCI livre. A placa DVB-T não deve ser instalada na slot PCI nº 1 juntamente com placas gráficas AGP, já que a slot 1 ocupa geralmente as mesmas interrupções que a slot AGP. Isto daria às duas placas a mesma interrupção, o que pode levar a falhas durante a operação! Os números atribuídos às slots PCI estão listados no manual da motherboard. Remova a placa da embalagem cuidadosamente e segure-a por uma ponta com 5. uma mão, enquanto toca numa parte metálica do PC com a outra mão. Isto assegura que a electricidade do seu corpo é completamente descarregada através do computador, e que a placa TV não é danificada. 6. Alinhe a placa TV com a slot de expansão de maneira a que a ligações metálicas da placa coincidam perfeitamente com a abertura da slot. Português 7. Empurre a placa DVB-T até encaixar firmemente na slot, assegurando um bom contacto. 8. Fixe a placa DVB-T com um parafuso apropriado. 9. Reinstale a protecção do chassis do PC. 10. Ligue o cabo da antena portátil ou o cabo de UHF/ VHF (aquele que ligaria normalmente à entrada da televisão) ao terminal de antena TV da placa DVB-T. Ligue o cabo de alimentação à tomada e os restantes cabos. Baixe o volume das colunas. Português 11. Acenda o computador e instale o software. 3.3. Instalação do Controlador em Windows® 2000 (Service Pack 4) / Windows® XP (Service Pack 1) Após reiniciar o computador, o Windows® 2000 (Service Pack 4) ou XP (Service Pack 1) detecta automaticamente a presença de novos componentes de hardware no sistema e informa-o através da janela “Novo Hardware Encontrado”. Se não tem a certeza qual é a sua versão do Windows, clique com o botão direito do rato em “O Meu Computador” e seleccione “Propriedades” para ver qual é a versão. Se o seu computador não tiver Windows® 2000 (Service Pack 4) ou Windows® XP (Service Pack 1), por favor dirija-se ao sítio web da Microsoft (http://www.microsoft.com) e actualize a sua versão do Service Pack 4 para Windows® 2000 ou Service Pack 1 para Windows® XP através da Internet. Isto é um exemplo para verificar a versão do Windows 2000. Português Introduza o CD de instalação na unidade de CD-ROM. A seguir, seleccione o item “Install from a list or specific location (Advanced)” e clique em “Seguinte”. Seleccione o item “Search for the best driver in these locations.” e clique em “Seguinte”. O Windows começa a procurar os controladores de software (drivers) no CD de Instalação e instala-os automaticamente. O Windows informa-o quando a instalação estiver concluída. Clique em “Terminar”. Este passo completa a instalação do controlador e poderá agora começar a instalar as aplicações de software. 4. Instalação 4.1. Instalar o Genius DTV (Digital TV) A instalação do software Genius DTV pode ser efectuada utilizando o programa de arranque automático do controlador fornecido com o CD (“Software Installation”), ou executando um único ficheiro caso tenha feito download da Internet. Se o programa de arranque automático não aparecer ao inserir o CD de Instalação Genius, inicie-o manualmente, executando o ficheiro “InstallCD.exe”, localizado no CD de Instalação Genius. Português 4.3. Procurar Canais de TV Automaticamente Antes de poder ver TV Digital, terá de sintonizar os canais disponíveis na sua área. Para aceder ao botão de Busca, clique na barra de título da janela, em Tools -> Scan. Receiving Setup (Configuração de Recepção): Clique em “terrestrial scanning” (busca terrestre) e introduza a zona de frequência máxima e mínima para sintonizar os canais. Channel Scan (Procurar Canal): Existem duas maneiras de procurar canais: 1. Auto Scan (Busca Automática): Seleccione o campo correspondente ao seu país no menu de lista pendente. Durante a busca automática, aparecerá uma imagem a indicar o estado actual como a mostrada acima. 2. Transponder Scan (Busca de Emissor-Respondedor):Se já efectuou com êxito uma busca para sintonizar canais e deseja adicionar outra frequência manualmente, digite a frequência em kHz no campo “Transponder Scan” e a modulação (para DVB-T, Português 16QAM ou 64QAM, na maioria dos casos) e clique novamente no Botão. Os canais encontrados serão exibidos no ecrã com informações adicionais de TID, SID, PID Video e PID Audio. Também poderá gravar aqui a sua lista de frequências e importá-la de novo. Quando a busca estiver concluída, clique em “OK” e a imagem aparece no ecrã. 4.4. Receber DVB-T (Digital Video Broadcasting-Terrestrial) (Transmissão de Vídeo Digital Terrestre) No lado direito do ecrã encontrará todos os canais recebidos e gravados, os quais poderá seleccionar fazendo duplo clique sobre eles. Aqui encontrará um menu de lista pendente onde poderá seleccionar o tipo de transmissão que pretende ver: Pode seleccionar entre TV (Canal aberto), TV (Canais codificados – Acesso condicionado)* ou Rádio. * Para receber canais codificados é preciso ter uma assinatura com a estação Português radiodifusora. 4.5. Seleccionar a fonte A sua placa Video Wonder DVB-T não está limitada a receber sinais digitais; também pode ligá-la a uma fonte analógica. Do lado esquerdo do ecrã encontrará um botão com uma seta para a esquerda. Se fizer clique neste botão abre-se uma barra lateral que dá acesso a várias fontes de vídeo. Poderá seleccionar entre: AV in; S-Video; DVB; PIP; Scan; Play; Swap Comutar com um dispositivo externo ligado à porta de entrada AV-In (amarela) Comutar com um dispositivo externo ligado à porta de entrada S-Video Para ver TV Digital Terrestre (selecção pré-definida) Para ver uma segunda fonte analógica ao mesmo tempo que TV digital terrestre. Para aceder às funções de busca Para reproduzir ficheiros gravados Comutar o vídeo entre a janela principal e a secundária (em modo PIP). 5. Configuração Para aceder à caixa de diálogo da Configuração, clique na barra de título da janela, em Tools -> Settings. Dependendo da Fonte, há diversas possibilidades para definir a sua configuração. 5.1 Modo DVB 5.1.1. Directory Settings (Configuração da Pasta) Português Quando a fonte principal for DVB-T, verá do lado esquerdo do ecrã uma caixa de diálogo como esta, onde poderá especificar a pasta que será utilizada como pasta de trabalho. 5.1.2. Temporizador de gravação Aqui poderá introduzir uma lista de programas que deseja gravar no futuro. Por favor, consulte a secção 8 para mais instruções sobre como utilizar o Temporizador de Gravação. 5.1.3. Configuração de DVB Aqui poderá controlar a configuração da largura de banda para os diferentes países. 5.2. Modo Analógico (AV-In ou S-Video) 5.2.1. Configuração da Exibição Português Quando tiver seleccionado AV-In ou S-Video, verá uma caixa de diálogo como a mostrada acima. y Tamanho de Saída: Aqui poderá especificar o tamanho do ecrã para a fonte analógica. y Formato dos Dados: Os diferentes formatos de saída são especificados y Cor: Personalize a cor da imagem, ajustando características como Brilho, Contraste, Tonalidade, Saturação e Nitidez. Se fizer clique em “Default”, todas as configurações serão anuladas e os valores pré-definidos serão repostos. 5.2.2. Configurações de Gravação As configurações de gravação oferecem a possibilidade de utilizar os valores pré-definidos, fornecidos com o software DTV. MPEG: Aqui poderá definir a configuração da Qualidade de gravação para Boa (Good), Muito Boa (Better) ou Óptima (Best). Quando selecciona “Customized” (Personalizado), poderá também seleccionar os padrões que deseja gravar. Poderá seleccionar entre os seguintes formatos: • NTSC ou PAL MPEG-1 • NTSC ou PAL VCD • NTSC ou PAL MPEG-2 • NTSC ou PAL SVCD Português • NTSC ou PAL DVD O Botão “Profiles” (Perfis) também está disponível em modo “Customized” (Personalizado) – e abre o menu seguinte: Seleccione aqui se pretende Criar (“Create”) um novo Perfil, Modificar (“Modify”) ou Duplicar (“Duplicate”) os perfis existentes, ou Remover Um (“Remove one”) ou Remover todos (“Remove all”) os perfis existentes. Criar Perfis Geral: Introduza um nome para o Perfil e adicione um Comentário. Decida também se pretende criar um Perfil MPEG-1 ou MPEG-2. Sistema: Dependendo do modo seleccionado na Configuração “Geral”, poderá seleccionar aqui o modo de fluxo de bits (“Bitstream”). Vídeo: Aqui poderá seleccionar o padrão de vídeo, a resolução e o fluxo de bits. Quando Português fizer clique em “Advanced”, abrirá outra janela onde poderá seleccionar a frequência da trama da imagem (Frame Rate), o nível de codificação (Encoder) e se a gravação será feita Invertida, Desentrelaçada e/ou Off-Line. Sistema 5.2.3. Directory Settings (Configuração da Pasta) Seleccione a pasta a ser utilizada como pasta de trabalho. 5.2.4 Temporizador de Gravação Português Aqui poderá encontrar a lista dos programas que pretende gravar no futuro. Consulte a secção 8 para mais instruções sobre como utilizar o Temporizador de Gravação. 5.2.5 Configuração de DVB Aqui poderá definir a configuração de largura de banda para os diferentes países. 6. PIP (Picture-In-Picture) (Imagem na imagem) Pode aceder à função PIP através do menu do lado esquerdo. Quando clica no Botão PIP (mostrado na imagem à direita) verá, no lado direito do ecrã, um segundo ecrã que transmite a partir de uma fonte externa, ao mesmo tempo que vê TV digital. A segunda fonte externa pode ser um videogravador, DVD, câmara de vídeo, DV, ou qualquer outro dispositivo com uma saída de vídeo compósito ou S-video. Quando está em modo PIP, pode utilizar S-Video ou AV In, dependendo da ligação que utilize para o dispositivo externo. Se fizer clique novamente no Botão PIP, as janelas trocam de posição; ou seja, o programa transmitido pelo dispositivo externo será exibido no ecrã principal e a TV digital será exibida na janela mais pequena. Se clicar uma terceira vez no Botão PIP, a função PIP será desligada. Português 7. Botões de Funções Clique neste botão para expandir o ecrã de visualização e ocultar a lista de canais. Clique neste botão para voltar ao ecrã anterior e mostrar a lista de canais. Clique neste botão para ver em ecrã completo; o sinal de TV DVB-T será exibido em todo o monitor. A barra de título e da parte inferior do ecrã tornam-se visíveis quando move o cursor do rato. Clique neste botão para sair do modo de Ecrã Completo. 8. Gravar 8.1. O Botão Gravar Quando fizer clique no botão Gravar, gravará o que for exibido na janela principal. Em modo DVBS, poderá gravar autêntico sinal Áudio e Vídeo MPEG-2. Em modo analógico (S-Video ou AV-In) poderá gravar o sinal no formato previamente especificado na secção 5.2. Em ambos os modos, os ficheiros gravados poderão ser encontrados na pasta especificada nas secções 5.2.1 e 5.2.2. 8.2. Temporizador de gravação Português Como já vimos na secção 5.2.4, poderá aceder ao Temporizador de Gravação a partir do Menu de Configuração. Aqui está a sua lista de programas com gravação planeada. Clique no botão “Add” para adicionar uma nova gravação temporizada. O botão “Delete” cancela a temporização de gravação seleccionada e o botão “Edit” permite-lhe modificar as definições para uma dada gravação temporizada. Os botões “Add” e “Edit” abrem um segundo menu. Seleccione as opções de gravação: se pretende adicionar a gravação de um programa uma única vez, ou gravar o mesmo canal vários dias. No Menu de Lista Pendente, seleccione o canal, a data e hora de início de gravação, a duração da gravação e dê um nome à nova Gravação Temporizada. Quando fizer clique no botão "Add", as definições serão gravadas na Lista de Gravações Temporizadas. 8.3 Botão “Em Diferido” Com a função “Em Diferido”, pode fazer uma pausa em programas em directo e voltar mais tarde a ver o seu programa exactamente onde o tinha deixado. Poderá, nesse caso, passar rapidamente os anúncios comerciais, ou rebobinar para rever uma determinada Português cena. Para iniciar a função “Em Diferido”, clique simplesmente no Botão “Em Diferido”. O botão “Em Diferido” ficará com a aparência de um botão Reproduzir/Pausa, e permite-lhe pôr o vídeo em pausa com um clique. Se fizer clique de novo, a reprodução volta exactamente ao sítio onde tinha sido parada. Mova a barra de deslocamento para avançar rapidamente ou rebobinar o vídeo. Clique no botão “Saltar para o princípio” para voltar ao início do ficheiro em diferido e clique em "Saltar para o fim” para voltar a ver a emissão em directo. Quando quiser parar a transmissão “Em Diferido”, clique no botão Stop. Não é possível mudar de canais enquanto está “Em Diferido”. 8.4 Botão de Instantâneos Poderá capturar instantâneos do programa que está a ver e gravá-los no seu disco rígido. Para gravar um instantâneo, clique no Botão de “Instantâneos” e a imagem que estiver a ser exibida será gravada no disco rígido, na pasta especificada como pasta de trabalho. Poderá também visualizar as imagens gravadas.