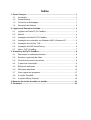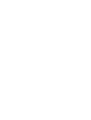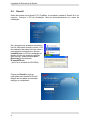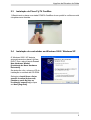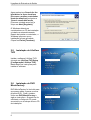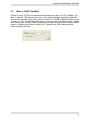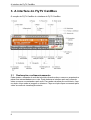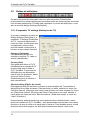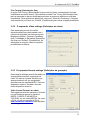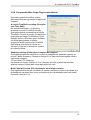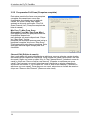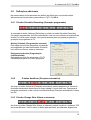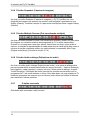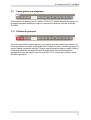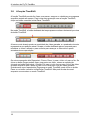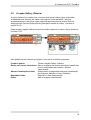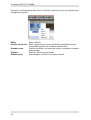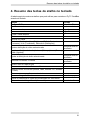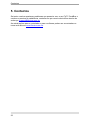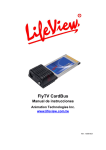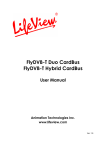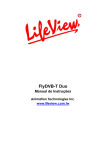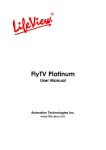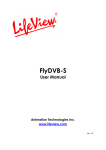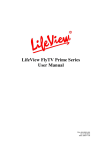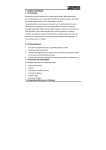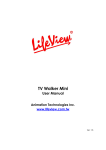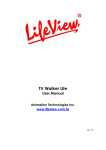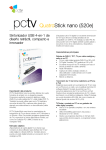Download FlyTV CardBus User Manual POR
Transcript
FlyTV CardBus Manual de Instruções Animation Technologies Inc. www.lifeview.com.tw Ver: 1.600.00.1 Aviso de Direitos de Autor e Marcas Registadas ©2004 por Animation Technologies Inc.. Todos os direitos reservados. A informação contida neste documento está sujeita a alteração sem aviso prévio. Nenhuma parte deste documento pode ser reproduzida ou transmitida por qualquer forma ou meios, mecânicos, electrónicos sem a autorização escrita da Animation Technologies Inc.. A Animation Technologies Inc. não faz quaisquer representações ou garantias no que diz respeito ao conteúdo deste produto e nega especificamente quaisquer garantias, comercialização ou utilização para objectivos específicos. A Animation Technologies Inc. reserva-se o direito de rever este manual e efectuar alterações do conteúdo sem obrigação de notificação de qualquer pessoa ou entidade de tais alterações. Em caso algum, a Animation Technologies Inc. poderá ser responsabilizada por si ou por terceiros relativamente a qualquer tipo de danos consequentes, acidentais, directos, indirectos, especiais, punitivos ou outros (incluindo, mas não limitado a, danos resultantes de prejuízos financeiros, interrupções, perda de informação, prejuízos pecuniários, etc.), mesmo que a Animation Technologies Inc. tenha sido alertada para a possibilidade de tais danos resultantes de qualquer tipo de defeito ou erro deste manual ou produto. As actualizações deste documento podem ser obtidas através do nosso website: www.lifeview.com.tw . Windows® é uma marca registada da Microsoft Corporation. Todas as outras marcas comerciais usadas neste manual são marcas comerciais registadas das respectivas entidades. Declaração CE Este equipamento foi testado e é compatível com as normas EN 55022, EN 55024, EN 61000-3-2, EN 61000-3-3, EN 61000-4-2, EN 61000-4-3, EN 61000-4-4, EN 61000-4-5, 61000-4-6, EN 61000-4-8, EN 61000-4-11. Índice 1. Como Começar................................................................................................. 1 1.1 Inrotdução ................................................................................................ 1 1.2 Características ......................................................................................... 1 1.3 Conteúdo da Embalagem ........................................................................ 1 1.4 Requisitos do Sistema ............................................................................. 2 2. Ligações de Entrada e de Saída...................................................................... 3 2.1 Ligações da Placa FlyTV CardBus .......................................................... 3 2.2 DirectX ..................................................................................................... 4 2.3 Instalação da Placa FlyTV CardBus ........................................................ 5 2.4 Instalação do controlador em Windows 2000 / Windows XP ................... 5 2.5 Instalação de LifeView TVR ..................................................................... 6 2.6 Instalação de DVD MovieFactory............................................................. 6 2.7 Abrir o FlyTV CardBus ............................................................................. 7 3. A interface do FlyTV CardBus......................................................................... 8 3.1 Deslocação e redimensionamento........................................................... 8 3.2 Escolher a sua fonte de vídeo.................................................................. 9 3.3 Os botões de canal e de volume.............................................................. 9 3.4 O painel de informação............................................................................ 9 3.5 Botões de definições.............................................................................. 10 3.6 Definições adicionais ............................................................................. 15 3.7 Como gravar um programa .................................................................... 17 3.8 A função TimeShift................................................................................. 18 3.9 A opção Gallery (Galeria)....................................................................... 19 4. Resumo das teclas de atalho no teclado ..................................................... 21 5. Contactos........................................................................................................ 22 Como Começar 1. Como Começar 1.1 Inrotdução Obrigado por ter comprado a placa de TV e captura de vídeo FlyTV CardBus. Este produto transforma rápida e facilmente o seu PC num poderoso sistema multimédia informático. Capture vídeo e imagens e veja gravações MPEG 1/2/4 em tempo real. Veja TV digital e TV analógica ao mesmo tempo, no mesmo ecrã! A placa FlyTV CardBus permite-lhe desfrutar de imagens de TV de alta qualidade com verdadeiro som estéreo! 1.2 • • • • • • • • • • • Características Suporta vários sistemas de TV incluindo NTSC M/N/NJ, PAL BG/DK/I/M/N, e SECAM LL DK/I Proporciona a descodificação do áudio da TV a nível mundial, incluindo os sistemas NiCAM, A2, MTS, BTSC, and EIAJ Grava vídeo com um máximo de 720x480/30fps (NTSC) e 720x576/25fps (PAL) Sintoniza um máximo de 125 canais por cabo ou por radiodifusão Permite a entrada a partir de dispositivos externos quer a partir de uma entrada de vídeo Composta ou S-Vídeo A função Time Shift permite-lhe fazer uma pausa, rebobinar ou avançar um programa de TV transmitido em directo Gravação programada Captura de imagens fixas a partir de um vídeo Permite a pré-visualização de um máximo de 25 canais num ecrã dividido pela função Multiple Channel Preview (Pré-visualização de múltiplos canais) Permite a visualização em ecrã inteiro e em vários modos de visualização redimensionáveis Compatível com Windows® 2000 e XP 1.3 Conteúdo da Embalagem Quando retirar o conteúdo da embalagem, verifique todos os acessórios para se certificar que não foram danificados durante o transporte. Os seguintes acessórios deverão estar presentes: • • • • • • Placa FlyTV CardBus Adaptador PAL Adaptador NTSC Cabo AV CD-ROM de Instalação Guia de instalação rápida 1 Como Começar 1.4 Requisitos do Sistema Para usar correctamente a FlyTV CardBus, verifique se o seu sistema informático cumpre todos os seguintes requisitos: • • • • • • • • • • • • • • • • 2 Pentium® III 1 GHz ou PC mais rápido Codificação MPEG-1 em tempo real(analógico): PIII® 1GHz ou AMD Athlon® 1 ou superior Codificação MPEG-2 em tempo real(analógico): P4® 1.6GHz ou AMD Athlon® 1.6 ou superior Codificação DVD/MPEG-4 em tempo real(analógico): P4® 2GHz ou AMD 2GHz ou Athlon® superior 256 MB RAM (mínimo), 512 MB RAM recomendados Chipset VGA com, pelo menos, 32 MB RAM e suporte de DirectX 8.1, suporte de DirectX 9.0 recomendado Unidade de CD-ROM ou DVD Windows® 2000 ou Windows® XP DirectX 9.0c ou superior instalado (programa de instalação incluído no CD de instalação) 100 MB de espaço livre no disco rígido para instalação Espaço livre adicional no disco rígido para gravação e edição de ficheiros Placa de som compatível com AC97 para áudio Colunas para saída de som Slot CardBus disponível IRQ disponível Antena de TV ou cabo de TV para TV analógica Ligações de Entrada e de Saída 2. Ligações de Entrada e de Saída 2.1 Ligações da Placa FlyTV CardBus A placa FlyTV CardBus suporta entrada de S-Video, Sinal composto e TV analógica. Consulte o diagrama em baixo para detalhes sobre as ligações. Entrada S video entrada AV Entrada de audio (E) Entrada de audio (D) Entrada de vídeo Portátil Antena de TV Tabela de ligação dos cabos Tabela de Ligação dos Cabos Cabo AV: S-Video: Ligue o cabo AV ao conector de 9 pinos na placa FlyTV CardBus Entrada S-Video para dispositivos externos tais como videogravadores ou câmaras digitais Áudio (E): Permite ligar o canal esquerdo de áudio a um dispositivo de áudio externo Áudio (D): Permite ligar o canal direito de áudio a um dispositivo de áudio externo Video In: Entrada de vídeo composto para dispositivos externos tais como videogravadores ou câmaras digitais Antena de TV: Permite ligar à sua antena de casa ou ligação por cabo para TV analógica 3 Ligações de Entrada e de Saída 2.2 DirectX Antes de instalar a sua placa FlyTV CardBus, é necessário instalar o DirectX 9.0c ou superior. Coloque o CD de instalação. Abre-se automaticamente um menu de instalação. Se o programa de arranque automático não for executado quando colocar o CD de instalação da placa LifeView, abra-o manualmente executando o ficheiro InstallCD.exe no CD de instalação da placa LifeView ou clicando no botão Start [Iniciar], seleccionando Run…, [Executar] e introduzindo D:\InstallCD.exe. (se D: for a unidade de CD-ROM) Clique em DirectX e siga as instruções para instalar o DirectX. Depois de completar a instalação, desligue o computador. 4 Ligações de Entrada e de Saída 2.3 Instalação da Placa FlyTV CardBus 1) Basta inserir a placa na entrada PCMCIA CardBus do seu portátil e verificar se está completamente inserida. 2.4 Instalação do controlador em Windows 2000 / Windows XP O Windows 2000 / XP detecta automaticamente a placa LifeView DVB-T Duo e abre a janela Found New Hardware Wizard [Assistente de Novo Hardware Detectado]. Se ainda não o fez, coloque o CD de instalação na unidade de CD-ROM. Seleccione Install from a list or specific location (Advanced) [Instalar a partir de lista ou localização específica] e clique em Next [Seguinte]. 5 Ligações de Entrada e de Saída Agora seleccione Search for the best driver in these locations [Procurar o melhor controlador nesta localizações], seleccione “Search removable media [Procurar unidade amovível] e clique em Next [Seguinte]. O Windows detecta os controladores no CD de instalação e instala-os automaticamente. Depois de instalar o controlador, o Windows informa-o que a instalação foi bem sucedida. Clique em Finish [Terminar]. 2.5 Instalação de LifeView TVR Instale o software LifeView TVR clicando em LifeView TVR Setup [Configuração LifeView TVR]. Basta seguir as instruções para instalar o software. 2.6 Instalação de DVD MovieFactory DVD MovieFactory foi incluído para que possa editar e gravar os seus próprios DVD. Para o instalar, clique em DVD MovieFactory e siga as instruções. Quando lhe for solicitado o código do CD, pode encontrá-lo no envelope do seu CD de instalação. 6 Ligações de Entrada e de Saída 2.7 Abrir o FlyTV CardBus Clique no ícone TVR no seu ambiente de trabalho para abrir o FlyTV CardBus. Ao abrir o software TVR pela primeira vez, uma caixa de diálogo aparece pedindo-lhe que escolha o país em que está a utilizar o seu FlyTV CardBus. Basta escolher o país e clicar em 'OK', ou simplesmente clicar em ‘OK’ para que o software utilize a opção Auto Detect your Country Code (Detecção automática do código do seu país). Nesta etapa, o software procurará os canais de TV disponíveis. Esta operação pode demorar alguns minutos. 7 A interface do FlyTV CardBus 3. A interface do FlyTV CardBus O coração do FlyTV CardBus é a interface do FlyTV CardBus. 3.1 Deslocação e redimensionamento Pode ajustar o tamanho do ecrã de televisão clicando sobre o mesmo e arrastando-o pelas suas extremidades com o rato. Pode deslocar a interface pelo ecrã clicando sobre a mesma e arrastando-a pelo ecrã. Para poder visualizar em ecrã inteiro, faça um duplo clique sobre a imagem no televisor. Faça um duplo clique novamente para voltar ao modo de visualização anterior. 8 A interface do FlyTV CardBus 3.2 Escolher a sua fonte de vídeo Os quarto botões à esquerda da interface permitem-lhe escolher a sua fonte. Air TV (Antena): Utilize esta opção para receber o seu sinal de TV através da antena. Cable TV (TV por cabo): Utilize esta opção para receber o seu sinal de TV através do cabo. AV IN (Entrada AV): Utilize esta opção quando um dispositivo externo de sinal de vídeo composto é ligado ao FlyTV CardBus. S-Video (S-Vídeo): Utilize esta opção quando um dispositivo externo de sinal S-Vídeo é ligado ao FlyTV CardBus. FM Radio: (nao disponível) 3.3 Os botões de canal e de volume No lado direito da interface encontra os botões dos canais; utilize-os para mudar de canal. Com os botões +/- , existentes na parte inferior do painel que mostra os números dos canais, pode adicionar ou eliminar um canal sintonizado da sua lista de canais. Consulte as secções 3.5.1 e 3.5.5. Poderá também encontrar aqui os botões de volume; clique sobre estes botões para aumentar ou reduzir o volume. Clique no ícone do altifalante em baixo para cortar o som. 3.4 O painel de informação À esquerda dos botões dos canais encontrará o painel de informação. A parte superior do painel de informação mostra-lhe a actual fonte de vídeo e o canal sintonizado. Se estiver no modo de gravação, o botão "REC" (Gravar) acende. A parte inferior do painel de informação mostra o tamanho do ficheiro que está a gravar, o nível do volume, a hora actual e o tempo de gravação decorrido. Se clicar em qualquer local na barra de volume, estará a definir o volume para esse nível. 9 A interface do FlyTV CardBus 3.5 Botões de definições Por baixo do painel de informação verá uma série de botões. Estes botões proporcionam-lhe muitas opções para que possa definir as várias funções de acordo com as suas preferências. O botão mais importante é o botão de definições, o qual abre a caixa de diálogo Settings (Definições). 3.5.1 O separador TV settings (Definições de TV) O primeiro separador da caixa de diálogo Settings (Definições) é o separador TV settings (Definições de TV). Aqui pode seleccionar o modo de vídeo, as definições que correspondem aos seu país, procurar canais e seleccionar e nomear os seus canais favoritos. Category (Categoria) Este separador permite-lhe escolher a fonte de TV, cabo ou antena (radiodifusão). Country (País) Este separador define o FlyTV CardBus para as normas de TV do país onde está a utilizar o FlyTV CardBus. O processo de definição deve ser automático, mas se isto não acontecer, basta clicar em Select Country (Seleccionar país) e escolher o país manualmente. Channel editing (Edição de canais) Esta opção permite-lhe escolher e nomear as suas estações de TV preferidas e adicioná-las à sua lista de canais. Para adicionar um canal, escolha-o e clique em “Add this channel” (Adicionar este canal); para eliminar um canal, escolha-o e clique em “Delete this channel” (Eliminar este canal). Para nomear um canal, escolha o canal, digite um nome na caixa “Edit this channel“ (Editar este canal), e clique em “Input” (Introduzir). Posteriormente, poderá aceder aos seus canais favoritos clicando sobre o canto direito da interface do FlyTV CardBus - será apresentada uma lista dos seus canais favoritos e só tem de clicar num canal para o escolher. Pode também premir a tecla direita do rato sobre qualquer um dos canais listados para alterar o seu nome. 10 A interface do FlyTV CardBus Fine Tuning (Sintonização fina) A opção Fine Tuning (Sintonização fina) permite-lhe fazer a sintonização fina das frequências dos seus canais. Faça deslizar o botão Fine Tuning (Sintonização fina) para a esquerda ou para a direita para proceder a pequenos ajustes ao nível das frequências. Para guardar as alterações, clique em “Save this Frequency” (Guardar esta frequência) ou clique em “Default” (Predefinição) para voltar à opção predefinida. 3.5.2 O separador Video settings (Definições de vídeo) Este separador permite-lhe definir algumas definições relacionadas com o monitor de televisão incluindo as opções Brightness (Brilho), Contrast (Contraste), Hue (Tonalidade) e Saturation (Saturação). Se clicar em “Default“ (Predefinição), as definições do monitor voltam às opções predefinidas na fábrica. 3.5.3 O separador Record settings (Definições de gravação) Esta caixa de diálogo permite-lhe definir as suas preferências para a gravação de vídeo. Se estiver a gravar ficheiros que apenas pretenda ver no computador, escolha uma das opções MPEG. Para um dispositivo externo, escolha o formato desse dispositivo externo. Video format (Formato de vídeo) Esta opção permite-lhe escolher o formato no qual pretende gravar os ficheiros: MPEG-1, MPEG-2, MS-MPEG-4, VCD,DVD, ou um codec MPEG4, tal como o DivX. Vá até ao web site do DivX http://www.divx.com/divx/ para transferir o codec gratuitamente. 11 A interface do FlyTV CardBus Recording BitRate (Taxa de bits de gravação) Aqui pode escolher a taxa de bits da sua gravação dependendo do formato de ficheiro escolhido. Uma taxa de bits superior melhora a qualidade dos ficheiros gravados. Working directory (Directório de trabalho) Esta opção permite-lhe escolher o local no seu PC onde os filmes e imagens são guardados. Para alterar a localização, clique em “Browse” (Procurar) e seleccione a pasta em que pretende guardar os seus ficheiros. Capture settings (Definições de captura) Aqui pode escolher o tamanho do vídeo que gravou. Nota: MPEG-1: Ficheiros de vídeo e de áudio comprimidos MPEG-2: Ficheiros de vídeo e de áudio comprimidos com melhor qualidade MS-MPEG4: Ficheiros de vídeo e de áudio comprimidos de qualidade superior Outro codec Ficheiros de vídeo e de áudio comprimidos de qualidade MPEG4: superior Formato VCD : Normas de CD vídeo (normas semelhantes ao MPEG-1) PAL: 352x288 pixéis a 25 imagens por segundo NTSC: 352x240 pixéis a 29,97 imagens por segundo Formato DVD : Normas de vídeo de alta qualidade (normas semelhantes ao MPEG-2) PAL: 720x576 pixéis a 25 imagens por segundo NTSC: 720x480 pixéis a 29.97 imagens por segundo 12 A interface do FlyTV CardBus 3.5.4 O separador Misc Page (Página miscelânea) Esta caixa permite-lhe definir opções adicionais relativas à gravação e captura de imagens. A função TimeShift recording (Gravação com Time Shift) Ao assinalar esta caixa, os ficheiros gravados no modo TimeShift não são guardados depois de desactivar a função TimeShift. Consulte a secção 3.8 para uma explicação da função TimeShifting. Pode também definir o directório que o software irá utilizar para guardar o ficheiro temporário criado pela função TimeShift. Para alterar esta situação, clique em “Browse” (Procurar) e seleccione a pasta que deseja utilizar. Snapshot settings (Definições da captura de imagens) Esta opção permite-lhe escolher o número de imagens que pretende capturar ao premir o botão Snapshot. Consulte a secção 3.6.4 para mais informações sobre a captura de imagens. TV and Panel (TV e Monitor) Ao assinalar a função “Always on Top” (Sempre à frente) a janela da televisão aparece sempre à frente das outras aplicações no ecrã. Multi-Channel Preview (Pré-visualização de múltiplos canais) Esta opção permite-lhe pré-visualizar os canais e escolher o número de canais que pretende pré-visualizar bem como a duração de pré-visualização para cada canal. Consulte a secção 3.6.5. 13 A interface do FlyTV CardBus 3.5.5 O separador Full Scan (Pesquisa completa) Esta caixa permite-lhe fazer uma pesquisa completa dos canais bem como das frequências de entrada para criação de canais. Se quiser utilizar esta opção, assinale a caixa de verificação “Use Full Scan Channel List” (Pesquisa completa da lista de canais). Min Freq. To Max Freq. Scan (Pesquisar Freq. Mín. Para Freq. Máx.) Esta opção permite-lhe pesquisar todas as frequências disponíveis para detectar os canais disponíveis. Clique em “Start Scan” (Iniciar pesquisa) na caixa que aparece para iniciar a pesquisa completa; clique em “Stop Scan” (Parar pesquisa) para parar a pesquisa. Esta operação demora algum tempo para ficar concluída. Channel Edit (Edição de canais) Aqui, pode editar os canais detectados ou adicionar os seus próprios canais através da introdução da respectiva frequência. Para nomear um canal, seleccione-o na lista de canais, digite um nome na caixa “Key In The Channel Name” (Introduzir nome do canal) e clique em “Save or Add a new channel” (Guardar ou adicionar um novo canal). Para remover um canal, introduza uma frequência ou ajuste a frequência actual com os botões +/- Hz e clique em “Save or Add a new channel” (Guardar ou adicionar um novo canal). Para remover um canal, seleccione-o da lista de canais e clique em “Remove this Channel” (Remover este canal). 14 A interface do FlyTV CardBus 3.6 Definições adicionais Na mesma barra de ferramentas dos botões de definições, encontrará botões adicionais que lhe permitem personalizar o FlyTV CardBus. 3.6.1 O botão Schedule Recording (Gravação programada) A esquerda do botão Settings (Definições) encontra o botão Schedule Recording (Gravação programada). Ao clicar neste botão, verá um novo símbolo da sua barra de tarefas. Ao clicar neste símbolo, uma janela aparece para que possa programar a gravação de programas de TV. Weekly Schedule (Programação semanal) Esta opção permite-lhe programar a gravação de programas que são transmitidos à mesma hora todos os dias ou todas as semanas. Designated schedule (Programação individualizada) Esta opção permite-lhe programar o FlyTV CardBus para gravar um único programa. 3.6.2 O botão AutoScan (Pesquisa automática) Ao clicar no botão AutoScan (Pesquisa automática) poderá pesquisar os canais de televisão actualmente disponíveis de forma rápida e um de cada vez. Para parar a pesquisa automática, volte a clicar no botão AutoScan (Pesquisa automática) e clique em OK. 3.6.3 O botão Change Skin (Alterar a máscara) Ao clicar no botão Change Skin (Alterar a máscara) poderá visualizar o software TVR de forma diferente. Volte a clicar no botão para percorrer as máscaras disponíveis. 15 A interface do FlyTV CardBus 3.6.4 O botão Snapshot (Captura de imagens) Ao clicar no botão Snapshot (Captura de imagens), o FlyTV CardBus tira uma fotografia da imagem que aparece no monitor, esta fotografia é guardada na sua Gallery (Galeria). Consulte a secção 3.9 para mais informações sobre a opção Gallery (Galeria). 3.6.5 O botão Multiple Preview (Pré-visualização múltipla) Ao clicar no botão Multiple Preview (Pré-visualização múltipla), poderá ver uma série de imagens em miniatura relativas aos programas de TV a serem transmitidos. Quando vir um programa a que quer assistir, basta fazer um duplo clique sobre o mesmo. A duração de apresentação de cada janela de pré-visualização bem como o número de canais mostrados podem ser seleccionados no separador Misc Page (Página miscelânea) (Consulte a secção 3.5.4). 3.6.6 O botão Audio settings (Definições de áudio) Ao clicar no botão audio settings (Definições de áudio), uma caixa de diálogo abre para que possa definir as suas preferências em termos do áudio — balance (balanço), bass (graves), treble (agudos) e volume (volume). Nesta caixa de diálogo, a opção “Audio Reception” (Recepção de áudio) permite-lhe escolher se pretende ouvir os programas de TV em modo estéreo ou mono. Para além disso, se uma estação de TV transmitir programas em mais do que um idioma, pode utilizar os botões de idiomas para escolher o idioma preferido. 3.6.7 O botão reservado Este botão está reservado e não funciona. 16 A interface do FlyTV CardBus 3.7 Como gravar um programa A fila superior de botões na sua interface TVR do TV Walker permite-lhe gravar um programa enquanto assiste ao mesmo e permite-lhe também controlar a função TimeShif. 3.7.1 O Botão de gravação Ao clicar neste botão, poderá gravar um programa enquanto assiste ao mesmo. Se clicar novamente no botão, a gravação pára. Poderá encontrar o ficheiro gravado na opção Galeria (consulte a secção 3.9 para mais informações sobre a opção Gallery) no formato escolhido na opção Record Settings/Video Format (Definições de gravação/Formato de vídeo) (consulte a secção 3.5.3). Não pode mudar de canal durante a gravação. 17 A interface do FlyTV CardBus 3.8 A função TimeShift A função TimeShift permite-lhe fazer uma pausa, avançar ou rebobinar um programa enquanto assiste ao mesmo. Para iniciar uma gravação com a função TimeShift, clique no botão vermelho Iniciar/Parar TimeShift. No modo TimeShift, o botão deslizante de tempo aparece na barra horizontal por cima do botão TimeShift. A barra cor-de-laranja mostra a quantidade de vídeo gravada, e o quadrado cinzento representa a sua posição actual. Arraste o botão deslizante para a esquerda para rebobinar o vídeo e arraste-o para a direita para avançar o vídeo até ao ponto actualmente em reprodução. Os outros comandos são Reproduzir, Pausa, Parar, Ir para o início e Ir para o fim. Se clicar no botão Pausa poderá fazer uma pausa no vídeo, retome a reprodução clicando no botão Reproduzir. O botão S Ir para o início leva-o para o início do vídeo gravado enquanto que o botão Ir para o fim o leva para o fim do vídeo gravado. (actualmente a ser reproduzido) Para parar o modo TimeShift, pode clicar no botão Parar ou no botão vermelho Iniciar/Parar TimeShift. Não pode mudar de canal enquanto se encontrar no modo TimeShift. 18 A interface do FlyTV CardBus 3.9 A opção Gallery (Galeria) A opção Galeria é um atalho que o leva ao local no seu disco rígido onde estão armazenados os ficheiros de vídeo e de imagens. Pode escolher o local de armazenamento no seu disco rígido seguindo as instruções da secção Record Settings/Video Format (Definições de gravação/Formato de vídeo). (consulte a secção 3.5.3) Pode aceder à opção Galeria clicando no botão existente no canto inferior direito do LifeView TVR. Aqui poderá ver os ficheiros que gravou, bem como os botões seguintes: Fechar a galeria: Fecha a opção Gallery (Galeria) Enviar por correio electrónico: Abre o programa de correio electrónico predefinido do seu computador para enviar o ficheiro seleccionado. Alterar visualização da lista: Alterna entre os seguintes modos de visualização dos ficheiros: Miniatura, Lista e Detalhes Reproduzir filme: Reproduz o filme seleccionado Pintar: Abre a imagem seleccionada 19 A interface do FlyTV CardBus Se premir a tecla direita do rato sobre um ficheiro, obterá um menu de contexto com as seguintes opções: Editar: Abre o ficheiro Correio electrónico: Abre o programa de correio electrónico predefinido do seu computador para enviar o ficheiro seleccionado. Guardar como: Permite-lhe atribuir um nome ao ficheiro e guardá-lo na pasta seleccionada Eliminar: Elimina o ficheiro seleccionado Eliminar tudo: Elimina todos os ficheiros na opção Galeria 20 Resumo das teclas de atalho no teclado 4. Resumo das teclas de atalho no teclado A tabela seguinte mostra os atalhos que pode utilizar para controlar o FlyTV CardBus através do teclado. Função Desliga o TVR Escolher o canal Subir um canal Descer um canal Ir para o canal anterior Adicionar um canal Eliminar um canal Modo de definição do vídeo (Brightness (Brilho), Contrast (Contraste), Hue (Tonalidade), Saturation (Saturação)) Ajusta a definição de vídeo seleccionada Teclado Ctrl + Alt + F4 Teclas numéricas Page Up Page Down R + V Seta para cima ou para baixo Escolher definições de áudio (balance (Balanço), bass (Graves), A treble (Agudos)) Seta para cima ou Ajustar a definição de áudio seleccionada para baixo Seta para cima ou Aumentar ou reduzir o volume para baixo Cortar o som ou repor o som M Alternar entre os modos Estéreo e Mono S Escolher fontes de entrada (antena, cabo, entrada AV, entrada I S-Vídeo) Alternar entre a recepção por antena/cabo C Tirar uma fotografia Barra de espaço Activar ou desactivar o modo de visualização em ecrã inteiro F Abrir a caixa de diálogo 'About' (Acerca do) Alt mais / or ? 21 Contactos 5. Contactos Se tentou resolver quaisquer problemas que possa ter com o seu FlyTV CardBus e continua a precisar de assistência, contacte-nos por correio electrónico através do endereço: [email protected]. As actualizações para o controlador e para o software podem ser encontradas no nosso web site em www.lifeview.com.tw. 22