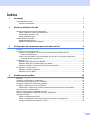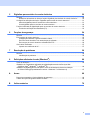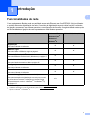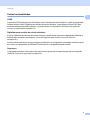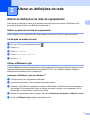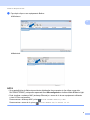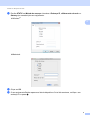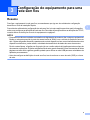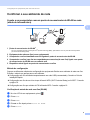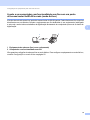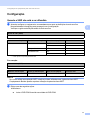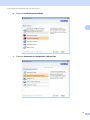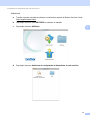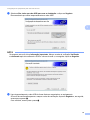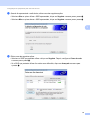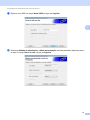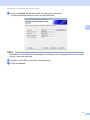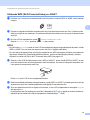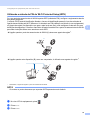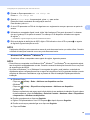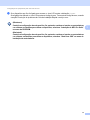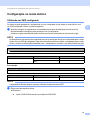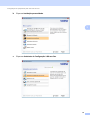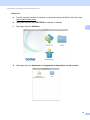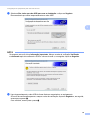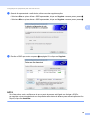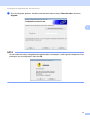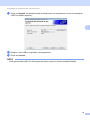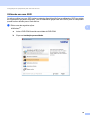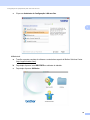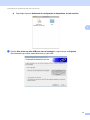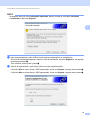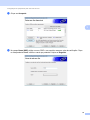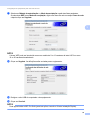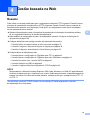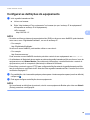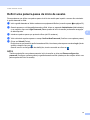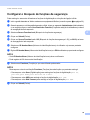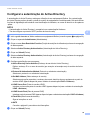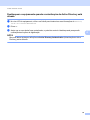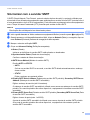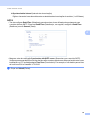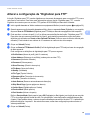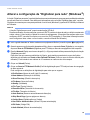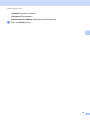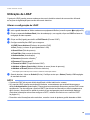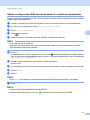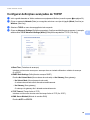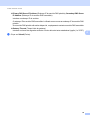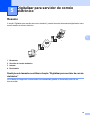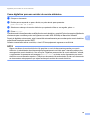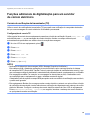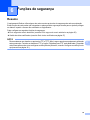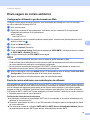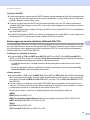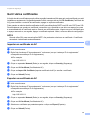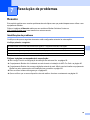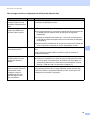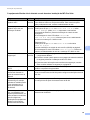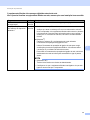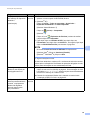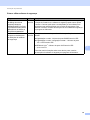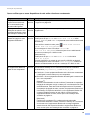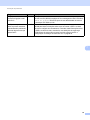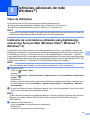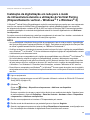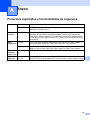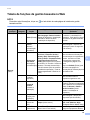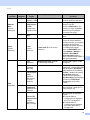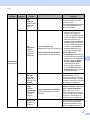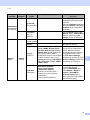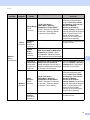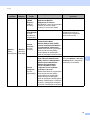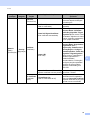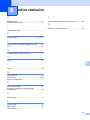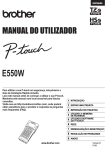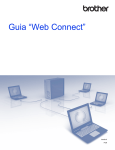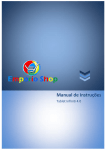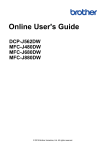Download Manual do Utilizador de Rede
Transcript
Manual do Utilizador de Rede Versão 0 POR Índice 1 Introdução 1 Funcionalidades de rede ...........................................................................................................................1 Outras funcionalidades........................................................................................................................2 2 Alterar as definições de rede 3 Alterar as definições de rede do equipamento ..........................................................................................3 Utilizar o painel de controlo do equipamento ......................................................................................3 Verificação do estado da rede.............................................................................................................3 Utilizar o BRAdmin Light......................................................................................................................3 Outros utilitários de gestão ........................................................................................................................7 Gestão baseada na Web.....................................................................................................................7 BRAdmin Professional 3 (Windows ®) .................................................................................................7 3 Configuração do equipamento para uma rede sem fios 8 Resumo .....................................................................................................................................................8 Confirmar o seu ambiente de rede ............................................................................................................9 Ligado a um computador com um ponto de acesso/router de WLAN na rede (modo de infraestrutura) ..................................................................................................................9 Ligado a um computador com funcionalidade sem fios sem um ponto de acesso/router de WLAN na rede (modo Ad-hoc) .................................................................................................10 Configuração ...........................................................................................................................................11 Quando o SSID não está a ser difundido ..........................................................................................11 Utilizando WPS (Wi-Fi Protected Setup) ou AOSS™ .......................................................................18 Utilizando o método de PIN do Wi-Fi Protected Setup (WPS) ..........................................................19 Configuração no modo Ad-hoc ................................................................................................................22 Utilizando um SSID configurado........................................................................................................22 Utilizando um novo SSID...................................................................................................................29 4 Gestão baseada na Web 35 Resumo ...................................................................................................................................................35 Configurar as definições do equipamento ...............................................................................................36 Definir uma palavra-passe de início de sessão .......................................................................................37 Configurar o bloqueio de funções de segurança .....................................................................................38 Configurar a autenticação do Active Directory ........................................................................................39 Desbloquear o equipamento quando a autenticação do Active Directory está ativada ....................40 Sincronizar com o servidor SNTP............................................................................................................41 Alterar a configuração de “Digitalizar para FTP” .....................................................................................43 Alterar a configuração de “Digitalizar para rede” (Windows ®) ................................................................44 Utilização de LDAP..................................................................................................................................46 Alterar a configuração de LDAP ........................................................................................................46 Alterar a configuração LDAP através do painel de controlo do equipamento ...................................47 Configurar definições avançadas de TCP/IP.....................................................................................48 i 5 Digitalizar para servidor de correio eletrónico 50 Resumo ...................................................................................................................................................50 Restrições de tamanho ao utilizar a função “Digitalizar para servidor de correio eletrónico”............50 Configurar as definições da função “Digitalizar para servidor de correio eletrónico” ..............................51 Antes de digitalizar para um servidor de correio eletrónico...............................................................51 Como digitalizar para um servidor de correio eletrónico ...................................................................52 Funções adicionais de digitalização para um servidor de correio eletrónico...........................................53 Correio de verificação da transmissão (TX) ......................................................................................53 6 Funções de segurança 54 Resumo ...................................................................................................................................................54 Envio seguro de correio eletrónico ..........................................................................................................55 Configuração utilizando a gestão baseada na Web ..........................................................................55 Envio de correio eletrónico com autenticação do utilizador ..............................................................55 Envio seguro de correio eletrónico utilizando SSL/TLS ....................................................................56 Gerir vários certificados ...........................................................................................................................57 Importar um certificado da AC...........................................................................................................57 7 Resolução de problemas 58 Resumo ...................................................................................................................................................58 Identificação do problema .................................................................................................................58 8 Definições adicionais de rede (Windows ®) 66 Tipos de definições..................................................................................................................................66 Instalação de controladores utilizados para digitalização através dos Serviços Web (Windows Vista ®, Windows ® 7, Windows ® 8) .....................................................................................66 Instalação da digitalização em rede para o modo de infraestrutura durante a utilização do Vertical Pairing (Emparelhamento vertical – Windows ® 7 e Windows ® 8) .....................................67 A Anexo 68 Protocolos suportados e funcionalidades de segurança .........................................................................68 Tabela de funções da gestão baseada na Web ......................................................................................69 B Índice remissivo 76 ii 1 Introdução 1 1 Funcionalidades de rede 1 O seu equipamento Brother pode ser partilhado numa rede Ethernet sem fios IEEE 802.11b/g/n utilizando o servidor interno de digitalização via rede. O servidor de digitalização suporta várias funções e métodos de ligação, consoante o seu sistema operativo e a configuração da sua rede. A seguinte tabela mostra quais as funcionalidades e ligações de rede suportadas em cada sistema operativo. Sistemas operativos Windows ® XP Windows OS X v10.7.5, 10.8.x, 10.9.x Vista ® Windows ® 7 Windows ® 8 Digitalização Consulte o Manual do Utilizador. BRAdmin Light 1 Consulte Utilizar o BRAdmin Light na página 3. BRAdmin Professional 3 2 Consulte BRAdmin Professional 3 (Windows ®) na página 7. Gestão baseada na Web (browser) Consulte Gestão baseada na Web na página 35. Configuração remota Consulte o Manual do Utilizador. Status Monitor Consulte o Manual do Utilizador. r r r r r r r r r r r Vertical Pairing (Emparelhamento vertical) Consulte Instalação da digitalização em rede para o modo de infraestrutura durante a utilização do Vertical Pairing (Emparelhamento vertical – Windows ® 7 e Windows ® 8) na página 67. r3 1 O BRAdmin Light para Macintosh pode ser transferido a partir de http://support.brother.com 2 O BRAdmin Professional 3 pode ser transferido a partir de http://support.brother.com 3 Apenas no Windows ® 7 e Windows ® 8. 1 Introdução Outras funcionalidades 1 1 LDAP 1 O protocolo LDAP permite procurar informações, como endereços de correio eletrónico, a partir do computador. Quando utilizar a função “Digitalizar para servidor de correio eletrónico”, pode utilizar a procura LDAP para encontrar endereços de correio eletrónico. (Consulte Alterar a configuração LDAP através do painel de controlo do equipamento na página 47.) Digitalizar para servidor de correio eletrónico 1 A opção “Digitalizar para servidor de correio eletrónico” permite enviar documentos digitalizados utilizando a Internet como mecanismo de transporte. (Consulte Digitalizar para servidor de correio eletrónico na página 50.) Antes de utilizar esta função, tem de configurar as definições do equipamento necessárias através do painel de controlo do equipamento, do BRAdmin Professional 3 ou da gestão baseada na Web. Segurança 1 O equipamento Brother utiliza alguns dos mais recentes protocolos de segurança de rede e encriptação. (Consulte Funções de segurança na página 54.) 2 2 Alterar as definições de rede 2 Alterar as definições de rede do equipamento 2 2 Pode alterar as definições de rede do equipamento através do painel de controlo, do BRAdmin Light, da gestão baseada na Web ou do BRAdmin Professional 3. Utilizar o painel de controlo do equipamento 2 Pode configurar o seu equipamento para uma rede através do menu de rede no painel de controlo. Verificação do estado da rede 1 2 3 4 5 No visor LCD do seu equipamento, prima 2 . Prima Rede. Prima LAN cablada. Prima Estado Rede com Fios. Prima Estado. Utilizar o BRAdmin Light 2 O utilitário BRAdmin Light foi concebido para a configuração inicial de dispositivos Brother ligados via rede. Também pode procurar produtos Brother num ambiente TCP/IP, ver o respetivo estado e configurar definições de rede básicas, como o endereço IP. Instalação do BRAdmin Light para Windows ® 2 1 2 3 Certifique-se de que o equipamento está ligado. 4 5 Quando for apresentado o menu principal, clique em Instalação personalizada > Utilitários de rede. Ligue o seu computador. Feche quaisquer aplicações abertas. Introduza o DVD-ROM de instalação na unidade de DVD-ROM. O ecrã inicial será automaticamente apresentado. Se for apresentado o ecrã de seleção do modelo, escolha o seu equipamento. Se for apresentado o ecrã de idioma, escolha o seu idioma. Clique em BRAdmin Light e siga as instruções no ecrã. 3 Alterar as definições de rede Instalação do BRAdmin Light para Macintosh 2 Transfira a versão mais recente do utilitário BRAdmin Light da Brother a partir da página de transferências correspondente ao seu modelo em http://support.brother.com 2 Definir o endereço IP, a máscara de sub-rede e o gateway utilizando o BRAdmin Light 2 NOTA • Transfira a versão mais recente do utilitário BRAdmin Light da Brother a partir da página de transferências correspondente ao seu modelo em http://support.brother.com • Se necessitar de uma solução mais avançada para gestão de equipamentos, utilize a versão mais recente do utilitário BRAdmin Professional 3, que pode ser transferido a partir da página de transferências correspondente ao seu modelo em http://support.brother.com. Este utilitário apenas está disponível para utilizadores do Windows ®. • Se estiver a utilizar a função de firewall de aplicações anti-spyware ou antivírus, desative temporariamente a aplicação. Quando tiver a certeza de que pode digitalizar, volte a ativar a(s) aplicação(ões). • Nome do nó: O nome do nó aparece na janela atual do BRAdmin Light. O nome do nó predefinido do servidor de digitalização no equipamento é “BRWxxxxxxxxxxxx” para uma rede sem fios (onde “xxxxxxxxxxxx” é o endereço MAC/endereço Ethernet do seu equipamento). • Por predefinição, não é necessária qualquer palavra-passe. Digite uma palavra-passe (se tiver definido uma) e prima OK. 1 Inicie o BRAdmin Light. Windows ® (Windows ® XP, Windows Vista ® e Windows ® 7) Clique em (Iniciar) > Todos os programas > Brother > BRAdmin Light > BRAdmin Light. (Windows ® 8) Clique em (BRAdmin Light) no tabuleiro de tarefas. Macintosh Clique em Ir a partir da barra de menu Finder, Aplicações > Brother > Utilitários > BRAdminLight2 e, em seguida, faça duplo clique no ícone 2 (BRAdmin Light.jar). O BRAdmin Light procura automaticamente novos dispositivos. 4 Alterar as definições de rede 3 Faça duplo clique no seu equipamento Brother. Windows ® 2 Macintosh NOTA • Se as predefinições de fábrica do servidor de digitalização forem repostas (e não utilizar um servidor DHCP/BOOTP/RARP), o dispositivo aparecerá como Não configurado no ecrã do utilitário BRAdmin Light. • Pode visualizar o endereço MAC (endereço Ethernet) e o nome do nó do seu equipamento utilizando o visor LCD do equipamento. Para encontrar o endereço MAC, prima Para encontrar o nome do nó, prima > Rede > WLAN > Endereço MAC. > Rede > WLAN > TCP/IP > Nome do nó. 5 Alterar as definições de rede 4 Escolha STATIC em Método de arranque. Introduza o Endereço IP, a Máscara de sub-rede e o Gateway (se necessário) do seu equipamento. Windows ® 2 Macintosh 5 6 Clique em OK. O seu equipamento Brother aparece na lista de dispositivos. Se tal não acontecer, verifique o seu endereço IP no passo 4. 6 Alterar as definições de rede Outros utilitários de gestão 2 Gestão baseada na Web 2 Pode utilizar um browser padrão para alterar as definições do servidor de digitalização utilizando o protocolo HTTP (Hypertext Transfer Protocol, protocolo de transferência de hipertexto) ou HTTPS (Hypertext Transfer Protocol Secure, protocolo de transferência de hipertexto com segurança). (Consulte Configurar as definições do equipamento na página 36.) BRAdmin Professional 3 (Windows ®) 2 O BRAdmin Professional 3 é um utilitário para uma gestão mais avançada dos dispositivos Brother ligados via rede. Este utilitário pode procurar produtos Brother na sua rede e apresentar o dispositivo numa janela intuitiva semelhante ao Explorador. Os ícones mudam de cor para indicar o estado de cada dispositivo. Pode configurar as definições de rede e de dispositivos, bem como atualizar o firmware do dispositivo, a partir de um computador com Windows ® na sua rede. O BRAdmin Professional 3 também pode registar a atividade de dispositivos Brother na sua rede e exportar os dados de registo em formato HTML, CSV, TXT ou SQL. NOTA • Utilize a versão mais recente do utilitário BRAdmin Professional 3, que pode ser transferido a partir da página de transferências correspondente ao seu modelo em http://support.brother.com. Este utilitário apenas está disponível para utilizadores do Windows ®. • Se estiver a utilizar a função de firewall de aplicações anti-spyware ou antivírus, desative temporariamente as aplicações. Quando tiver a certeza de que pode digitalizar, volte a ativar a(s) aplicação(ões). • Nome do nó: o nome do nó de cada dispositivo Brother na rede é apresentado no BRAdmin Professional 3. O nome do nó predefinido é “BRWxxxxxxxxxxxx” para uma rede sem fios (onde “xxxxxxxxxxxx” é o endereço MAC/endereço Ethernet do seu equipamento). 7 2 3 Configuração do equipamento para uma rede sem fios 3 Resumo 3 Para ligar o equipamento à rede sem fios, recomendamos que siga um dos métodos de configuração descritos no Guia de Instalação Rápida. Para métodos adicionais de configuração de rede sem fios, leia este capítulo para obter mais informações sobre como configurar as definições de rede sem fios. Para obter informações sobre as definições de TCP/IP, consulte Alterar as definições de rede do equipamento na página 3. NOTA • Para obter os melhores resultados em trabalhos de digitalização de todos os dias, coloque o equipamento Brother o mais perto possível do ponto de acesso/router de WLAN, com o mínimo de obstáculos entre os dois. Objetos de grande dimensão e paredes entre os dois dispositivos, bem como interferências de outros dispositivos eletrónicos, podem afetar a velocidade de transferência de dados dos seus documentos. Devido a estes fatores, a ligação sem fios pode não ser o melhor método de ligação para todos os tipos de documentos e aplicações. Se estiver a digitalizar ficheiros de grande dimensão, como documentos de várias páginas com texto misto e gráficos grandes, poderá querer utilizar um cabo USB para uma velocidade mais rápida de processamento. • Antes de configurar as definições de rede sem fios, tem de conhecer o nome da rede (SSID) e a chave de rede. 8 3 Configuração do equipamento para uma rede sem fios Confirmar o seu ambiente de rede 3 Ligado a um computador com um ponto de acesso/router de WLAN na rede (modo de infraestrutura) 1 4 3 3 5 2 3 1 Ponto de acesso/router de WLAN 1 1 Se o seu computador suportar a tecnologia Intel ® My WiFi Technology (MWT), pode utilizá-lo como um ponto de acesso suportado por Wi-Fi Protected Setup (WPS). 2 Equipamento de rede sem fios (o seu equipamento) 3 Computador com funcionalidade sem fios ligado ao ponto de acesso/router de WLAN 4 Computador com fios (que não tem capacidade para comunicação sem fios) ligado a um ponto de acesso/router de WLAN com um cabo de rede 5 Dispositivo móvel ligado ao ponto de acesso/router sem fios Método de configuração 3 Seguem-se diferentes métodos de configuração do equipamento Brother num ambiente de rede sem fios. Escolha o método que prefere para o seu ambiente. Configuração sem fios utilizando temporariamente um cabo USB (recomendado). Consulte o Guia de Instalação Rápida. Configuração sem fios de um único toque utilizando WPS (Wi-Fi Protected Setup) ou AOSS™. Consulte a página 18. Configuração sem fios por método de PIN utilizando WPS. Consulte a página 19. Verificação do estado da rede sem fios (WLAN) 1 2 3 4 5 No visor LCD do seu equipamento, prima 3 . Prima Rede. Prima WLAN. Prima a ou b e depois prima Estado da WLAN. Prima Estado. 9 Configuração do equipamento para uma rede sem fios Ligado a um computador com funcionalidade sem fios sem um ponto de acesso/router de WLAN na rede (modo Ad-hoc) 3 Este tipo de rede não possui um ponto de acesso/router de WLAN central. Cada cliente sem fios comunica diretamente com os restantes. Quando o equipamento sem fios da Brother (o seu equipamento) está ligado a esta rede, recebe todos os trabalhos de digitalização diretamente do computador que envia os dados de digitalização. 1 2 1 Equipamento de rede sem fios (o seu equipamento) 2 Computador com funcionalidade sem fios Não garantimos a ligação de rede sem fios no modo Ad-hoc. Para configurar o equipamento no modo Ad-hoc, consulte Configuração no modo Ad-hoc na página 22. 10 3 Configuração do equipamento para uma rede sem fios Configuração 3 Quando o SSID não está a ser difundido 1 3 Antes de configurar o equipamento, recomendamos que anote as definições da rede sem fios. Necessita destas informações para prosseguir com a configuração. Verifique e registe as definições atuais de rede sem fios. 3 Nome da rede: (SSID) Modo de comunicação Método de autenticação Modo de encriptação Chave de rede Infraestrutura Sistema aberto NONE — WEP Chave partilhada WEP WPA/WPA2-PSK AES TKIP 1 1 O TKIP apenas é suportado para WPA-PSK. Por exemplo: Nome da rede: (SSID) MINHA Modo de comunicação Método de autenticação Modo de encriptação Chave de rede Infraestrutura WPA2-PSK AES 12345678 NOTA Se o router utilizar a encriptação WEP, introduza a chave utilizada como a primeira chave WEP. O equipamento Brother apenas suporta a utilização da primeira chave WEP. 2 Efetue uma das seguintes ações: Windows ® a Insira o DVD-ROM fornecido na unidade de DVD-ROM. 11 Configuração do equipamento para uma rede sem fios b Clique em Instalação personalizada. 3 c Clique em Assistente de Configuração LAN sem fios. 12 Configuração do equipamento para uma rede sem fios Macintosh a Transfira o pacote completo de software e controladores a partir do Brother Solutions Center (http://support.brother.com/). b Faça duplo clique no ícone BROTHER no ambiente de trabalho. c Faça duplo clique em Utilitários. d Faça duplo clique em Assistente de configuração de dispositivos de rede sem fios. 3 13 Configuração do equipamento para uma rede sem fios 3 Selecione Sim, tenho um cabo USB para usar na instalação. e clique em Seguinte. Recomendamos que utilize temporariamente um cabo USB. 3 NOTA Se aparecer este ecrã, leia a Informação Importante. Marque a caixa de verificação Verificado e confirmado após ter confirmado o SSID e a chave de rede e, em seguida, clique em Seguinte. 4 Ligue temporariamente o cabo USB de forma direta ao computador e ao equipamento. Se o ecrã de confirmação aparecer, marque a caixa de verificação, clique em Seguinte e, em seguida, avance para o passo 5. Caso contrário, avance para o passo 6. 14 Configuração do equipamento para uma rede sem fios 5 Quando for apresentado o ecrã abaixo, efetue uma das seguintes ações: • Selecione Sim se quiser utilizar o SSID apresentado, clique em Seguinte e avance para o passo 9. • Selecione Não se quiser alterar o SSID apresentado, clique em Seguinte e avance para o passo 6. 3 6 Efetue uma das seguintes ações: • Selecione o SSID que pretende utilizar e clique em Seguinte. Depois, configure a Chave de rede e avance para o passo 9. • Se o SSID que pretende utilizar não estiver a ser difundido, clique em Avançado e avance para o passo 7. 15 Configuração do equipamento para uma rede sem fios 7 Digite um novo SSID no campo Nome (SSID) e clique em Seguinte. 3 8 Selecione o Método de autenticação e o Modo de encriptação nas listas pendentes, digite uma chave de rede no campo Chave de rede e clique em Seguinte. 16 Configuração do equipamento para uma rede sem fios 9 Clique em Seguinte. As definições serão enviadas para o equipamento. (O ecrã seguinte pode variar em função das suas definições.) 3 NOTA NÃO desligue o cabo USB até que a mensagem no ecrã indique que a configuração está concluída e pode remover o cabo com segurança. 0 A Desligue o cabo USB do computador e do equipamento. Clique em Concluir. 17 Configuração do equipamento para uma rede sem fios Utilizando WPS (Wi-Fi Protected Setup) ou AOSS™ 1 3 Confirme que o seu ponto de acesso/router sem fios possui o símbolo WPS ou AOSS, como ilustrado a seguir. 3 2 Coloque o equipamento Brother ao alcance do seu ponto de acesso/router sem fios. O alcance pode diferir em função do seu ambiente. Consulte as instruções fornecidas com o seu ponto de acesso/router sem fios. 3 No visor LCD do equipamento, prima > Rede > WLAN > WPS/AOSS. Quando Activar WLAN? aparecer, prima Sim para aceitar. NOTA • Se não iniciar WPS/AOSS a partir do visor LCD do equipamento alguns segundos depois de premir o botão WPS ou AOSS™ no seu ponto de acesso/router sem fios, a ligação pode falhar. • Se o seu ponto de acesso/router sem fios for compatível com WPS e pretender configurar o equipamento através do método PIN (Personal Identification Number, número de identificação pessoal), consulte Utilizando o método de PIN do Wi-Fi Protected Setup (WPS) na página 19. 4 Quando o visor LCD lhe indicar para iniciar o WPS ou AOSS™, prima o botão WPS ou AOSS™ no seu ponto de acesso/router sem fios (para obter mais informações, consulte as instruções fornecidas com o seu ponto de acesso/router sem fios). Prima OK no visor LCD do seu equipamento Brother. 5 Esta funcionalidade irá detetar automaticamente o modo (WPS ou AOSS™) utilizado pelo seu ponto de acesso/router sem fios e tentará estabelecer uma ligação à sua rede sem fios. 6 Se o seu dispositivo sem fios for ligado com sucesso, o visor LCD irá apresentar a mensagem Ligada até que prima OK. A configuração sem fios está agora concluída. A lâmpada de Wi-Fi no painel de controlo acende-se, indicando que a interface de rede do equipamento está definida para WLAN. 18 Configuração do equipamento para uma rede sem fios Utilizando o método de PIN do Wi-Fi Protected Setup (WPS) 3 Se o seu ponto de acesso/router de WLAN suportar WPS (método de PIN), configure o equipamento através dos passos seguintes. O método PIN (Personal Identification Number, número de identificação pessoal) é um dos métodos de ligação desenvolvidos pela Wi-Fi Alliance ®. Ao introduzir um PIN criado por um inscrito (o seu equipamento) no agente de registo (um dispositivo que gere a rede local sem fios), pode configurar a rede sem fios e as definições de segurança. Consulte o manual do utilizador fornecido com o ponto de acesso/router de WLAN para obter instruções sobre como aceder ao modo WPS. Ligação quando o ponto de acesso/router de WLAN (A) atua como agente de registo 1. A Ligação quando outro dispositivo (B), como um computador, é utilizado como agente de registo 1. A B 1 Normalmente, o agente de registo é o ponto de acesso/router de WLAN. NOTA Os routers ou pontos de acesso que suportam WPS apresentam este símbolo: 1 2 3 No visor LCD do equipamento, prima . Prima Rede. Prima WLAN. 19 3 Configuração do equipamento para uma rede sem fios 4 Prima a ou b para apresentar WPS com código PIN. Prima WPS com código PIN. 5 Quando Activar WLAN? for apresentado, prima Sim para aceitar. Esta ação iniciará o assistente de configuração sem fios. Para cancelar, prima Não. 6 O visor LCD apresenta um PIN de oito algarismos e o equipamento começa a procurar um ponto de acesso. 7 Utilizando um computador ligado à rede, digite “http://endereço IP do ponto de acesso/” no browser (em que “endereço IP do ponto de acesso” é o endereço IP do dispositivo utilizado como agente de registo 1). 1 8 3 Normalmente, o agente de registo é o ponto de acesso/router de WLAN. Dirija-se à página de definições de WPS, digite o PIN indicado no visor LCD no passo 6 no agente de registo e siga as instruções no ecrã. NOTA A página de definições varia consoante a marca do ponto de acesso/router que está a utilizar. Consulte o manual de instruções fornecido com o seu ponto de acesso/router. Windows Vista ®/Windows ® 7/Windows ® 8 3 Se estiver a utilizar o computador como agente de registo, siga estes passos: NOTA • Para utilizar um computador com Windows Vista ®, Windows ® 7 ou Windows ® 8 como agente de registo, tem de registá-lo antecipadamente na rede. Consulte o manual de instruções fornecido com o seu ponto de acesso/router de WLAN. • Se utilizar o Windows ® 7 ou o Windows ® 8 como agente de registo, pode instalar o controlador do digitalizador após a configuração sem fios ao seguir as instruções no ecrã. Se pretender instalar o pacote completo de software e controladores, siga os passos do Guia de Instalação Rápida para efetuar a instalação. a (Windows Vista ®) Clique em (Iniciar) > Rede > Adicionar um dispositivo sem fios. (Windows ® 7) Clique em (Iniciar) > Dispositivos e Impressoras > Adicionar um dispositivo. (Windows ® 8) Desloque o ponteiro do rato para o canto inferior direito do seu ambiente de trabalho. Quando a barra de menus aparecer, clique em Definições > Painel de Controlo > Hardware e Som > Dispositivos e Impressoras > Adicionar um dispositivo. b Escolha o equipamento e clique em Seguinte. c Digite o PIN apresentado no visor LCD no passo 6 e depois clique em Seguinte. d Escolha a rede a que pretende ligar-se e clique em Seguinte. e Clique em Fechar. 20 Configuração do equipamento para uma rede sem fios 9 Se o dispositivo sem fios for ligado com sucesso, o visor LCD mostra a indicação Ligada. Se a ligação tiver falhado, o visor LCD mostra um código de erro. Tome nota do código de erro, consulte a secção Resolução de problemas do Guia de Instalação Rápida e corrija o erro. (Windows ®) Concluiu a configuração da rede sem fios. Se pretender continuar a instalar os controladores e o software necessários para utilizar o dispositivo, selecione “Instalação de MFL-Pro Suite” no menu do DVD-ROM. (Macintosh) Concluiu a configuração da rede sem fios. Se pretender continuar a instalar os controladores e o software necessários para utilizar o dispositivo, selecione “Start Here OSX” no menu de instalação de controladores. 21 3 Configuração do equipamento para uma rede sem fios Configuração no modo Ad-hoc 3 Utilizando um SSID configurado 3 Se estiver a tentar emparelhar o equipamento com um computador que já esteja no modo Ad-hoc com um SSID configurado, efetue os passos seguintes: 1 3 Antes de configurar o equipamento, recomendamos que anote as definições da rede sem fios. Necessita destas informações para prosseguir com a configuração. Verifique e registe as definições atuais da rede sem fios do computador ao qual se está a ligar. NOTA As definições de rede sem fios do computador ao qual se está a ligar têm de ser configuradas para o modo Ad-hoc com um SSID já configurado. Para obter instruções sobre como definir o computador para o modo Ad-hoc, consulte as informações fornecidas com o computador ou contacte o seu administrador de rede. Nome da rede: (SSID) Modo de comunicação Modo de encriptação Chave de rede Ad-hoc NONE — WEP Por exemplo: Nome da rede: (SSID) MINHA Modo de comunicação Modo de encriptação Chave de rede Ad-hoc WEP 12345 NOTA O equipamento Brother apenas suporta a utilização da primeira chave WEP. 2 Efetue uma das seguintes ações: Windows ® a Insira o DVD-ROM fornecido na unidade de DVD-ROM. 22 Configuração do equipamento para uma rede sem fios b Clique em Instalação personalizada. 3 c Clique em Assistente de Configuração LAN sem fios. 23 Configuração do equipamento para uma rede sem fios Macintosh a Transfira o pacote completo de software e controladores a partir do Brother Solutions Center (http://support.brother.com/). b Faça duplo clique no ícone BROTHER no ambiente de trabalho. c Faça duplo clique em Utilitários. d Faça duplo clique em Assistente de configuração de dispositivos de rede sem fios. 3 24 Configuração do equipamento para uma rede sem fios 3 Selecione Sim, tenho um cabo USB para usar na instalação. e clique em Seguinte. Recomendamos que utilize temporariamente um cabo USB. 3 NOTA Se aparecer este ecrã, leia a Informação Importante. Marque a caixa de verificação Verificado e confirmado após ter confirmado o SSID e a chave de rede e, em seguida, clique em Seguinte. 4 Ligue temporariamente o cabo USB de forma direta ao computador e ao equipamento. Se o ecrã de confirmação aparecer, marque a caixa de verificação, clique em Seguinte e, em seguida, avance para o passo 5. Caso contrário, avance para o passo 8. 25 Configuração do equipamento para uma rede sem fios 5 Quando for apresentado o ecrã abaixo, efetue uma das seguintes ações: • Selecione Sim se quiser utilizar o SSID apresentado, clique em Seguinte e avance para o passo 7. • Selecione Não se quiser alterar o SSID apresentado, clique em Seguinte e avance para o passo 6. 3 6 Escolha o SSID que anotou no passo 1 na página 22 e clique em Seguinte. NOTA Se a lista estiver vazia, certifique-se de que o ponto de acesso está ligado e a divulgar o SSID e, em seguida, veja se o equipamento e o computador estão dentro do alcance para comunicação sem fios. Depois, clique em Actualizar. 26 Configuração do equipamento para uma rede sem fios 7 Se o ecrã seguinte aparecer, introduza uma chave de rede no campo Chave de rede e clique em Seguinte. 3 NOTA Se a sua rede não estiver configurada para autenticação e encriptação, o ecrã seguinte irá aparecer. Para prosseguir com a configuração, clique em OK. 27 Configuração do equipamento para uma rede sem fios 8 Clique em Seguinte. As definições serão enviadas para o seu equipamento (o modo de encriptação é WEP no exemplo seguinte). 3 9 0 Desligue o cabo USB do computador e do equipamento. Clique em Concluir. NOTA Pode agora instalar o MFL-Pro Suite (para instruções, consulte o Guia de Instalação Rápida). 28 Configuração do equipamento para uma rede sem fios Utilizando um novo SSID 3 Se estiver a utilizar um novo SSID, todos os restantes dispositivos irão ligar-se utilizando o SSID que atribuir ao equipamento nos passos seguintes. Tem de estabelecer ligação com este SSID a partir do computador quando estiver definido para o modo Ad-hoc. 1 Efetue uma das seguintes ações: 3 Windows ® a Insira o DVD-ROM fornecido na unidade de DVD-ROM. b Clique em Instalação personalizada. 29 Configuração do equipamento para uma rede sem fios c Clique em Assistente de Configuração LAN sem fios. 3 Macintosh a Transfira o pacote completo de software e controladores a partir do Brother Solutions Center (http://support.brother.com/). b Faça duplo clique no ícone BROTHER no ambiente de trabalho. c Faça duplo clique em Utilitários. 30 Configuração do equipamento para uma rede sem fios d Faça duplo clique em Assistente de configuração de dispositivos de rede sem fios. 3 2 Escolha Sim, tenho um cabo USB para usar na instalação. e depois clique em Seguinte. Recomendamos que utilize temporariamente um cabo USB. 31 Configuração do equipamento para uma rede sem fios NOTA Se aparecer este ecrã, leia a Informação Importante. Marque a caixa de verificação Verificado e confirmado e clique em Seguinte. 3 3 Ligue temporariamente o cabo USB de forma direta ao computador e ao equipamento. Se o ecrã de confirmação aparecer, marque a caixa de verificação, clique em Seguinte e, em seguida, avance para o passo 4. Caso contrário, avance para o passo 5. 4 Quando for apresentado o ecrã abaixo, efetue uma das seguintes ações: • Selecione Sim se quiser utilizar o SSID apresentado, clique em Seguinte e avance para o passo 8. • Selecione Não se quiser alterar o SSID apresentado, clique em Seguinte e avance para o passo 5. 32 Configuração do equipamento para uma rede sem fios 5 Clique em Avançado. 3 6 No campo Nome (SSID), digite um novo SSID e, em seguida, marque a caixa de verificação. Clique na lista pendente Canal, escolha o canal que pretende e clique em Seguinte. 33 Configuração do equipamento para uma rede sem fios 7 Selecione o Método de autenticação e o Modo de encriptação a partir das listas pendentes. Se selecionar WEP como Modo de encriptação, digite uma chave de rede no campo Chave de rede e depois clique em Seguinte. 3 NOTA A chave WEP pode ser introduzida como uma cadeia de 5 ou 13 carateres de texto ASCII ou como 10 ou 26 carateres hexadecimais. 8 Clique em Seguinte. As definições serão enviadas para o equipamento. 9 0 Desligue o cabo USB do computador e do equipamento. Clique em Concluir. NOTA Pode agora instalar o MFL-Pro Suite (para instruções, consulte o Guia de Instalação Rápida). 34 4 Gestão baseada na Web 4 Resumo 4 Pode utilizar um browser padrão para gerir o equipamento através de HTTP (Hypertext Transfer Protocol, protocolo de transferência de hipertexto) ou HTTPS (Hypertext Transfer Protocol Secure, protocolo de transferência de hipertexto com segurança). Pode gerir o seu equipamento a partir de um computador na sua rede através de um browser. 4 Obtenha informações de estado, informações de manutenção e informações da versão de software do seu equipamento Brother e do servidor de digitalização. Altere detalhes de configuração da rede e do equipamento (consulte Configurar as definições do equipamento na página 36). Configure definições para restringir o acesso não autorizado de terceiros. • Consulte Definir uma palavra-passe de início de sessão na página 37. • Consulte Configurar o bloqueio de funções de segurança na página 38. • Consulte Configurar a autenticação do Active Directory na página 39. Configure/altere as definições de rede. • Consulte Alterar a configuração de “Digitalizar para FTP” na página 43. • Consulte Alterar a configuração de “Digitalizar para rede” (Windows ®) na página 44. • Consulte Sincronizar com o servidor SNTP na página 41. • Consulte Utilização de LDAP na página 46. • Consulte Configurar definições avançadas de TCP/IP na página 48. NOTA Recomendamos o Microsoft ® Internet Explorer ® 8.0/9.0 para Windows ® e o Safari 5/6 para Macintosh. Certifique-se também de que o JavaScript e os “cookies” estão sempre ativados, independentemente do browser que utilizar. Se utilizar um browser diferente, certifique-se de que é compatível com HTTP 1.0 e HTTP 1.1. Tem de utilizar o protocolo TCP/IP na rede e ter um endereço IP válido programado no servidor de digitalização e no computador. 35 Gestão baseada na Web Configurar as definições do equipamento 1 4 Inicie a gestão baseada na Web. a Inicie o seu browser. b Digite “http://endereço IP do equipamento/” no browser (em que “endereço IP do equipamento” corresponde ao endereço IP do equipamento). Por exemplo: 4 http://192.168.1.2/ NOTA • Se estiver a utilizar um sistema de nomes de domínio (DNS) ou ativar um nome NetBIOS, pode introduzir outro nome, como “DigitalizadorPartilhado”, em vez do endereço IP. • Por exemplo: http://DigitalizadorPartilhado/ Se ativar um nome NetBIOS, pode também utilizar o nome do nó. • Por exemplo: http://brwxxxxxxxxxxxx/ Pode encontrar o nome NetBIOS através do painel de controlo do seu equipamento em Nome do nó. • Os utilizadores do Macintosh devem aceder ao sistema de gestão baseada na Web ao clicar no ícone do equipamento no ecrã Status Monitor. Para obter mais informações, consulte Monitorizar o estado do equipamento a partir do computador (Macintosh) no Manual do Utilizador. • Para utilizar o protocolo seguro HTTPS para configurar definições através da gestão baseada na Web, tem de configurar um certificado da AC antes de iniciar a gestão baseada na Web. Consulte Gerir vários certificados na página 57. 2 Por predefinição, não é necessária qualquer palavra-passe. Introduza a palavra-passe (se a tiver definido) e clique em . 3 Pode agora configurar as definições do seu equipamento. NOTA Se tiver alterado as definições de protocolo, reinicie o seu equipamento Brother após clicar em Submit (Enviar) para ativar a configuração. 36 Gestão baseada na Web Definir uma palavra-passe de início de sessão 4 Recomendamos que defina uma palavra-passe de início de sessão para impedir o acesso não autorizado à gestão baseada na Web. 1 2 3 4 5 Inicie a gestão baseada na Web e aceda ao seu equipamento Brother (consulte o passo 1 na página 36). Quando aparecer o ecrã da gestão baseada na Web, clique no separador Administrator (Administrador) e, em seguida, clique em Login Password (Palavra-passe de início de sessão) na barra de navegação do lado esquerdo. Introduza a palavra-passe que pretende utilizar (até 32 carateres). Volte a introduzir a palavra-passe no campo Confirm New Password (Confirme a nova palavra-passe). Clique em Submit (Enviar). Da próxima vez que aceder à gestão baseada na Web, introduza a palavra-passe na caixa Login (Iniciar sessão) e depois clique em . Quando concluir a configuração das definições, termine a sessão ao clicar em . NOTA Também pode definir uma palavra-passe de início de sessão ao clicar em Please configure the password (Configure a palavra-passe) na gestão baseada na Web (desde que não esteja a definir uma palavra-passe de início de sessão). 37 4 Gestão baseada na Web Configurar o bloqueio de funções de segurança 4 Pode restringir o acesso de utilizadores a funções de digitalização e a funções de ligação à Web. 1 2 Inicie a gestão baseada na Web e aceda ao seu equipamento Brother (consulte o passo 1 na página 36). 3 4 5 Selecione Secure Function Lock (Bloqueio de funções de segurança). Quando aparecer o ecrã da gestão baseada na Web, clique no separador Administrator (Administrador) e, em seguida, clique no menu User Restriction Function (Função de restrição de utilizadores) na barra de navegação do lado esquerdo. 4 Clique em Submit (Enviar). Clique em Secure Function Lock 1-25 (Bloqueio de funções de segurança 1-25) (ou 26-50) na barra de navegação do lado esquerdo. 6 Selecione o ID Number/Name (Número de identificação/nome) do utilizador cujo acesso pretende configurar. 7 Digite o ID Number/Name (Número de identificação/nome) e o PIN do utilizador que pretende configurar. NOTA • Cada ID Number/Name (Número de identificação/nome) deve ser diferente. • Pode registar até 50 números de identificação. 8 Selecione as Functions (Funções) a que este utilizador pode aceder. NOTA Desmarque a caixa de verificação Functions (Funções) de cada função que pretende restringir: • Desmarque a caixa Scan (Digitalização) para restringir as funções de digitalização para PC, para FTP, para Rede, para Servidor de e-mail. • Desmarque a caixa USB para restringir a função de digitalização para USB. • Desmarque a caixa Web Connect para restringir a função de digitalização para Web. 9 Clique em Submit (Enviar). 38 Gestão baseada na Web Configurar a autenticação do Active Directory 4 A autenticação do Active Directory restringe a utilização do seu equipamento Brother. Se a autenticação do Active Directory estiver ativada, o painel de controlo do equipamento ficará bloqueado. Não pode utilizar funções de digitalização até introduzir uma identificação de utilizador, um nome de domínio e uma palavra-passe. NOTA • A autenticação do Active Directory é compatível com a autenticação Kerberos. • Tem de configurar o protocolo SNTP (servidor de hora da rede). 4 1 2 3 Inicie a gestão baseada na Web e aceda ao seu equipamento Brother (consulte o passo 1 na página 36). 4 5 6 Selecione Active Directory Authentication (Autenticação do Active Directory). 7 Configure as definições que se seguem: Clique no separador Administrator (Administrador). Clique no menu User Restriction Function (Função de restrição de utilizadores) na barra de navegação do lado esquerdo. Clique em Submit (Enviar). Selecione Active Directory Authentication (Autenticação do Active Directory) na barra de navegação do lado esquerdo. Active Directory Server Address (Endereço do servidor do Active Directory) Digite o endereço IP ou o nome do servidor (por exemplo: ad.exemplo.com) do servidor do Active Directory. Protocol & Authentication Method (Protocolo e método de autenticação) Selecione o protocolo e o método de autenticação. Get Mail Address (Obter endereço de correio) Selecione esta opção para obter o endereço de correio eletrónico do seu equipamento a partir do servidor LDAP (apenas disponível para o método de autenticação LDAP + Kerberos). LDAP Server Port (Porta do servidor LDAP) Introduza o número da porta do servidor LDAP (apenas disponível para o método de autenticação LDAP + Kerberos). LDAP Search Root (Raiz de procura LDAP) Introduza a raiz de procura LDAP (apenas disponível para o método de autenticação LDAP + Kerberos). Fetch DNs (Obter nomes de domínio) Siga as instruções no ecrã. SNTP Consulte a página 41 para obter mais informações. 8 Clique em Submit (Enviar). 39 Gestão baseada na Web Desbloquear o equipamento quando a autenticação do Active Directory está ativada 1 No visor LCD do equipamento, utilize o ecrã táctil para introduzir as suas informações de Domínio, ID de utilizador e Password. 2 3 Prima OK. 4 Assim que os seus dados forem autenticados, o painel de controlo é desbloqueado para permitir a utilização das funções de digitalização. 4 NOTA Não pode alterar quaisquer definições se Active Directory Authentication (Autenticação do Active Directory) estiver ativada. 40 Gestão baseada na Web Sincronizar com o servidor SNTP 4 O SNTP (Simple Network Time Protocol, protocolo simples de hora da rede) é o protocolo utilizado para sincronizar a hora utilizada pelo equipamento para autenticação no servidor de hora SNTP (esta hora não é a hora apresentada no visor LCD do equipamento). Pode sincronizar regularmente a hora do equipamento com o Tempo Universal Coordenado (UTC) fornecido pelo servidor de hora SNTP. NOTA Esta função não está disponível em determinados países. 4 1 2 Inicie a gestão baseada na Web e aceda ao seu equipamento Brother (consulte o passo 1 na página 36). 3 4 Marque a caixa de verificação SNTP. Quando aparecer o ecrã da gestão baseada na Web, clique em Network (Rede) e, em seguida, clique no menu Protocol (Protocolo) na barra de navegação do lado esquerdo. Clique em Advanced Setting (Definições avançadas). Status (Estado) Indica se as definições do servidor SNTP estão ativadas ou desativadas. Synchronization Status (Estado de sincronização) Confirme o estado da última sincronização. SNTP Server Method (Método do servidor SNTP) Escolha AUTO ou STATIC. • AUTO Se tiver um servidor DHCP na sua rede, o servidor SNTP obterá automaticamente o endereço desse servidor. • STATIC Digite o endereço que pretende utilizar. Primary SNTP Server Address (Endereço do servidor SNTP primário), Secondary SNTP Server Address (Endereço do servidor SNTP secundário) Digite o endereço do servidor (até 64 carateres). O endereço do servidor SNTP secundário é utilizado como recurso ao endereço do servidor SNTP primário. Se o servidor primário não estiver disponível, o equipamento irá contactar o servidor SNTP secundário. Primary SNTP Server Port (Porta do servidor SNTP primário), Secondary SNTP Server Port (Porta do servidor SNTP secundário) Digite o número da porta (entre 1 e 65535). A porta do servidor SNTP secundário é utilizada como recurso à porta do servidor SNTP primário. Se a porta do servidor primário não estiver disponível, o equipamento irá contactar a porta do servidor SNTP secundário. 41 Gestão baseada na Web Synchronization Interval (Intervalo de sincronização) Digite o número de horas decorridas entre as tentativas de sincronização do servidor (1 a 168 horas). NOTA • Tem de configurar Date&Time (Data/hora) para sincronizar a hora utilizada pelo equipamento com o servidor de hora SNTP. Clique em Date&Time (Data/hora) e, em seguida, configure a Date&Time (Data/hora) no ecrã General (Geral). 4 • Marque a caixa de verificação Synchronize with SNTP server (Sincronizar com o servidor SNTP). Verifique que as suas definições de fuso horário estão corretas e selecione a diferença horária entre a sua localização e o UTC na lista pendente Time Zone (Fuso horário). Por exemplo, o fuso horário para a Hora do Leste nos EUA e Canadá é UTC-05:00. 5 Clique em Submit (Enviar). 42 Gestão baseada na Web Alterar a configuração de “Digitalizar para FTP” 4 A função “Digitalizar para FTP” permite digitalizar um documento diretamente para um servidor FTP na sua rede local ou na Internet. Para obter mais informações sobre a função “Digitalizar para FTP”, consulte Digitalizar documentos para um servidor FTP (apenas ADS-2600We) no Manual do Utilizador. 1 2 Inicie a gestão baseada na Web e aceda ao seu equipamento Brother (consulte o passo 1 na página 36). Quando aparecer o ecrã da gestão baseada na Web, clique no separador Scan (Digitalizar) e, em seguida, clique em Scan to FTP/Network (Digitalizar para FTP/rede) na barra de navegação do lado esquerdo. 3 Pode escolher o número de perfil (1 a 5) a utilizar para as definições da função “Digitalizar para FTP”. Para além dos sete nomes predefinidos de ficheiro, pode também guardar dois nomes de ficheiro definidos pelo utilizador em Create a User Defined File Name (Criar um nome de ficheiro definido pelo utilizador). Pode introduzir um máximo de 15 carateres em cada um dos dois campos. 4 5 Clique em Submit (Enviar). Clique em Scan to FTP/Network Profile (Perfil de digitalização para FTP/rede) na barra de navegação do lado esquerdo. Pode configurar as definições de digitalização para FTP que se seguem: Profile Name (Nome do perfil) (até 15 carateres) Host Address (Endereço do anfitrião) (endereço do servidor FTP) Username (Nome de utilizador) Password (Palavra-passe) Store Directory (Diretório de arquivo) File Name (Nome do ficheiro) Quality (Qualidade) File Type (Tipo de ficheiro) Document Size (Tamanho do documento) File Size (Tamanho do ficheiro) Auto Deskew (Remover automaticamente distorção) Skip Blank Page (Ignorar página em branco) 2-sided Scan (Digitalização nos 2 lados) Passive Mode (Modo passivo) Port Number (Número da porta) Defina o Passive Mode (Modo passivo) para Off (Desligado) ou On (Ligado), em função do seu servidor FTP e da configuração da firewall de rede. Por predefinição, esta configuração está definida para On (Ligado). Pode também alterar o número da porta utilizada para aceder ao servidor FTP. A predefinição para esta definição é a porta 21. Na maioria dos casos, estas duas configurações podem manter os valores predefinidos. 6 Clique em Submit (Enviar). 43 4 Gestão baseada na Web Alterar a configuração de “Digitalizar para rede” (Windows ®) 4 A função “Digitalizar para rede” permite digitalizar documentos diretamente para uma pasta partilhada localizada na sua rede local ou na Internet. Para obter mais informações sobre a função “Digitalizar para rede”, consulte Digitalizar documentos para uma pasta partilhada / local na rede (Windows ®) (apenas ADS-2600We) no Manual do Utilizador. NOTA A função “Digitalizar para rede” suporta autenticação NTLMv2. Para a autenticação, tem de configurar o protocolo SNTP (servidor de hora da rede) ou definir corretamente a data, a hora e o fuso horário no painel de controlo do equipamento. (Para obter informações sobre como configurar o SNTP, consulte Sincronizar com o servidor SNTP na página 41. Para obter informações sobre como configurar a data, a hora e o fuso horário, consulte o Manual do Utilizador.) 1 2 Inicie a gestão baseada na Web e aceda ao seu equipamento Brother (consulte o passo 1 na página 36). Quando aparecer o ecrã da gestão baseada na Web, clique no separador Scan (Digitalizar) e, em seguida, clique em Scan to FTP/Network (Digitalizar para FTP/rede) na barra de navegação do lado esquerdo. 3 Escolha Network (Rede) nos números de perfil (1 a 10) que pretende utilizar para as definições da função “Digitalizar para rede”. Para além dos sete nomes predefinidos de ficheiro, pode também guardar dois nomes de ficheiro definidos pelo utilizador em Create a User Defined File Name (Criar um nome de ficheiro definido pelo utilizador). Pode introduzir um máximo de 15 carateres em cada um dos dois campos. 4 5 Clique em Submit (Enviar). Clique em Scan to FTP/Network Profile (Perfil de digitalização para FTP/rede) na barra de navegação do lado esquerdo. Pode configurar as definições de digitalização para rede que se seguem: Profile Name (Nome do perfil) (até 15 carateres) Host Address (Endereço do anfitrião) Store Directory (Diretório de arquivo) File Name (Nome do ficheiro) Quality (Qualidade) File Type (Tipo de ficheiro) Document Size (Tamanho do documento) File Size (Tamanho do ficheiro) Auto Deskew (Remover automaticamente distorção) Skip Blank Page (Ignorar página em branco) 2-sided Scan (Digitalização nos 2 lados) Use PIN for Authentication (Utilizar PIN para autenticação) PIN Code (Código PIN) Auth. Method (Método de autenticação) 44 4 Gestão baseada na Web Username (Nome de utilizador) Password (Palavra-passe) Kerberos Server Address (Endereço do servidor Kerberos) 6 Clique em Submit (Enviar). 4 45 Gestão baseada na Web Utilização de LDAP 4 O protocolo LDAP permite procurar endereços de correio eletrónico através do seu servidor utilizando as funções de digitalização para servidor de correio eletrónico. Alterar a configuração de LDAP 4 1 2 Inicie a gestão baseada na Web e aceda ao seu equipamento Brother (consulte o passo 1 na página 36). 3 4 Clique em On (Ligado) para definir a LDAP Search (Procura LDAP). Clique no separador Address Book (Livro de endereços) e, em seguida, clique em LDAP na barra de navegação do lado esquerdo. Configure as definições LDAP que se seguem: LDAP Server Address (Endereço do servidor LDAP) Port (Porta) (o número de porta predefinido é 389) Search Root (Raiz de procura) Fetch DNs (Obter nomes de domínio) Authentication (Autenticação) Username (Nome de utilizador) 1 Password (Palavra-passe) 1 Timeout for LDAP (Tempo-limite de LDAP) Attribute of Name (Search Key) (Atributo de nome (chave de procura)) Attribute of E-mail (Atributo de correio eletrónico) 1 5 Esta seleção apenas está disponível consoante o método de autenticação utilizado. Quando terminar, clique em Submit (Enviar). Certifique-se de que o Status (Estado) é OK na página de resultado do teste. NOTA • O protocolo LDAP não suporta chinês simplificado, chinês tradicional e coreano. • Se o servidor LDAP suportar a autenticação Kerberos, recomendamos que escolha Kerberos para a definição Authentication (Autenticação). Proporciona uma autenticação forte entre o servidor LDAP e o seu equipamento. Tem de configurar o protocolo SNTP (servidor de hora da rede) ou definir corretamente a data, a hora e o fuso horário no painel de controlo do seu equipamento para a autenticação Kerberos. (Para obter informações sobre como configurar o SNTP, consulte Sincronizar com o servidor SNTP na página 41.) • Para obter mais informações sobre cada item, consulte o texto de ajuda na gestão baseada na Web. 46 4 Gestão baseada na Web Alterar a configuração LDAP através do painel de controlo do equipamento 4 Depois de configurar as definições LDAP, utilize a função de procura LDAP do equipamento para encontrar endereços de correio eletrónico. 1 2 3 4 5 Coloque o documento que pretende digitalizar e enviar por correio eletrónico no seu equipamento. No visor LCD do equipamento, prima para Servidor de e-mail. Prima Livro de endereços. Prima 4 para procurar. Introduza os carateres iniciais da procura utilizando os botões do visor LCD. NOTA • Pode introduzir até 15 carateres. • Para obter mais informações sobre como introduzir texto, consulte Inserir texto (apenas no modelo ADS-2600We) no Manual do Utilizador. 6 Prima OK. O resultado da procura LDAP aparece no visor LCD com antes dos resultados do livro de endereços local. Se não houver correspondência entre o servidor e o livro de endereços local, o visor LCD apresenta Resultados não encontrados. 7 Prima a ou b para se deslocar até encontrar o nome que procura. Prima o nome. 8 9 0 Se o resultado incluir mais do que um endereço de correio eletrónico, prima o endereço que pretende. Prima Aplicar. Prima OK. NOTA Prima Opções para ajustar as suas definições de digitalização antes de digitalizar o documento. A Prima Iniciar. NOTA • A função LDAP deste equipamento suporta LDAPv3. • Para obter mais informações, clique em no lado direito do ecrã de definições LDAP. 47 Gestão baseada na Web Configurar definições avançadas de TCP/IP 4 1 2 Inicie a gestão baseada na Web e aceda ao seu equipamento Brother (consulte o passo 1 na página 36). 3 4 Selecione TCP/IP no menu de navegação do lado esquerdo. Clique no separador Network (Rede) e, em seguida, selecione o seu tipo de ligação (Wired (Com fios) ou Wireless (Sem fios)). Clique em Advanced Settings (Definições avançadas). Configure as definições que se seguem: (o exemplo adiante utiliza TCP/IP Advanced Settings (Wired) (Definições avançadas de TCP/IP (Com fios))). Boot Tries (Tentativas de arranque) Introduza o número de vezes que o arranque deve ser tentado utilizando o método de arranque (0 a 32767). RARP Boot Settings (Definições de arranque RARP) Escolha No Subnet Mask (Sem máscara de sub-rede) ou No Gateway (Sem gateway). • No Subnet Mask (Sem máscara de sub-rede) A máscara de sub-rede não é alterada automaticamente. • No Gateway (Sem gateway) O endereço do gateway não é alterado automaticamente. TCP Timeout (Tempo-limite de TCP) Introduza o número de minutos antes do tempo-limite de TCP (0 a 32767). DNS Server Method (Método do servidor DNS) Escolha AUTO ou STATIC. 48 4 Gestão baseada na Web Primary DNS Server IP Address (Endereço IP do servidor DNS primário), Secondary DNS Server IP Address (Endereço IP do servidor DNS secundário) Introduza o endereço IP do servidor. O endereço IP do servidor DNS secundário é utilizado como recurso ao endereço IP do servidor DNS primário. Se o servidor DNS primário não estiver disponível, o equipamento contacta o servidor DNS secundário. Gateway Timeout (Tempo-limite do gateway) Introduza o número de segundos antes de o router deixar de tentar estabelecer ligação (1 a 32767). 5 Clique em Submit (Enviar). 49 4 5 Digitalizar para servidor de correio eletrónico 5 Resumo 5 A função “Digitalizar para servidor de correio eletrónico” permite-lhe enviar documentos digitalizados como anexos através de correio eletrónico. 5 2 1 3 2 4 1 Remetente 2 Servidor de correio eletrónico 3 Internet 4 Destinatário Restrições de tamanho ao utilizar a função “Digitalizar para servidor de correio eletrónico” 5 Se os dados de imagem de um documento forem demasiado grandes, a transmissão pode não ser bem-sucedida. 50 Digitalizar para servidor de correio eletrónico Configurar as definições da função “Digitalizar para servidor de correio eletrónico” 5 Antes de utilizar a função “Digitalizar para servidor de correio eletrónico”, tem de configurar o seu equipamento Brother para comunicar com a sua rede e com o seu servidor de correio eletrónico. Pode configurar estes elementos ao utilizar a gestão baseada na Web, a configuração remota ou o BRAdmin Professional 3. Tem de se certificar de que os itens seguintes estão configurados no equipamento: Endereço IP (se já estiver a utilizar o equipamento em rede, o endereço IP do equipamento foi configurado corretamente) Endereço de correio eletrónico 5 Endereço do servidor SMTP, POP3/porta/método de autenticação/método de encriptação/verificação do certificado do servidor Nome da caixa de correio e palavra-passe Se tiver dúvidas em relação a algum destes itens, contacte o administrador da rede. NOTA Embora tenha de configurar um endereço de correio eletrónico no equipamento, este não possui uma função de receção de correio eletrónico. Por conseguinte, se o destinatário responder à mensagem de correio eletrónico enviada pelo equipamento, este não pode receber a resposta. Antes de digitalizar para um servidor de correio eletrónico 5 Pode ter de configurar os seguintes itens (ao utilizar a gestão baseada na Web ou a configuração remota): Assunto do remetente Limite de tamanho Notificação (para obter mais informações, consulte Correio de verificação da transmissão (TX) na página 53) 51 Digitalizar para servidor de correio eletrónico Como digitalizar para um servidor de correio eletrónico 1 2 3 4 5 Coloque o documento. Deslize para a esquerda ou para a direita, ou prima d ou c para apresentar para Servidor de e-mail. Selecione o endereço de correio eletrónico que pretende utilizar e, em seguida, prima OK. Prima Iniciar. Para obter mais informações sobre as definições de correio eletrónico, consulte Enviar documentos digitalizados diretamente para um endereço de e-mail (apenas no modelo ADS-2600We) no Manual do Utilizador. Depois de digitalizar o documento, este é transmitido automaticamente para o endereço de correio eletrónico especificado através do servidor SMTP. Quando a transmissão estiver concluída, o visor LCD do equipamento regressa ao ecrã inicial. NOTA Alguns servidores de correio eletrónico não permitem o envio de documentos grandes por correio eletrónico (o administrador de sistema estipula frequentemente um limite para o tamanho máximo das mensagens de correio eletrónico). Com a função “Digitalizar para servidor de correio eletrónico” ativada, o equipamento irá apresentar a mensagem Memória Cheia ao tentar enviar documentos por correio eletrónico com um tamanho superior a 1 Mbyte e o documento não será enviado. Divida o seu documento em documentos mais pequenos que sejam aceites pelo servidor de correio eletrónico. 52 5 Digitalizar para servidor de correio eletrónico Funções adicionais de digitalização para um servidor de correio eletrónico 5 Correio de verificação da transmissão (TX) 5 Utilize o correio de verificação da transmissão (TX) para pedir uma notificação do computador de destino de que a sua mensagem de correio eletrónico foi recebida e processada. Configuração de correio TX 5 Utilize o painel de controlo do seu equipamento para ativar a função de verificação. Quando Instl Cor. TX está definido para Lig, a sua mensagem de correio eletrónico contém um campo adicional que é automaticamente preenchido com a data e hora de receção da mensagem. 1 2 3 4 5 6 No visor LCD do seu equipamento, prima . Prima Rede. Prima E-mail. Prima Instl Cor. TX. Prima Notificação. Prima Lig (ou Desl). NOTA • Notificação de disposição da mensagem (MDN, Message Disposition Notification) Este campo solicita o estado da mensagem de correio eletrónico após a entrega através do sistema de transporte SMTP (Simple Mail Transfer Protocol, protocolo simples de transferência de correio). Logo que a mensagem chega ao destinatário, estes dados são utilizados quando o equipamento ou o utilizador lê a mensagem recebida. Por exemplo, se a mensagem for aberta para ser lida, o destinatário envia uma notificação para o equipamento ou para o utilizador remetente original. O destinatário tem de suportar o campo MDN para poder enviar um relatório de notificação; caso contrário, o pedido será ignorado. • Este equipamento Brother não consegue receber correio eletrónico; portanto, se quiser utilizar a função de verificação da transmissão, tem de redirecionar a notificação de resposta para um endereço de correio eletrónico diferente. Configure o endereço de correio eletrónico através do visor LCD do equipamento. Prima Rede > E-mail > Ender. correio e, em seguida, introduza o endereço de correio eletrónico no qual pretende receber a notificação. 53 5 6 Funções de segurança 6 Resumo 6 O equipamento Brother utiliza alguns dos mais recentes protocolos de segurança de rede e encriptação. Estas funções de rede podem ser integradas no plano geral de segurança da rede para o ajudar a proteger os dados e impedir o acesso não autorizado ao equipamento. Pode configurar as seguintes funções de segurança: Envio seguro de correio eletrónico (consulte Envio seguro de correio eletrónico na página 55) Gestão de vários certificados (consulte Gerir vários certificados na página 57) NOTA Recomendamos que desative os protocolos FTP e TFTP. Não é seguro aceder ao equipamento utilizando estes protocolos. Contudo, se desativar o FTP, a função “Digitalizar para FTP” será desativada. (Para obter mais informações sobre como configurar as definições de protocolo, consulte Configurar as definições do equipamento na página 36.) 54 6 Funções de segurança Envio seguro de correio eletrónico 6 Configuração utilizando a gestão baseada na Web 6 Configure o envio seguro de correio eletrónico com autenticação do utilizador ou o envio e a receção de correio eletrónico utilizando SSL/TLS. 1 2 Inicie o seu browser. 3 Por predefinição, não é necessária qualquer palavra-passe. Introduza uma palavra-passe se a tiver definido e clique em . 4 5 6 Clique em Network (Rede). 7 Configure as definições de POP3/SMTP nesta página. Digite “http://endereço IP do equipamento/” no browser (em que “endereço IP do equipamento” corresponde ao endereço IP do equipamento). Por exemplo: http://192.168.1.2/ 6 Clique em Protocol (Protocolo). Clique em Advanced Setting (Definições avançadas) de POP3/SMTP e certifique-se de que o estado de POP3/SMTP é Enabled (Ativado). NOTA • Para obter mais informações, consulte o texto de ajuda na gestão baseada na Web. • Pode confirmar que as definições de correio eletrónico estão corretas através do envio de uma mensagem de correio eletrónico de teste após a conclusão da configuração. • Se não conhecer as definições do servidor POP3/SMTP, contacte o administrador de sistema ou o fornecedor de serviços de Internet (ISP) para obter mais informações. 8 Após a configuração, clique em Submit (Enviar). É apresentada a caixa de diálogo Test E-mail Send Configuration (Teste da configuração de envio de correio eletrónico). 9 Siga as instruções no ecrã para efetuar o teste com as definições atuais. Envio de correio eletrónico com autenticação do utilizador 6 Este equipamento suporta os métodos POP antes de SMTP e SMTP-AUTH para envio de correio eletrónico através de um servidor de correio eletrónico que requer a autenticação do utilizador. Estes métodos impedem que um utilizador não autorizado tenha acesso ao servidor de correio eletrónico. Pode utilizar a gestão baseada na Web ou o BRAdmin Professional 3 para configurar estas definições. Pode utilizar os métodos POP antes de SMTP e SMTP-AUTH para notificação por correio eletrónico, relatórios por correio eletrónico e “Digitalizar para servidor de correio eletrónico”. Definições do cliente de correio eletrónico As definições do método de autenticação SMTP têm de corresponder às do método utilizado pela sua aplicação de correio eletrónico. Contacte o administrador de rede ou o seu ISP para obter informações sobre a configuração do cliente de correio eletrónico. Tem de marcar a caixa de verificação SMTP-AUTH de SMTP Server Authentication Method (Método de autenticação do servidor SMTP) para ativar a autenticação do servidor SMTP. 55 Funções de segurança Definições de SMTP Também pode alterar o número da porta SMTP utilizando a gestão baseada na Web. Isto é particularmente útil se o seu ISP (fornecedor de serviços de Internet) implementar o serviço “Outbound Port 25 Blocking (OP25B)” (Bloqueio da porta 25 de envio). Se alterar o número da porta SMTP para um número específico que o seu ISP esteja a utilizar para o servidor SMTP (por exemplo, a porta 587), pode enviar uma mensagem de correio eletrónico através do servidor SMTP. Se conseguir utilizar tanto o método POP antes de SMTP como o método SMTP-AUTH, recomendamos que utilize SMTP-AUTH. Se escolher POP antes de SMTP como método de autenticação de servidor SMTP, tem de configurar as definições de POP3. Também pode utilizar o método APOP, se necessário. Envio seguro de correio eletrónico utilizando SSL/TLS 6 Este equipamento suporta SSL/TLS para enviar uma mensagem de correio eletrónico através de um servidor de correio eletrónico que requer uma comunicação SSL/TLS segura. Para enviar correio eletrónico através de um servidor de correio eletrónico que utiliza comunicação SSL/TLS, tem de configurar corretamente o SMTP por SSL/TLS ou o POP3 por SSL/TLS. Verificação do certificado do servidor Se escolher SSL ou TLS para SMTP over SSL/TLS (SMTP com SSL/TLS) ou POP3 over SSL/TLS (POP3 com SSL/TLS), a caixa de verificação Verify Server Certificate (Verificar certificado do servidor) será automaticamente marcada para verificar o certificado do servidor. • O certificado do servidor é verificado durante a tentativa de ligação ao servidor ao enviar correio eletrónico. • Se não for necessário verificar o certificado do servidor, desmarque a caixa de verificação Verify Server Certificate (Verificar certificado do servidor). Número da porta Se escolher SSL ou TLS, o valor de SMTP Port (Porta SMTP) ou POP3 Port (Porta POP3) será alterado para corresponder ao protocolo. Se quiser alterar manualmente o número da porta, digite o número da porta depois de escolher SMTP over SSL/TLS (SMTP com SSL/TLS) ou POP3 over SSL/TLS (POP3 com SSL/TLS). Tem de configurar o método de comunicação POP3/SMTP para corresponder ao servidor de correio eletrónico. Para obter mais informações sobre as definições do servidor de correio eletrónico, contacte o administrador de rede ou o fornecedor de serviços de Internet (ISP). Na maioria dos casos, os serviços de Webmail seguros exigem as seguintes definições: (SMTP) SMTP Port (Porta SMTP): 587 SMTP Server Authentication Method (Método de autenticação do servidor SMTP): SMTP-AUTH SMTP over SSL/TLS (SMTP com SSL/TLS): TLS (POP3) POP3 Port (Porta POP3): 995 POP3 over SSL/TLS (POP3 com SSL/TLS): SSL 56 6 Funções de segurança Gerir vários certificados 6 A função de vários certificados permite utilizar a gestão baseada na Web para gerir cada certificado que está instalado no equipamento. Na gestão baseada na Web, navegue até ao ecrã CA Certificate (Certificado da AC) para visualizar o conteúdo de certificados, apagar ou exportar certificados. Pode guardar um máximo de três certificados da AC para utilização de SMTP com SSL e/ou POP3 com SSL. Recomendamos que guarde um certificado a menos do que o permitido e que deixe um espaço livre para a eventualidade de um certificado expirar. Quando um certificado expirar, importe um novo certificado para o espaço reservado e, em seguida, apague o certificado expirado. Assim, evita uma falha de configuração. NOTA Quando utiliza SSL para comunicações SMTP, não precisa de selecionar um certificado. O certificado necessário é selecionado automaticamente. Importar um certificado da AC 1 2 6 6 Inicie o seu browser. Digite “http://endereço IP do equipamento/” no browser (em que “endereço IP do equipamento” corresponde ao endereço IP do equipamento). Por exemplo: http://192.168.1.2/ 3 4 5 6 Clique no separador Network (Rede) e, em seguida, clique em Security (Segurança). Clique em CA Certificate (Certificado da AC). Clique em Import CA Certificate (Importar certificado da AC) e escolha o certificado. Clique em Submit (Enviar). Exportar um certificado da AC 1 2 6 Inicie o seu browser. Digite “http://endereço IP do equipamento/” no browser (em que “endereço IP do equipamento” corresponde ao endereço IP do equipamento). Por exemplo: http://192.168.1.2/ 3 4 5 6 Clique no separador Network (Rede) e, em seguida, clique em Security (Segurança). Clique em CA Certificate (Certificado da AC). Selecione o certificado que pretende exportar e clique em Export (Exportar). Clique em Submit (Enviar). 57 7 Resolução de problemas 7 Resumo 7 Este capítulo explica como resolver problemas de rede típicos com que poderá deparar-se ao utilizar o seu equipamento Brother. Dirija-se à página de Manuais relativa ao seu modelo no Brother Solutions Center em http://support.brother.com/ para transferir os outros manuais. Identificação do problema 7 Certifique-se de que os seguintes elementos estão configurados antes de ler este capítulo. Verifique primeiro o seguinte: O transformador de corrente está devidamente ligado e o equipamento Brother está ligado. 7 O ponto de acesso, router ou concentrador (hub) está ligado e o respetivo botão de ligação está intermitente. Todas as embalagens de proteção foram removidas do equipamento. A tampa dianteira, a tampa da almofada de separação e a tampa do rolo de recolha estão bem fechadas. Dirija-se à página correspondente à sua solução: 7 Não consigo concluir a configuração de definição da rede sem fios. na página 59. O equipamento Brother não é detetado na rede durante a instalação do MFL-Pro Suite. na página 60. O equipamento Brother não consegue digitalizar através da rede. Não é possível localizar o equipamento Brother na rede, mesmo após uma instalação bem sucedida. na página 61. Estou a utilizar software de segurança. na página 63. Quero verificar que os meus dispositivos de rede estão a funcionar corretamente. na página 64. 58 Resolução de problemas Não consigo concluir a configuração de definição da rede sem fios. Pergunta Interface Solução O seu equipamento não consegue ligar-se à rede durante a configuração sem fios? Sem fios Desligue e volte a ligar o router sem fios. Depois, tente configurar novamente as definições sem fios. As suas definições de segurança (SSID/chave de rede) estão corretas? Sem fios Confirme as suas definições de segurança. 7 O nome do fabricante ou o número do modelo do ponto de acesso/router de WLAN pode ser utilizado como as definições de segurança predefinidas. Consulte as instruções fornecidas com o seu ponto de acesso/router de WLAN para obter informações sobre como encontrar as definições de segurança. Informe-se junto do fabricante do seu ponto de acesso/router de WLAN, do seu fornecedor de Internet ou do seu administrador de rede. Está a utilizar a filtragem de endereços MAC? Sem fios 7 Confirme se o endereço MAC do equipamento Brother é permitido pelo filtro. Pode encontrar o endereço MAC ao utilizar o painel de controlo do equipamento Brother. O ponto de acesso/router de WLAN está em modo oculto (sem difundir o SSID)? Sem fios Verifiquei e experimentei todos os pontos anteriores, mas continuo a não conseguir concluir a configuração sem fios. Há mais alguma coisa que possa fazer? Sem fios Introduza manualmente o nome SSID correto. Verifique o nome SSID ou a chave de rede nas instruções fornecidas com o seu ponto de acesso/router de WLAN e volte a configurar as definições da rede sem fios. (Para obter mais informações, consulte Quando o SSID não está a ser difundido na página 11.) Utilize a Ferramenta de reparação da ligação de rede. Consulte O equipamento Brother não consegue digitalizar através da rede. Não é possível localizar o equipamento Brother na rede, mesmo após uma instalação bem sucedida. na página 61. 59 Resolução de problemas O equipamento Brother não é detetado na rede durante a instalação do MFL-Pro Suite. Pergunta Interface Solução O seu computador está ligado à rede? Com fios/ Certifique-se de que o computador está ligado a uma rede, ou seja, Sem fios a um ambiente LAN ou a serviços da Internet. Para obter mais ajuda sobre problemas de rede, contacte o administrador de rede. O seu equipamento está ligado à rede e tem um endereço IP válido? Com fios/ (Rede com fios) Sem fios Certifique-se de que Estado em Estado Rede com Fios indica Activa XXXX-XX. (Onde XXXX-XX representa a sua interface selecionada de Ethernet.) Consulte Verificação do estado da rede na página 3. Se a mensagem do visor LCD indicar Inactiva ou Rede com fios DESLIGADA, informe-se junto do seu administrador de rede se o endereço IP é válido ou não. 7 (Rede sem fios) Certifique-se de que Estado em Estado da WLAN não indica Falha de ligação. Consulte Verificação do estado da rede sem fios (WLAN) na página 9. Se a mensagem do visor LCD indicar Falha de ligação, informe-se junto do seu administrador de rede se o endereço IP é válido ou não. Está a utilizar software de segurança? Com fios/ Sem fios 7 Na caixa de diálogo do programa de instalação, volte a procurar o equipamento Brother. Permita o acesso quando aparecer a mensagem de alerta do software de segurança durante a instalação do MFL-Pro Suite. Para obter mais informações sobre software de segurança, consulte Estou a utilizar software de segurança. na página 63. Está a utilizar um router Wi-Fi? Sem fios O separador de privacidade no seu router Wi-Fi pode estar ativado. Desative o separador de privacidade. O equipamento Brother está Sem fios demasiado afastado do ponto de acesso/router de WLAN? Posicione o equipamento Brother a uma distância máxima de 1 metro do ponto de acesso/router de WLAN quando configurar as definições da rede sem fios. Sem fios Existem quaisquer obstáculos (por exemplo, paredes ou mobiliário) entre o seu equipamento e o ponto de acesso/router de WLAN? Desloque o seu equipamento Brother para uma área livre de obstáculos ou mais próxima do ponto de acesso/router de WLAN. Sem fios Há um computador sem fios, um dispositivo com suporte para Bluetooth, um micro-ondas ou um telefone sem fios digital nas imediações do equipamento Brother ou do ponto de acesso/router de WLAN? Afaste todos os dispositivos do equipamento Brother ou do ponto de acesso/router de WLAN. 60 Resolução de problemas O equipamento Brother não consegue digitalizar através da rede. Não é possível localizar o equipamento Brother na rede, mesmo após uma instalação bem sucedida. 7 Pergunta Interface Solução Está a utilizar software de segurança? Com fios/ Consulte Estou a utilizar software de segurança. na página 63. Sem fios O equipamento Brother tem um endereço IP disponível atribuído? Com fios/ Sem fios Confirme o endereço IP e a máscara de sub-rede. Verifique que tanto os endereços IP como as máscaras de sub-rede do seu computador e do equipamento Brother estão corretos e situados na mesma rede. Para obter mais informações sobre como verificar o endereço IP e a máscara de sub-rede, consulte o seu administrador de rede. (Windows ®) Confirme o endereço IP e a máscara de sub-rede utilizando a Ferramenta de reparação da ligação de rede. Utilize a Ferramenta de reparação da ligação de rede para corrigir as definições de rede do equipamento Brother. A ferramenta atribui o endereço IP e a máscara de sub-rede corretos. 7 Para utilizar a Ferramenta de reparação da ligação de rede, solicite ao administrador de rede as informações necessárias e siga os passos abaixo: NOTA • (Windows ® XP) Terá de iniciar sessão com direitos de Administrador. • Certifique-se de que o equipamento Brother está ligado e de que está ligado à mesma rede que o computador. 61 Resolução de problemas Pergunta Interface Solução O equipamento Brother tem um endereço IP disponível atribuído? Com fios/ 1 Insira o DVD-ROM fornecido na unidade de DVD-ROM. Quando Sem fios aparecer o menu superior do DVD-ROM, feche-o. 2 (Windows ® XP) Clique em Iniciar > Todos os programas > Acessórios > Explorador do Windows > O meu computador. (continuação) (Windows Vista ®/Windows ® 7) Clique em (Iniciar) > Computador. (Windows ® 8) Clique no ícone (Explorador de ficheiros) na barra de tarefas e depois dirija-se a Computador. 3 Faça duplo clique em Unidade de DVD, faça duplo clique em Ferramentas, faça duplo clique em NetTool e, em seguida, faça duplo clique em BrotherNetTool.exe para executar o programa. 7 NOTA Se o ecrã Controlo de Conta de Utilizador for apresentado: (Windows Vista ®) Clique em Continuar (Permitir). (Windows ® 7/Windows ® 8) Clique em Sim. 4 Siga as instruções no ecrã. Se não forem atribuídos o endereço IP e a máscara de sub-rede corretos mesmo após a utilização da Ferramenta de reparação da ligação de rede, solicite estas informações ao seu administrador de rede. Está a ligar o equipamento Brother à rede através de uma ligação sem fios? Sem fios Verifique Estado em Estado da WLAN. Consulte Verificação do estado da rede sem fios (WLAN) na página 9. Se a mensagem do visor LCD indicar Falha de ligação, informe-se junto do seu administrador de rede se o endereço IP é válido ou não. Consulte O equipamento Brother não é detetado na rede durante a instalação do MFL-Pro Suite. na página 60. Com fios/ Desinstale o MFL-Pro Suite e reinstale-o. Verifiquei e experimentei todos os pontos anteriores – Sem fios contudo, o equipamento Brother não digitaliza. Há mais alguma coisa que possa fazer? 62 Resolução de problemas Estou a utilizar software de segurança. Pergunta Interface Solução Com fios/ Escolheu Aceitar na caixa Sem fios de diálogo de aviso de segurança durante a instalação do MFL-Pro Suite, o processo de arranque das aplicações ou ao utilizar as funções de digitalização? Quero saber o número da porta necessária para as definições do software de segurança. 7 Se não tiver escolhido Aceitar na caixa de diálogo de alerta de segurança, a função de firewall do seu software de segurança pode estar a rejeitar o acesso. O acesso pode estar a ser bloqueado por um software sem apresentar uma caixa de diálogo com um aviso de segurança. Para autorizar o acesso, consulte as instruções do seu software de segurança ou pergunte ao fabricante. Com fios/ Os seguintes números de porta são utilizados para funções de rede da Sem fios Brother: Digitalização em rede i Número de porta 54925/Protocolo UDP Digitalização em rede, configuração remota 1 i Número de porta 161 e 137/Protocolo UDP BRAdmin Light 1 i Número de porta 161/Protocolo UDP 1 7 Apenas Windows ®. Para obter mais informações sobre como abrir a porta, consulte as instruções do software de segurança ou pergunte ao fabricante. 63 Resolução de problemas Quero verificar que os meus dispositivos de rede estão a funcionar corretamente. Pergunta Interface Solução O equipamento Brother, o ponto de acesso/router ou o concentrador (hub) de rede estão ligados? Com fios/ Certifique-se de que confirmou todas as instruções em Verifique primeiro Sem fios o seguinte: na página 58. 7 Com fios/ Verifique as definições em Rede a partir do painel de controlo do Onde posso encontrar as definições de rede do meu Sem fios equipamento. equipamento Brother, como por exemplo o endereço IP? Como posso verificar o estado de ligação do meu equipamento Brother? Com fios/ (Rede com fios) Sem fios Certifique-se de que Estado em Estado Rede com Fios indica Activa XXXX-XX (onde XXXX-XX representa a sua interface selecionada de Ethernet). Para verificar o estado da rede: prima > Rede > LAN cablada > Estado Rede com Fios > Estado. Se a mensagem do visor LCD indicar Inactiva ou Rede com fios DESLIGADA, informe-se junto do seu administrador de rede se o endereço IP é válido ou não. 7 (Rede sem fios) Certifique-se de que Estado em Estado da WLAN não indica Falha de ligação. Consulte Verificação do estado da rede sem fios (WLAN) na página 9. Se a mensagem do visor LCD indicar Falha de ligação, informe-se junto do seu administrador de rede se o endereço IP é válido ou não. Consegue fazer um “ping” ao equipamento Brother a partir do seu computador? Com fios/ Faça um “ping” ao equipamento Brother a partir do seu computador Sem fios ao introduzir o endereço IP ou o nome do nó na linha de comandos do Windows ®: ping <endereço_IP> ou <nome_do_nó>. Com êxito > O seu equipamento Brother está a funcionar corretamente e está ligado à mesma rede que o seu computador. Sem êxito > O seu equipamento Brother não está ligado à mesma rede que o seu computador. (Windows ®) Consulte o administrador de rede e utilize a Ferramenta de reparação da ligação de rede para corrigir o endereço IP e a máscara de sub-rede automaticamente. Para obter mais informações sobre a Ferramenta de reparação da ligação de rede, consulte O equipamento Brother tem um endereço IP disponível atribuído? em O equipamento Brother não consegue digitalizar através da rede. Não é possível localizar o equipamento Brother na rede, mesmo após uma instalação bem sucedida. na página 61. (Macintosh) Confirme que o endereço IP e a máscara de sub-rede estão corretamente definidos. Consulte Confirme o endereço IP e a máscara de sub-rede em O equipamento Brother não consegue digitalizar através da rede. Não é possível localizar o equipamento Brother na rede, mesmo após uma instalação bem sucedida. na página 61. 64 Resolução de problemas Pergunta Interface Solução O equipamento Brother está Sem fios a efetuar a ligação à rede sem fios? Verifique Estado em Estado da WLAN. Consulte Verificação do estado da rede sem fios (WLAN) na página 9. Se a mensagem do visor LCD indicar Falha de ligação, informe-se junto do seu administrador de rede se o endereço IP é válido ou não. Sem fios Verifiquei e experimentei todos os pontos anteriores, mas ainda tenho problemas. Há mais alguma coisa que possa fazer? Consulte as instruções fornecidas com o seu ponto de acesso/router de WLAN para obter informações sobre como encontrar o SSID e a chave de rede e configurá-los corretamente. Para obter mais informações sobre o SSID e a chave de rede, consulte As suas definições de segurança (SSID/Chave de rede) estão corretas? em Não consigo concluir a configuração de definição da rede sem fios. na página 59. 7 65 8 Definições adicionais de rede (Windows ®) 8 Tipos de definições 8 As funções de rede opcionais que se seguem também estão disponíveis: Serviços Web para digitalização (Windows Vista ®, Windows ® 7 e Windows ® 8) Vertical Pairing (Emparelhamento vertical – Windows ® 7 e Windows ® 8) NOTA Verifique se o computador anfitrião e o equipamento estão ambos na mesma sub-rede ou se o router está corretamente configurado para transmitir dados entre os dois equipamentos. Instalação de controladores utilizados para digitalização através dos Serviços Web (Windows Vista ®, Windows ® 7, Windows ® 8) 8 A função de Serviços Web permite-lhe monitorizar equipamentos na rede, o que simplifica o processo de instalação de controladores. Os controladores utilizados para digitalização através dos Serviços Web podem ser instalados ao clicar com o botão direito do rato no ícone do digitalizador no computador – a porta de Serviços Web (porta WSD) do computador será criada automaticamente. (Para obter mais informações sobre a digitalização através dos Serviços Web, consulte Digitalizar utilizando Serviços Web (Windows Vista ® SP2 ou mais recente, Windows ® 7 e Windows ® 8) (ADS-2600We) no Manual do Utilizador.) NOTA Antes de configurar esta definição, terá de configurar o endereço IP do seu equipamento. 1 (Windows Vista ®) Clique em (Iniciar) > Rede. ® (Windows 7) Clique em (Iniciar) > Painel de Controlo > Rede e Internet > Ver computadores e dispositivos de rede. (Windows ® 8) Desloque o ponteiro do rato para o canto inferior direito do seu ambiente de trabalho. Quando a barra de menus aparecer, clique em Definições > Alterar definições do PC > Dispositivos > Adicionar um dispositivo. 2 O nome dos Serviços Web do equipamento aparece com o ícone do digitalizador. Clique com o botão direito do rato no equipamento que pretende instalar. NOTA O nome dos Serviços Web para o equipamento Brother é o nome do modelo e o endereço MAC (endereço Ethernet) (por exemplo, Brother ADS-XXXXX (nome do modelo) [XXXXXXXXXXXX] (endereço MAC/Ethernet)). 3 (Windows Vista ®/Windows ® 7) Clique em Instalar no menu pendente do equipamento. (Windows ® 8) Selecione o equipamento que pretende instalar. 66 8 Definições adicionais de rede (Windows ®) Instalação da digitalização em rede para o modo de infraestrutura durante a utilização do Vertical Pairing (Emparelhamento vertical – Windows ® 7 e Windows ® 8) 8 O Windows ® Vertical Pairing (Emparelhamento vertical) é uma tecnologia que permite que o seu equipamento sem fios com suporte de Vertical Pairing (Emparelhamento vertical) estabeleça ligação com a sua rede de infraestrutura utilizando o método de PIN do WPS e a função de Serviços Web. Esta tecnologia também possibilita a instalação do controlador do digitalizador através do ícone do digitalizador do ecrã Adicionar um dispositivo. Se estiver no modo de infraestrutura, pode ligar o equipamento à rede sem fios e instalar o controlador do digitalizador através desta função. Execute as instruções seguintes: NOTA • Se tiver desativado a função de Serviços Web do equipamento, tem de voltar a ativá-la. A predefinição dos Serviços Web para o equipamento Brother é “Ligado”. Pode alterar a configuração dos Serviços Web ao utilizar a gestão baseada na Web (browser) ou o BRAdmin Professional 3. • Certifique-se de que o router/ponto de acesso de rede local sem fios inclui o logótipo de compatibilidade com o Windows ® 7 ou Windows ® 8. Se tiver dúvidas em relação ao logótipo de compatibilidade, contacte o fabricante do ponto de acesso/router. • Certifique-se de que o computador inclui o logótipo de compatibilidade com o Windows ® 7 ou Windows ® 8. Se tiver dúvidas em relação ao logótipo de compatibilidade, contacte o fabricante do computador. • Se pretender configurar a rede sem fios utilizando um NIC (Network Interface Card, cartão de interface de rede) externo sem fios, certifique-se de que o NIC sem fios inclui o logótipo de compatibilidade com o Windows ® 7 ou Windows ® 8. Para obter mais informações, contacte o fabricante do NIC sem fios. • Para utilizar um computador com Windows ® 7 ou Windows ® 8 como agente de registo, tem de registá-lo antecipadamente na rede. Consulte as instruções fornecidas com o router/ponto de acesso de rede local sem fios. 1 2 Ligue o equipamento. 3 (Windows ® 7) Configure o equipamento para o modo WPS (consulte Utilizando o método de PIN do Wi-Fi Protected Setup (WPS) na página 19). Clique em (Windows ® (Iniciar) > Dispositivos e Impressoras > Adicionar um dispositivo. 8) Desloque o ponteiro do rato para o canto inferior direito do seu ambiente de trabalho. Quando a barra de menus aparecer, clique em Definições > Painel de Controlo > Hardware e Som > Dispositivos e Impressoras > Adicionar um dispositivo. 4 5 6 Escolha o seu equipamento e introduza o PIN apresentado pelo mesmo. Escolha a rede de infraestrutura a que pretende ligar-se e clique em Seguinte. Quando o equipamento aparecer na caixa de diálogo Dispositivos e Impressoras, a configuração sem fios e a instalação do controlador do digitalizador foram concluídas com sucesso. 67 8 A Anexo A Protocolos suportados e funcionalidades de segurança Interface Ethernet 10BASE-T, 100BASE-TX Sem fios IEEE 802.11b/g/n (modo de infraestrutura) A IEEE 802.11b (modo Ad-hoc) Rede (comum) Protocolo (IPv4) ARP, RARP, BOOTP, DHCP, APIPA (Auto IP), resolução de nome WINS/NetBIOS, resolvedor de DNS, mDNS, respondedor LLMNR, Custom Raw Port/Port9100, cliente SMTP, cliente e servidor FTP, cliente LDAP, cliente CIFS, SNMPv1/v2c/v3, servidor HTTP/HTTPS, cliente e servidor TFTP, ICMP, Serviços Web (Digitalização), cliente SNTP Rede Com fios (segurança) Sem fios APOP, POP antes de SMTP, SMTP-AUTH, SSL/TLS (HTTPS, SMTP), SNMP v3, 802.1x (EAP-MD5, EAP-FAST, PEAP, EAP-TLS, EAP-TTLS), Kerberos WEP de 64/128 bits, WPA-PSK (TKIP/AES), WPA2-PSK (AES), SSL/TLS (HTTPS), SNMP v3, 802.1x (LEAP, EAP-FAST, PEAP, EAP-TLS, EAP-TTLS), Kerberos Com fios e sem Correio eletrónico fios (segurança) APOP, POP antes de SMTP, SMTP-AUTH, SSL/TLS (SMTP/POP) Rede (sem fios) Licença de marca de certificação Wi-Fi (WPA™/WPA2™ – Empresarial, Pessoal), licença de marca de identificação Wi-Fi Protected Setup™ (WPS), logótipo AOSS Certificação sem fios 68 A Anexo Tabela de funções da gestão baseada na Web A NOTA Para obter mais informações, clique em baseada na Web. Categoria principal Subcategoria Menu da função no lado direito de cada página da interface de gestão Opções da função Descrição/definições opcionais - Device Status / Automatic Refresh / Web Language / Device Location Status (Estado) (Estado do dispositivo / Atualização automática / Idioma da Web / Localização do dispositivo) Para visualizar o estado, o contacto e a localização do dispositivo. Pode alterar o idioma da interface de gestão baseada na Web. - Auto Refresh Interval (Intervalo de atualização automática) Para configurar o intervalo de atualização (entre 15 segundos e 60 minutos). - Node Information (Model Name / Serial no. / Firmware Version / Memory Size) / Remaining Life (Pick-up Roller / Separation Pad) / Total Pages Scanned / Error Maintenance History (Informações do nó (Nome Information do modelo / N.º de série / Versão do (Informações de manutenção) firmware / Tamanho da memória) / Vida útil restante (Rolo de recolha / Almofada de separação) / Total de páginas digitalizadas / Histórico de erros) Para visualizar as informações de manutenção do equipamento Brother, incluindo o modelo, os acessórios consumíveis, a contagem de páginas e os erros. Clique em Submit (Enviar) para converter esta página de informações de manutenção para um ficheiro CSV. - Find Device (Localizar dispositivo) Para visualizar todos os dispositivos ligados na rede. - Contact & Location (Contacto e localização) Após configurar “Contact & Location” (Contacto e localização) aqui, é possível ver os respetivos dados em General > Status > Device Location (Geral > Estado > Localização do dispositivo). - Sleep Time (Tempo para suspensão) Para configurar o tempo para suspensão (até 90 minutos). - Sound Volume (Volume de Beeper (Aviso sonoro) som) Para configurar o volume de som (Off / Low / Medium / High (Desligado / Baixo / Médio / Alto)). - Date & Time (Data e hora) Para configurar as definições do relógio do equipamento Brother. General (Geral) Date / Time / Time Zone (Data / Hora / Fuso horário) 69 A Anexo Categoria principal Address Book (Livro de endereços) E-mail (Correio eletrónico) Subcategoria Menu da função - Address 1-300 (Endereço 1-300) Para registar o nome e o endereço de correio eletrónico (até 300). - Setup Groups G1-G20 (Configuração de grupos 1-20) Para registar o grupo de contactos (até 20). Selecione Address# (N.º de endereço) e clique em Select (Selecionar) para configurar os membros do grupo. - LDAP Para configurar as definições LDAP. E-mail (Correio eletrónico) Para configurar as definições de envio de correio eletrónico, incluindo o assunto, a mensagem, a limitação de tamanho de mensagens de correio eletrónico e a notificação de entrega. Clique em POP3/SMTP para ir para Network > Network > Protocol > POP3/SMTP > Advanced Setting (Rede > Rede > Protocolo > POP3/SMTP > Definições avançadas). - Opções da função E-mail Send (Envio de correio eletrónico) - Scan (Digitalizar) - Scan to USB (Digitalizar para USB) - Scan to E-mail Server (Digitalizar para servidor de correio eletrónico) - Scan to FTP/Network (Digitalizar para FTP/rede) Para configurar o perfil de FTP ou de rede (até 10). Scan to FTP/ Network Profile (Perfil de digitalização para FTP/rede) Para configurar as definições do perfil. Consulte Alterar a configuração de “Digitalizar para FTP” na página 43. Consulte Alterar a configuração de “Digitalizar para rede” (Windows ®) na página 44. Scan (Digitalizar) - Multifeed Detection (Deteção de alimentação múltipla) Descrição/definições opcionais Selecione On (Ligado) ou Off (Desligado). Para configurar as definições de digitalização, incluindo File Type (Tipo de ficheiro), Document Size (Tamanho do documento), File Size (Tamanho do ficheiro), Auto Deskew (Remover automaticamente distorção), Skip Blank Page (Ignorar página em branco), 2-sided Scan (Digitalização nos 2 lados) e outras. 70 A Anexo Categoria principal Subcategoria - - Menu da função Opções da função Para configurar a palavra-passe para iniciar sessão na gestão baseada na Web. Apenas pode alterar as definições no separador General (Geral) sem iniciar sessão. Login Password (Palavra-passe de início de sessão) User Restriction Function (Função de restrição de utilizadores) Descrição/definições opcionais Secure Function Lock (Bloqueio de funções de segurança) Active Directory Authentication (Autenticação do Active Directory) Administrator (Administrador) Secure Function Lock (Bloqueio de funções de segurança) restringe as funções de digitalização e as funções de ligação à Web com base nas permissões do utilizador. Clique em Secure Function Lock (Bloqueio de funções de segurança) para visualizar o menu Secure Function Lock (Bloqueio de funções de segurança). Active Directory Authentication (Autenticação do Active Directory) restringe a utilização do seu equipamento Brother. Clique em Active Directory Authentication (Autenticação do Active Directory) para visualizar o menu Active Directory Authentication (Autenticação do Active Directory). - Secure Function Lock 1-25 (Bloqueio de funções de segurança 1-25) (ou 26-50) Desmarque a caixa de verificação Functions (Funções) das funções que pretende restringir. Para mais informações, consulte Configurar o bloqueio de funções de segurança na página 38. - Active Directory Active Directory Server Settings Authentication (Definições do servidor do Active (Autenticação Directory) do Active Directory) Clique em SNTP para ir para Network > Network > Protocol > SNTP > Advanced Settings (Rede > Rede > Protocolo > SNTP > Definições avançadas). Para mais informações, consulte Configurar a autenticação do Active Directory na página 39. - Setting Lock (Bloqueio de definições) Para configurar a palavra-passe para alterar as definições do equipamento através do visor LCD do equipamento Brother. 71 A Anexo Categoria principal Subcategoria Menu da função Descrição/definições opcionais - Signed PDF (PDF assinado) Para configurar as definições do certificado para ficheiros PDF assinados. Clique em Certificate (Certificado) para ir para Network > Security > Certificate (Rede > Segurança > Certificado). - Reset Menu (Menu de reposição) Clique em Reset (Repor) para Network (Rede), Address Book (Livro de endereços) ou All Settings (Todas as definições). Administrator (Administrador) (continuação) Network Status (Estado da rede) Para visualizar o estado da rede. Interface Para alterar a interface. Protocol (Protocolo) Network (Rede) Opções da função Network (Rede) Notification (Notificação) Web Based Management (Web Server) / SNMP / Remote Setup / Raw Port / Web Services / Proxy / Network Scan (Gestão baseada na Web (servidor Web) / SNMP / Configuração remota / Porta de dados em bruto / Serviços Web / Proxy / Digitalização via rede) / POP3/SMTP / FTP / TFTP / CIFS / LDAP / mDNS / LLMNR / SNTP SMTP Server Address / Device E-mail Address / Administrator Address (Endereço do servidor SMTP / Endereço de correio eletrónico do dispositivo / Endereço do administrador) Para configurar as definições de protocolo do equipamento Brother. Marque a caixa de verificação para cada protocolo que pretende utilizar. Clique em HTTP Server Settings (Definições do servidor HTTP) ou Advanced Settings (Definições avançadas), se necessário. Para configurar as definições de notificação de erros. Clique em POP3/SMTP para ir para Network > Network > Protocol > POP3/SMTP > Advanced Setting (Rede > Rede > Protocolo > POP3/SMTP > Definições avançadas). 72 A Anexo Categoria principal Subcategoria Menu da função Opções da função TCP/IP / IP Address / Subnet Mask / Gateway / TCP/IP (Wired) Boot Method / Enable APIPA (TCP/IP (TCP/IP / Endereço IP / Máscara (Com fios)) de sub-rede / Gateway / Método de arranque / Ativar APIPA) Wireless (Sem fios) NetBIOS (Wired) (NetBIOS (Com fios)) NETBIOS/IP / Computer Name / WINS Server Method / WINS Server IP Address (NETBIOS/IP / Nome do computador / Método do servidor WINS / Endereço IP do servidor WINS) Ethernet Ethernet Mode (Modo de Ethernet) Wired 802.1x Authentication (Autenticação da ligação com fios 802.1x) Wired 802.1x status / Authentication Method / User ID / Password (Estado da ligação com fios 802.1x / Método de autenticação / Identificação de utilizador / Palavra-passe) TCP/IP (Wireless) (TCP/IP (sem fios)) Node Name (Wireless) (Nome do nó (Sem fios)) Clique em Advanced Settings (Definições avançadas) para configurar Boot Tries / RARP Boot Settings / TCP Timeout / DNS Server Method / DNS Server IP Address / Gateway Timeout (Tentativas de arranque / Definições de arranque RARP / Tempo-limite de TCP / Método do servidor DNS / Endereço IP do servidor DNS / Tempo-limite do gateway). Para visualizar o nome do nó da sua rede com fios. Node Name Wired (Wired) (Com fios) (Nome do nó (Com fios)) Network (Rede) (continuação) Descrição/definições opcionais TCP/IP / IP Address / Subnet Mask / Gateway / Boot Method / Enable APIPA (TCP/IP / Endereço IP / Máscara de sub-rede / Gateway / Método de arranque / Ativar APIPA) A Clique em Certificate (Certificado) para ir para Network > Security > Certificate (Rede > Segurança > Certificado), se necessário. Clique em Advanced Settings (Definições avançadas) para configurar Boot Tries / RARP Boot Settings / TCP Timeout / DNS Server Method / DNS Server IP Address / Gateway Timeout (Tentativas de arranque / Definições de arranque RARP / Tempo-limite de TCP / Método do servidor DNS / Endereço IP do servidor DNS / Tempo-limite do gateway). Para visualizar o nome do nó da sua rede sem fios. 73 Anexo Categoria principal Subcategoria Menu da função NetBIOS (Wireless) (NetBIOS (Sem fios)) Opções da função NETBIOS/IP / Computer Name / WINS Server Method / WINS Server IP Address (NETBIOS/IP / Nome do computador / Método do servidor WINS / Endereço IP do servidor WINS) Clique em Start Wizard (Iniciar assistente) para iniciar o assistente de configuração da sua rede sem fios. Wireless (Setup Wizard) (Sem fios (Assistente de configuração)) Network Wireless (Rede) (Sem fios) (continuação) (continuação) Descrição/definições opcionais Wireless (Personal) (Sem fios (Pessoal)) Current Status / Communication Mode / Wireless Network Name (SSID) / Channel / Authentication Method / Encryption Mode / Network key (Estado atual / Modo de comunicação / Nome da rede sem fios (SSID) / Canal / Método de autenticação / Modo de encriptação / Chave de rede) Wireless (Enterprise) (Sem fios (Empresarial)) Current Status / Communication Mode / Wireless Network Name (SSID) / Channel / Authentication Method / Inner Authentication Method / Encryption Mode / User ID / Password / Client Certificate / Server Certificate Verification / Server ID (Estado atual / Modo de comunicação / Nome da rede sem fios (SSID) / Canal / Método de autenticação / Método interno de autenticação / Modo de encriptação / Identificação do utilizador / Palavra-passe / Certificado do cliente / Verificação do certificado do servidor / Identificação do servidor) Clique em Certificate (Certificado) para ir para Network > Security > Certificate (Rede > Segurança > Certificado), se necessário. 74 A Anexo Categoria principal Subcategoria Menu da função Opções da função Descrição/definições opcionais Para configurar as definições de acesso através da filtragem do endereço IP. IPv4 Filter (Filtro de IPv4) Certificate List (Lista de certificados) Para visualizar os certificados registados. Create Self-Signed Certificate (Criar certificado autoassinado) Para configurar os dados de Common Name / Valid Date / Public Key Algorithm / Digest Algorithm (Nome comum / Data de validade / Algoritmo de chave pública / Algoritmo condensado) do seu próprio certificado. Create CSR (Criar CSR) Para configurar os dados de Common Name / Organization / Organization Unit / City/Locality / State/Province / Country/Region / Configure extended partition / Public Key Algorithm / Digest Algorithm (Nome comum / Organização / Unidade organizacional / Cidade/localidade / Concelho/distrito / País/região / Configurar partição expandida / Algoritmo de chave pública / Algoritmo condensado) para criar CSR. Certificate Network Security (Certificado) (Rede) (Segurança) (continuação) Import Certificate and Private Key Introduza a palavra-passe para (Importar certificado e chave privada) especificar o ficheiro. CA Certificate (Certificado da AC) CA Certificate List (Lista de certificados da AC) Para apresentar os seus certificados da AC registados. Clique em Import CA Certificate (Importar certificado da AC) para importar um novo certificado. 75 A B Índice remissivo B V BRAdmin Light ........................................................1, 3 BRAdmin Professional 3 .........................................1, 7 Vertical Pairing (Emparelhamento vertical) ...........1, 66 C W WPS (Wi-Fi Protected Setup) ................................... 19 Configuração remota .................................................. 1 E Endereço MAC ............................................. 4, 5, 7, 66 F Ferramenta de reparação da ligação de rede ........... 61 FTP ........................................................................... 43 G Gestão baseada na Web (browser) ........................1, 7 H HTTP ......................................................................... 35 B L LDAP ......................................................................... 46 M Método de PIN .......................................................... 19 Modo Ad-hoc .......................................................10, 22 Modo de infraestrutura ................................................ 9 P POP antes de SMTP ................................................. 55 Protocolos suportados e funcionalidades de segurança ............................................................ 68 R Rede sem fios ............................................................. 8 S Serviços Web ............................................................ 66 SMTP-AUTH ............................................................. 55 Status Monitor ............................................................. 1 76