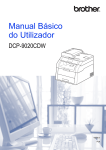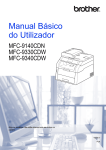Download 1 - Brother
Transcript
Manual Avançado do Usuário DCP-9020CDN Versão 0 BRA-POR Manuais do Usuário, onde os encontro? Qual Manual? 1 i O que há nele? Onde ele está? Guia de Segurança de Produto Primeiro, leia este Manual. Leia as Instruções de segurança antes de configurar seu aparelho. Consulte este Manual para obter informações sobre marcas comerciais e limitações legais. Impresso/Na caixa Guia de Configuração Rápida Siga as instruções para configuração do aparelho e instalação dos drivers e do software para o sistema operacional e tipo de conexão que está sendo usado. Impresso/Na caixa Manual Básico do Usuário Aprenda as operações básicas de cópia e escaneamento e como substituir consumíveis. Consulte as dicas sobre solução de problemas. Impresso/Na caixa Manual Avançado do Usuário Aprenda operações mais avançadas: cópia, recursos de segurança, impressão de relatórios e execução de manutenção de rotina. Arquivo PDF/CD-ROM/Na caixa Manual do Usuário de Software Siga estas instruções para impressão, escaneamento, escaneamento em rede, configuração remota e uso do utilitário Brother ControlCenter. Arquivo HTML/CD-ROM/Na caixa Manual do Usuário de Rede Este Manual fornece informações úteis sobre configurações de redes cabeadas e sem fio e configurações de segurança usando o aparelho Brother. Você também encontrará informações sobre os protocolos suportados pelo seu aparelho e dicas de solução de problemas detalhadas. Arquivo PDF/CD-ROM/Na caixa Guia para o Google Cloud Print Este Manual fornece informações sobre como configurar seu aparelho Brother para uma conta do Google e usar os serviços do Google Cloud Print para imprimir via Internet. Arquivo PDF / Brother Solutions Center 1 Guia de Conexão à Web Este manual fornece informações sobre como configurar e usar seu aparelho Brother para escanear, carregar e exibir imagens e arquivos em determinados sites da Web que oferecem esses serviços. Arquivo PDF / Brother Solutions Guia do AirPrint Este manual fornece informações para usar o AirPrint para imprimir a partir de OS X v10.7.x, 10.8.x e seu iPhone, iPod touch, iPad, e outros dispositivos iOS em seu aparelho Brother sem instalar um driver de impressora. Arquivo PDF / Brother Solutions Acesse nosso site em http://solutions.brother.com/. Center 1 Center 1 Índice 1 Configuração geral 1 Armazenamento na memória ................................................................................ 1 Configurando o horário de verão ........................................................................... 1 Funções ecológicas ............................................................................................... 2 Poupar toner.................................................................................................... 2 Tempo do Sleep .............................................................................................. 2 Modo Hibernação ............................................................................................ 3 Modo Desligado automático ............................................................................ 3 Tela Touchscreen .................................................................................................. 4 Definindo o brilho da luz de fundo ................................................................... 4 Configurando o Timer de Esmaecimento da luz de fundo .............................. 4 2 Funções de segurança 5 Secure Function Lock 2.0 ...................................................................................... 5 Antes de começar a usar o Secure Function Lock 2.0 .................................... 6 Configurando e alterando a senha do administrador ...................................... 7 Configurando usuários restritos....................................................................... 8 Configurando e alterando o modo de usuário comum .................................... 8 Ativando/desativando o Secure Function Lock ............................................... 9 Alternando usuários.......................................................................................10 Bloqueio da configuração ....................................................................................11 Configurando a senha do administrador ....................................................... 11 Alterando a senha de administrador do Bloqueio da configuração ............... 12 Ativando/desativando o Bloqueio da Configuração....................................... 12 3 Imprimindo relatórios 13 Relatórios............................................................................................................. 13 Como imprimir um relatório ...........................................................................13 4 Fazendo cópias 14 Configurações de cópia .......................................................................................14 Interrompendo a cópia................................................................................... 14 Melhorando a qualidade da cópia ................................................................. 14 Ampliando ou reduzindo cópias ....................................................................15 Copiando frente e verso ............................................................................... 16 Ajustando a densidade e o contraste ............................................................ 17 Ordenando as cópias ....................................................................................18 Fazendo cópias N em 1 (layout da página) ...................................................18 Cópia de identidade 2 em 1...........................................................................20 Ajustando a saturação de cor........................................................................ 21 Removendo a cor de fundo ...........................................................................21 Salvando as opções de cópia como um atalho ............................................. 22 Economizando papel ..................................................................................... 22 ii A Manutenção de rotina 23 Verificando o aparelho .........................................................................................23 Imprimindo a página de teste de impressão..................................................23 Verificando os contadores de página ............................................................23 Verificando a vida útil restante dos cartuchos de toner .................................24 Verificando a vida útil restante das peças .....................................................24 Substituindo peças de manutenção periódica .....................................................25 Embalando e transportando o aparelho ..............................................................26 iii B Glossário 28 C Índice remissivo 29 1 Configuração geral Armazenamento na memória Suas configurações do menu são armazenadas permanentemente e, caso ocorra falta de energia, não serão perdidas. As configurações temporárias (por exemplo, Contraste) serão perdidas. Além disso, no caso de falta de energia, o aparelho manterá a data e a hora por um período de até 60 horas. 1 1 Configurando o horário de verão 1 1 Você poderá configurar o aparelho para mudar para o Horário de verão. Se você escolher a opção P/ Horário Verão, o horário será redefinido com uma hora a mais, se você escolher a opção Horário inverno?, o horário será redefinido com uma hora a menos. a Pressione b Pressione c Deslize o dedo para cima ou para baixo ou pressione a ou b para exibir Altera Hora. d e Pressione Altera Hora. f Pressione . (Data e Hora). Pressione P/ Horário Verão ou Horário inverno?. . 1 Capítulo 1 Funções ecológicas Poupar toner 1 1 Você pode economizar toner utilizando esta função. Quando você configurar Poupar Toner como Lig, a impressão será mais clara. A configuração de fábrica é Desl. a Pressione b c Pressione Todas config.. d e . Deslize para cima ou para baixo ou pressione a ou b para exibir Config. Geral. Pressione Config. Geral. Deslize para cima ou para baixo ou pressione a ou b para exibir Ecologia. f g h Pressione Ecologia. i Pressione Pressione Poupar Toner. . Não recomendamos a função Poupar Toner para a impressão de fotos ou imagens em escala de cinza. 1 A configuração do modo Sleep pode reduzir o consumo de energia. Quando a máquina está no modo Sleep (modo de economia de energia), ele age como se estivesse desligado. O aparelho “acordará” e começará a imprimir ao receber um trabalho de impressão. Você pode selecionar por quanto tempo o aparelho necessita ficar ocioso antes de entrar no modo Sleep. O timer será reiniciado se alguma operação for realizada no aparelho, como recebimento de um trabalho de impressão ou uma operação de cópia. A configuração de fábrica é de três minutos. Quando o aparelho entra em Modo Sleep, a luz de fundo da tela Touchscreen é desligada. a Pressione b c Pressione Todas config.. d e Pressione Config. Geral. f g h Pressione Ecologia. i Pressione Pressione Lig ou Desl. OBSERVAÇÃO 2 Tempo do Sleep . Deslize para cima ou para baixo ou pressione a ou b para exibir Config. Geral. Deslize para cima ou para baixo ou pressione a ou b para exibir Ecologia. Pressione Tempo Inatividade. Usando o teclado na Tela Touchscreen, digite o período (0 a 50 minutos) durante o qual o aparelho permanecerá ocioso antes de entrar no Modo Sleep. Pressione OK. . Configuração geral Modo Hibernação 1 Se o aparelho estiver no modo Sleep e não receber nenhum trabalho durante certo período, o aparelho entrará no modo Hibernação automaticamente. O modo Hibernação usa menos energia do que o modo Sleep. O aparelho “acordará” quando receber um trabalho ou se você pressionar a tela Touchscreen. Quando o aparelho está em modo Hibernação, a luz de fundo da tela Touchscreen desliga e pisca. Modo Desligado automático 1 Se o aparelho ficar no modo Hibernação por um determinado período de tempo, ele entrará automaticamente no modo Desligado. Para tirar o aparelho do modo Desligado, pressione controle. no painel de Você pode escolher por quanto tempo o aparelho deverá ficar no modo Hibernação antes de entrar no modo Desligado. A configuração de fábrica é Desativado. OBSERVAÇÃO O aparelho não entra no modo Desligado quando está conectado a uma rede cabeada ou possui dados de impressão segura na memória. a Pressione b c Pressione Todas config.. d e Pressione Config. Geral. f g h Pressione Ecologia. i Pressione . Deslize para cima ou para baixo ou pressione a ou b para exibir Config. Geral. Deslize para cima ou para baixo ou pressione a ou b para exibir Ecologia. Pressione Deslig. Automático. Deslize para cima ou para baixo, ou pressione a ou b, para exibir a opção desejada. Pressione Desl, 1hora, 2horas, 4horas ou 8horas. . 3 1 Capítulo 1 Tela Touchscreen Definindo o brilho da luz de fundo Você pode ajustar o brilho da luz de fundo da tela Touchscreen. Se você tiver dificuldades em ler a tela Touchscreen, tente alterar a configuração de brilho. a Pressione b c Pressione Todas config.. d e . Deslize para cima ou para baixo ou pressione a ou b para exibir Config. Geral. Pressione Config. Geral. Deslize para cima ou para baixo ou pressione a ou b para exibir Configs. LCD. f g h Pressione Configs. LCD. i Pressione 4 Pressione Retroiluminaç.. Pressione Claro, Méd ou Escuro. . 1 1 Configurando o Timer de Esmaecimento da luz de fundo É possível definir quanto tempo a luz do fundo da tela Touchscreen permanece ativa depois que você volta à tela inicial. a Pressione b c Pressione Todas config.. d e Pressione Config. Geral. f g h Pressione Configs. LCD. i Pressione . Deslize para cima ou para baixo ou pressione a ou b para exibir Config. Geral. Deslize para cima ou para baixo ou pressione a ou b para exibir Configs. LCD. Pressione Temporizad dim. Pressione Desl, 10s, 20s ou 30s. . 1 2 Funções de segurança Secure Function Lock 2.0 O Secure Function Lock permite que você restrinja o acesso público às seguintes funções do aparelho: Copy (Copiar) Scan (Escaneamento) Print (Imprimir) 1 Web Connect (Conexão à Web) (Upload) Web Connect (Conexão à Web) (Download) 2 2 OBSERVAÇÃO • O Secure Function Lock pode ser configurado manualmente a partir da tela Touchscreen ou usando o Gerenciamento via Web ou o BRAdmin Professional 3 (somente para Windows®). Recomendamos o uso do Gerenciamento via Web ou do BRAdmin Professional 3 (somente Windows®) para configurar esse recurso (uuManual do Usuário de Rede). • Somente os administradores podem definir limitações e fazer alterações para cada usuário. Color Print (Impressão em cores) 1 2 Page Limit (Limite de Páginas) 2 1 Impressão e impressão em cores incluem trabalhos de impressão via AirPrint e Google Cloud Print. 2 Disponível para Print (Imprimir), Copy (Copiar) e Web Connect (Conexão à Web) (Download). Esta função também evita que os usuários alterem as configurações padrão do aparelho, limitando o acesso às configurações de menu. Antes de usar as funções de segurança, você deve digitar uma senha de administrador. O administrador pode configurar restrições para usuários individuais junto com uma senha de usuário. Anote sua senha em local seguro. Se você esquecê-la, precisará redefinir a senha armazenada no aparelho. Para obter informações sobre como redefinir a senha, entre em contato com o Serviço de atendimento ao cliente Brother. 5 2 Capítulo 2 Antes de começar a usar o Secure Function Lock 2.0 Você pode definir as configurações do Secure Function Lock 2.0 usando um navegador da Web. Antes de configurar, são necessárias as seguintes preparações. a b Inicie seu navegador da Web. Digite “vendereço IP do aparelho/” na barra de endereços de seu navegador (onde “endereço IP do aparelho” é o endereço IP do aparelho Brother). Por exemplo: v192.168.1.2/ OBSERVAÇÃO Você pode encontrar o endereço IP do aparelho na Lista de configuração de rede (uuManual do Usuário de Rede: Impressão do Relatório de Configurações de Rede). c Digite uma senha na caixa Login. (Esta é uma senha para acessar a página da Web do aparelho, e não a senha do administrador para o Secure Function Lock.) Clique em 6 . OBSERVAÇÃO 2 Se você estiver usando um navegador da Web para definir as configurações do aparelho pela primeira vez, configure uma senha. 1 Clique em Please configure the password (Configure a senha). 2 Digite uma senha (com até 32 caracteres). 3 Digite novamente a senha no campo Confirm New Password (Confirmar nova senha). 4 Clique em Submit (Enviar). Funções de segurança Configurando e alterando a senha do administrador Alterando a senha do administrador 2 Você pode definir estas configurações usando um navegador da Web. Para configurar a página da Web, consulte Antes de começar a usar o Secure Function Lock 2.0 uu página 6. Em seguida, configure o administrador. Configurando a senha do administrador A senha de administrador é usada para configurar usuários e ligar ou desligar o Secure Function Lock. (Consulte Configurando usuários restritos uu página 8 e Ativando/desativando o Secure Function Lock uu página 9.) a Clique em Administrator (Administrador). b Clique em Secure Function Lock (bloqueio seguro de função). c Digite um número de quatro dígitos para a senha no campo New Password (Nova senha). d Digite novamente a senha no campo Retype Password (Digite a senha novamente). e Clique em Submit (Enviar). a Clique em Administrator (Administrador). b Clique em Secure Function Lock (bloqueio seguro de função). 2 2 c Digite um número de quatro dígitos para a senha no campo New Password (Nova senha). d Digite novamente a senha no campo Retype Password (Digite a senha novamente). e Clique em Submit (Enviar). 2 7 Capítulo 2 Configurando usuários restritos 2 Configurando e alterando o modo de usuário comum Você pode configurar usuários com restrições e uma senha. Você pode configurar até 25 usuários restritos. O modo de usuário comum restringe as funções disponíveis para todos os usuários que não têm uma senha. Você pode definir estas configurações usando um navegador da Web. Para configurar a página da Web, consulte Antes de começar a usar o Secure Function Lock 2.0 uu página 6. Em seguida, siga estas etapas: Para configurar restrições a usuários comuns, é necessário usar o Gerenciamento via Web ou o BRAdmin Professional 3 (apenas para Windows®) (uuManual do Usuário de Rede). a Clique em Administrator (Administrador). b Clique em Secure Function Lock (bloqueio seguro de função). c Digite um nome de grupo ou nome de usuário alfanumérico (até 15 caracteres) no campo ID Number/Name (Nome/Número de ID) e depois digite uma senha de quatro dígitos no campo PIN. d Desmarque as funções que deseja restringir nas caixas de seleção Print (Imprimir) e Others (Outros). Para configurar a contagem máxima de páginas, selecione a caixa de seleção On (Ativada) em Page Limit (Limite de Páginas) e depois digite o número no campo Max. (Máx.). e 8 Clique em Submit (Enviar). a Clique em Administrator (Administrador). b Clique em Secure Function Lock (bloqueio seguro de função). c Desmarque as funções que deseja restringir nas caixas de seleção Print (Imprimir) e Others (Outros). Para configurar a contagem máxima de páginas, selecione a caixa de seleção On (Ativada) em Page Limit (Limite de Páginas) e depois digite o número no campo Max. (Máx.). d Clique em Submit (Enviar). 2 Funções de segurança Ativando/desativando o Secure Function Lock OBSERVAÇÃO 2 O ícone do Secure Function Lock é exibido na tela Mais. OBSERVAÇÃO 䎰䏄䏌䏖 Anote a senha de administrador em local seguro. Se você digitar a senha incorreta, a tela Touchscreen mostrará Senha errada. Digite a senha correta. Se você esquecê-la, entre em contato com o Serviço de atendimento ao cliente Brother. Ativando o Secure Function Lock 2 䎦䏒䏓䏌䏄䏕 䎬䏐䏓䏕䏈䏖䏖䐥䏒䎃 䏖䏈䏊䏘䏕䏄 䎃 䎃䎃䎺䏈䏅 䎨䏖䏆䏄䏑䏈䏄䏕 2 Desativando o Secure Function Lock a Pressione Pressione Todas config.. b Pressione Bloquear LigarDesligar. Deslize para cima ou para baixo ou pressione a ou b para exibir Config. Geral. c Digite a senha registrada de quatro dígitos do administrador usando o teclado na tela Touchscreen. Pressione OK. a Pressione b c d e Pressione Config. Geral. f g h i Pressione Segurança. . 2 . Deslize para cima ou para baixo ou pressione a ou b para exibir Segurança. Pressione Bloq. Funções. Pressione Bloq DeslLig. Digite a senha registrada de quatro dígitos do administrador usando o teclado na tela Touchscreen. Pressione OK. 9 Capítulo 2 Alternando usuários 2 Esta configuração permite que você alterne entre usuários restritos registrados e o modo público quando o Secure Function Lock estiver ativado. Alterando para o modo Público a Pressione b Pressione Ir para Público. . OBSERVAÇÃO Alterando para o modo de usuário restrito a Pressione b c Pressione Alterar Usuário. d e Pressione seu nome de usuário. . Deslize para cima ou para baixo ou pressione a ou b para exibir seu nome de usuário. Digite a senha de quatro dígitos do usuário usando o teclado na tela Touchscreen. Pressione OK. OBSERVAÇÃO • Se a ID atual tiver restrições à função que você deseja usar, Acesso Negado aparecerá na tela Touchscreen. • Se a sua ID tiver restrições ao limite de páginas e você já tiver atingido o número máximo de páginas, a tela Touchscreen mostrará a mensagem Limite Excedido ou Acesso Negado quando você tentar imprimir. Entre em contato com o administrador para verificar suas configurações do Secure Function Lock. 10 2 • Depois que um usuário restrito terminar de usar o aparelho, ele retornará para o modo público em um minuto. • Se a função que você deseja usar for restrita a todos os usuários, Acesso Negado será exibido na tela Touchscreen e o aparelho voltará ao modo pronto. Entre em contato com o administrador para verificar suas configurações do Secure Function Lock. • Se a opção de restrições para Impressão em cores estiver configurada como Desativar para a sua ID, a tela Touchscreen exibirá a mensagem Sem Permissão quando você tentar imprimir dados coloridos. O aparelho imprime os dados apenas em preto e branco. 2 Funções de segurança Bloqueio da configuração O Bloqueio da Configuração permite que você configure uma senha para impedir que outras pessoas alterem acidentalmente as configurações de seu aparelho. Anote sua senha em local seguro. Se você esquecê-la, precisará redefinir a senha armazenada no aparelho. Entre em contato com o seu administrador ou com o Serviço de atendimento ao cliente Brother. Enquanto o Bloqueio da Configuração estiver Lig, você não poderá acessar as configurações do aparelho. Configurando a senha do administrador 2 2 a Pressione b c Pressione Todas config.. d e Pressione Config. Geral. f g Pressione Segurança. h Digite um número de quatro dígitos como senha usando o teclado na tela Touchscreen. Pressione OK. i Digite a senha novamente quando a tela Touchscreen exibir a mensagem Verificar:. Pressione OK. j Pressione . 2 Deslize para cima ou para baixo ou pressione a ou b para exibir Config. Geral. Deslize para cima ou para baixo ou pressione a ou b para exibir Segurança. Pressione Configuração de Bloqueio. . 11 Capítulo 2 Alterando a senha de administrador do Bloqueio da configuração Ativando/desativando o Bloqueio da Configuração Se você digitar a senha incorreta, a tela Touchscreen mostrará Senha errada. Digite a senha correta. a Pressione b c Pressione Todas config.. Ativando o Bloqueio da Configuração Deslize para cima ou para baixo ou pressione a ou b para exibir Config. Geral. a Pressione b c Pressione Todas config.. d e Pressione Config. Geral. f g Pressione Segurança. h i Pressione Bloq DeslLig. d e . Pressione Config. Geral. Deslize para cima ou para baixo ou pressione a ou b para exibir Segurança. f g Pressione Segurança. h i Pressione Configurar Senha. Pressione Configuração de Bloqueio. Digite a senha registrada de quatro dígitos usando o teclado na tela Touchscreen. Pressione OK. Deslize para cima ou para baixo ou pressione a ou b para exibir Config. Geral. Deslize para cima ou para baixo ou pressione a ou b para exibir Segurança. Pressione Configuração de Bloqueio. Digite um número de quatro dígitos como a nova senha usando o teclado na tela Touchscreen. Pressione OK. k Digite a senha novamente quando a tela Touchscreen exibir a mensagem Verificar:. Pressione OK. Desativando o Bloqueio da Configuração a Pressione Pressione b Digite a senha registrada de quatro dígitos do administrador usando o teclado na tela Touchscreen. Pressione OK. 12 . 2 . j l 2 2 Digite a senha registrada de quatro dígitos do administrador usando o teclado na tela Touchscreen. Pressione OK. na tela Touchscreen. 2 3 Imprimindo relatórios Relatórios Os seguintes relatórios estão disponíveis: 1 Confs. Usuário Imprime uma lista das suas configurações atuais. 2 Configuração de rede Imprime uma lista das suas configurações de rede atuais. 3 Impr. Pontos Cilindro Imprime a folha de verificação de pontos do cilindro para solução de problemas de impressões com pontos. 3 3 Como imprimir um relatório a Pressione b c Pressione Todas config.. d e Pressione Impr.relat. f Pressione OK. g Pressione 3 . 3 Deslize para cima ou para baixo ou pressione a ou b para exibir Impr.relat. Pressione o relatório que você deseja imprimir. . 13 4 Fazendo cópias Configurações de cópia 4 Melhorando a qualidade da cópia 4 4 Você poderá escolher uma configuração de qualidade entre as várias existentes. A configuração de fábrica é Auto. Você pode alterar as configurações de cópia para a próxima cópia. Estas configurações são temporárias. O aparelho retorna a suas configurações padrão um minuto após a cópia. Auto Auto é o modo recomendado para impressões comuns. Adequado para documentos que contenham tanto texto como fotografias. Pressione Copiar e depois pressione Opções. Deslize para cima ou para baixo ou pressione a ou b para rolar pelas configurações de cópia. Quando a configuração que você deseja for exibida, pressione-a e escolha sua opção preferida. Texto Adequado para documentos cujo conteúdo é principalmente de texto. Após terminar de alterar as configurações, pressione Iniciar Colorido ou Iniciar Preto. Foto Melhor qualidade de cópia para fotografias. Recibo Interrompendo a cópia 4 Adequado para copiar recibos. Para interromper a cópia, pressione 14 . a Coloque seu documento no aparelho. b Pressione c d e Insira o número de cópias. f g Pressione Qualidade. h Se você não desejar alterar configurações adicionais, pressione OK. i Pressione Iniciar Colorido ou Iniciar Preto. (Copiar). Pressione Opções. Deslize para cima ou para baixo ou pressione a ou b para exibir Qualidade. Pressione Auto, Texto, Foto ou Recibo. Fazendo cópias Ampliando ou reduzindo cópias 100%* 4 200% Para ampliar ou reduzir a próxima cópia, siga estas etapas: 141% A5A4 a Coloque seu documento no aparelho. 97% LTRA4 b Pressione c d e Digite o número de cópias que deseja. 104% EXECAR 94% A4LTR (Copiar). 91% Pág.inteira 85% CAREXE 83% OFÍA4 4 78% OFÍCAR Pressione Opções. Deslize para cima ou para baixo ou pressione a ou b para exibir Ampliar/Reduzir. 70% A4A5 50% Personalizado(25-400%) 1 * f g Pressione Ampliar/Reduzir. h Execute uma das alternativas: A configuração de fábrica é mostrada em negrito com um asterisco. 1 Pressione 100%, Ampliar, Reduzir ou Personalizado(25-400%). Se você selecionou Ampliar, pressione a taxa ou ampliação desejada. Se você selecionou Reduzir, deslize para cima ou para baixo, ou pressione a ou b para exibir a taxa de redução que você deseja e pressione-a. Personalizado(25-400%) permite que você insira uma taxa de 25% a 400%, em incrementos de 1%. i Se você não desejar alterar configurações adicionais, pressione OK. j Pressione Iniciar Colorido ou Iniciar Preto. OBSERVAÇÃO Formato Pág. não está disponível com Ampliar/Reduzir. Se você escolheu Personalizado(25-400%), pressione para apagar a porcentagem exibida, ou pressione d para mover o cursor e depois insira uma taxa de redução ou ampliação de 25% a 400% em incrementos de 1%. Pressione OK. Se você selecionou 100%, vá para a etapa i. 15 Capítulo 4 Copiando frente e verso Você deve escolher um layout de cópia frente e verso das opções a seguir para que possa iniciar a cópia frente e verso. O layout do seu documento determina qual layout de cópia de 2 lados você deve selecionar. Retrato 4 f g Pressione Cópia 2 faces. h Se você não desejar alterar configurações adicionais, pressione OK. i Pressione Iniciar Colorido ou Iniciar Preto para escanear a página. Se você colocar um documento no alimentador, o aparelho escaneará as páginas e iniciará a impressão. 1ladoi2lados Virar na Borda Longa 1 1 2 2 1ladoi2lados Virar na Borda Curta Se você estiver usando o vidro do scanner, vá para a etapa j. 1 1 2 2 Paisagem j Após o escaneamento da página, pressione Escanear para escanear a página seguinte. k Coloque a próxima página no vidro do scanner. l Pressione OK. Repita as etapas j - l para cada página do layout. m Após o escaneamento de todas as páginas, pressione Concluir na etapa j para terminar. 1ladoi2lados Virar na Borda Longa 1 1 2 2 1ladoi2lados Virar na Borda Curta 1 1 2 2 a Coloque seu documento no aparelho. b Pressione c d e Insira o número de cópias. 16 Pressione uma das seguintes opções de layout: Desl, 1 face2 faces Virar margem longa, 1 face2 faces Virar margem curta (Copiar). Pressione Opções. Deslize para cima ou para baixo ou pressione a ou b para exibir Cópia 2 faces. Fazendo cópias Ajustando a densidade e o contraste Densidade Contraste 4 4 Ajuste o brilho da cópia para tornar as cópias mais escuras ou mais claras. a Coloque seu documento no aparelho. b Pressione c d e Insira o número de cópias. (Copiar). Ajuste o contraste para fazer com que a imagem fique mais nítida e clara. a Coloque seu documento no aparelho. b Pressione c d e Insira o número de cópias. f g h Pressione Contraste. i Pressione Iniciar Colorido ou Iniciar Preto. Pressione Opções. Deslize para cima ou para baixo ou pressione a ou b para exibir Densidade. f g Pressione Densidade. h Se você não desejar alterar configurações adicionais, pressione OK. i Pressione Iniciar Colorido ou Iniciar Preto. Pressione o nível de densidade, de claro a escuro. 4 (Copiar). Pressione Opções. 4 Deslize para cima ou para baixo ou pressione a ou b para exibir Contraste. Pressione um nível de contraste. Se você não desejar alterar configurações adicionais, pressione OK. 17 Capítulo 4 Ordenando as cópias Você poderá executar cópias de várias páginas que já saem ordenadas. As páginas serão organizadas na ordem 1 2 3, 1 2 3, 1 2 3, e assim por diante. a Coloque seu documento no aparelho. b Pressione c d e Insira o número de cópias. f g h i (Copiar). Pressione Opções. Deslize para cima ou para baixo ou pressione a ou b para exibir Empilhar/ord.. Pressione Empilhar/ord.. Pressione Ordenar. Leia e confirme a lista de configurações exibidas que você escolheu. Se você não quiser alterar outras configurações, pressione OK. Pressione Iniciar Colorido ou Iniciar Preto para escanear a página. Se você colocar um documento no alimentador, o aparelho escaneará as páginas e iniciará a impressão. Se você estiver usando o vidro do scanner, vá para a etapa j. j Após o escaneamento da página, pressione Escanear para escanear a página seguinte. k Coloque a próxima página no vidro do scanner. l Pressione OK. Repita as etapas j - l para cada página. m Após o escaneamento de todas as páginas, pressione Concluir na etapa j para terminar. 18 4 Fazendo cópias N em 1 (layout da página) Você pode reduzir a quantidade de papel usado quando copiar utilizando a função de cópia N em 1. Isso permite que você copie duas ou quatro páginas em uma página. Se você quiser copiar os dois lados de uma carteira de identidade em uma página, consulte Cópia de identidade 2 em 1 uu página 20. IMPORTANTE • Certifique-se de que o tamanho do papel esteja configurado como A4, Carta, Ofíc. ou Fólio. • Você não pode utilizar a configuração Ampliar/Reduzir com o recurso N em 1. • (V) significa Retrato e (H) significa Paisagem. a Coloque seu documento no aparelho. b Pressione c d e Insira o número de cópias. f g Pressione Formato Pág.. Pressione Opções. Deslize para cima ou para baixo ou pressione a ou b para exibir Formato Pág.. Deslize para cima ou para baixo ou pressione a ou b para exibir Deslig. (1 em 1), 2em1(V), 2em1(H), 2em1(ID) 1, 4em1(V) ou 4em1(H). 1 h (Copiar). Para obter informações sobre 2em1(ID), consulte Cópia de identidade 2 em 1 uu página 20. Pressione a opção desejada. 4 Fazendo cópias i Se você não desejar alterar configurações adicionais, pressione OK. j Pressione Iniciar Colorido ou Iniciar Preto para escanear a página. Se você colocar um documento no alimentador, o aparelho escaneará as páginas e iniciará a impressão. Se você estiver usando o vidro do scanner, vá para a etapa k. k Após o escaneamento da página, pressione Escanear para escanear a página seguinte. l Coloque a próxima página no vidro do scanner. m Pressione OK. Repita as etapas k - m para cada página do layout. n Após o escaneamento de todas as páginas, pressione Concluir na etapa k para terminar. Se você estiver copiando a partir do ADF (Alimentador automático de documentos): 4 Coloque o documento virado para cima na direção mostrada na ilustração: 2em1(V) 2em1(H) 4 4em1(V) 4em1(H) Se você estiver copiando a partir do vidro do scanner: 4 Coloque o documento virado para baixo na direção mostrada na ilustração: 2em1(V) 2em1(H) 4em1(V) 4em1(H) 19 Capítulo 4 Cópia de identidade 2 em 1 4 Você pode copiar ambos os lados de sua carteira de identidade em uma página, mantendo o tamanho da carteira original. OBSERVAÇÃO Você pode copiar um cartão de identificação dentro do permitido pelas leis aplicáveis (uuGuia de Segurança de Produto: Uso ilegal de equipamento de cópia (somente MFC e DCP) a Coloque sua carteira de identidade virada para baixo no canto esquerdo do vidro do scanner. h i Pressione 2em1(ID). j Pressione Iniciar Colorido ou Iniciar Preto. O aparelho inicia o escaneamento de uma página do cartão de identificação. k Depois que o aparelho escaneou um lado, pressione Escanear. Vire o cartão de identificação, posicione-o perto do canto esquerdo do vidro do scanner e depois pressione OK para escanear o outro lado. OBSERVAÇÃO Quando Cópia de Identidade 2 em 1 é selecionada, o aparelho ajusta a qualidade para Foto e o contraste para +2. 1 l 1 4 mm ou mais (parte superior, esquerda) Mesmo que um documento esteja colocado no alimentador, o aparelho escaneia os dados pelo vidro do scanner neste modo. b Pressione c d e Insira o número de cópias. f g Pressione Formato Pág.. 20 Leia e confirme a lista de configurações exibidas que você escolheu e pressione OK. (Copiar). Pressione Opções. Deslize para cima ou para baixo ou pressione a ou b para exibir Formato Pág.. Deslize para cima ou para baixo ou pressione a ou b para exibir 2em1(ID). Pressione . Fazendo cópias Ajustando a saturação de cor 4 Você pode alterar a configuração padrão para a saturação de cor. a Coloque seu documento no aparelho. b Pressione c d e Insira o número de cópias. f g h i Pressione Opções. k 4 A função Remover cor de fundo remove a cor de fundo do documento quando ele é copiado. Esta função deixa o documento mais claro para leitura e pode economizar toner. OBSERVAÇÃO Esta função é utilizada somente para cópias coloridas. 4 a Coloque seu documento no aparelho. b Pressione Insira o número de cópias. Pressione um nível de saturação de cor. c d e Repita as etapas g e h se quiser ajustar a próxima cor. Após ajustar as configurações de cor, f Pressione Configurações Avançadas. g h i Pressione Remover cor de fundo. j Pressione Iniciar Colorido. Deslize para cima ou para baixo ou pressione a ou b para exibir Ajuste de Cor. Pressione Ajuste de Cor. Pressione Vermelho, Verde ou Azul. pressione j (Copiar). Removendo a cor de fundo . Se você não desejar alterar configurações adicionais, pressione OK. Pressione Iniciar Colorido. (Copiar). Pressione Opções. Deslize para cima ou para baixo ou pressione a ou b para exibir Configurações Avançadas. Pressione Baixo, Médio ou Alto. Se você não desejar alterar configurações adicionais, pressione OK. 21 Capítulo 4 Salvando as opções de cópia como um atalho Você pode armazenar as opções de cópia que usa com mais frequência, salvando-as como um atalho. a Pressione b c Pressione Opções. d (Copiar). Deslize para cima ou para baixo, ou pressione a ou b, para exibir Qualidade, Ampliar/Reduzir, Cópia 2 faces, Densidade, Contraste, Empilhar/ord., Formato Pág., Ajuste de Cor ou Remover cor de fundo, e pressione a configuração que você deseja alterar. Depois pressione a nova opção que você deseja. Repita essa etapa para cada configuração que deseja alterar. Deslize para cima ou para baixo ou pressione a ou b para exibir as opções disponíveis e depois pressione sua nova opção. Repita as etapas c e d para cada configuração que deseja alterar. e Após terminar de escolher as novas opções, pressione Salvar como atalho. f Leia e confirme a lista exibida com as opções que você escolheu para o atalho e depois pressione OK. g Insira um nome para o atalho usando o teclado na tela Touchscreen. (Para ajudá-lo a inserir letras: uuManual Básico do Usuário: Inserindo texto.) Pressione OK. h Pressione OK para salvar seu atalho. i Pressione 22 . Economizando papel 4 Com a função Econ. de papel, você pode reduzir facilmente a quantidade de papel consumido durante as cópias. As opções de layout 4 em 1 e cópia frente e verso são predefinidas para a função Econ. de papel com as configurações de fábrica. a Coloque seu documento no aparelho. b Pressione c Deslize para a esquerda ou para a direita para exibir Econ. de papel. d e f Pressione Econ. de papel. (Copiar). Insira o número de cópias. Execute uma das alternativas: Para alterar mais configurações, vá para g. Após terminar a alteração das configurações, vá para a etapa j. g h Pressione Opções. i Deslize para cima ou para baixo ou pressione a ou b para exibir as opções disponíveis e depois pressione sua nova opção. Repita as etapas h e i para cada configuração que desejar. Após terminar de alterar as configurações, pressione OK. j Pressione Iniciar Colorido ou Iniciar Preto. Deslize para cima ou para baixo ou pressione a ou b para exibir as configurações disponíveis e depois pressione a configuração que deseja. 4 A Manutenção de rotina Verificando o aparelho Imprimindo a página de teste de impressão A A A Verificando os contadores de página Você pode visualizar os contadores de página do aparelho para cópias e páginas impressas, ou pode exibir um resumo total. Você pode imprimir a página de teste de impressão para verificar a qualidade da impressão. a Pressione a b c Pressione Todas config.. d e Pressione Info. aparelho. f Pressione b c d Pressione . Pressione Imprimir teste. A tela Touchscreen Pressione [OK]. Pressione OK. O aparelho imprimirá uma página de teste de impressão. Pressione A . . A Deslize para cima ou para baixo ou pressione a ou b para exibir Info. aparelho. Pressione Contador pág.. A tela Touchscreen mostra o número de páginas de Total, Lista, Copiar e Imprimir. . 23 Verificando a vida útil restante dos cartuchos de toner Você pode ver a vida útil restante aproximada dos toners. a Pressione b Pressione Duração do Toner. A tela Touchscreen exibirá a vida útil restante aproximada dos toners em um gráfico de barras. c Pressione . . Verificando a vida útil restante das peças A É possível ver a vida útil das peças do aparelho na tela Touchscreen. a Pressione b c Pressione Todas config.. d e f Pressione Info. aparelho. g Pressione . Deslize para cima ou para baixo ou pressione a ou b para exibir Info. aparelho. Pressione Duração das Peças. Pressione a ou b para ver a vida útil restante aproximada das peças de Cilindro Preto(BK), Cilindro Ciano(C), Cilindro Magenta(M), Cilindro Amarelo(Y), Unidade Correia, Fusor, Kit Alim. Papel. . OBSERVAÇÃO A vida útil restante do cartucho de toner está relacionada no relatório de Configurações do Usuário (consulte Como imprimir um relatório uu página 13). 24 A Manutenção de rotina Substituindo peças de manutenção periódica A As peças de manutenção periódica precisarão ser substituídas regularmente para manter a qualidade de impressão. As peças da unidade fusora e do Kit PF relacionadas na tabela devem ser substituídas após a impressão de aproximadamente 50.000 páginas 1. Entre em contato com o Serviço de atendimento ao cliente Brother quando estas mensagens aparecerem na tela Touchscreen. 1 Mensagem da tela Touchscreen Descrição Substituir o Fusor Substitua a unidade fusora. Substituir o Kit PF Substitua o kit de alimentação de papel da bandeja de papel. A Páginas somente frente tamanho A4 ou Carta. 25 Embalando e transportando o aparelho a Pressione e mantenha pressionado para desligar o aparelho. Deixe o aparelho desligado por no mínimo 10 minutos para resfriá-lo. b Desconecte todos os cabos e desconecte o cabo de alimentação da tomada elétrica. c Coloque o material da embalagem (1) no papelão. A ADVERTÊNCIA O aparelho é pesado e pesa mais de 20,0 kg. Para evitar possíveis acidentes, pelo menos duas pessoas devem erguer o aparelho. Uma pessoa deve segurar a frente do aparelho e a outra deve segurar a traseira, conforme mostrado na ilustração. Cuidado para não prender os dedos ao abaixar o aparelho. OBSERVAÇÃO Se, por qualquer motivo, você precisar transportar o aparelho, reembale cuidadosamente o aparelho na embalagem original para evitar danos durante o transporte. O aparelho deverá estar devidamente segurado junto à transportadora. 26 FRONT 1 Manutenção de rotina d Embrulhe o aparelho em um saco plástico e coloque-o no fundo do material da embalagem (1). e Coloque o material da embalagem (2) marcado como “R” à direita do aparelho. Coloque o material da embalagem (3) marcado como “L” à esquerda do aparelho. Coloque o cabo de alimentação CA e os materiais impressos no papelão original, como mostrado na ilustração. L 2 3 A R 1 FRONT f Feche a caixa de papelão e prenda-a com fita adesiva. 27 B Glossário B Esta é uma lista completa das funções e termos utilizados nos manuais da Brother. A disponibilidade destas funções depende do modelo adquirido. ADF (alimentador automático de documentos) O documento pode ser colocado no alimentador e escaneado automaticamente uma página de cada vez. Cancelar trabalho Cancela um trabalho de impressão programado e o apaga da memória do aparelho. Configurações temporárias Você pode escolher algumas opções para cada cópia sem alterar as configurações padrão. Contraste Configuração usada para suavizar documentos escuros ou claros, deixando faxes ou cópias de documentos escuros mais claros e clareando os documentos mais escuros. Densidade Alterar a Densidade torna toda a imagem mais clara ou mais escura. Escala de cinza Os tons de cinza disponíveis para cópias de fotografias. Escaneando O processo de envio de uma imagem eletrônica de um documento de papel em seu computador. Lista de configurações do usuário Um relatório impresso que mostra as configurações atuais do aparelho. OCR (reconhecimento óptico de caracteres) O Nuance™ PaperPort™ 12SE ou o aplicativo de software Presto! PageManager converte uma imagem de texto em texto editável. 28 Resolução O número de linhas verticais e horizontais por polegada. Tabelas de configurações Instruções rápidas que exibem todas as opções e configurações disponíveis para configurar seu aparelho. Touchpanel ou tela LCD Touchscreen 3,7 pol. (93,4 mm) A tela LCD (Liquid Crystal Display) Touchscreen no aparelho exibe mensagens interativas e solicitações para usar o aparelho. Você pode operar a tela Touchscreen pressionando-a ou deslizando o dedo sobre a tela. O Touchpanel no lado direito da tela LCD Touchscreen acende seus LEDs quando estiverem disponíveis para a operação atual. Volume do aviso sonoro Configuração de volume do sinal sonoro emitido quando você pressiona uma tecla ou comete um erro. C Índice remissivo A I Ampliar/Reduzir .......................................15 Apple Macintosh uuManual do Usuário de Software. Impressão uuManual do Usuário de Software. Imprimir relatórios .............................................. 13 Informações sobre o aparelho contagens de página ............................ 23 verificando a vida útil restante das peças .................................................... 24 C Configuração remota uuManual do Usuário de Software. Configurações temporárias de cópia .......14 ControlCenter2 (para Macintosh) uuManual do Usuário de Software. ControlCenter4 (para Windows®) uuManual do Usuário de Software. Copiando frente e verso ...........................16 Cópia Ampliar/Reduzir ....................................15 botão .....................................................14 configurações temporárias ...................14 contraste ...............................................17 Cópia de identidade 2 em 1 ..................20 Densidade .............................................17 frente e verso ........................................16 N em 1 (layout da página) ....................18 ordenar .................................................18 qualidade ..............................................14 usando o ADF (Alimentador automático de documentos) ....................................19 usando o vidro do scanner ...... 16, 18, 19 L Layout da página (N em 1) ...................... 18 M Macintosh uuManual do Usuário de Software. Manutenção, rotina .................................. 23 verificando a vida útil restante das peças .................................................... 24 Memória armazenamento ..................................... 1 Modo Desligado ........................................ 3 Modo Hibernação ...................................... 3 Modo Sleep ............................................... 2 N Escaneando uuManual do Usuário de Software. N em 1 (layout da página) ....................... 18 Nuance™ PaperPort™ 12SE uuManual do Usuário de Software e Help no aplicativo PaperPort™ 12SE para acessar os Guias de instrução. F O Falta de energia .........................................1 Ordenar ................................................... 18 H P Horário de verão ........................................ 1 Poupar toner .............................................. 2 Presto! PageManager uuManual do Usuário de Software. uutambém Help no aplicativo Presto! PageManager. E 29 C Q Qualidade copiando ...............................................14 R Rede escaneamento uuManual do Usuário de Software. impressão uuManual do Usuário de Rede. Reduzindo cópias ....................................................15 Relatórios .................................................13 como imprimir .......................................13 Configuração de rede ...........................13 Configurações do usuário .....................13 O cilindro não imprime ..........................13 Relatório WLAN ....................................13 S Segurança Bloqueio da configuração .....................11 Secure function lock senha do administrador .......................7 T Tela Touchscreen brilho da luz de fundo ..............................4 U Unidade de cilindro verificando (vida remanescente) ...........24 W Windows® uuManual do Usuário de Software. 30 Visite-nos no site http://www.brother.com/ Este aparelho está aprovado para uso somente no país de aquisição. As empresas Brother locais ou seus respectivos revendedores oferecem assistência somente a aparelhos adquiridos em seus próprios países. www.brotherearth.com