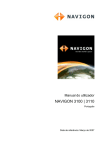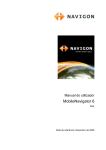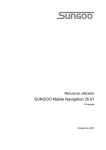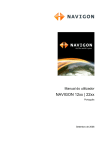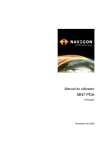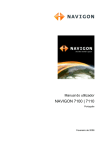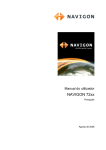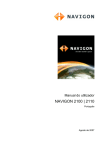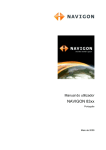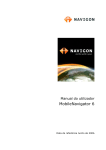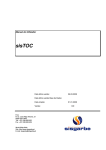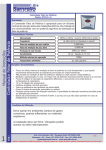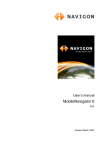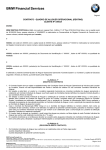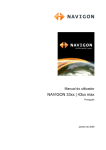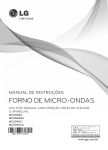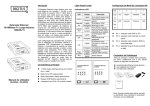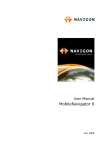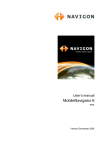Download Navigon MobileNavigator 6 PDA V6.1
Transcript
Manual do utilizador MobileNavigator 6 PDA Data de referência: Março de 2007 Ficha Técnica NAVIGON AG Schottmüllerstraße 20A D-20251 Hamburg Os dados e indicações que constam desta documentação podem ser sujeitos a alterações sem aviso prévio. Sem a autorização expressa por escrito da NAVIGON AG, nenhuma parte dos presentes documentos deverá ser multiplicada para qualquer fim ou transferida, independente do tipo e do modo ou dos meios electrónicos ou mecânicos com que isso for efectuado. Todas as indicações técnicas, desenhos, etc., estão sujeitos à lei de protecção dos direitos de autor. © Copyright 2007, NAVIGON AG Todos os direitos reservados. Manual do utilizador MobileNavigator 6 Índice do conteúdo 1 Introdução .........................................................................................4 1.1 1.2 1.3 2 4 1.1.1 Convenções ...............................................................................4 1.1.2 Símbolos ....................................................................................4 Instruções jurídicas ..................................................................................4 1.2.1 Garantia de qualidade ................................................................4 1.2.2 Produtos registados ...................................................................4 Apoio ...................................................................................................5 Antes de iniciar .................................................................................8 2.1 3 Sobre o presente manual .........................................................................4 Instalação do software .............................................................................8 2.1.1 Sem cartão de memória pré-instalado .......................................8 2.1.2 Com cartão de memória pré-instalado .......................................8 2.1.3 Registar e liberar o software ......................................................8 2.2 Conexão do receptor GPS .....................................................................10 2.3 Instalação do Hardware num veículo .....................................................11 2.4 Alimentação de corrente do PDA e do receptor GPS ............................11 2.5 Navegação com GPS.............................................................................11 2.6 Indicações de segurança importantes....................................................12 2.6.1 Indicações de segurança importantes para a navegação........12 2.6.2 Indicações de segurança importantes para receptores GPS externos ...........................................................................12 2.6.3 Indicações de segurança para a colocação em serviço no carro ligeiro...............................................................................13 Utilização do software de navegação ...........................................13 3.1 Volume do som ......................................................................................13 3.2 Informação .............................................................................................13 3.3 Teclado de software ...............................................................................15 3.4 Listas 3.5 Opções .................................................................................................16 3.6 Menus .................................................................................................15 .................................................................................................16 Navegação .......................................................................................16 4.1 Inicializar o MobileNavigator 6 ...............................................................17 4.1.1 4.2 Inicialização do receptor GPS ..................................................17 Inserir um destino novo ..........................................................................18 Manual do utilizador Índice do conteúdo I Manual do utilizador MobileNavigator 6 4.3 5 6 Entrar um país de destino ........................................................18 4.2.2 Endereço de destino ................................................................19 4.2.3 Destino especial .......................................................................19 4.2.4 Destinos especiais no acesso rápido .......................................22 4.2.5 Informações sobre o destino ....................................................22 Seleccionar um destino memorizado .....................................................23 4.3.1 Últimos destinos .......................................................................23 4.3.2 Preferências .............................................................................23 4.3.3 Contactos .................................................................................24 4.4 Navegar para casa .................................................................................24 4.5 Determinar um destino no mapa ............................................................25 4.6 Comando de voz ....................................................................................25 4.7 Iniciar a navegação ................................................................................26 Administrar destinos ......................................................................27 5.1 Memorizar destino..................................................................................27 5.2 Definir um destino como endereço próprio ............................................27 5.3 Elaborar um comando oral .....................................................................27 Rotas com etapas ...........................................................................28 6.1 6.2 6.3 7 8 4.2.1 Plano de rota ..........................................................................................28 6.1.1 Entrar o ponto de partida..........................................................28 6.1.2 Indicar pontos da rota...............................................................29 6.1.3 Processar pontos da rota .........................................................29 Administrar rotas ....................................................................................30 6.2.1 Memorizar a rota ......................................................................30 6.2.2 Carregar a rota .........................................................................30 Navegação .............................................................................................30 6.3.1 Calcular e mostrar a rota..........................................................30 6.3.2 Simular a rota ...........................................................................31 6.3.3 Iniciar a navegação ..................................................................31 Opções.............................................................................................32 Trabalhar com o mapa....................................................................34 8.1 Material de mapas..................................................................................34 8.2 Mapa no modo Visualização prévia .......................................................34 8.3 Mapa no mod Navegação ......................................................................36 8.4 Mapa no mod Procurar destino ..............................................................38 II Índice do conteúdo Manual do utilizador Manual do utilizador MobileNavigator 6 9 10 11 Funções úteis..................................................................................40 9.1 Status GPS, memorizar a posição actual...............................................40 9.2 TMC (Informações de trânsito)...............................................................41 9.3 Ajustes informações de trânsito .............................................................41 9.4 Caderneto roteiro ...................................................................................42 Configurar o MobileNavigator 6.....................................................43 Índice remissivo..............................................................................45 Manual do utilizador Índice do conteúdo III Manual do utilizador MobileNavigator 6 1 Introdução 1.1 Sobre o presente manual 1.1.1 Convenções Para uma legibilidade melhor e para fins de esclarecimento, os estilos seguintes são utilizados no presente manual: Negrito e itálico: Nomes próprios, designações de firmas e produtos. VERSALETE: Janelas e nomes de diálogo. Negrito: Salienta partes importantes do texto. Sublinhado: Designações de sensores de superfície, campos de introdução e outros elementos da superfície do utilizador. 1.1.2 Símbolos Os símbolos seguintes indicam determinadas partes do texto: Instruções e dicas para o comando do software Informações e explicações mais detalhadas Avisos 1.2 Instruções jurídicas 1.2.1 Garantia de qualidade Está reservado o direito a alterações da documentação e de software sem aviso prévio. A NAVIGON AG não se responsabiliza pela exactidão do conteúdo ou pelos danos resultantes da utilização do manual. Agradecemos desde já qualquer indicação de erro ou sugestão de melhoramento, a fim de futuramente lhe podermos proporcionar produtos com ainda maior capacidade de desempenho. 1.2.2 Produtos registados Todos os produtos e marcas registadas protegidos, eventualmente por terceiros, mencionados no manual, estão sujeitos sem excepção às -4- Introdução Manual do utilizador MobileNavigator 6 regras dos direitos de marca de identificação válidos correspondentes e direitos de propriedade dos respectivos proprietários registados. Todos os produtos registados, nomes comerciais ou nomes de empresas aqui mencionados são ou podem ser produtos de marca ou produtos de marca registada dos seus respectivos proprietários. Todos os direitos que aqui não foram expressamente concedidos, estão reservados. Da omissão de uma marca de identificação explícita de um produto de marca registada utilizado neste manual não poderá resultar a consideração de um qualquer nome como sendo livre do direito de terceiros. Windows e ActiveSync são marcas registadas da Microsoft Corporation. Navigon é uma marca registada da NAVIGON AG. 1.3 Apoio Os nossos colaboradores de assistência podem ser contactados por telefone ou e-mail em muitos países. Informações mais detalhadas constam nas páginas da Internet da NAVIGON AG (www.navigon.com) na parte de "Service & Support". Apoio telefónico Nota: Todas as custas indicadas referem-se às chamadas da rede fixa do respectivo país. Alemanha Telefone: Horas de serviço: Custas: 01805-6284466 Segunda a sábado das 8 às 20 horas (hora de Europa Central) 0,14 €/min. Bélgica Telefone: Horas de serviço: Custas: 0900-70016 Segunda a sábado das 8 às 20 horas 0,45 €/min. + 0,05 €/chamada telefónica Dinamarca Telefone: Horas de serviço: Custas: Introdução 901-31033 Segunda a sábado das 8 às 20 horas 3,00 DKK/min. -5- Manual do utilizador MobileNavigator 6 Finlândia Telefone: Horas de serviço: Custas: 0600-413414 Segunda a sábado das 9 às 21 horas (hora local) 0,50 €/min. França Telefone: Horas de serviço: Custas: 0891-650065 Segunda a sábado das 8 às 20 horas (hora de Europa Central) 0,225 €/min. Reino Unido Telefone: Horas de serviço: Custas: 0905-8480701 Segunda a sábado das 7 às 19 horas (hora local) 0,25 GBP/min. Telefone: Horas de serviço: Custas: 166-205301 Segunda a sábado das 8 às 20 horas 0,40 €/min. + 0,09 €/chamada telefónica Itália Países Baixos Telefone: Horas de serviço: Custas: 0900-0400468 Segunda a sábado das 8 às 20 horas 0,30 €/min. + 0,045 €/chamada telefónica Noruega Telefone: Horas de serviço: Custas: 820-33050 Segunda a sábado das 8 às 20 horas 3,26 NOK/min. Telefone: Horas de serviço: Custas: 0820-240437 Segunda a sábado das 8 às 20 horas 0,145 €/min. Telefone: Horas de serviço: Custas: 0900-1001110 Segunda a sábado das 8 às 20 horas 4,00 SEK/min. Áustria Suécia -6- Introdução Manual do utilizador MobileNavigator 6 Suíça Telefone: Horas de serviço: Custas: 0848-662544 Segunda a sábado das 8 às 20 horas 08 - 17 hs: 0,11 CHF/min. 17 - 22 hs: 0,09 CHF/min. 22 - 08 hs: 0,06 CHF/min. Espanha Telefone: Horas de serviço: Custas: 807-001205 Segunda a sábado das 8 às 20 horas 08 - 20 hs: 0,356 €/min. + 0,104 €/chamada telefónica 20 - 08 hs: 0,288 €/min. + 0,104 €/chamada telefónica EUA Durante o prazo de garantia: Telefone: +1-888-8480701 Horas de serviço: Segunda a sexta das 8 às 20 horas CST Custas: Gratuito Após o prazo de garantia: É favor visitar a nossa página da Internet www.navigon.com/site/us/ Outros países Telefone: Horas de serviço: Custas: +49-221-2888-999 Segunda a sábado das 8 às 20 horas Dependem do provedor de telefone Apoio por e-mail Dinamarquês: Alemão: Inglês: Finlandês: Francês: Italiano: Holandês: Norueguês: Sueco: Espanhol: Introdução [email protected] [email protected] [email protected] [email protected] [email protected] [email protected] [email protected] [email protected] [email protected] [email protected] -7- Manual do utilizador MobileNavigator 6 2 Antes de iniciar 2.1 Instalação do software 2.1.1 Sem cartão de memória pré-instalado No DVD-ROM do MobileNavigator 6 encontra-se um Installer-Tool que o guia na instalação e na transferência de mapas a um cartão de memória. Proceda como segue: 1. Coloque o cartão de memória no leitor de cartões. 2. Coloque o DVD do MobileNavigator 6 na sua unidade de DVD. O Installer-Tool se inicializa automaticamente. 3. Siga as instruções no visor. 4. Depois de transferir o mapa ao cartão de memória, coloque o cartão de memória no seu aparelho de navegação. Proceda como descrito na secção seguinte. Nota: Se o Installer-Tool não se inicializar automaticamente, abra o Windows-Explorer. Seleccione o directório da sua unidade de DVD e faça um clique duplo no arquivo "Start.exe". 2.1.2 Com cartão de memória pré-instalado Se na compra recebeu um cartão de memória pré-instalado ou se já tiver transferido os arquivos a um cartão de memória, só precisa colocar este cartão no seu aparelho de navegação. O software é instalado. Após a instalação, poderá inicializar o software de navegação, como inicializa todos os programas no seu PDA. 2.1.3 Registar e liberar o software Na primeira inicialização do MobileNavigator 6, abrir-se-á a janela REGISTO, intimando-o a fazer o registo. Para o registo será necessário a identificação do aparelho e o número de série (Serial Number). A identificação do aparelho é mostrada numa janela durante o registo. O número de série no Registration Card encontra-se na caixa do DVD do MobileNavigator 6 . O registo pode ser efectuado Por meio da Internet ou Por meio do Hotline. 1. Toque na janela REGISTO no sensor de superfície Continuar. -8- Antes de iniciar Manual do utilizador MobileNavigator 6 Registo pelo Hotline 2. Toque no sensor de superfície Por meio do Hotline. O número do hotline e a identificação do aparelho são mostrados. 3. Anote o número do hotline e a ID do aparelho e toque em OK. A janela para introdução do código de activação abre-se. Prepare o número de série e a ID do aparelho. 4. Ligue o número de telefone indicado. Um cooperador de apoio pergunta pelo seu número de série e pela ID do aparelho. Após uma verificação curta, ele indica o código de activação. Anote-o bem! 5. Proceda como descrito na secção seguinte, "Activação do software". Registo pelo Internet 2. Toque no sensor de superfície Por meio da Internet. O endereço da Internet da NAVIGON AG e a ID do aparelho são mostrados. 3. Anote a ID do aparelho e toque em OK. A janela para introdução do código de activação abre-se. Prepare o número de série e a ID do aparelho. 4. Acesse a página da Internet indicada. 5. Seleccione o seu país. 6. Clique em registo. 7. Siga as instruções no visor. No fim do diálogo de registo, o código de activação será indicado. Anote-o bem! Durante o registo, será criada uma conta MyNavigon. Logo após o registo, um e-mail com os seus dados de acesso será enviado ao seu endereço de e-mail indicado. 8. Proceda como descrito na secção seguinte, "Activação do software". Activação do software 1. Introduza o código de activação no PDA. 2. Toque no sensor de superfície Continuar. Se a activação tiver êxito, uma mensagem correspondente será mostrada. 3. Toque no sensor de superfície OK. Antes de iniciar -9- Manual do utilizador MobileNavigator 6 2.2 Conexão do receptor GPS Nota: Para a navegação com MobileNavigator 6 PDA Edition, precisa dum receptor GPS para Bluetooth que domine o protocolo-NMEA. Eventualmente, este receptor GPS está integrado no seu PDA. Informe-se no manual do seu PDA. Eventualmente adquiriu MobileNavigator 6 PDA Edition num conjunto que contém os componentes necessários. Caso contrário, poderá comprar este receptor no comércio ou online na NAVIGON sob www.navigon.com. ▶ Se o seu receptor GPS dever ser conectado com um cabo ao PDA e eventualmente a uma alimentação de corrente, conecte-o. ▶ Se o receptor GPS não estiver integrado no PDA, ligue o agora e coloque-o bem na frente abaixo do pára-brisas horizontalmente no painel de instrumentos. Configurar GPS Ao inicializar MobileNavigator 6 pela primeira vez, abre-se a janela CONFIGURAÇÃO GPS. Aqui poderá ajustar a configuração GPS manualmente ou deixar ajudá-lo por um assistente. Esta configuração aplica-se a todas as inicializações do MobileNavigator 6. Se quiser usar um outro receptor GPS, deverá ajustar a configuração novamente. Toque em Opções > Status GPS > Ajustes, para acessar a configuração GPS. Asistente GPS ▶ Toque no sensor de superfície Asistente GPS e siga as instruções no visor. Se a conexão estiver configurada correctamente, a janela principal se abrirá. Configurar manualmente Se o ajuste do receptor GPS não tiver êxito, deverá ajustar o seu receptor GPS manualmente. 1. Toque no sensor de superfície Configurar manualmente. 2. Execute as tarefas necessárias. Os dados constam no manual do receptor GPS. 3. Toque no sensor de superfície OK. Se a conexão estiver configurada correctamente, a janela principal se abrirá. - 10 - Antes de iniciar Manual do utilizador MobileNavigator 6 Nota: A recepção GPS pode ser prejudicada por um vidro com aquecimento do pára-brisas ou por um vidro revestido por meio de vapor metálico. Neste caso, utilize uma antena exterior. A antena exterior vende-se no nosso Apoio ou na nossa loja-online ou no comércio. 2.3 Instalação do Hardware num veículo Para uma operação segura do aparelho de navegação num veículo, recomendamos utilizar um suporte especial para o seu PDA. Assim, poderá assegurar que o visor sempre esteja bem visível e que as indicações do sistema de navegação sejam bem entendidas. Um suporte especial para o seu PDA vende-se no comércio. Um suporte universal para todos os tipos de PDA também vende-se online na NAVIGON sob www.navigon.com. 2.4 Alimentação de corrente do PDA e do receptor GPS Particularmente durante viagens longas, recomenda-se conectar o PDA e o receptor GPS a uma alimentação de energia externa. Cabos de carregamento para a conexão no acendedor de cigarros para quase todos os aparelhos que vendem-se no comércio. Muita vezes, este cabo também pode ser comprado online do fabricante do seu PDA ou do seu receptor GPS. Se quiser alimentar vários aparelhos através do acendedor de cigarros do seu veículo, utilize um adaptador múltiplo que vende-se no comércio. Um adaptador triplo também vende-se online na NAVIGON sob www.navigon.com. 2.5 Navegação com GPS GPS basea-se num total de 24 satélites, que circundam a Terra emitindo continuamente a sua posição e a hora. O receptor GPS recebe este dados e calcula a sua posição geográfica dos diversos dados de posição e do horário dos satélites diferentes. Para determinar a posição com uma exactidão suficiente, dados de pelos menos três satélites são necessários. Com os dados de 4 ou mais satélites, também pode ser averiguada a altitude sobre o nível do mar. A determinação da posição efectua-se até exactamente 3 metros. Quando o MobileNavigator 6 tiver determinado a sua posição, esta posição pode assim servir de ponto de saída para um cálculo de percurso. Antes de iniciar - 11 - Manual do utilizador MobileNavigator 6 O material de mapas do seu aparelho de navegação contém os dados geográficos de todos os destinos especiais, ruas e cidades recolhidos digitalmente. Desta forma, o sistema de navegação pode calcular o percurso de um ponto de saída até um ponto de destino. O cálculo da posição actual e a sua representação no mapa são efectuados uma vez por segundo. Assim, você poderá ver no mapa onde você se encontra. 2.6 Indicações de segurança importantes No seu próprio interesse, leia atentamente as seguintes instruções de segurança e advertências antes de accionar o seu sistema de navegação. 2.6.1 Indicações de segurança importantes para a navegação A utilização do sistema de navegação é realizada a risco próprio. Atenção! Não comande o sistema de navegação durante a viagem, proteja-se a si e aos outros evitando acidentes! Atenção! Observe o visor apenas quando se encontrar numa situação de trânsito segura! Atenção! O código de estrada e os sinais de trânsito têm supremacia em relação às indicações do sistema de navegação. Atenção! Só siga as instruções do sistema de navegação, quando as circunstâncias e as regras de trânsito o permitirem! O sistema de navegação conduzi-lo-á ao seu destino, mesmo que seja necessário alterar o percurso planeado. Nota: No caso de ter entendido as indicações verbais ou não estar seguro do que fazer no próximo cruzamento, pode orientar-se rapidamente através da apresentação do mapa e das setas. 2.6.2 Indicações de segurança importantes para receptores GPS externos Atenção! Não assente o cabo perto de aparelhos importantes para a segurança ou de linhas de alimentação. Atenção! Verifique todos os equipamentos relevantes para a segurança no veículo após a instalação. - 12 - Antes de iniciar Manual do utilizador MobileNavigator 6 Atenção! Retire a ficha da alimentação de corrente do receptor GPS se estacionar o seu carro, uma vez que o receptor-GPs sempre consume corrente e a batteria do carro poderia ser esgotada. Atenção! Nunca instale o receptor GPS de maneira que represente um perigo para uma condução segura. 2.6.3 Indicações de segurança para a colocação em serviço no carro ligeiro Atenção! Não fixe o suporte para o PDA ou o receptor GPS na área de funcionamento do airbag. Atenção! Na instalação do suporte, sempre observe que não represente um risco de segurança, mesmo em caso de acidente. Atenção! Na instalação do suporte, sempre observe que não represente um risco de segurança, mesmo em caso de acidente. 3 Utilização do software de navegação 3.1 Volume do som O volume do som das indicações verbais do MobileNavigator 6 pode ser regulado durante a navegação. Você iniciou uma navegação. O mapa está aberto no modo Navegação ou no modo Procurar destino. 1. Toque no sensor de superfície Volume do som. A barra do volume do som abre-se. Ela contém três sensores de superfície para regular o volume do som: mais alto, mais baixo, Lig/Desl o som. 2. Toque novamente no sensor de superfície Volume do som. A barra do volume do som fecha-se. 3.2 Informação Na aresta superior do visor encontram-se vários ícones que indicam informações. Utilização do software de navegação - 13 - Manual do utilizador MobileNavigator 6 GPS O ícone GPS pode indicar os estados seguintes da recepção GPS. Sem GPS: O receptor GPS integrado não está pronto para entrar em serviço. Consulte a assistência técnica, se este problema perdurar. Sem sinal: São recebidos dados de menos de três satélites. A posição não pode ser calculada. GPS pronto: Os dados de pelo menos 3 satélites são recebidos. A posição pode ser calculada. Informações mais detalhadas sobre o status de GPS constam no capítulo "Status GPS, memorizar a posição actual" na página 40. Energia O ícone Energia pode indicar os estados seguintes do acumulador integrado: O aparelho é alimentado por uma fonte de energia externa. A bateria está sendo carregada. O aparelho é alimentado pela sua bateria interna. O estado da carga da bateria é suficiente. O aparelho é alimentado pela sua bateria interna. O estado da carga da bateria é fraco. Direção O ícone Direção indica a direcção da sua deslocação actual. Ele pode mostrar os seguintes pontos cardiais: N, NO, O, SO, S, SW, W, NW. TMC (Informações de trânsito) Se um receptor TMC já estiver integrado no seu aparelho ou se tiver conectado um receptor TMC externo, o sistema de navegação disporá de informações de trânsito actuais. Caso necessário, ele poderá modificar a rota dinamicamente, p. ex. para evitar um congestionamento. O ícone TMC pode indicar os estados seguintes da recepção-TMC: - 14 - Utilização do software de navegação Manual do utilizador MobileNavigator 6 Sem símbolo: Não se encontra nenhum receptor TMC ligado ou o receptor TMC ligado ou montado não se encontra pronto para entrar em serviço. Procurando emissora: O receptor-TMC está pronto para a recepção, mas não encontra um emissor que emite sinais-TMC. TMC pronto: Indicações de tráfego podem ser recebidas. Uma descrição da função TMC encontra-se no capítulo "TMC (Informações de trânsito)" na página 41. 3.3 Teclado de software Se entradas de texto forem necessárias, um teclado de software aparecerá no visor. No teclado de software, pode fazer todas as entradas com o dedo. Só podem ser introduzidas letras maiúsculas. Não é necessária a utilização de caracteres especiais ou acentuação para a introdução de nomes de lugares e de ruas. O MobileNavigator 6 entrará estes caracteres automaticamente. Se p.ex., estiver procurando a cidade "Würzburg", introduza simplesmente "wurzburg". Caracteres especiais podem ser úteis nas designações de destinos e rotas memorizados. Teclas especiais introduz espaços vazios apaga o carácter antes da marca de introdução. abre o teclado numérico. abre o teclado normal. abre o teclado de caracteres especiais. Logo que introduza um carácter especial, é apresentado automaticamente de novo o teclado de letras. 3.4 Listas Em muitos casos surgem listas das quais pode seleccionar uma introdução. Isso será o caso, quando você entrar p.ex. uma cidade. Logo depois de ter entrado a primeira letra, aparecerá a maior cidade do país, cujo nome começa com a esta letra. Logo depois de ter entrado a segunda letra, aparecerá uma lista que contém todas as cidades que começam com as letras introduzidas. Utilização do software de navegação - 15 - Manual do utilizador MobileNavigator 6 Se você entrar outras letras, a lista se adaptará às suas introduções. Ela sempre só contém registos que começam com o texto introduzido ou que contém o texto introduzido no seu nome. Quanto mais letras você introduzir, tanto menor ficará a lista. Com os sensores de superfície poderá movimentar-se na lista. Para cima e Para baixo você Para aceitar um registo da lista, é só tocar nele. Logo que você aceitar um registo, a lista fecha-se. 3.5 Opções Em algumas janelas existem opções, com as quais você pode acessar outras funções. Uma descrição de todas as funções encontra-se no capítulo "Opções" na página 32. 3.6 Menus Alguns sensores de superfície contém um menu que abre-se, quando os sensores forem activados. Toque num ponto do menu para executar a sua função. Se você quiser fechar o menu sem executar uma das suas funções, toque no sensor de superfície com a qual o menu foi aberto. 4 Navegação A utilização do sistema de navegação é realizada a risco próprio. Atenção! É favor sempre observar as instruções de segurança no capítulo "Indicações de segurança importantes", página 12. Falha da recepção GPS Se a recepção GPS falhar, a navegação será parada. O software de navegação permanecerá aberto. Logo que sinais-GPS forem recebidos novamente, o sistema de navegação reconhecerá se a sua posição se modificou. Pode assim simplesmente continuar a navegação. Chegar ao destino Quando você tiver alcançado o seu destino, uma mensagem correspondente será emitida. - 16 - Navegação Manual do utilizador MobileNavigator 6 No mapa só será mostrada a sua posição actual (triângulo cor de laranja). Terminar o MobileNavigator 6 Se você quiser terminar o software de navegação, na janela principal toque no sensor de superfície (Terminar). 4.1 Inicializar o MobileNavigator 6 1. Ligue o seu PDA. 2. Toque no ícone do software de navegação. Sempre que o software de navegação for inicializado, aparecerá a mensagem seguinte: "É favor observar que o código de trânsito tem supremacia sobre as instruções do sistema de navegação. Não comando o aparelho durante a viagem." 3. Depois de ter lido e entendido o texto inteiro, toque no sensor de superfície OK. 4. Se você não quiser aceitar este aviso , toque no sensor de superfície Abortar, para terminar novamente o software de navegação. A janela principal abre-se. Na janela principal, você poderá acessar todas as funções do aparelho de navegação. 4.1.1 Inicialização do receptor GPS Logo que o aparelho de navegação estiver ligado, o receptor GPS será inicializado. Nota: A primeira inicialização do receptor GPS integrado pode durar até 20 minutos. Em cada ligamento seguinte do aparelho de navegação, a recepção GPS começará dentro dum minuto. Se o aparelho de navegação não foi ligado durante mais de uma semana, a próxima inicialização poderá durar até 10 minutos. No canto superior direito do visor encontra-se o ícone GPS. Logo que dados de pelo menos 3 satélites forem recebidos, o ícone mudará a GPS pronto. Nota: Se o ícone GPS mostrar o estado GPS pronto após muito menos de 20 minutos, deixe o aparelho de navegação ligado por pelo menos mais 15 minutos, para assegurar uma operação fiável do receptor. Navegação - 17 - Manual do utilizador MobileNavigator 6 Atenção! Se o aparelho de navegação estiver conectado ao acendedor de cigarros para a alimentação de corrente, puxe a fiche, antes de estacionar o carro por um período de tempo prolongado. Uma vez que o receptor-GPs sempre consume corrente, a batteria do carro poderia ser esgotada. Abrir a janela principal A janela principal se abrirá quando o software de navegação for inicializado. Se uma outra janela do software estiver aberta, toque no sensor de superfície (Voltar). Você chegará à janela em que se encontrava antes. Toque tantas vezes no sensor de superfície principal se abrir. 4.2 (Voltar), até a janela Inserir um destino novo Para o MobileNavigator 6 destinos novos são todos os destinos, para os quais você ainda não navegou ou os quais você ainda não memorizou. Aqui, você pode entrar um endereço, seleccionar um destino especial ou seleccionar um destino do acesso rápido. Se você inserir um destino novo pela primeira vez, a lista PAÍSES NO MAPA se abrirá. Toque no país, no qual o destino se encontra. 4.2.1 Entrar um país de destino Acima do canto superior direito do campo de entrada das janelas ENDEREÇO, DESTINO ESPECIAL NUMA CIDADE e DESTINO ESPECIAL IMPORTANTE PARA O PAÍS INTEIRO encontra-se o sensor de superfície País. Ele mostra a marca do país, do qual destinos de navegação podem ser indicados actualmente. Se o seu destino encontrar-se num outro país, faça o seguinte: 1. Toque no sensor de superfície País. A lista PAÍSES NO MAPA abre-se. 2. Toque no país, no qual o destino se encontra. A lista PAÍSES NO MAPA fecha-se. No ícone é indicada a marca do país de destino. - 18 - Navegação Manual do utilizador MobileNavigator 6 Nota: Só pode seleccionar países dos quais pelo menos uma parte seja mostrada no mapa de momento que carregou. 4.2.2 Endereço de destino 1. Na janela principal, toque no sensor de superfície Destino novo > Entrar o endereço. A janela ENDEREÇO abre-se. 2. Introduza o nome ou o código postal do destino. 3. Introduza o nome da rua de destino. Também é possível entrar o nome dum objecto conhecido, p.ex. "Olympiastadion" ou "Torre Eiffel". 4. Introduza o número da casa. Se não souber o número da casa ou se tiver entrado um objecto no passo precedente, deixe o campo vazio. Se não souber o número da casa, mas o número da próxima travessa, toque no campo Travessa e introduza o nome lá. Então, o sistema de navegação calculará uma rota ao cruzamento das duas ruas indicadas. Nota: Não é necessário introduzir todos os dados do endereço. Se você só introduzir a cidade, o aparelho de navegação calculará uma rota ao centro geográfico da cidade. Se só entrar a cidade e a rua, mas não o número da cada e a travessa, o aparelho de navegação calculará uma rota ao centro da rua indicada. 5. Toque no sensor de superfície Iniciar a navegação. O mapa abre-se no modo Visualização prévia. Informações sobre o início da navegação constam no capítulo "Iniciar a navegação" na página 26. É favor continuar a ler lá. 4.2.3 Destino especial Destinos especiais, também chamados de POI (Point Of Interest) são endereços úteis, classificados por critérios determinados. Dos destinos especiais fazem parte aeroportos e portos de barcos, restaurantes, postos de gasolina, estabelecimentos públicos, médicos, hospitais, shopping centers e outros. Destinos especiais podem ser representados por um símbolo no mapa. Na janela principal, toque em Opções > Ajustes > Destinos especiais, para ajustar as categorias a mostrar no mapa. Navegação - 19 - Manual do utilizador MobileNavigator 6 Destino especial na proximadade Destinos especiais na proximidade são destinos que encontram-se num raio determinado da sua posição actual. Assim, pode p.ex. sempre encontrar o próximo posto de gasolina, onde quer que você se encontre. Nota: A recepção-GPS deve ser suficiente para a determinação da posição. Uma recepção-GPS suficiente pode ser reconhecida no símbolo (GPS pronto). Mais informações encontram-se no capítulo "Status GPS, memorizar a posição actual" na página 40. Nota: No acesso rápido, são disponíveis três categorias de destinos especiais dos arredores actuais, que poderão ser procurados rapidamente sem outra introdução. Mais informações encontram-se no capítulo "Destinos especiais no acesso rápido" na página 22. 1. Na janela principal, toque no sensor de superfície Destino novo > Destino especial > Na proximidade. A janela DESTINO ESPECIAL NA PROXIMIDADE abre-se. 2. Indique em qual categoria, você deseja encontrar um destino especial. Se houver subcategorias para a categoria seleccionada, a lista Subcategoria se abrirá. 3. Indique a subcategoria, na qual você deseja encontrar um destino especial. A lista Designação do destino abre-se. Ela contém os destinos especiais mais próximos da categoria indicada, classificados por distância. 4. Toque na designação do destino. 5. Toque no sensor de superfície Iniciar a navegação. O mapa abre-se no modo Visualização prévia. Informações sobre o início da navegação constam no capítulo "Iniciar a navegação" na página 26. É favor continuar a ler lá. Destino especial de significado nacional Destinos especiais de significado nacional são aeroportos, coisas interessantes e monumentos de significado nacional, grandes portos e outros. Assim, você poderá encontrar p.ex. monumentos conhecidos, se você não souber em qual cidade eles se encontram. 1. Na janela principal, toque no sensor de superfície Destino novo > Destino especial > No país inteiro. - 20 - Navegação Manual do utilizador MobileNavigator 6 Das Fenster DESTINO ESPECIAL IMPORTANTE PARA O PAÍS INTEIRO öffnet sich. 2. Indique em qual categoria, você deseja encontrar um destino especial. A lista Designação do destino abre-se. Ela contém os destinos especiais mais próximos da categoria indicada, classificados por distância. 3. Toque na designação do destino. 4. Toque no sensor de superfície Iniciar a navegação. O mapa abre-se no modo Visualização prévia. Informações sobre o início da navegação constam no capítulo "Iniciar a navegação" na página 26. É favor continuar a ler lá. Destino especial de uma determinada cidade Destinos especiais duma cidade determinada podem ajudar na navegação numa cidade estranha. 1. Na janela principal, toque no sensor de superfície Destino novo > Destino especial > Numa cidade. A janela DESTINO ESPECIAL NUMA CIDADE abre-se. 2. Introduza o nome ou o código postal do destino. 3. Indique em qual categoria, você deseja encontrar um destino especial. Se houver subcategorias para a categoria seleccionada, a lista Subcategoria se abrirá. 4. Indique a subcategoria, na qual você deseja encontrar um destino especial. A lista Designação do destino abre-se. Ela contém os destinos especiais mais próximos da categoria indicada, em ordem alfabética. 5. Toque na designação do destino. 6. Toque no sensor de superfície Iniciar a navegação. O mapa abre-se no modo Visualização prévia. Informações sobre o início da navegação constam no capítulo "Iniciar a navegação" na página 26. É favor continuar a ler lá. Navegação - 21 - Manual do utilizador MobileNavigator 6 4.2.4 Destinos especiais no acesso rápido No acesso rápido, três categorias de destinos especiais estão à disposição. Destinos na sua proximidade, que correspondem com uma destas categorias podem ser listados rapidamente, sem ter de fazer outras entradas. Na janela principal, toque em Opções > Ajustes > Destinos especiais para ajustar as categorias disponíveis no acesso rápido. Nota: A recepção-GPS deve ser suficiente para a determinação da posição. Uma recepção-GPS suficiente pode ser reconhecida no símbolo (GPS pronto). Mais informações encontram-se no capítulo "Status GPS, memorizar a posição actual" na página 40. 1. Na janela principal, toque no sensor de superfície Destino novo. O menu DESTINO NOVO abre-se. Em baixo no menu, são representados ícones, cujos destinos especiais estão à disposição no acesso rápido. 2. Toque na categoria, na qual você deseja encontrar um destino especial especial. A lista Designação do destino abre-se. Ela contém os destinos especiais mais próximos da categoria indicada, classificados por distância. 3. Toque na designação do destino. O mapa abre-se no modo Visualização prévia. Informações sobre o início da navegação constam no capítulo "Iniciar a navegação" na página 26. É favor continuar a ler lá. 4.2.5 Informações sobre o destino Informações mais detalhadas sobre muitos destinos indicados estão memorizados no banco de dados do sistema de navegação. Para muitos restaurantes, p.ex. um número de telefone está memorizado. Pode ligar directamente para lá e p.ex. reservar uma mesa. Uma das janelas descritas acima está aberta para a introdução do destino. Toque no sensor de superfície (Informações sobre o destino). A janela INFORMAÇÕES SOBRE O DESTINO abre-se. Ela contem todas as informações sobre o destino indicado, existentes no banco de dados do sistema de navegação. - 22 - Navegação Manual do utilizador MobileNavigator 6 4.3 ▶ Toque no sensor de superfície destino no mapa. ▶ Toque no sensor de superfície Abortar para fechar a janela INFORMAÇÕES SOBRE O DESTINO novamente. (Mostrar no mapa) para ver o Seleccionar um destino memorizado Sob Meus destinos no MobileNavigator 6 as listas seguintes de destinos ou endereços são postas à disposição: 4.3.1 ▶ ÚLTIMOS DESTINOS: Destinos, aos quais você já navegou uma vez, ▶ PREFERÊNCIAS: todos os destinos que você memorizou no MobileNavigator 6. ▶ CONTACTOS: todos os endereços que constam na administração do seu PDA (MS® Outlook®). Últimos destinos O MobileNavigator 6 memoriza os últimos 30 destinos, aos quais você já iniciou uma navegação na lista ÚLTIMOS DESTINOS. 1. Na janela principal, toque no sensor de superfície Meus destinos > Últimos destinos. 2. Toque no destino ao qual você deseja navegar. 3. Toque no sensor de superfície Iniciar a navegação. O mapa abre-se no modo Visualização prévia. Informações sobre o início da navegação constam no capítulo "Iniciar a navegação" na página 26. É favor continuar a ler lá. 4.3.2 Preferências Destinos que você deseja acessar várias vezes podem ser memorizados na lista PREFERÊNCIAS. Na lista PREFERÊNCIAS podem ser memorizados até 300 destinos. Informações sobre a memorização dum destino constam no capítulo "Memorizar destino" na página 27. 1. Na janela principal, toque no sensor de superfície Meus destinos > Preferências. 2. Toque no destino ao qual você deseja navegar. 3. Toque no sensor de superfície Iniciar a navegação. O mapa abre-se no modo Visualização prévia. Navegação - 23 - Manual do utilizador MobileNavigator 6 Informações sobre o início da navegação constam no capítulo "Iniciar a navegação" na página 26. É favor continuar a ler lá. 4.3.3 Contactos Pode utilizar todos os endereços que se encontram na administração dos contactos do seu PDA (MS® Outlook®) como ponto de destino para a navegação ou como ponto da rota no plano da rota. Para poder identificar estes endereços de contacto inequivocamente no mapa, eles deverão conter a cidade e o código postal, a rua e o número da casa. 1. Na janela principal, toque no sensor de superfície Meus destinos > Contactos. 2. Toque no destino ao qual você deseja navegar até o menu contextual aparecer. 3. No menu contextual, toque na entrada MobileNavigator. 3a Se vários endereços estivere memorizados para o contacto seleccionado, toque no sensor de superfície OK ao lado do endereço, ao qual deseja navegar. 4. Toque no sensor de superfície Iniciar a navegação. O mapa abre-se no modo Visualização prévia. Informações sobre o início da navegação constam no capítulo "Iniciar a navegação" na página 26. É favor continuar a ler lá. Nota: A navegação a este contacto também poderá ser iniciada da maneira descrita, se MobileNavigator 6 ainda não foi incializado. Neste caso, depois de tocar em MobileNavigator no menu contextual do contacto, primeiro será incializado o software de navegação e a seguir, será iniciada a navegação ao endereço indicado. 4.4 Navegar para casa No MobileNavigator 6, pode memorizar um endereço como endereço de origem. A navegação para lá pode ser iniciada a qualquer tempo, tocando num único sensor de superfície. Se você tocar pela primeira vez no sensor de superfície Para casa, você será intimado a introduzir o seu endereço. Informações sobre a introdução do endereço próprio constam no capítulo "Definir um destino como endereço próprio" na página 27. - 24 - Navegação Manual do utilizador MobileNavigator 6 ▶ Na janela principal, toque no sensor de superfície Para casa. Se ainda não tiver introduzido o seu endereço, uma janela de diálogo o instruirá. A navegação é iniciada. É aplicado o mesmo perfil da rota como na última navegação. 4.5 Determinar um destino no mapa Pode determinar o destino da sua navegação directamente no mapa. Assim, para além de cidades e ruas pode também seleccionar rapidamente destinos especiais. 1. Na janela principal, toque no sensor de superfície Opções > Mostrar o mapa. O mapa abre-se no modo Procurar destino. 2. Toque no ponto ao qual deseja navegar. Nota: Como modificar a parte mostrada do mapa para ver bem o destino, consta no capítulo "Mapa no mod Procurar destino" na página 38. O ponto de destino em que tocou aparece abaixo do retículo. No campo no terço inferior do visor são mostradas as coordenadas geográficas do ponto de destino e o endereço correspondente. 3. Toque no sensor de superfície (OK). A janela DESTINO NO MAPA abre-se. No canto superior esquerdo são mostrados os dados detalhados do endereço do ponto de destino seleccionado. 4. Toque no sensor de superfície Navegar para lá. O mapa abre-se no modo Visualização prévia. Informações sobre o início da navegação constam no capítulo "Iniciar a navegação" na página 26. É favor continuar a ler lá. 4.6 Comando de voz Para os destinos da lista PREFERÊNCIAS, pode arquivar uma gravação de voz e mais tarde navegar "a comando" para esse destino. É aplicado o mesmo perfil da rota como na última navegação. Um comando oral também pode ser gravado na memorização do destino, mas também posteriormente. Como elaborar um comando oral, consta no capítulo "Elaborar um comando oral" na página 27. Navegação - 25 - Manual do utilizador MobileNavigator 6 1. Na janela principal, toque no sensor de superfície Comando oral. 2. Quando intimado, dê o comando oral memorizado para o destino desejado ao PDA. Uma janela de diálogo mostra a denominação do destino. 3. Toque no sensor de superfície Iniciar a navegação. O mapa abre-se no modo Visualização prévia. Informações sobre o início da navegação constam no capítulo "Iniciar a navegação" na página 26. É favor continuar a ler lá. 4.7 Iniciar a navegação O mapa está aberto no modo Visualização prévia. O ponto de navegação é representado por uma bandeirinha. O percurso e a duração presumível do percurso são mostrados. O cálculo da rota basea-se num assim chamado perfil da rota. Para ver ou alterar as opções da rota, toque no sensor de superfície Perfil da rota. Nota: Se você alterar as opções da rota, estas alterações também serão válidas para navegações futuras. Para mostrar informações sobre a alteração de ajustes individuais do perfil da rota, toque no sensor de superfície correspondente (Ajuda). ▶ Toque no sensor de superfície Iniciar a navegação ou inicie a viagem simplesmente. Sem recepção GPS Quando não é recebido um sinal GPS suficiente, surgirá a seguinte mensagem: "Actualmente falta o sinal de GPS. A navegação será iniciada automaticamente, logo que a recepção GPS for suficiente." Existem as possibilidades seguintes: - 26 - ▶ Espere. Logo que a recepção-GPS for suficiente para a determinação da posição, a rota será calculada novamente e você poderá iniciar a navegação. ▶ Toque no sensor de superfície Abortar. A JANELA PRINCIPAL abrese. O seu destino está memorizado na lista ÚLTIMOS DESTINOS. Navegação Manual do utilizador MobileNavigator 6 5 Administrar destinos Cada destino que você introduzir e os destinos da lista ÚLTIMOS DESTINOS podem ser memorizados na lista PREFERÊNCIAS. Isso é particularmente conveniente, se você acessar este destino várias vezes. 5.1 Memorizar destino 1. Indique um destino tal como é descrito no capítulo "Inserir um destino novo" na página 18. Não toque no sensor de superfície Iniciar a navegação! 2. Toque em Opções > Memorizar o destino - OU 1. Seleccione um destino da lista ÚLTIMOS DESTINOS, como descrito no capítulo "Últimos destinos" na página 23. Não toque no sensor de superfície Iniciar a navegação! 2. Toque em Opções > Memorizar como preferência. 3. Insira um nome para o destino. 4. Para definir o destino como endereço próprio, toque no sensor de superfície (Alterar), de maneira que o valor Sim esteja salientado em preto. 5. Toque no sensor de superfície Memorizar. 5.2 Definir um destino como endereço próprio Pode definir exactamente um destino da lista PREFERÊNCIAS como endereço próprio. Assim, você sempre poderá iniciar a navegação a este destino rapidamente, tocando no sensor de superfície Para casa na janela principal. 1. Na lista PREFERÊNCIAS, seleccione o destino que deseja definir como endereço próprio. (vide o capítulo "Preferências", página 23) 2. Toque em Opções > Endereço próprio. Agora, o destino seleccionado está memorizado como endereço próprio. Na lista PREFERÊNCIAS, o endereço próprio está marcado com uma pequena casa. 5.3 Elaborar um comando oral 1. Na lista PREFERÊNCIAS, seleccione o destino para o qual deseja elaborar um comando oral. (vide o capítulo "Preferências", página 23) Administrar destinos - 27 - Manual do utilizador MobileNavigator 6 2. Toque em Opções > Memorizar um comando de voz. Uma janela de diálogo o intimará a dar o comando oral memorizado para o destino desejado ao PDA. 3. Dê o comando para o destino desejado ao PDA. A janela de diálogo fecha-se. Na lista PREFERÊNCIAS, agora este destino está marcado com um símbolo. 6 Rotas com etapas Também pode fazer um plano da rota sem recepção GPS, por exemplo confortavelmente em casa. Rotas planeadas podem ser memorizadas para serem utilizadas posteriormente e qualquer número de rotas pode ser planeado, p.ex. para as suas férias. 6.1 Plano de rota 1. Na janela principal, toque no sensor de superfície Opções. A lista das opções abre-se. 2. Toque na opção Plano da rota. A janela PLANO DA ROTA abre-se. 6.1.1 Entrar o ponto de partida O ponto de partida duma rota é o ponto, no qual você deseja iniciar o percurso. Isso nem sempre tem de ser a posição actual: Se, em casa, você já planear uma rota para um passeio no seu lugar de férias, você poderá introduzir p.ex. o seu hotel como ponto de partida da rota. O ponto de partida só é importante, se você quiser ver uma rota planeada no mapa, mas actualmente não tiver uma recepção GPS ou não se encontrar no ponto de partida planeado. Por isso, o ponto de partida introduzido tem o número corrido "0". Logo que você iniciar uma navegação, a sua posição actual será utilizada como ponto de partida para o cálculo da rota. A primeira etapa é assim a viagem até ao ponto de rota com o número corrido "1". 1. Toque no campo Determinar o ponto de partida. O menu PONTO DE PARTIDA abre-se. Se você quiser introduzir a sua posição actual como ponto de partida: 2. Toque no ponto do menu Posição actual. Se você quiser introduzir um destino especial como ponto de partida: 2. Toque no sensor de superfície correspondente. - 28 - Rotas com etapas Manual do utilizador MobileNavigator 6 3. Indique o ponto de partida. (vide a secção correspondente do capítulo "Navegação", página 16 seguintes.) 4. Toque no sensor de superfície Ponto de partida. Agora, o ponto de partida seleccionado é mostrado ao lado do sensor de superfície 0 (Ponto de partida). Modificar o ponto de partida ▶ Toque no campo Determinar o ponto de partida. O menu PONTO DE PARTIDA abre-se. Agora, você poderá introduzir um outro ponto de partida. Proceda como descrito acima. 6.1.2 Indicar pontos da rota Os pontos da rota duma rota são os destinos para os quais você deseja navegar. Em frente de cada ponto da rota, o seu número corrido consta num sensor de superfície. 1. Toque no campo Juntar um ponto de rota. O menu PONTO DA ROTA abre-se. 2. Toque no sensor de superfície para o tipo de introdução de destino desejado. 3. Introduza o ponto da rota. (vide a secção correspondente do capítulo "Navegação", página 16 seguintes.) 4. Toque no sensor de superfície Juntar. Agora, o ponto da rota seleccionado é mostrado ao lado do seu número corrido. Repita este passos para cada destino suplementar que deverá ser adicionado à rota. 6.1.3 Processar pontos da rota Pontos da rota podem ser apagados duma rota. A sequência dos pontos da rota pode ser modificada, como desejado. Nota: Não é possível deslocar ou apagar o ponto de partida (número corrido "0"). ▶ Toque no ponto da rota que você deseja processar. O menu contextual contém os sensores de superfície seguintes: Ponto da rota para a frente: Desloca o ponto da rota seleccionado para a frente. (Exemplo: o ponto da rota 2 torna-se o ponto da rota 1) Rotas com etapas - 29 - Manual do utilizador MobileNavigator 6 Ponto da rota para trás: Desloca o ponto da rota seleccionado para trás. (Exemplo: o ponto da rota 2 torna-se o ponto da rota 3) Apagar: Apaga o ponto da rota seleccionado. Uma janela de diálogo intima-o a confirmar o apagar. 6.2 Administrar rotas Cada rota planeada pode ser memorizada sob uma designação determinada. Nota: São apenas memorizados o ponto de partida e os pontos da rota, mas não a rota calculada. Quando carregar uma rota memorizada, esta terá de ser calculada novamente, antes da navegação. Rotas memorizadas podem ser carregadas, apagadas ou a sua designação pode ser alterada. 6.2.1 Memorizar a rota A janela PLANO DA ROTA está aberta. Você introduziu o ponto de partida e pelo menos um ponto da rota. 1. Toque em Opções > Memorizar a rota. 2. Introduza uma designação para a rota. 3. Toque no sensor de superfície Memorizar. Agora, o destino foi registado na lista ROTAS MEMORIZADAS. A janela de diálogo fecha-se. 6.2.2 Carregar a rota 1. Toque em Opções > Rotas memorizadas. 2. Toque na rota que você deseja carregar. 3. Toque no sensor de superfície Carregar a rota. A janela PLANO DA ROTA abre-se. O ponto de partida e os pontos da rota da rota carregada estão registados. 6.3 Navegação Primeiro, a rota deve ser calculada. A seguir, pode iniciar ou fazer a simulação da navegação. 6.3.1 Calcular e mostrar a rota Uma rota planeada pode ser calculada sem recepção-GPS e ser mostrada no mapa para receber uma vista geral da rota. - 30 - Rotas com etapas Manual do utilizador MobileNavigator 6 A janela PLANO DA ROTA está aberta. Você introduziu o ponto de partida e pelo menos um ponto da rota. ▶ Toque no sensor de superfície Mostrar a rota. O mapa abre-se no modo Visualização prévia. O ponto de partida e os pontos de rota dados são assinalados com bandeirinhas. Para cada estapa está indicada a distância e a duração presumível do percurso. Além disso, estes dados são indicados para a rota inteira. 6.3.2 Simular a rota Também pode só fazer a simulação duma navegação. Nota: Para uma simulação da rota não é necessária a recepção GPS. Só rotas com um comprimento máximo de 100 km poderão ser simuladas. Você deixou calcular e mostrar uma rota. ▶ Toque em Opções > Simulação. A rota é calculada novamente para a simulação. Terminado o cálculo inicia-se a simulação. Terminar a simulação A simulação pode ser terminada a qualquer altura. ▶ Toque no sensor de superfície (Voltar). Uma janela de diálogo o intima a confirmar a terminação da navegação. 6.3.3 Iniciar a navegação Você deixou calcular e mostrar uma rota. O cálculo da rota baseia-se nas opções da rota. 1. Para ver ou alterar as opções da rota, toque no sensor de superfície Perfil da rota. Nota: Se você alterar as opções da rota, estas alterações também serão válidas para navegações futuras. Informações sobre a alteração de ajustes individuais do perfil da rota serão mostradas, se voce tocar no sensor de superfície correspondente Ajuda. 2. Toque no sensor de superfície Iniciar a navegação ou inicie a viagem simplesmente. Rotas com etapas - 31 - Manual do utilizador MobileNavigator 6 Sem recepção GPS Quando não é recebido um sinal GPS suficiente, surgirá a seguinte mensagem: "Actualmente falta o sinal de GPS. A navegação será iniciada automaticamente, logo que a recepção GPS for suficiente." Existem as possibilidades seguintes: 7 ▶ Espere. Logo que a recepção-GPS for suficiente para a determinação da posição, a rota será calculada novamente e você poderá iniciar a navegação. ▶ Toque no sensor de superfície Abortar. O mapa abre-se no modo Visualização prévia. Opções Em algumas janelas existem opções, com as quais você pode acessar outras funções. 1. Toque no sensor de superfície Opções para abrir a lista das opções. 2. Toque na função que você deseja executar. Se você quiser fechar a lista das opções sem executar uma função, toque novamente no sensor de superfície Opções. Apagar todos: Apaga todos os destinos da lista ÚLTIMOS DESTINOS. Agora, a lista está vazia. Uma janela de diálogo intima-o a confirmar o apagar. Memorizar como preferência: Memoriza o destino indicado na lista PREFERÊNCIAS. Mais informações encontram-se no capítulo "Memorizar destino" na página 27. Mostrar no mapa: Mostra o endereço indicado no mapa. Ajustes: Abre a janela AJUSTES. Lá poderá configurar o sistema de navegação. Mais informações encontram-se no capítulo "Configurar o MobileNavigator 6" na página 43. Livro de percursos: Abre a janela LIVRO DE PERCURSOS. Lá poderá inciar ou terminar o registo do caderneto roteiro. Mais informações encontram-se no capítulo "Caderneto roteiro" na página 42. Rotas memorizadas: Abre uma janela, na qual poderá carregar uma rota já memorizada. - 32 - Opções Manual do utilizador MobileNavigator 6 Status GPS: Abre a janela STATUS GPS. Lá, poderá ver os detalhes sobre a recepção GPS. Também é possível memorizar os dados da posição actual. Mais informações encontram-se no capítulo "Status GPS, memorizar a posição actual" na página 40. Endereço próprio: Memoriza o endereço seleccionado como seu endereço. Assim, você sempre poderá iniciar a navegação a este destino rapidamente, tocando no sensor de superfície Para casa na janela principal. Mostrar o mapa: Abre o mapa no modo Procurar destino. Aqui pode determinar um destino de navegação directamente no mapa. Mais informações encontram-se no capítulo "Determinar um destino no mapa" na página 25. Apagar: Apaga o destino seleccionado da lista PREFERÊNCIAS ou a rota seleccionada da lista ROTAS MEMORIZADAS. Uma janela de diálogo intima-o a confirmar o apagar. Rota nova: Apaga o ponto de partida e todos os pontos da rota da janela PLANO DA ROTA, para que possa planear uma rota nova. Eventualmente memoriza a rota planeada previamente! Informações sobre o produto: Abre uma janela que contem informações sobre a versão do software instalada. Memorizar a rota: Abre uma janela, na qual você poderá memorizar a rota planeada sob uma designação determinada. Mais informações encontram-se no capítulo "Memorizar a rota" na página 30. Plano da rota: Abre a janela PLANO DA ROTA. Aqui, você pode planear rotas, administrar rotas planeadas e iniciar a navegação numa rota planeada. Mais informações encontram-se no capítulo "Rotas com etapas" na página 28. Perfil da rota: Abre a janela PERFIL DA ROTA. Lá poderá ver e eventualmente alterar as opções para o cálculo da rota. Simulação: Faz a simulação duma navegação na roda indicada. Esta simulação também pode ser feita sem recepção-GPS. Só rotas com um comprimento máximo de 100 km poderão ser simuladas. Opções - 33 - Manual do utilizador MobileNavigator 6 Memorizar um comando de voz: Abre uma janela que o intimará a dar o comando oral para o destino seleccionado ao PDA. Mais informações para criar comandos orais constam no capítulo "Elaborar um comando oral" na página 27. Mais informações para inciar uma navegação "a comando" constam no capítulo "Comando de voz" na página 25. Alterar o nome: Abre uma janela, na qual poderá alterar o nome do destino seleccionado ou a rota seleccinada. Trâfego: Abre a janela INFORMAÇÕES DE TRÂNSITO, na qual as mensagens existentes são listadas. Mais informações constam no capítulo "TMC (Informações de trânsito)", página 41. Ajustes de fábrica: Abre uma janela, na qual pode resetar todos os ajustes aos ajustes de fábrica. Apagar o destino: Apaga o destino marcado da lista (ÚLTIMOS DESTINOS ou PREFERÊNCIAS). Uma janela de diálogo intima-o a confirmar o apagar. Memorizar o destino: Memoriza o endereço indicado na lista PREFERÊNCIAS. Mais informações encontram-se no capítulo "Memorizar destino" na página 27. Juntar à rota: Abre o plano de rota. O endereço entrado é juntado como primeiro ponto da rota duma rota nova. Mais informações encontram-se no capítulo "Rotas com etapas" na página 28. 8 Trabalhar com o mapa 8.1 Material de mapas Mesmo se tiver memorizado vários mapas de navegação no cartão de memória do seu aparelho de navegação, o MobileNavigator 6 sempre só poderá trabalhar com um mapa. ▶ 8.2 Toque em Opções > Ajustes > Mapa actual, para ver o mapa que está sendo utilizado. Lá, também poderá seleccionar um outro mapa. Mapa no modo Visualização prévia Você indicou um destino e tocou no sensor de superfície Iniciar a navegação. - OU - - 34 - Trabalhar com o mapa Manual do utilizador MobileNavigator 6 Você planeou ou carregou uma rota e tocou no sensor de superfície Mostrar a rota. O mapa abre-se no modo Visualização prévia. A rota inteira é mostrada. 1 O destino está marcado com uma bandeirinha. Se você deixar mostrar uma rota planeada ou carregada, o ponto de partida e todos os pontos da rota estarão marcados com uma bandeirinha. 2 A rota está salientada em cor de laranja. 3 Um triângulo cor de laranja representa a posição actual. Se deixar mostrar uma rota planeada ou carregada e o ponto de partida não for a sua posição actual, a posição actual eventualmente não será mostrada na visualização prévia. 4 Numa pequena caixa de informação, é mostrado o percurso inteiro, a duração presumível do percurso e o tempo de chegada presumível. Estas informações podem ser mostradas ou ocultadas com Opções > Ajustes > Ajustes básicos. Se deixar mostrar uma rota com várias etapas, as informações para cada etapa também serão mostradas. ▶ Toque no sensor de superfície Perfil da rota para ver e eventualmente modificar os ajustes, nos quais o cálculo da rota se baseiam. ▶ Toque no sensor de superfície Iniciar a navegação para iniciar a viagem. Trabalhar com o mapa - 35 - Manual do utilizador MobileNavigator 6 Se deixar mostrar uma rota planeada ou carregada, a rota eventualmente será calculada novamente. A sua posição actual será considerada no cálculo como ponto de partida. Primeiro, a navegação vai ao primeiro ponto da rota indicado. ▶ 8.3 Toque no sensor de superfície (Procurar destino) para ver o mapa no modo Procurar destino. (vide "Mapa no mod Procurar destino", página 38) Mapa no mod Navegação A navegação foi iniciada, depois de mostrar a rota no modo Visualização prévia. O mapa abre-se no modo Navegação. 1 Aqui é mostrada a sinalização que deve observar. 2 Aqui são mostrados eventuais limites de velocidade vigentes. 3 No pequeno campo com seta é apresentada a segunda próxima acção através de curtas acções a efectuar por ordem. 4 O campo de seta grande mostra uma representação esquemática do próximo cruzamento, no qual você deve virar. Abaixo consta a distância a este cruzamento. - 36 - Trabalhar com o mapa Manual do utilizador MobileNavigator 6 Quando aproximar-se do cruzamento, uma representação de ponto substituirá a indicação da distância: Ao aproximar-se do cruzamento, mais pontos amarelos ficarão visíveis. Se não tiver de virar durante muito tempo, aparecerá uma seta recta, que indica a distância durante a qual deverá seguir o percurso da estrada. 5 A rota está marcada em cor de laranja. 6 A altura sobre o nível do mar e a velocidade actual são mostradas. 7 Um triângulo cor de laranja indica a sua posição actual no mapa. Nisso, uma parte do mapa modifica-se continuamente para sempre mostrar a posição actual no centro do mapa. 8 No campo Total, é mostrado o percurso inteiro, a duração presumível do percurso e o tempo de chegada presumível. 9 Se estive a navegar numa rota com várias etapas, no campo Etapa será mostrado o percurso, a duração presumível do percurso e o tempo de chegada presumível para a etapa actual. 10 As vias que o levam ao seu percurso são mostradas em cor de laranja. 11 No campo superior da estrada consta a designação da parte do percurso que você deverá percorrer a seguir. 12 No campo inferior da estrada consta a designação da parte do percurso, na qual encontra-se actualmente. Nota: É possível configurar a indicação de muitas das áreas supra referenciadas sob Opções > Ajustes > Ajustes básicos. Algumas indicações só funcionarão quando as informações correspondentes estiverem disponíveis no material de mapas. Nota: Se tocar num campo de seta, a indicação verbal actual será repetida. ▶ Toque no sensor de superfície (Procurar destino) para ver o mapa no modo Procurar destino. (vide "Mapa no mod Procurar destino", página 38) Trabalhar com o mapa - 37 - Manual do utilizador MobileNavigator 6 Terminar a navegação ▶ Toque no sensor de superfície (Voltar) para terminar a navegação. Uma janela de diálogo o intima a confirmar isso. Funções do mapa no modo Navegação ▶ Toque num ponto qualquer no mapa no modo Navegação. São expostos sensores de superfície com diversas funções. 2D/3D: Muda entre o modo 2D e 3D. O ícone do modo actualmente ajustado é mostrado em cor de laranja. Dia/Noite: Muda entre os modos do visor "Dia" e "Noite". O ícone do modo actualmente ajustado é mostrado em cor de laranja. Destino intermediário: Abre um menu para a introdução dum destino intermediário. Então, a navegação primeiro irá a este destino intermediário. A seguir, a navegação continuará a viagem ao destino original. Evitar o próximo ponto da rota: Toque neste sensor de superfície para omitir o próximo ponto de rota. Este sensor de superfície estará inactivo, se você ainda desejar percorrer menos de 2 pontos de rota. Bloqueio: Toque neste sensor de superfície para bloqueiar uma parte do trajecto, isso é, para calcular uma rota em volta desta parte, p.ex. porque soube dum congestionamento nesta parte do trajecto. Toque novamente neste sensor de superfície, para eliminar o bloqueio. Destinos especiais na rota: Toque neste sensor de superfície para mostrar a destinos especiais na sua rota. Assim saberá rapidamente p.ex. a distância até a próxima área de descanço. Um destino mostrado também pode ser inserido como destino intermediário, se tocar no sensor de superfície na lista. 8.4 (Destino intermediário) à direita do seu registo Mapa no mod Procurar destino O mapa sempre estará no modo Procurar destino, quando você ver um retículo nela. Se você estiver viajando, o mapa não se modificará. O norte sempre é mostrado em cima. - 38 - Trabalhar com o mapa Manual do utilizador MobileNavigator 6 Aumentar o zoom: A parte do mapa mostrada ficará maior, mas menos detalhes serão mostrados. Reduzir o zoom: A parte do mapa mostrada ficará menor, mas mais detalhes serão mostrados. Zoom: Se este sensor de superfície estiver activo, você poderá desenhar uma parte do mapa com o pino ou com o dedo. Desenhe a parte do mapa do lado superior esquerdo ao lado inferior direito. Então ela será adaptada ao tamanho do visor. Desenhe a parte do mapa do lado inferior direito para o lado superior esquerdo. Assim, o zoom sairá do mapa. Deslocar: Se este sensor de superfície estiver activo, você poderá modificar a parte do mapa mostrada com o pino ou com o dedo. Desloque o mapa para o sentido desejado. Rota inteira: Mostra a rota inteira no mapa. Posição actual: Selecciona a parte do mapa, mostrando a posição actual no centro. Trabalhar no modo Procurar destino Toque no ponto ao qual deseja navegar. O ponto de destino em que tocou aparece abaixo do retículo. Trabalhar com o mapa - 39 - Manual do utilizador MobileNavigator 6 No campo no terço inferior do visor são mostradas as coordenadas geográficas do ponto de destino e o endereço correspondente. Toque no sensor de superfície (OK). São expostos sensores de superfície com diversas funções. Navegar para lá: Inicia a navegação ao ponto seleccionado. Se actualmente estiver numa navegação, ela será abortada. Destino intermediário: Introduz o ponto seleccionado como destino intermediário. Então, a navegação primeiro irá a este destino intermediário. A seguir, a navegação continuará a viagem ao destino original. Esta função só estará activa, se você estiver numa navegação. Definir como destino: Adiciona o ponto da rota seleccionada como último ponto da rota planeada. Se o plano da rota não esteve aberto, o ponto seleccionado será o primeiro ponto da rota dum plano da rota novo. Memorizar: Abre a janela MEMORIZAR O DESTINO SOB.... Pode introduzir uma designação, sob o qual o ponto indicado será memorizado na lista PREFERÊNCIAS. Mais informações encontram-se no capítulo "Memorizar destino" na página 27. Buscar nos arredores: Abre a janela DESTINO ESPECIAL NA PROXIMIDADE. Lá, poderá procurar destinos na proximidade do ponto indicado. (vide "Destino especial na proximadade", página 20) ▶ Toque no sensor de superfície (Procurar destino) para terminar o modo Procurar destino. Você voltará à janela, na qual este modo foi iniciado. ▶ (Voltar), para voltar à janela Toque no sensor de superfície principal. Se você estiver numa navegação, será intimado a confirmar o aborto da navegação. 9 Funções úteis 9.1 Status GPS, memorizar a posição actual Na janela STATUS GPS encontra-se um resumo sobre os dados que o sistema de navegação calcula dos sinais GPS recebidos. A posição actual pode ser memorizada na lista PREFERÊNCIAS. O status GPS pode acessado através das opções de várias janelas. 1. Toque em Opções > Status GPS. 2. Toque no sensor de superfície Memorizar posição. - 40 - Funções úteis Manual do utilizador MobileNavigator 6 A janela de diálogo MEMORIZAR O DESTINO SOB... abre-se. O cursor pisca no campo Designação. 3. Insira um nome para o destino. 4. Indique se deseja ajustar a posição actual como endereço próprio. 5. Toque no sensor de superfície Memorizar. 9.2 TMC (Informações de trânsito) Se um receptor TMC já estiver integrado no seu aparelho ou se tiver conectado um receptor TMC externo, o sistema de navegação disporá de informações de trânsito actuais. Caso necessário, ele poderá modificar a rota dinamicamente, p. ex. para evitar um congestionamento. As mensagens de trânsito actuais podem ser acessadas através das opções de muitas janelas. 1. Toque em Opções > Trâfego. A janela INFORMAÇÕES DE TRÂNSITO abre-se. Acima da lista, o sensor de superfície Informações de trânsito mostra o tipo de informações de trânsito listadas e a quantidade de mensagens existentes. 2. Toque no sensor de superfície Informações de trânsito para determinar quais informações deverão ser mostradas. Para cada informação de trânsito da lista são mostradas informações sobre o lugar e o tipo de impedimento. 3. Toque numa mensagem para ver os detalhes. O sistema de navegação pode Evitar ( ) ou Ignorar ( ) os impedimentos na rota. O sensor de superfície Evitar / Ignorar mostra o respectivo status. 4. Toque no sensor de superfície para seleccionar o outro ajuste. 5. Toque no sensor de superfície (Voltar) para fechar a janela INFORMAÇÕES DE TRÂNSITO novamente. 9.3 Ajustes informações de trânsito 1. Na janela INFORMAÇÕES DE TRÂNSITO, toque em Opções > Ajustes informações de trânsito. Na janela AJUSTES INFORMAÇÕES DE TRÂNSITO pode ajustar ou configurar o emissor TMC, para determinar se e como a recepção da informação de trânsito correspondente influenciará a sua rota. Funções úteis - 41 - Manual do utilizador MobileNavigator 6 Modo de sintonização Toque no sensor de superfície Modo de sintonização e determine o ajuste do emissor, do qual as informações de trânsito serão recebidas. ▶ Automaticamente: Com os sensores de superfície de setas na área Emissor, poderá ajustar um outro emissor. O sistema procurará o mesmo emissor numa outra sequência, se a recepção ficar ruim. ▶ Manter o emissor: Com os sensores de superfície de setas na área Emissor, poderá ajustar um outro emissor. O sistema procurará o mesmo emissor numa outra frequência, se a recepção ficar ruim. ▶ Manter a frequência: Com os sensores de superfície de seta na área Emissor, poderá ajustar uma outra frequência. O sistema não procurará um outro emissor, se a recepção ficar ruim. Cálculo novo da rota Toque no sensor de superfície Cálculo novo da rota e determine como devem ser consideradas as mensagens de trânsito novas que influenciam a sua rota. 9.4 ▶ Automaticamente: Uma rota alternativa é calculada automaticamente. ▶ A pedido: A mensagem é mostrada. Nesta janela, poderá determinar se uma rota alternativa deverá ser calculada ou não. Caderneto roteiro É possível deixar MobileNavigator 6 manter um caderneto roteiro. O caderneto roteiro é memorizado no arquivo "Logbook.xls". O arquivo pode ser aberto com Microsoft® Excel®. Cada percurso registado é adicionado como registo novo no fim da tabela. No primeiro registo dum percurso, o arquivo "Logbook.xls" é gerado no directorio do programa do MobileNavigator 6. Se você removê-lo, uma arquivo novo será gerado no próximo registo dum percurso. Nota: Ao mesmo tempo, os percursos também serão registados num arquivo compatível com o programa WISO Sparbuch 2007. O nome deste arquivo è "MN6DriversLog.bin". Ele também encontra-se na pasta Logbook no directorio do programa do MobileNavigator 6. Nota: Se o registo do carderneto roteiro estiver incializado, cada movimento do veículo será registado, mesmo se não tiver inciado uma navegação. - 42 - Funções úteis Manual do utilizador MobileNavigator 6 Inicializar o registo 1. Toque em Opções > Livro de percursos. 2. Faças as introduções necessárias. 3. Toque no sensor de superfície Iniciar. Terminar o registo 1. Toque em Opções > Livro de percursos. 2. Toque no sensor de superfície Parar. Nota: Ao alcançar o destino duma navegação, uma janela de diálogo se abrirá. Indique se deseja terminar o registo do caderneto roteiro ou não. 10 Configurar o MobileNavigator 6 A janela AJUSTES é o ponto de partida para todas as adaptações, com as quais você ajustará o seu MobileNavigator 6, de acordo com as suas preferências. Os ajustes são acessíveis através das opções de muitas janelas. ▶ Toque em Opções > Ajustes. A janela AJUSTES tem vários sensores de superfície: Mapa actual, Destinos especiais, Ajustes básicos e Perfil da rota. Toque num sensor de superfície para abrir a janela de ajustes correspondente. Os ajustes das janelas individuais estão distribuidos sobre várias páginas do visor. Pode folhear com os sensores de superfície (Para a esquerda) e ▶ (Para a direita). Alguns ajustes só podem aceitar dois ou três valores diferentes. Estes ajustes são reconhecidos no sensor de superfície (Alterar). Todos os valores possíveis são mostrados. O valor actualmente válido é salientado em preto. Toque no sensor de superfície valores possíveis. ▶ (Alterar) para mudar entre os Alguns ajustes podem aceitar muitos valores diferentes. Estes ajustes são reconhecidos no sensor de superfície valor actualmente válido é mostrado. Toque no sensor de superfície (Lista). O (Lista). Uma lista com dos valores possíveis abre-se. O valor actualmente válido está marcado. Configurar o MobileNavigator 6 - 43 - Manual do utilizador MobileNavigator 6 Toque no valor desejado. Agora, ele está marcado. Toque no sensor de superfície OK. A lista fecha-se. O valor novo é mostrado. ▶ Para cada ajuste existe um sensor de superfície (Ajuda). Se tocar nele, será mostrada uma explicação detalhada do respectivo ajuste. Janelas de ajustes podem ser fechadas de duas maneiras: ▶ Toque no sensor de superfície Pronto. Alterações feitas serão aceites. ▶ Toque no sensor de superfície Abortar. Alterações feitas não serão aceites. A janela AJUSTES abre-se novamente. - 44 - Configurar o MobileNavigator 6 Manual do utilizador MobileNavigator 6 11 Índice remissivo A Ajustes............................................. 44 Ajustes de fábrica............................ 35 Ajustes GPS Asistente GPS ............................ 11 Configurar manualmente ............ 11 Ajustes informações de trânsito Cálculo novo da rota................... 43 Informações de trânsito .............. 42 Modo de sintonização................. 43 TMC ............................................ 42 Apoio ................................................. 5 C Cálculo novo da rota ....................... 43 Comando oral.................................. 26 Contactos ........................................ 24 Convenções no manual .................... 4 D Destino Acesso rápido ............................. 22 Comando oral ....................... 26, 28 Contactos.................................... 24 Destino especial ......................... 20 Na proximidade ...................... 20 No país inteiro ........................ 21 Numa cidade .......................... 21 Destino novo............................... 18 Do mapa ..................................... 25 Endereço próprio ........................ 28 Entrar o endereço ....................... 19 Iniciar a navegação..................... 26 Memorizar ................................... 27 Meus destinos............................. 23 Preferências................................ 24 Últimos destinos ......................... 23 Destino especial Acesso rápido ............................. 22 Na proximidade........................... 20 Índice remissivo No país inteiro ............................ 21 Numa cidade .............................. 21 Destino novo................................... 18 E Endereço próprio ............................ 25 Energia ........................................... 14 Entrada de dados ........................... 16 Entrar dados ................................... 16 G Garantia ............................................ 4 GPS Falha da recepção...................... 17 Inicializar .................................... 18 Receptor..................................... 10 Símbolos .................................... 14 Sinais.......................................... 12 H Hotline............................................... 5 I Informações de trânsito Cálculo novo da rota .................. 43 Modo de sintonização ................ 43 Símbolos .................................... 15 Informações sobre o produto.......... 34 Instruções de segurança ................ 12 J Janela principal............................... 18 L Livro de percursos .................... 33, 43 - 45 - Manual do utilizador MobileNavigator 6 M Manual Convenções .................................. 4 Símbolos ....................................... 4 Mapa Navegação.................................. 37 Procurar destino ......................... 39 Visualização prévia..................... 35 Marca registada................................. 4 Menu ............................................... 16 Meus destinos ................................. 23 MobileNavigator 6 Activar........................................... 9 GPS ............................................ 10 Iniciar .......................................... 17 Instalar .......................................... 8 Registar ........................................ 9 Terminar ..................................... 17 Modo de sintonização ..................... 43 Apagar........................................ 30 Indicar......................................... 30 Ordem ........................................ 30 Posição actual Memorizar .................................. 41 R Rotas Administrar ................................. 30 Calcular novamente ................... 31 Iniciar a navegação .................... 32 Memorizar .................................. 31 Planeamento .............................. 29 Ponto de partida ......................... 29 Pontos da rota ............................ 30 Simulação................................... 32 S Opções ...................................... 16, 33 Serviço.............................................. 5 Símbolos Energia ....................................... 14 GPS............................................ 14 Informações de trânsito.............. 15 TMC............................................ 15 Símbolos no manual ......................... 4 Simulação ....................................... 32 Status GPS ..................................... 41 Suporte ........................................... 11 P T Para casa ........................................ 25 PDA Instalar ........................................ 11 Suporte ....................................... 11 Plano da rota ................................... 28 POI Acesso rápido ............................. 22 Na proximidade........................... 20 No país inteiro............................. 21 Numa cidade............................... 21 Pontos da rota Teclado ........................................... 15 Teclado de software ....................... 15 TMC Cálculo novo da rota .................. 43 Modo de sintonização ................ 43 Símbolos .................................... 15 N Navegação Iniciar .................................... 26, 32 Sem recepção GPS .............. 27, 32 O - 46 - V Volume do som............................... 14 Índice remissivo