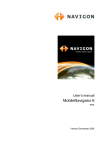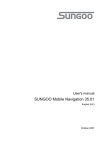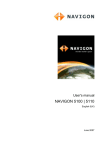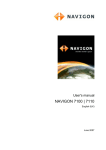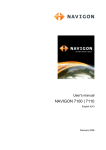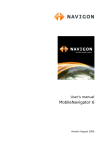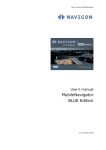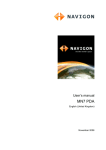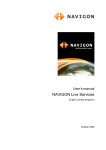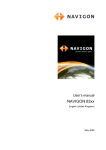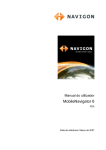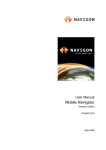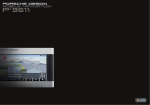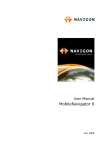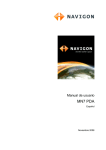Download Navigon MobileNavigator 6 PDA V6.1
Transcript
User’s manual MobileNavigator 6 PDA Version March 2007 Imprint NAVIGON AG Schottmüllerstraße 20A D-20251 Hamburg The information contained herein may be changed at any time without prior notification. This manual nor any parts thereof may not be reproduced for any purpose whatsoever without the express written consent of NAVIGON AG, nor transmitted in any form either electronically or mechanically, including photocopying and recording. All technical specifications, drawings etc are subject to copyright law. © Copyright 2007, NAVIGON AG All rights reserved. User’s manual MobileNavigator 6 Table of contents 1 Introduction .......................................................................................4 1.1 1.2 1.3 2 4 1.1.1 Conventions ...............................................................................4 1.1.2 Symbols......................................................................................4 Legal notice ..............................................................................................4 1.2.1 Liability .......................................................................................4 1.2.2 Trademarks ................................................................................4 Support.....................................................................................................5 Before you begin...............................................................................7 2.1 3 About this manual.....................................................................................4 Software Installation .................................................................................7 2.1.1 Without a pre-installed memory card..........................................7 2.1.2 With a pre-installed memory card...............................................8 2.1.3 Register and activate the software .............................................8 2.2 Connecting a GPS receiver......................................................................9 2.3 Installing the hardware in a vehicle ........................................................10 2.4 Power supply for the PDA and GPS receiver.........................................11 2.5 Navigation with GPS ..............................................................................11 2.6 Important safety information...................................................................11 2.6.1 Navigation safety information ...................................................11 2.6.2 Safety information for external GPS receivers .........................12 2.6.3 Safety guidelines when installing in your car............................12 Operating the navigation software ................................................13 3.1 Volume ...................................................................................................13 3.2 Information .............................................................................................13 3.3 Software keyboard .................................................................................14 3.4 Lists ........................................................................................................15 3.5 Options ...................................................................................................15 3.6 Menus.....................................................................................................15 Navigation .......................................................................................16 4.1 Starting MobileNavigator ........................................................................16 4.1.1 4.2 Initialising the GPS-receiver .....................................................17 Specifying a new destination..................................................................17 4.2.1 User’s manual Specify destination country ......................................................18 Table of contents I User’s manual MobileNavigator 6 4.3 5 6 Address of destination..............................................................18 4.2.3 Special destinations .................................................................19 4.2.4 Quick Access Points of Interest................................................21 4.2.5 Information about the destination .............................................21 Select a stored destination .....................................................................22 4.3.1 Last Destinations......................................................................22 4.3.2 Favourites.................................................................................22 4.3.3 Contacts ...................................................................................23 4.4 Navigation homewards...........................................................................23 4.5 Determining destinations on the map.....................................................24 4.6 Voice command......................................................................................24 4.7 Starting navigation..................................................................................25 Destination management ...............................................................25 5.1 Saving a destination ...............................................................................26 5.2 Defining a destination as home address ................................................26 5.3 Storing a voice command.......................................................................26 Routes with various stages............................................................27 6.1 6.2 6.3 7 8 4.2.2 Itinerary ..................................................................................................27 6.1.1 Enter the starting point .............................................................27 6.1.2 Enter route stages ....................................................................28 6.1.3 Edit route stages ......................................................................28 Managing routes.....................................................................................28 6.2.1 Save route ................................................................................29 6.2.2 Load route ................................................................................29 Navigation ..............................................................................................29 6.3.1 Calculate and display the route ................................................29 6.3.2 Simulating the route .................................................................29 6.3.3 Starting navigation....................................................................30 Options ............................................................................................31 Working with the map.....................................................................33 8.1 Maps.......................................................................................................33 8.2 Map in Preview mode.............................................................................33 8.3 Map in Navigation mode.........................................................................34 8.4 Map in Destination search mode............................................................37 II Table of contents User’s manual User’s manual MobileNavigator 6 9 10 11 Useful functions..............................................................................39 9.1 GPS status, store current location..........................................................39 9.2 TMC (Traffic Information) .......................................................................39 9.3 TMC Settings..........................................................................................40 9.4 Logbook..................................................................................................41 Configuring MobileNavigator 6......................................................41 Index ................................................................................................43 User’s manual Table of contents III User’s manual MobileNavigator 6 1 Introduction 1.1 About this manual 1.1.1 Conventions For better legibility and clarification, the following styles are used in this manual: Bold italics: Registered names, company and product descriptions. SMALL CAPITALS: Window and dialogue box titles. Bold: Highlighting of important parts in the text. Underlined: Descriptions of buttons, input fields and other elements in the user interface. 1.1.2 Symbols The following symbols refer to specific passages of text: Instructions and tips for operating the software Further detailed information and explanations. Warnings 1.2 Legal notice 1.2.1 Liability The software and documentation are subject to change without notice. NAVIGON AG is not liable for the accuracy of the information contained in this manual or for damages resulting from the use of this manual. To improve the quality of our products and our services, we appreciate all suggestions for improvement and all error notices. 1.2.2 Trademarks All brands and trademarks mentioned in this document are possibly registered by third parties and are subject to the current legislation and to the rights of their respective owners without reservation. All mentioned names of products, societies, or brands may be registered -4- Introduction User’s manual MobileNavigator 6 trademarks of their respective owners. All rights that are not explicitly accorded, are reserved. The absence of an explicit labelling of registered trademarks does not imply that this brand is not subject to the rights of a third party. Windows and ActiveSync are trademarks of the Microsoft Corporation. Navigon is a registered trademark of NAVIGON AG. 1.3 Support Our service team employees are available via telephone or Email in many countries. You can find additional information at the NAVIGON AG Website under (www.navigon.com) in the "Service & Support" section. Telephone Support Note: All quoted costs refer to calls made from a landline within the relevant country. Germany Telephone: Service times: Costs: 01805-6284466 Monday to Saturday from 8 to 20 hrs CET 0.14 €/min. Belgium Telephone: Service times: Costs: 0900-70016 Monday to Friday from 8 to 20 hrs CET 0.45 €/min. + 0.05 €/ per call Denmark Telephone: Service times: Costs: 901-31033 Monday to Friday from 8 to 20 hrs CET 3.00 DKK/min. Finland Telephone: Service times: Costs: Introduction 0600-413414 Monday to Friday from 9 to 21 hrs (local time) 0.50 €/min. -5- User’s manual MobileNavigator 6 France Telephone: Service times: Costs: 0891-650065 Monday to Saturday from 8 to 20 hrs CET 0.225 €/min. Great Britain Telephone: Service times: Costs: 0905-8480701 Monday to Friday from 7 to 19 hrs (local time) 0.25 GBP/min. Telephone: Service times: Costs: 166-205301 Monday to Friday from 8 to 20 hrs CET 0.40 €/min. + 0.09 €/ per call Italy Netherlands Telephone: Service times: Costs: 0900-0400468 Monday to Friday from 8 to 20 hrs CET 0.30 €/min. + 0.045 €/ per call Norway Telephone: Service times: Costs: 820-33050 Monday to Friday from 8 to 20 hrs CET 3.26 NOK/min. Telephone: Service times: Costs: 0820-240437 Monday to Friday from 8 to 20 hrs CET 0.145 €/min. Austria Sweden Telephone: Service times: Costs: 0900-1001110 Monday to Friday from 8 to 20 hrs CET 4.00 SEK/min. Switzerland Telephone: Service times: Costs: -6- 0848-662544 Monday to Friday from 8 to 20 hrs CET 08 - 17 hrs: 0.11 CHF/min 17 - 22 hrs: 0.09 CHF/min 22 - 08 hrs: 0.06 CHF/min. Introduction User’s manual MobileNavigator 6 Spain Telephone: Service times: Costs: 807-001205 Monday to Friday from 8 to 20 hrs CET 08 - 20 hrs: 0.356 €/min. + 0.104 €/ per call 20 - 08 hrs: 0.288 €/min. + 0.104 €/ per call USA During the warranty period: Telephone: +1-888-8480701 Service hours: Monday thru Friday from 9:00am to 8:00pm CST Cost: No charge After the warranty period has expired: Please visit our website at www.navigon.com/site/us. Other countries Telephone: Service times: Costs: +49-221-2888-999 Monday to Friday from 8 to 20 hrs CET dependent on telephone provider Support via Email Danish: German: English: Finish: French: Italian: Dutch: Norwegian: Swedish: Spanish: [email protected] [email protected] [email protected] [email protected] [email protected] [email protected] [email protected] [email protected] [email protected] [email protected] 2 Before you begin 2.1 Software Installation 2.1.1 Without a pre-installed memory card On the MobileNavigator DVD-ROM you will find an installation tool which guides you through the transfer of the required files onto a memory card. Proceed as follows: 1. Insert an empty memory card into the card reader of your PC. 2. Insert the MobileNavigator DVD-ROM into your DVD drive. Before you begin -7- User’s manual MobileNavigator 6 The installer tool starts automatically. 3. Follow the instructions on the display. 4. When the data transfer is complete, insert the memory card into your navigation device. Proceed as described in the next section. Note: if the installer tool fails to start automatically, open Windows Explorer. Select the directory for your DVD drive and double-click on "Start.exe". 2.1.2 With a pre-installed memory card If you received a pre-installed memory card with your purchase, or if you have transferred the required files to the memory card yourself, then you need only to insert it into your navigation device. The software will be installed. After the installation is completed, you will be able to start the navigation software in the same way you start any other program on your PDA. 2.1.3 Register and activate the software The first time MobileNavigator is started, the REGISTRATION window opens, where you will be prompted to carry out the registration. You will need the device ID and serial number for the registration. The device ID will be displayed in a window during the registration process. You will find the serial number on the Registration Card, which is in the MobileNavigator DVD cover. Registration can be undertaken Via Internet or Via Hotline. 1. Tap the Next button in the REGISTRATION window. Registration via the Hotline 2. Tap the Via Hotline button. The Hotline number and the device ID are displayed. 3. Make a note of the Hotline number and tap the OK button. A window opens in which you can enter the activation code. Have the serial number and device ID at the ready. 4. Call the telephone number given. A member of the support staff will ask you for the serial number and device ID. After a brief check, you will be given the activation code. Please make a careful note of it! 5. Proceed as described in the next section but one, "Activation of the software". -8- Before you begin User’s manual MobileNavigator 6 Registration via Internet 2. Tap the Via Internet button. The Internet address of NAVIGON AG and the device ID will be shown. 3. Make a note of the device ID and tap OK. A window opens in which you can enter the activation code. Have the serial number and device ID at the ready. 4. Go to the specified Website. 5. Select your country. 6. Click on Product registration. 7. Follow the instructions on the display. The activation code will be displayed at the end of the registration dialog. Please make a careful note of it! A MyNavigon account will be created during the registration process. You will receive the access data shortly after registration by E-mail at the E-mail account you specified. 8. Proceed as described in the next section, "Activation of the software". Activation of the software 1. Enter the activation code into the PDA. 2. Tap the Next button. If the activation process was successful, a corresponding message will be displayed. 3. Tap the OK button. 2.2 Connecting a GPS receiver Note: in order to navigate with MobileNavigator 6 PDA Edition you will need a GPS receiver which supports the NMEA protocol. This type of GPS receiver may be integrated into your PDA. Please refer to your PDA manual. You may have purchased MobileNavigator 6 PDA Edition as part of a package which includes the required components. Otherwise, you can buy a suitable receiver in specialist stores or online from NAVIGON under www.navigon.com. ▶ Before you begin Connect the GPS receiver if it has to be connected to the PDA with a cable and possibly to a power source. -9- User’s manual MobileNavigator 6 ▶ If the GPS receiver is not integrated into the PDA, switch it on and position it as far forward as possible under the windscreen, flat against the dashboard. Configuring GPS When you start MobileNavigator for the first time, the GPS CONFIGURATION window opens up. You can undertake the GPS configuration manually, or use a wizard. This configuration will be applied to each subsequent start of MobileNavigator. If you want to use a different GPS receiver, then you will have to repeat the configuration process. ▶ Tap on Options > GPS status > Settings, in order to enter the GPS configuration screen. GPS Wizard ▶ Tap GPS Wizard and follow the instructions on the screen. As soon as the connection has been configured, the main window opens. Configure Manually If the GPS receiver configuration failed, you will have to configure the GPS receiver manually. 1. Tap the Configure Manually button. 2. Enter the required details. You will find the data in the GPS receiver manual. 3. Tap the OK button. As soon as the connection has been configured, the main window opens. Note: GPS reception can be impaired by heated windscreens or by metallic windscreens. If necessary, use an external antenna. You can obtain an external antenna from our support team via our online shop or from specialist stores. 2.3 Installing the hardware in a vehicle We recommend the usage of a a special cradle for your mobile phone, in order to ensure safe operation of the navigation system in a vehicle. This ensures that the display can be easily read and that the driving instructions from the system can be understood. You can purchase a special cradle for your mobile phone in specialist stores. - 10 - Before you begin User’s manual MobileNavigator 6 A universal cradle for all phone types is also available online from NAVIGON under www.navigon.com. 2.4 Power supply for the PDA and GPS receiver It is recommended to connect the PDA and GPS receiver to an external power supply source, especially for longer trips. Charging cables for connection to the cigar lighter socket are available for almost all devices in specialist stores. These cables are often also available online from the PDA manufacturer or GPS receiver manufacturer. If you want to power several devices from your vehicle's cigar lighter socket, then you will need an adapter, which is available in specialist stores. A three-way adapter is also available online from NAVIGON under www.navigon.com. 2.5 Navigation with GPS GPS is based on a total of 24 satellites that circle the earth and, in doing so, are constantly transmitting their position and the current time. The GPS receiver receives this data and calculates its own geographical position on the basis of the information broadcast by the various satellites. For a sufficiently precise positioning it is necessary to obtain the data from at least three satellites. With the data from 4 or more satellites the altitude above sea level can also be ascertained. The determination has an accuracy of about 3 yards. Once MobileNavigator has determined your position, this position can be used as a starting point for a route calculation. The map data on the server of NAVIGON AG includes the geographical coordinates of all digitally recorded points of interest, streets and places. From this the server can calculate a route from any given starting point to a destination. The calculation of the current position and its representation on the map takes place once every second. So your current position is always shown on the map. 2.6 Important safety information In your own interest, read the following notices and safety information carefully before starting up your navigation system. 2.6.1 Navigation safety information Use of the navigation system is at the user's own risk. Before you begin - 11 - User’s manual MobileNavigator 6 Caution! To prevent accidents, do not program the navigation system while driving. Caution! Do not look at the display unless it is absolutely safe to do so! Caution! Traffic regulations have priority over any instructions from the navigation system. Caution! Only follow the instructions of the navigation system when the circumstances and the road traffic regulations allow doing so. The navigation system will guide you to your destination even if you deviate from your calculated route. Note: If you have not understood the instructions or if you are not sure about what to do next you may quickly refer to the map or arrow view of your navigation system. 2.6.2 Safety information for external GPS receivers Caution! Do not lay the cable directly next to safety-relevant devices and supply lines. Caution! Check all safety-relevant equipment in the car after installation. Caution! Remove the plug from the power supply of the GPS receiver when you park the car, as the receiver consumes electricity and could discharge the car's battery. Caution! Ensure that the GPS receiver is installed in such a way as not to impede the safe operation of the vehicle. 2.6.3 Safety guidelines when installing in your car Caution! Do not attach the cradle for the PDA or GPS receiver in the functional space of the airbags. Caution! Attention: When installing the cradle, ensure that it does not represent a risk in the event of an accident. Caution! Attention: When installing the cradle, ensure that it does not represent a risk in the event of an accident. - 12 - Before you begin User’s manual MobileNavigator 6 3 Operating the navigation software 3.1 Volume The volume of the spoken driving instructions from MobileNavigator can be adjusted during the navigation. You have started a navigation. The map is in Navigation or Destination search mode. 1. Tap the Volume button. The volume bar opens. It contains three buttons for adjusting the volume. Louder, 2. Tap the Quieter, Volume on/off. Volume button again. The volume bar closes. 3.2 Information Symbols located at the top of the screen are used to display information. GPS The GPS symbol can show the following GPS-reception status: No GPS: The built-in GPS receiver is not operational. Contact customer service if the problem persists. No Signal: Data is being received from less than three satellites. The position cannot be calculated. GPS Ready: Data is being received from at least three satellites. The position can be calculated. Refer to chapter "GPS status, store current location" on page 39 for detailed information regarding the GPS status. Energy The Energy symbol can display the following conditions of the built-in battery: Operating the navigation software - 13 - User’s manual MobileNavigator 6 The device is being supplied by an external power source. The battery is being charged. The device is being supplied by its internal battery. The battery charge is sufficient. The device is being supplied by its internal battery. The battery charge is low. Direction The Direction symbol shows you in which direction you are currently moving. It can show the following points of the compass: N, NE, E, SE, S, SW, W, and NW. TMC (Traffic Information) If your device has an integrated TMC receiver, or if you have connected an external TMC receiver, the navigation system will have the latest traffic information available. If required, it can dynamically change your route, e.g. avoid a traffic jam. The TMC symbol can display the following TCM states: No Symbol: There is no TMC receiver connected, or the connected or installed TMC receiver is not working. Tuning: The TMC receiver is operational but cannot find a transmitter that is sending TCM signals. TMC on Standby: Traffic messages can be received. For details on the TMC functionality, please refer to "TMC (Traffic Information)", on page 39. 3.3 Software keyboard A software keyboard appears at the bottom of the screen when text entries are necessary. All entries can be made on the software keyboard using the fingertips. Only capital letters can be entered. When entering town or street names you must not enter any special characters or umlauts. MobileNavigator replaces these characters automatically. If, for example, you are searching for “Würzburg”, then simply enter "WURZBURG". You need not enter special characters when entering a destination's town or street name but they may be helpful for entering names for saved destinations and itineraries. - 14 - Operating the navigation software User’s manual MobileNavigator 6 Special keys Enters a space character. deletes the character to the left of the cursor. opens the numeric keypad. opens the character keyboard. opens the special character keyboard. As soon as you have entered a special character the letter keyboard reappears. 3.4 Lists There are many cases where you have to select an entry from a list. This is the case, for example, when you enter a location. As soon as you enter the first letter, the largest city in the given country that begins with this letter appears. As soon as you enter the second letter, a list appears with all locations that begin with the given letters. If you enter additional letters, the list adapts to your entries. It only contains entries that begin with the text that has been entered or contain the text in the name. The more letters you enter, the shorter the list will become. You can move around in the list by means of the Down buttons. Up and In order to accept an entry from the list, simply tap on the entry. The list will close as soon as you have accepted an entry. 3.5 Options Some windows have options which lead to additional functions. For detailed information on the options, please refer to the chapter "Options" on page 31. 3.6 Menus Some buttons have menus which open when activated. Tap on a menu button to select it's function. If you would like to quit the options list without selecting a function, tap on the button which you used to open the menu. Operating the navigation software - 15 - User’s manual MobileNavigator 6 4 Navigation Use of the navigation system is at the user's own risk. Caution! Please be sure to refer to the safety information in the "Important safety information" chapter on page 11. Interrupted GPS reception If GPS reception is hindered, navigation will be interrupted. The navigation software remains active. As soon as GPS reception is restored, the navigation system calculates any change of position which has occurred in the meantime. You can simply continue navigation. Arriving at your destination When you have reached the specified destination, a message to this effect will be displayed. Only your current position will now be shown on the map (triangle in orange). Quit MobileNavigator If you would like to quit the navigation software, go to the main Window and tap the (Quit) button. 4.1 Starting MobileNavigator 1. Turn your PDA on. 2. Tap on the navigation software symbol. Each time you start the navigation software, the following message will appear: "Please note that the road traffic regulations are prior to the instructions of the navigation system. Please do not operate the device while driving." 3. After you have read and fully understood the text, tap on the OK button. 4. If you do not wish to agree to this notice then tap on the Cancel button in order to quit the navigation software. The Main Window opens. You can reach any of the navigation software functions via the Main Window. - 16 - Navigation User’s manual MobileNavigator 6 4.1.1 Initialising the GPS-receiver As soon as the navigation device has been switched on, initialisation of the GPS-receiver will begin. Note: It can take up to 20 minutes to initialise the GPS receiver for the first time. Each time you switch on the receiver subsequently, GPS reception will start within one minute. If the navigation device has been switched off for more than a week, the next initialisation can take up to 10 minutes. In the right-hand top corner of the display, you will see the GPS symbol. As soon as data from at least 3 satellites is received, the symbol changes to GPS Ready. Note: If the GPS symbol displays GPS Ready after considerably less than 20 minutes, it is advisable to switch off the receiver for at least 15 minutes so as to ensure reliable operation. Caution! Attention: If you have connected the navigation device to the power supply using a cigarette lighter, remove the connector before you leave the vehicle standing for a long period of time. As the GPS receiver requires a constant supply of power, it could drain the vehicle´s battery. Opening the Main Window The Main Menu opens when the navigation software starts. If another window is open, tap the window will open. Tap repeatedly on the 4.2 (Back) button. The previous (Back) button until the Main Menu opens. Specifying a new destination New destinations for the MobileNavigator are all destinations that you have not yet navigated, or you have not yet stored. You can enter an address here, select a special destination, or select a destination from the quick search function. If you are entering a new destination for the first time, the COVERED list opens. COUNTRIES Tap on the country in which your destination lies. Navigation - 17 - User’s manual MobileNavigator 6 4.2.1 Specify destination country Above the right-hand upper corner of the uppermost entry field of the window ADDRESS, POI IN A CITY, and POI OF NATIONAL SIGNIFICANCE, is the Country button. It shows the country code of the country from which current navigation destinations can be entered. If your destination is in a different country, then proceed as follows: 1. Tap the Country button. The COVERED COUNTRIES list opens. 2. Tap on the country in which your destination lies. The COVERED COUNTRIES list closes again. The symbol will display the country code of the destination country. Note: Only countries of which at least a part is represented on the currently loaded map may be selected. 4.2.2 Address of destination 1. In the Main Menu, tap the New Destination > Enter an Address buttons. The ADDRESS window opens. 2. Enter the name of the town or its postcode. 3. Enter the name of the street. You can also enter the name of a wellknown building, e.g. "Olympic stadium" or "Eiffel tower". 4. Enter the house number. If you don't know the number of the house, or you specified an object in the preceding step, then leave the field empty. If you don't know the house number, but know the name of a nearby side street, then tap on the Cross Street field and enter the name of the street. The navigation system will calculate a route to the intersection of the streets you have specified. Note: It is not necessary to enter all the address details. If you specify the town only, the navigation system will calculate a route to the town centre. If you specify the town and street, without specifying a house number or side street, the navigation system will calculate a route to the centre of the street entered. 5. Tap the Start Navigation button. The map screen opens in Preview mode. - 18 - Navigation User’s manual MobileNavigator 6 For detailed information on how to start navigation, please refer to chapter "Starting navigation" on page 25. 4.2.3 Special destinations Special destinations, also known as to POIs (Points Of Interest) are useful addresses that are catalogued according to particular criteria. Special destinations include ports, airports, restaurants, hotels, petrol stations, public buildings, doctor's surgeries, hospitals, shopping centres, etc. Points of interest can be displayed on the map by means of a symbol. Tap on Options > Settings > POI in the Main Window in order to select which categories are to be displayed on the map. Special destinations nearby Points of interest nearby are points of interest that are located within a particular radius of your current location. This means you can always find, for example, the nearest petrol station, no matter where you are. Note: The GPS-reception must be sufficient for position determination. (GPS You can see if GPS-reception is sufficient by looking at the Ready) symbol. For detailed information, please refer to chapter "GPS status, store current location" on page 39. Note: In quick access mode, there are three categories of special destinations available from the current vicinity, which can be searched quickly and without additional entry. For detailed information, please refer to chapter "Quick Access Points of Interest", page 21. 1. In the Main Menu, tap the New Destination > Search for POI > Nearby buttons. The POI NEARBY window opens. 2. Tap a category from which you would like to select a Point of Interest. If sub-categories exist for the category you have selected, the Sub Category list will open. 3. Tap a sub-category from which you would like to select a Point of Interest. The Name of the Destination list opens. It contains the nearest points of interest in the specified category, sorted by distance. 4. Tap on the name of the destination. 5. Tap the Start Navigation button. Navigation - 19 - User’s manual MobileNavigator 6 The map screen opens in Preview mode. For detailed information on how to start navigation, please refer to chapter "Starting navigation" on page 25. Nationwide Points of Interest Nationwide Points of Interest are airports, places of interest, national monuments, large ports etc. This enables you to find places of interest, for example, without having to know the name of the location. 1. In the Main Menu, tap the New Destination > Search for POI > Nationwide buttons. The POI OF NATIONAL SIGNIFICANCE window opens. 2. Tap a category from which you would like to select a Point of Interest. The Name of the Destination list opens. It contains the nearest points of interest in the specified category, sorted by distance. 3. Tap on the name of the destination. 4. Tap the Start Navigation button. The map screen opens in Preview mode. For detailed information on how to start navigation, please refer to chapter "Starting navigation" on page 25. Points of interest in a particular location Points of Interest in a given location can be useful when navigating in an unfamiliar town. 1. In the Main Menu, tap the New Destination > Search for POI > in a City buttons. The POI IN A CITY window opens. 2. Enter the name of the town or its postcode. 3. Tap a category from which you would like to select a Point of Interest. If sub-categories exist for the category you have selected, the Sub Category list will open. 4. Tap a sub-category from which you would like to select a Point of Interest. The Name of the Destination list opens. It contains the special destinations from the specified category, sorted alphabetically. 5. Tap on the name of the destination. - 20 - Navigation User’s manual MobileNavigator 6 6. Tap the Start Navigation button. The map screen opens in Preview mode. For detailed information on how to start navigation, please refer to chapter "Starting navigation" on page 25. 4.2.4 Quick Access Points of Interest The quick access system contains three categories of special destinations. Destinations in your vicinity that correspond to these categories can be listed quickly, without the need for additional entry. In the Main Window, tap on Options > Settings > POI in order to set which categories are available in the quick access system. Note: The GPS-reception must be sufficient for position determination. (GPS You can see if GPS-reception is sufficient by looking at the Ready) symbol. For detailed information, please refer to chapter "GPS status, store current location" on page 39. 1. In the Main Menu, tap the New Destination button. The NEW DESTINATION menu opens. The symbols of the categories which have been selected for quick access can be seen in the menu at the bottom. 2. Tap a category from which you would like to select a Point of Interest. The Name of the Destination list opens. It contains the nearest points of interest in the specified category, sorted by distance. 3. Tap on the name of the destination. The map screen opens in Preview mode. For detailed information on how to start navigation, please refer to chapter "Starting navigation" on page 25. 4.2.5 Information about the destination For many destinations that you specify, there will be further information available stored in the navigation system's database. For example, for many restaurants, there is a telephone number available. You can then phone up in order to reserve a table, for example. One of the destination entry windows described is open. Tap the Navigation (Destination Info) button. - 21 - User’s manual MobileNavigator 6 The DESTINATION INFO window opens. It contains all information about the specified destination that is stored in the navigation system's database. 4.3 ▶ Tap on the (Show on Map) button, in order to show the destination on the map. ▶ Tap the Cancel button to close the DESTINATION INFO window. Select a stored destination The following lists of destinations and addresses are available for selection from My Destinations in MobileNavigator. 4.3.1 ▶ LAST DESTINATIONS: destinations that you have previously navigated to. ▶ FAVOURITES: all destinations that you have stored in MobileNavigator. ▶ CONTACTS: all addresses that are stored as contacts on your PDA (MS® Outlook®). Last Destinations MobileNavigator saves the last 30 destinations to which you have navigated, in the LAST DESTINATIONS list. 1. In the Main Menu, tap the My Destinations > Last Destinations buttons. 2. Tap the destination to which you would like to navigate. 3. Tap the Start Navigation button. The map screen opens in Preview mode. For detailed information on how to start navigation, please refer to chapter "Starting navigation" on page 25. 4.3.2 Favourites Preferred destinations can be saved in the FAVOURITES list. In the FAVOURITES list, up to 300 destinations can be saved. Information on how to store a destination can be found in the "Saving a destination" chapter on page 26. 1. In the Main Menu, tap the My Destinations > Favourites buttons. 2. Tap the destination to which you would like to navigate. 3. Tap the Start Navigation button. - 22 - Navigation User’s manual MobileNavigator 6 The map screen opens in Preview mode. For detailed information on how to start navigation, please refer to chapter "Starting navigation" on page 25. 4.3.3 Contacts You can use all addresses stored on your PDA as contacts (MS® Outlook®) as starting points for navigation or as way points for planning a route. These should contain the location, postcode, street and number, in order that they can be uniquely identified on the map. 1. In the Main Menu, tap the My Destinations > Contacts buttons. 2. Tap the destination to which you would like to navigate, until the context menu appears. 3. Tap MobileNavigator in the context menu. 3a If several addresses are stored for the contact, tap on the OK button next to the address that you wish to navigate to. 4. Tap the Start Navigation button. The map screen opens in Preview mode. For detailed information on how to start navigation, please refer to chapter "Starting navigation" on page 25. Note: you can also initiate a navigation to a contact, even if MobileNavigator has not yet been started. In this case, the navigation software would first be started before the specified address navigation is started, when you tap on MobileNavigator in the the contact's context menu. 4.4 Navigation homewards In MobileNavigator you can save your address as Home Address. You can navigate to your Home Address by tapping a single button. The first time you tap the Take Me Home button, you will be requested to enter your address. Further information about entering your home address can be found in chapter "Defining a destination as home address" page 26. ▶ Navigation Tap the Take Me Home button in the Main Menu. - 23 - User’s manual MobileNavigator 6 If you have not yet entered your home address, a pop-up window will notify you. The navigation starts. The route profile of the previous navigation applies. 4.5 Determining destinations on the map You may indicate a destination directly on the map. In addition to towns and streets, you may also select special destinations quickly. 1. In the Main Menu, tap the Options > Show Map buttons. The map screen opens in Destination search mode. 2. Tap on the point to which you wish to navigate. Note: Please refer to chapter "Map in Destination search mode" on page 37 for information about how to change the map view so that your destination can easily be seen. The destination that you have selected appears under the cross hairs. The geographical coordinates of the destination and the corresponding address are shown in the bottom third of the screen. 3. Tap the (OK) button. The DESTINATION ON MAP window opens. The detailed address data of the selected destination are displayed in the left-hand upper corner. 4. Tap the Take Me There button. The map screen opens in Preview mode. For detailed information on how to start navigation, please refer to chapter "Starting navigation" on page 25. 4.6 Voice command You can store a voice command for any destination from your FAVOURITES list. You may then start navigation to this destination "on command". The route profile of the previous navigation applies. You can also set up the voice command at a subsequent time. For information on how to determine the voice command settings, please refer to "Storing a voice command" on page 26. 1. Tap the Voice Command button in the Main Menu. 2. When prompted to do so, speak the voice command that you have stored for the desired destination into the navigation system. - 24 - Navigation User’s manual MobileNavigator 6 A dialog box shows the name of the destination. 3. Tap the Start Navigation button. The map screen opens in Preview mode. For detailed information on how to start navigation, please refer to chapter "Starting navigation" on page 25. 4.7 Starting navigation The map is open in Preview mode. The navigation destination is depicted by a small flag. The route and the estimated trip time is displayed. A so called route profile forms the basis of the route calculation. Tap the Route Profile button if you want to view or change the route profile. Note: If you change the route options, these remain valid for subsequent navigations. You can get information regarding the individual route profile settings by clicking on the corresponding ▶ (Help) button. Tap the Start Navigation button or simply start driving. No GPS reception If the received GPS signal is not sufficient, the following message appears: "GPS reception is currently not sufficient. Navigation starts automatically as soon as GPS-reception is OK again." You have the following possibilities: 5 ▶ Wait until GPS reception is sufficient again. As soon as the GPS reception is sufficient for determining the position, the route will be re-calculated and you can begin the navigation. ▶ Tap the Cancel button. The MAIN WINDOW opens. The destination is now saved to the LAST DESTINATIONS list. Destination management Every destination that you enter and the destinations from the LAST DESTINATIONS list may be added to the FAVOURITES list. This makes sense if you frequently navigate to a particular destination. Destination management - 25 - User’s manual MobileNavigator 6 5.1 Saving a destination 1. Enter a destination as described in "Specifying a new destination", page 17. Don't tap the Start Navigation button! 2. Tap Options > Save Destination. - OR – 1. Select a destination from the LAST DESTINATIONS list as described in the "Last Destinations" chapter, page 22. Don't tap the Start Navigation button! 2. Tap Options > Save as Favourite. 3. Enter a name for the destination. 4. If you want to define the destination as your home address, tap on the button (Toggle), so that the Yes value is highlighted in black. 5. Tap the Save button. 5.2 Defining a destination as home address You can define precisely one destination from the FAVOURITES list as your home address. You can then begin navigation to this destination very quickly by tapping the Take Me Home button in the Main Window. 1. Select the destination which you want to define as your home address from the FAVOURITES list. (See "Favourites", page 22) 2. Tap on Options > Home Address. The selected destination has now been saved as your home address. Your home address now appears in the FAVOURITES list together with a house symbol. 5.3 Storing a voice command 1. Select an entry in the FAVOURITES list for which you want to set up a voice command. (See "Favourites", page 22) 2. Tap on Options > Store a Voice Command. A window opens in which you will be requested to speak a voice command into the PDA for the selected destination. 3. Speak your command into the PDA for the selected destination. The dialog window closes. The destination will now appear in the FAVOURITES list with a symbol. - 26 - Destination management User’s manual MobileNavigator 6 6 Routes with various stages It is possible to plan routes at home without GPS-reception. Planned itineraries may be stored. Thus you may plan as many itineraries as you want, e.g. for holidays. 6.1 Itinerary 1. Tap the Options button in the Main Menu. The options list opens. 2. Tap the Route Planning option. The ROUTE PLANNING window opens. 6.1.1 Enter the starting point The starting point of a route is the point at which you want to begin your trip. This must not necessarily be the current location. If you want to plan a route for a trip on your holidays, you could, for example, enter your hotel as the starting point. The starting point is only important if you want to see a planned route on the map, but currently have no GPS reception or you are not currently at the planned starting point. The starting point that you enter therefore has the flow number "0". As soon as you begin a navigation, your current location will be used as the basis for the route calculation. The first stage is therefore the trip to the route stage with the flow number "1". 1. Tap on the Specify Starting Point field. The STARTING POINT menu opens. If you want to enter your current location as the starting point: 2. Tap on the Current Position menu point. If you want to enter a different starting point: 2. Tap on the corresponding button. 3. Enter the starting point. (See the corresponding section of chapter Navigation on page 16). 4. Tap the Set Starting Point button. The selected starting point will now be shown next to button 0 (Starting Point). Change the starting point ▶ Tap on the Specify Starting Point field. Routes with various stages - 27 - User’s manual MobileNavigator 6 The STARTING POINT menu opens. You can now enter a different starting point. Proceed as described above. 6.1.2 Enter route stages Route stages are points within the route that you want to navigate to. In front of every route stage is its flow number on a button. 1. Tap on the Add Route Point field. The ROUTE POINT menu opens. 2. Tap on the button for the desired destination entry type. 3. Enter the route stage. (See the corresponding section of chapter Navigation on page 16). 4. Tap the Add button. The selected route stage will now be shown next to its flow number. Repeat this step for each additional destination that you want to add to your route. 6.1.3 Edit route stages Route stages can be deleted from a route. The order of the route stages can be varied as you wish. Note: The start point (flow number "0") can neither be moved or deleted. ▶ Tap on the route stage that you want to edit. The context menu contains the following buttons: Route Point Up: Moves the selected route stage back. (Example route stage 2 becomes route stage 1). Route Point Down: Moves the selected route stage forward. (Example route stage 2 becomes route stage 3). Delete: Deletes the selected route stage. A dialog box prompts you to confirm. 6.2 Managing routes You can save each planned route under a particular name. - 28 - Routes with various stages User’s manual MobileNavigator 6 Note: Only the route starting points and the route stages will be saved, not the calculated route. If you load a route, you will have to recalculate it before navigation begins. You can load, rename or delete stored routes. 6.2.1 Save route The ROUTE PLANNING window is open. You have entered the starting point and at least one route stage. 1. Tap on Options > Save Route. 2. Enter a name for the route. 3. Tap the Save button. The destination is now entered into the SAVED ROUTES list. The dialog window closes. 6.2.2 Load route 1. Tap Options > Saved Routes. 2. Tap the route that you want to load. 3. Tap the Load Route button. The ROUTE PLANNING window opens. The starting point and the route stages of the loaded route are entered. 6.3 Navigation The system first has to calculate the route. Afterwards, you can begin the navigation or just simulate it. 6.3.1 Calculate and display the route A route may be calculated and displayed on the map even without GPS reception in order to get an impression on the itinerary. The ROUTE PLANNING window is open. The starting point and at least one stage has been entered. ▶ Tap the Show Route button. The map screen opens in Preview mode. The starting point and the route stages are marked by flags. For each stage, the distance and the estimated trip time is given. These data are also given for the entire trip. 6.3.2 Simulating the route You can also just simulate a navigation. Routes with various stages - 29 - User’s manual MobileNavigator 6 Note: The reception of GPS-signals is not necessary for the simulation. Simulation is restricted to routes of max. 60 mi. You have calculated and displayed a route. ▶ Tap on Options > Simulation. The route will be recalculated for simulation purposes. Simulation starts when calculation has finished. End simulation You may stop a simulation at any time. ▶ Tap the (Back) button. A dialog box will prompt you to confirm the navigation cancel. 6.3.3 Starting navigation You have calculated and displayed a route. The calculation of a route is based on so called route options. 1. If you want to view or change these options, click on the Route Profile button. Note: If you change the route options, these remain valid for subsequent navigations. You can get information regarding changing individual route profiles by tapping the corresponding Help buttons. 2. Tap the Start Navigation button or simply start driving. No GPS reception If the received GPS signal is not sufficient, the following message appears: "GPS reception is currently not sufficient. Navigation starts automatically as soon as GPS-reception is OK again." You have the following possibilities: - 30 - ▶ Wait until GPS reception is sufficient again. As soon as the GPS reception is sufficient for determining the position, the route will be re-calculated and you can begin the navigation. ▶ Tap the Cancel button. The map screen opens in Preview mode. Routes with various stages User’s manual MobileNavigator 6 7 Options Some windows have options which lead to additional functions. 1. Tap on the Options button to open the options list. 2. Tap on the options you would like to implement. If you would like to quit the options list without selecting an option, tap on the Options button. Delete All: Deletes all destinations from the LAST DESTINATIONS list. The list is then empty. A dialog box prompts you to confirm. Save as Favourite: Saves the given destination to the FAVOURITES list. For detailed information, please refer to chapter "Saving a destination", page 26. Show on Map: Shows the given address on the map. Settings: Opens the SETTINGS window. Here you can configure the navigation system. For detailed information, please refer to chapter "Configuring MobileNavigator 6", page 41. Logbook: Opens the LOGBOOK window. Here you can begin and end logbook recording. For detailed information, please refer to chapter "Logbook", page 41. Saved Routes: Opens a dialog window with which you can load a stored route. GPS status: Opens the GPS STATUS window. Here you can see details regarding GPS reception. You can also save data regarding your current location. For detailed information, please refer to chapter "chapter "GPS status, store current location" on page 39. Home Address: Saves the selected destination your home address. You can then begin navigation to this destination very quickly by tapping the Take Me Home button in the Main Window. Show Map: The map screen opens in Destination search mode. Here you can determine your navigation destination directly on the map. For detailed information, please refer to chapter "Determining destinations on the map", page 24. Delete: Deletes the selected destination from the FAVOURITES list or the selected route from the SAVED ROUTES list. A dialog box prompts you to confirm. Options - 31 - User’s manual MobileNavigator 6 New Route: Deletes the starting point and all route stages from the ROUTE PLANNING window, so that you can plan a new route. If necessary, save the previously planned route! Product Information: Opens a window in which you can obtain information regarding the installed software. Save Route: Opens a window in which you can save the planned route under a particular name. For detailed information, please refer to chapter "Save route", page 29. Route Planning: Opens the ROUTE PLANNING window. Here you can plan routes, administer planned routes and start navigating to a planned route. For detailed information, please refer to chapter "Routes with various stages", page 27. Route Profile: Opens the ROUTE PROFILE window. Here you can view the options for route planning and, if necessary, change them. Simulation: Simulates a navigation based on the displayed route. This simulation can be undertaken without GPS reception. However, simulation is restricted to routes of max. 60 mi. Store a Voice Command: Opens a window in which you will be requested to enter a voice command for the selected destination into the PDA. For detailed information, please refer to chapter "Storing a voice command", page 26. For detailed information, please refer to chapter "Voice command", page 24. Rename: Opens a window in which you can change the name for the selected destination or route. Traffic: Opens the window, in which pending TRAFFIC INFORMATION reports can be listed. For detailed information, please refer to chapter "TMC (Traffic Information)", page 39. Factory Settings: Opens a window in which you can reset all settings to the original factory settings. Delete Destination: Deletes the marked destination from the (LAST DESTINATIONS or FAVOURITES) lists. A dialog box prompts you to confirm. Save Destination: Saves the given address in the FAVOURITES list. For detailed information, please refer to chapter "Saving a destination", page 26. - 32 - Options User’s manual MobileNavigator 6 Add to Route: Opens the route planning system. The address entered will be entered as the first route stage of a new route. For detailed information, please refer to chapter "Routes with various stages", page 27. 8 Working with the map 8.1 Maps Even if you have stored numerous navigation maps on the navigation system's memory card, MobileNavigator can only work with one map at a time. ▶ 8.2 Tap on Options > Settings > Current Map, in order to see which map is currently being used. You can also select another map. Map in Preview mode You have entered a destination and tapped on the Start Navigation button. - OR – You have planned or loaded a route and tapped the Show Route button. The map screen opens in Preview mode. You can see the entire route. 1 The destination is marked with a little flag. When you have planned or loaded a route and displayed it, the starting points and each route stage will be marked with a little flag. Working with the map - 33 - User’s manual MobileNavigator 6 2 3 The route is marked in orange. A triangle in orange shows the current position. If you display a planned or loaded route and the given starting point is not the same as your current location, then the current position may not be shown on the preview. 4 You will see the entire route in a small info box, together with the estimated trip time and the estimated time or arrival. This information can be displayed or hidden by means of Options > Settings > Basic Settings. If you display a route with various stages, you will see this information for each stage. ▶ Tap the Route Profile button, in order to view or change the profile on which the route calculation is based. ▶ Tap the Start Navigation button in order to begin the trip. When you display a planned or loaded route, the route may be recalculated. Your current location will be integrated into the calculation. The navigation will initially guide you to the first route stage entered. ▶ 8.3 Tap on (Destination search), in order to view the map in Destination search mode. (See "Map in Destination search mode", on page 37). Map in Navigation mode After the route has been viewed in Preview mode, the navigation will be started. The map screen opens in Navigation mode. - 34 - Working with the map User’s manual MobileNavigator 6 1 Here is shown what signposts should be followed. 2 Possible speed limits may be shown here. 3 If two manoeuvres need to be executed quickly one after the other, the small arrow field indicates the manoeuvre to be executed immediately after the next manoeuvre. 4 The large arrow field shows a diagram of the next junction which you should turn on to. Underneath is the distance to the next junction. When you approach the junction, you will see a spot diagram instead of the distance. The nearer you are to the junction, the more yellow spots are displayed. If you don't have to change direction for a longer period, you will only see a forward-facing arrow with the distance shown underneath, which shows how long you are to follow the current road. 5 The route is depicted in the colour orange. 6 The height above sea level and the current speed is shown here. 7 A triangle in orange shows the current position on the map. The displayed sector of the map changes continually to show your current position centred on the map whenever possible. Working with the map - 35 - User’s manual MobileNavigator 6 8 In the Total field you can see the entire route, the estimated trip duration and the estimated time of arrival. 9 If you navigate a route with various stages, you will see the route, the estimated trip duration and the estimated time of arrival in the Next field. 10 The traffic lanes that lead to your destination are depicted in the colour orange. 11 The name of the route section that you need to drive onto next is shown in the upper street field. 12 The name of the street you are currently driving on is shown in the lower street field. Note: The displays for many of the above mentioned areas can be configured via Options > Settings > Basic Settings. A number of displays only work where the corresponding information is available on the map. Note: If you tap on the large arrow field, then the current route instruction will be repeated. ▶ Tap on (Destination search), in order to view the map in Destination search mode. (See "Map in Destination search mode", on page 37). Quit navigation ▶ Tap (Back), in order to end the navigation. A dialog box prompts you to confirm. Map functions in Navigation mode ▶ When the map is open in Navigation mode, tap any point on the map. Various buttons with options will be displayed. 2D/3D: Changes between 2D and 3D mode. The symbol of the mode currently set is displayed in orange. Day/Night: Changes the display mode between "day" and "night". The symbol of the mode currently set is displayed in orange. Interim Destination: Opens the menu for entering a way point. The navigation system will then guide you to this way point first. Afterwards, you can simply continue your original navigation. - 36 - Working with the map User’s manual MobileNavigator 6 Skip Route Point: Tap this icon to omit the next stage from the list. This button is inactive when less than 2 stages are pending. Block: Tap this button in order to block a stage, i.e. to re-calculate the route to avoid the stage, e.g. if you have heard of a traffic jam relating to this section on the radio. Tap on this button once, in order to remove the block. POI on Your Route: Tap this button to display the special destinations on your route. This enables you to find out, for example, how long you need or how far it is to the nearest services. You can also add a destination shown here as a way point by tapping right, next to its entry in the list. 8.4 (Interim Destination) to the Map in Destination search mode The map is always in Destination search mode, when a pair of cross hairs are to be seen. When you are driving, the map does not change direction. It is always oriented with north shown at the top. Zoom Out: The map section shown becomes larger, but you will see fewer details. Zoom In: The map section becomes smaller, but you will see more details. Working with the map - 37 - User’s manual MobileNavigator 6 Zoom Mode: When this button is active, you can draw a map section with the pen or your finger. Draw the map section from upper left to bottom right. and it will then zoom to fit the screen size. Draw the map section from bottom right to top left, and the map will zoom out. Pan Mode: When this button is active, you can change the map section with the pen or with your finger. Simply push the map in the desired direction. Entire Route: Zooms the map so that the entire route is visible. Current Position: Selects the map section shown, so that the current location is centred. Working in Destination search mode Tap on the point to which you wish to navigate. The destination that you have selected appears under the cross hairs. The geographical coordinates of the destination and the corresponding address are shown in the bottom third of the screen. Tap the (OK) button. Buttons with various functions will appear. Take Me There: Begins the navigation to the selected point. If you are currently in a navigation, it will be aborted. Interim Destination: Sets the selected point as way point. The navigation system will then guide you to this way point first. Afterwards, you can simply continue your original navigation. This function is only active when you are currently in a navigation. Set as Destination: Adds the selected point as the last point in the route plan. If no route plan has been opened, the selected point will become the first point in a new route plan. Save: Opens the SAVE DESTINATION AS... window. You can enter a name, under which the selected point will be stored in the FAVOURITES list. For detailed information, please refer to chapter "Saving a destination", page 26. - 38 - Working with the map User’s manual MobileNavigator 6 Search Nearby: Opens the POI NEARBY window. Here you can search for destinations near the selected point. (See "Special destinations nearby", on page 19). ▶ Tap (Destination search), in order to quit Destination search mode. You will be returned to the window from which you started this mode. ▶ Tap on (Back), in order to return to the Main Window. If you are currently in a navigation, you will be prompted to confirm the quitting of the navigation. 9 Useful functions 9.1 GPS status, store current location On the GPS STATUS screen you will find an overview of the data the navigation system calculates from the received GPS signals. The current location can be stored in the FAVOURITES list. GPS status is available from the options of many windows. 1. Tap on Options > GPS status. 2. Tap the Save Position button. The SAVE DESTINATION AS... dialog opens up. The cursor blinks in the Name field. 3. Enter a name for the destination. 4. Enter whether the current address should be stored as the home address. 5. Tap the Save button. 9.2 TMC (Traffic Information) If your device has an integrated TMC-receiver, or if you have connected an external TMC receiver, the navigation system will have the latest traffic information available. If required, it can dynamically change your route, e.g. avoid a traffic jam. The current valid traffic reports are available via the options of many windows. 1. Tap on Options > Traffic. The TRAFFIC INFORMATION window opens. Via the list, the Traffic information button shows which kind of traffic messaging is listed and the number of messages received. 2. Tap the Traffic information button to select which traffic messages should be displayed. Useful functions - 39 - User’s manual MobileNavigator 6 For each traffic message, information about the location and type of congestion will be shown. 3. Tap a message to display detailed information. The navigation system can Avoid ( ) or Ignore ( ) congestion on the route. The Avoid / Ignore button shows the corresponding status. 4. Tap the button to select the alternative setting. 5. Tap the window. 9.3 (Back) button to close the TRAFFIC INFORMATION TMC Settings ▶ Tap the TRAFFIC INFORMATION button in Options > TMC Settings. In the TMC SETTINGS window you can set and configure the TMCsender, this will determine the effect that the reception of a message concerning your route will have on its calculation. Tuning Mode Tap the Tuning Mode button to determine which sender should be set, from which you want to receive traffic information. ▶ Automatically: Use the arrow keys of the Station section to receive another station. The system will search for another sender if reception becomes poor. ▶ Hold station: Use the arrow keys of the Station section to receive another station. The system will search for the same sender on a different frequency if the signal becomes poor. ▶ Hold frequency: Use the arrow keys of the Station section to receive another station. The system will not search for another sender if the reception becomes poor. Recalculate Route Tap on Recalculate Route to determine how new messages concerning your route should be dealt with. - 40 - ▶ Automatically: An alternative route avoiding the traffic obstruction will be calculated. ▶ On request: The message is displayed. In this window you can determine whether or not an alternative route should be calculated. Useful functions User’s manual MobileNavigator 6 9.4 Logbook You can keep a logbook on MobileNavigator. The logbook is stored in the "Logbook.xls" file. You can open the file with Microsoft® Excel®. Every trip recorded is entered into the file as a new entry at the end of the table. The "Logbook.xls" file is created by MobileNavigator in the program directory the first time a log is recorded. If you delete it, a new file will be set up the next time a record is made. Note: the trips are also recorded simultaneously in an additional file, which is compatible with WISO Sparbuch 2007. This file is called "MN6DriversLog.bin". It can also be found in the Logbook directory and in the MobileNavigator program directory. Note: When logbook recording is started, every movement of the vehicle will be recorded, even if a navigation has not been started. Begin recording 1. Tap on Options > Logbook. 2. Enter the required details. 3. Tap the Start button. Stopping the recording 1. Tap on Options > Logbook. 2. Tap the Stop button. Note: A dialog window opens when you reach the destination of a navigation. Enter whether you want to end the logbook recording at this point or not. 10 Configuring MobileNavigator 6 The SETTINGS window is the point from which you can start customising MobileNavigator to match your personal preferences. The settings can be reached from the options of many windows. ▶ Tap on Options > Settings. The SETTINGS window has numerous buttons: Current Map, POI, Basic Settings and Route Profile. Tap the corresponding symbol to open the settings screen. Configuring MobileNavigator 6 - 41 - User’s manual MobileNavigator 6 The settings of the individual windows are split over various screens. You can toggle between them with the the Right) buttons. ▶ (To the Left) and (To Some settings can only accept two or three different values. These (Toggle) button. settings are recognisable by means of the All possible values are visible. The current valid value is highlighted in black. Tap the values. ▶ (Toggle) button to alternate between the possible Some settings can accept many different values. These settings are recognisable by means of the value is visible. Tap the (List) button. The current valid (List) button. A list with all possible values opens up. The current valid value is marked. Tap on the desired value. It will now be marked. Tap the OK button. The list closes again. The new value will be displayed. ▶ For each setting there is a (Help) button. When you tap on it, you will see a precise explanation of the corresponding setting. You can close the settings windows in two ways: ▶ Tap the Done button. Any changes you have made will be stored. ▶ Tap the Cancel button. Any changes you have made will not be stored. The SETTINGS window is re-opened. - 42 - Configuring MobileNavigator 6 User’s manual MobileNavigator 6 11 Index C Contacts .......................................... 23 Conventions followed in this manual . 4 Current Position Save............................................ 39 D Data entry........................................ 15 Destination Contacts...................................... 23 Direct Access.............................. 21 Enter an Address ........................ 18 Favourites ................................... 22 From Map ................................... 24 Home Address ............................ 26 Last Destinations ........................ 22 My Destinations .......................... 22 New Destination.......................... 17 Save............................................ 26 Search for POI ............................ 19 in a City .................................. 20 Nationwide ............................. 20 Nearby.................................... 19 Start Navigation .......................... 25 Voice Command ................... 24, 26 E Energy ............................................. 13 Entering data ................................... 15 F Factory Settings .............................. 32 Receiver ....................................... 9 Signals........................................ 11 Symbols...................................... 13 GPS status...................................... 39 H Holder ............................................. 10 Home address ................................ 23 Hotline............................................... 5 K Keyboard ........................................ 14 L Logbook .................................... 31, 41 M Main Window .................................. 17 Manual Conventions ................................. 4 Symbols........................................ 4 Map Destination search...................... 37 Navigation .................................. 34 Preview....................................... 33 Menu............................................... 15 MobileNavigator Activate......................................... 8 GPS.............................................. 9 Install ........................................ 7, 8 Quit............................................. 16 Registration .................................. 8 Start............................................ 16 My Destinations .............................. 22 G GPS Faulty reception .......................... 16 Initialise....................................... 17 Index N Navigation No GPS reception ................ 25, 30 - 43 - User’s manual MobileNavigator 6 Start ...................................... 25, 30 New Destination .............................. 17 O Options ...................................... 15, 31 P PDA Holder ......................................... 10 Install .......................................... 10 POI Direct Access.............................. 21 in a City....................................... 20 Nationwide .................................. 20 Nearby ........................................ 19 Product Information ......................... 32 R Recalculate Route ........................... 40 Route Planning................................ 27 Route points Delete ......................................... 28 Indicate ....................................... 28 Order........................................... 28 Routes Calculate..................................... 29 Manage ....................................... 28 Planning...................................... 27 Route points................................ 28 Save............................................ 29 Simulation ................................... 29 Start Navigation .......................... 30 Starting Point .............................. 27 S Safety information ........................... 11 Search for POI Direct Access.............................. 21 in a City....................................... 20 Nationwide .................................. 20 - 44 - Nearby........................................ 19 Service.............................................. 5 Settings........................................... 41 Settings GPS Configure Manually .................... 10 GPS Wizard................................ 10 Simulation ................................. 29, 30 Software keyboard.......................... 14 Support ............................................. 5 Symbols Energy ........................................ 13 GPS............................................ 13 TMC............................................ 14 Traffic Information ...................... 14 Symbols used in this manual ............ 4 T Take Me Home ............................... 23 TMC Recalculate Route ...................... 40 Symbols...................................... 14 Tuning Mode .............................. 40 TMC Settings Recalculate Route ...................... 40 TMC............................................ 40 Traffic Information ...................... 40 Tuning Mode .............................. 40 Trade marks...................................... 4 Traffic Information Recalculate Route ...................... 40 Symbols...................................... 14 Tuning Mode .............................. 40 Tuning Mode................................... 40 V Voice Command ............................. 24 Volume............................................ 13 W Warranty ........................................... 4 Index