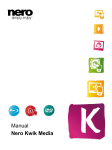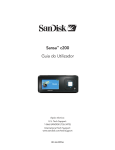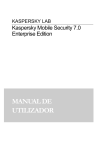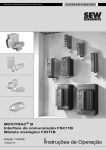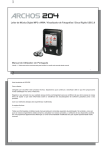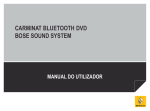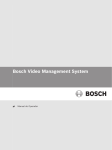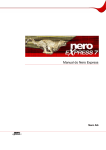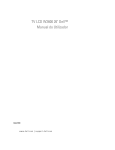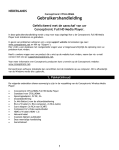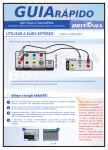Download Manual - ftp.nero.com
Transcript
Manual Informações sobre direitos de autor e marcas comerciais Este documento, tal como o software descrito aqui, é fornecido como uma licença e apenas pode ser utilizado ou reproduzido de acordo com o acordo de licença. O conteúdo deste documento, bem como o software associado, está sujeito a alterações sem aviso prévio. A Nero AG rejeita qualquer responsabilidade sobre a exactidão dos conteúdos deste documento e qualquer reclamação que transcenda as cláusulas do acordo de garantia. Este documento e todos os respectivos conteúdos estão protegidos por direitos de autor e são propriedade da Nero AG. Todos os direitos reservados. Para além disso, este documento contém material que se encontra protegido por leis internacionalmente válidas de direitos de autor. Nenhuma parte deste documento pode ser reproduzida, transmitida ou transcrita sem permissão expressa por escrito da Nero AG. Deve estar ciente de que quaisquer gráficos, imagens, vídeos, músicas ou outros materiais que pretenda inserir ou transcrever em projectos poderão estar protegidos por direitos de autor. A utilização não autorizada deste tipo de material nos seus projectos poderá estar a violar os direitos do proprietário dos direitos de autor. Certifique-se de que obtém todas as autorizações necessárias do proprietário dos direitos de autor. Caso não seja o titular dos direitos de autor , nem tenha permissão do titular dos mesmos, ou as suas acções não correspondam às provisões de "utilização correcta" da lei de direitos de autor, poderá estar a violar as leis nacionais ou internacionais de direitos de autor . A transcrição, duplicação, modificação ou publicação de material protegido por direitos de autor poderá resultar em pedidos de indemnização e na aplicação de outras medidas judiciais contra si. Se não tiver a certeza dos seus direitos, entre em contacto com o seu advogado. Algumas aplicações do Nero Suite exigem a utilização de tecnologias desenvolvidas por terceiros e algumas dessas tecnologias são fornecidas no Nero Suite como demonstração. Estas aplicações podem ser activadas gratuitamente online ou enviando um fax de activação para que possa ter acesso ilimitado às suas versões. A Nero só transmitirá os dados necessários para a activação da tecnologia licenciada por terceiros. Para a utilização ilimitada do Nero Suite, é então necessário dispor de uma ligação à Internet ou a um aparelho de fax. Copyright © 2010 Nero AG e seus licenciados. Todos os direitos reservados. Nero, Nero BackItUp, Nero BackItUp & Burn, Nero Burning ROM, Nero Digital, Nero DMA Manager, Nero Essentials, Nero Express, Nero ImageDrive, Nero LiquidTV, Nero MediaHome, Nero MediaHub, Nero MediaStreaming, Nero Move it, Nero Music2Go, Nero PhotoDesigner, Nero PhotoSnap, Nero Recode, Nero RescueAgent, Nero Simply Enjoy, Nero SmartDetect, Nero SmoothPlay, Nero StartSmart, Nero Surround, Nero Vision, Nero Vision Xtra, Burn-At-Once, InCD, LayerMagic, Liquid Media, logo SecurDisc e UltraBuffer são marcas comerciais ou marcas comerciais protegidas da Nero AG. Nero Kwik Media versões com descodificação DTS® de 2,0 canais: Fabricado sob licença da Dolby Laboratories. "Dolby" e o símbolo com duplo-D são marcas comerciais registadas da Dolby Laboratories. Trabalhos não publicados confidenciais. Copyright 1998-2009 Dolby Laboratories. Todos os direitos reservados. Gracenote® é uma marca comercial registada ou marca comercial da Gracenote, Inc. nos Estados Unidos e/ou noutros países. Os logótipos Gracenote e o logótipo "Powered by Gracenote" são marcas comerciais da Gracenote. Adobe, Acrobat, Acrobat Reader e Premiere são marcas comerciais ou marcas comerciais registadas da Adobe Systems, Incorporated. AMD Athlon, AMD Opteron, AMD Sempron, AMD Turion, ATI Catalyst e ATI Radeon são marcas comerciais ou marcas comerciais registadas da Advanced Micro Devices, Inc. ATSC é uma marca comercial registada da Advanced Television Committee. ICQ é uma marca comercial registada da AOL, LLC. Apple, Apple TV, iTunes, iTunes Store, iPad, iPod, iPod touch, iPhone, iPhoto, FireWire, e Mac são marcas comerciais registadas da Apple, Inc. ARM é uma marca comercial registada da ARM, Ltd. AudibleReady é uma marca comercial registada da Audible, Inc. BenQ é uma marca comercial registada da BenQ Corporation. Blu-ray Disc é uma marca comercial registada da Blu-ray Disc Association. CyberLink é uma marca comercial registada da CyberLink Corp. DLNA é uma marca comercial registada da Digital Living Network Alliance. DivX e DivX Certified são marcas comerciais registadas da DivX, Inc. Dolby, Pro Logic e o símbolo de duplo D são marcas comerciais ou marcas comerciais registadas da Dolby Laboratories, Inc. DTS e DTS Digital Surround são marcas comerciais registadas da DTS, Inc. DVB é uma marca comercial registada da DVB Project. Freescale é uma marca comercial da Freescale Semiconductor, Inc. Google e YouTube são marcas comerciais da Google, Inc. WinTV é uma marca comercial registrada da Hauppauge Computer Works, Inc. Intel, Intel XScale, Pentium e Core são marcas comerciais ou marcas comerciais registradas da Intel Corporation. Linux é uma marca comercial registada da Linus Torvalds. Memorex é uma marca registada da Memorex Products, Inc. ActiveX, ActiveSync, DirectX, DirectShow, Internet Explorer, Microsoft, HDI, MSN, Outlook, Windows, Windows Mobile, Windows NT, Windows Server, Windows Vista, Windows Media, Xbox, Xbox 360, Silverlight e o logótipo Silverlight, o botão iniciar do Windows Vista e o logótipo do Windows são marcas comerciais ou marcas comerciais registadas da Microsoft Corporation. My Space é uma marca comercial de MySpace, Inc. NVIDIA, GeForce são ForceWare são marcas comerciais ou marcas registadas da NVIDIA Corporation. Nokia é uma marca comercial registada da Nokia Corporation. CompactFlash é uma marca comercial registada da SanDisk Corporation. Sony, Memory Stick, PlayStation, PLAYSTATION e PSP são marcas comerciais ou marcas registadas da Sony Corporation. HDV é uma marca comercial da Sony Corporation e Victor Company of Japan, Limited (JVC). UPnP é uma marca registrada da UPnP Implementers Corporation. Labelflash é uma marca comercial registada da Yamaha Corporation. Todas as marcas comerciais aqui mencionadas são referidas apenas a título informativo. Todos os nomes de marcas e as marcas comerciais são propriedade dos respectivos proprietários. Nero AG, Im Stoeckmaedle 18, D-76307 Karlsbad, Alemanha Nero Kwik Media 2 Índice 1 1.1 1.2 1.3 1.4 1.5 1.6 Começar com êxito Sobre o manual Sobre a Aplicação Versões do Nero Kwik Media Instalação do Nero Kwik Media Iniciar o programa Trabalhar com o Nero Kwik Media 2 2.1 Ecrã Boas-vindas Opções e Gestão de Biblioteca 10 12 3 3.1 3.2 3.3 3.3.1 3.3.2 3.4 3.4.1 3.4.2 3.5 3.6 3.6.1 3.7 3.8 3.9 3.10 3.10.1 3.10.2 3.11 Janela de navegação principal Nero Store Ecrã de Navegação de Música Ecrã de navegação de fotos Edição de fotos Barra de controlo Ecrã de navegação de vídeos Ecrã de reprodução de vídeo Barra de controlo Ecrã de rostos Ecrã de Apresentação de diapositivos Personalizar janela de apresentação de diapositivos Ecrã de álbum Reprodução de Blu-ray Reprodução e navegação de CD de áudio Dispositivos Nero Kwik Move it Dispositivo Apple Ecrã Publicação 15 18 19 24 27 32 33 36 39 40 43 45 47 49 51 52 53 54 55 4 4.1 4.2 4.3 4.4 Reprodução e Navegação Iniciar reprodução de música (Biblioteca ou Lista de reprodução) Iniciar reprodução de CD de áudio Iniciar reprodução de vídeo (Biblioteca) Iniciar reprodução de discos Blu-ray 57 57 57 58 58 5 5.1 5.2 5.3 Criação e Edição Criar uma lista de reprodução Criar uma apresentação de diapositivos Personalizar a sua apresentação de diapositivos 60 60 61 62 Nero Kwik Media 5 5 5 6 6 8 8 3 5.4 5.5 5.6 5.7 5.8 Edição geral de fotos Corrigir os olhos vermelhos Adicionar nomes a rostos Adicionar efeitos a fotos Cortar uma foto 63 64 64 65 65 6 6.1 6.2 6.3 6.4 Importar de Discos e Dispositivos Importar do dispositivo Configurar dispositivos com o Nero Kwik Move it Importar de disco de dados Ripar de CD de áudio 67 67 68 69 70 7 7.1 7.2 Publicar Gravar para disco Upload para a comunidade 71 71 71 8 8.1 8.2 8.2.1 8.2.2 8.2.3 8.3 Informações técnicas Requisitos de sistema Formatos e codecs suportados Formatos de Áudio e Codecs Formatos de Vídeo e Codecs formatos de Imagem Atalhos de teclado 73 73 73 73 73 74 74 9 Índice remissivo 79 10 Contactos 82 Nero Kwik Media 4 Começar com êxito 1 Começar com êxito 1.1 Sobre o manual Este manual destina-se a todos os utilizadores que queiram aprender a utilizar o Nero Kwik Media. É baseado em processos e explica, num procedimento passo a passo, como alcançar um objectivo específico. Para beneficiar ao máximo desta documentação, leve em consideração as seguintes convenções: Mostra avisos, pré-condições ou instruções que devem ser cumpridas rigorosamente. Identifica informações adicionais ou notas. 1. Iniciar ... Um número no começo de uma linha indica um procedimento a ser realizado. Execute a acção na sequência indicada. Identifica um resultado intermédio. Identifica um resultado. OK (consulte…) […] 1.2 Indica passagens de texto ou botões que aparecem na interface do programa. Estas são apresentadas em negrito. Identifica referências a outros capítulos. Estas referências são executadas como ligações e são apresentadas a vermelho e sublinhadas. Identifica teclas de atalho para a introdução de comandos. Sobre a Aplicação O Nero Kwik Media é um software de gestão multimédia para fotos, vídeos e música. Permitelhe facilmente reproduzir os seus ficheiros de música e também gerir e criar listas de reprodução. Pode importar músicas novas de um CD ou sincronizar a sua biblioteca de música com o seu leitor de mp3 (Nero Kwik Move it). O Nero Kwik Media permite criar com facilidade vídeos de estilo cinematográfico e apresentações de fotografias com temas cinematográficos incorporados, podendo também gerir de modo conveniente os seus projectos multimédia. Melhore a qualidade das suas fotos com apenas alguns cliques, corte as partes indesejáveis ou remova automaticamente os olhos vermelhos. Utilize a função Rostos para organizar a sua biblioteca de fotos pelas pessoas que estão nas imagens; detecta e reconhece automaticamente os rostos das suas fotos (Rostos Nero Kwik). Pode ver as suas fotos e assistir aos seus vídeos com toda a comodidade de um reprodutor de DVD incorporado (Nero Kwik Play). Além disso, pode gravar um CD de música ou compilações Nero Kwik Media 5 Começar com êxito para um DVD e oferecer aos seus amigos e familiares (Nero Kwik DVD) – ou partilhar as suas fotos carregando-as na sua comunidade favorita online. 1.3 Versões do Nero Kwik Media O Nero Kwik Media está disponível em várias versões. As versões Nero Kwik Media completa e Essentials são incluídas nos diferentes pacotes de produto de Nero Suite. Adicionalmente, encontra-se disponível uma versão autónoma gratuita. O software Essentials ou OEM, assim como a versão autónoma gratuita do Nero Kwik Media, diferem da versão completa numa gama funcional mais ou menos ampla. Portanto, as limitações da versão da sua versão Essentials única comparada com a totalidade da gama dependem da escolha do contratado. Pode sempre actualizar a sua versão Essentials assim como a versão autónoma gratuita do Nero Kwik Media para a versão completa com todas as funções. Além disso, o Nero Kwik Media disponibiliza diversas extensões para personalizar e expandir a gama de funcionalidades da aplicação para se adequar às suas necessidades pessoais. Algumas extensões são incluídas automaticamente na versão completa do Nero Kwik Media tais como o Nero Kwik DVD que permite a reprodução de DVD e a gravação de Filmes em DVD. Pode sempre obter extensões em Nero Store através de Nero Kwik Media. 1.4 Instalação do Nero Kwik Media Se possuir o Nero Kwik Media no Nero Multimedia Suite, é automaticamente instalado com as outras aplicações do conjunto. Neste caso, pode avançar este capítulo. Se tiver transferido a versão autónoma, encontrará aqui o guia de instalação passo-a-passo. Para instalar o Nero Kwik Media, necessita de direitos de administrador para todos os sistemas operacionais. Um assistente de instalação acompanha-o durante o simples e rápido processo de instalação. Para instalar o Nero Kwik Media, proceda da seguinte forma: 1. Feche todos os programas do Microsoft Windows e encerre qualquer software antivírus que possa estar em funcionamento. 2. Inicie o processo de instalação fazendo duplo clique no ficheiro de instalação transferido. Os ficheiros são automaticamente descompactados e armazenados numa pasta temporária na unidade C que será automaticamente apagada após a utilização. A instalação é preparada e é apresentado o Ecrã Boas-vindas. Se forem encontradas no seu computador aplicações que possam entrar em conflito com o software a ser instalado, será apresentado um ecrã adequado. Recomenda-se que estas aplicações sejam desinstaladas antes de continuar com a instalação. Nero Kwik Media 6 Começar com êxito O Nero Kwik Media verifica a disponibilidade dos componentes necessários, como o Microsoft Silverlight, no seu PC. Se estas aplicações não estiverem instaladas, será apresentado um ecrã adequado. Clique no botão Instalar para continuar. Poderá surgir um assistente de instalação de terceiros e acompanhá-lo durante o processo de instalação. Talvez seja necessário reiniciar o computador. A instalação do Nero será retomada logo após a reinicialização. 3. Clique no botão Seguinte. 4. É apresentado o ecrã Instalação da Barra de ferramentas Nero Ask. 5. Leia atentamente o acordo de licenciamento. Se deseja que Ask seja o seu fornecedor de procura, seleccione a primeira caixa de verificação. Se deseja definir Ask.com como a sua página inicial, seleccione a segunda caixa de verificação. 6. Clique no botão Seguinte. 7. É apresentado o ecrã Contrato de licença(EULA). 8. Leia atentamente o contrato de licença e seleccione a caixa de selecção apropriada se concordar com os termos do contrato. Não será possível efectuar a instalação sem este contrato. 9. Clique no botão Seguinte. É apresentado o ecrã Pronto a Instalar. 10. Se pretender alterar o caminho de instalação predefinido: 1. Clique no botão Definições de Instalação. É apresentado o ecrã Definições de Instalação. 2. Clique no botão Alterar. É apresentado o ecrã Pasta de Destino Actual. 3. Seleccione o destino pretendido a partir do menu pendente Procurar em e o campo de texto Nome da pasta. 11. Se pretender criar um atalho para a aplicação no seu ambiente de trabalho, active a caixa de verificação correspondente. 12. Se pretender abrir ficheiros multimédia com o Nero Kwik Media por predefinição, active a caixa de verificação correspondente. 13. Se pretender participar no Programa de Melhoramentos do Produto da Nero, seleccione o botão de opção correspondente. De modo a oferecer um melhor serviço, este Programa de Melhoramentos do Produto da Nero recolhe dados anónimos para determinar quais as funcionalidades utilizadas e quais os problemas mais comuns. Esta informação ajuda a Nero a identificar quais as funcionalidades a melhorar. Não é recolhida informação pessoal que possa ser utilizada para o contactar. 14. Clique no botão Instalar. O processo de instalação é iniciado. O Nero Kwik Media é instalado na pasta seleccionada e uma barra de progresso informa-o sobre o progresso da instalação. Nero Kwik Media 7 Começar com êxito Após a conclusão da instalação, é apresentado o ecrã Assistente do InstallShield Concluído. 15. Clique no botão Concluir. O assistente de instalação fecha-se. O Nero Kwik Media já se encontra instalado. O ícone do Nero Kwik Media está agora disponível no ambiente de trabalho. Clique para iniciar a aplicação. 1.5 Iniciar o programa Para iniciar o Nero Kwik Media, proceda da seguinte forma: 1. Clique no ícone do ambiente de trabalho Nero Kwik Media. É aberta a janela do Nero Kwik Media. Iniciou o Nero Kwik Media . Se utilizar Nero Suite, pode também executar a aplicação através de Nero StartSmart. Clique no ícone Nero StartSmart no ambiente de trabalho e seleccione a aplicação a partir da lista de selecção . Tópicos Relacionados: Trabalhar com o Nero Kwik Media → 8 Ecrã Boas-vindas → 10 1.6 Trabalhar com o Nero Kwik Media O ecrã Bem-vindo ao Nero Kwik Media é o ponto inicial para utilização da aplicação. Esta página inicial disponibiliza várias entradas ligadas que conduzem a múltiplas funções do Nero Kwik Media. Dependendo das extensões actualmente suportadas pela sua versão, podem ser apresentadas mais ou menos entradas. Se clicar numa entrada pela primeira vez, será apresentado o ecrã da respectiva aplicação com mensagens instantâneas informativas adicionais que efectuam uma apresentação da funcionalidade. Para começar a trabalhar com o Nero Kwik Media, tem de indicar à aplicação onde estão os seus ficheiros multimédia localizados no computador. Não poderá utilizar os seus ficheiros multimédia na aplicação se não adicionar as respectivas pastas à biblioteca do Nero Kwik Media. O Nero Kwik Media monitoriza automaticamente as bibliotecas predefinidas do Windows. Se desejar adicionar pastas de multimédia pessoais, a página inicial fornece uma ligação directa à janela Opções. Clique na entrada ligada Adicionar pastas de multimédia à biblioteca. Poderá preencher e gerir as bibliotecas multimédia na janela Opções em qualquer altura posterior. Simplesmente clique no botão na barra de tarefas superior na janela principal. Pode também arrastar e largar ficheiros e pastas para o Nero Kwik Media. Automaticamente será aberta uma janela a perguntar se pretende adicionar a respectiva pasta à biblioteca. Nero Kwik Media 8 Começar com êxito Além disto, os ficheiros podem ser importados para as suas bibliotecas multimédia de dispositivos móveis ligados ao seu computador. É também possível ripar faixas únicas ou um álbum completo de um CD de áudio. Todos os ficheiros multimédia importados para a biblioteca do Nero Kwik Media serão copiados para as pastas seleccionadas na janela Opções. A publicação dos seus conteúdos (p.ex. uma selecção de ficheiros, fotos editadas ou uma apresentação de diapositivos personalizada) é também possível a partir de qualquer ecrã de edição e navegação. Pode gravar ficheiros num disco ou publicar multimédia na Internet. Adicionalmente pode anexar itens a novas mensagens de correio electrónico para enviá-las consoante a sua aplicação predefinida de correio electrónico. Tópicos Relacionados: Ecrã Boas-vindas → 10 Opções e Gestão de Biblioteca → 12 Nero Kwik Media 9 Ecrã Boas-vindas 2 Ecrã Boas-vindas O ecrã Bem-vindo ao Nero Kwik Media é o ponto inicial para utilização da aplicação. Esta página inicial disponibiliza várias entradas ligadas que conduzem a múltiplas funções do Nero Kwik Media. Dependendo das extensões actualmente suportadas pela sua versão, podem ser apresentadas mais ou menos entradas. Se clicar numa entrada pela primeira vez, será apresentado o ecrã da respectiva aplicação com mensagens instantâneas informativas adicionais que efectuam uma apresentação da funcionalidade. Clique no botão Seguinte no canto inferior direito para apresentar directamente o ecrã principal de navegação. Ecrã Boas-vindas Encontram-se disponíveis as seguintes categorias principais: Biblioteca Multimédia Desfrute da sua multimédia Lista todas as entradas ligadas disponíveis para gestão da biblioteca, tal como o acesso directo às diferentes opções de importação de multimédia. Lista todas as entradas ligadas disponíveis para gestão multimédia, tal como o acesso directo à pré-visualização das fotografias, reprodução de vídeos e diversas funcionalidades de edição. Nero Kwik Media 10 Ecrã Boas-vindas Seja criativo Gravar e copiar discos Lista todas as entradas ligadas disponíveis para sua criatividade, tais como as opções de apresentação de diapositivos ou compilação da lista de reprodução. Lista todas as entradas ligadas disponíveis para gravação e cópia. Se activar a aplicação gratuita de gravação de dados, poderá aceder directamente a ela a partir desta área de categoria. Adicionalmente, as seguintes opções de definições gerais estão disponíveis na barra de tarefas superior da janela da aplicação: Entrada Iniciar sessão Menu pendente Apresenta uma caixa pendente com campos de entrada para iniciar a sessão na sua conta do portal My Nero. É apresentado o seu nome de utilizador em vez da entrada Iniciar sessão desde que tenha iniciado sessão. Permite aceder às informações da sua conta pessoal, tal como as definições de conta, assim como a uma vista geral das suas compras em Nero Store. [Nome de utilizador Este menu pendente permanece disponível desde que não tenha My Nero] iniciado a sessão na sua conta. Se não tiver iniciado a sessão, é apresentado em vez dele um botão de Início de sessão. Botão Abre a janela de Opções onde pode mostrar ao Nero Kwik Media onde os seus ficheiros multimédia estão localizados no PC. As subpastas serão automaticamente incluídas. Se pretender adicionar pastas multimédia pessoais, clique no botão Adicionar e seleccione a pasta desejada na árvore de navegação. A biblioteca é actualizada quando o Nero Kwik Media for novamente iniciado. Menu pendente Abre o ficheiro de ajuda. Se preferir avançar automaticamente o ecrã Bem-vindo, desmarque Apresentar Página inicial no arranque na parte inferior esquerda. A caixa de verificação está activada por predefinição. Tópicos Relacionados: Janela de navegação principal → 15 Opções e Gestão de Biblioteca → 12 Nero Kwik Media 11 Ecrã Boas-vindas 2.1 Opções e Gestão de Biblioteca A janela Opções abre quando clica no botão na barra de tarefas superior da janela principal. Aqui pode indicar à aplicação onde se encontram localizados no seu computador os seus ficheiros multimédia e configurar as suas definições pessoais de áudio, vídeo e fotos. Janela de Opções A janela Opções está dividida numa área de categorias no lado esquerdo e uma área de definições principais. A área de definições principais é adaptada consoante a categoria que seleccionar. Nero Kwik Media 12 Ecrã Boas-vindas São apresentadas as seguintes categorias: Apresenta a área de definições Gestor de biblioteca. Biblioteca As três pastas predefinidas (as pastas predefinidas pelo Windows) para Fotos, Músicas e Vídeos estão disponíveis na área Unidades ou pastas vigiadasdesde o início. Se pretender adicionar pastas multimédia pessoais, clique no botão Adicionar e seleccione a pasta desejada na árvore de navegação. A biblioteca é actualizada ao iniciar o Nero Kwik Media. Para eliminar uma pasta da lista de vigilância da aplicação, clique no botão . Pode também arrastar ficheiros e pastas para o Nero Kwik Media . Abre-se automaticamente uma janela a perguntar se pretende adicionar a(s) pasta(s) à biblioteca. Áudio Foto Apresenta a área de Definições de áudio onde pode configurar as suas opções de músicas preferidas como as definições de saída de áudio. Apresenta a área de Definições de foto onde pode configurar as suas definições de apresentações de diapositivos preferidas como a duração predefinida das fotos. Pode também seleccionar activar/desactivar o reconhecimento de rosto automático. Esta função é activada por predefinição. Vídeo Importação e dispositivos Apresenta a área de Definições de vídeo onde pode configurar as suas opções de vídeo preferidas como idioma do vídeo ou proporção. Apresenta as opções importantes. Se importar os ficheiros para a biblioteca, os ficheiros que importar serão copiados para as pastas que seleccionar nesta área. Clique no botão Navegar respectivo para navegar nos seus directórios de armazenamento. Pode também seleccionar as opções de criação do nome para a pasta na qual os ficheiros importados de dispositivos serão guardados. Apresenta a área Blu-ray na qual pode configurar as suas definições preferenciais para reprodução de Blu-ray. Blu-Ray Pode seleccionar e alterar o código regional do seu leitor BD até 5 vezes. A região seleccionada actualmente é apresentada. Clique no botão Definir região para leitor de BD no canto inferior direito para abrir outra janela e seleccione uma região da lista. Esta função está apenas disponível com o Nero Kwik Blu-ray instalado no seu computador. Nero Kwik Media 13 Ecrã Boas-vindas Gravar e Copiar Apresenta a área Gravar e Copiar onde pode configurar as suas definições preferidas de publicação como o modo de vídeo (PAL ou NTSC). Rip de CD Apresenta a área Rip de CD onde pode configurar as suas opções para ripar CD como directório de saída e qualidade. Diversos Apresenta a área Outros. Pode seleccionar se pretende utilizar a base de dados de músicas Gracenote. A caixa de verificação está seleccionada por predefinição. Listas de reprodução externas Apresenta a área Listas de reprodução externas onde pode seleccionar listar as suas listas de reprodução externas como entradas na árvore de navegação do Nero Kwik Media. O botão de opção iTunes apenas está disponível se o iTunes estiver instalado no seu computador. Tópicos Relacionados: Ecrã Boas-vindas → 10 Janela de navegação principal → 15 Nero Kwik Media 14 Janela de navegação principal 3 Janela de navegação principal A janela de navegação principal é o ponto de partida para navegar o Nero Kwik Media. É apresentada uma árvore de navegação na área esquerda da janela. Quando clica numa das entradas, o ecrã correspondente é apresentado do lado direito. Para além disto, as entradas na barra de tarefas inferior são adaptadas para o ecrã respectivo. Janela de navegação principal Adicionalmente encontram-se disponíveis os seguintes botões na barra de tarefas superior da janela da aplicação: Página inicial Regressa à página inicial do Nero Kwik Media. Este botão está disponível em qualquer ecrã de navegação. Volta ao ecrã anterior. Anterior Este botão encontra-se disponível em qualquer ecrã de reprodução e edição. As seguintes entradas estão disponíveis na árvore de navegação: Nero Store Abre Nero Store que lista uma vasta gama de aplicações e pacotes criativos. O seu carrinho de compras é apresentado na coluna direita do ecrã. Nero Kwik Media 15 Janela de navegação principal A primeira vez que seleccionar a entrada Nero Store na árvore de navegação, será aberta uma janela que lhe pede para seleccionar o seu país a partir de um menu pendente. Clique no botão Continuar para navegar Nero Store. Nero Store requer uma ligação à Internet para apresentar todas as ofertas actuais. Lista as bibliotecas multimédia do Nero Kwik Media. Três pastas predefinidas para música, fotos e vídeos disponíveis desde o início. Biblioteca Se pretender adicionar pastas multimédia pessoais, clique no botão Adicionar na janela Opções e seleccione a pasta desejada na árvore de navegação. A biblioteca é actualizada ao iniciar o Nero Kwik Media. Se os conteúdos multimédia deixarem de estar disponíveis (por exemplo, os ficheiros foram eliminados do seu PC), o Nero Kwik Media disponibiliza-se para remover a listagem da biblioteca. Pode também arrastar ficheiros e pastas para o Nero Kwik Media. Automaticamente será aberta uma janela a perguntar se pretende adicionar a pasta à biblioteca. Lista as fotos com nomes reconhecidos em grupos de pilhas. Na vista de navegação detalhada são listadas todas as fotos confirmadas assim como as sugestões adicionais. Rostos Enquanto nenhum rosto for identificado, o ecrã apresenta uma breve introdução sobre como adicionar nomes aos rostos. Se desejar adicionar nomes às suas fotos ou identificar rostos adicionais, desloque-se até ao ecrã de Edição de fotos. Se desejar ordenar a sua biblioteca de fotos consoante as pessoas nas imagens, clique no botão Criar um grupo que é apresentado no lado direito da entrada Rostos quando passa por cima com o ponteiro do rato. Abre-se uma janela onde pode introduzir um nome para o grupo novo. Esta função está apenas disponível com o Rostos Nero Kwik instalado no seu computador. Lista as apresentações de diapositivos existentes. Se fizer duplo clique nas suas compilações de apresentações de diapositivos existentes, será aberto o ecrã de edição de apresentação de diapositivos. Apresentações de Se pretender criar apresentações de diapositivos adicionais, clique diapositivos no botão Criar apresentação de diapositivos com fotos e filmes apresentado no lado direito da entrada Apresentações de diapositivos quando passa por cima com o ponteiro do rato. Abrese uma janela onde pode introduzir um nome para a nova apresentação de diapositivos. Nero Kwik Media 16 Janela de navegação principal Lista os álbuns existentes. Se clicar numa das suas compilações de álbuns, o conteúdo é apresentado no respectivo ecrã do álbum. Ao fazer duplo clique numa foto ou vídeo do seu álbum seleccionado é apresentada uma pré-visualização no ecrã Editar fotos (fotos) ou Reproduzir (vídeos). Se pretender criar um novo álbum, clique no Álbuns de Fotos e botão Criar um novo álbum apresentado no lado direito da entrada Vídeos Álbuns de fotos e vídeos quando passa por cima com o ponteiro do rato. Abre-se uma janela onde pode introduzir um nome para o novo álbum. Esta função está apenas disponível com o Nero Kwik Move it instalado no seu computador. Lista as listas de reprodução existentes. Se clicar numa das suas listas de reprodução, o conteúdo é apresentado por ordem numérica (ordem de adição das faixas soltas ou álbuns à lista de reprodução). Listas de reprodução Por predefinição está disponível uma lista de reprodução vazia. Se pretende criar listas de reprodução adicionais, clique no botão Criar Lista de reprodução apresentado no lado direito da entrada Listas de reprodução quando passa por cima com o ponteiro do rato. Abre-se uma janela onde pode introduzir um nome para a nova lista de reprodução. Se pretender adicionar uma faixa adicional a uma lista de reprodução existente, basta arrastar a faixa seleccionada do ecrã de navegação e largar na respectiva lista de reprodução na árvore de navegação. Ao fazer duplo clique numa faixa da lista de reprodução seleccionada, inicia-se a reprodução. Pode adicionar mais faixas enquanto a lista está em reprodução como áudio de fundo. Reproduz as faixas de áudio e ficheiros de vídeo de discos ópticos. O conteúdo de um disco é introduzido na sua unidade de disco é listado para reprodução quando selecciona a respectiva entrada abaixo da entrada principal Discos ópticos na árvore de navegação, à esquerda. Discos ópticos O leitor de discos ópticos Nero Kwik Media suporta a reprodução de três tipos de discos: Blu-ray (BD), DVD e CD. São apresentadas a vista de reprodução e a barra de tarefas. É possível mudar para ecrã completo. Adicionalmente disponibiliza uma importação simples de ficheiros multimédia a partir de um disco de dados. As opções de importação são apresentadas quando escolher a entrada de disco respectiva abaixo da entrada principal de Discos ópticos na árvore de navegação à esquerda. Algumas das funções aqui mencionadas apenas estão disponíveis com o Nero Kwik DVD, Nero Kwik Play, ou Nero Kwik Blu-ray instalados no seu computador. Nero Kwik Media 17 Janela de navegação principal Lista as listas de reprodução e ficheiros ligados ao Nero Kwik Media através do iTunes. Para importar ou actualizar as listas importadas, clique no botão Obter listas de reprodução do iTunes apresentado no lado direito da entrada iTunes quando passa por cima com o ponteiro do rato. iTunes Pode transferir listas de reprodução e ficheiros únicos de multimédia a partir das listas do iTunes no Nero Kwik Media para o seu dispositivo ligado. No entanto, não é possível copiar ficheiros do seu telemóvel para as listas de reprodução do iTunes. Pode sempre activar (ou desactivar) o suporte para listas de reprodução externas na janela Opções > Listas de reprodução externas. Apenas disponível com o iTunes instalado no seu computador. Lista os dispositivos ligados para uma simples importação de multimédia no seu computador. Dispositivos Adicionalmente, Nero Kwik Move it permite que gira os elementos multimédia nos dispositivos ligados ao seu computador. Pode navegar a música, vídeos e fotos directamente em dispositivos ligados e transferir multimédia de e para dispositivos móveis com um clique. Nero Kwik Move it detecta automaticamente as melhores definições e optimiza o seu conteúdo para dispositivos novos e existentes. O Nero Kwik Move it está automaticamente incluído no Nero Multimedia Suite Platinum HD. Se utilizar outra versão de Nero Kwik Media, a extensão não será parte da aplicação. Tópicos Relacionados: Opções e Gestão de Biblioteca → 12 Ecrã de Navegação de Música → 19 Ecrã de navegação de fotos → 24 Ecrã de navegação de vídeos → 33 Ecrã de rostos → 40 Ecrã de Apresentação de diapositivos → 43 Dispositivos → 52 3.1 Nero Store O Nero Store lista uma vasta gama de aplicações e pacotes criativos. O seu carrinho de compras é apresentado na coluna direita do ecrã. Nero Kwik Media 18 Janela de navegação principal A primeira vez que seleccionar a entrada Nero Store na árvore de navegação, será aberta uma janela que lhe pede para seleccionar o seu país a partir de um menu pendente. Clique no botão Continuar para navegar Nero Store. Cada extensão é listada com uma breve descrição e informações relativas ao preço. Pode fazer um duplo clique num produto para apresentar as suas informações de produto detalhadas e consultar mais imagens de pré-visualização. O Nero Store verifica automaticamente quais são as aplicações e pacotes criativos já suportados na sua versão do Nero Kwik Media (incluídos, transferência gratuita ou adquiridos anteriormente) e apresenta as respectivas extensões tal como instaladas. Clique no botão Adicionar ao carrinho na vista geral ou na vista detalhada para adicionar o item escolhido ao seu carrinho. A área O seu carrinho no lado direito do ecrã mostra uma vista clara de todos os itens que adicionou actualmente. Lista o preço único de cada produto e um subtotal abaixo. Pode também remover produtos únicos do carrinho de compras clicando no botão Remover respectivo. Clicar no botão Finalizar inicia o processo de pagamento. Nero Store guia-o passo a passo através de um processo de pagamento seguro. Para efectuar uma compra em Nero Store, precisa de se registar. Se estiver registado em My Nero, simplesmente inicie a sessão na sua conta. Se for um cliente novo crie a sua conta agora. Se já tiver iniciado a sessão na sua conta quando proceder ao pagamento, Nero Store pede-lhe para verificar a sua palavra-passe por motivos de segurança. 3.2 Ecrã de Navegação de Música No ecrã de navegação de músicas pode procurar os itens do seu grupo de biblioteca de Música. É apresentada uma vista geral quando escolhe a entrada de biblioteca Música na árvore de navegação no lado esquerdo. A vista geral é o ponto de entrada para a vista detalhada. Por predefinição, a sua música é organizada por álbum. O conteúdo pode ser disposto por diferentes critérios de ordenação como Género ou Pasta. Cada pilha apresenta informações sobre a quantidade de álbuns. Com um duplo clique em qualquer pilha pode mudar para a vista detalhada de navegação. Apenas são apresentados os álbuns da pilha seleccionada, a pilha funciona como um filtro. A vista detalhada de navegação é apresentada com destaque para o primeiro item. Todos os restantes itens da pilha seleccionada estão listados abaixo, uma barra de deslizamento na margem direita do ecrã permite-lhe percorrer a vista detalhada de navegação. Ao fazer duplo clique num único item na vista detalhada inicia a respectiva reprodução. Os controlos de reprodução são exibidos na barra inferior. Mudar para outro ecrã não interrompe a reprodução. Um pequeno visor no canto inferior esquerdo da janela principal permanece visível indicando o título e o tempo da reprodução. Pode clicar neste visor para regressar ao ecrã de navegação de música. Se passar com o ponteiro do rato sobre um item na vista geral, é apresentada uma caixa de verificação no canto superior esquerdo. Na vista detalhada de navegação, a caixa de verificação é listada na coluna mais à direita da tabela. Active a caixa de verificação para Nero Kwik Media 19 Janela de navegação principal seleccionar o item. Desta forma, pode fazer uma selecção. As capas dos álbuns funcionam também como selector. Se fizer clique direito sobre capas de álbuns, todos os itens do álbum ficarão marcados como seleccionados. Com um clique noutro item (clicar na própria miniatura em vez de na caixa de verificação) a selecção será removida e pode iniciar uma nova. Poderá ser útil uma pré-selecção se pretender criar uma lista de reprodução de determinadas faixas. Ecrã de navegação de músicas Abaixo da barra de tarefas superior da janela principal, são também apresentadas as opções de procura e ordenação. Estão disponíveis as seguintes opções de definição para navegação de músicas: Botão Vista geral Menu pendente Ordenar por Menu pendente Mostrar Conclui a vista detalhada de navegação e regressa à vista geral. Será mantida a disposição que foi escolhida na vista detalhada de navegação. Altera a ordenação de pilhas na vista geral. Os ficheiros podem ser dispostos segundo diferentes critérios como Ano ou Pasta. Filtra os grupos por diferentes critérios (p.ex. mostra apenas os favoritos). Nero Kwik Media 20 Janela de navegação principal Cursor deslizante Zoom Campo de entrada Procurar Aproxima ou afasta a vista de navegação. Utiliza pesquisa por palavras-chave para procurar nomes de ficheiros, artistas, álbuns e títulos. Os resultados serão apresentados na vista detalhada de navegação. Os critérios de ordenação serão o artista. Estão disponíveis as seguintes opções de definição na barra de tarefas inferior: Botão Parar Botão Avançar/Retrocede r rapidamente Pára a reprodução. Avança/retrocede rapidamente o item em reprodução. Avança para a faixa anterior/seguinte. Botão Voltar/Avançar Faixa Se clicar no botão respectivo quando a última (primeira) faixa de um álbum termina, será iniciada a reprodução do álbum seguinte (anterior). Inicia/pausa a reprodução dos álbuns ou itens seleccionados. Botão Reproduzir/Pausa Se clicar no botão na vista geral com uma pilha seleccionada, a vista detalhada de navegação será apresentada e o primeiro item iniciará a reprodução automaticamente. Botão Ligar/desligar reprodução aleatória Reproduz os itens seleccionados ou um álbum em sequência aleatória. Botão Repete a faixa Reproduz novamente o item, selecção, álbum ou lista de reprodução actual ou uma lista actualmente seleccionado. de reprodução completa Botão Volume Botão Gravar disco de música Ajusta o volume. Activar o botão adicional Silenciar em baixo do cursor deslizante, silencia a música de fundo. Apresenta o ecrã Publicar onde pode reunir itens soltos, préselecções ou listas de reprodução e gravá-los ou exportá-los. Nero Kwik Media 21 Janela de navegação principal Botão Criar lista de reprodução áudio Botão Funções adicionais Cria uma lista de reprodução dos itens seleccionados. Abre-se uma janela que pede o nome para a nova lista de reprodução. É adicionada uma nova entrada à área Listas de reprodução da árvore de navegação. Pode simplesmente arrastar itens seleccionados, álbuns ou pilhas inteiras para qualquer lista de reprodução na árvore de navegação. Apresenta mais funções. As seguintes entradas estão disponíveis no menu instantâneo de funções adicionais: Adiciona um ícone de estrela no canto inferior direito dos itens seleccionados ou pilhas inteiras. Adicionar aos Favoritos A classificação pode ser útil para a organização se utilizar o menu pendente Mostrar (opções de definição de ordenação) e visualizar apenas os seus favoritos. Pode remover itens ou pilhas da sua lista de favoritos. Quando um item favorito estiver seleccionado, a entrada no menu instantâneo de funcionalidades adicionais muda para Remover dos Favoritos. Para remover qualquer item ou pilha da sua lista de favoritos, clique nesta entrada. Tem de estar seleccionado pelo menos um item ou pilha. Copiar para Abre a janela Copiar ficheiros seleccionados para. Aqui pode escolher um dispositivo alvo para onde copiar os ficheiros seleccionados. Tem de estar seleccionado pelo menos um item. Apresenta uma lista de entradas de critérios de pesquisa. Mais deste A canção seleccionada no seu ecrã de navegação é utilizada como canção semente. Clique no critério de pesquisa desejado (por exemplo Tipo de canção ou Género) para iniciar a pesquisa de lista de reprodução Gracenote. Todos os ficheiros correspondentes encontrados na sua biblioteca são automaticamente compilados numa nova lista de reprodução. Tem de estar seleccionado pelo menos um item. Abre a janela Obter metadados. Com o Gracenote MusicID o Nero Kwik Media pode identificar ficheiros de música de qualquer tipo de compilação áudio. Os Obter informações chamados metadados, como artista, título e género são acedidos na sobre a música Base de Dados Multimédia Gracenote e apresentados no Nero Kwik Media. Os metadados identificados são gravados no ficheiro de música e são depois disponibilizados. Desta forma, a sua colecção musical está sempre devidamente identificada com todas as Nero Kwik Media 22 Janela de navegação principal informações. Isto é particularmente útil quando os ficheiros de áudio não tiverem nome ou apenas tiverem um nome parcial. Clique no botão Aplicar no canto inferior direito da janela para sincronizar os dados encontrados para o seu ficheiro. Tem de estar seleccionado pelo menos um item. Abre a janela Obter metadados. Pode editar os metadados, tal como adicionar dados em falta nos campos de introdução. Clique no Editar informações botão Aplicar no canto inferior direito da janela para sincronizar os dados para o seu ficheiro. Os metadados são enviados para o da música Gracenote e adicionados à base de dados. Tem de estar seleccionado pelo menos um item. Mostrar informações multimédia Abrir com o Explorador do Windows Eliminar Abre a área instantânea Informações multimédia que apresenta informações sobre os metadados do item seleccionado. Se disponíveis, poderá ver detalhes como artista, título ou duração. A área instantânea Informações multimédia permanece aberta no canto inferior esquerdo da janela. A entrada no menu instantâneo de funcionalidades adicionais muda para Esconder informações multimédia. Para fechar ou esconder a área instantânea, seleccione esta entrada. Abre uma janela do Windows Explorer que apresenta o caminho respectivo para o directório onde o item seleccionado está armazenado no seu computador. Tem de estar seleccionado pelo menos um item. Elimina um item ou uma pilha inteira do Nero Kwik Media e da respectiva pasta no computador. Tem de estar seleccionado pelo menos um item ou pilha. Ocultar todos / Expandir todos Oculta (ou expande) os grupos de ordenação única na vista de navegação detalhada (tal como pastas ou álbuns) para obter uma melhor navegação e vista geral. Pode primeiro ocultar e depois expandir manualmente as pilhas desejadas. Clique no ícone à esquerda do nome da pilha. A tecnologia de reconhecimento de música e os dados relacionados são fornecidos pela Gracenote®. A Gracenote é o padrão da indústria em termos de tecnologia de reconhecimento de música e fornecimento de conteúdo relacionado. Para mais informações, visite www.gracenote.com. Tópicos Relacionados: Ecrã Publicação → 55 Iniciar reprodução de música (Biblioteca ou Lista de reprodução) → 57 Criar uma lista de reprodução → 60 Nero Kwik Media 23 Janela de navegação principal 3.3 Ecrã de navegação de fotos No ecrã de navegação de fotos pode procurar os itens do seu grupo de biblioteca de Fotos. É apresentada uma vista geral quando escolhe a entrada de biblioteca Fotos na árvore de navegação no lado esquerdo. A vista geral é o ponto de entrada para a vista detalhada. Por predefinição, as suas fotos são organizadas por pasta. O conteúdo pode ser disposto por diferentes critérios de ordenação como Ano. Cada pilha apresenta informações sobre a quantidade de itens incluídos. Com um duplo clique em qualquer pilha pode mudar para a vista detalhada de navegação. A vista detalhada de navegação é apresentada com destaque para o primeiro item. Todos os restantes itens da pilha seleccionada estão listados abaixo, uma barra de deslizamento na margem direita do ecrã permite-lhe percorrer a vista detalhada de navegação. Com outro duplo clique num único item na vista detalhada de navegação, é apresentado o ecrã Editar fotos. Se colocar o ponteiro do rato sobre um item, é apresentada uma pré-visualização. Irá desvanecer quando afastar o ponteiro do rato. Se passar com o ponteiro do rato sobre um item ou pilha, é apresentada uma caixa de verificação no canto superior esquerdo. Seleccione a caixa de verificação para seleccionar o item. Desta forma, pode fazer uma selecção. Com um clique noutro item (como clicar na própria miniatura em vez de na caixa de verificação) a selecção será removida e pode iniciar uma nova. Poderá ser útil uma pré-selecção se pretender criar uma apresentação de diapositivos instantânea de determinadas fotos. Abaixo da barra de tarefas superior da janela principal, são também apresentadas as opções de procura e ordenação. Estão disponíveis as seguintes opções de definição para navegação de fotos: Botão Vista geral Menu pendente Ordenar por Menu pendente Mostrar Conclui a vista detalhada de navegação e regressa à vista geral. Será mantida a disposição que foi escolhida na vista detalhada de navegação. Altera o ordenamento de itens e dispõe os ficheiros por diferentes critérios como por Ano ou Pasta. Filtra os grupos por diferentes critérios (p.ex. mostra apenas os favoritos). Menu pendente com cursor deslizante Aproxima e afasta a vista de navegação. Zoom Campo de entrada Procurar Utiliza pesquisa por palavras-chave para procurar nomes de ficheiros. Os resultados serão apresentados na vista detalhada de navegação. Nero Kwik Media 24 Janela de navegação principal Ecrã de navegação de fotos Estão disponíveis as seguintes opções de definição na barra de tarefas inferior: Botão Cria uma apresentação de diapositivos com fotos e filmes. É apresentado o ecrã Apresentação de diapositivos. Pode pré-seleccionar as fotos e filmes que pretende adicionar à Criar apresentação nova apresentação de diapositivos. Seleccione a caixa de de diapositivos verificação que é apresentada no canto superior esquerdo de um item para o seleccionar. Inicia a reprodução de uma apresentação de diapositivos instantânea. A apresentação de diapositivos é apresentada com as transições predefinidas a música de fundo predefinida. As apresentações de diapositivos são exibidas em vista de ecrã completo. Botão Reproduzir Para evitar conflitos, qualquer música de fundo em reprodução será interrompida e a música da apresentação de diapositivos é reproduzida. Pode pré-seleccionar as fotos e filmes que pretende reproduzir na apresentação de diapositivos instantânea. Seleccione a caixa de verificação apresentada no canto superior esquerdo para seleccionar o item. Nero Kwik Media 25 Janela de navegação principal Botão Editar Botão Publicar/Gravar Apresenta o ecrã Editar fotos onde pode visualizar, editar e melhorar as suas fotos. Tem de estar seleccionado pelo menos um item. Apresenta o ecrã Publicar onde pode reunir itens ou pré-selecções em títulos de conteúdos e gravar ou exportar estes. Tem de estar seleccionado pelo menos um item. Botão Roda o item seleccionado 90° para a direita ou para a esquerda. Rodar para a Apenas disponível na vista detalhada de navegação. Tem de estar direita / Rodar para seleccionado pelo menos um item. a esquerda Botão Enviar mensagem de correio electrónico para Botão / Menu instantâneo Abre a janela Enviar correio electrónico para. Poderá então anexar os ficheiros originais ou redimensionados (seleccione o respectivo botão da opção) a um novo e-mail na sua aplicação normal de correio electrónico. A informação sobre o tamanho estimado do ficheiro é apresentada entre parêntesis. Apenas disponível na vista detalhada de navegação. Tem de estar seleccionado pelo menos um item. Apresenta mais funções. Funções adicionais As seguintes entradas estão disponíveis no menu instantâneo de funções adicionais: Adiciona um ícone de estrela no canto inferior direito dos itens seleccionados ou pilhas inteiras. Adicionar aos Favoritos A classificação pode ser útil para a organização se utilizar o menu pendente Mostrar (opções de definição de ordenação) e visualizar apenas os seus favoritos. Pode remover itens ou pilhas da sua lista de favoritos. Quando um item favorito estiver seleccionado, a entrada no menu instantâneo de funcionalidades adicionais muda para Remover dos Favoritos. Para remover qualquer item ou pilha da sua lista de favoritos, clique nesta entrada. Tem de estar seleccionado pelo menos um item ou pilha. Mostrar informações multimédia Abre a área instantânea Informações multimédia que apresenta informações sobre os metadados do item seleccionado. Se disponível, poderá ver detalhes tais como formato de ficheiro, tamanho, resolução ou data de criação. A área instantânea Informações multimédia permanece aberta no canto inferior esquerdo da janela. A entrada no menu instantâneo de Nero Kwik Media 26 Janela de navegação principal funcionalidades adicionais muda para Esconder informações multimédia. Para fechar ou esconder a área instantânea, seleccione esta entrada. Mudar o nome Activa o campo de introdução de título onde pode introduzir o novo nome desejado do item. Tem de estar seleccionado pelo menos um item. Eliminar Elimina um item ou uma pilha inteira do Nero Kwik Media e da respectiva pasta no computador. Tem de estar seleccionado pelo menos um item ou pilha. Abre uma janela do Windows Explorer que apresenta o caminho respectivo para o directório onde o item seleccionado está Abrir com o Windows Explorer armazenado no seu computador. Tem de estar seleccionado pelo menos um item. Ocultar todos / Expandir todos Oculta (ou expande) os grupos de ordenação única na vista de navegação detalhada (tal como pastas ou álbuns) para obter uma melhor navegação e vista geral. Pode primeiro ocultar e depois expandir manualmente as pilhas desejadas. Clique no ícone à esquerda do nome da pilha. Tópicos Relacionados: Edição de fotos → 27 Barra de controlo → 32 Ecrã Publicação → 55 Criar uma apresentação de diapositivos → 61 3.3.1 Edição de fotos O ecrã de Editar fotos é apresentado quando clica no botão Editar no ecrã de navegação de fotos, apresentação de diapositivos ou álbum. Aqui pode visualizar, editar e melhorar as suas fotos. Clique no botão voltar no canto superior esquerdo do ecrã para voltar ao menu anterior. Se colocar o ponteiro do rato no terço superior da área de conteúdo ou edição, uma tira de miniaturas surge esbatida. A tira de miniaturas mostra todos os itens que seleccionou no ecrã de navegação de fotos (caixa de verificação seleccionada). Se seleccionou apenas um item, a tira de miniaturas apresenta todas as fotos do grupo correspondente. Se uma foto for marcada como favorita, é apresentado um ícone de estrela no canto inferior direito da respectiva miniatura. Pode navegar pelos itens na tira de miniaturas utilizando os botões e . Clique numa miniatura para seleccionar a foto respectiva e para apresentá-la na área de conteúdos. Nero Kwik Media 27 Janela de navegação principal Ecrã Editar fotos Abaixo da barra de tarefas superior da janela principal, são também apresentadas as opções de definições adaptadas. Encontram-se disponíveis as seguintes opções de definição: Botão Tira de fotos Botão Vista dividida Activa/desactiva a tira de miniaturas. Divide a área de conteúdos em dois ecrãs para visualização, por exemplo, do efeito do antes (à esquerda) e o depois (à direita) de uma modificação aplicada. Um segundo clique fecha o modo de ecrã dividido. Botão Ajustar ao ecrã Botão Ecrã completo Dimensiona o item apresentado à dimensão da área de conteúdos. A proporção é mantida. Apresenta um item em vista de ecrã completo. Ao fazer duplo clique sobre uma foto na área de conteúdos abre também a vista em ecrã completo. Menu pendente com cursor deslizante Aproxima e afasta a vista de conteúdo. Zoom Nero Kwik Media 28 Janela de navegação principal Estão disponíveis as seguintes opções de definição na barra de tarefas inferior: Abre a janela Adicionar nome a rosto. Cada rosto reconhecido é marcado com um rectângulo. Botão Adicionar Nome a rosto O reconhecimento de rosto ajuda-o a ordenar a sua biblioteca de fotos consoante as pessoas nas suas imagens. Se o rosto de uma pessoa não for reconhecido, clique no botão Adicionar rosto. Arraste o rectângulo sobre o rosto da pessoa que deseja adicionar e introduza o nome da pessoa no campo de entrada abaixo do rectângulo. Prima a tecla Enter no seu teclado. Esta função está apenas disponível com o Rostos Nero Kwik instalado no seu computador. Botão Melhoramento automático Melhora automaticamente a qualidade com base nos termos de referência. A mesma função está disponível através do botão Melhoria automática no separador Melhoria na janela Modificar. Avança para o item anterior/seguinte. Botão Voltar/Avançar Faixa Por contraste com a tira de miniaturas que apresenta apenas as fotos de uma selecção ou grupo, pode utilizar os botões de avançar para apresentar os itens das pilhas anteriores/seguintes. Inicia a reprodução de uma apresentação de diapositivos instantânea. A apresentação de diapositivos é apresentada com as transições predefinidas a música de fundo predefinida. As apresentações de diapositivos são exibidas em vista de ecrã completo. Botão Reproduzir Para evitar conflitos, qualquer música de fundo em reprodução será interrompida e a música da apresentação de diapositivos é reproduzida. Pode pré-seleccionar as fotos e filmes que pretende reproduzir na apresentação de diapositivos instantânea. Seleccione a caixa de verificação apresentada no canto superior esquerdo para seleccionar o item. Botão Modificar Abre a janela Modificar onde pode escolher de entre vários efeitos, ajustes e melhorias apresentados em três separadores correspondentes. Abre a janela Cortar onde pode escolher de entre vários modelos que definem a relação de um quadro de corte. Pode também alterar manualmente a dimensão do seu item. Botão Recortar Para cortar manualmente, mova o ponteiro do rato da janela Cortar para a área de conteúdo. Muda para uma ferramenta de corte. Clique, aguarde, e desloque a ferramenta de corte para ver directamente a parte da foto que será cortada. A largura, altura e Nero Kwik Media 29 Janela de navegação principal posição da área cortada pode ser ajustada depois de soltar a ferramenta de corte. Quando estiver satisfeito com o tamanho definido, clique no botão Aplicar para cortar o item. Botão Reverte/repete a última operação de edição. Desfazer passos Independentemente do número de operações que já realizou, pode editados / Refazer sempre desfazer a sua anterior edição até voltar novamente ao passos editados original. Botão Rodar para a Roda o item seleccionado 90° para a direita ou para a esquerda. direita / Rodar para a esquerda Botão Funções adicionais Apresenta mais funções. Estão disponíveis os seguintes separadores na janela Modificar: O botão Exposição automática melhora automaticamente a exposição das suas fotos com base nos termos de referência. O botão Cor automática melhora automaticamente a cor das suas fotos com base nos termos de referência. Oferece uma alternativa à correcção manual da cor. Melhorar O botão Melhoria automática melhora automaticamente a qualidade com base nos termos de referência. A mesma função está disponível através do botão Melhoria automática na barra de tarefas inferior. O botão Remoção dos olhos vermelhos remove automaticamente os olhos vermelhos da sua foto. Adicionalmente, a janela de Remoção dos olhos vermelhos é aberta e o ponteiro do rato muda para uma cruz. Se não estiver totalmente satisfeito com a melhoria automática, simplesmente mantenha o botão esquerdo do rato premido para definir um rectângulo à volta da área afectado na sua foto. Solte o botão do rato para aplicar o efeito. Ajustar Efeitos Apresenta vários cursores deslizantes. Pode utilizar estas opções de modificação para melhorar a impressão visual das suas fotos. É apresentada uma pré-visualização dos seus ajustes no ecrã Editar fotos. Lista os efeitos de cor e edição que pode escolher para modificar as suas fotos. Se colocar o ponteiro de rato numa miniatura de efeito, é apresentada uma pré-visualização do resultado no ecrãEditar fotos. Clique na miniatura para aplicar o efeito desejado. Nero Kwik Media 30 Janela de navegação principal As seguintes entradas estão disponíveis no menu instantâneo de funções adicionais: Adiciona um ícone de estrela no canto inferior direito dos itens seleccionados ou pilhas inteiras. Adicionar aos Favoritos A classificação pode ser útil para a organização se utilizar o menu pendente Mostrar (opções de definição de ordenação) e visualizar apenas os seus favoritos. Pode remover itens ou pilhas da sua lista de favoritos. Quando um item favorito estiver seleccionado, a entrada no menu instantâneo de funcionalidades adicionais muda para Remover dos Favoritos. Para remover qualquer item ou pilha da sua lista de favoritos, clique nesta entrada. Tem de estar seleccionado pelo menos um item ou pilha. Publicar/Gravar Apresenta o ecrã Publicar onde pode reunir itens agrupados ou préselecções e gravar ou exportar estas. Tem de estar seleccionado pelo menos um item. Abre a janela Enviar e-mail para. Poderá então anexar os ficheiros originais ou redimensionados (seleccione o respectivo botão da Enviar e-mail para opção) a um novo e-mail na sua aplicação normal de correio electrónico. A informação sobre o tamanho estimado do ficheiro é apresentada entre parêntesis. Mostrar informações multimédia Eliminar Abre a área instantânea Informações multimédia que apresenta informações sobre os metadados do item seleccionado. Se disponíveis, poderá ver detalhes como artista, título ou duração. A área instantânea Informações multimédia permanece aberta no canto inferior esquerdo da janela. A entrada no menu instantâneo de funcionalidades adicionais muda para Esconder informações multimédia. Para fechar ou esconder a área instantânea, seleccione esta entrada. Elimina um item ou uma pilha inteira do Nero Kwik Media e da respectiva pasta no computador. Abre uma janela do Windows Explorer que apresenta o caminho Abrir com o respectivo para o directório onde o item seleccionado está Windows Explorer armazenado no seu computador. Tópicos Relacionados: Ecrã de navegação de fotos → 24 Edição geral de fotos → 63 Ecrã de rostos → 40 Nero Kwik Media 31 Janela de navegação principal 3.3.2 Barra de controlo Estão disponíveis diferentes opções de definição de ecrã inteiro para reprodução de vídeo e de apresentação de diapositivos instantânea. Ao deslocar o rato no terço inferior do respectivo ecrã inteiro, a barra de controlo aparece gradualmente. À esquerda da barra de controlo da reprodução do vídeo é apresentada uma miniatura do vídeo actual e um visor de tempo. Adicionalmente estão disponíveis os seguintes botões: Anterior Parar Fecha a vista de ecrã inteiro e regressa ao ecrã predefinido da aplicação. Pára a reprodução. Avançar/Retrocede Avança/retrocede rapidamente o item em reprodução. r rapidamente Voltar/Avançar Faixa Reproduzir/Pausa Avança para o vídeo anterior/seguinte. Inicia/pausa a reprodução dos itens seleccionados. Repete a reprodução do vídeo actual ou de Reproduz novamente o item em reprodução ou a selecção. uma série de vídeos Volume Ajusta o volume. Activar o botão adicional Silenciar em baixo do cursor deslizante, silencia a música de fundo. Funções adicionais Apresenta mais funções. Os seguintes botões estão disponíveis na barra de controlo da apresentação instantânea de diapositivos: Anterior Voltar/Avançar Faixa Fecha a vista de ecrã inteiro e regressa ao ecrã predefinido da aplicação. Avança para o item anterior/seguinte. Reproduzir Inicia a reprodução da apresentação de diapositivos em modo de ecrã completo. Volume Ajusta o volume. Activar o botão adicional Silenciar em baixo do cursor deslizante, silencia a música de fundo. Rodar para a direita / esquerda Roda o item 90° para a esquerda ou para a direita. Apenas disponível para fotos. Nero Kwik Media 32 Janela de navegação principal Adiciona um ícone de estrela no canto inferior direito dos itens seleccionados ou pilhas inteiras. Adicionar aos Favoritos Pode remover itens ou pilhas da sua lista de favoritos. Quando um item favorito estiver seleccionado, a entrada no menu instantâneo das funções adicionais muda para Remover dos favoritos. Para remover qualquer item ou pilha da sua lista de favoritos, clique nesta entrada. Tópicos Relacionados: Ecrã de navegação de fotos → 24 3.4 Ecrã de navegação de vídeos No ecrã de navegação de vídeos pode procurar os itens do seu grupo de biblioteca Vídeos. É apresentada uma vista geral quando escolhe a entrada de biblioteca Vídeos na árvore de navegação no lado esquerdo. A vista geral é o ponto de entrada para a vista detalhada. Por predefinição, os seus vídeos são organizadas por pasta. O conteúdo pode ser disposto por diferentes critérios de ordenação como Ano ou Duração. Cada pilha apresenta informações sobre a quantidade de itens incluídos. Com um duplo clique em qualquer pilha pode mudar para a vista detalhada de navegação. A vista detalhada de navegação é apresentada com destaque para o primeiro item. Todos os restantes itens da pilha seleccionada estão listados abaixo, uma barra de deslizamento na margem direita do ecrã permite-lhe percorrer a vista detalhada de navegação. Com outro duplo clique num único item na vista detalhada de navegação, é apresentado o ecrã Reprodução. A reprodução é iniciada automaticamente. Se colocar o ponteiro do rato sobre um item, é apresentada uma pré-visualização. Irá desvanecer quando afastar o ponteiro do rato. Se passar com o ponteiro do rato sobre um item ou pilha, é apresentada uma caixa de verificação no canto superior esquerdo. Seleccione a caixa de verificação para seleccionar o item. Desta forma, pode fazer uma selecção. Com um clique noutro item (como clicar na própria miniatura em vez de na caixa de verificação) a selecção será removida e pode iniciar uma nova. Poderá ser útil uma pré-selecção se pretender criar uma apresentação de diapositivos instantânea apenas de determinadas sequências vídeo. Abaixo da barra de tarefas superior da janela principal, são também apresentadas as opções de procura e ordenação. Estão disponíveis as seguintes opções de definição para navegação de vídeos: Botão Vista geral Menu pendente Ordenar por Conclui a vista detalhada de navegação e regressa à vista geral. Será mantida a disposição que foi escolhida na vista detalhada de navegação. Altera o ordenamento de itens e dispõe os ficheiros por diferentes critérios como por Ano ou Pasta. Nero Kwik Media 33 Janela de navegação principal Menu pendente Mostrar Filtra os grupos por diferentes critérios (p.ex. mostra apenas os favoritos). Menu pendente com cursor deslizante Aproxima e afasta a vista de navegação. Zoom Campo de entrada Procurar Utiliza pesquisa por palavras-chave para procurar nomes de ficheiros. Os resultados serão apresentados na vista detalhada de navegação. Ecrã de navegação de vídeos Estão disponíveis as seguintes opções de definição na barra de tarefas inferior: Botão Cria uma apresentação de diapositivos com fotos e filmes. É apresentado o ecrã Apresentação de diapositivos. Pode pré-seleccionar as fotos e filmes que pretende adicionar à Criar apresentação nova apresentação de diapositivos. Seleccione a caixa de de diapositivos verificação apresentada no canto superior esquerdo para seleccionar o item. Nero Kwik Media 34 Janela de navegação principal Inicia a reprodução dos itens seleccionados. O ecrã Reprodução é apresentado e a reprodução inicia automaticamente. Botão Reproduzir Para evitar conflitos, qualquer música de fundo em reprodução será interrompida e a própria música do item é reproduzida. Pode pré-seleccionar os filmes que pretende reproduzir. Seleccione a caixa de verificação apresentada no canto superior esquerdo para seleccionar o item. A reprodução de alguns formatos apenas está disponível com o Nero Kwik Play instalado no seu computador. Botão Publicar/Gravar Botão Funções adicionais Apresenta o ecrã Publicar onde pode reunir itens agrupados ou préselecções e gravar ou exportar estas. Apresenta mais funções. As seguintes entradas estão disponíveis no menu instantâneo de funções adicionais: Adiciona um ícone de estrela no canto inferior direito dos itens seleccionados ou pilhas inteiras. Adicionar aos Favoritos A classificação pode ser útil para a organização se utilizar o menu pendente Mostrar (opções de definição de ordenação) e visualizar apenas os seus favoritos. Pode remover itens ou pilhas da sua lista de favoritos. Quando um item favorito estiver seleccionado, a entrada no menu instantâneo de funcionalidades adicionais muda para Remover dos Favoritos. Para remover qualquer item ou pilha da sua lista de favoritos, clique nesta entrada. Tem de estar seleccionado pelo menos um item ou pilha. Mostrar informações multimédia Mudar o nome Abre a área instantânea Informações multimédia que apresenta informações sobre os metadados do item seleccionado. Se disponível, poderá ver detalhes tais como formato de ficheiro, tamanho, resolução ou data de criação. A área instantânea Informações multimédia permanece aberta no canto inferior esquerdo da janela. A entrada no menu instantâneo de funcionalidades adicionais muda para Esconder informações multimédia. Para fechar ou esconder a área instantânea, seleccione esta entrada. Activa o campo de introdução de título onde pode introduzir o novo nome desejado do item. Tem de estar seleccionado pelo menos um item. Nero Kwik Media 35 Janela de navegação principal Eliminar Elimina um item ou uma pilha inteira do Nero Kwik Media e da respectiva pasta no computador. Tem de estar seleccionado pelo menos um item ou pilha. Abre uma janela do Windows Explorer que apresenta o caminho respectivo para o directório onde o item seleccionado está Abrir com o Windows Explorer armazenado no seu computador. Tem de estar seleccionado pelo menos um item. Ocultar todos / Expandir todos Oculta (ou expande) os grupos de ordenação única na vista de navegação detalhada (tal como pastas ou álbuns) para obter uma melhor navegação e vista geral. Pode primeiro ocultar e depois expandir manualmente as pilhas desejadas. Clique no ícone à esquerda do nome da pilha. Tópicos Relacionados: Ecrã de reprodução de vídeo → 36 Barra de controlo → 39 Ecrã Publicação → 55 3.4.1 Ecrã de reprodução de vídeo Algumas das funções aqui mencionadas apenas estão disponíveis com o Nero Kwik DVD, Nero Kwik Play, ou Nero Kwik Blu-ray instalados no seu computador. O ecrã Reprodução é apresentado quando clica no botão Iniciar reprodução no ecrã de navegação de vídeos ou quando inicia a reprodução a partir de um disco óptico. Aqui pode visualizar os seus vídeos. Clique no botão voltar no canto superior esquerdo do ecrã para voltar ao menu anterior. Opções de definição adaptadas são adicionalmente apresentadas na área superior do ecrã de Reprodução, abaixo da barra de tarefas superior da janela principal. Encontram-se disponíveis as seguintes opções de definição: Botão Ajustar ao ecrã Botão Ecrã completo Dimensiona o item apresentado à dimensão da área de conteúdos. A proporção é mantida. Apresenta um item em vista de ecrã completo. Ao fazer duplo clique sobre um vídeo na área de conteúdos abre também a vista em ecrã completo. Nero Kwik Media 36 Janela de navegação principal Ecrã de reprodução No canto inferior esquerdo do ecrã é apresentada uma miniatura do vídeo actualmente em reprodução e uma indicação do tempo. Além disto, estão disponíveis as seguintes opções de definição na barra de tarefas inferior:: Botão Parar Botão Avançar/Retrocede r rapidamente Pára a reprodução. Avança/retrocede rapidamente o item em reprodução. Botão Voltar/Avançar Faixa Botão Reproduzir/Pausa Avança para o vídeo anterior/seguinte. Inicia/pausa a reprodução dos itens seleccionados. Nero Kwik Media 37 Janela de navegação principal Botão Repete a reprodução do Reproduz novamente o item em reprodução ou a selecção. vídeo actual ou de uma série de vídeos Botão Volume Ajusta o volume. Activar o botão adicional Silenciar em baixo do cursor deslizante, silencia a música de fundo. Publicar/Gravar Apresenta o ecrã Publicar onde pode reunir itens únicos ou préselecções e gravar ou exportar estes. Botão Botão Rodar para a Roda o item seleccionado 90° para a direita ou para a esquerda. direita / Rodar para a esquerda Botão Funções adicionais Apresenta mais funções. As seguintes entradas estão disponíveis no menu instantâneo de funções adicionais: Adiciona um ícone de estrela no canto inferior direito dos itens seleccionados ou pilhas inteiras. Adicionar aos Favoritos Pode remover itens ou pilhas da sua lista de favoritos. Quando um item favorito estiver seleccionado, a entrada no menu instantâneo de funcionalidades adicionais muda para Remover dos Favoritos. Para remover qualquer item ou pilha da sua lista de favoritos, clique nesta entrada. Ajustar vídeo ao ecrã Apresenta as opções possíveis para a configuração da proporção do vídeo. Eliminar Elimina um item ou uma pilha inteira do Nero Kwik Media e da respectiva pasta no computador. Abre uma janela do Windows Explorer que apresenta o caminho Abrir com o respectivo para o directório onde o item seleccionado está Windows Explorer armazenado no seu computador. Tópicos Relacionados: Ecrã de navegação de vídeos → 33 Barra de controlo → 39 Iniciar reprodução de vídeo (Biblioteca) → 58 Nero Kwik Media 38 Janela de navegação principal 3.4.2 Barra de controlo Estão disponíveis diferentes opções de definição de ecrã inteiro para reprodução de vídeo e de apresentação de diapositivos instantânea. Ao deslocar o rato no terço inferior do respectivo ecrã inteiro, a barra de controlo aparece gradualmente. À esquerda da barra de controlo da reprodução do vídeo é apresentada uma miniatura do vídeo actual e um visor de tempo. Adicionalmente estão disponíveis os seguintes botões: Anterior Parar Fecha a vista de ecrã inteiro e regressa ao ecrã predefinido da aplicação. Pára a reprodução. Avançar/Retrocede Avança/retrocede rapidamente o item em reprodução. r rapidamente Voltar/Avançar Faixa Reproduzir/Pausa Avança para o vídeo anterior/seguinte. Inicia/pausa a reprodução dos itens seleccionados. Repete a reprodução do vídeo actual ou de Reproduz novamente o item em reprodução ou a selecção. uma série de vídeos Volume Ajusta o volume. Activar o botão adicional Silenciar em baixo do cursor deslizante, silencia a música de fundo. Funções adicionais Apresenta mais funções. Os seguintes botões estão disponíveis na barra de controlo da apresentação instantânea de diapositivos: Anterior Voltar/Avançar Faixa Fecha a vista de ecrã inteiro e regressa ao ecrã predefinido da aplicação. Avança para o item anterior/seguinte. Reproduzir Inicia a reprodução da apresentação de diapositivos em modo de ecrã completo. Volume Ajusta o volume. Activar o botão adicional Silenciar em baixo do cursor deslizante, silencia a música de fundo. Rodar para a direita / esquerda Roda o item 90° para a esquerda ou para a direita. Apenas disponível para fotos. Nero Kwik Media 39 Janela de navegação principal Adiciona um ícone de estrela no canto inferior direito dos itens seleccionados ou pilhas inteiras. Adicionar aos Favoritos Pode remover itens ou pilhas da sua lista de favoritos. Quando um item favorito estiver seleccionado, a entrada no menu instantâneo das funções adicionais muda para Remover dos favoritos. Para remover qualquer item ou pilha da sua lista de favoritos, clique nesta entrada. Tópicos Relacionados: Ecrã de navegação de vídeos → 33 Ecrã de reprodução de vídeo → 36 3.5 Ecrã de rostos Esta função está apenas disponível com o Rostos Nero Kwik instalado no seu computador. O ecrã Rostos lista todas as fotos com rostos com nomes conhecidos em grupos de pilhas divididos consoante as pessoas nas suas imagens. Enquanto nenhum rosto for identificado, o ecrã apresenta uma breve introdução sobre como adicionar nomes aos rostos. Se desejar adicionar nomes às suas fotos ou identificar rostos adicionais, desloque-se até ao ecrã de Edição de fotos. O reconhecimento de rosto torna mais fácil encontrar as pessoas que procura para, por exemplo, criar apresentações de diapositivos personalizadas. Na vista de navegação detalhada são listadas todas as fotos confirmadas assim como as sugestões adicionais. As sugeridas podem também ser confirmadas no ecrã Rostos. Pode aceitar uma sugestão ou atribuir fotos únicas a outra pessoa. Se Nero Kwik Media não reconhecer o rosto de uma pessoa já identificada numa foto, pode adicionar a foto em falta manualmente (ecrã Editar Fotos). Arraste um rectângulo à volta do rosto que deve ser identificado e associe a pessoa à identificação por nome existente. Se desejar ordenar a sua biblioteca de fotos consoante as pessoas nas imagens, clique no botão Criar um grupo que é apresentado à direita da entrada Rostos. Abre-se uma janela onde pode introduzir um nome para o grupo novo. Pode adicionar uma pessoa a um (tal como familiares) ou diferentes grupos (tais como amigos, colegas de escola, colegas de trabalho). Um clique na entrada [Nomedegrupo] na árvore de navegação apresenta os membros do grupo seleccionado. Nero Kwik Media 40 Janela de navegação principal Ecrã de rostos Tal como no ecrã de navegação de fotos, abaixo da barra de tarefas superior da janela principal, as opções de agrupamento e pesquisa são também apresentadas. Estão disponíveis as seguintes opções de definição na barra de tarefas inferior: Cria um grupo novo. Abre-se uma janela onde pode introduzir um nome para o grupo novo. Botão Criar um grupo Pode adicionar uma pessoa a um (tal como familiares) ou diferentes grupos (tais como amigos, colegas de escola, colegas de trabalho). Um clique na entrada [Nomedegrupo] na árvore de navegação apresenta os membros do grupo seleccionado. Botão Cria uma apresentação de diapositivos com fotos e filmes. É Criar apresentação apresentado o ecrã Apresentação de diapositivos. de diapositivos Botão Reproduzir Inicia a reprodução de uma apresentação de diapositivos instantânea. A apresentação de diapositivos é apresentada com as transições predefinidas a música de fundo predefinida. As apresentações de diapositivos são exibidas em vista de ecrã completo. Nero Kwik Media 41 Janela de navegação principal Botão Editar Botão Publicar/Gravar Apresenta o ecrã Editar fotos onde pode visualizar, editar e melhorar as suas fotos. Tem de estar seleccionado pelo menos um item. Apresenta o ecrã Publicar onde pode reunir itens ou pré-selecções em títulos de conteúdos e gravar ou exportar estes. Tem de estar seleccionado pelo menos um item. Abre a janela Enviar e-mail para. Poderá então anexar os ficheiros originais ou redimensionados (seleccione o respectivo botão da Botão opção) a um novo e-mail na sua aplicação normal de correio Enviar e-mail para electrónico. A informação sobre o tamanho estimado do ficheiro é apresentada entre parêntesis. Tem de estar seleccionado pelo menos um item. Botão Remove a pessoa do grupo. Remover pessoas Apenas disponível na vista de navegação por grupo. Tem de estar do grupo seleccionado pelo menos um item. Botão / Menu instantâneo Apresenta mais funções. Funções adicionais As seguintes entradas estão disponíveis no menu instantâneo de funções adicionais: Mudar o nome da pessoa Permite que mude o nome no campo de entrada. Apenas disponível na vista geral de Rostos. Tem de estar seleccionado pelo menos um item. Remove a etiqueta de nome atribuída do rosto seleccionado. Remover pessoa Apenas disponível na vista geral de Rostos. Tem de estar seleccionado pelo menos um item. Adiciona uma pessoa a um grupo existente. Pode seleccionar o Adicionar pessoas grupo desejado a partir da lista apresentada. ao grupo Apenas disponível na vista geral de Rostos. Tem de estar seleccionado pelo menos um item. Confirmar Isto não é [Nome] Confirma as seleccionadas ou todas as sugestões adicionais (Confirmar todas) listadas para uma pessoa identificada. Apenas disponível na vista detalhada de navegação. Tem de ser seleccionada pelo menos uma sugestão adicional. Remove a etiqueta de nome atribuída do rosto seleccionado. Tem de estar seleccionado pelo menos um item. Nero Kwik Media 42 Janela de navegação principal Selecciona a foto respectiva que é apresentada como a foto de prévisualização de uma pessoa na vista geral dos Rostos. Definir como fotografia principal Apenas disponível na vista detalhada de navegação. Tem de estar seleccionado um único item. Apresenta possíveis nomes alternativos para um rosto identificado. Mover rosto para Apenas disponível na vista de navegação em grupo e na vista de navegação detalhada. Tem de estar seleccionado pelo menos um item. Adiciona um ícone de estrela no canto inferior direito dos itens seleccionados ou pilhas inteiras. Adicionar aos Favoritos A classificação pode ser útil para a organização se utilizar o menu pendente Mostrar (opções de definição de ordenação) e visualizar apenas os seus favoritos. Tem de estar seleccionado pelo menos um item ou pilha. Mostrar informações multimédia Abre a área instantânea Informações multimédia que apresenta informações sobre os metadados do item seleccionado. Se disponível, poderá ver detalhes tais como formato de ficheiro, tamanho, resolução ou data de criação. A área instantânea Informações multimédia permanece aberta no canto inferior esquerdo da janela. A entrada no menu instantâneo de funcionalidades adicionais muda para Esconder informações multimédia. Para fechar ou esconder a área instantânea, seleccione esta entrada. Abre uma janela do Windows Explorer que apresenta o caminho respectivo para o directório onde o item seleccionado está Abrir com o Windows Explorer armazenado no seu computador. Tem de estar seleccionado pelo menos um item. Tópicos Relacionados: Edição de fotos → 27 Adicionar nomes a rostos → 64 3.6 Ecrã de Apresentação de diapositivos As suas compilações de apresentação de diapositivos são listadas sob a entrada Apresentações de diapositivos na árvore de navegação; pode sempre abrir e editar as criações existentes a partir daí. Quando estiver satisfeito, clique no botão retroceder no canto superior esquerdo do ecrã para voltar ao ecrã anterior. Em cada ecrã Apresentação de diapositivos estão disponíveis uma área de reprodução para pré-visualizar os itens únicos da compilação de apresentação de diapositivos e uma tira de miniaturas na área superior do ecrã. Clicar num destes botões na área Personalizar Nero Kwik Media 43 Janela de navegação principal apresentação de diapositivos no lado esquerdo abre a janela Personalizar apresentação de diapositivos. Pode seleccionar de entre vários modelos, adicionar títulos, navegar ou adaptar o volume da música de fundo. A tira de miniaturas mostra todos os itens que seleccionou no ecrã de navegação (caixa de verificação seleccionada). Pode navegar pelos itens na tira de miniaturas utilizando os botões e . Clique numa miniatura para seleccionar a foto respectiva e para apresentá-la na área de conteúdos. Arraste qualquer miniatura na tira e largue na posição preferida para alterar a ordem dos itens na sua apresentação de diapositivos. Ecrã Apresentação de diapositivos Estão disponíveis os seguintes botões na tira de miniaturas: Abre a janela Adicionar ficheiros a apresentação de diapositivos. Pode escolher fotos e vídeos a acrescentar à apresentação de diapositivos. Expande a visualização da tira de miniaturas em ecrã completo. Esta vista geral poderá ser útil quando está a colocar os itens da sua apresentação de diapositivos pela ordem correcta. Clique no botão Minimizar o storyboard para voltar a diminuir a tira de miniaturas. Nero Kwik Media 44 Janela de navegação principal Estão disponíveis as seguintes opções de definição na barra de tarefas inferior: Move a compilação inacabada para Nero Vision para uma edição especializada. Botão Edição avançada Apenas disponível com uma instalação Nero Suite. Nero Vision é uma aplicação que é instalada automaticamente durante o procedimento de instalação principal do seu programa. Consulte o manual do utilizador de Nero Vision separado para obter as instruções completas. Botão Voltar/Avançar Faixa Botão Reproduzir Avança para o item anterior/seguinte. Inicia a reprodução da apresentação de diapositivos em modo de ecrã completo. Apresenta o ecrã Editar fotos onde pode visualizar, editar e melhorar as suas fotos. Botão Editar Botão Publicar/Gravar Tem de estar seleccionado pelo menos um item. Apenas disponível para fotos. Apresenta o ecrã Publicar onde pode gravar ou exportar a sua compilação. Botão Rodar para a Roda o item seleccionado 90° para a direita ou para a esquerda. direita / Rodar para a esquerda Menu pendente Funções adicionais Apresenta mais funções. Tópicos Relacionados: Personalizar janela de apresentação de diapositivos → 45 Ecrã Publicação → 55 Edição de fotos → 27 Criar uma apresentação de diapositivos → 61 3.6.1 Personalizar janela de apresentação de diapositivos A janela Personalizar apresentação de diapositivos abre quando clica num dos botões da área Personalizar apresentação de diapositivos no lado esquerdo do ecrã Apresentação de diapositivos. Estão disponíveis três separadores na janela, correspondendo aos botões na área Personalizar apresentação de diapositivos. Nero Kwik Media 45 Janela de navegação principal Personalizar janela de apresentação de diapositivos Pode seleccionar de entre vários modelos de apresentação de diapositivos no lado esquerdo do separador Temas. Seleccione um modelo para ver uma pré-visualização animada no canto superior direito do separador. Além disto, estão disponíveis as seguintes opções de definição: Caixa de verificação Aplicar efeitos de deslocamento e zoom às imagens Activa os efeitos de pan e zoom e transições com desvanecimento entre as imagens. Este efeito concede à apresentação de diapositivos uma sensação adicional de movimento. Se a caixa de verificação não estiver seleccionada, o assistente ignora os efeitos de pan e zoom. Estão disponíveis as seguintes áreas de introdução no separador Títulos: Título de abertura Título de encerramento Apresenta o texto predefinido para o título de introdução do modelo seleccionado. Pode modificar o texto. Outros atributos de texto como o tipo de letra e alinhamento são definidos pelo modelo e não podem ser modificados. Apresenta o texto predefinido para o título de encerramento do modelo seleccionado. Pode modificar o texto. Por contraste com o texto de introdução, são permitidas quebras de linha. Outros atributos de texto como o tipo de letra e alinhamento são definidos pelo modelo e não podem ser modificados. Nero Kwik Media 46 Janela de navegação principal Estão disponíveis as seguintes opções de definição no separador Música e duração: Área com campo de introdução Duração do diapositivo Área com cursor deslizante Mixer de volume Define a duração predefinida de imagens fixas na sua apresentação de diapositivos. A duração mínima possível é de 1 segundo, a máxima de 60 segundos. A duração predefinida é de 3 segundos. Especifica o nível de volume do áudio adicionado pelo modelo em contraste ao nível de volume de todas as outras faixas áudio que estão já disponíveis na linha temporal (p.ex, som de ficheiro de vídeo). Se não mover o cursor deslizante, tanto o som do vídeo e a música de abertura terão o mesmo nível de áudio. Pode também seleccionar a caixa de verificação em baixo se preferir silenciar a música de abertura. Especifica a fonte de áudio de fundo. O tema musical é utilizado por predefinição. Pode também seleccionar o botão de opção Utilizar música própria se preferir a sua própria música. Clique no Origem da música botãoAdicionar música para navegar na sua biblioteca e adicionar a faixa desejada. Área com botões de opção Tópicos Relacionados: Ecrã de Apresentação de diapositivos → 43 Criar uma apresentação de diapositivos → 61 Personalizar a sua apresentação de diapositivos → 62 3.7 Ecrã de álbum O Nero Kwik Move it está automaticamente incluído no Nero Multimedia Suite Platinum HD. Se utilizar outra versão de Nero Kwik Media, a extensão não será parte da aplicação. As suas compilações de álbum são listadas sob a entrada Álbuns de vídeo e fotos na árvore de navegação; pode sempre abrir e editar as criações existentes a partir daí. Disponíveis no ecrã de edição de álbum estão os itens únicos da compilação de álbum apresentada em pré-visualização de miniaturas, ordenado por ordem alfabética. Pode arrastar as suas fotos e vídeos para o seu álbum a partir da biblioteca. Ao fazer duplo clique numa foto ou vídeo do seu álbum seleccionado, é apresentada uma pré-visualização no ecrã Editar fotos (fotos) ou Reproduzir (vídeos). Abaixo da barra de tarefas superior da janela principal, são também apresentadas as opções de procura e ordenação. Estão disponíveis as seguintes opções de definição para navegação de álbuns: Nero Kwik Media 47 Janela de navegação principal Botão Vista geral Conclui a vista detalhada de navegação e regressa à vista geral. Menu pendente com cursor deslizante Aproxima e afasta a vista de navegação. Zoom Campo de entrada Procurar Utiliza pesquisa por palavras-chave para procurar nomes de ficheiros. Os resultados serão apresentados na vista detalhada de navegação. Estão disponíveis as seguintes opções de definição na barra de tarefas inferior: Botão Reproduzir Botão Editar Menu pendente Funções adicionais Inicia a reprodução de um álbum. Os álbuns são reproduzidos em vista de ecrã completo. Apresenta o ecrã Editar fotos onde pode visualizar, editar e melhorar as suas fotos. Tem de estar seleccionado pelo menos um item. Apresenta mais funções. As seguintes entradas estão disponíveis no menu instantâneo de funções adicionais: Copiar para Abre a janela Copiar ficheiros seleccionados para. Aqui pode escolher um dispositivo alvo para onde copiar os ficheiros seleccionados. Tem de estar seleccionado pelo menos um item. Mostrar informações multimédia Mudar o nome Abre a área instantânea Informações multimédia que apresenta informações sobre os metadados do item seleccionado. Se disponível, poderá ver detalhes tais como formato de ficheiro, tamanho, resolução ou data de criação. A área instantânea Informações multimédia permanece aberta no canto inferior esquerdo da janela. A entrada no menu instantâneo de funcionalidades adicionais muda para Esconder informações multimédia. Para fechar ou esconder a área instantânea, seleccione esta entrada. Activa o campo de introdução de título onde pode introduzir o novo nome desejado do item. Tem de ser seleccionada uma pilha. Remover Retira um item ou uma pilha completa da colecção. O respectivo conteúdo é removido do álbum mas não eliminado da respectiva Nero Kwik Media 48 Janela de navegação principal pasta no computador. Tem de estar seleccionado pelo menos um item ou pilha. Abrir com o Explorador do Windows Abre uma janela do Windows Explorer que apresenta o caminho respectivo para o directório onde o item seleccionado está armazenado no seu computador. Tem de estar seleccionado pelo menos um item. Estão disponíveis as opções adicionais Impressão e Enviar e-mail para através do menu de contexto (clique direito). Na janela Enviar e-mail para pode anexar ficheiros originais ou redimensionados (seleccione o respectivo botão de opção) a um novo e-mail na sua opção normal de correio electrónico. A informação sobre o tamanho estimado do ficheiro é apresentada entre parêntesis. Tem de estar seleccionado pelo menos um item. 3.8 Reprodução de Blu-ray Esta função está apenas disponível com o Nero Kwik Blu-ray instalado no seu computador. Nero Kwik Blu-ray is automatically included in Nero Multimedia Suite Platinum HD. If you use another version of Nero Kwik Media, the add-on is not part of the application. O conteúdo de um disco é introduzido na sua unidade de disco é listado para reprodução quando selecciona a respectiva entrada abaixo da entrada principal Discos ópticos na árvore de navegação, à esquerda. Aqui pode visualizar os seus vídeos. Clique no botão voltar no canto superior esquerdo do ecrã para voltar ao ecrã anterior. Opções de definição adaptadas são adicionalmente apresentadas na área superior do ecrã de Reprodução de disco, abaixo da barra de tarefas superior da janela principal. Encontramse disponíveis as seguintes opções de definição: Botão Ecrã completo Apresenta um item em vista de ecrã completo. Ao fazer duplo clique sobre um vídeo na área de conteúdos abre também a vista em ecrã completo. É apresentado um visor de tempo no canto inferior esquerdo do ecrã. Os controlos de reprodução são apresentados na barra de tarefas inferior. Adicionalmente, as seguintes opções de definição estão disponíveis na barra de tarefas inferior: Botão Apresenta o painel de controlo avançado do Blu-ray. Pode navegar Abrir controlos pelo menu principal de vídeo e iniciar o vídeo a partir daqui. avançados Blu-ray Nero Kwik Media 49 Janela de navegação principal Botão Menu instantâneo do disco Apresenta o menu do disco. Botão Menu principal do Apresenta o menu principal do disco. disco Botão Menu do leitor Apresenta mais funções. As seguintes entradas estão disponíveis no menu Menu do leitor: Ir para o título Inicia a reprodução de um título ou capítulo seleccionado. Selecciona um título ou capítulo respectivo da lista apresentada. Áudio Apresenta todos os idiomas disponíveis para a reprodução áudio. Subtítulo Liga ou desliga as legendas. Pode escolher entre todos os idiomas de legendas disponíveis. Ângulo Muda a perspectiva da câmara se estiverem disponíveis diferentes perspectivas de câmara no Vídeo BD respectivo. Vídeo secundário Áudio secundário Activa/desactiva os comentários do vídeo que são reproduzidos (picture in picture) durante a reprodução de uma cena específica. As informações secundárias de áudio têm de estar disponíveis no disco respectivo para beneficiar desta função. Activa/desactiva os come´ntáriso áudio que são reproduzidos durante a reprodução de uma cena específica. As informações secundárias de áudio têm de estar disponíveis no disco respectivo para beneficiar desta função. Exibição no ecrã Mantém um registo de dados vídeo e áudio tais como a taxa de activada/desactiva fotogramas de saída e a velocidade de descodificação num visor no da ecrã de reprodução. Continuar Ejectar Retoma reprodução caso o Vídeo secundário seja activado e utiliza a totalidade do ecrã vídeo principal para comentários de vídeo. Ejecta o disco da unidade. Tópicos Relacionados: Iniciar reprodução de discos Blu-ray → 58 Nero Kwik Media 50 Janela de navegação principal 3.9 Reprodução e navegação de CD de áudio O conteúdo de um disco é introduzido na sua unidade de disco é listado para reprodução quando selecciona a respectiva entrada abaixo da entrada principal Discos ópticos na árvore de navegação, à esquerda. As faixas de um CD de áudio, por exemplo, são exibidas na vista de navegação detalhada. Assim como ocorre no ecrã de navegação de músicas, pode fazer um duplo clique num item na navegação detalhada para iniciar sua reprodução. Os controlos de reprodução são exibidos na barra de tarefas inferior. Mudar para outro ecrã não irá parar a reprodução. Um pequeno visor no canto inferior esquerdo da janela principal permanece visível, indicando o título e o tempo da reprodução. Pode clicar neste visor para voltar ao ecrã de navegação do CD Áudio. Tal como o ecrã de navegação de músicas, pode seleccionar uma caixa de verificação para seleccionar itens únicos. Desta forma, pode fazer uma selecção. Está disponível um botão adicional Iniciar rip de CD no lado direito da barra de tarefas inferior. Clique neste botão para iniciar o rip das faixas seleccionadas. Discos Ópticos > CD de Áudio As seguintes entradas estão disponíveis no menu instantâneo de funções adicionais: Obter informações Obter informações do CD no Gracenote. sobre o CD Nero Kwik Media 51 Janela de navegação principal Com o Gracenote MusicID, o Nero Kwik Media pode identificar ficheiros de música. A identificação é possível para CDs de áudio originais completos. Os chamados metadados, como artista, título e género são acedidos na Base de Dados Multimédia Gracenote e apresentados no Nero Kwik Media. Os metadados identificados são gravados no ficheiro de música e são depois disponibilizados. Desta forma, a sua colecção musical está sempre devidamente identificada com todas as informações. Ejectar Ejecta o disco da unidade. A tecnologia de reconhecimento de música e os dados relacionados são fornecidos pela Gracenote®. A Gracenote é o padrão da indústria em termos de tecnologia de reconhecimento de música e fornecimento de conteúdo relacionado. Para mais informações, visite www.gracenote.com. Note que em contraste com os itens armazenados no seu PC, a funcionalidade de classificação (Favoritos) não está disponível em ficheiros e discos em dispositivos amovíveis. Tópicos Relacionados: Iniciar reprodução de CD de áudio → 57 Ripar de CD de áudio → 70 3.10 Dispositivos Basicamente, o Nero Kwik Media suporta uma simples importação de multimédia de todos os dispositivos móveis ligados ao seu computador, independentemente de o dispositivo ser desconhecido na base de dados de dispositivos Nero. A entrada Dispositivos na árvore de navegação lista todos os dispositivos ligados ao seu computador. Para cada dispositivo ligado, está disponível uma entrada [Nome do dispositivo] desde o início. O Nero Kwik Media apresenta o nome de dispositivo indicado nas propriedades de sistema do dispositivo. Seleccionar a entrada [Nome do dispositivo] na árvore de navegação apresenta o ecrã de navegação de dispositivos no qual pode configurar as opções de importação para copiar ficheiros multimédia de um dispositivo ligado ao seu computador. Encontram-se disponíveis as seguintes opções de definição: Campo de entrada Nome da pasta Botão Opções de importação Importa os ficheiros multimédia para uma pasta com o nome que escolheu neste campo de entrada. Abre a janela Opções e apresenta as opções de importação. Se importar ficheiros para uma biblioteca de Nero Kwik Media, os ficheiros que importar serão copiados para as pastas que escolher nesta área. Clique no botão Navegar respectivo para navegar nos seus directórios de armazenamento. Nero Kwik Media 52 Janela de navegação principal Define que ficheiros multimédia são importados. Botão de opção / caixa de verificação Seleccionar ficheiros Botão Importar Pode seleccionar importar todos os ficheiros ou os tipos de multimédia seleccionados. No caso de importar de uma pasta de câmara (DCIM), pode escolher adicionalmente eliminar o conteúdo multimédia recentemente sincronizado da sua câmara depois do processo de importação. Inicia a importação quando todas as definições de importação estiverem ajustadas conforme desejado. Clique no botão Ejectar no lado direito da respectiva entrada do dispositivo para remover com segurança o dispositivo ligado. Tópicos Relacionados: Nero Kwik Move it → 53 Dispositivo Apple → 54 3.10.1 Nero Kwik Move it O Nero Kwik Move it permite-lhe gerir os conteúdos multimédia nos dispositivos ligados ao seu computador. A aplicação fornece uma flexibilidade máxima de multimédia entre todos os seus dispositivos e melhora a sua vida digital. O Nero Kwik Move it está automaticamente incluído no Nero Multimedia Suite Platinum HD. Se utilizar outra versão de Nero Kwik Media, a extensão não será parte da aplicação. Se ligar um dispositivo que é ainda desconhecido da aplicação, poderá configurar o seu perfil individual no Nero Kwik Media. Seleccione a entrada Dispositivos > [Nome do dispositivo] na árvore de navegação e clique no botão Configuração no canto superior direito do ecrã para abrir a janela do assistente de Configuração de dispositivo. Este assistente guia-o ao longo de uma simples configuração para que o seu dispositivo fique funcional. Aqui pode também alterar as definições do dispositivo configurado. Para cada dispositivo configurado, as pastas predefinidas de músicas, fotos e vídeos são apresentadas sob a entrada principal [Nome do dispositivo]. Um clique numa das entradas de pasta predefinida apresenta os conteúdos multimédia disponíveis na respectiva pasta do dispositivo. A navegação pelo conteúdo do dispositivo funciona basicamente como a navegação por uma biblioteca local: Pode navegar pela música, vídeos e fotos directamente em dispositivos ligados e transferir multimédia de e para dispositivos móveis com um clique. Nero Kwik Move it detecta automaticamente as melhores definições e optimiza o seu conteúdo para dispositivos novos e existentes. A pré-visualização e rotação de fotos assim como a reprodução de músicas e vídeo são possíveis directamente no dispositivo. Nero Kwik Media 53 Janela de navegação principal A área superior do ecrã de navegação apresenta o nome e informações sobre a capacidade livre e total do seu dispositivo. Além disso, a memória do dispositivo ocupada pelos diferentes tipos de multimédia é ilustrada numa barra de capacidade colorida. Adicionalmente, estão disponíveis os seguintes botões na área Sincronização: Opções de Sincronização Abre a janela Opções de sincronização onde pode seleccionar os conteúdos que pretende sincronizar. No geral, quando a aplicação inicia o processo de sincronização, todos os conteúdos multimédia do seu dispositivo serão copiados para a biblioteca. Sincronizar Inicia a sincronização. O estado de uma transferência e processo de transcodificação é indicado num pequeno visor no canto inferior esquerdo. Na área inferior do ecrã – a área Importar – pode configurar as opções de importação como faz para dispositivos sem o Nero Kwik Move it instalado. Os ficheiros multimédia são copiados do dispositivo ligado ao seu computador. Note que em contraste com os itens armazenados no seu PC, a funcionalidade de classificação (Favoritos) não está disponível em ficheiros e discos em dispositivos amovíveis. Tópicos Relacionados: Dispositivos → 52 Configurar dispositivos com o Nero Kwik Move it → 68 Importar do dispositivo → 67 3.10.2 Dispositivo Apple Esta função está apenas disponível com o Nero Kwik Move it instalado no seu computador. O Nero Kwik Move it está automaticamente incluído no Nero Multimedia Suite Platinum HD. Se utilizar outra versão de Nero Kwik Media, a extensão não será parte da aplicação. É adicionalmente apresentada uma entrada especial Dispositivo Apple por baixo da entrada Dispositivos na árvore de navegação se o iTunes estiver instalado no seu computador. Tal como qualquer dispositivo móvel ligado, pode arrastar e largar ficheiros de vídeo e música seleccionados ou listas de reprodução completas da sua biblioteca ou outro dispositivo para o Dispositivo Apple. O Nero Kwik Media converte os ficheiros automaticamente para o formato do iTunes. Os ficheiros de formatos compatíveis com o iTunes (AAC, AIFF, AIF, WAV, WAVE e MP3) não serão convertidos. Os conteúdos multimédia transcodificados são armazenados nas suas pastas de biblioteca predefinidas. Nero Kwik Media 54 Janela de navegação principal Na aplicação iTunes é criada uma lista de reprodução chamada Music from Kwik Media que inclui todo o conteúdo multimédia sincronizado. Para listas de reprodução sincronizadas na íntegra o iTunes irá criar novas listas de reprodução com o mesmo nome que no Nero Kwik Media. Pode activar/desactivar esta função por uma caixa de verificação na janela Opções > Importação e Dispositivos. Tópicos Relacionados: Dispositivos → 52 Opções e Gestão de Biblioteca → 12 3.11 Ecrã Publicação Ao clicar no botão de publicação num dos ecrãs de navegação faz surgir o ecrã Publicar. O ecrã Publicar encontra-se dividido em duas áreas: a área superior apresenta o conteúdo da sua compilação. Na área inferior do ecrã são apresentadas as diferentes formas de publicação dos conteúdos do projecto. Pode escolher as opções necessárias no separador seleccionado. Finalmente, clique no botão Gravar ou no botão Upload no canto inferior direito do separador para iniciar o processo de publicação ou de upload. Uma barra de estado é apresentada indicando o progresso. Mudar para outro ecrã não pára o processo. Uma pequena barra de estado no canto inferior esquerdo da janela principal permanece visível para que acompanhe o progresso. Pode clicar nesta indicação para regressar ao ecrã Publicar. Estão disponíveis os seguintes separadores de publicação: Grava a sua compilação actual para disco. Gravador Escolha o tipo de disco de destino no menu pendente Tipo de compilação e seleccione o gravador no menu pendente Informações sobre a unidade. O tamanho total do projecto é apresentado para sua informação. A gravação de vídeos DVD apenas está disponível com o Nero Kwik DVD instalado no seu computador. Publica a sua compilação actual para uma comunidade na Internet. Enviar Clique no botão Upload e seleccione a comunidade preferida dos separadores apresentados. Nero Kwik Media 55 Janela de navegação principal Ecrã Publicação Se utilizar o Nero Kwik Media com uma instalação Nero Suite, adicionalmente a publicar o seu projecto em Nero Kwik Media poderá então deslocar a compilação inacabada para Nero Vision para uma edição especializada. Se desejar deslocar a selecção, clique no botão Edição avançada na barra de tarefas inferior. Nero Vision é uma aplicação que é instalada automaticamente durante o procedimento de instalação principal do seu programa. Consulte o manual do utilizador de Nero Vision separado para obter as instruções completas. Tópicos Relacionados: Gravar para disco → 71 Upload para a comunidade → 71 Nero Kwik Media 56 Reprodução e Navegação 4 Reprodução e Navegação 4.1 Iniciar reprodução de música (Biblioteca ou Lista de reprodução) O seguinte requisito terá de ser cumprido: As faixas desejadas estão disponíveis na aplicação. Para reproduzir as faixas, álbuns ou lista de reprodução, proceda da seguinte forma: 1. Se pretender reproduzir faixas ou um álbum: 1. Clique na entrada da biblioteca Músicas na árvore de navegação, do lado esquerdo. É apresentado o ecrã de navegação de músicas. 2. Seleccione a respectiva pilha, álbum ou faixa que pretende reproduzir e clique no botão Reproduzir na barra de tarefas inferior. A reprodução é iniciada. Mudar para outro ecrã não pára a reprodução. Um pequeno visor no canto inferior esquerdo da janela principal permanece visível indicando o título e o tempo da reprodução. Pode clicar neste visor para regressar ao ecrã de navegação de música. Se seleccionou o seu álbum de uma pilha que contém mais do que um álbum, a reprodução prossegue automaticamente com o álbum seguinte. Da mesma forma, se seleccionou a caixa de verificação de uma única faixa de um álbum, a reprodução prossegue automaticamente com as faixas seguintes. 2. Se pretender reproduzir uma lista de reprodução: 1. Clique na respectiva entrada da lista de reprodução na área Listas de reprodução da árvore de navegação. 2. Clique no botão Reproduzir na barra de tarefas inferior. A reprodução é iniciada. Mudar para outro ecrã não pára a reprodução. Um pequeno visor no canto inferior esquerdo da janela principal permanece visível indicando o título e o tempo da reprodução. Pode clicar neste visor para regressar ao ecrã de Lista de reprodução. Iniciou a reprodução das suas faixas, álbuns ou de uma lista de reprodução. 4.2 Iniciar reprodução de CD de áudio Para reproduzir canções de um CD de áudio, proceda da seguinte forma: 1. Introduza o CD de áudio desejado na unidade de disco óptico do seu computador. 2. Clique na entrada Discos ópticos > [Nome do disco] na árvore de navegação à esquerda. É apresentado o ecrã de navegação de músicas. As faixas são apresentadas na vista detalhada de navegação. 3. Seleccione as respectivas faixas que pretende reproduzir e clique no botão Reproduzir na barra de tarefas inferior. A reprodução é iniciada. Nero Kwik Media 57 Reprodução e Navegação Mudar para outro ecrã não pára a reprodução. Um pequeno visor no canto inferior esquerdo da janela principal permanece visível indicando o título e o tempo da reprodução. Pode clicar neste visor para regressar ao ecrã de navegação de música. Iniciou a reprodução do seu CD de áudio. Tópicos Relacionados: Reprodução e navegação de CD de áudio → 51 4.3 Iniciar reprodução de vídeo (Biblioteca) O seguinte requisito terá de ser cumprido: Os vídeos desejados estão disponíveis na biblioteca. Para iniciar a reprodução de um vídeo, proceda da seguinte forma: 1. Clique na entrada da biblioteca Vídeos na árvore de navegação, do lado esquerdo. É apresentado o ecrã de navegação de vídeos. 2. Seleccione o respectivo vídeo que pretende reproduzir e clique no botão Reproduzir na barra de tarefas inferior. A reprodução é iniciada. O ecrã Reprodução é apresentado. Se seleccionou o seu vídeo de uma pilha que contém mais do que um vídeo, a reprodução prossegue automaticamente com o vídeo seguinte. Iniciou a reprodução do seu vídeo. Tópicos Relacionados: Ecrã de reprodução de vídeo → 36 4.4 Iniciar reprodução de discos Blu-ray Esta função está apenas disponível com o Nero Kwik Blu-ray instalado no seu computador. Nero Kwik Blu-ray is automatically included in Nero Multimedia Suite Platinum HD. If you use another version of Nero Kwik Media, the add-on is not part of the application. Para iniciar a reprodução de um vídeo BD, proceda da seguinte forma: 1. Insira o BD desejado na unidade de disco óptico do seu computador. 2. Clique na entrada Discos ópticos > [Nome do disco] na árvore de navegação à esquerda. Nero Kwik Media 58 Reprodução e Navegação É apresentado o ecrã de navegação. 3. Clique no botão Reproduzir na barra de tarefas inferior. O ecrã Reprodução de disco é apresentado. O menu principal do vídeo é apresentado no ecrã. 4. Clique no botão Reproduzir na barra de tarefas inferior. A reprodução é iniciada. 5. Se desejar alterar o idioma da reprodução ou as legendas apresentadas, seleccione a entrada respectiva Menu do leitor botão > no canto inferior direito do ecrã. 6. Se desejar reproduzir um capítulo específico, seleccione a entrada Menu do leitor > Ir para o título(s) > [Capítulo desejado] no canto inferior direito do ecrã. Iniciou a reprodução do seu vídeo BD. Tópicos Relacionados: Reprodução de Blu-ray → 49 Nero Kwik Media 59 Criação e Edição 5 Criação e Edição 5.1 Criar uma lista de reprodução O seguinte requisito terá de ser cumprido: As faixas desejadas estão disponíveis na biblioteca Músicas. Para criar uma lista de reprodução na aplicação, proceda da seguinte forma: 1. Clique na entrada da biblioteca Músicas na árvore de navegação, do lado esquerdo. É apresentado o ecrã de navegação de músicas. 2. Passe com o ponteiro do rato sobre um item que pretenda adicionar à sua lista de reprodução. É apresentada uma caixa de verificação na coluna mais à direita da tabela. 3. Seleccione a caixa de verificação para seleccionar o item. 4. Repita os últimos passos para realizar a sua selecção. Se pretender adicionar um álbum completo à sua lista de reprodução, clique na capa do álbum e todos os itens do álbum serão seleccionados. Se pretender adicionar pilhas completas à sua lista de reprodução, permaneça na vista geral do ecrã de navegação e seleccione a caixa de verificação para seleccionar a pilha desejada. 5. Clique no botão Criar lista de reprodução de músicas na barra de tarefas inferior. É aberta uma janela. 6. Introduza um nome para a sua nova lista de reprodução no campo de introdução e clique no botão OK. A nova lista de reprodução é apresentada, os conteúdos indicados por ordem numérica (a ordem de adição das faixas soltas ou álbuns à lista de reprodução). É adicionada uma nova entrada à área Listas de reprodução da árvore de navegação. 7. Se pretender adicionar mais faixas à sua lista de reprodução: 1. Regresse ao ecrã de navegação de músicas. 2. Arraste um álbum desejado, uma selecção de faixas, um álbum ou uma pilha do ecrã de navegação e largue na respectiva entrada da lista de reprodução na árvore de navegação. Os conteúdos são apresentados por ordem numérica (a ordem de adição das faixas soltas ou álbuns à lista). 8. Se pretender alterar a ordem das faixas na sua lista de reprodução, arraste faixas únicas para a posição desejada. Criou uma lista de reprodução a partir de uma selecção individual de faixas. Pode agora iniciar a reprodução ou publicar o seu projecto. Nero Kwik Media 60 Criação e Edição 5.2 Criar uma apresentação de diapositivos O seguinte requisito terá de ser cumprido: As fotos desejadas estão disponíveis na biblioteca Fotos. Para criar uma apresentação, proceda do seguinte modo: 1. Clique na entrada da biblioteca Fotos na árvore de navegação, do lado esquerdo. É apresentado o ecrã de navegação de fotos. 2. Passe com o ponteiro do rato sobre um item (vista de navegação detalhada) ou pilha completa (vista geral) que pretenda adicionar à sua apresentação de diapositivos. É apresentada uma caixa de verificação no canto superior esquerdo. 3. Seleccione a caixa de verificação para seleccionar o item. 4. Repita os últimos passos para realizar a sua selecção. 5. Clique no botão Criar apresentação de diapositivos na barra de tarefas inferior. É aberta uma janela. 6. Introduza um nome para a nova apresentação de diapositivos no campo de entrada e clique no botão OK. A nova apresentação de diapositivos é apresentada no ecrã Apresentação de diapositivos. A tira de miniaturas apresenta todos os itens que seleccionou. Pode navegar pelos itens na tira de miniaturas utilizando os botões e . 7. Se pretender adicionar mais itens à sua apresentação de diapositivos: 1. Clique no botão Adicionar fotos e vídeos à apresentação de diapositivos. Abre a janela Adicionar ficheiros à apresentação de diapositivos. 2. Seleccione as fotos ou vídeos desejados e clique no botão Adicionar. 3. Clique no botão Fechar. As fotos ou vídeos são adicionados ao final da apresentação de diapositivos. 8. Se pretender alterar a ordem dos itens na sua apresentação de diapositivos, arraste qualquer miniatura da tira e largue na posição desejada. 9. Se pretende personalizar a sua apresentação de diapositivos, seleccione o tema de apresentação de diapositivos preferido na área Personalizar apresentação de diapositivos. (Proceda conforme descrito no capítulo Personalizar a sua apresentação de diapositivos.) Criou uma apresentação de diapositivos. Pode agora iniciar a reprodução ou publicar o seu projecto. Tópicos Relacionados: Ecrã de navegação de fotos → 24 Ecrã de Apresentação de diapositivos → 43 Personalizar a sua apresentação de diapositivos → 62 Nero Kwik Media 61 Criação e Edição 5.3 Personalizar a sua apresentação de diapositivos O seguinte requisito terá de ser cumprido: As fotos ou vídeos desejados são abertos no ecrã Apresentação de diapositivos. Para personalizar a sua apresentação de diapositivos, proceda da seguinte forma: 1. Clique no botão Temas na área Personalizar apresentação de diapositivos, à esquerda do ecrã Apresentação de diapositivos. A janela Personalizar apresentação de diapositivos abre com o separador Temas apresentado. Estão disponíveis três separadores na janela, correspondendo aos botões na área Personalizar apresentação de diapositivos. Pode seleccionar de entre vários modelos, adicionar títulos ou adaptar o volume da música de fundo. 2. Escolha um modelo no lado esquerdo do separador Temas. É apresentada uma pré-visualização animada no canto superior direito do separador. 3. Se desejar seleccionar apenas ficheiros de áudio individuais, active a caixa de verificação correspondente aos ficheiros de áudio desejados. A caixa de verificação está seleccionada por predefinição. 4. Clique no separador Títulos. O separador é apresentado. 5. Adicione o texto desejado para o título de introdução no campo de introdução Título de abertura. Outros atributos de texto como o tipo de letra e alinhamento são definidos pelo modelo e não podem ser modificados. 6. Adicione o texto desejado para o texto de encerramento no campo de introdução Título de encerramento. Outros atributos de texto como o tipo de letra e alinhamento são definidos pelo modelo e não podem ser modificados. 7. Clique no separador Música e duração. O separador é apresentado. 8. Se pretender alterar a duração da apresentação de imagens fixas na sua apresentação de diapositivos, adicione a duração desejada no campo de introdução. A duração predefinida é de 3 segundos. 9. Se pretender especificar o nível de volume do áudio adicionado pelo modelo em contraste ao nível de volume de todas as outras faixas áudio que estão já disponíveis na linha temporal (p.ex, som de ficheiro de vídeo), desloque o cursor deslizante na área Mixer do volume. Se não mover o cursor deslizante, tanto o Som do vídeo e a Música de abertura terão o mesmo nível de áudio. Se preferir silenciar a música de abertura, marque a caixa de verificação abaixo. 10. Clique no botão OK. Todas as alterações são adicionadas à apresentação de diapositivos. Já personalizou a sua apresentação de diapositivos. Nero Kwik Media 62 Criação e Edição Tópicos Relacionados: Personalizar janela de apresentação de diapositivos → 45 Criar uma apresentação de diapositivos → 61 5.4 Edição geral de fotos O seguinte requisito terá de ser cumprido: As fotos desejadas estão disponíveis na biblioteca Fotos. Para editar e melhorar fotos, proceda da seguinte forma: 1. Clique na entrada da biblioteca Fotos na árvore de navegação, do lado esquerdo. É apresentado o ecrã de navegação de fotos. 2. Seleccione o item que pretende editar. 3. Clique no botão Editar na barra de tarefas inferior. O ecrã Editar fotos é apresentado. É apresentada uma pré-visualização dos itens préseleccionados na área de conteúdos. Se colocar o ponteiro do rato no terço superior da área de conteúdo ou edição, uma tira de miniaturas surge esbatida. A tira de miniaturas mostra todos os itens que seleccionou no ecrã de navegação de fotos (caixa de verificação seleccionada). Se seleccionou apenas um item, a tira de miniaturas apresenta todas as fotos do grupo correspondente. Se uma foto for marcada como favorita, é apresentado um ícone de estrela no canto inferior direito da respectiva miniatura. Pode navegar através de itens da tira de miniaturas utilizando os botões e . Clique numa miniatura para seleccionar a foto respectiva e para apresentá-la na área de conteúdos. 4. Clique no botão Melhoria automática na barra de tarefas inferior. A qualidade da foto seleccionada é automaticamente melhorada, com base nos termos de referência. 5. Se pretende ajustar adicionalmente uma foto com efeitos de cortar e colar, seleccione a respectiva opção de edição na barra de tarefas inferior. 6. Clique no botão voltar no canto superior esquerdo do ecrã para voltar ao menu anterior. Todas as alterações são guardadas automaticamente na sua foto. Já editou e melhorou uma foto. Tópicos Relacionados: Edição de fotos → 27 Corrigir os olhos vermelhos → 64 Adicionar nomes a rostos → 64 Adicionar efeitos a fotos → 65 Cortar uma foto → 65 Nero Kwik Media 63 Criação e Edição 5.5 Corrigir os olhos vermelhos O seguinte requisito terá de ser cumprido: A foto desejada é aberta para edição no ecrã Edição de fotos. Para corrigir os olhos vermelhos, proceda da seguinte forma: 1. Clique no botão Modificar na barra de tarefas inferior. É aberta a janela Modificar e apresentado o separador Melhorar. 2. Clique no botão Correcção de olhos vermelhos. Os olhos vermelhos são corrigidos automaticamente. Adicionalmente é aberta a janela de Correcção de olhos vermelhos. O ponteiro do rato muda para uma cruz. 3. Se não estiver totalmente satisfeito com a melhoria automática: 1. Pressione o botão esquerdo do rato e mantenha pressionado para definir o tamanho e posição do rectângulo em volta da área afectada da foto. 2. Solte o botão do rato para aplicar o efeito. Os olhos vermelhos são corrigidos automaticamente. Todas as alterações são guardadas automaticamente na foto. Corrigiu os olhos vermelhos. Tópicos Relacionados: Edição geral de fotos → 63 5.6 Adicionar nomes a rostos Esta função está apenas disponível com o Rostos Nero Kwik instalado no seu computador. O seguinte requisito terá de ser cumprido: A foto desejada é aberta para edição no ecrã Edição de fotos. Para adicionar um nome a um rosto proceda do modo seguinte: 1. Clique no botão Adicionar nome a rosto na barra de tarefas inferior. É aberta a janela Adicionar nome a rosto. Cada rosto reconhecido é automaticamente marcado com um rectângulo. 2. Introduza o nome da pessoa no campo de entrada Adicionar nome abaixo do rectângulo e prima a teclaEnter no seu teclado. 3. Se o rosto de uma pessoa na sua foto não tiver sido reconhecido automaticamente e desejar marcá-lo. 1. Clique no botão Adicionar rosto. É apresentado um rectângulo destacado na área de conteúdo. Nero Kwik Media 64 Criação e Edição 2. Arraste o rectângulo sobre o rosto da pessoa que deseja adicionar. Pode redimensionar o rectângulo arrastando os seus rebordos ou canto. O rectângulo destacado é adaptado. 3. Introduza o nome da pessoa no campo de entrada Adicionar nome abaixo do rectângulo e prima a teclaEnter no seu teclado. 4. Clique no botão Adicionar na janela Adicionar nome a rosto. Todas as alterações são guardadas na foto. O ecrã Rostos lista agora todas as fotos com rostos com nomes conhecidos em grupos de pilhas divididos consoante as pessoas nas suas imagens. Adicionou um nome a um rosto. Tópicos Relacionados: Edição geral de fotos → 63 Ecrã de rostos → 40 5.7 Adicionar efeitos a fotos O seguinte requisito terá de ser cumprido: A foto desejada é aberta para edição no ecrã Edição de fotos. Para adicionar um efeito a uma foto, proceda da seguinte forma: 1. Clique no botão Modificar na barra de tarefas inferior. É aberta a janela Modificar. 2. Clique no separador Efeitos. São listados os efeitos de cor e edição. 3. Se pretender pré-visualizar um efeito, coloque o ponteiro do rato num efeito de miniatura. É apresentada uma pré-visualização do resultado no ecrã Editar fotos. 4. Clique na respectiva miniatura para aplicar o efeito desejado. O efeito é adicionado à foto. Adicionou um efeito a uma foto. 5.8 Cortar uma foto O seguinte requisito terá de ser cumprido: A foto desejada é aberta para edição no ecrã Edição de fotos. Para cortar a sua foto, proceda da seguinte forma: 1. Clique no botão Cortar na barra de tarefas inferior. É aberta a janela Cortar. É apresentado um rectângulo na área de conteúdo. Pode escolher de entre vários modelos que definem a relação de um quadro de corte. Pode também alterar manualmente a dimensão do seu item. Nero Kwik Media 65 Criação e Edição 2. Se pretender escolher um formato definido: 1. Seleccione a respectiva entrada do menu pendente. O rectângulo destacado na área de conteúdo é adaptado. Se apropriado, é apresentado um botão adicionar Paisagem/Retrato na janela Cortar. 2. Se pretender rodar o quadro de corte de horizontal para vertical ou vice-versa, clique no botão Paisagem/Retrato. O rectângulo destacado é adaptado. 3. Se pretender cortar manualmente: 1. Escolha a entrada Manual no menu pendente. É apresentado um rectângulo destacado na área de conteúdo. 2. Passe com o ponteiro do rato sobre um ângulo do quadro de corte. O ponteiro do rato muda para uma ferramenta de corte. 3. Clique sem soltar e desloque a ferramenta de corte para ajustar a dimensão do rectângulo e quadro de corte. 4. Clique sem soltar no rectângulo e desloque o quadro de corte para a posição desejada na área de conteúdo. O rectângulo destacado é adaptado. 4. Clique no botão Aplicar. O item é cortado à dimensão do rectângulo destacado. 5. Clique no botão voltar no canto superior esquerdo do ecrã para voltar ao menu anterior. Todas as alterações são guardadas automaticamente na foto. Cortou uma foto. Nero Kwik Media 66 Importar de Discos e Dispositivos 6 Importar de Discos e Dispositivos 6.1 Importar do dispositivo Se ligar um dispositivo móvel tal como uma câmara digital (DSC) ou câmara AVCHD ao seu computador, Nero Kwik Media irá solicitar automaticamente a importação simples dos seus ficheiros tais como fotos ou vídeos. Não faz diferença se o dispositivo já for conhecido pela base de dados Nero. Para importar ficheiros multimédia da fonte seleccionada, proceda do modo seguinte: 1. Ligue o dispositivo ao seu computador. 2. Clique na entrada Dispositivos > [Nome do dispositivo] na árvore de navegação à esquerda. É apresentado o ecrã de navegação de dispositivos. 3. Se deseja verificar ou alterar as opções de importação (isto é, os directórios de destino): 1. Clique no botão Opções de importação. 2. A janela Opções é aberta com as opções de importação apresentadas. Se importar os ficheiros para a biblioteca, os ficheiros que importar serão copiados para as pastas que seleccionar nesta área. 3. Se desejar alterar qualquer directório de armazenamento, clique no respectivo botão Navegar para navegar até aí. 4. Clique no botão OK. Todos os ficheiros serão importados por predefinição. 4. Se desejar que Nero Kwik Media importe ficheiros apenas da pasta da câmara (DCIM) do seu dispositivo ligado e se desejar apagar os ficheiros originais do dispositivo após a importação, seleccione o botão de opção e caixa de verificação respectivos. 5. Clique no botão Importar. O processo de importação foi iniciado. É apresentada uma barra de estado no canto inferior esquerdo da janela principal para mostrar o progresso do processo de importação. Quando o processo de importação for concluído com sucesso, os ficheiros são apresentados automaticamente no respectivo ecrã de navegação. Importou os ficheiros multimédia da fonte seleccionada. Tópicos Relacionados: Nero Kwik Move it → 53 Nero Kwik Media 67 Importar de Discos e Dispositivos 6.2 Configurar dispositivos com o Nero Kwik Move it Esta função está apenas disponível com o Nero Kwik Move it instalado no seu computador. O Nero Kwik Move it está automaticamente incluído no Nero Multimedia Suite Platinum HD. Se utilizar outra versão de Nero Kwik Media, a extensão não será parte da aplicação. Se o seu dispositivo ligado não for reconhecido automaticamente pelo Nero Kwik Move it, um assistente guia-o ao longo de uma simples configuração para que fique funcional. O seguinte requisito terá de ser cumprido: Nero Kwik Move it é instalado no seu computador. Para configurar o seu dispositivo ligado, proceda da seguinte forma: 1. Ligue o dispositivo ao seu computador. 2. Clique na entrada Dispositivos > [Nome do dispositivo] na árvore de navegação à esquerda. É apresentado o ecrã de navegação de dispositivos. 3. Clique no botão Configuração no canto superior direito do ecrã. Abre a janela Configuração de dispositivo com o primeiro ecrã Passo 1 de 5 – Introduzir nome apresentado. 4. Introduza um nome desejado para o dispositivo ligado no campo de introdução Nome do dispositivo. 5. Clique no botão Seguinte. É realizada uma busca de músicas no dispositivo e é apresentado o ecrã Passo 2 de 5 – Músicas. 6. Se o assistente encontrar a pasta correcta, clique em Seguinte para aprovar e continuar. 7. Se pretender alterar a pasta: 1. Clique no botão Procurar. A janela Seleccionar caminho manualmente abre-se. 2. Seleccione a pasta e clique no botão OK. 3. Clique no botão Seguinte. É realizada uma busca de fotos no dispositivo e é apresentado o ecrã Passo 3 de 5 – Fotos. 8. Se o assistente encontrar a pasta correcta, clique em Seguinte para aprovar e continuar. Nero Kwik Media 68 Importar de Discos e Dispositivos 9. Se pretender alterar a pasta: 1. Clique no botão Procurar. A janela Seleccionar caminho manualmente abre-se. 2. Seleccione a pasta e clique no botão OK. 3. Clique no botão Seguinte. É realizada uma busca de vídeos no dispositivo e é apresentado o ecrã Passo 4 de 5 – Vídeos. 10. Se o assistente encontrar a pasta correcta, clique em Seguinte para aprovar e continuar. 11. Se pretender alterar a pasta: 1. Clique no botão Procurar. A janela Seleccionar caminho manualmente abre-se. 2. Seleccione a pasta e clique no botão OK. 3. Clique no botão Seguinte. É apresentado o ecrã Passo 5 de 5 – Para Geral. A partir de agora, fotos, músicas e vídeos serão copiados para o seu dispositivo no formato de ficheiro correspondente que acabou de ser analisado. O botão de opção para transcodificação de multimédia no melhor formato encontrado está seleccionado por predefinição. 12. Se preferir copiar o conteúdo multimédia sem transcodificação, seleccione o botão de opção respectivo. 13. Clique no botão Seguinte. É apresentado o ecrã Concluir. 14. Clique no botão Concluir. Configurou o dispositivo. Tópicos Relacionados: Nero Kwik Move it → 53 6.3 Importar de disco de dados Nero Kwik Media disponibiliza automaticamente uma importação simples dos seus ficheiros multimédia tais como fotos ou vídeos a partir de um disco de dados. Para importar ficheiros multimédia de um disco de dados, proceda do modo seguinte: 1. Introduza o disco de dados desejado na unidade de disco óptica do seu computador. 2. Clique na entrada Discos ópticos > [Nome do disco] na árvore de navegação à esquerda. É apresentado o ecrã de navegação. Nero Kwik Media 69 Importar de Discos e Dispositivos 3. Se deseja verificar ou alterar as opções de importação (isto é, os directórios de destino): 1. Clique no botão Opções de importação. 2. A janela Opções é aberta com as opções de importação apresentadas. Se importar os ficheiros para a biblioteca, os ficheiros que importar serão copiados para as pastas que seleccionar nesta área. 3. Se desejar alterar qualquer directório de armazenamento, clique no respectivo botão Navegar para navegar até aí. 4. Clique no botão OK. Todos os ficheiros serão importados por predefinição. 4. Clique no botão Importar. O processo de importação foi iniciado. É apresentada uma barra de estado no canto inferior esquerdo da janela principal para mostrar o progresso do processo de importação. Quando o processo de importação for concluído com sucesso, os ficheiros são apresentados automaticamente no respectivo ecrã de navegação. Importou ficheiros multimédia de um disco de dados. 6.4 Ripar de CD de áudio Para rip faixas únicas ou um álbum completo de um CD, proceda da seguinte forma: 1. Introduza o respectivo CD de áudio na unidade de disco do seu computador. 2. Clique na entrada Discos ópticos e seleccione a respectiva entrada de disco na árvore de navegação à esquerda. O ecrã de navegação de CD de áudio é apresentado. 3. Seleccione as faixas respectivas ou o álbum completo e clique no botão Iniciar rip de CD na barra de tarefas inferior. É iniciado o processo de rip. Mudar para outro ecrã não pára o processo. Um pequeno visor no canto inferior esquerdo da janela principal permanece visível indicando o progresso. Quando o rip estiver concluído, a biblioteca estará em actualização. Gravou faixas únicas ou um álbum completo de um CD para o seu computador. Tópicos Relacionados: Reprodução e navegação de CD de áudio → 51 Nero Kwik Media 70 Publicar 7 Publicar 7.1 Gravar para disco A gravação de vídeos DVD apenas está disponível com o Nero Kwik DVD instalado no seu computador. O seguinte requisito terá de ser cumprido: O projecto de lista de reprodução ou apresentação de diapositivos desejado está disponível no respectivo ecrã de navegação ou edição. Para gravar um projecto de lista de reprodução ou de apresentação de diapositivos, proceda do modo seguinte: 1. Clique no botão Publicar na barra de tarefas inferior. É apresentado o ecrã Publicar. A área superior apresenta o conteúdo da sua compilação. Na área inferior do ecrã são apresentadas as diferentes formas de publicação dos conteúdos do projecto. 2. Clique no separador do respectivo gravador. São apresentadas as respectivas opções de definição. 3. Seleccione o tipo de disco de destino no menu pendente Tipo de compilação. 4. Clique no botão Gravar no canto inferior direito do separador. O processo de gravação é iniciado. Uma barra de estado é apresentada indicando o progresso do processo de publicação. Publicou ficheiros únicos ou compilações. Tópicos Relacionados: Ecrã Publicação → 55 7.2 Upload para a comunidade O seguinte requisito terá de ser cumprido: O ficheiro ou projecto desejado está disponível no ecrã Publicar. Para fazer o upload de um ficheiro ou projecto para uma comunidade da Internet, proceda da seguinte forma: 1. Clique no separador Upload para a comunidade na área inferior do ecrã. O separador é apresentado. 2. Clique no botão Upload no canto inferior direito do separador. Abre-se a janela Upload para Comunidade Nero. 3. Seleccione a sua comunidade da Internet preferida na área superior do ecrã. Nero Kwik Media 71 Publicar O separador é apresentado para poder activar as respectivas funções de comunidade. 4. Introduza os dados da sua conta e clique no botão Iniciar sessão. São apresentadas as respectivas opções de definição. 5. Adicione todos os metadados desejados e previstos nos campos de introdução. 6. Clique no botão Upload. O processo de upload é iniciado. Fez o upload de um ficheiro ou projecto para uma comunidade da Internet. Nero Kwik Media 72 Informações técnicas 8 Informações técnicas 8.1 Requisitos de sistema O Nero Kwik Media faz parte do produto Nero que instalou. Os requisitos do sistema são os mesmos. Pode encontrar os requisitos detalhados do sistema deste e de todos os outros produtos Nero na secção Apoio técnico no nosso site web www.nero.com. 8.2 Formatos e codecs suportados 8.2.1 Formatos de Áudio e Codecs Moving Picture Experts Group-2 Audio Layer 1/2 (M2A) Moving Picture Experts Group-1 Audio Layer 2 (MP2, MP2A, MPA, MPA2) Monkey's audio (APE) Matroska (MKA) Advanced Audio Coding (AAC, M4A, MP4) Audio Interchange File Format (AIFF, AIF) Compact Disc Digital Audio (CDA) Dolby Digital (AC3) Moving Picture Experts Group-1 Audio Layer 3 (MP3) Moving Picture Experts Group - 1 Audio Layer 1/2/3 (MPA) Resource Interchange File Format WAVE (WAV, WAVE) Windows Media Audio (WMA) Free Lossless Audio Codec (FLAC) LC-AAC/HE-AAC (MP4, M4A, QT, MOV) OGG Vorbis (OGG, OGA) 8.2.2 Formatos de Vídeo e Codecs Windows Media Center (WTV) Digital Video (DV, DVSD) Moving Picture Experts Group-1 (MPE, MPEG, M1V, MPV2, MP2V) Moving Picture Experts Group-4 (MP4, M4V) Moving Picture Experts Group-2 (MPG, MPEG, MTS, M2T, M2TS, M2P, M2V, DAT, TRP, TOD, TS) Advanced Streaming Format (ASF) Audio Video Interleave (AVI) Advanced Video Coding/H.264 (BSF) Nero Kwik Media 73 Informações técnicas AviSynth (AVS) Backup File of the IFO (BUP) DVD Movie Info (IFO) Vídeo Flash (FLV) Hard Disc Camera Movie (MOD) Matroska (MKV) Micro MV (MMV) Microsoft Digital Video Recording (DVR-MS) Digital Video Express (DIVX) OGG Vorbis (OGG, OGM) QuickTime Movie (MOV) 3rd Generation Partnership Project (3GP, 3G2) Video Object (VOB) Windows Media Video (WMV) Motion Joint Photografic Expert Group (MJPG) 8.2.3 formatos de Imagem 8.3 Bitmap (BMP) Graphics Interchange Format (GIF) Portable Network Graphics (PNG) Tagged Image File Format (TIFF, TIF) Joint Photographic Expert Group (JPEG, JPG, JPE, LJP) Atalhos de teclado Os seguintes atalhos para introduzir comandos do teclado estão disponíveis no Nero Kwik Media. As seguintes combinações de teclas Gerais estão disponíveis: F1 Abre a ajuda. [Shift+F10] Abre o menu de contexto. Separador Desloca-se até ao controlo seguinte. [Shift+Tab] Desloca-se até ao controlo anterior. [Alt+Page down] / [Alt+F4] Abre o menu pendente seleccionado. Nero Kwik Media 74 Informações técnicas [Alt+Page up] / [Alt+F4] Fecha o menu pendente seleccionado. [Ctrl+S] Pára a reprodução actualmente activa. [Ctrl+P] Inicia/ interrompe a reprodução. [Ctrl+B] Salta para a anterior na reprodução actualmente activa. [Ctrl+N] Salta para a seguinte na reprodução actualmente activa. [Ctrl+D] Abre a janela Opções. [Ctrl+Shift+B] [Ctrl+F] F10 [Ctrl+Plus] [Ctrl+Minus] [Ctrl+M] [Ctrl+Page up] F12 Muda para o áudio de fundo. Selecciona o campo de entrada na caixa de pesquisa. Apresenta/fecha o ecrã Publicar. Aumentar volume. Diminuir volume. Silenciar. Abre o menu Mais. Abre o menu instantâneo de funções adicionais. Espaço Corresponde a um clicar com o botão esquerdo do rato: executa a acção de um botão seleccionado, selecciona ou retira a selecção de itens ou pilhas. Introduzir Reproduz ou apresenta itens Executa botões. Para pilhas: Um nível abaixo. [Ctrl+W] Mostra o caminho de armazenamento no Windows Explorer. Adicionalmente as seguintes combinações de teclado estão disponíveis na árvore de navegação: Page up / Page down Seta direita Seta esquerda Retroceder Desloca o rectângulo de selecção. Apresenta as sub-entradas de uma entrada seleccionada. Oculta as sub-entradas de uma entrada seleccionada. Navega um nível para cima. Nero Kwik Media 75 Informações técnicas Enter Abre o grupo seleccionado. Adicionalmente as seguintes combinações do teclado estão disponíveis nos ecrãs de navegação: [Ctrl+I] Abre a janela Importar. [Ctrl+A] Selecciona todos. Teclas de seta [Ctrg+scroll] Del. Deslocam o rectângulo de selecção. Aumenta ou diminui o zoom. Elimina item ou pilha. F2 Muda o nome ao item seleccionado. F3 Cria um lista de reprodução ou apresentação de diapositivos vazias. F6 Abre/fecha a área instantâneaInformações Multimédia. Home Desloca-se até o topo de uma lista de conteúdos. End Desloca-se até o fundo de uma lista de conteúdos. [Ctrl+T] Marca o item seleccionado como um favorito. [Ctrl+R] Roda no sentido dos ponteiros do relógio. [Ctrl+Shift+R] Roda no sentido oposto aos ponteiros do relógio. Adicionalmente as seguintes combinações do teclado estão disponíveis no ecrã Edição de fotos: M [Ctrl+scroll] Abre/fecha a janela Modificar. Aumenta ou diminui o zoom. [Ctrl+Z] / [Alt+Shift+Backspa Refazer. ce] [Ctrl+Y] / [Alt+Backspace] Anular. Seta esquerda Exibe a foto anterior. Seta direita Exibe a foto seguinte. Nero Kwik Media 76 Informações técnicas [Ctrl+T] Marca o item seleccionado como um favorito. [Ctrl+R] Roda no sentido dos ponteiros do relógio. [Ctrl+Shift+R] Roda no sentido oposto aos ponteiros do relógio. Adicionalmente as seguintes combinações do teclado estão disponíveis no ecrã Reprodução vídeo: Enter Inicia/interrompe a reprodução no modo de ecrã inteiro. L Muda o idioma. A Muda a proporção. F11 [Ctrl+O] Alterna entre a vista de ecrã completo e de janela. Abre ficheiro na HDD. O Alterna entre ligar/desligar OSD. R Rebobina. Rebobina lentamente em modo de pausa. F Avança o vídeo. Avança o vídeo lentamente em modo de pausa. P Inicia/interrompe a reprodução. S Pára a reprodução actualmente activa. T Altera a legenda. Adicionalmente as seguintes combinações de teclado estão disponíveis para o tratamento do disco: Teclas de seta [Ctrl+G] Desloca a selecção no interior do menu do disco. Vai até [tempo]. G Altera ângulo. [Ctrl+E] Ejecta o disco. Page up Avança para o capítulo seguinte. Page down Retrocede até o capítulo anterior. [Ctrl+U] X, C, V, B Abre controlos BD avançados. Vermelho, verde, amarelo e azul. Nero Kwik Media 77 Informações técnicas Q Exibe o menu instantâneo de Blu-ray. D Desloca-se até o menu raíz. [Ctrl+esquerda] Avança o título anterior. [Ctrl+direita] Avança o título seguinte. Adicionalmente as seguintes combinações do teclado estão disponíveis no ecrãReprodução de música : [Ctrl+Shift+C] Muda para o modo Repetição. [Ctrl+Shift+S] Aleatório. Adicionalmente as seguintes combinações do teclado estão disponíveis no ecrã Apresentação de diapositivos: F5 Abre a janela Adicionar ficheiro. P Inicia/interrompe a reprodução. S Pára a reprodução actualmente activa. [Ctrl+R] [Ctrl+Shift+R] Roda no sentido dos ponteiros do relógio. Roda no sentido oposto aos ponteiros do relógio. Nero Kwik Media 78 Índice remissivo 9 Índice remissivo Criar uma apresentação de diapositivos ........................................... 25, 34, 41, 61 Essentials ............................................... 6 A gravar ................................................ 71 A procurar .......................... 21, 24, 33, 48 Foto .............................................................. 24 Música .......................................................... 19 Navegação de fotos ...................................... 24 Navegação de vídeos ................................... 33 Vídeo ............................................................ 33 Acordos de licença ................................. 7 Add-on ............................................ 49, 58 Adicionar Nome a rosto ................. 29, 64 Adicionar nomes a rostos .................... 29 Adicionar rosto ..................................... 29 Ajustar ao ecrã ............................... 28, 36 Álbuns .................................................. 17 Alterar a ordem .................................... 61 Apresentação de diapositivos . 16, 24, 45, 61 Apresentação de diapositivos instantânea ................................................. 24, 29, 33 Árvore de navegação ........................... 15 Áudio de fundo ..................................... 17 Áudio secundário ................................. 50 Autónoma ............................................... 6 Barra de controlo............................ 32, 39 Barra de ferramentas Ask do Nero ........ 7 Biblioteca ........................................ 13, 16 Blu-ray ................................ 49, 49, 58, 58 CD de áudio ......................................... 57 Configuração do Dispositivo .......... 53, 68 Convenções, manual ............................. 5 Cortar foto ............................................ 65 Cortar manualmente ...................... 30, 65 Criar Novas listas de reprodução ........................... 17 Criar lista de reprodução ................ 20, 60 Nero Kwik Media Definições da apresentação de diapositivos........................................... 13 Definições de áudio .............................. 13 Definições de foto ................................ 13 Definições de vídeo .............................. 13 Definições pessoais ............................. 12 Direitos de Administrador ....................... 6 Discos ópticos .............. 17, 36, 49, 51, 51 Dispositivo Apple .................................. 54 Dispositivos .................................... 18, 52 Dispositivos ligados .............................. 18 Dividir ecrã ........................................... 28 Duração ................................................ 47 Duração do diapositivo......................... 47 DVD-Vídeo ........................................... 71 Ecrã completo .............. 28, 32, 36, 39, 45 Edição avançada ............................ 45, 56 Editar foto ......... 27, 45, 63, 64, 64, 65, 65 Editar informações da música .............. 23 Efeito de pan e zoom ........................... 46 Efeitos de cor ....................................... 30 Efeitos de edição .................................. 30 Eliminar ...... 23, 27, 31, 36, 38, 49, 50, 52 Exportar para um disco rígido ........ 26, 42 Exposição automática .......................... 30 Extensão 6, 18, 40, 47, 53, 54, 54, 64, 68, 68, 71 Extensões................................. 17, 53, 68 Ficheiro de ajuda .................................. 11 Gama de funcionalidades ...................... 6 Gracenote........................... 22, 23, 51, 52 Gravação de vídeo DVD ...................... 71 Gravar para disco ............... 26, 42, 55, 71 79 Índice remissivo Gravar uma apresentação de diapositivos ............................................................. 71 Gravar uma lista de reprodução .......... 71 Importação ........................................... 13 Importar de disco de dados ........... 17, 69 Importar de uma câmara de vídeo AVCHD ................................................. 67 Importar de uma câmara digital ........... 67 Importar do dispositivo ............. 18, 52, 67 Importar ficheiros multimédia ......... 67, 69 Impressão visual .................................. 30 Informação do CD ................................ 51 Informações Multimédia ..... 23, 26, 35, 43 Informações secundárias de áudio ...... 50 Informações secundárias de vídeo ...... 50 Informações sobre a unidade .............. 55 Iniciar Reproduzir .................................................... 17 Iniciar apresentação de diapositivos instantânea.29, Fehler! Textmarke nicht definiert. Iniciar reprodução . 19, 35, 36, 45, 57, 57, 58, 58 Iniciar sessão ....................................... 19 Instalação ............................................... 6 iTunes ............................................ 18, 54 Legenda áudio ..................................... 50 Legendas ............................................. 50 Limitações da versão ............................. 6 Lista de reprodução de Gracenote ...... 22 Listas de reprodução ........................... 17 Listas de reprodução externas............. 18 Mais deste ............................................ 22 Manual, convenções .............................. 5 Melhoramento automático ....... 29, 30, 63 Melhorar ......................................... 29, 63 Modificar foto........................................ 29 My Nero .......................................... 11, 19 Nero Kwik Media Navegação de fotos ....................... 61, 63 Navegação de músicas ............ 19, 57, 60 Navegação de vídeos .......................... 58 Navegação detalhada .............. 19, 24, 33 Navegação detalhada de navegação .. 51 Nero Kwik Blu-ray .............. 49, 49, 58, 58 Nero Kwik DVD .................................... 71 Nero Kwik Move it . 18, 47, 53, 54, 54, 68, 68 Nero Suite .............................................. 6 Obter informações sobre a música ...... 22 Obter informações sobre o CD ............ 51 Obter listas de reprodução ................... 18 Obter Metadados ................................. 22 Opções ........................................... 11, 12 Opções de configuração ................ 11, 12 Opções de importação . 13, 52, 54, 67, 70 Opções de ordenação ........ 21, 24, 33, 48 Ordenar ................................................ 61 Personalizar apresentação de diapositivos........................................... 45 Pré-visualizar ........................... 24, 33, 44 Publicar ...... 21, 26, 35, 38, 42, 45, 55, 71 Quadro de corte ................................... 30 Reconhecimento de rosto .. 16, 40, 40, 64 Reconhecimento facial ......................... 64 Remoção de olhos vermelhos........ 30, 64 Remover olhos vermelhos ............. 30, 64 Renomear título .............................. 27, 35 Repetir título ......................................... 21 Reprodução aleatória ........................... 21 Reprodução da apresentação de diapositivos instantânea ................. 32, 39 Reprodução de Blu-ray ........................ 49 Reprodução de vídeo ..................... 32, 39 Reproduzir ........ 17, 35, 36, 57, 57, 58, 58 80 Índice remissivo Requisitos de sistema .......................... 73 Ripar de CD ......................................... 70 Rodar foto .................... 26, 30, 32, 39, 45 Rostos ............................................ 16, 40 Rostos Nero Kwik........................... 40, 64 Silenciar ............................. 21, 32, 38, 39 Tipo de disco .................................. 55, 71 Tira de fotos ......................................... 28 Tira de miniaturas .................... 27, 44, 61 Título de abertura ................................. 46 Título de encerramento ........................ 46 Unidades de disco óptico ..................... 17 Upload para a comunidade .................. 55 Versão completa .................................... 6 Versões .................................................. 6 Vídeo BD .............................................. 58 Vídeo secundário ................................. 50 Vista dividida ........................................ 28 Volume ............................... 21, 32, 38, 39 Zoom ............................ 21, 24, 28, 34, 48 Nero Kwik Media 81 Contactos 10 Contactos Nero Kwik Media é um produto da Nero AG. Nero AG Im Stöckmädle 18 Internet: www.nero.com 76307 Karlsbad Ajuda: http://support.nero.com Alemanha Fax: +49 724 892 8499 330 N Brand Blvd Suite 800 Internet: www.nero.com Glendale, CA 91203-2335 Ajuda: http://support.nero.com E.U.A. Fax: (818) 956 7094 Correio electrónico: [email protected] Rover Center-kita 8F-B, 1-2-2 Nakagawa-chuou Tsuzuki-ku Internet: www.nero.com Yokohama, Kanagawa Ajuda: http://support.nero.com Nero Inc. Nero KK Japão 224-0003 Copyright © 2011 Nero AG e seus licenciados. Todos os direitos reservados. Nero Kwik Media 82