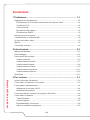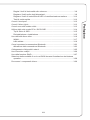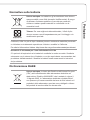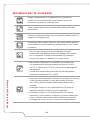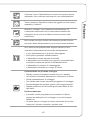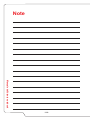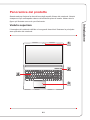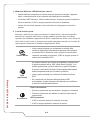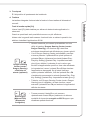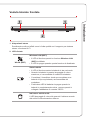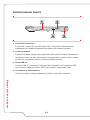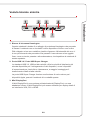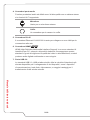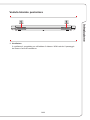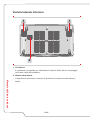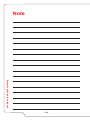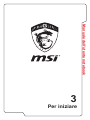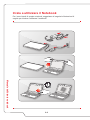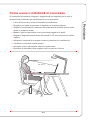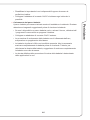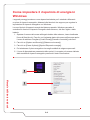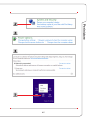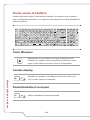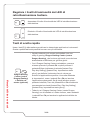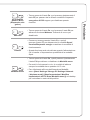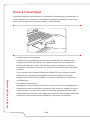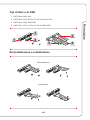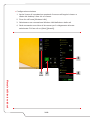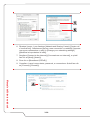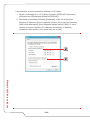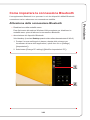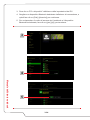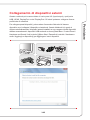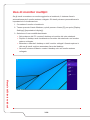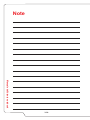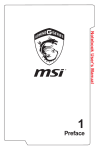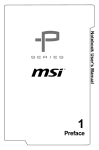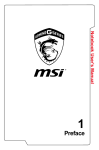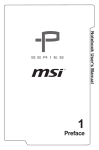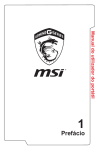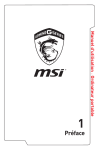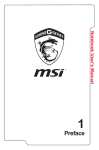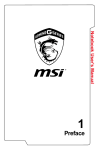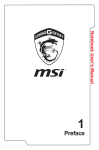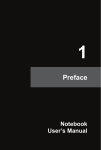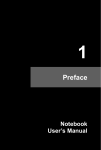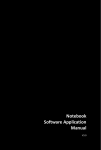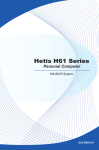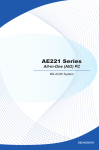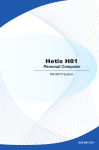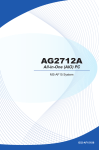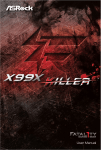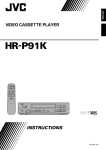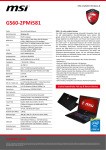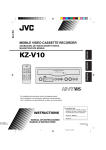Download Prefazione
Transcript
Manuale dell'utente notebook
Prefazione
1
Contenuto
1 Prefazione................................................................................ 1-1
Regolamenti e dichiarazioni................................................................................ 1-4
Dichiarazione FCC-B sulle interferenze di frequenza radio............................. 1-4
Condizioni FCC................................................................................................ 1-4
Conformità CE................................................................................................. 1-4
Normativa sulle batterie................................................................................... 1-5
Dichiarazione RAEE........................................................................................ 1-5
Istruzioni per la sicurezza.................................................................................... 1-6
Caratteristiche in evidenza MSI........................................................................... 1-8
Avviso unità disco ottico...................................................................................... 1-9
Marchi.................................................................................................................. 1-9
Cronologia revisioni............................................................................................. 1-9
2 Introduzione............................................................................. 2-1
Mappa del Manuale............................................................................................. 2-2
Disimballaggio..................................................................................................... 2-2
Panoramica del prodotto..................................................................................... 2-3
Veduta superiore............................................................................................. 2-3
Veduta laterale frontale.................................................................................... 2-7
Veduta laterale destra...................................................................................... 2-8
Veduta laterale sinistra.................................................................................... 2-9
Veduta laterale posteriore.............................................................................. 2-11
Veduta laterale inferiore................................................................................. 2-12
Specifiche.......................................................................................................... 2-13
3 Per iniziare............................................................................... 3-1
Manuale dell'utente notebook
Inizia a utilizzare il Notebook............................................................................... 3-2
Come usare il notebook in sicurezza................................................................... 3-3
Come gestire l'alimentazione............................................................................... 3-4
Adattatore di corrente CA/CC.......................................................................... 3-4
Alimentazione batteria..................................................................................... 3-4
Come impostare il risparmio di energia in Windows............................................ 3-6
Come usare la tastiera........................................................................................ 3-8
Tasto Windows................................................................................................ 3-8
Cambia display................................................................................................ 3-8
Disabilita/abilita il touchpad ............................................................................ 3-8
Attiva la modalità sospensione........................................................................ 3-9
1-2
Regola i livelli di luminosità sullo schermo....................................................... 3-9
Regolare i livelli audio degli altoparlanti........................................................... 3-9
Regolare i livelli di luminosità dei LED di retroilluminazione tastiera............. 3-10
Tasti di scelta rapida...................................................................................... 3-10
Cosa è il touchpad ............................................................................................ 3-12
Cosa è una unità a stato solido......................................................................... 3-13
Utilizzo dello slot combo PCIe / SATA SSD...................................................... 3-14
Tipi di Slot e di SSD....................................................................................... 3-15
Disinstallazione e installazione...................................................................... 3-15
Uso dell'unità disco ottico.................................................................................. 3-16
WLAN............................................................................................................ 3-17
LAN cablata................................................................................................... 3-19
Come impostare la connessione Bluetooth....................................................... 3-23
Attivazione della connessione Bluetooth....................................................... 3-23
Collegamento di dispositivi esterni.................................................................... 3-25
Uso di monitor multipli....................................................................................... 3-26
Uso della funzione RAID................................................................................... 3-27
Selezione della modalità di avvio nel BIOS durante l'installazione del sistema
operativo........................................................................................................ 3-28
Dove sono i componenti chiave......................................................................... 3-29
1-3
Prefazione
Cosa è il disco rigido......................................................................................... 3-13
Regolamenti e dichiarazioni
Dichiarazione FCC-B sulle interferenze di frequenza radio
Questa attrezzatura è stata collaudata e trovata conforme ai limiti di un apparecchio
digitale di Classe B, in conformità alla parte 15 delle Normative FCC. Questi limiti
sono designati a fornire una protezione ragionevole da interferenze dannose in
un’installazione privata. Questa attrezzatura genera, utilizza e può irradiare energia
di frequenza radio e, se non è installata ed utilizzata in accordo alle istruzioni, può
causare interferenze dannose alle comunicazioni radio. Non c’è tuttavia garanzia
che non si verifichino interferenze in installazioni particolari. Se questa attrezzatura
provoca interferenze dannose alla ricezione radio o televisiva, che possono essere
determinate accendendo o spegnendo l’attrezzatura, l’utente è incoraggiato a
cercare di correggere l’interferenza adottando una o più delle seguenti misure:
▶▶ Riorientare o riposizionare l'antenna di ricezione.
▶▶ Aumentare la distanza tra l'attrezzatura ed il ricevitore.
▶▶ Collegare l'attrezzatura ad una presa di corrente su di un circuito diverso da
quello a cui è collegato il ricevitore.
▶▶ Consultare il rivenditore o un tecnico specializzato radio / TV per aiuto.
NOTA
▶▶ Cambiamenti o modifiche non espressamente approvati dalla parte
responsabile alla conformità, possono annullare l’autorità dell'utente all'uso di
questa attrezzatura.
▶▶ Se usati, devono essere utilizzati cavi d’interfaccia e cavo d’alimentazione CA
schermati, per essere conformi alle normative sulle emissioni.
Manuale dell'utente notebook
Condizioni FCC
Questo prodotto è conforme alla Parte 15 delle Norme FCC. Il funzionamento è
soggetto alle seguenti due condizioni:
▶▶ Questo dispositivo non può provocare interferenze dannose.
▶▶ Questo dispositivo deve accettare tutte le interferenze ricevute, incluse le
interferenze che possono provocare operazioni indesiderate.
Conformità CE
Questo prodotto è conforme ai requisiti essenziali sulla sicurezza e ad
altri requisiti pertinenti della Direttiva Europea.
1-4
Normativa sulle batterie
廢電池請回收
Taiwan: Per una migliore tutela ambientale, i rifiuti di pile
devono essere raccolti separatamente per il riciclaggio o lo
smaltimento speciale.
California, USA: Le pile di tipo a bottone possono contenere materiale perclorato
e richiedere un trattamento speciale se riciclate o smaltite in California.
Per ulteriori informazioni visitare: http://www.dtsc.ca.gov/hazardouswaste/perchlorate/
Istruzioni di sicurezza per l’uso delle batterie al Litio
C’è pericolo di esplosioni se la batteria è sostituita in modo scorretto. Sostituire
solamente con lo stesso tipo di batteria o con tipo equivalente raccomandato dal
produttore dell'attrezzatura. Smaltire le batterie usate osservando le istruzioni
del produttore.
Dichiarazione RAEE
Unione europea: In base alla Direttiva dell'Unione Europea
("EU") sullo smaltimento delle attrezzature elettriche ed
elettroniche, Direttiva 2002/96/EC che è entrata in vigore il
13 Agosto 2005, le "attrezzature elettriche ed elettroniche"
non possono più essere smaltite insieme ai rifiuti urbani ed i
produttori delle attrezzature previste sono obbligati a ritirare
tali prodotti al termine della loro durata utile.
1-5
Prefazione
Unione europea: Le batterie e gli accumulatori non devono
essere smaltiti come rifiuti domestici indifferenziati. Si prega
di utilizzare il sistema pubblico di raccolta per restituire,
riciclare o trattare questi materiali in conformità con le
normative locali.
Istruzioni per la sicurezza
Leggere attentamente e completamente le istruzioni di
sicurezza. Deve essere presa nota di tutti gli avvisi e le
avvertenze riportate nel manuale d'uso.
Tenere questa attrezzatura lontana dall’umidità e dalle alte
temperature.
Collocare questa attrezzatura su una superficie stabile prima di
eseguire la configurazione.
Le aperture sulle coperture servono per la convezione dell'aria
e per impedire il surriscaldamento dell'attrezzatura. Non coprire
le aperture.
• Per prevenire l’esplosione provocata dalla scorretta
sostituzione delle batterie, usare solo batterie dello stesso
tipo o equivalenti a quelle raccomandate dal produttore.
• Conservare sempre le batterie in un luogo sicuro.
• Non lasciare l'attrezzatura in ambienti non condizionati
con temperature di immagazzinamento superiori ai 60°C
(140°F) o inferiori ai 0°C (32°F), perché si può danneggiare
l'attrezzatura.
• L’unità deve essere fatta funzionare ad una temperatura
d’ambiente massima di 35ºC (95ºF).
Manuale dell'utente notebook
• Assicurarsi che la tensione nominale sia nei limiti di sicurezza
e che sia stata regolata in modo appropriato sul valore
100~240V prima di collegare l’attrezzatura alla presa di
corrente.
• Scollegare sempre il cavo d’alimentazione CA prima di
installare qualsiasi scheda o modulo aggiuntivo.
• Scollegare sempre il cavo d’alimentazione CA, oppure
rimuovere il pacco batteria, o togliere la corrente dalla presa
a muro, quando l’attrezzatura resta inutilizzata per periodi
prolungati per ridurre a zero i consumi di energia elettrica.
1-6
Collocare il cavo d’alimentazione in modo che nessuno possa
calpestarlo. Non collocare nulla sopra il cavo d'alimentazione.
Quando si collega il cavo coassiale al sintonizzatore TV,
è necessario assicurarsi che la schermatura metallica sia
collegata in modo sicuro al sistema di messa a terra della
costruzione.
Non versare mai alcun liquido nelle aperture perché possono
provocare danni all’attrezzatura o provocare scosse elettriche.
Se si verifica una qualsiasi delle seguenti situazioni, fare
controllare l’attrezzatura dal personale dell’assistenza:
•
•
•
•
Il cavo d'alimentazione o la spina è danneggiata.
Del liquido è penetrato nell’attrezzatura.
L’attrezzatura è stata esposta ad umidità.
L’attrezzatura non funziona bene oppure è impossibile farla
funzionare in base alle istruzioni del Manuale d’uso.
• L’attrezzatura è caduta e si è danneggiata.
• L’attrezzatura manifesta ovvi segni di rottura.
Caratteristiche del prodotto ecologico
•
•
•
•
•
•
Ridotto consumo energetico durante l’uso e lo standby.
Uso limitato di sostanze dannose per l’ambiente e la salute.
Facile smantellamento e riciclaggio.
Uso ridotto delle risorse naturali incoraggiando il riciclaggio.
Durata allungata del prodotto grazie a facili aggiornamenti.
Ridotta produzione di rifiuti solidi grazie alla politica di ritiro
dell’usato.
Politica ambientale
• Il prodotto è stato progettato per permettere il riutilizzo
appropriato delle parti ed il riciclaggio e non deve essere
buttato via.
• Gli utenti devono rivolgersi al centro autorizzato di raccolta
locale per il riciclare e smaltire i prodotti usati.
1-7
Prefazione
Tenere sempre il dispositivo lontano da oggetti con forte campo
magnetico o elettrico.
Caratteristiche in evidenza MSI
Esplorate le caratteristiche in evidenza MSI a http://www.msi.com e
https://www.youtube.com/user/MSIGamingGlobal
SteelSeries Engine solo nel notebook MSI GAMING
MSI collabora con SteelSeries nello sviluppo di un
SteelSeries Engine nei notebook dedicati al gaming.
SteelSeries Engine è la app che combina tutte le funzioni
frequenti per i giocatori nella gestione di dispositivi multipli.
MSI GAMING Notebook è il primo notebook dedicato
al gaming che ha tra le sue caratteristiche la XSplit
Gamecaster live stream app!
MSI gaming notebook dispone XSplit Gamecaster, la più
semplice soluzione di streaming e registrazione live per i
giocatori. Vedere il tutorial di base di Xsplit Gamecaster.
Audio fornito da Dynaudio su MSI Gaming Notebook
MSI ha una collaborazione con Dynaudio, gli specialisti
audio danesi, nei suoi notebook da gioco per presentarvi
una performance audio di fedeltà autentica.
Manuale dell'utente notebook
1-8
Avviso unità disco ottico
Marchi
▶▶ Tutti i marchi sono di proprietà dei rispettivi proprietari.
▶▶ THX e THX TruStudio Pro sono marchi commerciali della THX Ltd. che
possono essere registrati in alcune giurisdizioni. Tutti i diritti riservati.
▶▶ Sound Blaster® è un marchio registrato della Creative Technology Ltd.
Cronologia revisioni
▶▶ Versione: 1.0
▶▶ Data: 02, 2015
1-9
Prefazione
AYYENZIONE: Questo prodotto contiene un sistema laser ed è classificato come
un "PRODOTTO LASER CLASSE 1." Per utilizzare correttamente questo modello,
leggere attentamente il manuale di istruzioni e conservare questo manuale per
riferimento futuro. In caso di problemi con questo modello, si prega di contattare il
"servizio di assistenza AUTORIZZATO" più vicino. Per evitare l'esposizione diretta
al fascio laser, non cercare di smontare l'alloggiamento.
Note
Manuale dell'utente notebook
1-10
Manuale dell'utente notebook
Introduzione
2
Congratulazioni per l'acquisto di questo notebook progettato con cura. Avrete
un'esperienza deliziosa e professionale nell'utilizzo di questo squisito notebook.
Siamo orgogliosi di comunicare ai nostri clienti che questo notebook è stato testato
accuratamente ed è garantito dalla nostra fama di affidabilità senza pari e dalla
soddisfazione dei nostri clienti.
Mappa del Manuale
Questo manuale d’uso fornisce istruzioni e illustrazioni relative al funzionamento
del notebook. Si raccomanda di leggere accuratamente il manuale prima di usare il
notebook.
Capitolo 1, Prefazione, illustra le informazioni e gli avvisi di base sulla sicurezza
relativi all'uso di questo Notebook.
Capitolo 2, introduzioni, fornisce delle brevi introduzioni al notebook, compresi i
riepiloghi, i tasti funzione, pulsanti di avvio rapido, connettori, LED, ecc...
Capitolo 3, come iniziare, fornisce le istruzioni di funzionamento di base per
aiutare gli utenti a familiarizzare con questo notebook.
Disimballaggio
Per prima cosa aprire la confezione e controllare accuratamente tutti gli elementi.
Se uno qualsiasi degli elementi della confezione è danneggiato o manca, contattare
immediatamente il proprio rivenditore locale. Inoltre, conservare la confezione
originale e gli accessori per l'imballaggio nel caso in futuro sia necessario spedire
l'unità. La confezione deve contenere i seguenti elementi:
▶▶ Notebook
Manuale dell'utente notebook
▶▶ Guida d'avvio rapido
▶▶ Adattatore di corrente CA/CC e cavo d’alimentazione
▶▶ Custodia (opzionale)
▶▶ Un disco applicativo all-in-one che contiene la versione completa del manuale
d’uso, i driver, le utilità, la funzione di recupero del sistema, eccetera.
2-2
Panoramica del prodotto
Questa sezione fornisce la descrizione degli aspetti di base del notebook. Aiuterà
a saperne di più sull’aspetto esterno del notebook prima di usarlo. Notare che le
figure qui illustrate sono solo per riferimento.
L'immagine del notebook dall'alto e le seguenti descrizioni illustrano la principale
area operativa del notebook.
1
2
4
3
2-3
Introduzione
Veduta superiore
1. Webcam/ Webcam LED/ Microfono interno
• Questa Webcam integrata può essere usata per acquisire immagini, registrare
video o videoconferenze e per qualsiasi altra applicazione interattiva.
• L’indicatore LED Webcam, a fianco della webcam, si illumina quando è attivata la
funzione webcam; il LED si spegne quando la funzione è disattivata.
• Questo è il microfono integrato e la sua funzione è analoga ad un microfono
esterno.
2. Tasti di scelta rapida
Premere i tasti d'avvio rapido per attivare le applicazioni o strumenti specifici.
Notare che i seguenti tasti d’avvio rapido saranno operativi solo su sistemi
operativi che installano l’applicazione SCM. L’applicazione SCM, che si trova nel
disco tutto in uno fornito in dotazione permette operazioni semplici e comode. Si
raccomanda vivamente di installare l’applicazione SCM.
Cooler Boost
SSE
(opzionale)
• Usare questo pulsante per aumentare la velocità della
ventola e raffreddare la temperatura generale del notebook.
• Il pulsante LED si illumina di rosso quando la velocità della
ventola è impostata sul massimo; il LED si spegne quando si
seleziona la modalità AUTO.
Manuale dell'utente notebook
• Su questo notebook può essere preinstallata un'applicazione
di gestione tastiera unica, SSE (Steel Series Engine). Con
questa applicazione, gli utenti saranno in grado di sfruttare
4 diverse combinazioni di tasti di scelta rapida della tastiera
definite separatamente per occasioni specifiche.
• Usare questo pulsante per richiamare l'interfaccia utente
SSE.
• Se il notebook non dispone dell'applicazione SSE
pre-installato, questo pulsante sarà utilizzato per modificare
lo stato di luminosità della tastiera.
Tasto d’accensione
• Premere questo tasto per accendere e spegnere il notebook.
• Premere questo tasto per attivare il notebook dallo stato di
Accensione
sospensione.
LED accensione
• Il LED si accende quando il notebook è acceso.
• Il LED si spegne quando il notebook è spento.
2-4
3. Touchpad
È il dispositivo di puntamento del notebook.
4. Tastiera
Tasti di scelta rapida [Fn]
Usare i tasti [Fn] della tastiera per attivare le determinate applicazioni o
strumenti.
Grazie a questi tasti sarà possibile lavorare con più efficienza.
Notare che i seguenti tasti saranno funzionali solo su sistemi operativi che
abbiano installata l’applicazione SCM.
+
Dragon Gaming
Center (centro
Dragon Gaming)
o Definito da
utente (optional)
+
ECO Engine
(Motore ECO)
(Risparmio
energetico)
• Questo notebook può essere preinstallato con una
utility di gaming, Dragon Gaming Center (centro
Dragon Gaming), che fornisce agli utenti una
soluzione straordinaria ed efficiente per giocare giochi.
• Con il Dragon Gaming Center preinstallato, premere
e tenere premuto il pulsante Fn e quindi premere il
pulsante F4 per richiamare la scheda [Instant Play:
Play Key Setting] ([Instant Play: impostazione tasto
gioco]) per definire il pulsante di avvio veloce per
avviare un'applicazione specifica. Una volta effettuate
le impostazioni, usare i pulsanti Fn e F4 per lanciare
l'applicazione assegnata. Se gli utenti lasciano
questo pulsante indefinito, l'uso dei pulsanti Fn e F4
visualizzerà nuovamente la scheda [Instant Play: Play
Key Setting] ([Instant Play: impostazione tasto gioco]).
• Tuttavia, se il Dragon Gaming Center (centro Dragon
Gaming) non è installato o è stato rimosso, usare
entrambi i pulsanti Fn e F4 per lanciare le applicazioni
definite da utente.
• Tenere premuto il tasto Fn e poi premere
ripetutamente il tasto F5 per passare tra le diverse
modalità di risparmio energetico di ECO oppure per
disattivare questa funzione.
2-5
Introduzione
La tastiera integrata fornisce tutte le funzioni di una tastiera di dimensioni
normali.
+
Webcam
+
Cambio
+
Modalità aereo
• Tenere premuto il tasto Fn e poi premere il tasto F6
per attivare la funzione Webcam. Premerlo di nuovo
per disattivarla.
• Premere e tenere premuto il tasto Fn, e quindi
premere il tasto F7 per alternare tra le modalità Sport/
Comfort/Risparmio energia e cambiare la modalità di
funzionamento.
• Questa funzione sarà solo attivata quando
l'alimentazione CA è inserita e l'impostazione
predefinita è la modalità Sport.
• Tenere premuto il tasto Fn, quindi premere
ripetutamente il tasto F10 per attivare o disattivare la
Modalità aereo.
• Per motivi di sicurezza in volo, si consiglia di attivare
sempre la modalità Aereo quando si è in volo.
• Fare riferimento all'icona dell'interruttore Modalità
aereo [Start/ Settings/ Change PC Settings/
Network / Airplane mode] ([Start/ Impostazioni/
Modifica impostazioni del PC/ Rete/ Modalità
aereo]) sul desktop per controllare lo stato del
dispositivo.
Manuale dell'utente notebook
2-6
Veduta laterale frontale
1
2
1. Altoparlanti stereo
Rendimento audio ed effetti sonori di alta qualità con il supporto per sistema
stereo e funzione Hi-Fi.
2. LED di stato
Wireless LAN (WiFi)
WLAN (WiFi)
• Il LED si illumina quando la funzione Wireless LAN
(WiFi) è abilitata.
• Il LED si spegne quando questa funzione è disattivata.
Stato batteria
• Il LED si illumina mentre la batteria si sta caricando.
• Quando la batteria è guasta, lampeggia di colore
arancione; si raccomanda di sostituire la batteria.
• Consultare il rivenditore locale per acquistare una
batteria di tipo equivalente, raccomandata dal
produttore.
• L'indicatore LED di batteria si spegne quando la
batteria è completamente carica, oppure quando è
collegato l’adattatore di corrente CA/CC.
Indicatore attività unità
Il LED lampeggia di colore blu quando il sistema accede
alle unità di memorizzazione interna.
2-7
Introduzione
1
Veduta laterale destra
1
2
3
4
1. Unità ottica opzionale
Il notebook è dotato di una unità disco ottico. Il dispositivo effettivamente
preinstallato nel notebook dipende dal modello che è stato acquistato.
2. Lettore di schede
Il lettore di schede integrato può supportare SD3 (Secure Digital). Rivolgersi al
rivenditore locale per altre informazioni; si prega inoltre di notare che le schede
di memoria supportate possono cambiare senza preavviso.
3. Porta USB 2.0
La porta USB 2.0 consente di collegare tutti i dispositivi con interfaccia USB
come mouse, tastiera, modem, disco rigido esterno, stampante e altri.
4. Connettore di alimentazione
Questo connettore collega l'adattatore CA/CC e alimenta il notebook.
Manuale dell'utente notebook
2-8
Veduta laterale sinistra
1
2
6
4
7
1. Blocco di sicurezza Kensington
Questo notebook è dotato di un alloggio di protezione Kensington che permette
di fissare il notebook con un lucchetto o altro dispositivo di blocco con codice
PIN collegato ad un cavo metallico rivestito di gomma. All’estremità del cavo vi
è una piccola asola che permette di far passare il cavo attorno ad un oggetto
fisso, come un tavolo pesante o altra attrezzatura, che impedisce al notebook di
essere spostato.
2. Porta USB 3.0 / Porta USB Super Charger
Lo standard USB 3.0, USB ad alta velocità, offre la velocità di interfaccia più
elevata disponibile per il collegamento di vari dispositivi, come i dispositivi
di memorizzazione, hard disk o videocamere, e maggiori vantaggi per il
trasferimento di dati ad alta velocità.
La porta USB Super Charger fornisce una funzione di carica veloce per i
dispositivi Apple, quando il notebook è in modalità spenta.
3. Mini-DisplayPort
Il Mini-DisplayPort è una versione miniaturizzata del DisplayPort, con una
adattatore idoneo, il Mini-DisplayPort può essere utilizzato per display dotati di
un interfaccia VGA, DVI o HDMI.
2-9
Introduzione
5
3
4. Connettori porta audio
Fornisce prestazioni audio ed effetti sonori di alta qualità con un sistema stereo
e le funzioni Hi-Fi supportate.
Microfono
Usato per un microfono esterno.
Cuffie
Un connettore per le casse o le cuffie.
5. Connettore RJ-45
Il connettore Ethernet 10/100/1000 è usato per collegare un cavo LAN per la
connessione alla rete.
6. Connettore HDMI
HDMI (High Definition Multimedia Interface Support) è un nuovo standard di
interfaccia per PC, schermi e dispositivi elettronici che supportano questo
standard in grado di migliorare la qualità del video in alta definizione, nonché
produrre audio digitale multicanale su cavo singolo.
7. Porte USB 3.0
Lo standard USB 3.0, USB ad alta velocità, offre la velocità di interfaccia più
elevata disponibile per il collegamento di vari dispositivi, come i dispositivi
di memorizzazione, hard disk o videocamere, e maggiori vantaggi per il
trasferimento di dati ad alta velocità.
Manuale dell'utente notebook
2-10
Veduta laterale posteriore
1
1. Ventilatore
Il ventilatore è progettato per raffreddare il sistema. NON ostruire il passaggio
del flusso d’aria del ventilatore.
2-11
Introduzione
1
Veduta laterale inferiore
1
1
2
1. Ventilatore
Il ventilatore è progettato per raffreddare il sistema. NON ostruire il passaggio
del flusso d’aria del ventilatore.
2. Woofer altoparlante
Manuale dell'utente notebook
L'altoparlante subwoofer consente di riprodurre le frequenze audio basse (i
bassi).
2-12
Specifiche
Caratteristiche fisiche
383 (L) x 260 (P) x 27-29 (H) mm (15,6")
419,9 (L) x 287,8 (P) x 29,8-32 (H) mm (17,3")
Peso
2,4 kg con batteria (15,6")
2,7 kg con batteria (17,3")
CPU
Confezione
BGA
Tipo di processore
(opzionale)
Intel® processore Quad/ Dual-Core
TDP
37~47W
Core Chip
PCH
Intel® Lynx Point HM87
Memoria
Tecnologia
DDR3L 1600MHz
Memoria
2x slot SO-DIMM
Massimo
Fino a 16 GB
Alimentazione
150W, 19,5V
Adattatore di corrente
Ingresso: 100~240V 50~60Hz
CA/CC (1) (opzionale)
Uscita: 19,5V
7,7A
120W, 19,5V
Adattatore di corrente
Ingresso: 100~240V 50~60Hz
CA/CC (2) (opzionale)
Uscita: 19,5V
6,15A
Tipo di batteria
6 celle
Batteria RTC
Sì
2-13
Introduzione
Dimensioni
Archiviazione (Gli elementi elencati possono variare senza preavviso)
Dimensioni HDD
HDD 2,5”
SSD (opzionale)
M.2 2280 SSD
Unità ottica
(opzionale)
Super Multi / Blu-ray / Masterizzatore BD
Porta I/O
USB
x 3 (versione 3.0)
x 1 (versione 2.0)
Ingresso microfono
x1
Uscita cuffie
1 (S/PDIF-Out supportato)
RJ45
x1
HDMI
x1
Mini-DisplayPort
x1
Lettore di schede
x 1 (SD3.0)
Le schede di memoria supportate possono variare senza
preavviso.
Porta di comunicazione
LAN
10/ 100/ 1000Mb Ethernet
WLAN
Supportata
Bluetooth
Supportata
Display
Manuale dell'utente notebook
Tipo LCD (opzionale)
15,6"/ 17,3" FHD
Embedded DisplayPort™ (eDP™)
4K display
Luminosità
Controllata dai tasti di scelta della tastiera
Video
Grafica
NVIDIA® grafica discreta GeForce® con NVIDIA®
Optimus™ supportato
VRAM
Struttura GPU basata su GDDR5
2-14
Uscita HDMI
Supportata
Uscita DisplayPort
Supportata
Funzione Multi-Display Supportata
Telecamera CMOS HD Supportata
Audio
Casse interne
4 Casse + 1 sub-woofer
Volume audio
Regolato mediante selettori e tasti di scelta rapida della
tastiera.
Software e BIOS
USB Flash Boot
DAOS Floppy USB e flash boot up USB
BIOS
Supporto Fast Boot
Altro
Compatibilità
WHQL
Foro di sicurezza
Kensington
x1
2-15
Introduzione
WebCam
Note
Manuale dell'utente notebook
2-16
Manuale dell'utente notebook
Per iniziare
3
Inizia a utilizzare il Notebook
Per i nuovi utenti di questo notebook, suggeriamo di seguire le illustrazioni di
seguito per iniziare a utilizzare il notebook.
Manuale dell'utente notebook
3-2
Come usare il notebook in sicurezza
Si consiglia ai principianti di leggere i suggerimenti che seguono per un uso in
sicurezza del notebook e per familiarizzare con le operazioni.
▶▶ L’area di lavoro deve avere un’illuminazione sufficiente.
▶▶ Regolare lo schienale per sostenere comodamente la schiena quando siete
seduti in posizione eretta.
▶▶ Mettere i piedi sul pavimento con le ginocchia piegate a 90 gradi.
▶▶ Regolare l’angolazione/posizione del pannello LCD così da avere la veduta
migliore.
▶▶ Utilizzare il notebook dove potete trovare la posizione più confortevole.
▶▶ Cambiare la posizione seduta spesso.
▶▶ Allungare il corpo ed eseguire esercizi regolarmente.
▶▶ Ricordare di fare delle pause regolari dopo un periodo di lavoro.
15-20
38-76 cm
90-120
3-3
Per iniziare
▶▶ Scegliere una sedia ergonomica e regolarla per la propria altezza.
Come gestire l'alimentazione
Questa sezione fornisce agli utenti le precauzioni per la sicurezza di base da
adottare quando si utilizza correttamente un adattatore CA/CC e alimentazione da
batteria.
Adattatore di corrente CA/CC
Per accendere correttamente e in sicurezza un notebook, si consiglia vivamente di
collegare l'adattatore di alimentazione in dotazione prima della prima accensione. Di
seguito vengono fornite alcune indicazioni su Cosa fare e Cosa non fare quando si
usa un adattatore CA/CC.
▶▶ COSA FARE
• Usare solo l'adattatore fornito con il notebook.
• Collegare l'attrezzatura ad una presa elettrica su di un circuito diverso da
quello a cui è collegato il ricevitore.
• Aumentare la distanza tra l'attrezzatura ed il ricevitore.
• Prestare sempre attenzione al calore dell'adattatore di corrente CA/CC.
• Consultare il rivenditore o un tecnico specializzato radio / TV per aiuto.
▶▶ COSA NON FARE
• Usare adattatori di altra marca, poiché ciò potrebbe danneggiare il notebook
o i dispositivi collegati ad esso.
• Coprire un adattatore in uso poiché può generare calore.
Alimentazione batteria
Manuale dell'utente notebook
Questo notebook è dotato di un pacco batteria ad alta capacità al litio polimero.
La batteria ricaricabile al litio polimero è la sorgente d’alimentazione interna del
notebook. Fare attenzione che questo pacco batteria non venga sostituito da utenti.
▶▶ Conservare l’energia della batteria
Una batteria efficiente è di importanza critica per garantire un funzionamento
regolare. Se la carica della batteria non è ben gestita, i dati salvati e le
impostazioni personali possono andare perse. Attenersi ai suggerimenti
che seguono per ottimizzare la durata della batteria ed evitare improvvisi
ammanchi di corrente:
• Sospendere il sistema quando è inattivo per un lungo periodo, oppure
abbreviare l'intervallo del timer di sospensione.
• Spegnere il sistema quando non è in uso.
3-4
• Disabilitare le impostazioni non indispensabili oppure rimuovere le
periferiche inattive.
• Collegare l’adattatore di corrente CA/CC al sistema ogni volta che è
possibile.
▶▶ Caricamento del pacco batteria
• Se non è disponibile un pacco batteria carico, salvare il lavoro, chiudere tutti
i programmi in esecuzione e spegnere il sistema.
• Collegare un adattatore di corrente CA/CC esterno.
• La procedura di caricamento della batteria non è influenzata dall’uso,
sospensione o spegnimento del sistema.
• La batteria ai polimeri di litio non ha effetto memoria. Non è necessario
scaricare completamente la batteria prima di ricaricarla. Tuttavia, per
ottimizzare la durata della batteria, suggeriamo di scaricare completamente
la batteria una volta al mense.
• La durata effettiva della procedura di ricarica della batteria è determinata
dalle applicazioni in uso.
3-5
Per iniziare
Il pacco batteria può essere caricato mentre è installato sul notebook. Prestare
attenzione ai seguenti suggerimenti prima di ricaricare la batteria:
Come impostare il risparmio di energia in
Windows
I seguenti passaggi mostrano come risparmiare batteria per il notebook utilizzando
un piano di risparmio energetico. Attenersi alle istruzioni che seguono per regolare le
impostazioni di risparmio energetico con Windows:
La voce Opzioni di risparmio energia del sistema operativo Windows permette di
controllare le funzioni di risparmio energetico dello schermo, del disco rigido e della
batteria.
1. Spostare il cursore del mouse nell'angolo sinistro dello schermo, viene visualizzata
l'icona di Start (Avvio). Fare clic con il pulsante destro del mouse sull'icona per aprire
il menu di selezione. Scegliere [Control Panel] ([Pannello di controllo]) nel menu.
2. Fare clic su [System and Security] ([Sistema e sicurezza]).
3. Fare clic su [Power Options] ([Opzioni Risparmio energia]).
4. Poi selezionare il piano energetico che meglio soddisfa le esigenze personali.
5. L'icona di alimentazione presenterà delle opzioni. Il computer può essere riattivato
dalla modalità di risparmio energetico premendo il tasto d’accensione.
Manuale dell'utente notebook
3-6
Per iniziare
3-7
Come usare la tastiera
Questo notebook è dotato di una tastiera completa. Per garantire che la tastiera
sarà correttamente funzionale, si consiglia di avere l'applicazione SCM installata nel
sistema operativo.
Tasto Windows
Sulla tastiera ci sono il tasto con il logo di Windows viene
utilizzato per eseguire funzioni specifiche di Windows, come
aprire il menu Start ed avviare il menu di collegamento.
Cambia display
Manuale dell'utente notebook
+
Permette di impostare la modalità di uscita dello schermo su
LCD, monitor esterno ed entrambi.
Disabilita/abilita il touchpad
+
Abilita o disabilita la funzione touchpad.
3-8
Attiva la modalità sospensione
Regola i livelli di luminosità sullo schermo.
+
+
Aumenta la luminosità dello schermo LCD.
Diminuisce la luminosità dello schermo LCD.
Regolare i livelli audio degli altoparlanti
+
+
+
Aumenta il volume della casse integrate.
Diminuisce il volume della casse integrate.
Disabilita la funzione audio del Notebook.
3-9
Per iniziare
+
Forza il computer in modalità di sospensione (in base alla
configurazione del sistema). Premere il tasto di alimentazione
per attivare il notebook dallo stato di sospensione.
Regolare i livelli di luminosità dei LED di
retroilluminazione tastiera.
+
Aumentare il livello di luminosità dei LED di retroilluminazione
della tastiera.
Diminuire il livello di luminosità dei LED di retroilluminazione
della tastiera.
+
Tasti di scelta rapida
Usare i tasti [Fn] della tastiera per attivare le determinate applicazioni o strumenti.
Grazie a questi tasti sarà possibile lavorare con più efficienza.
• Questo notebook può essere preinstallato con una
utility di gaming, Dragon Gaming Center (centro
Dragon Gaming), che fornisce agli utenti una soluzione
straordinaria ed efficiente per giocare giochi.
Manuale dell'utente notebook
+
Dragon Gaming
Center (centro
Dragon Gaming)
o Definito da
utente (optional)
• Con il Dragon Gaming Center preinstallato, premere
e tenere premuto il pulsante Fn e quindi premere il
pulsante F4 per richiamare la scheda [Instant Play:
Play Key Setting] ([Instant Play: impostazione tasto
gioco]) per definire il pulsante di avvio veloce per
avviare un'applicazione specifica. Una volta effettuate
le impostazioni, usare i pulsanti Fn e F4 per lanciare
l'applicazione assegnata. Se gli utenti lasciano questo
pulsante indefinito, l'uso dei pulsanti Fn e F4 visualizzerà
nuovamente la scheda [Instant Play: Play Key Setting]
([Instant Play: impostazione tasto gioco]).
• Tuttavia, se il Dragon Gaming Center (centro Dragon
Gaming) non è installato o è stato rimosso, usare entrambi
i pulsanti Fn e F4 per lanciare le applicazioni definite da
utente.
3-10
+
Webcam
+
Cambio
• Tenere premuto il tasto Fn e poi premere ripetutamente il
tasto F5 per passare tra le diverse modalità di risparmio
energetico di ECO oppure per disattivare questa
funzione.
• Tenere premuto il tasto Fn e poi premere il tasto F6 per
attivare la funzione Webcam. Premerlo di nuovo per
disattivarla.
• Premere e tenere premuto il tasto Fn, e quindi
premere il tasto F7 per alternare tra le modalità Sport/
Comfort/Risparmio energia e cambiare la modalità di
funzionamento.
• Questa funzione sarà solo attivata quando l'alimentazione
CA è inserita e l'impostazione predefinita è la modalità
Sport.
• Tenere premuto il tasto Fn, quindi premere ripetutamente
il tasto F10 per attivare o disattivare la Modalità aereo.
• Per motivi di sicurezza in volo, si consiglia di attivare
sempre la modalità Aereo quando si è in volo.
+
Modalità aereo
• Fare riferimento all'icona dell'interruttore Modalità
aereo [Start/ Settings/ Change PC Settings/ Network
/ Airplane mode] ([Start/ Impostazioni/ Modifica
impostazioni del PC/ Rete/ Modalità aereo]) sul desktop
per controllare lo stato del dispositivo.
3-11
Per iniziare
+
ECO Engine
(Motore ECO)
(Risparmio energetico)
Cosa è il touchpad
Il touchpad integrato nel Notebook è un dispositivo di puntamento compatibile con
mouse standard che consente di controllare il Notebook puntando il cursore sullo
schermo ed eseguendo le selezioni usando i suoi due tasti.
▶▶ Configurazione del touchpad
Il dispositivo di puntamento può essere personalizzato per adattarlo alle
esigenze personali. Ad esempio: se l’utente è mancino, può scambiare le
funzioni dei due tasti. Inoltre, oltre ad altre funzioni avanzate, si possono
cambiare le dimensioni, la forma e la velocità di movimento del cursore sullo
schermo.
Manuale dell'utente notebook
Si può usare il driver standard Microsoft o IBM PS/2 del sistema operativo
Windows per configurare il touchpad. Le Mouse Properties (Proprietà Mouse) del Control Panel (Pannello di controllo) consentono di cambiare la
configurazione.
▶▶ Puntamento e movimento
Appoggiare il dito sul touchpad (di solito si usa l'indice), l'area rettangolare si
comporterà come un duplicato in miniatura dello schermo. Quando si muove
il dito sull’area, il cursore sullo schermo si sposterà simultaneamente nella
stessa direzione. Quando il dito raggiunge l’estremità del touchpad, sollevarlo
e metterlo in una posizione appropriata per continuare il movimento.
3-12
▶▶ Puntamento e selezione
Quando il cursore è stato collocato su una icona, una voce di menu o un
▶▶ Trascinamento selezione
I file o gli oggetti del notebook possono essere spostati usando la funzione di
trascinamento selezione. Per eseguire questa funzione, collocare il cursore
sull’elemento voluto e poi toccare due volte delicatamente il touchpad,
lasciando il dito in contatto col touchpad quando si esegue il secondo tocco.
Adesso si può trascinare l’elemento selezionato dove voluto muovendo il dito
sul touchpad, poi sollevare il dito dal touchpad per lasciare l’elemento in quella
posizione. Alternativamente, si può tenere premuto il tasto sinistro quando
si seleziona un elemento, e poi spostare il dito per portare l'elemento nella
posizione voluta, quindi rilasciare il tasto sinistro per terminare l'operazione di
trascinamento selezione.
Cosa è il disco rigido
Questo notebook è dotato di un disco 2,5" a grande capacità. È generalmente
usato per installare il sistema operativo e le applicazioni software. Non rimuovere o
installare il disco rigido quando il notebook è acceso. La sostituzione del disco HDD
deve essere eseguita da un rivenditore o da un tecnico autorizzato.
Cosa è una unità a stato solido
Questo notebook può essere dotato di un'unità allo stato solido (SSD). Il disco allo
stato solido è un dispositivo di memorizzazione che utilizza una memoria flash allo
stato solido. Non rimuovere o installare il disco SSD quando il notebook è acceso.
La sostituzione del disco SSD deve essere eseguita da un rivenditore o da un
tecnico autorizzato.
3-13
Per iniziare
comando che si vuole eseguire, dare un colpetto leggero al touchpad o
premere il tasto sinistro per eseguire la selezione. Questa procedura, chiamata
puntamento e selezione, è una funzione di base del notebook. Diversamente
dai dispositivi di puntamento tradizionali come i mouse, l’intero touchpad può
agire come il tasto sinistro del mouse, quindi ogni volta che si tocca (dà un
colpetto leggero) al touchpad equivale a premere il tasto sinistro del mouse.
Toccando rapidamente due volte equivale ad eseguire un doppio clic.
Utilizzo dello slot combo PCIe / SATA SSD
Lo slot M.2 SSD del notebook è compatibili con le interfacce SATA e PCIe, offrendo
agli utenti caratteristiche diverse. Seguire le istruzioni riportate di seguito per
disinstallare o installare gli SSD PCIe/SATA.
Nota: Qualsiasi danno causato dalla sostituzione del dispositivo potrebbe invalidare
la garanzia.
1. Allentare la vite che fissa l'unità disco ottico.
2. Estrarre l'unità disco ottico.
3. Allentare le viti che fissano il pannello posteriore e rimuoverlo.
1
2
Manuale dell'utente notebook
3
3-14
Tipi di Slot e di SSD
1. SATA Gen 3 M.2 Slot
2. SATA Gen 3 M.2 & PCIe 2.0 x2/ x4 Combo Slot
3. SATA Gen 3 M.2 2280 SSD
1
1
3
2
3
Disinstallazione e installazione
Disinstallazione
Installazione
3-15
4
Per iniziare
4. SATA Gen 3 M.2 o PCIe 2.0 x2/ x4 2280 SSD
Uso dell'unità disco ottico
Il notebook può essere dotato di una unità disco ottico. Attenersi alle istruzioni che
seguono per inserire un disco. Il dispositivo mostrato qui è solo di riferimento.
1. Accertarsi che il notebook sia acceso.
2. Premere il pulsante di espulsione sul pannello e il vassoio disco scivola
parzialmente verso l'esterno.
3. Estrarre delicatamente il vano fino a che è esteso del tutto.
4. Posizionare il disco nel vassoio e accertarsi che il disco sia inserito in modo
corretto e sicuro. Premere delicatamente la parte centrale del disco per
bloccarlo.
5. Inserire il cassetto nell’unità.
2
3
4
Manuale dell'utente notebook
5
3-16
Connettere il computer a Internet.
WLAN
▶▶ Disattivazione della modalità aereo
Per motivi di sicurezza in volo, si consiglia di attivare sempre la modalità
Aereo quando si è in volo. Quando la modalità aereo è abilitata, le connessioni
Wireless LAN e Bluetooth vengono disattivate. Assicurarsi di spegnere la
modalità aereo prima di configurare la connessione wireless LAN.
Vai al desktop. (Lanciare Desktop quando siete nella schermata start di Win 8.)
1. Trovare l'icona [Settings] ([Impostazioni])sul desktop e fare clic su di essa.
2. Selezionare [Airplane mode] ([Modo aereo]).
3. Aprire le selezioni [Airplane mode] ([Modo aereo]) nella sezione [Networks]
([Reti]). Assicurarsi che la modalità [Airplane mode] ([Modo aereo]) qui sia
disattivata.
1
2
3
3-17
Per iniziare
Wireless LAN è una connessione a banda larga senza fili che consente di
connettersi a Internet senza utilizzare alcun cavo. Seguire le istruzioni riportate di
seguito per impostare una connessione wireless LAN.
▶▶ Configurazione wireless
1. Aprire il menu di impostazione puntando il mouse nell'angolo in basso a
destra del desktop e fare clic su di esso.
2. Fare clic sull'icona [Wireless LAN].
3. Selezionare una connessione Wireless LAN dall'elenco delle reti.
4. Sarà necessaria una chiave di sicurezza per il collegamento alla rete
selezionata. Poi fare clic su [Next] ([Avanti]).
3
1
2
Manuale dell'utente notebook
3-18
4
LAN cablata
Uso di cavi e adattatori di rete per la connessione a internet.
▶▶ Impostazione di una connessione dinamica IP/ PPPoE
Andare al desktop (lanciare Desktop quando siete nella schermata Start di Win 8)
2. Scegliere [Change adapter settings] ([Modifica impostazioni adattatore]).
3. Fare clic destro su [Ethernet] per selezionare [Properties] ([Proprietà]) dal
menu a discesa.
4. Nella finestra Proprietà di Ethernet, selezionare la scheda [Networking]
([Reti]) e verificare [Internet Protocol versione 4 (TCP/IPv4)]. Quindi fare clic
su [Properties] ([Proprietà]) per continuare.
5. Selezionare la scheda [General] ([Generale]), fare clic su [Obtain an IP
address automatically] ([Ottieni un indirizzo IP automatico]) e [Obtain
DNS server address automatically] ([Ottieni indirizzo del server DNS
automaticamente]). Quindi fare clic su [OK].
3-19
Per iniziare
1. Puntare il cursore del mouse sull'icona nella barra delle applicazioni LAN, e
quindi fare clic destro per selezionare [Open Network and Sharing Center]
(Apri centro reti e condivisioni]).
6. Ripetere il punto 1 per rilanciare [Network and Sharing Center] ([Centro reti
e condivisioni]). Selezionare [Set up a new connection or network] ([Imposta
una nuova connessione o rete]) in [Change your networking settings]
([Modifica le impostazioni di rete]).
7. Scegliere [Connect to the Internet] ([Connessione con Internet]), e quindi
fare clic su [Next] ([Avanti]).
8. Fare clic su [Broadband (PPPoE)].
9. Compilare i campi nome utente, password, e connessione. Quindi fare clic
su [Connect] ([Connetti]).
Manuale dell'utente notebook
3-20
Per iniziare
3-21
▶▶ Impostazione di una connessione internet con IP statico
1. Seguire i passaggi da 1 a 4 in [Setup Dynamic IP/PPPoE Connection]
([Imposta una connessione dinamica IP/PPPoE]).
2. Selezionare la scheda [General] ([Generale]) e fare clic su [Use the
following IP address] ([Usa il seguente indirizzo IP]) e [Use the following
DNS server addresses] ([Usa i seguenti indirizzi server DNS]). Vi verrà
chiesto di inserire l'indirizzo IP, maschera di sottorete, e Gateway
predefinito nello spazio vuoto, quindi fare clic su [OK].
2
2
Manuale dell'utente notebook
3-22
Come impostare la connessione Bluetooth
L'accoppiamento Bluetooth è un processo in cui due dispositivi abilitati Bluetooth
comunicano tra loro attraverso una connessione stabilita.
Per iniziare
Attivazione della connessione Bluetooth
▶▶ Disattivazione della modalità aereo
Fare riferimento alla sezione Wireless LAN precedente per disattivare la
modalità aereo prima di attivare la connessione Bluetooth.
▶▶ Associazione dei dispositivi Bluetooth
Vai al desktop. (Lanciare Desktop quando siete nella schermata start di Win 8.)
1. Puntare il mouse nell'angolo in basso a destra dello schermo per
visualizzare la barra delle applicazioni, quindi fare clic su [Settings]
([Impostazioni]).
2. Selezionare [Change PC settings] ([Modifica impostazioni PC]).
1
2
3-23
3. Fare clic su "PC e dispositivi" dall'elenco delle impostazioni del PC.
4. Scegliere un dispositivo Bluetooth desiderato dall'elenco di connessione, e
quindi fare clic su [Pair] ([Associa]) per continuare.
5. Far corrispondere il codice di accesso tra il notebook e il dispositivo
Bluetooth selezionato, fare clic su [yes] ([sì]) per terminare.
3
4
Manuale dell'utente notebook
5
3-24
Collegamento di dispositivi esterni
Questo notebook può essere dotato di varie porte I/O (input/output), quali porte
USB, HDMI, DisplayPort e mini DisplayPort. Gli utenti potranno collegare diverse
periferiche al notebook.
3-25
Per iniziare
Per collegare questi dispositivi, prima vedere il manuale di istruzioni di ciascun
dispositivo e poi collegare il dispositivo al notebook. Questo Notebook è in grado d
rilevare automaticamente i dispositivi esterni installati; se non vengono rilevati dispositivi
abilitare manualmente i dispositivi USB andando su menu [Start Menu / Control Panel /
Hardware and Sound / Add a device] ([Menu Start / Pannello di controllo / Hardware e
audio / Aggiungi un dispositivo]) per aggiungere i nuovi dispositivi.
Uso di monitor multipli
Se gli utenti connettono un monitor aggiuntivo al notebook, il sistema rileverà
automaticamente il monitor esterno collegato. Gli utenti potranno personalizzare le
impostazioni di visualizzazione.
1. Connettere il monitor al notebook.
2. Tenere premuto il tasto Windows, quindi premere il tasto [P] per aprire [Display
Settings] ([Impostazioni display]).
3. Selezione di una modalità desiderata
▶▶ Solo schermo del PC: mostra il desktop sul monitor del solo notebook.
▶▶ Duplica: il desktop sarà visualizzato sul monitor del notebook e sul monitor
esterno collegato.
▶▶ Estendere: estende il desktop su tutti i monitor collegati. Questa opzione è
utile se gli utenti vogliono aumentare l'area del desktop.
▶▶ Secondo schermo soltanto: mostra il desktop solo sul monitor esterno
collegato.
Manuale dell'utente notebook
3-26
Uso della funzione RAID
Per impostare il RAID, seguire le istruzioni che seguono:
1. Creare un disco di ripristino con lo strumento di Backup Image Recovery che viene
fornito con il pacchetto del notebook. Individuare il collegamento di BurnRecovery
nella schermata Start del desktop di Windows.
2. Montare SSD o HDD con esattamente la stessa capacità e marca. Assicurarsi
di disporre di capacità adeguata per assemblare SSD o HDD oppure si può
contattare un centro assistenza autorizzato per ulteriore assistenza.
3. Andare alla pagina del BIOS, selezionare [RAID] per la modalità SATA nella scheda
Avanzate; e selezionare [Legacy] per la modalità di avvio nella scheda Boot.
4. Guarda il video di istruzioni su https://www.youtube.com/watch?v=ArvWkGG_
yu8&index=2&list=PLTPGJNsY3U4wiHm-QI989ved86Mq0Wi4o
3-27
Per iniziare
Questo notebook può supportare la tecnologia RAID di diversi livelli. RAID permette agli
utenti di memorizzare i dati su più unità disco rigido o unità a stato solido. Rivolgersi al
rivenditore locale per altre informazioni; si prega inoltre di notare che le funzioni RAID
supportate possono variare in funzione dei modelli acquistati.
Selezione della modalità di avvio nel BIOS
durante l'installazione del sistema operativo
1. Accendere il sistema. Appena appare la prima schermata del logo, premere
immediatamente il tasto CANC ed entrare nel menu del BIOS.
2. Spostare il cursore sulla scheda [Boot] e selezionare [Boot mode select]
([Selezione modalitò boot]) nella configurazione di avvio.
3. Per i sistemi operativi che supportano BIOS basati su UEFI (Windows 8 e
Windows 8.1), si suggerisce di selezionare [UEFI].
4. Per Windows 7 o versioni precedenti di Windows, selezionare la modalità
[Legacy].
3
Manuale dell'utente notebook
4
3-28
Dove sono i componenti chiave
In questa sezione troverete informazioni sulle parti principali all'interno di un
notebook, alcuni possono essere aggiornabile o sostituibili a seconda del modello
acquistato.
1. HDD
2. Memoria
3. M.2 SSD
4. Scheda combinata Bluetooth / WiFi
5. ODD
2
1
3
5
4
4
5
2
3
3-29
1
Per iniziare
Non tentare di aggiornare il dispositivo da soli poiché le sostituzioni non autorizzate
possono invalidare la garanzia. Per ottenere assistenza, si prega di contattare un
centro assistenza autorizzato locale.
Note
Manuale dell'utente notebook
3-30