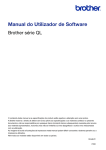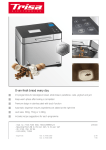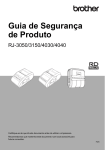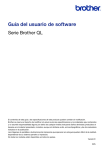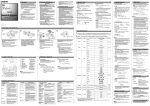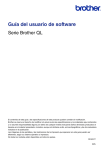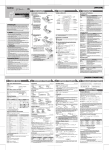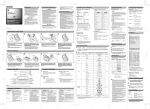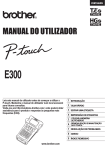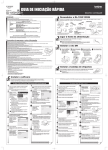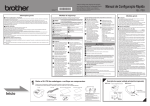Download 1 - Brother
Transcript
Guia de Instalação Rápida Impressora de etiquetas QL-710W/720NW Leia e compreenda este manual antes de usar a máquina. Recomendamos que o mantenha num local acessível para futuras consultas. Nem todos os modelos estão disponíveis em todos os países. www.brother.com POR Obrigado por ter adquirido a Brother QL-710W/720NW. Este manual descreve resumidamente os passos para começar a utilizar a Brother QL-710W/720NW. Consulte o Manual do Utilizador para obter mais detalhes. O Manual do Utilizador pode ser encontrado na pasta Manuais do CD-ROM fornecido. Recomendamos enfaticamente que leia atentamente este manual antes de utilizar a Brother QL-710W/720NW e que depois o mantenha num local acessível para futuras consultas. Proporcionamos assistência e apoio aos utilizadores que registem os seus produtos no nosso site. Recomendamos que aproveite esta oportunidade para registar-se connosco visitando-nos em: Registo de utilizadores online http://register.eu.brother.com/ Página de apoio online http://support.brother.com/ NOTA: também é possível aceder a estes sites a partir da janela de registo de utilizadores online do CD-ROM incluído. Ficamos a aguardar o seu registo. Declaração de Conformidade (apenas na Europa) A empresa Brother Industries, Ltd. 15-1, Naeshiro-cho, Mizuho-ku, Nagoya, 467-8561, Japan declara que este produto está em conformidade com os requisitos essenciais de todas as diretivas e regulamentações aplicáveis na Comunidade Europeia. A Declaração de Conformidade (DdC) pode ser transferida a partir do nosso site. Visite http://support.brother.com/ → escolha “Europe” → escolha o seu país → escolha o seu modelo → escolha “Manuais” e o seu idioma e, em seguida, clique em “Procurar” → escolha Declaração de Conformidade → clique em “Transferir” A sua Declaração será transferida como um ficheiro PDF. Declaração de Conformidade Internacional ENERGY STAR ® A finalidade do Programa Internacional ENERGY STAR ® é promover o desenvolvimento e divulgação de equipamento de escritório energeticamente eficiente. Como um Parceiro ENERGY STAR ®, a Brother Industries, Ltd. determinou que este produto está em conformidade com as directrizes ENERGY STAR ® relativas à eficiência energética. NOTA IMPORTANTE Este produto foi aprovado apenas para utilização no país onde foi adquirido. Não utilize este produto fora do país onde o adquiriu, dado que fazê-lo pode constituir uma infracção dos regulamentos de telecomunicações sem fios e de energia do país em questão. Este produto é compatível com o Windows ® XP/Windows Vista ®/Windows ® 7/Windows Server ® 2003/ Windows Server ® 2008/Mac OS X 10.5.8-10.7. Windows ® XP neste documento representa o Windows ® XP Professional e Windows ® XP Home Edition. Para além disso, Windows ® XP neste documento não representa o Windows ® XP x64 Edition. Windows Vista ® neste documento representa todas as versões do Windows Vista ®. Windows ® 7 neste documento representa todas as versões do Windows ® 7. Windows Server ® 2003 neste documento representa o Windows Server ® 2003 e Windows Server ® 2003 R2. Para além disso, Windows Server ® 2003 neste documento não representa o Windows Server ® 2003 x64 Edition. Windows Server ® 2008 neste documento representa todas as versões do Windows Server ® 2008 e Windows Server ® 2008 R2. 1 Índice Índice••••••••••••••••••••••••••••••••••••••••••••••••••••••••••••••••••••••••••••• 1 Informação geral ••••••••••••••••••••••••••••••••••••••••••••••••••••••••••••••• 2 Para utilizar a máquina em segurança •••••••••••••••••••••••••••••••••••• 3 Precauções gerais •••••••••••••••••••••••••••••••••••••••••••••••••••••••••••••••••••••• 5 1 2 Desembalar a QL-710W/720NW ••••••••••••••••••••••••••••••••••••••••••• 7 Descrição das peças •••••••••••••••••••••••••••••••••••••••••••••••••••••••••• 8 3 4 5 Ligar a alimentação ••••••••••••••••••••••••••••••••••••••••••••••••••••••••••• 8 Instalação do rolo DK ••••••••••••••••••••••••••••••••••••••••••••••••••••••••• 9 Instalar o software ••••••••••••••••••••••••••••••••••••••••••••••••••••••••••••• 10 Unidade de impressão principal •••••••••••••••••••••••••••••••••••••••••••••••••••••• 8 Para utilizadores da interface USB (Windows®) •••••••••••••••••••••••••••••••••• 11 Para utilizadores da interface USB (Macintosh)••••••••••••••••••••••••••••••••••• 13 Para utilizadores da interface de rede com fios (Windows®) (apenas QL-720NW)•••••••••••••••••••••••••••••••••••••••••••••••••••• 15 Para utilizadores da interface de rede com fios (Macintosh) (apenas QL-720NW) •••••••••••••••••••••••••••••••••••••••••••••••••••• 18 Para utilizadores da interface de rede sem fios ••••••••••••••••••••••••••••••••••• 20 Para utilizadores do Windows® ••••••••••••••••••••••••••••••••••••••••••••••••••••••• 23 Para utilizadores do Macintosh ••••••••••••••••••••••••••••••••••••••••••••••••••••••• 28 6 Instalar e utilizar outro software••••••••••••••••••••••••••••••••••••••••••••• 31 BRAdmin Light (Windows®) ••••••••••••••••••••••••••••••••••••••••••••••••••••••••••• 31 BRAdmin Light (Macintosh) ••••••••••••••••••••••••••••••••••••••••••••••••••••••••••• 32 P-touch Editor Lite LAN (Windows®) •••••••••••••••••••••••••••••••••••••••••••••••• 33 7 Iniciar a ajuda do P-touch Editor•••••••••••••••••••••••••••••••••••••••••••• 34 No Windows® •••••••••••••••••••••••••••••••••••••••••••••••••••••••••••••••••••••••••••• 34 No Macintosh••••••••••••••••••••••••••••••••••••••••••••••••••••••••••••••••••••••••••••• 35 2 Informação geral Nota de compilação e publicação Sob supervisão da Brother Industries, Ltd., este manual foi compilado e publicado, abrangendo as mais recentes descrições e especificações do produto. O conteúdo deste manual e as especificações do produto estão sujeitos a alteração sem aviso prévio. A Brother reserva o direito de alterar sem aviso prévio as especificações e os materiais contidos no presente documento e não se responsabiliza por quaisquer danos (incluindo danos subsequentes) causados pelo recurso aos materiais apresentados, incluindo mas não se limitando a erros tipográficos e outros erros relacionados com a publicação. As imagens de ecrãs neste manual podem diferir consoante o sistema operativo ou impressora utilizados. © 2012 Brother Industries, Ltd. Todos os direitos reservados. Marcas comerciais O logótipo Brother é uma marca registada da Brother Industries, Ltd. Brother é uma marca registada da Brother Industries, Ltd. Microsoft, Windows Vista, Windows Server e Windows são marcas registadas ou comerciais da Microsoft Corp. nos Estados Unidos e/ou noutros países. Apple, Macintosh, Mac OS, iPhone, iPod touch, iPad e Safari são marcas comerciais da Apple Inc., registadas nos Estados Unidos e noutros países. Wi-Fi e Wi-Fi Alliance são marcas registadas da Wi-Fi Alliance. Wi-Fi Protected Setup, WPA e WPA2 são marcas da Wi-Fi Alliance. Android é uma marca comercial da Google Inc. Os nomes de outros produtos ou software utilizados neste documento são marcas comerciais ou marcas registadas das respectivas empresas proprietárias que os desenvolveram. Cada proprietário cujo título de software é mencionado neste documento possui um Contrato de Licença de Software específico para os programas de que é proprietário. Quaisquer nomes comerciais e nomes de produtos de empresas que aparecem em produtos Brother, documentos relacionados e quaisquer outros materiais são todos marcas comerciais ou marcas registadas dessas respectivas empresas. Símbolos utilizados neste manual Os símbolos utilizados neste manual são os seguintes: Este símbolo mostra informação ou passos que devem ser seguidos. Se for ignorado, isto pode resultar em ferimentos, danos ou impossibilidade de operar. Este símbolo mostra informação ou passos que o podem ajudar a compreender melhor e utilizar a máquina de forma mais eficiente. Notas sobre licenças de código aberto Este produto inclui software de código aberto. Consulte as notas sobre licenças de código aberto e as informações de direitos de autor no CD-ROM fornecido. (No Windows ®) “X:\Licence.txt” (em que X é a letra da unidade). (No Macintosh) Faça duplo clique no ícone do CD-ROM no ambiente de trabalho. Em seguida, faça duplo clique no ícone Utilitários. O ficheiro Licence.rtf irá aparecer. 3 Para utilizar a máquina em segurança Leia e compreenda todas estas instruções e guarde-as para consulta futura. Siga todos os avisos e instruções marcados no produto. AVISO Indica uma situação potencialmente perigosa que, caso o produto seja tratado sem seguir os seguintes avisos e instruções, pode resultar na morte ou em lesões graves. Indica uma situação potencialmente perigosa que, caso o produto seja tratado ATENÇÃO sem seguir os seguintes avisos e instruções, pode resultar em lesões moderadas ou de pouca gravidade e/ou em danos materiais. Os símbolos utilizados nos manuais para este produto são os seguintes: Acção NÃO permitida. NÃO desmonte o produto. NÃO salpique o produto nem o submerja em água. NÃO toque numa dada parte do produto. Acção obrigatória. Retirar da tomada. Alerta para a possibilidade de choque eléctrico. Para utilizar a máquina em segurança AVISO Siga estas orientações para evitar incêndios, choque eléctrico ou outros danos. A máquina Não utilize a impressora em ambientes especiais, como na proximidade de equipamentos médicos. As ondas electromagnéticas podem causar avarias no equipamento. Os utilizadores que possuem estimuladores cardíacos (“pacemakers”) devem afastar-se da máquina se detectarem quaisquer anomalias. Descarte os sacos de plástico correctamente e mantenha-os fora do alcance de bebés e crianças. Não os vista nem use para nenhum fim recreativo. Desligue o cabo eléctrico imediatamente e interrompa a utilização da máquina se detectar um odor anormal, calor, fumo, descoloração, deformação ou qualquer coisa de invulgar enquanto a máquina está ligada. Não desmonte a máquina. Para inspecção, afinação e reparação da máquina, contacte a loja onde a máquina foi adquirida ou o seu centro de serviço autorizado local. Não a deixe cair nem embata com ela para evitar danos. Não coloque a máquina num local onde se possa molhar, tal como uma cozinha, casa de banho ou perto de um humidificador. Se o fizer, poderá causar um choque eléctrico ou um incêndio. Não permita que líquidos entrem em contacto com a máquina. 4 AVISO Não use a máquina com um objecto estranho dentro dela. Não deixe que objectos metálicos, tais como clipes e agrafos, sejam introduzidos na máquina. Caso água ou qualquer objecto estranho entre na máquina, desligue o cabo eléctrico da tomada e remova o objecto estranho. Se for necessário, contacte a loja onde a máquina foi adquirida ou o seu centro de serviço autorizado local. Não deixe que solventes orgânicos (benzeno, diluente, acetona, desodorizante, etc.) entrem em contacto com a máquina e os cabos de ligação. Se tal acontecer, o equipamento poderá deformar-se ou dissolver e poderá haver o risco de um choque eléctrico ou um incêndio. Não toque na máquina durante uma trovoada forte, dado que fazê-lo pode resultar em choque eléctrico. Desligue a máquina e retire o cabo eléctrico da tomada de corrente durante a limpeza da máquina. Se não o fizer, poderá causar um choque eléctrico ou um incêndio. Nunca desmonte a máquina nem deixe que se molhe para evitar a possibilidade de um incêndio ou um choque eléctrico. Não use diluente, benzeno, álcool ou qualquer outro solvente orgânico para limpar a máquina. Se o fizer, poderá causar danos ao acabamento da superfície. Utilize um pano macio e seco para limpar a máquina. Não coloque nenhum objecto pesado nem recipientes com água sobre a máquina. Caso água ou qualquer objecto estranho entre na máquina, contacte a loja onde a máquina foi adquirida ou o seu centro de serviço autorizado local. Se continuar a utilizar a máquina com água ou um objecto estranho no seu interior, a máquina pode ficar danificada ou isso pode resultar em ferimentos. Siga estas orientações para evitar incêndios, choque eléctrico ou outros danos. Cabo eléctrico Utilize apenas a corrente eléctrica autorizada (220-240 V CA) para a máquina. Utilize apenas o cabo eléctrico fornecido com a máquina. Não mexa no cabo eléctrico ou na ficha com as mãos molhadas. Não sobrecarregue a tomada da corrente com demasiados utensílios nem ligue o cabo eléctrico numa tomada danificada. Não corte, danifique, altere nem coloque objectos pesados sobre o cabo eléctrico. Retire a ficha de alimentação da tomada com regularidade e limpe a base dos pinos e entre estes. Se deixar a ficha de alimentação na tomada eléctrica durante um período de tempo prolongado, poeira poderá acumular-se na base dos pinos da ficha de alimentação. Isto pode causar um curto-circuito, que poderá resultar num incêndio. Não use o cabo eléctrico se este estiver danificado. Verifique se o cabo de alimentação está correctamente inserido na tomada eléctrica. Não puxe pelo cabo eléctrico ao retirar a ficha de alimentação da tomada de corrente eléctrica. Se o fizer, poderá causar um choque eléctrico ou um incêndio. Não dobre, quebre nem danifique o cabo de qualquer maneira, pois isso pode causar um choque eléctrico, um incêndio ou o funcionamento incorrecto da máquina. Não utilize uma extensão, dado que isto pode resultar em incêndio, choque eléctrico ou danos para a máquina. 5 ATENÇÃO Siga estas orientações para evitar incêndios, choque eléctrico ou outros danos. A máquina A máquina pode funcionar incorrectamente se colocada perto de uma televisão, rádio, etc. Não use a máquina perto de qualquer dispositivo que cause interferência electromagnética. Assegure-se de que as crianças não põem os dedos nas partes móveis ou aberturas da máquina. A tomada de corrente eléctrica deve estar perto da máquina e deve ter acesso fácil. Não toque na unidade de corte. Isso pode resultar em ferimentos. Quando a máquina não estiver a ser utilizada, guarde-a fora do alcance de crianças. Além disso, não deixe que crianças coloquem peças da máquina ou etiquetas na boca. Se qualquer objecto tiver sido ingerido, procure assistência médica. Não coloque a máquina em áreas expostas a luz solar directa, perto de aquecedores ou de outros electrodomésticos geradores de calor nem em qualquer local exposto a temperaturas demasiado elevadas ou baixas, humidade elevada ou poeiras. Se o fizer, poderá causar com que a máquina funcione incorrectamente. Não segure nem levante a máquina pela tampa do rolo DK. A tampa pode soltar-se e a máquina pode cair e danificar-se. Não segure a máquina apenas com uma mão. A máquina pode escorregar e cair. Assegure-se de que usa a orientação e procedimento correctos ao ligar os diversos cabos e produtos opcionais. Além disso, use apenas os cabos e produtos opcionais especificados. Se não o fizer, poderá causar um incêndio ou lesões pessoais. Siga as instruções no manual para ligar correctamente o equipamento. Não retire as etiquetas (etiquetas que indicam operações, número do produto, etc.) apostas na máquina. Cabo eléctrico Se a máquina não for usada durante um longo período de tempo, retire o cabo eléctrico da tomada de corrente. Cortador Não toque na lâmina da unidade de corte. Não abra a tampa superior quando a unidade de corte estiver a funcionar. Instalação/Armazenamento Coloque a máquina numa superfície plana e estável, tal como uma secretária. Não coloque nenhum objecto pesado sobre a máquina. Precauções gerais A máquina • Esta é uma máquina de precisão. Não a deixe cair nem embata com ela para evitar danos. • Não levante a máquina pela tampa do compartimento do rolo DK. A tampa pode soltar-se e a máquina pode cair e danificar-se. • Não insira objectos nem bloqueie a ranhura de saída da etiqueta, porta USB, porta série ou porta LAN. • Use apenas o cabo de interface (cabo USB) fornecido com a máquina. • Se a máquina não for usada durante um longo período de tempo, retire o rolo DK. • Não tente imprimir etiquetas enquanto a tampa do rolo DK estiver aberta. 6 Rolo DK (etiqueta DK e fita DK) • Use apenas acessórios e consumíveis originais Brother (com as marcas , ). Não use nenhum acessório ou consumível não autorizado. • Se a etiqueta estiver colada a uma superfície húmida, suja ou oleosa, pode descolar-se facilmente. Antes de aplicar a etiqueta, limpe a superfície na qual a vai aplicar. • O rolo DK usa película ou papel térmico que pode desbotar ou descolar-se das superfícies se estiver exposto a raios ultravioletas, vento ou chuva. • Não exponha os rolos DK a luz solar directa, temperaturas elevadas, humidade elevada ou poeiras. Guarde-os num local fresco e escuro. Use os rolos DK pouco tempo depois de abrir as embalagens. • Se riscar a superfície impressa da etiqueta com as unhas ou objectos metálicos ou lhe tocar com as mãos humedecidas com água ou suor, pode fazer com que a cor se altere ou desbote. • Não aplique etiquetas em pessoas, animais ou plantas. Além disso, nunca aplique etiquetas em propriedade pública ou privada sem autorização. • Como a extremidade do rolo DK foi concebida para não aderir à bobina de etiquetas, é possível que a última etiqueta não seja adequadamente cortada. Se isso acontecer, remova as etiquetas restantes, insira um novo rolo DK e volte a imprimir a última etiqueta. Nota: para levar isto em consideração, o número de etiquetas DK incluídas em cada rolo DK pode ser superior ao indicado na embalagem. • Quando a etiqueta é removida depois de ter sido aplicada numa superfície, uma parte da etiqueta pode não se descolar. • Antes de usar etiquetas de CD/DVD, siga as instruções que constam no manual do leitor de CD/DVD no que se refere à aplicação de etiquetas de CD/DVD. • Não use etiquetas de CD/DVD num leitor de CD/DVD de carregamento por uma ranhura, por exemplo um leitor de CD num carro, em que o CD entra numa ranhura do leitor de CD. • Não descole a etiqueta de CD/DVD uma vez aplicada no CD/DVD, pois pode arrancar uma camada fina, resultando em danos para o disco. • Não aplique etiquetas de CD/DVD em discos concebidos para utilização com impressoras de jacto de tinta. As etiquetas descolam-se facilmente, e se utilizar discos com etiquetas descoladas pode perder ou danificar os dados. • Ao aplicar as etiquetas de CD/DVD, use o aplicador incluído nos rolos de etiquetas de CD/DVD. Se não o fizer, poderá danificar o leitor de CD/DVD. • Os utilizadores são os únicos responsáveis pela aplicação de etiquetas de CD/DVD. A Brother não se responsabilizará por eventuais perdas ou danos de dados devido à utilização indevida de etiquetas de CD/DVD. • Tenha cuidado para não deixar cair o rolo DK. • Os rolos DK usam papel térmico e película térmica. Tanto a etiqueta como a impressão desbotam com a luz solar e o calor. Não utilize rolos DK no exterior quando desejar durabilidade. • Dependendo da área, do material e das condições ambientais, a etiqueta pode descolar-se ou ficar impossível de retirar e a cor da etiqueta pode alterar-se ou desbotar para outros objectos. Antes de aplicar a etiqueta, verifique as condições ambientais e o material. Teste a etiqueta colando uma pequena parte da mesma numa área discreta da superfície a que se destina. CD-ROM e software • Não risque nem exponha o CD-ROM a temperaturas elevadas ou baixas. • Não coloque objectos pesados no CD-ROM nem aplique força sobre ele. • O software contido no CD-ROM destina-se a ser utilizado apenas com esta máquina. Consulte a licença no CD-ROM para obter pormenores. Este software pode ser instalado em vários computadores para utilização num escritório, etc. 7 1 Desembalar a QL-710W/720NW Verifique se a embalagem contém o seguinte antes de utilizar a impressora. Se algum elemento faltar ou estiver danificado, contacte o seu fornecedor Brother. QL-710W/720NW Cabo USB Guia de Instalação Rápida CD-ROM Etiqueta DK e guia da fita Cabo eléctrico CA Rolo DK (rolo de início) A ficha pode variar consoante o país. 8 2 Descrição das peças Unidade de impressão principal Vista frontal Vista posterior Tampa do compartimento de rolo DK <QL-710W> Porta de alimentação Cabo eléctrico Lâmpada de Wi-Fi Porta USB Lâmpada de estado <QL-720NW> Botão de Botão alimentação de Wi-Fi Botão Botão de de corte Ligar/Desligar Porta de alimentação Cabo eléctrico Quando a lâmpada de Wi-Fi está acesa, as ligações de rede com fios estão desactivadas. Porta série Porta Porta LAN USB 3 Ligar a alimentação Ligue o cabo de alimentação à QL-710W/720NW e, em seguida, a uma tomada eléctrica. • Certifique-se de que a tomada de corrente eléctrica é de 220-240 V CA antes de ligar o cabo eléctrico. • Desligue o cabo eléctrico da tomada de corrente eléctrica depois de ter acabado de utilizar a QL-710W/720NW. • Não puxe pelo cabo eléctrico ao desligá-lo da tomada de corrente eléctrica. O fio no cabo eléctrico pode ficar danificado. • Não ligue a QL-710W/720NW ao computador até que lhe seja dada essa instrução durante a instalação do controlador da impressora. A ficha pode variar consoante o país. 9 4 Instalação do rolo DK 1 2 Prima sem soltar o botão de Ligar/Desligar ( ) para desligar a QL-710W/720NW. Segure na Brother QL-710W/720NW pela parte da frente da máquina e levante com firmeza a tampa do compartimento do rolo DK para o abrir. Coloque a bobina nas respectivas guias no compartimento do rolo DK. Certifique-se de que os suportes da bobina ficam firmemente inseridos nas guias da esquerda e direita da bobina. • Insira a bobina com o rolo DK na guia da bobina situada do lado direito da Brother QL-710W/720NW. • 3 Passe a extremidade do rolo DK pela ranhura até ficar alinhada com a área mostrada à direita. Alinhe a extremidade do rolo com a margem vertical da ranhura de saída de etiquetas. 4 Feche a tampa do compartimento do rolo DK. Se premir o botão de Ligar/Desligar ( ) para ligar a Brother QL-710W/720NW, a extremidade da etiqueta DK pré-cortada é alinhada automaticamente. 10 5 Instalar o software Esta secção explica como instalar o P-touch Editor 5.0, o controlador da impressora, o P-touch Update Software e a Ferramenta de definições da impressora utilizando a opção de instalação standard. O procedimento para instalar o software varia consoante o sistema operativo do computador. Os ecrãs podem diferir em função do seu sistema operativo. Nos passos seguintes, verá QL-XXX. Leia “XXX” como o nome da sua impressora. Os nomes de impressora no seguinte ecrã podem ser diferentes do nome da impressora que adquiriu. Os ecrãs apresentados podem diferir entre a QL-710W e a QL-720NW. Os ecrãs da QL-720NW são utilizados nas explicações deste manual. O procedimento de instalação está sujeito a alteração sem aviso prévio. Se o seu computador não possuir uma unidade de CD-ROM, pode transferir os controladores, manuais e utilitários mais recentes para o seu modelo a partir do Brother Solutions Center em http://support.brother.com/. Algumas aplicações de software incluídas no CD-ROM podem não estar disponíveis para transferência. Para cabo de interface USB Windows ®, dirija-se à página 11 Macintosh, dirija-se à página 13 Para rede com fios (apenas na QL-720NW) Windows ®, dirija-se à página 15 Macintosh, dirija-se à página 18 Para rede sem fios Windows ® e Macintosh, dirija-se à página 20 11 Para utilizadores da interface USB (Windows ® ) Antes de instalar Certifique-se de que o seu computador está ligado e que iniciou sessão com direitos de administrador. • NÃO ligue ainda o cabo USB. • Se tiver programas abertos, feche-os. Instalar o software para o cabo de interface USB 1 Insira o CD-ROM de instalação na unidade de CD-ROM. Se for apresentado o ecrã com o nome do modelo, escolha a sua impressora. Se for apresentado o ecrã de idioma, escolha o seu idioma. Se o menu do CD-ROM não for apresentado automaticamente, abra os ficheiros no CD-ROM e faça duplo clique em [Start.exe]. 2 Clique em [Instalação standard]. 1 2 3 4 5 Elementos da instalação: 1 Instalação standard Instala o P-touch Editor 5.0, o P-touch Address Book, o P-touch Update Software, a Ferramenta de definições da impressora, o Manual do Utilizador e o controlador da impressora. 2 Manuais do Utilizador Apresenta o Manual do Utilizador, o Manual do Utilizador de Software e o Manual do Utilizador de Rede. 3 Instalação personalizada Instala individualmente o P-touch Editor 5.0, o P-touch Address Book, o P-touch Update Software, a Ferramenta de definições da impressora, o controlador da impressora, o Manual do Utilizador e o P-touch Editor Lite LAN. 4 Utilitários de rede Instala o utilitário BRAdmin Light. 5 Assistência Brother Apresenta a ligação para o Brother Solutions Center. • Pode utilizar a ferramenta de definições da impressora para configurar várias definições da impressora quando a impressora está ligada ao computador através de USB. Observe que o controlador da impressora tem de estar instalado no computador para poder configurar a impressora. • O P-touch Address Book não é suportado em alguns idiomas. 12 3 4 Leia o contrato de licença e clique em [Concordo] se concordar com os termos e condições. Escolha Conexão Local (USB) e, em seguida, clique em [Seguinte]. A instalação prossegue. A QL-710W não suporta ligações de rede com fios (Ethernet). 6 Quando lhe for solicitado, ligue a impressora para finalizar a instalação do controlador da impressora. Quando o ecrã para o registo online do utilizador for apresentado, clique em [OK] ou [Cancelar]. • Se escolher [OK], irá para a página de registo online do utilizador antes de terminar a instalação (recomendado). • Se escolher [Cancelar], a instalação continua. Clique em [Instalar] para iniciar a instalação e siga as instruções apresentadas no ecrã. Para Windows Vista ® e Windows ® 7, quando aparecer o ecrã Controlo de Conta de Utilizador, clique em Continuar ou Sim. 5 7 8 Clique em [Concluir]. A instalação do software está agora concluída. Quando lhe for pedido para reiniciar o computador, clique em [Reiniciar]. 13 Para utilizadores da interface USB (Macintosh) Antes de instalar Certifique-se de que a sua máquina está ligada à corrente e que o seu Macintosh está ligado. Tem de ter sessão iniciada com direitos de administrador. 2 Faça duplo clique no ícone Start Here OSX para instalar. Ligue o cabo USB. Elementos disponíveis: 1 Start Here OSX Instala o P-touch Editor 5.0, o P-touch Update Software e o controlador da impressora. 2 Utilitários Inclui o BRAdmin Light e o Assistente de configuração de dispositivos de rede sem fios. 3 Documentação Inclui o Manual do Utilizador, o Manual do Utilizador de Software e o Manual do Utilizador de Rede. 4 Assistência Brother Apresenta a ligação para o registo online e o Brother Solutions Center. Se estiver a ligar a impressora ao Macintosh através de um hub USB, é possível que não seja detectada correctamente. Caso isso aconteça, ligue a impressora directamente à porta USB no Macintosh. Instalar o software para o cabo de interface USB 1 Insira o CD-ROM de instalação na unidade de CD-ROM. 3 4 5 Siga as instruções apresentadas no ecrã. Após a instalação estar concluída, prima o botão de Ligar/Desligar ( ) da máquina para ligar a alimentação. Clique no [menu Apple] [Preferências do Sistema] e clique em Impressão e Fax (Mac OS X 10.5.8-10.6)/ Impressão e Digitalização (Mac OS X 10.7). Em seguida, clique em . 14 6 7 Clique em . Escolha Brother QL-XXX a partir da lista e clique em [Adicionar] para adicionar a impressora em Impressão e Fax (Mac OS X 10.5.8-10.6)/ Impressão e Digitalização (Mac OS X 10.7). Quando o ecrã regressar a Impressão e Fax/Impressão e Digitalização, verifique que a Brother QL-XXX foi adicionada e feche o ecrã Impressão e Fax/Impressão e Digitalização. Agora pode usar a máquina. A instalação do software está concluída. 15 Para utilizadores da interface de rede com fios (Windows ®) (apenas QL-720NW) Antes de instalar Certifique-se de que o seu computador está ligado e que iniciou sessão com direitos de administrador. 2 Clique em [Instalação standard]. Se tiver programas abertos, feche-os. Ligue o cabo de rede e prima o botão de Ligar/Desligar ( ) da máquina para ligar a alimentação. 1 2 3 4 5 Elementos da instalação: 1 Instalação standard Confirme que a lâmpada de Wi-Fi da impressora não está acesa. Instalar o software para uma rede com fios 1 Insira o CD-ROM de instalação na unidade de CD-ROM. Se for apresentado o ecrã com o nome do modelo, escolha a sua impressora. Se for apresentado o ecrã de idioma, escolha o seu idioma. Se o menu do CD-ROM não for apresentado automaticamente, abra os ficheiros no CD-ROM e faça duplo clique em [Start.exe]. Instala o P-touch Editor 5.0, o P-touch Address Book, o P-touch Update Software, a Ferramenta de definições da impressora, o Manual do Utilizador e o controlador da impressora. 2 Manuais do Utilizador Apresenta o Manual do Utilizador, o Manual do Utilizador de Software e o Manual do Utilizador de Rede. 3 Instalação personalizada Instala individualmente o P-touch Editor 5.0, o P-touch Address Book, o P-touch Update Software, a Ferramenta de definições da impressora, o controlador da impressora, o Manual do Utilizador e o P-touch Editor Lite LAN. 4 Utilitários de rede Instala o utilitário BRAdmin Light. 5 Assistência Brother Apresenta a ligação para o Brother Solutions Center. • Pode utilizar a ferramenta de definições da impressora para configurar várias definições da impressora quando a impressora está ligada ao computador através de USB. Observe que o controlador da impressora tem de estar instalado no computador para poder configurar a impressora. • O P-touch Address Book não é suportado em alguns idiomas. 16 3 4 Leia o contrato de licença e clique em [Concordo] se concordar com os termos e condições. Clique em [Instalar] para iniciar a instalação e siga as instruções apresentadas no ecrã. 6 Escolha Impressora de rede Brother ponto-a-ponto (recomendado) ou Impressora em rede partilhada e, em seguida, clique em [Seguinte]. Para Windows Vista ® e Windows ® 7, quando aparecer o ecrã Controlo de Conta de Utilizador, clique em Continuar ou Sim. 5 Escolha Ligação com rede Ligada (Ethernet) e, em seguida, clique em [Seguinte]. Siga as instruções no ecrã para verificar o estado do cabo e da lâmpada e, em seguida, clique em [Seguinte]. O próximo passo descreve a operação quando é seleccionada a opção ponto-a-ponto. Para obter detalhes sobre ligações de impressora em rede partilhada, consulte o Brother Solutions Center http://support.brother.com/ 17 7 Quando aparecer este ecrã, escolha Altere as definições da porta Firewall para consentir a conexão de rede e continue com a instalação. (Recomendado) e clique em [Seguinte]. Se não estiver a utilizar a Firewall do Windows ®, autorize o acesso através das portas UDP 137 e 161. 8 NÃO cancele quaisquer dos ecrãs durante a instalação. Pode demorar alguns segundos até que todos os ecrãs sejam apresentados. Para Windows Vista ® e Windows ® 7, quando for apresentado o ecrã Segurança do Windows ®, assinale a caixa de verificação e clique em [Instalar] para concluir a instalação. 9 • Escolha a sua máquina a partir da lista e, em seguida, clique em [Seguinte]. Confirme as suas definições ao seguir as instruções apresentadas no ecrã. Quando o ecrã para o registo online do utilizador for apresentado, clique em [OK] ou [Cancelar]. • Se escolher [OK], irá para a página de registo online do utilizador antes de terminar a instalação (recomendado). • Se escolher [Cancelar], a instalação continua. 10 • Se a sua máquina não for encontrada na rede, o ecrã seguinte irá aparecer. A instalação dos controladores Brother irá iniciar automaticamente. Os ecrãs de instalação aparecem sequencialmente. Clique em [Concluir]. A instalação do software está agora concluída. Quando lhe for pedido para reiniciar o computador, clique em [Reiniciar]. 18 Para utilizadores da interface de rede com fios (Macintosh) (apenas QL-720NW) Antes de instalar Certifique-se de que o seu computador está ligado e que iniciou sessão com direitos de administrador. 2 Faça duplo clique no ícone Start Here OSX para instalar. Ligue o cabo de rede e prima o botão de Ligar/Desligar ( ) da máquina para ligar a alimentação. Elementos disponíveis: 1 Start Here OSX Instala o P-touch Editor 5.0, o P-touch Update Software e o controlador da impressora. 2 Utilitários Inclui o BRAdmin Light e o Assistente de configuração de dispositivos de rede sem fios. 3 Documentação Inclui o Manual do Utilizador, o Manual do Utilizador de Software e o Manual do Utilizador de Rede. 4 Assistência Brother Apresenta a ligação para o registo online e o Brother Solutions Center. Confirme que a lâmpada de Wi-Fi da impressora não está acesa. Instalar o software para uma rede com fios 1 Insira o CD-ROM de instalação na unidade de CD-ROM. 3 4 Siga as instruções apresentadas no ecrã. Clique no [menu Apple] [Preferências do Sistema] e clique em Impressão e Fax (10.5.8-10.6)/Impressão e Digitalização (10.7). Em seguida, clique em . 19 Para a configuração simples da rede 5 Escolha Brother QL-XXX a partir da lista e clique em [Adicionar] para adicionar a impressora. 6 Quando o ecrã regressar a Impressão e Fax/Impressão e Digitalização, verifique que a Brother QL-XXX foi adicionada e feche o ecrã Impressão e Fax/Impressão e Digitalização. Agora pode usar a máquina. Utilize o BRAdmin Light para alterar o endereço IP. Consulte a página 31. Agora, avance para 6. Para a configuração manual da rede 5 Escolha “IP” na parte superior do ecrã. Seleccione “LPD” como o protocolo. Introduza o endereço IP da impressora na caixa Endereço. Escolha Brother QL-XXX a partir da lista e clique em [Adicionar] para adicionar a impressora. Ao especificar o nome da Fila, utilize o valor BRNxxxxxxxxxxxx, em que xxxxxxxxxxxx é o endereço Ethernet. 20 Para utilizadores da interface de rede sem fios Antes de começar Primeiro, tem de configurar as definições de rede sem fios da sua impressora para comunicar com o seu ponto de acesso/router de rede. Depois de a impressora ser configurada para comunicar com o seu ponto de acesso/router, os computadores na sua rede terão acesso à impressora. Para utilizar a impressora a partir desses computadores, terá de instalar os controladores e o software. Os seguintes passos irão orientá-lo através do processo de configuração e instalação. • Se tencionar ligar a impressora à sua rede, recomendamos que contacte o seu administrador de sistema antes da instalação. Tem de conhecer as definições da sua rede sem fios antes de prosseguir com a instalação. • Se já tiver configurado anteriormente as definições sem fios da impressora, tem de repor as definições da rede antes de poder voltar a configurar as definições sem fios. 1 Desligue a alimentação. 2 Prima sem soltar o botão de corte enquanto mantém premido o botão de Ligar/Desligar. A lâmpada de Wi-Fi começa a piscar a verde e a lâmpada de estado acende-se a laranja. 3 Prima duas vezes o botão de corte enquanto mantém premido o botão de Ligar/Desligar. A lâmpada de Wi-Fi acende-se a verde e a lâmpada de estado acende-se a laranja. Para obter resultados ideais em impressões diárias de documentos normais, utilize a impressora o mais próximo possível do ponto de acesso/router de rede com o mínimo de obstáculos. Objectos de grande dimensão e paredes entre os dois dispositivos, bem como interferências de outros dispositivos electrónicos, podem afectar a velocidade de transferência de dados dos seus documentos. Devido a estes factores, a ligação sem fios pode não ser o melhor método de ligação para todos os tipos de documentos e aplicações. A velocidade máxima de processamento é possível quando utilizar USB. Modo de infra-estrutura As seguintes instruções são para o modo de infra-estrutura (ligado a um computador através de um ponto de acesso/router). 5 1 4 2 3 1 Ponto de acesso/router 2 A sua impressora 3 Computador com funcionalidade sem fios ligado ao ponto de acesso/router 4 Computador com fios ligado ao ponto de acesso/router 5 Telefone inteligente (“smartphone”) Escolher o seu método de instalação sem fios As seguintes instruções irão fornecer dois métodos para instalar a sua impressora num ambiente de rede sem fios. Escolha o método que prefere para o seu ambiente. Para configurar a sua impressora em qualquer outro ambiente sem fios, consulte o Manual do Utilizador de Rede. Método 1 Configuração através do CD-ROM de instalação e utilizando temporariamente um cabo USB Para este método, recomenda-se que utilize um computador ligado sem fios à sua rede. 21 • Precisa de utilizar temporariamente um cabo USB durante a configuração. • Se estiver a utilizar o Windows ® XP ou um cabo de rede para ligar o seu computador ao seu ponto de acesso/router sem fios, precisa de saber o SSID e a chave de rede do seu ponto de acesso/router de WLAN antes de prosseguir. Escreva as suas definições de rede sem fios na área abaixo. • Não contacte o serviço de assistência ao cliente da Brother para obter assistência sem as informações de segurança sem fios. Não podemos ajudá-lo a localizar as definições de segurança da sua rede. AUXILIAR DE MEMÓRIA Elemento Definição SSID (Nome da rede) Chave de rede (chave de segurança/ chave de encriptação) * A chave de rede também pode ser descrita como palavra-passe, chave de segurança ou chave de autenticação. • Se não souber estas informações (SSID e chave de rede), não pode prosseguir com a configuração sem fios. • Como posso encontrar estas informações (SSID e chave de rede)? 1 Consulte a documentação fornecida com o seu ponto de acesso/router de WLAN. 2 O nome de rede inicial pode ser o nome do fabricante ou o nome do modelo. 3 Se não souber as informações de segurança, consulte o fabricante do router, o seu administrador de sistema ou o seu fornecedor de Internet. Método 2 Configuração por botão de acção através de WPS e configuração através do CD-ROM de instalação Se o seu ponto de acesso/router de WLAN suportar a configuração automática sem fios (botão de acção, WPS), também pode escolher este método. 22 Agora, prossiga com o procedimento de instalação Esta secção explica os procedimentos para instalar através do método aplicável. Os procedimentos de instalação são os seguintes: Os utilizadores do Windows ® devem dirigir-se à página 23 Os utilizadores do Macintosh devem dirigir-se à página 28 Passo 1 Passo 1 Passo 2 Passo 2 Passo 3 Passo 3 Passo 4 Método 1: Configuração através do CD-ROM de instalação e utilizando temporariamente um cabo USB Passo 5 Passo 6 Passo 7 Passo 8 Método 2: Configuração por botão de acção através de WPS e configuração através do CD-ROM de instalação Passo 4-1 (página 28) Passo 4-2 (página 29) Método 1: Configuração através do CD-ROM de instalação e utilizando temporariamente um cabo USB Método 2: Configuração por botão de acção através de WPS e configuração através do CD-ROM de instalação Passo 5-1 Passo 5-2 Passo 6-1 Passo 6-2 Passo 7-1 Passo 7-2 Passo 8-1 Passo 9-1 (página 25) Passo 9-2 (página 26) Passo 9 (página 30) Passo 10-1 Passo 10-2 Passo 11-1 Passo 11-2 Passo 10 Passo 12-1 Passo 12-2 Passo 11 Passo 13-1 Passo 12 Passo 14-1 Passo 13 Passo 15-1 Passo 16 (página 27) Passo 17 Passo 18 Passo 19 • Certifique-se de que tem sessão iniciada com direitos de Administrador. • Quando a impressora está numa rede empresarial sem fios, ligue a impressora através de USB e configure as suas definições sem fios. Também pode utilizar a Ferramenta de definições da rede para configurar estas definições depois de ter instalado o controlador da impressora. Para obter mais informações sobre a Ferramenta de definições da rede, consulte “Ferramenta de definições da rede” no Manual do Utilizador de Rede. 23 Para utilizadores do Windows ® 1 Insira o CD-ROM de instalação na unidade de CD-ROM. Se for apresentado o ecrã com o nome do modelo, escolha a sua impressora. Se for apresentado o ecrã de idioma, escolha o seu idioma. Se o menu do CD-ROM não for apresentado automaticamente, abra os ficheiros no CD-ROM e faça duplo clique em [Start.exe]. 2 Clique em [Instalação standard]. 1 2 3 4 5 Elementos da instalação: 1 Instalação standard Instala o P-touch Editor 5.0, o P-touch Address Book, o P-touch Update Software, a Ferramenta de definições da impressora, o Manual do Utilizador e o controlador da impressora. 2 Manuais do Utilizador Apresenta o Manual do Utilizador, o Manual do Utilizador de Software e o Manual do Utilizador de Rede. 3 Instalação personalizada Instala individualmente o P-touch Editor 5.0, o P-touch Address Book, o P-touch Update Software, a Ferramenta de definições da impressora, o controlador da impressora, o Manual do Utilizador e o P-touch Editor Lite LAN. 4 Utilitários de rede Instala o utilitário BRAdmin Light. 5 Assistência Brother Apresenta a ligação para o Brother Solutions Center. • Pode utilizar a ferramenta de definições da impressora para configurar várias definições da impressora quando a impressora está ligada ao computador através de USB. Observe que o controlador da impressora tem de estar instalado no computador para poder configurar a impressora. • O P-touch Address Book não é suportado em alguns idiomas. 24 3 4 Leia o contrato de licença e clique em [Concordo] se concordar com os termos e condições. Clique em [Instalar] para iniciar a instalação e siga as instruções apresentadas no ecrã. Para Windows Vista ® e Windows ® 7, quando aparecer o ecrã Controlo de Conta de Utilizador, clique em [Continuar] ou [Sim]. 5 Escolha Ligação a uma Rede Sem Fios e clique em [Seguinte]. A QL-710W não suporta ligações de rede com fios (Ethernet). 6 Escolha Impressora de rede Brother ponto-a-ponto (recomendado) ou Impressora em rede partilhada e, em seguida, clique em [Seguinte]. O próximo passo descreve a operação quando é seleccionada a opção ponto-a-ponto. Para obter detalhes sobre ligações de impressora em rede partilhada, consulte o Brother Solutions Center http://support.brother.com/ 7 Quando aparecer este ecrã, escolha Altere as definições da porta Firewall para consentir a conexão de rede e continue com a instalação. (Recomendado) e clique em [Seguinte]. 25 8 Quando utilizar o “Método 1: Configuração através do CD-ROM de instalação e utilizando temporariamente um cabo USB”, escolha Sim, tenho um cabo USB para usar na instalação. e, em seguida, clique em [Seguinte]. Avance para 9-1. Quando utilizar o “Método 2: Configuração por botão de acção através de WPS e configuração através do CD-ROM de instalação”, escolha Não, não tenho um cabo USB. e, em seguida, clique em [Seguinte]. Avance para 9-2. Para utilizadores do Método 1 Ligue temporariamente o cabo USB de forma directa ao computador e à impressora. 9-1 uma das seguintes 10-1 Execute acções: • Se o ecrã de confirmação da instalação aparecer, assinale a caixa de verificação, clique em [Seguinte] e avance para 11-1. • Caso contrário, avance para 12-1. Assinale a opção [Sim] se 11-1 pretender ligar-se com o SSID Se o ecrã Informação Importante aparecer, leia as instruções. Assinale a caixa de verificação depois de ter confirmado o SSID e a chave de rede e, em seguida, clique em [Seguinte]. Avance para 9-1. Avance para 9-2. indicado. Clique em [Seguinte] e avance para 14-1. 26 irá procurar redes 12-1 Osemassistente fios disponíveis a partir da sua impressora. Escolha o SSID que anotou em AUXILIAR DE MEMÓRIA Î página 21 e clique em [Seguinte]. • Se a lista estiver vazia, certifique-se de que o ponto de acesso está ligado e a divulgar o SSID e, em seguida, veja se a impressora e o ponto de acesso estão dentro do alcance para comunicação sem fios. Em seguida, clique em [Actualizar]. • Se o seu ponto de acesso estiver definido para não divulgar o SSID, pode introduzir manualmente o SSID clicando no botão [Avançado]. Siga as instruções no ecrã para introduzir o Nome (SSID) e, em seguida, clique em [Seguinte]. as definições da rede 14-1 Confirme sem fios e depois clique em [Seguinte]. As definições serão enviadas para a sua impressora. • As definições permanecerão inalteradas se clicar em [Cancelar]. • Se pretender atribuir manualmente um endereço IP à impressora, clique em [Alterar endereço IP] e introduza um endereço IP que seja compatível com a sua rede. • Se o ecrã de falha de configuração sem fios for apresentado, clique em [Repetir]. o cabo USB que liga 15-1 Desligue o computador e a impressora e depois clique em [Seguinte]. A configuração sem fios está agora concluída. Avance para 16 para instalar o controlador da impressora e o software. a Chave de rede 13-1 Introduza que anotou em AUXILIAR DE MEMÓRIA Î página 21 e clique em [Seguinte]. Para utilizadores do Método 2 Confirme que o seu ponto de acesso/router de WLAN possui o símbolo WPS. 9-2 Se a sua rede não estiver configurada para autenticação e encriptação, o ecrã ATENÇÃO! irá aparecer. Para prosseguir com a configuração, clique em [OK] e avance para 14-1. 27 a sua impressora 10-2 Coloque ao alcance do seu ponto 17 de acesso/router de WPS. O alcance pode diferir em função do seu ambiente. Consulte as instruções fornecidas com o seu ponto de acesso/router. NÃO cancele quaisquer dos ecrãs durante a instalação. Pode demorar alguns segundos até que todos os ecrãs sejam apresentados. Para Windows Vista ® e Windows ® 7, quando for apresentado o ecrã Segurança do Windows ®, assinale a caixa de verificação e clique em [Instalar] para concluir a instalação. a sua impressora e 11-2 Ligue prima sem soltar o botão de Wi-Fi até que o indicador (Wi-Fi) fique intermitente a verde. o botão WPS no seu 12-2 Prima ponto de acesso/router de WLAN. Quando a configuração estiver concluída, o indicador (Wi-Fi) na sua impressora acende-se a verde. A configuração sem fios está agora concluída. Avance para 16. 16 Escolha a impressora na lista e depois clique em [Seguinte]. A instalação dos controladores Brother irá iniciar automaticamente. Os ecrãs de instalação aparecem sequencialmente. 18 Quando o ecrã para o registo online do utilizador for apresentado, clique em [OK] ou [Cancelar]. • Se escolher [OK], irá para a página de registo online do utilizador antes de terminar a instalação (recomendado). • Se escolher [Cancelar], a instalação continua. em [Concluir]. 19 Clique A instalação do software está agora concluída. Desligue a impressora e volte a ligá-la. Quando lhe for pedido para reiniciar o computador, clique em [Reiniciar]. • Se as suas definições sem fios falharem, é apresentado o ecrã [Assistente de configuração de dispositivos de rede sem fios]. Siga as instruções no ecrã para concluir a configuração sem fios. • Se estiver a utilizar WEP mas a sua impressora não for encontrada, certifique-se de que introduziu correctamente a chave WEP. Em função das suas definições de segurança, uma janela Segurança do Windows ® ou do software antivírus pode aparecer ao utilizar a impressora ou o seu software. Autorize ou permita que o programa de instalação continue. 28 Para utilizadores do Macintosh 1 2 3 Insira o CD-ROM de instalação na unidade de CD-ROM. Faça duplo clique no ícone Assistente de configuração de dispositivos de rede sem fios na pasta Utilitários. Quando utilizar o “Método 1: Configuração através do CD-ROM de instalação e utilizando temporariamente um cabo USB”, escolha Sim, tenho um cabo USB para usar na instalação. e, em seguida, clique em [Seguinte]. Avance para 4-1. Quando utilizar o “Método 2: Configuração por botão de acção através de WPS e configuração através do CD-ROM de instalação”, escolha Não, não tenho um cabo USB. e, em seguida, clique em [Seguinte]. Avance para 4-2. Se o ecrã Informação Importante aparecer, leia as instruções. Assinale a caixa de verificação depois de ter confirmado o SSID e a chave de rede e, em seguida, clique em [Seguinte]/[Concluir]. Avance para 4-1. Avance para 4-2. Para utilizadores do Método 1 Ligue temporariamente o cabo USB de forma directa ao computador e à impressora e, em seguida, clique em [Seguinte]. 4-1 irá procurar redes 5-1 Osemassistente fios disponíveis a partir da sua impressora. Escolha o SSID que anotou em AUXILIAR DE MEMÓRIA Î página 21 e clique em [Seguinte]. • Se a lista estiver vazia, certifique-se de que o ponto de acesso está ligado e a divulgar o SSID e, em seguida, veja se a impressora e o ponto de acesso estão dentro do alcance para comunicação sem fios. Em seguida, clique em [Actualizar]. • Se o seu ponto de acesso estiver definido para não divulgar o SSID, pode introduzir manualmente o SSID clicando no botão [Avançado]. Siga as instruções no ecrã para introduzir o Nome (SSID) e, em seguida, clique em [Seguinte]. 29 a Chave de rede 6-1 Introduza que anotou em AUXILIAR DE MEMÓRIA Î página 21 e clique em [Seguinte]. o cabo USB que liga 8-1 Desligue o computador e a impressora e depois clique em [Concluir]. A configuração sem fios está agora concluída. Avance para 9 para instalar o controlador da impressora e o software. Para utilizadores do Método 2 Confirme que o seu ponto de acesso/router de WLAN possui o símbolo WPS. 4-2 Se a sua rede não estiver configurada para autenticação e encriptação, o ecrã ATENÇÃO! irá aparecer. Para prosseguir com a configuração, clique em [OK] e avance para 7-1. 7-1 Confirme as definições da rede sem fios e depois clique em [Seguinte]. As definições serão enviadas para a sua impressora. a sua impressora 5-2 Coloque ao alcance do seu ponto de acesso/router de WPS. O alcance pode diferir em função do seu ambiente. Consulte as instruções fornecidas com o seu ponto de acesso/router. a sua impressora e 6-2 Ligue prima sem soltar o botão de Wi-Fi até que o indicador (Wi-Fi) fique intermitente a verde. • As definições permanecerão inalteradas se clicar em [Cancelar]. • Se pretender atribuir manualmente um endereço IP à impressora, clique em [Alterar endereço IP] e introduza um endereço IP que seja compatível com a sua rede. • Se o ecrã de falha de configuração sem fios for apresentado, clique em [Repetir]. o botão WPS no seu 7-2 Prima ponto de acesso/router de WLAN. Quando a configuração estiver concluída, o indicador (Wi-Fi) na sua impressora acende-se a verde. A configuração sem fios está agora concluída. Avance para 9 para instalar o controlador da impressora e o software. 30 9 Faça duplo clique no ícone Start Here OSX para instalar. Para a configuração simples da rede Brother QL-XXX 12 Escolha a partir da lista e clique em [Adicionar] para adicionar a impressora. Agora, avance para 13. Elementos disponíveis: 1 Start Here OSX Instala o P-touch Editor 5.0, o P-touch Update Software e o controlador da impressora. 2 Utilitários Inclui o BRAdmin Light e o Assistente de configuração de dispositivos de rede sem fios. 3 Documentação Inclui o Manual do Utilizador, o Manual do Utilizador de Software e o Manual do Utilizador de Rede. 4 Assistência Brother Apresenta a ligação para o registo online e o Brother Solutions Center. as instruções 10 Siga apresentadas no ecrã. no [menu Apple] 11 Clique [Preferências do Sistema] e clique em Impressão e Fax (10.5.8-10.6)/Impressão e Digitalização (10.7). Em seguida, clique em . Para a configuração manual da rede “IP” na parte superior 12 Escolha do ecrã. Seleccione “LPD” como o protocolo. Introduza o endereço IP da impressora na caixa Endereço. Escolha Brother QL-XXX a partir da lista e clique em [Adicionar] para adicionar a impressora. Ao especificar o nome da Fila, utilize o valor BRNxxxxxxxxxxxx (em que xxxxxxxxxxxx é o endereço Ethernet). o ecrã regressar a 13 Quando Impressão e Fax/Impressão e Digitalização, verifique que a Brother QL-XXX foi adicionada e feche o ecrã Impressão e Fax/Impressão e Digitalização. Agora pode usar a máquina. Desligue a impressora e volte a ligá-la. 31 6 Instalar e utilizar outro software Esta secção explica como instalar o BRAdmin Light e o P-touch Editor Lite LAN. BRAdmin Light (Windows ®) Instalar o utilitário de configuração BRAdmin Light 1 2 Clique em [Utilitários de rede]. Este ecrã é o mesmo que se vê ao inserir o CD-ROM. Definir o endereço IP, máscara de sub-rede e gateway usando o BRAdmin Light 1 Clique em [Iniciar] [Todos os Programas] [Brother] - [BRAdmin Light] [BRAdmin Light]. O BRAdmin Light procura automaticamente novos dispositivos. Se tiver um servidor DHCP/BOOTP/RARP na sua rede, não tem de efectuar a operação seguinte, porque o servidor de impressão obterá automaticamente o seu endereço IP. Clique em [BRAdmin Light] e siga as instruções apresentadas no ecrã. Se a Firewall do Windows ® estiver activada no seu computador, a mensagem “Pretende que o instalador o faça automaticamente?” é apresentada. Verifique o ambiente do seu computador e escolha [Sim] ou [Não]. 2 Faça duplo clique no dispositivo não configurado. A palavra-passe predefinida é “access”. 32 3 Escolha STATIC para o Método de arranque. Introduza o endereço IP, máscara de sub-rede e gateway e depois clique em [OK]. 4 A informação do endereço será guardada na impressora. Se necessitar de um utilitário de gestão de impressora mais avançado, utilize a versão mais recente do utilitário BRAdmin Professional disponível para transferência em http://support.brother.com/ BRAdmin Light (Macintosh) Iniciar o utilitário de configuração BRAdmin Light 2 Faça duplo clique no dispositivo não configurado. O BRAdmin Light não está instalado. Dado que o software está na pasta Utilitários do CD, execute-o directamente a partir do CD ou execute-o após tê-lo copiado manualmente para uma localização à sua escolha. Definir o endereço IP, máscara de sub-rede e gateway usando o BRAdmin Light 1 Clique em [Biblioteca] [Impressoras] - [Brother] [P-touch Utilities] [BRAdmin Light.jar]. O BRAdmin Light procura automaticamente novos dispositivos. A palavra-passe predefinida é “access”. 3 Escolha STATIC para o Método de arranque. Introduza o endereço IP, máscara de sub-rede e gateway e depois clique em [OK]. Se tiver um servidor DHCP/BOOTP/RARP na sua rede, não tem de efectuar a operação seguinte, porque o servidor de impressão obtém automaticamente o respectivo endereço IP. 4 A informação do endereço será guardada na impressora. 33 P-touch Editor Lite LAN (Windows ®) Instalar o P-touch Editor Lite LAN O P-touch Editor Lite LAN é uma versão básica de uma ferramenta de edição de etiquetas. • Para que o P-touch Editor Lite LAN possa ser utilizado, o endereço IP desta impressora deve ser correctamente especificado. O endereço IP pode ser especificado com um utilitário como o BRAdmin Light, que pode ser instalado a partir de [Utilitários de rede] no CD-ROM. Para detalhes sobre a utilização deste utilitário, consulte “Definir o endereço IP e a máscara de sub-rede” no “Manual do Utilizador de Rede” (PDF). • Numa rede onde o endereço IP seja automaticamente atribuído (por exemplo, com DHCP), o endereço IP é automaticamente atribuído quando a impressora é ligada à rede, pelo que a impressora pode ser utilizada imediatamente. No entanto, como o endereço IP pode mudar dinamicamente, recomendamos que especifique um endereço IP estático quando o P-touch Editor Lite LAN está a ser utilizado. Para obter detalhes, contacte o administrador da sua rede. • Especifique as definições depois de consultar o administrador da sua rede. 1 Inicie o computador e coloque o CD-ROM na unidade de CD-ROM. Se não arrancar automaticamente, abra os ficheiros do CD-ROM e faça duplo clique em “Start.exe”. 2 Clique em [Instalação personalizada]. 3 Clique em [P-touch Editor Lite LAN]. 4 Siga as instruções apresentadas no ecrã. A pasta PteLiteLAN é criada. Isto conclui a instalação. Consulte o Manual do Utilizador de Software (PDF) para obter mais informações sobre a utilização do P-touch Editor Lite LAN. 34 7 Iniciar a ajuda do P-touch Editor Esta secção explica como iniciar a ajuda do P-touch Editor para Windows ® e Macintosh. No Windows ® O seguinte é uma captura de ecrã para o Windows Vista ®. Os nomes de impressora nos seguintes ecrãs podem ser diferentes do nome da sua impressora. Iniciar a partir do botão Iniciar ( ) Para iniciar a Ajuda do P-touch Editor, clique no botão Iniciar ( ) na barra de tarefas e aponte para [Todos os Programas]. Clique em [Brother P-touch] e em [P-touch Editor 5.0 Ajuda]. Iniciar a partir da caixa de diálogo Novo/Abrir Quando iniciar o P-touch Editor 5.0 e aparecer a caixa de diálogo Novo/Abrir, clique em Ajuda - Como. Se clicar em “Procurar actualizações” (apresentado a vermelho à direita), pode verificar se a edição mais recente do P-touch Editor está disponível no site. Iniciar a partir do P-touch Editor Clique no menu Ajuda e seleccione a Ajuda do P-touch Editor. Modo Professional Modo Express Iniciar a partir do modo Snap Clique com o botão direito do rato e seleccione Ajuda do P-touch Editor. 35 No Macintosh O seguinte é o exemplo para o Mac OS X 10.7. Os nomes de impressora nos seguintes ecrãs podem ser diferentes do nome da sua impressora. Iniciar a partir da caixa de diálogo Novo/Abrir Quando iniciar o P-touch Editor 5.0 e aparecer a caixa de diálogo Novo/Abrir, clique em Ajuda - Procedimentos. Iniciar a partir do P-touch Editor Clique no menu Ajuda e seleccione a Ajuda do P-touch Editor. Iniciar a partir do modo Snap Clique com o rato e a tecla Ctrl premida e seleccione “Ajuda do P-touch Editor”. Impresso na China LBE864001