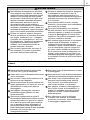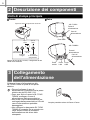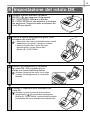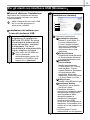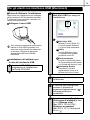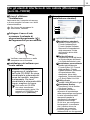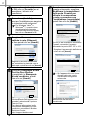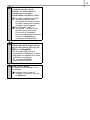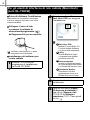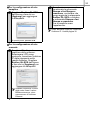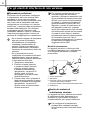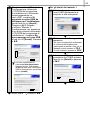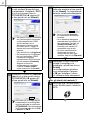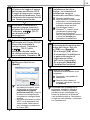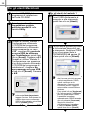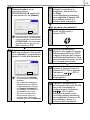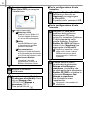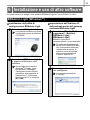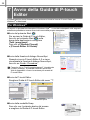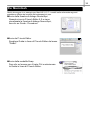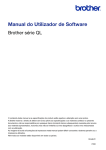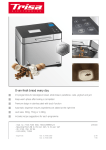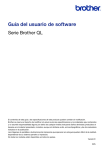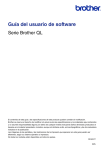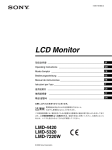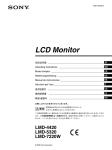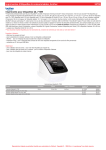Download 1 - Brother
Transcript
Guida di installazione rapida QL-710W/720NW Stampante di etichette QL-710W/720NW Prima di usare l'apparecchio, leggere e comprendere bene la presente guida. Consigliamo di tenere la guida a portata di mano come riferimento futuro. Non tutti i modelli sono disponibili in tutti i Paesi. www.brother.com ITA Grazie per aver acquistato la stampante Brother QL-710W/720NW. La presente guida descrive brevemente i passaggi necessari per iniziare a usare la Brother QL-710W/720NW. Per ulteriori informazioni, consultare la Guida dell'utente. La Guida dell'utente è presente nella cartella Manuali sul CD-ROM in dotazione. Consigliamo vivamente di leggere la presente guida prima di usare la stampante Brother QL-710W/720NW e quindi di tenerla a portata di mano come riferimento futuro. Ai clienti che registrano i loro prodotti nel nostro sito Web forniamo vari servizi e assistenza. Consigliamo di approfittare dell'opportunità di registrarsi nel nostro sito: Registrazione utente online http://register.eu.brother.com/ Pagina assistenza online http://support.brother.com/ NOTA: è inoltre possibile accedere ai siti di cui sopra dalla finestra di registrazione online dell'utente disponibile nel CD-ROM allegato. Invitiamo gli utenti a registrarsi. Dichiarazione di conformita (solo Europa) Brother Industries, Ltd. 15-1, Naeshiro-cho, Mizuho-ku, Nagoya, 467-8561, Japan dichiara che questo prodotto è conforme ai requisiti essenziali di tutte le direttive e i regolamenti pertinenti applicati all'interno dell'Unione Europea. La Dichiarazione di conformità (DoC) può essere scaricata dal nostro sito Web. Visitare il sito http://support.brother.com/ → selezionare "Europe" → selezionare il Paese. → selezionare il modello → selezionare "Manuali" e la lingua, quindi fare clic su "Cerca" → selezionare Dichiarazione di conformità → fare clic su "Download" La dichiarazione verrà scaricata come file PDF. Dichiarazione di conformità internazionale ENERGY STAR ® Scopo del programma internazionale ENERGY STAR ® è promuovere lo sviluppo e la diffusione di apparecchiature per ufficio a risparmio energetico. In qualità di partner ENERGY STAR ®, Brother Industries, Ltd. ha stabilito che questo prodotto soddisfa i requisiti di efficienza energetica ENERGY STAR ®. NOTA IMPORTANTE Questo prodotto è approvato per l'uso solo nel Paese di acquisto. Non utilizzare questo prodotto al di fuori del Paese di acquisto, in quanto esso potrebbe violare le normative nazionali sulle telecomunicazioni wireless e sull'alimentazione. Questo prodotto supporta Windows ® XP/Windows Vista ®/Windows ® 7/Windows Server ® 2003/ Windows Server ® 2008/Mac OS X 10.5.8-10.7. Windows ® XP, in questo documento, rappresenta Windows ® XP Professional e Windows ® XP Home Edition. Inoltre, Windows ® XP in questo documento non rappresenta Windows® XP x64 Edition. Windows Vista ®, in questo documento, rappresenta tutte le edizioni di Windows Vista ®. Windows ® 7, in questo documento, rappresenta tutte le versioni di Windows ® 7. Windows Server ® 2003 in questo documento rappresenta Windows Server ® 2003, Windows Server ® 2003 R2. Inoltre, Windows Server ® 2003 in questo documento non rappresenta Windows Server ® 2003 x64 Edition. Windows Server ® 2008 in questo documento rappresenta tutte le edizioni di Windows Server ® 2008 e Windows Server ® 2008 R2. 1 Sommario Sommario ••••••••••••••••••••••••••••••••••••••••••••••••••••••••••••••••••••••• 1 Informazioni generali •••••••••••••••••••••••••••••••••••••••••••••••••••••••••• 2 Per usare la stampante in condizioni di sicurezza •••••••••••••••••••••• 3 Precauzioni generali •••••••••••••••••••••••••••••••••••••••••••••••••••••••••••••••••••• 6 1 2 Disimballaggio della stampante QL-710W/720NW ••••••••••••••••••••• 8 Descrizione dei componenti ••••••••••••••••••••••••••••••••••••••••••••••••• 9 3 4 5 Collegamento dell'alimentazione ••••••••••••••••••••••••••••••••••••••••••• 9 Impostazione del rotolo DK •••••••••••••••••••••••••••••••••••••••••••••••••• 10 Installazione del software •••••••••••••••••••••••••••••••••••••••••••••••••••• 11 Unità di stampa principale ••••••••••••••••••••••••••••••••••••••••••••••••••••••••••••• 9 Per gli utenti con interfacce USB (Windows®) ••••••••••••••••••••••••••••••••••••• 12 Per gli utenti con interfacce USB (Macintosh) ••••••••••••••••••••••••••••••••••••• 14 Per gli utenti di interfacce di rete cablate (Windows ®) (solo QL-720NW) •••• 16 Per gli utenti di interfacce di rete cablate (Macintosh) (solo QL-720NW)••••• 19 Per gli utenti di interfacce di rete wireless •••••••••••••••••••••••••••••••••••••••••• 21 Per gli utenti Windows ® •••••••••••••••••••••••••••••••••••••••••••••••••••••••••••••••• 24 Per gli utenti Macintosh •••••••••••••••••••••••••••••••••••••••••••••••••••••••••••••••• 29 6 Installazione e uso di altro software•••••••••••••••••••••••••••••••••••••••• 32 BRAdmin Light (Windows ®) ••••••••••••••••••••••••••••••••••••••••••••••••••••••••••• 32 BRAdmin Light (Macintosh) ••••••••••••••••••••••••••••••••••••••••••••••••••••••••••• 33 P-touch Editor Lite LAN (Windows ®) •••••••••••••••••••••••••••••••••••••••••••••••• 34 7 Avvio della Guida di P-touch Editor •••••••••••••••••••••••••••••••••••••••• 35 Per Windows ® ••••••••••••••••••••••••••••••••••••••••••••••••••••••••••••••••••••••••••• 35 Per Macintosh •••••••••••••••••••••••••••••••••••••••••••••••••••••••••••••••••••••••••••• 36 2 Informazioni generali Avviso sulla redazione e la pubblicazione La presente guida è stata redatta e pubblicata sotto la supervisione di Brother Industries, Ltd. e contiene le descrizioni e le specifiche più recenti del prodotto. Il contenuto della guida e le specifiche di questo prodotto sono soggetti a modifiche senza preavviso. Brother si riserva il diritto di apportare modifiche senza preavviso alle specifiche e ai materiali qui contenuti e non sarà responsabile di eventuali danni (compresi i danni consequenziali) provocati dall'uso dei materiali illustrati, compresi, a titolo esemplificativo ma non esaustivo, gli errori tipografici e di altra natura relativi alla pubblicazione. Le immagini delle schermate visualizzate nella presente guida potrebbero essere diverse, a seconda del sistema operativo e della stampante a propria disposizione. © 2012 Brother Industries, Ltd. Tutti i diritti riservati. Marchi di fabbrica Il logo Brother è un marchio registrato di Brother Industries, Ltd. Brother è un marchio registrato di Brother Industries, Ltd. Microsoft, Windows Vista, Windows Server e Windows sono marchi registrati o marchi di Microsoft Corp. negli Stati Uniti e/o in altri Paesi. Apple, Macintosh, Mac OS, iPhone, iPod touch, iPad e Safari sono marchi di Apple Inc., registrati negli Stati Uniti e in altri Paesi. Wi-Fi e Wi-Fi Alliance sono marchi registrati della Wi-Fi Alliance. Wi-Fi Protected Setup, WPA e WPA2 sono marchi della Wi-Fi Alliance. Android è un marchio di Google Inc. I nomi di altri software o prodotti citati nel presente documento sono marchi di fabbrica o marchi registrati delle rispettive aziende. Ciascun proprietario il cui software viene citato nel presente documento dispone di un accordo di licenza per il software specifico dei programmi posseduti. Tutti i nomi commerciali e dei prodotti delle aziende citati nei prodotti Brother, i relativi documenti e qualsiasi altro materiale sono marchi o marchi registrati delle rispettive aziende. Simboli utilizzati in questa guida In questa guida sono utilizzati i seguenti simboli: Questo simbolo indica informazioni o istruzioni da seguire. Il mancato rispetto di tali istruzioni può causare danni alla stampante, lesioni all'utente o malfunzionamenti. Questo simbolo indica informazioni o istruzioni utili per comprendere e utilizzare la stampante in modo più efficiente. Osservazioni sulle licenze open source Questo prodotto include software open-source. Consultare le informazioni Osservazioni sulle licenze open source e sul copyright sul CD-ROM in dotazione. (Per Windows ®) "X:\Licence.txt" (dove X è la lettera dell'unità). (Per Macintosh) Fare doppio clic sull'icona del CD-ROM sul desktop. Dopodiché, fare doppio clic sull'icona Utility. Verrà visualizzato il file Licence.rtf. 3 Per usare la stampante in condizioni di sicurezza Leggere e comprendere tutte queste istruzioni e conservarle come riferimento futuro. Attenersi a tutte le avvertenze e istruzioni riportate sul prodotto. AVVERTENZA Indica una situazione potenzialmente pericolosa che, se il prodotto viene utilizzato senza attenersi alle avvertenze e alle istruzioni, potrebbe provocare la morte o gravi infortuni. ATTENZIONE Indica una situazione potenzialmente pericolosa che, se il prodotto viene utilizzato senza attenersi alle avvertenze e alle istruzioni, potrebbe provocare infortuni di lieve entità e/o danni alle cose. I simboli utilizzati nei manuali di questo prodotto sono i seguenti: Operazione NON consentita. NON smontare il prodotto. NON spruzzare né immergere il prodotto in acqua. NON toccare una determinata parte del prodotto. Operazione obbligatoria. Scollegamento dell'alimentazione. Avvisa della possibilità di scosse elettriche. Per usare la stampante in condizioni di sicurezza AVVERTENZA Attenersi alle seguenti indicazioni per evitare incendi, scosse elettriche o altri tipi di danni. La stampante Non utilizzare la stampante in ambienti speciali, come ad esempio vicino ad apparecchiature medicali. Le onde elettromagnetiche potrebbero provocare il malfunzionamento dell'apparecchiatura medicale. Qualora dovessero rilevare delle anomalie, gli utenti che indossano pacemaker dovrebbero allontanarsi dalla macchina. Smaltire correttamente i sacchetti di plastica e tenerli fuori dalla portata di bambini e ragazzi. Non mettersi addosso i sacchetti di plastica e non giocarci. Qualora si noti un odore anomalo, calore, fumo, scolorimento, deformazione o qualsiasi altro fatto insolito, scollegare immediatamente il cavo di alimentazione e smettere di usare la stampante. Non smontare la stampante. Per ispezioni, regolazioni e riparazioni della stampante, rivolgersi al punto vendita in cui è stata acquistata o al centro servizi autorizzato locale. Non lasciare cadere a terra la stampante, non urtarla né danneggiarla in altro modo. Non collocare la stampante in una posizione in cui potrebbe bagnarsi, come ad esempio cucine, bagni o umidificatori. Così facendo, si potrebbe provocare una scossa elettrica o un incendio. Non lasciare che i liquidi vengano a contatto con la stampante. 4 AVVERTENZA Non utilizzare la stampante se all'interno sono presenti corpi estranei. Non lasciar cadere all'interno della stampante oggetti metallici come fermagli per fogli e punti per pinzatrici. Qualora acqua o altri corpi estranei dovessero penetrare all'interno della stampante, staccare il cavo di alimentazione dalla presa elettrica e rimuovere il corpo estraneo. Se necessario, contattare il rivenditore presso il quale si è acquistata la stampante, oppure rivolgersi al più vicino centro assistenza autorizzato. Evitare che solventi organici (benzene, diluenti, prodotti per la rimozione di smalto per unghie, deodoranti, ecc...) vengano a contatto con la stampante e i suoi cavi di collegamento. Qualora ciò accadesse, l'apparecchio potrebbe deformarsi o fondersi, con conseguente rischio di scosse elettriche o incendio. Non toccare l'apparecchio nel corso di forti temporali, in quanto ciò potrebbe provocare delle scosse elettriche. Durante le operazioni di pulizia, spegnere la stampante e rimuovere il cavo di alimentazione dalla presa elettrica. La mancata adozione di questo accorgimento potrebbe provocare una scossa elettrica o un incendio. Per evitare possibili incendi o scosse elettriche, non smontare mai la stampante ed evitare che si bagni. Per pulire la stampante, non utilizzare diluenti, benzene, alcol o qualsiasi altro solvente organico, in quanto si correrebbe il rischio di danneggiare le finiture della superficie. Per pulire la stampante, usare un panno morbido e asciutto. Non mettere oggetti pesanti o contenenti acqua sopra la stampante. In caso di ingresso di acqua nella stampante, contattare il punto vendita presso il quale la si era acquistata, oppure rivolgersi al più vicino centro assistenza autorizzato. Se si continua a usare la stampante con acqua o corpi estranei al suo interno, la stampante potrebbe danneggiarsi oppure si correrebbe il rischio di provocarsi lesioni personali. Attenersi alle seguenti indicazioni per evitare incendi, scosse elettriche o altri tipi di danni. Cavo di alimentazione Usare solo l'alimentazione autorizzata (CA 220-240 V) per la stampante. Usare solo il cavo di alimentazione incluso con la stampante. Non toccare il cavo di alimentazione o la spina con le mani bagnate. Non sovraccaricare la presa elettrica con troppi apparecchi e non inserire il cavo di alimentazione in una presa elettrica danneggiata. Non tagliare, danneggiare, alterare o posizionare oggetti pesanti sul cavo di alimentazione. Rimuovere regolarmente la spina di alimentazione dalla presa elettrica e pulire la base dei piedini e lo spazio tra i piedini. Se si lascia la spina nella presa elettrica per un periodo di tempo prolungato, si accumulerà della polvere alla base dei piedini della spina stessa. Questo potrebbe provocare un cortocircuito e un conseguente incendio. Non usare il cavo di alimentazione, se esso è danneggiato. Assicurarsi che il cavo di alimentazione sia inserito correttamente nella presa elettrica. Non tirare il cavo di alimentazione per staccare la spina dalla presa elettrica. Così facendo, si potrebbe provocare una scossa elettrica o un incendio. Non piegare, rompere o danneggiare in alcun modo il cavo di alimentazione, in quanto ciò potrebbe provocare scosse elettriche, incendi o malfunzionamenti della stampante. Non utilizzare un cavo di prolunga, in quanto così facendo si potrebbe provocare un incendio, scosse elettriche o danneggiare l'apparecchio. 5 ATTENZIONE Attenersi alle seguenti indicazioni per evitare incendi, scosse elettriche o altri tipi di danni. La stampante La vicinanza di un televisore, di una radio e così via può causare il malfunzionamento della stampante. Non utilizzare la stampante in prossimità di dispositivi che possano causare interferenze elettromagnetiche. Assicurarsi che i bambini non infilino le dita nelle parti in movimento o nelle aperture della stampante. La presa elettrica dovrebbe essere vicina alla stampante e facilmente accessibile. Non toccare la taglierina. Si correrebbe il rischio di provocarsi lesioni personali. In caso di mancato utilizzo dell'apparecchio, conservarlo fuori dalla portata dei bambini. Inoltre, evitare che i bambini mettano in bocca frammenti dell'apparecchio o delle etichette. In caso di ingestione di oggetti, consultare un medico. Non posizionare la stampante in aree esposte alla luce diretta del sole, né vicino a radiatori o altri apparecchi caldi, in aree esposte a temperature estremamente elevate o basse, umidità elevata o polvere eccessiva. Facendolo, la stampante potrebbe funzionare in modo errato. Non afferrare e non sollevare la stampante per il coperchio dello scomparto del rotolo DK. Il coperchio potrebbe staccarsi e la stampante cadere e danneggiarsi. Non afferrare la stampante con una sola mano. La stampante potrebbe scivolare via. Quando si collegano i vari cavi e prodotti opzionali, verificare la correttezza dell'orientamento e delle procedure seguite. Inoltre, utilizzare solo i cavi e i prodotti opzionali specificati. La mancata adozione di questo accorgimento potrebbe provocare o un incendio o lesioni personali. Per collegare correttamente l'apparecchiatura, seguire le istruzioni riportate nel manuale. Non rimuovere le etichette (indicanti operazioni, numero di prodotto, ecc.) applicate all'apparecchio. Cavo di alimentazione Se la stampante non verrà usata per un lungo periodo, rimuovere il cavo di alimentazione dalla presa elettrica. Taglierina Non toccare la lama della taglierina. Non aprire il coperchio superiore quando la taglierina è in funzione. Installazione/conservazione Posizionare la stampante su una superficie piana e stabile, ad esempio una scrivania. Non posizionare oggetti pesanti sopra la stampante. 6 Precauzioni generali La stampante • La stampante è di precisione. Non lasciare cadere a terra la stampante, non urtarla né danneggiarla in altro modo. • Non sollevare la stampante per il coperchio dello scomparto del rotolo DK. Il coperchio potrebbe staccarsi e la stampante cadere e danneggiarsi. • Non inserire oggetti e non bloccare l'alloggiamento di uscita delle etichette, la porta USB, la porta seriale o la porta LAN. • Usare solo il cavo di interfaccia (cavo USB) incluso con la stampante. • Quando non viene utilizzato per un lungo periodo di tempo, rimuovere il rotolo DK dalla stampante. • Non tentare di stampare etichette mentre il coperchio dello scomparto del rotolo DK è aperto. Rotolo DK (etichetta DK e nastro DK) • Usare solo accessori e materiali di consumo originali Brother (con i simboli e ). Non utilizzare accessori o materiali di consumo non autorizzati. • Sel'etichetta viene applicata a una superficie bagnata, sporca o oleosa, potrebbe staccarsi facilmente. Prima di applicare l'etichetta, pulire la superficie sulla quale essa verrà attaccata. • I rotoli DK utilizzano carta o pellicola termica che può scolorirsi o attaccarsi alla superfici, se esposta a luce ultravioletta, vento o pioggia. • Non esporre i rotoli DK alla luce solare diretta, a temperature o umidità elevate o a polvere. Riporli in un luogo fresco e buio. Utilizzare i rotoli DK subito dopo aver aperto la confezione che li contiene. • Se si graffia con le dita o oggetti metallici la superficie stampata dell'etichetta, oppure se la si tocca con le mani bagnate d'acqua o sudore, il colore potrebbe cambiare o sbiadirsi. • Non applicare etichette su persone, animali o piante. Inoltre, non applicare mai etichette in luoghi pubblici o privati, senza l'apposita autorizzazione. • Poiché la fine del rotolo DK è studiata in modo tale da non aderire alla bobina di etichette, è possibile che l'ultima etichetta non venga tagliata correttamente. In tal caso, rimuovere le etichette rimanenti, inserire un nuovo rotolo DK e ristampare l'ultima etichetta. Nota: considerando quanto sopra, il numero di etichette DK incluso in ciascun rotolo DK potrebbe essere superiore a quello indicato sulla confezione. • Quando un'etichetta viene rimossa dopo essere stata applicata a una superficie, è possibile che una parte di essa resti attaccata. • Prima di utilizzare etichette per CD/DVD, assicurarsi di seguire le istruzioni riportate nel manuale di istruzioni del lettore CD/DVD in merito all'applicazione di etichette CD/DVD. • Non utilizzare etichette per i lettori CD/DVD con caricamento a fessura, come ad esempio i lettori CD delle automobili, nei quali il CD viene inserito attraverso l'apposita fessura nel lettore CD. • Non rimuovere l'etichetta del CD/DVD dopo averla applicata sul CD/DVD, in quanto potrebbe staccarsi un piccolo strato superficiale, con conseguente danneggiamento del disco. • Non applicare etichette CD/DVD ai dischi CD/DVD progettati per l'uso con stampanti a getto d'inchiostro. Le etichette si staccano facilmente da questo tipo di dischi e l'utilizzo di dischi con etichette staccate può provocare la perdita o il danneggiamento dei dati. • Per applicare etichette per CD/DVD, utilizzare l'apposito applicatore incluso con le bobine di etichette CD/DVD. La mancata adozione di questo accorgimento potrebbe comportare il danneggiamento del lettore CD/DVD. • Gli utenti saranno pienamente responsabili dell'applicazione delle etichette per CD/DVD. Brother non accetta alcuna responsabilità per la perdita o il danneggiamento dei dati provocato dall'uso improprio di etichette per CD/DVD. • Fare attenzione a non lasciar cadere il rotolo DK. 7 • I rotoli DK utilizzano carta e pellicola termica. Sia le etichette che le stampe sbiadiscono in presenza di luce solare e calore. Se si desidera preservare la durata, non usare rotoli DK all'aperto. • A seconda dell'area, del materiale e delle condizioni ambientali, l'etichetta può non staccarsi o diventare irremovibile, il colore dell'etichetta può cambiare o essere trasferito su altri oggetti. Prima di applicare l'etichetta, controllare le condizioni ambientali e il materiale. Provare l'etichetta applicandone una piccola parte a un'area non appariscente della superficie desiderata. CD-ROM e software • Non graffiare e non esporre il CD-ROM a temperature estremamente elevate o basse. • Non mettere oggetti pesanti sul CD-ROM e non applicare forza su di esso. • Il software contenuto sul CD-ROM è destinato all'uso esclusivo con questa stampante. Per ulteriori informazioni, consultare la licenza presente sul CD-ROM. Questo software può essere installato su più computer per l'uso in un ufficio, ecc. 8 1 Disimballaggio della stampante QL-710W/720NW Prima di usare la stampante, verificare che la confezione contenga quanto segue. Se un elemento manca o è danneggiato, contattare il rivenditore Brother. QL-710W/720NW Cavo USB Guida di installazione rapida CD-ROM Etichetta DK e guida nastro Cavo di alimentazione CA Rotolo DK (rotolo iniziale) La spina potrebbe variare da Paese a Paese. 9 2 Descrizione dei componenti Unità di stampa principale Fronte Retro Coperchio dello scomparto del rotolo DK <QL-710W> Porta di alimentazione Cavo di alimentazione Spia Wi-Fi Porta USB Spia di stato <QL-720NW> Porta di alimentazione Cavo di alimentazione Pulsante di Pulsante alimentazione Wi-Fi Pulsante Pulsante di taglio di accensione/ spegnimento Quando la spia Wi-Fi è accesa, i collegamenti di rete cablati sono disattivati. Porta seriale Porta LAN Porta USB 3 Collegamento dell'alimentazione Collegare il cavo di alimentazione alla QL-710W/720NW e quindi a una presa elettrica. • Prima di collegare il cavo di alimentazione, controllare che la presa elettrica sia da 220-240 V CA. • Dopo aver finito di usare la QL-710W/ 720NW, scollegare il cavo di alimentazione dalla presa elettrica. • Non tirare il cavo di alimentazione per scollegarlo dalla presa elettrica. Il filo del cavo di alimentazione potrebbe danneggiarsi. • Non collegare la stampante QL-710W/ 720NW al computer fino a quando non viene chiesto di farlo al momento dell'installazione del driver della stampante. La spina potrebbe variare da Paese a Paese. 10 4 Impostazione del rotolo DK 1 2 Premere e tenere premuto il pulsante ON/OFF ( ) per spegnere la stampante QL-710W/720NW. Afferrare la Brother QL-710W/720NW sul lato anteriore e sollevare con decisione il coperchio dello scomparto del rotolo DK per aprirlo. Inserire la bobina nelle apposite guide, nello scomparto del rotolo DK. Assicurarsi che i bracci della bobina siano inseriti saldamente nelle guide, a sinistra e a destra. • Inserire la bobina con il rotolo DK nelle apposite guide, sul lato destro della Brother QL-710W/720NW. • 3 Inserire nell'alloggiamento l'estremità del rotolo DK, fino a quando non si allinea con l'area illustrata a destra. Allineare l'estremità del rotolo con il bordo verticale dell'alloggiamento di uscita delle etichette. 4 Chiudere il coperchio dello scomparto del rotolo DK. Quando si preme il pulsante di accensione/ spegnimento ( ) per accendere la stampante Brother QL-710W/720NW, l'estremità delle etichette prefustellate DK viene allineata automaticamente. 11 5 Installazione del software In questa sezione si spiega come installare P-touch Editor 5.0, il driver della stampante, P-touch Update Software e lo strumento di impostazione della stampante mediante l'opzione di installazione standard. La procedura di installazione del software varia a seconda del sistema operativo del computer. Le schermate possono variare a seconda del sistema operativo. Nella seguente procedura, verrà riportata l'indicazione QL-XXX. "XXX" rappresenta il nome della stampante in uso. I nomi delle stampanti nella seguente schermata potrebbero essere diversi dal nome della stampante acquistata. Le schermate visualizzate possono essere diverse, a seconda che si tratti della versione QL-710W o della versione QL-720NW. Nelle spiegazioni del presente manuale sono utilizzate le schermate della stampante QL-720NW. La procedura di installazione è soggetta a modifiche senza preavviso. Se il proprio computer non dispone di un'unità CD-ROM, è possibile scaricare dal Brother Solutions Center le versioni più recenti di driver, manuali e utilità per il modello a propria disposizione, all'indirizzo http://support.brother.com/. Alcune applicazioni software incluse sul CD-ROM potrebbero non essere scaricabili. Per il cavo di interfaccia USB Windows ®, passare a pagina 12 Macintosh, passare a pagina 14 Per la rete cablata (solo QL-720NW) Windows®, passare a pagina 16 Macintosh, passare a pagina 19 Per la rete wireless Windows® e Macintosh, passare a pagina 21 12 Per gli utenti con interfacce USB (Windows ®) Prima di effettuare l'installazione Assicurarsi che il computer sia acceso e di aver eseguito l'accesso con i diritti di amministratore. • NON collegare ancora il cavo USB. • Se ci sono dei programmi in esecuzione, chiuderli. Installazione del software per il cavo di interfaccia USB 1 Inserire il CD-ROM del programma di installazione nell'unità CD-ROM. Se viene visualizzata la schermata del nome del modello, scegliere la stampante. Se viene visualizzata la schermata della lingua, scegliere la lingua. Se il menu del CD-ROM non viene visualizzato automaticamente, aprire i file presenti sul CD-ROM e fare doppio clic su [Start.exe]. 2 Fare clic su [Installazione standard]. 1 2 3 4 5 Opzioni di installazione: 1 Installazione standard Installa P-touch Editor 5.0, P-touch Address Book, P-touch Update Software, Strumento di impostazione della stampante, Guida dell'utente e driver della stampante. 2 Guide dell'utente Visualizza la Guida dell'utente, la Guida software dell'utente e la Guida dell'utente in rete. 3 Installazione personalizzata Installa individualmente P-touch Editor 5.0, P-touch Address Book, P-touch Update Software, Strumento di impostazione della stampante, driver della stampante, Guida dell'utente e P-touch Editor Lite LAN. 4 Utility di rete Installa l'utilità BRAdmin Light. 5 Assistenza Brother Visualizza il link al Brother Solutions Center. • È possibile utilizzare lo strumento di impostazione della stampante per configurare le varie impostazioni della stampante quando la stampante è collegata al computer tramite USB. Si noti che, per configurare la stampante, è necessario che il relativo driver sia installato nel computer. • In alcune lingue, P-touch Address Book non è supportato. 13 3 4 Leggere il contratto di licenza e fare clic su [Accetto] se si accettano i termini e le condizioni. Scegliere Connessione locale (USB), quindi fare clic su [Avanti]. L'installazione continua. La QL-710W non supporta le connessioni di rete cablate (Ethernet). 6 Quando viene visualizzata l'apposita istruzione, collegare la stampante per completare l'installazione del driver. Quando viene visualizzata la schermata della registrazione online dell'utente, fare clic su [OK] o su [Annulla]. • Se si sceglie [OK], prima di completare l'installazione si passa alla pagina di registrazione online dell'utente (consigliato). • Se si sceglie [Annulla], l'installazione continua. Fare clic su [Installa] per avviare l'installazione e seguire le istruzioni sullo schermo. Per Windows Vista ® e Windows ® 7, quando viene visualizzata la schermata Controllo dell'account utente, fare clic su Consenti o Sì. 5 7 8 Fare clic su [Fine]. L'installazione del software è ora completata. Quando viene chiesto di riavviare il computer, fare clic su [Riavvia]. 14 Per gli utenti con interfacce USB (Macintosh) Prima di effettuare l'installazione Assicurarsi che l'apparecchio sia collegato all'alimentazione e il Macintosh sia acceso. È necessario aver eseguito l'accesso con i diritti di amministratore. 2 Fare doppio clic sull'icona Start Here OSX per eseguire l'installazione. Collegare il cavo USB Opzioni disponibili: 1 Start Here OSX Installa P-touch Editor 5.0, P-touch Update Software e il driver della stampante. Se si collega la stampante al Macintosh tramite un hub USB è possibile che esso non venga rilevato correttamente. In tal caso, collegare la stampante direttamente alla porta USB del Macintosh. 2 Utility Include BRAdmin Light e Impostazione guidata periferica senza fili. 3 Documentazione Installazione del software per il cavo di interfaccia USB 1 Include la Guida dell'utente, la Guida software dell'utente e la Guida dell'utente in rete. Inserire il CD-ROM del programma di installazione nell'unità CD-ROM. 4 Assistenza Brother Visualizza il link alla registrazione online e al Brother Solutions Center. 3 4 5 Seguire le istruzioni visualizzate. Al termine dell'installazione, premere il pulsante di accensione/spegnimento ( ) dell'apparecchio per accenderlo. Fare clic sul menu [Apple] [Preferenze di sistema] e fare clic su [Stampa e fax] (Mac OS X 10.5.8-10.6)/ [Stampa e scansione] (Mac OS X 10.7). Fare quindi clic su . 15 6 7 Fare clic su . Scegliere Brother QL-XXX dall'elenco e fare clic su [Aggiungi] per la stampante a Stampa e fax (Mac OS X 10.5.8-10.6)/ Stampa e scansione (Mac OS X 10.7). Quando viene di nuovo visualizzata la schermata Stampa e fax/Stampa e scansione, controllare che venga aggiunta la stampante Brother QL-XXX e chiudere la schermata Stampa e fax/ Stampa e scansione. Ora è possibile usare l'apparecchio. L'installazione del software è ora completata. 16 Per gli utenti di interfacce di rete cablate (Windows®) (solo QL-720NW) Prima di effettuare l'installazione 2 Fare clic su [Installazione standard]. Assicurarsi che il computer sia acceso e di aver eseguito l'accesso con i diritti di amministratore. Se ci sono dei programmi in esecuzione, chiuderli. Collegare il cavo di rete e premere il pulsante di accensione/spegnimento ( ) dell'apparecchio per accenderlo Verificare che la spia Wi-Fi della stampante non sia accesa. Installazione del software per la rete cablata 1 Inserire il CD-ROM del programma di installazione nell'unità CD-ROM. Se viene visualizzata la schermata del nome del modello, scegliere la stampante. Se viene visualizzata la schermata della lingua, scegliere la lingua. Se il menu del CD-ROM non viene visualizzato automaticamente, aprire i file presenti sul CD-ROM e fare doppio clic su [Start.exe]. 1 2 3 4 5 Opzioni di installazione: 1 Installazione standard Installa P-touch Editor 5.0, P-touch Address Book, P-touch Update Software, Strumento di impostazione della stampante, Guida dell'utente e driver della stampante. 2 Guide dell'utente Visualizza la Guida dell'utente, la Guida software dell'utente e la Guida dell'utente in rete. 3 Installazione personalizzata Installa individualmente P-touch Editor 5.0, P-touch Address Book, P-touch Update Software, Strumento di impostazione della stampante, driver della stampante, Guida dell'utente e P-touch Editor Lite LAN. 4 Utility di rete Installa l'utilità BRAdmin Light. 5 Assistenza Brother Visualizza il link al Brother Solutions Center. • È possibile utilizzare lo strumento di impostazione della stampante per configurare le varie impostazioni della stampante quando la stampante è collegata al computer tramite USB. Si noti che, per configurare la stampante, è necessario che il relativo driver sia installato nel computer. • In alcune lingue, P-touch Address Book non è supportato. 17 3 4 Leggere il contratto di licenza e fare clic su [Accetto] se si accettano i termini e le condizioni. Fare clic su [Installa] per avviare l'installazione e seguire le istruzioni sullo schermo. 7 Quando viene visualizzata questa schermata, scegliere Modificare le impostazioni della porta Firewall per attivare la connessione in rete e procedere con l'installazione (consigliata). quindi fare clic su [Avanti]. Per Windows Vista ® e Windows ® 7, quando viene visualizzata la schermata Controllo dell'account utente, fare clic su Consenti o Sì. 5 Scegliere Connessione cablata in rete (Ethernet) e fare quindi clic su [Avanti]. Se non si sta utilizzando Windows ® Firewall, consentire l'accesso utilizzando le porte UDP 137 e 161. • Scegliere l'apparecchio dall'elenco e fare clic su [Avanti]. Seguire le istruzioni visualizzate per controllare lo stato del cavo e della spia, quindi fare clic su [Avanti]. 6 Scegliere Stampante di rete Peer-to-Peer Brother (consigliato) o Stampante di rete condivisa, quindi fare clic su [Avanti]. Il passaggio seguente descrive il funzionamento dell'apparecchio quando è selezionata l'opzione Peer-to-Peer. Per ulteriori informazioni sulle connessioni Stampante di rete condivisa, consultare il Brother Solutions Center http://support.brother.com/ • Se l'apparecchio non viene rilevato nella rete, verrà visualizzata la seguente schermata. Confermare le impostazioni attenendosi alle istruzioni visualizzate. 18 8 Si avvierà automaticamente l'installazione dei driver Brother. Le schermate di installazione vengono visualizzate una dietro l'altra. Durante l'installazione, NON annullare nessuna delle schermate. La visualizzazione di tutte le schermate potrebbe richiedere alcuni secondi. Per Windows Vista ® e Windows ® 7, quando viene visualizzata la schermata Protezione di Windows ®, fare clic sulla casella di controllo e quindi su [Installa] per completare l'installazione. 9 Quando viene visualizzata la schermata della registrazione online dell'utente, fare clic su [OK] o su [Annulla]. • Se si sceglie [OK], prima di completare l'installazione si passa alla pagina di registrazione online dell'utente (consigliato). • Se si sceglie [Annulla], l'installazione continua. 10 Fare clic su [Fine]. L'installazione del software è ora completata. Quando viene chiesto di riavviare il computer, fare clic su [Riavvia]. 19 Per gli utenti di interfacce di rete cablate (Macintosh) (solo QL-720NW) Prima di effettuare l'installazione Assicurarsi che il computer sia acceso e di aver eseguito l'accesso con i diritti di amministratore. 2 Fare doppio clic sull'icona Start Here OSX per eseguire l'installazione. Collegare il cavo di rete e premere il pulsante di accensione/spegnimento ( ) dell'apparecchio per accenderlo Opzioni disponibili: 1 Start Here OSX Installa P-touch Editor 5.0, P-touch Update Software e il driver della stampante. Verificare che la spia Wi-Fi della stampante non sia accesa. 2 Utility Include BRAdmin Light e Impostazione guidata periferica senza fili. Installazione del software per la rete cablata 1 3 Documentazione Inserire il CD-ROM del programma di installazione nell'unità CD-ROM. Include la Guida dell'utente, la Guida software dell'utente e la Guida dell'utente in rete. 4 Assistenza Brother Visualizza il link alla registrazione online e al Brother Solutions Center. 3 4 Seguire le istruzioni visualizzate. Fare clic sul menu [Apple] [Preferenze di sistema] e fare clic su Stampa e fax (10.5.8-10.6)/Stampa e scansione (10.7). Fare quindi clic su . 20 Per la configurazione di rete semplice 5 Scegliere Brother QL-XXX dall'elenco e fare clic su [Aggiungi] per aggiungere la stampante. 6 Quando viene nuovamente visualizzata la schermata Stampa e fax/Stampa e scansione, controllare che venga aggiunta la stampante Brother QL-XXX e chiudere la schermata Stampa e fax/ Stampa e scansione. Ora è possibile usare l'apparecchio. Usare BRAdmin Light per modificare l'indirizzo IP. Vedere pagina 32. A questo punto, passare a 6. Per la configurazione di rete manuale 5 Scegliere IP nella parte superiore dello schermo. Selezionare LPD come protocollo. Immettere l'indirizzo IP della stampante nella casella Address. Scegliere Brother QL-XXX dall'elenco e fare clic su [Aggiungi] per aggiungere la stampante. Quando si specifica il nome della coda, usare il valore BRNxxxxxxxxxxxx, dove xxxxxxxxxxxx è l'indirizzo Ethernet. 21 Per gli utenti di interfacce di rete wireless Operazioni preliminari Per prima cosa è necessario configurare le impostazioni della rete wireless della stampante in modo che essa possa comunicare con l'access point/router della rete. Dopo che la stampante sarà stata configurata per comunicare con l'access point/router, i computer della rete potranno accedere alla stampante. Per utilizzare la stampante per tali computer, sarà necessario installare i driver e il software. I seguenti passaggi guidano l'utente nel processo di configurazione e installazione. • Se si intende collegare la stampante alla rete, prima di procedere all'installazione è consigliabile contattare l'amministratore di sistema. Prima di procedere con questa installazione è necessario conoscere le impostazioni della rete wireless. • Se in precedenza si erano configurate le impostazioni wireless della stampante, prima di poterle ridefinire sarà necessario ripristinare le impostazioni della rete. 1 Spegnere la stampante. 2 Premere e tenere premuto il pulsante di taglio tenendo premuto al tempo stesso il pulsante di accensione/ spegnimento. La spia Wi-Fi diventa verde e inizia a lampeggiare e la spia di stato diventa arancione. 3 Premere due volte il pulsante di taglio tenendo premuto al tempo stesso il pulsante di accensione/ spegnimento. La spia Wi-Fi diventa verde e la spia di stato diventa arancione. Per ottenere risultati ottimali con la normale stampa dei documenti giornalieri, utilizzare la stampante il più vicino possibile all'access point/router WLAN, con il minor numero possibile di ostacoli. La presenza di oggetti di grandi dimensioni e pareti tra i due dispositivi, nonché le interferenze di altri dispositivi elettronici, possono avere delle ripercussioni sulla velocità di trasferimento dei dati dei documenti. A causa di questi fattori, il wireless potrebbe non essere il migliore metodo di connessione per tutti i tipi di documenti e di applicazioni. La velocità di elaborazione massima viene raggiunta tramite USB. Modalità Infrastruttura Le seguenti istruzioni si riferiscono alla modalità Infrastruttura (con collegamento a un computer attraverso un access point/router). 5 1 4 2 3 1 Access point/router 2 Stampante 3 Computer munito di funzionalità wireless connesso all'access point/router 4 Computer cablato connesso all'access point/router 5 Smartphone Scelta del metodo di installazione wireless Le seguenti istruzioni indicano due metodi di installazione della stampante in un ambiente di rete wireless. Scegliere il metodo preferito per il proprio ambiente. Per configurare la stampante in qualsiasi altro ambiente wireless, fare riferimento alla Guida dell'utente in rete. 22 Metodo 1 Configurazione utilizzando il CD-ROM del programma di installazione e utilizzando temporaneamente un cavo USB Per questo metodo è consigliabile utilizzare un computer connesso alla rete in modalità wireless. • Durante la configurazione è necessario utilizzare temporaneamente un cavo USB. • Se si sta utilizzando Windows ® XP o un cavo di rete per collegare il computer all'access point/router wireless, prima di procedere bisogna conoscere l'SSID e la chiave di rete dell'access point/router WLAN. Prendere nota delle impostazioni della rete wireless nell'apposito spazio che segue. • Non contattare il Servizio clienti Brother senza disporre delle informazioni sulla protezione wireless. Non siamo in grado di fornire assistenza in merito alle impostazioni di protezione della rete. PROMEMORIA Elemento Impostazione SSID (Nome rete) Chiave di rete (chiave di sicurezza/ crittografia) * La chiave di rete può essere indicata anche con le espressioni "password", "chiave di sicurezza" o "chiave di crittografia". • Se non si conoscono queste informazioni (SSID e chiave di rete), non è possibile continuare a configurare la rete wireless. • Come reperire queste informazioni (SSID e chiave di rete)? 1 Consultare la documentazione fornita con l'access point/router WLAN. 2 Il nome iniziale della rete potrebbe essere il nome del produttore o il nome del modello. 3 Se non si conoscono le informazioni sulla sicurezza, consultare il produttore del router, l'amministratore di sistema o il provider Internet. Metodo 2 Configurazione con pressione di un solo pulsante utilizzando il CD-ROM del programma di installazione Se l'access point/router WLAN supporta la configurazione wireless automatica, con pressione di un solo pulsante, (WPS), è possibile scegliere anche questo metodo. 23 A questo punto, passare alla procedura di installazione In questa sezione vengono spiegate le procedure di installazione utilizzando il metodo di installazione. Le procedure di installazione sono le seguenti: Per gli utenti Windows ®, passare a pagina 24 Per gli utenti Macintosh, passare a pagina 29 Passaggio 1 Passaggio 1 Passaggio 2 Passaggio 2 Passaggio 3 Passaggio 3 Passaggio 4 Passaggio 5 Passaggio 6 Passaggio 7 Passaggio 8 Metodo 1: Configurazione usando il CD-ROM del programma di installazione e usando temporaneamente il cavo USB Metodo 2: Pressione di un solo pulsante usando WPS e configurazione usando il CD-ROM del programma di installazione Passaggio 9-1 (pagina 26) Passaggio 9-2 (pagina 27) Passaggio 10-1 Passaggio 10-2 Passaggio 11-1 Passaggio 11-2 Passaggio 12-1 Passaggio 12-2 Metodo 1: Configurazione usando il CD-ROM del programma di installazione e usando temporaneamente il cavo USB Metodo 2: Pressione di un solo pulsante usando WPS e configurazione usando il CD-ROM del programma di installazione Passaggio 4-1 Passaggio 4-2 (pagina 29) (pagina 30) Passaggio 5-1 Passaggio 5-2 Passaggio 6-1 Passaggio 6-2 Passaggio 7-1 Passaggio 7-2 Passaggio 8-1 Passaggio 9 (pagina 31) Passaggio 10 Passaggio 11 Passaggio 12 Passaggio 13 Passaggio 13-1 Passaggio 14-1 Passaggio 15-1 Passaggio 16 (pagina 28) Passaggio 17 Passaggio 18 Passaggio 19 • Assicurarsi di aver eseguito l'accesso con i diritti di amministratore. • Quando la stampante è accesa all'interno di una rete wireless aziendale, collegare la stampante tramite USB e configurare le sue impostazioni wireless. È anche possibile utilizzare lo Strumento impostazioni di rete per configurare queste impostazioni dopo aver installato il driver della stampante. Per informazioni sullo Strumento impostazioni di rete, vedere Strumento impostazioni di rete nella Guida dell'utente in rete. 24 Per gli utenti Windows® 1 Inserire il CD-ROM del programma di installazione nell'unità CD-ROM. Se viene visualizzata la schermata del nome del modello, scegliere la stampante. Se viene visualizzata la schermata della lingua, scegliere la lingua. Se il menu del CD-ROM non viene visualizzato automaticamente, aprire i file presenti sul CD-ROM e fare doppio clic su [Start.exe]. 2 Fare clic su [Installazione standard]. 1 2 3 4 5 Opzioni di installazione: 1 Installazione standard Installa P-touch Editor 5.0, P-touch Address Book, P-touch Update Software, Strumento di impostazione della stampante, Guida dell'utente e driver della stampante. 2 Guide dell'utente Visualizza la Guida dell'utente, la Guida software dell'utente e la Guida dell'utente in rete. 3 Installazione personalizzata Installa individualmente P-touch Editor 5.0, P-touch Address Book, P-touch Update Software, Strumento di impostazione della stampante, driver della stampante, Guida dell'utente e P-touch Editor Lite LAN. 4 Utility di rete Installa l'utilità BRAdmin Light. 5 Assistenza Brother Visualizza il link al Brother Solutions Center. • È possibile utilizzare lo strumento di impostazione della stampante per configurare le varie impostazioni della stampante quando la stampante è collegata al computer tramite USB. Si noti che, per configurare la stampante, è necessario che il relativo driver sia installato nel computer. • In alcune lingue, P-touch Address Book non è supportato. 25 3 4 Leggere il contratto di licenza e fare clic su [Accetto] se si accettano i termini e le condizioni. 6 Scegliere Stampante di rete Peer-to-Peer Brother (consigliato) o Stampante di rete condivisa, quindi fare clic su [Avanti]. Fare clic su [Installa] per avviare l'installazione e seguire le istruzioni sullo schermo. Per Windows Vista ® e Windows ® 7, quando viene visualizzata la schermata Controllo dell'account utente, fare clic su [Consenti] o [Sì]. 5 Il passaggio seguente descrive il funzionamento dell'apparecchio quando è selezionata l'opzione Peer-to-Peer. Per ulteriori informazioni sulle connessioni Stampante di rete condivisa, consultare il Brother Solutions Center http://support.brother.com/ Scegliere Connessione di rete wireless, quindi fare clic su [Avanti]. 7 La QL-710W non supporta le connessioni di rete cablate (Ethernet). Quando viene visualizzata questa schermata, scegliere Modificare le impostazioni della porta Firewall per attivare la connessione in rete e procedere con l'installazione (consigliata). quindi fare clic su [Avanti]. 26 8 Quando si utilizza "Metodo 1: Configurazione utilizzando il CD-ROM del programma di installazione e utilizzando temporaneamente un cavo USB", scegliere Sì, possiedo un cavo USB da utilizzare per l'installazione, quindi fare clic su [Avanti]. Passare a 9-1. Quando si utilizza "Metodo 2: Configurazione con pressione di un solo pulsante utilizzando il CD-ROM del programma di installazione", scegliere No, non posseggo un cavo USB e fare clic su [Avanti]. Passare a 9-2. Per gli utenti del metodo 1 Collegare temporaneamente il cavo USB direttamente al computer e alla stampante. 9-1 una delle seguenti 10-1 Effettuare operazioni. • Se viene visualizzata la schermata di conferma dell'installazione, selezionare la casella e fare clic su [Avanti], quindi passare a 11-1. • In caso contrario, passare a 12-1. [Sì] se si desidera 11-1 Selezionare connettersi con l'SSID indicato. Se viene visualizzata la schermata Nota Importante, leggere l'avviso. Selezionare la casella dopo aver confermato SSID e chiave di rete, quindi fare clic su [Avanti]. Passare a 9-1. Passare a 9-2. Fare clic su [Avanti] e passare a 14-1. 27 procedura guidata cercherà 12-1 La le reti wireless disponibili per la stampante. Scegliere l'SSID di cui si era preso nota in PROMEMORIA Î pagina 22 e fare quindi clic su [Avanti]. • Se l'elenco è vuoto, controllare che l'access point sia acceso e stia trasmettendo l'SSID, quindi verificare se la stampante e l'access point si trovano entro il raggio di azione della comunicazione wireless. Fare quindi clic su [Aggiorna]. • Se l'access point è impostato per non trasmettere l'SSID, è possibile immettere manualmente l'SSID facendo clic sul pulsante [Avanzate]. Seguire le istruzioni visualizzate per immettere il valore di Nome (SSID) e fare quindi clic su [Avanti]. le impostazioni 14-1 Confermare della rete wireless e fare quindi clic su [Avanti]. Le impostazioni saranno inviate alla stampante. • Se si fa clic su [Annulla], le impostazioni resteranno invariate. • Se si desidera assegnare manualmente un indirizzo IP alla stampante, fare clic su [Cambia indirizzo IP] e immettere un indirizzo IP compatibile con la rete. • Se viene visualizzata la schermata di errore di configurazione della rete wireless, fare clic su [Riprova]. il cavo USB che 15-1 Scollegare collega il computer e la stampante, quindi fare clic su [Avanti]. La configurazione wireless è ora completata. Passare a 16 per installare il driver e il software della stampante. il valore di Chiave di 13-1 Immettere rete di cui si era preso nota in PROMEMORIA Î pagina 22 e fare quindi clic su [Avanti]. Se la rete non è configurata per l'autenticazione e la crittografia, verrà visualizzata la schermata ATTENZIONE!. Per continuare la configurazione, fare clic su [OK] e passare a 14-1. Per gli utenti del metodo 2 Verificare che l'access point/ router WLAN riporti il simbolo WPS. 9-2 28 la stampante 10-2 Collocare all'interno del raggio di azione 17 dell'access point/router WPS. Il raggio di azione può variare a seconda dell'ambiente. Fare riferimento alle istruzioni fornite con l'access point/router. Durante l'installazione, NON annullare nessuna delle schermate. La visualizzazione di tutte le schermate potrebbe richiedere alcuni secondi. Per Windows Vista ® e Windows ® 7, quando viene visualizzata la schermata Protezione di Windows ®, fare clic sulla casella di controllo e quindi su [Installa] per completare l'installazione. la stampante e 11-2 Accendere premere e tenere premuto il pulsante Wi-Fi fino a quando l'indicatore (Wi-Fi) non diventa verde lampeggiante. il pulsante WPS 12-2 Premere sull'access point/router WLAN. Una volta completata la configurazione, l'indicatore (Wi-Fi) della stampante diventa verde. La configurazione wireless è ora completata. Passare a 16. 16 Scegliere la stampante dall'elenco e fare clic su [Avanti]. Si avvierà automaticamente l'installazione dei driver Brother. Le schermate di installazione vengono visualizzate una dietro l'altra. 18 Quando viene visualizzata la schermata della registrazione online dell'utente, fare clic su [OK] o su [Annulla]. • Se si sceglie [OK], prima di completare l'installazione si passa alla pagina di registrazione online dell'utente (consigliato). • Se si sceglie [Annulla], l'installazione continua. clic su [Fine]. 19 Fare L'installazione del software è ora • Se non si riesce a definire le impostazioni wireless, viene visualizzata la schermata [Impostazione guidata periferica senza fili]. Seguire le istruzioni visualizzate per completare la configurazione wireless. • Se si sta utilizzando la chiave WEP, ma la stampante non viene trovata, assicurarsi di aver immesso correttamente la chiave WEP. completata. Spegnere e riaccendere la stampante. Quando viene chiesto di riavviare il computer, fare clic su [Riavvia]. A seconda delle impostazioni di protezione, quando si utilizza la stampante o il relativo software, potrebbe venire visualizzata una finestra di protezione di Windows ® o del software antivirus. Selezionare un'opzione nella finestra o continuare con l'installazione. 29 Per gli utenti Macintosh 1 2 3 Inserire il CD-ROM del programma di installazione nell'unità CD-ROM. Fare doppio clic sull'icona Impostazione guidata periferica senza fili nella cartella Utility. Quando si utilizza "Metodo 1: Configurazione utilizzando il CD-ROM del programma di installazione e utilizzando temporaneamente un cavo USB", scegliere Sì, possiedo un cavo USB da utilizzare per l'installazione, quindi fare clic su [Avanti]. Passare a 4-1. Quando si utilizza "Metodo 2: Configurazione con pressione di un solo pulsante utilizzando il CD-ROM del programma di installazione", scegliere No, non posseggo un cavo USB e fare clic su [Avanti]. Passare a 4-2. Se viene visualizzata la schermata Nota Importante, leggere l'avviso. Selezionare la casella dopo aver confermato SSID e chiave di rete, quindi fare clic su [Avanti]/[Fine]. Passare a 4-1. Passare a 4-2. Per gli utenti del metodo 1 Collegare temporaneamente il cavo USB direttamente al computer e alla stampante, quindi fare clic su [Avanti]. 4-1 procedura guidata cercherà 5-1 La le reti wireless disponibili per la stampante. Scegliere l'SSID di cui si era preso nota in PROMEMORIA Î pagina 22 e fare quindi clic su [Avanti]. • Se l'elenco è vuoto, controllare che l'access point sia acceso e stia trasmettendo l'SSID, quindi verificare se la stampante e l'access point si trovano entro il raggio di azione della comunicazione wireless. Fare quindi clic su [Aggiorna]. • Se l'access point è impostato per non trasmettere l'SSID, è possibile immettere manualmente l'SSID facendo clic sul pulsante [Avanzate]. Seguire le istruzioni visualizzate per immettere il valore di Nome (SSID), quindi fare clic su [Avanti]. 30 il valore di 6-1 Immettere Chiave di rete di cui si era preso nota in PROMEMORIA Î pagina 22 e fare quindi clic su [Avanti]. il cavo USB che 8-1 Scollegare collega il computer e la stampante, quindi fare clic su [Fine]. La configurazione wireless è ora completata. Passare a 9 per installare il driver e il software della stampante. Per gli utenti del metodo 2 Verificare che l'access point/ router WLAN riporti il simbolo WPS. 4-2 Se la rete non è configurata per l'autenticazione e la crittografia, verrà visualizzata la schermata ATTENZIONE!. Per continuare la configurazione, fare clic su [OK] e passare a 7-1. le impostazioni 7-1 Confermare della rete wireless e fare quindi clic su [Avanti]. Le impostazioni saranno inviate alla stampante. la stampante 5-2 Collocare all'interno del raggio di azione dell'access point/router WPS. Il raggio di azione può variare a seconda dell'ambiente. Fare riferimento alle istruzioni fornite con l'access point/router. la stampante e 6-2 Accendere premere e tenere premuto il • Se si fa clic su [Annulla], le impostazioni resteranno invariate. • Se si desidera assegnare manualmente un indirizzo IP alla stampante, fare clic su [Cambia indirizzo IP] e immettere un indirizzo IP compatibile con la rete. • Se viene visualizzata la schermata di errore di configurazione della rete wireless, fare clic su [Riprova]. pulsante Wi-Fi fino a quando l'indicatore (Wi-Fi) non diventa verde lampeggiante. il pulsante WPS 7-2 Premere sull'access point/router WLAN. Una volta completata la configurazione, l'indicatore (Wi-Fi) della stampante diventa verde. La configurazione wireless è ora completata. Passare a 9 per installare il driver e il software della stampante. 31 9 Fare doppio clic sull'icona Start Here OSX per eseguire l'installazione. Per la configurazione di rete semplice Brother QL-XXX 12 Scegliere dall'elenco e fare clic su [Aggiungi] per aggiungere la stampante. A questo punto, passare a 13. Per la configurazione di rete manuale Opzioni disponibili: 1 Start Here OSX Installa P-touch Editor 5.0, P-touch Update Software e il driver della stampante. 2 Utility Include BRAdmin Light e Impostazione guidata periferica wireless. 3 Documentazione Include la Guida dell'utente, la Guida software dell'utente e la Guida dell'utente in rete. 4 Assistenza Brother Visualizza il link alla registrazione online e al Brother Solutions Center. 10 Seguire le istruzioni visualizzate. clic sul menu [Apple] 11 Fare [Preferenze di sistema] e fare clic su Stampa e fax (10.5.8-10.6)/Stampa e scansione (10.7). Fare quindi clic su . IP nella parte 12 Scegliere superiore dello schermo. Selezionare LPD come protocollo. Immettere l'indirizzo IP della stampante nella casella Address. Scegliere Brother QL-XXX dall'elenco e fare clic su [Aggiungi] per aggiungere la stampante. Quando si specifica il nome della coda, usare il valore BRNxxxxxxxxxxxx (dove xxxxxxxxxxxx è l'indirizzo Ethernet). viene di nuovo 13 Quando visualizzata la schermata Stampa e fax/Stampa e scansione, controllare che sia stata aggiunta la stampante Brother QL-XXX e chiudere la schermata Stampa e fax/ Stampa e scansione. Ora è possibile usare l'apparecchio. Spegnere e riaccendere la stampante. 32 6 Installazione e uso di altro software In questa sezione si spiega come installare BRAdmin Light e P-touch Editor Lite LAN. BRAdmin Light (Windows ® ) Installazione dell'utilità di configurazione BRAdmin Light 1 Fare clic su [Utility di rete]. La schermata è identica a quella visualizzata quando si inserisce il CD-ROM. Impostazione dell'indirizzo IP, della subnet mask e del gateway mediante BRAdmin Light 1 Fare clic su [Start] - [Tutti i programmi] - [Brother] [BRAdmin Light] [BRAdmin Light]. BRAdmin Light cerca automaticamente i nuovi dispositivi. Se nella rete è presente un server DHCP/BOOTP/RARP, non è necessario effettuare l'operazione seguente, in quanto il server di stampa ottiene automaticamente il relativo indirizzo IP. 2 Fare clic su [BRAdmin Light] e seguire le istruzioni sullo schermo. Se nel computer è attivato Windows ® Firewall, viene visualizzato il messaggio "Assegnare questo compito automatico al programma di installazione?". Controllare l'ambiente del PC e scegliere [Sì] o [No]. 2 Fare doppio clic sul dispositivo non configurato. La password predefinita è "access". 33 3 Scegliere "STATICO" per "Metodo di avvio". Immettere l'Indirizzo IP, la Subnet mask e il Gateway, quindi fare clic su [OK]. 4 Le informazioni relative all'indirizzo vengono salvate nella stampante. Se si necessita di funzioni di gestione della stampante più avanzate, utilizzare la versione più recente dell'utilità Brother BRAdmin Professional, scaricabile dal sito http://support.brother.com/ BRAdmin Light (Macintosh) Avvio dell'utilità di configurazione BRAdmin Light 2 Fare doppio clic sul dispositivo non configurato. BRAdmin Light non è installato. Poiché il software si trova nella cartella Utility del CD, eseguirlo direttamente dal CD, oppure dopo averlo copiato manualmente in una cartella a scelta. Impostazione dell'indirizzo IP, della subnet mask e del gateway mediante BRAdmin Light 1 Fare clic su [Libreria] [Stampanti] - [Brother] [P-touch Utilities] [BRAdmin Light.jar]. BRAdmin Light cerca automaticamente i nuovi dispositivi. La password predefinita è "access". 3 Scegliere "STATICO" per "Metodo Boot". Immettere l'Indirizzo IP, la Subnet mask e il Gateway, quindi fare clic su [OK]. Se nella rete è presente un server DHCP/BOOTP/RARP, non è necessario effettuare l'operazione seguente, in quanto il server di stampa ottiene automaticamente il relativo indirizzo IP. 4 Le informazioni relative all'indirizzo vengono salvate nella stampante. 34 P-touch Editor Lite LAN (Windows®) Installazione di P-touch Editor Lite LAN P-touch Editor Lite LAN è una versione base dello strumento di modifica di etichette. • Per poter utilizzare P-touch Editor Lite LAN, è necessario specificare correttamente l'indirizzo IP di questa stampante. L'indirizzo IP può essere specificato mediante un'utilità come BRAdmin Light, installabile da [Utility di rete] sul CD-ROM. Per informazioni sull'uso di questa utilità, fare riferimento a "Impostazione di indirizzo IP e subnet mask" nella "Guida dell'utente in rete" (file PDF). • Ad esempio, in una rete in cui l'indirizzo IP viene assegnato automaticamente (ad esempio, con DHCP), l'assegnazione avviene automaticamente quando la stampante è collegata alla rete e pertanto la stampante può essere utilizzata immediatamente. Tuttavia, poiché l'indirizzo IP potrebbe cambiare dinamicamente, durante l'uso di P-touch Editor Lite LAN è consigliabile specificare un indirizzo IP statico. Per informazioni in merito, contattare l'amministratore di rete. • Specificare le impostazioni dopo essersi consultati con l'amministratore di rete. 1 Avviare il computer e inserire il CD-ROM nell'unità CD-ROM. Se non si avvia automaticamente, aprire i file presenti sul CD-ROM e fare doppio clic su "Start.exe". 2 Fare clic su [Installazione personalizzata]. 3 Fare clic su [P-touch Editor Lite LAN]. 4 Seguire le istruzioni visualizzate. Viene creata la cartella PteLiteLAN. A questo punto l'installazione è completata. Per informazioni sull'uso di P-touch Editor Lite LAN, consultare la Guida software dell'utente (PDF). 35 7 Avvio della Guida di P-touch Editor In questa sezione viene illustrato come avviare la Guida in linea di P-touch Editor per Windows ® e Macintosh. Per Windows ® Di seguito è riportata la schermata di Windows Vista ®. I nomi delle stampanti nelle seguenti schermate potrebbero essere diversi dal nome della propria stampante. Avvio dal pulsante Start ( ) Per avviare la Guida di P-touch Editor, fare clic sul pulsante Start ( ) sulla barra delle applicazioni e scegliere [Tutti i programmi]. Fare clic su [Brother P-touch] e [P-touch Editor 5.0 Guida]. Avvio dalla finestra di dialogo Nuovo/Apri Quando si avvia P-touch Editor 5.0 e viene visualizzata la finestra di dialogo Nuovo/Apri, fare clic su Guida - Procedure. Facendo clic su "Verifica aggiornamenti" (visualizzato in rosso a destra), è possibile verificare se nel sito Web è disponibile o meno la versione più recente di P-touch Editor. Avvio da P-touch Editor Scegliere Guida di P-touch Editor dal menu "?". Modalità Professional Modalità Express Avvio dalla modalità Snap Fare clic con il pulsante destro del mouse e scegliere la Guida di P-touch Editor. 36 Per Macintosh Quello che segue è un esempio per Mac OS X 10.7. I modelli nelle schermate seguenti potrebbero differire dal modello della stampante in uso. Avvio dalla finestra di dialogo Nuovo/Apri Quando si avvia P-touch Editor 5.0 e viene visualizzata la finestra di dialogo Nuovo/Apri, fare clic su Guida - Procedure. Avvio da P-touch Editor Scegliere Guida in linea di P-touch Editor dal menu "Guida". Avvio dalla modalità Snap Fare clic sul mouse con il tasto Ctrl e selezionare la Guida in linea di P-touch Editor. Stampato in Cina LBE862001