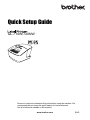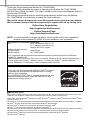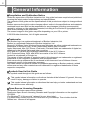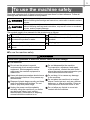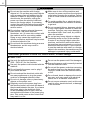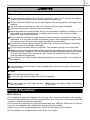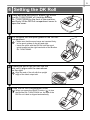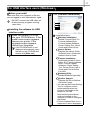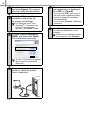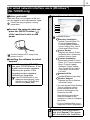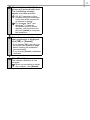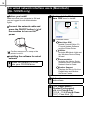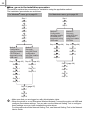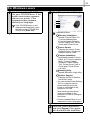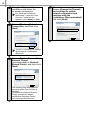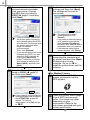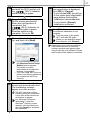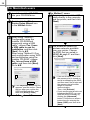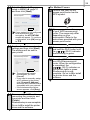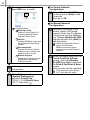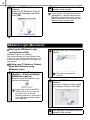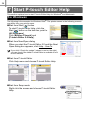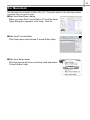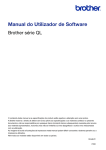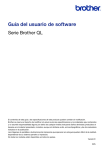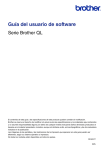Download Brother QL-710W Setup guide
Transcript
Quick Setup Guide QL-710W/720NW Be sure to read and understand this guide before using the machine. We recommend that you keep this guide nearby for future reference. Not all models are available in all countries. www.brother.com ENG Thank you for purchasing the Brother QL-710W/720NW. This guide briefly describes the steps to start using the Brother QL-710W/720NW. See the User’s Guide for details. The User’s Guide can be found in the Manuals folder of the included CD-ROM. We strongly recommend that you read this guide carefully before using the Brother QL-710W/720NW, and then keep it nearby for future reference. We provide service & support for users who register their products on our website. We recommend that you take this opportunity to register with us by visiting us at: Online User Registration http://register.eu.brother.com/ Online Support Page http://solutions.brother.com/ NOTE: It is also possible to access the above sites from the online user registration window of the included CD-ROM. We look forward to your registration. Declaration of Conformity Europe only We, BROTHER INDUSTRIES, LTD. 15-1, Naeshiro-cho, Mizuho-ku, Nagoya, 467-8561, Japan declares that the product Product Name: Label Printer Model Number: QL-710W/720NW is in compliance with the essential requirements and other relevant provisions of Directives 1999/5/EC, 2009/125/EC. The Declaration of Conformity (DoC) is on our website. Please go to http://solutions.brother.com → choose region (eg. Europe) → choose country → choose your model → choose “Manuals” → choose Declaration of Conformity (* select Language when required). International ENERGY STAR® Compliance Statement The purpose of the International ENERGY STAR® Program is to promote the development and popularization of energyefficient office equipment. As an ENERGY STAR® Partner, Brother Industries, Ltd. has determined that this product meets the ENERGY STAR® guidelines for energy efficiency. IMPORTANT NOTE This product is approved for use in the country of purchase only. Do not use this product outside the country of purchase as it may violate the wireless telecommunication and power regulations of that country. This product supports Windows® XP/Windows Vista®/Windows® 7/Windows Server® 2003/Windows Server® 2008/ Mac OS X 10.5.8 - 10.7. Windows® XP in this document represents Windows® XP Professional and Windows® XP Home Edition. In addition, Windows® XP in this document does not represent Windows® XP x64 Edition. Windows Vista® in this document represents all editions of Windows Vista®. Windows® 7 in this document represents all editions of Windows® 7. Windows Server® 2003 in this document represents Windows Server® 2003, Windows Server® 2003 R2. In addition, Windows Server® 2003 in this document does not represent Windows Server® 2003 x64 Edition. Windows Server® 2008 in this document represents all editions of Windows Server® 2008 and Windows Server® 2008 R2. 1 Contents Contents ••••••••••••••••••••••••••••••••••••••••••••••••••••••••••••••••••••••••• 1 General Information ••••••••••••••••••••••••••••••••••••••••••••••••••••••••••• 2 To use the machine safely ••••••••••••••••••••••••••••••••••••••••••••••••••• 3 General Precautions •••••••••••••••••••••••••••••••••••••••••••••••••••••••••••••••••••• 5 1 2 Unpacking the QL-710W/720NW••••••••••••••••••••••••••••••••••••••••••• 7 Parts Description••••••••••••••••••••••••••••••••••••••••••••••••••••••••••••••• 8 3 4 5 Connecting the Power Supply••••••••••••••••••••••••••••••••••••••••••••••• 8 Setting the DK Roll •••••••••••••••••••••••••••••••••••••••••••••••••••••••••••• 9 Installing the Software •••••••••••••••••••••••••••••••••••••••••••••••••••••••• 10 Main Printing Unit•••••••••••••••••••••••••••••••••••••••••••••••••••••••••••••••••••••••• 8 For USB interface users (Windows®)•••••••••••••••••••••••••••••••••••••••••••••••• 11 For USB interface users (Macintosh) •••••••••••••••••••••••••••••••••••••••••••••••• 13 For wired network interface users (Windows®) (QL-720NW only) ••••••••••••• 15 For wired network interface users (Macintosh) (QL-720NW only) ••••••••••••• 18 For wireless network interface users •••••••••••••••••••••••••••••••••••••••••••••••• 20 For Windows® users •••••••••••••••••••••••••••••••••••••••••••••••••••••••••••••••••••• 23 For Macintosh users •••••••••••••••••••••••••••••••••••••••••••••••••••••••••••••••••••• 28 6 Installing and using other software ••••••••••••••••••••••••••••••••••••••••• 31 BRAdmin Light (Windows®) ••••••••••••••••••••••••••••••••••••••••••••••••••••••••••• 31 BRAdmin Light (Macintosh) ••••••••••••••••••••••••••••••••••••••••••••••••••••••••••• 32 P-touch Editor Lite LAN (Windows®) •••••••••••••••••••••••••••••••••••••••••••••••• 33 7 Start P-touch Editor Help••••••••••••••••••••••••••••••••••••••••••••••••••••• 34 For Windows® •••••••••••••••••••••••••••••••••••••••••••••••••••••••••••••••••••••••••••• 34 For Macintosh •••••••••••••••••••••••••••••••••••••••••••••••••••••••••••••••••••••••••••• 35 2 General Information Compilation and Publication Notice Under the supervision of Brother Industries Ltd., this guide has been compiled and published, covering the latest product’s descriptions and specifications. The contents of this guide and the specifications of this product are subject to change without notice. Brother reserves the right to make changes without notice in the specifications and materials contained herein and shall not be responsible for any damages (including consequential) caused by reliance on the materials presented, including but not limited to typographical and other errors relating to the publication. The screen images in this guide may differ depending on your OS or printer. © 2012 Brother Industries, Ltd. All rights reserved. Trademarks The Brother logo is a registered trademark of Brother Industries, Ltd. Brother is a registered trademark of Brother Industries, Ltd. Microsoft, Windows Vista, Windows Server and Windows are either registered trademarks or trademarks of Microsoft Corp. in the United States and/or other countries. Apple, Macintosh, Mac OS, iPhone, iPod touch, iPad and Safari are trademarks of Apple Inc., registered in the United States and other countries. Wi-Fi and Wi-Fi Alliance are registered trademarks of the Wi-Fi Alliance. Wi-Fi Protected Setup, WPA, and WPA2 are marks of the Wi-Fi Alliance. Android is a trademark of Google Inc. The names of other software or products used in this document are trademarks or registered trademarks of the respective companies that developed them. Each owner whose software title is mentioned in this document has a Software Licence Agreement specific to its proprietary programs. Any trade names and product names of companies appearing on Brother products, related documents and any other materials are all trademarks or registered trademarks of those respective companies. Symbols Used in this Guide The symbols used throughout this guide are as follows: This symbol shows information or directions that should be followed. If ignored, this may result in injury, damage or failure to operate. This symbol shows information or directions that can help you better understand and use the machine more efficiently. Open Source Licensing Remarks This product includes open-source software. Please see Open Source Licensing Remarks and Copyright information on the supplied CD-ROM. (For Windows®) “X:\Licence.txt” (where X is your drive letter). (For Macintosh) Double-click the CD-ROM icon on your desktop. Then double-click the Utilities icon. Licence.rtf will appear. 3 To use the machine safely Read and understand all of these instructions and save them for later reference. Follow all warnings and instructions marked on the product. Indicates a potentially hazardous situation which, if the product is handled WARNING without following the warnings and instructions, could result in death or serious injuries. CAUTION Indicates a potentially hazardous situation which, if the product is handled without following warnings and instructions, may result in minor or moderate injuries, and/or property damage. The symbols used in the manuals for this product are as follows: Action NOT allowed. DO NOT disassemble the product. DO NOT splash the product with or immerse the product in water. DO NOT touch a specified part of the product. Mandatory action. Unplugging. Alerts to the possibility of electrical shock. To use the machine safely WARNING Follow these guidelines to avoid fire, electric shock, or other damage. The Machine Do not use the printer in special environments, such as near medical equipment. Electromagnetic waves may cause the medical equipment to malfunction. Users with heart pacemakers should move away from the machine if they sense any abnormalities. Dispose of plastic bags correctly and keep away from babies and children. Do not wear or play with plastic bags. Unplug the power cord immediately and stop using the machine if you notice any abnormal odour, heat, smoke, discolouration, deformation or anything unusual whilst the machine is on. Do not disassemble the machine. For inspection, adjustment and repair of the machine, contact the retail outlet where the machine was purchased or your local authorised service centre. Do not drop, hit or cause any damage to the machine. Do not place the machine in a location where it could get wet, such as a kitchen, bathroom, or near a humidifier. Doing so could cause an electrical shock or fire. Do not allow any liquids to come into contact with the machine. 4 WARNING Do not use the machine with foreign objects in it. Do not drop any metal objects such as paper clips and staples into the machine. If water or any foreign objects should enter the machine, unplug the power cord from the electric outlet and remove the foreign object. If necessary, contact the retail outlet where the machine was purchased or your local authorised service centre. Do not allow organic solvents (benzene, paint thinner, nail polish remover, deodoriser, etc.) to come into contact with the machine and its connecting cables. Doing so may cause the equipment to deform or dissolve, and there may be a risk of electrical shock or fire. Do not touch the machine during a severe thunderstorm, as this may result in electrical shock. Make sure to turn off the machine and remove the power cord from the electrical outlet when cleaning the machine. Failure to do so could cause an electrical shock or fire. To avoid possible fire or electrical shock, never disassemble the machine or allow it to get wet. Do not use paint thinner, benzene, alcohol or any other organic solvents to clean the machine. Doing so may cause damage to the surface finish. Use a soft, dry cloth to clean the machine. Do not put any heavy objects or objects containing water on top of the machine. If water or any foreign object enters the machine, contact the retail outlet where the machine was purchased or your local authorised service centre. If you continue to use the machine with water or a foreign object in the machine, the machine may be damaged or personal injury could result. Follow these guidelines to avoid fire, electric shock, or other damage. Power Cord Use only the authorised power source (220 - 240V AC) for the machine. Use only the power cord included with the machine. Do not handle the power cord or plug if your hands are wet. Do not overload the electrical outlet with too many appliances or plug the power cord into a damaged electrical outlet. Do not cut, damage, alter or place heavy objects on the power cord. Regularly remove the power plug from the electrical outlet, and clean the base of the pins and between the pins. If you leave the power plug in the electrical outlet for an extended period of time, dust will accumulate at the base of the power plug pins. This could cause a short circuit that may result in a fire. Do not use the power cord if it is damaged. Ensure the power cord is correctly inserted into the electrical outlet. Do not pull the power cord when removing the power plug from the electrical outlet. Doing so could cause an electrical shock or fire. Do not bend, break or damage the cord in any way, as it may result in an electrical shock, fire or a machine malfunction. Do not use an extension cord, as this may result in a fire, electrical shock, or damage to the machine. 5 CAUTION Follow these guidelines to avoid fire, electric shock, or other damage. The Machine The machine may malfunction if left near a television, radio, etc. Do not use the machine near any machine that can cause electromagnetic interference. Ensure that small children do not put their fingers in the moving parts or openings of the machine. The electrical outlet should be close to the machine and be easily accessible. Do not touch the cutter. Personal injury could result. When the machine is not being used, store it out of the reach of children. In addition, do not allow children to put machine parts or labels in their mouths. If any object has been swallowed, seek medical attention. Do not place the machine in areas exposed to direct sunlight, near heaters or other hot appliances, or in any area exposed to extremely high or low temperatures, high humidity or excessive dust. Doing so could cause the machine to malfunction. Do not hold or lift the machine by the DK Roll cover. The cover could come off and the machine could fall and become damaged. Do not hold the machine with only one hand. The machine may slip out of your hand. Make sure of the correct orientation and procedure when attaching the various cables and optional products. In addition, use only the specified cables and optional products. Failure to do so could cause a fire or personal injury. Follow the instructions in the manual to correctly attach the equipment. Do not remove the labels (labels indicating operations, product number, etc.) attached to the machine. Power Cord If the machine will not be used for an extended period, remove the power cord from the electrical outlet. Cutter Do not touch the blade of the cutter. Do not open the top cover when the cutter is operating. Installation/Storage Put the machine on a flat, stable surface such as a desk. Do not put any heavy objects on top of the machine. General Precautions The Machine • The machine is a precision machine. Do not drop, hit or cause any damage to the machine. • Do not lift the machine by the DK Roll compartment cover. The cover could come off and the machine could fall and become damaged. • Do not insert any objects into or block the label output slot, USB port, Serial port or LAN port. • Use only the interface cable (USB cable) included with the machine. • When not in use for an extended period, remove the DK Roll from the machine. • Do not attempt to print labels while the DK Roll cover is open. 6 DK Roll (DK Label and DK Tape) • Use only genuine Brother accessories and supplies (with , marks). Do not use any unauthorised accessories or supplies. • If the label is attached to a wet, dirty, or oily surface, it may peel off easily. Before applying the label, clean the surface to which the label will be applied. • DK Rolls use thermal paper or film that can fade in colour or peel off surfaces if exposed to ultraviolet light, wind or rain. • Do not expose the DK Rolls to direct sunlight, high temperatures, high humidity, or dust. Store in a cool, dark place. Use the DK Rolls soon after opening the package. • Scratching the printed surface of the label with your finger nails or metal objects, or touching the printed surface with hands dampened by water or sweat can cause the colour to change or fade. • Do not apply labels to any persons, animals, or plants. In addition, never apply labels to public or private property without permission. • As the end of the DK Roll is designed to not adhere to the label spool, the last label may not be cut properly. If this happens, remove the remaining labels, insert a new DK Roll, and reprint the last label. Note: To account for this, the number of DK Labels included on each DK Roll may be more than indicated on the package. • When a label is removed after being applied to a surface, a portion of the label may remain. • Prior to using CD/DVD labels, be sure to follow the instructions in your CD/DVD player’s instruction guide regarding applying CD/DVD labels. • Do not use CD/DVD labels in a slot loading CD/DVD player, for example a CD player in a car where the CD is slid into a slot in the CD player. • Do not peel off the CD/DVD label once it is applied to the CD/DVD, a thin surface layer may come off, resulting in damage to the disk. • Do not apply CD/DVD labels to CD/DVD disks designed for use with ink jet printers. Labels peel off these disks easily and using disks with peeled labels can result in loss or damage of data. • When applying CD/DVD labels, use the applicator included with the CD/DVD label rolls. Failure to do so could cause damage to the CD/DVD player. • Users shall take full responsibility for applying CD/DVD labels. Brother accepts no responsibility for any loss or damage of data caused by the inappropriate use of CD/DVD labels. • Be careful not to drop the DK Roll. • DK Rolls use thermal paper and thermal film. Both the label and print will fade with sunlight and heat. Do not use DK Rolls for outdoor use that requires durability. • Depending on the area, material, and environmental conditions, the label may unpeel or become irremovable, or the colour of the label may change or be transferred to other objects. Before applying the label, check the environmental conditions and the material. Test the label by affixing a small piece of it to an inconspicuous area of the intended surface. CD-ROM and Software • Do not scratch or subject the CD-ROM to high or low temperatures. • Do not put heavy objects on the CD-ROM or apply force to the CD-ROM. • The software contained on the CD-ROM is meant for use with this machine only. See the Licence on the CD-ROM for details. This software may be installed on multiple computers for use in an office, etc. 7 1 Unpacking the QL-710W/720NW Check that the package contains the following before using the printer. If any item is missing or damaged, contact your Brother dealer. QL-710W/720NW USB cable Quick Setup Guide CD-ROM DK Label & Tape Guide AC Power cord DK Roll (Starter roll) The plug may differ by country. The Brother QL-710W/720NW includes two starter rolls: • One starter roll of DK Die-cut Standard Address Labels (100 labels). • One starter roll of DK Continuous Durable Tape (62 mm x 8 m). 8 2 Parts Description Main Printing Unit Front Rear DK Roll compartment cover <QL-710W> Power port Power cord USB port Wi-Fi lamp Status lamp <QL-720NW> Feed button Cut button Wi-Fi button Power port ON/OFF button When the Wi-Fi lamp is lit, wired network connections are disabled. Power cord Serial port LAN port USB port 3 Connecting the Power Supply Connect the power cord to the QL-710W/ 720NW and then plug the power cord into an electrical outlet. • Check that the electrical outlet is 220 - 240 V AC before plugging the power cord. • Unplug the power cord from the electrical outlet after you have finished using the QL-710W/720NW. • Do not pull the power cord when unplugging it from the electrical outlet. The wire in the power cord may become damaged. • Do not connect the QL-710W/720NW to the computer until directed to do so when installing the printer driver. The plug may differ by country. 9 4 Setting the DK Roll 1 2 Press and hold the ON/OFF button ( ) to turn the QL-710W/720NW off. Hold the Brother QL-710W/720NW by the front of the machine, and firmly lift the DK Roll compartment cover to open the cover. Put the spool into the spool guides in the DK Roll compartment. Make sure that the spool arms are inserted firmly in the spool guides on the left and right. • Insert the spool with the DK Roll into the spool guide located on the right hand side of the Brother QL-710W/720NW. • 3 Thread the end of the DK Roll into the slot until it aligns with the area shown on the right. Align the end of the roll with the upright edge of the label output slot. 4 Close the DK Roll compartment cover. When you press the ON/OFF button ( ) to turn the Brother QL-710W/720NW on, the end of the DK Die-cut Label is aligned automatically. 10 5 Installing the Software This section explains how to install P-touch Editor 5.0, the printer driver, P-touch Update Software and Printer Setting Tool using the Standard Installation option. The procedure for installing the software varies depending on the OS of the computer. The screens may differ depending on your operating system. In the following steps, you will see QL-XXX. Read “XXX” as your printer name. The printer names in the following screens may differ from your purchased printer name. The screens displayed may differ between the QL-710W and QL-720NW. The screens of the QL-720NW are used in the explanations in this manual. Installation procedure is subject to change without notice. If your computer does not have a CD-ROM drive you can download the latest drivers, manuals and utilities for your model from the Brother Solutions Center at http://solutions.brother.com/. Some software applications included on the CD-ROM may not be available as a download. For USB interface cable Windows®, go to page 11 Macintosh, go to page 13 For Wired Network (QL-720NW only) Windows®, go to page 15 Macintosh, go to page 18 For Wireless Network Windows® and Macintosh, go to page 20 11 For USB interface users (Windows ®) Before you install Make sure that your computer is ON and you are logged on with Administrator rights. • DO NOT connect the USB cable yet. • If there are any programs running, close them. Installing the software for USB interface cable 1 Insert the installer CD-ROM into your CD-ROM drive. If the model name screen appears, choose your printer. If the language screen appears, choose your language. If the CD-ROM menu is not displayed automatically, open the files on the CD-ROM and double click [Start.exe]. 2 Click [Standard Installation]. 1 2 3 4 5 Installation items: 1 Standard Installation Installs P-touch Editor 5.0, P-touch Address Book, P-touch Update Software, Printer Setting Tool, User’s Guide and Printer Driver. 2 User’s Guides Displays the User’s Guide, Software User’s Guide and Network User’s Guide. 3 Custom Installation Individually installs P-touch Editor 5.0, P-touch Address Book, P-touch Update Software, Printer Setting Tool, Printer Driver, User’s Guide and P-touch Editor Lite LAN. 4 Network Utility Installs BRAdmin Light utility. 5 Brother Support Displays the link to Brother Solutions Center. • You can use the Printer Setting Tool to configure various printer settings when the printer is connected to the computer via USB. Note that the printer driver must be installed on the computer in order to configure the printer. • P-touch Address Book is not supported in some languages. 12 3 4 Read the licence agreement and click [Agree] if you agree with the terms and conditions. Choose Local Connection (USB), and then click [Next]. The installation continues. The QL-710W does not support wired network connections (Ethernet). 6 When instructed, connect the printer to finish the printer driver installation. When the screen for the online user registration is displayed, click [OK] or [Cancel]. • If you choose [OK], you will go to the online user registration page before finishing the installation (recommended). • If you choose [Cancel], installation continues. Click [Install] to start the installation and follow the on-screen instructions. For Windows Vista® and Windows® 7, when the User Account Control screen appears, click Allow or Yes. 5 7 8 Click [Finish]. The software installation is now complete. When you are asked to restart the computer, click [Restart]. 13 For USB interface users (Macintosh) Before you install Make sure your machine is connected to the power and your Macintosh is ON. You must be logged on with Administrator rights. 2 Double-click the Start Here OSX icon to install. Connect the USB cable Available items: 1 Start Here OSX Installs P-touch Editor 5.0, P-touch Update Software and the Printer Driver. If you are connecting the printer to Macintosh via a USB hub, it may not be detected correctly. If so, connect the printer directly to the USB port on Macintosh. 2 Utilities Includes BRAdmin Light and the Wireless Device Setup Wizard. 3 Documentation Installing the software for USB interface cable 1 Includes the User’s Guide, Software User’s Guide and Network User’s Guide. Insert the installer CD-ROM into your CD-ROM drive. 4 Brother Support Displays the link to On-Line Registration and Brother Solutions Center. 3 4 5 Follow the on-screen instructions. After the installation is completed, press the ON/OFF button ( ) of the machine to turn on the power. Click [Apple menu] - [System Preferences], and click Print & Fax (Mac OS X 10.5.8 - 10.6)/ Print & Scan (Mac OS X 10.7). Then click . 14 6 7 Click . Choose Brother QL-XXX from the list and click [Add] to add the printer to the Print & Fax (Mac OS X 10.5.8 - 10.6)/ Print & Scan (Mac OS X 10.7). When the screen returns to the Print & Fax/Print & Scan screen, check that Brother QL-XXX is added, and close the Print & Fax/Print & Scan screen. Now you can use the machine. The installation of software is now complete. 15 For wired network interface users (Windows ®) (QL-720NW only) Before you install Make sure that your computer is ON and you are logged on with Administrator rights. 2 If there are any programs running, close them. 1 2 3 4 5 Connect the network cable and press the ON/OFF button ( ) of the machine to turn on the power Installation items: 1 Standard Installation Installs P-touch Editor 5.0, P-touch Address Book, P-touch Update Software, Printer Setting Tool, User’s Guide and Printer Driver. 2 User’s Guides Displays the User’s Guide, Software User’s Guide and Network User’s Guide. 3 Custom Installation Individually installs P-touch Editor 5.0, P-touch Address Book, P-touch Update Software, Printer Setting Tool, Printer Driver, User’s Guide and P-touch Editor Lite LAN. 4 Network Utility Installs BRAdmin Light utility. 5 Brother Support Displays the link to Brother Solutions Center. Confirm that the Wi-Fi lamp of the printer is not lit. Installing the software for wired network 1 Click [Standard Installation]. Insert the installer CD-ROM into your CD-ROM drive. If the model name screen appears, choose your printer. If the language screen appears, choose your language. If the CD-ROM menu is not displayed automatically, open the files on the CD-ROM and double click [Start.exe]. • You can use the Printer Setting Tool to configure various printer settings when the printer is connected to the computer via USB. Note that the printer driver must be installed on the computer in order to configure the printer. • P-touch Address Book is not supported in some languages. 3 Read the licence agreement and click [Agree] if you agree with the terms and conditions. 16 4 Click [Install] to start the installation and follow the on-screen instructions. For Windows Vista® and Windows® 7, when the User Account Control screen appears, click Allow or Yes. 5 7 When this screen appears, choose Change the Firewall port settings to enable network connection and continue with the installation. (Recommended) and click [Next]. Choose Wired Network Connection (Ethernet), and then click [Next]. If you are not using the Windows® Firewall allow access using UDP ports 137 and 161. Follow the on-screen instructions to check the cable and lamp status, and then click [Next]. 6 • Choose your machine from the list, and then click [Next]. Choose Brother Peer-to-Peer Network Printer (recommended) or Network Shared Printer, and then click [Next]. • If your machine is not found over the network, the following screen will appear. The following step describes the operation when Peer-to-Peer is selected. For details on Network Shared Printer connections please see Brother Solutions Center http://solutions.brother.com/ Confirm your settings by following the on-screen instructions. 17 8 The installation of the Brother drivers will automatically start. The installation screens appear one after another. DO NOT cancel any of the screens during the installation. It may take a few seconds for all screens to appear. For Windows Vista® and Windows® 7, when the Windows® Security screen appears, click the check box and click [Install] to complete the installation. 9 When the screen for the online user registration is displayed, click [OK] or [Cancel]. • If you choose [OK], you will go to the online user registration page before finishing the installation (recommended). • If you choose [Cancel], installation continues. 10 Click [Finish]. The software installation is now complete. When you are asked to restart the computer, click [Restart]. 18 For wired network interface users (Macintosh) (QL-720NW only) Before you install Make sure that your computer is ON and you are logged on with Administrator rights. 2 Double-click the Start Here OSX icon to install. Connect the network cable and press the ON/OFF button ( ) of the machine to turn on the power Available items: 1 Start Here OSX Installs P-touch Editor 5.0, P-touch Update Software and the Printer Driver. 2 Utilities Confirm that the Wi-Fi lamp of the printer is not lit. Includes BRAdmin Light and the Wireless Device Setup Wizard. Installing the software for wired network 1 3 Documentation Includes the User’s Guide, Software User’s Guide and Network User’s Guide. Insert the installer CD-ROM into your CD-ROM drive. 4 Brother Support Displays the link to On-Line Registration and Brother Solutions Center. 3 4 Follow the on-screen instructions. Click [Apple menu] [System Preferences], and click Print & Fax (10.5.8 - 10.6)/Print & Scan (10.7). Then click . 19 For Simple Network Configuration 5 Choose Brother QL-XXX from the list and click [Add] to add the printer. 6 When the screen returns to the Print & Fax/Print & Scan screen, check that Brother QL-XXX is added, and close the Print & Fax/ Print & Scan screen. Now you can use the machine. Use BRAdmin Light to change the IP address. See page 31. Now, go to 6. For Manual Network Configuration 5 Choose IP at the top of the screen. Select LPD as the protocol. Enter the IP address of the printer into the Address box. Choose Brother QL-XXX from the list and click [Add] to add the printer. When specifying the Queue name, use the value BRNxxxxxxxxxxxx where xxxxxxxxxxxx is the Ethernet address. 20 For wireless network interface users Before You Begin First you must configure the wireless network settings of your printer to communicate with your network access point/router. After the printer is configured to communicate with your access point/ router, computers on your network will have access to the printer. To use the printer from these computers, you will need to install the drivers and software. The following steps will guide you through the configuration and installation process. • If you are going to connect the printer to your network, we recommend that you contact your system administrator prior to installation. You must know your wireless network settings before you proceed with this installation. • If you have previously configured the printer’s wireless settings, you must reset the network settings before you can configure the wireless settings again. 1 Turn the power OFF. 2 Press and hold the Cut button while holding down the ON/OFF button. The Wi-Fi lamp starts flashing green and the Status lamp lights orange. 3 Press the Cut button twice while holding down the ON/OFF button. The Wi-Fi lamp lights green and the Status lamp lights orange. To achieve optimum results with normal everyday document printing, use the printer as close to the network access point/router as possible with minimal obstructions. Large objects and walls between the two devices as well as interference from other electronic devices can affect the data transfer speed of your documents. Due to these factors, wireless may not be the best method of connection for all types of documents and applications. The maximum processing speed is possible when using USB. Infrastructure Mode The following instructions are for infrastructure mode (connected to a computer through an access point/router). 5 1 4 2 3 1 Access point/router 2 Your printer 3 Wireless capable computer connected to the access point/router 4 Wired computer connected to the access point/ router 5 Smartphone Choosing Your Wireless Install Method The following instructions will offer two methods for installing your printer in a wireless network environment. Choose the method you prefer for your environment. To set up your printer in any other wireless environment, refer to the Network User’s Guide. Method 1 Configuration using the Installer CD-ROM and temporarily using a USB cable It is recommended that you use a computer wirelessly connected to your network for this method. 21 • You need to temporarily use a USB cable during configuration. • If you are using Windows® XP or using a network cable to connect your computer with your wireless access point/router, you need to know the SSID and Network Key of your WLAN access point/router before you proceed. Please write down your wireless network settings in the area below. • Please do not contact Brother Customer Service for assistance without the wireless security information. We cannot assist you in locating your network security settings. MEMO Item Setting SSID (Network Name) Network Key (Security Key/ Encryption Key) * The Network Key may also be described as the Password, Security Key or Encryption Key. • If you do not know this information (SSID and Network Key), you cannot continue the wireless setup. • How can I find this information (SSID and Network Key)? 1 Refer to the documentation provided with your WLAN access point/router. 2 The initial network name could be the manufacturer’s name or the model name. 3 If you do not know the security information, please consult the router manufacturer, your system administrator, or internet provider. Method 2 One push configuration using WPS and configuration using the Installer CD-ROM If your WLAN access point/router supports automatic wireless (one-push) setup (WPS), you can also choose this method. 22 Now, go on to the installation procedure This section explains the procedures for installation using the applicable method. The installation procedures are as follows: For Windows® users, go to page 23 For Macintosh users, go to page 28 Step 1 Step 1 Step 2 Step 2 Step 3 Step 3 Step 4 Step 5 Step 6 Step 7 Step 8 Method 1: Configuration using the Installer CD-ROM and temporarily using USB cable Method 2: One push using WPS and configuration using the Installer CD-ROM Step 9-1 ((page. page 25) ) Step 9-2 (page. (page 26)) Step 10-1 Step 10-2 Step 11-1 Step 11-2 Step 12-1 Step 12-2 Method 1: Configuration using the Installer CD-ROM and temporarily using USB cable Method 2: One push using WPS and configuration using the Installer CD-ROM Step 4-1 ((page. page 28)) page 29)) Step 4-2 ((page. Step 5-1 Step 5-2 Step 6-1 Step 6-2 Step 7-1 Step 7-2 Step 8-1 (page 30) Step 9 (page.XX) Step 10 Step 11 Step 12 Step 13-1 Step 13 Step 14-1 Step 15-1 (page 27) Step 16 (page. ) Step 17 Step 18 Step 19 • Make sure that you are logged on with Administrator rights. • When the printer is on an Enterprise Wireless Network, connect the printer via USB and configure its wireless settings. You can also use the Network Setting Tool to configure these settings once you have installed the printer driver. For information about the Network Setting Tool, see Network Setting Tool in the Network User’s Guide. 23 For Windows ® users 1 Insert the installer CD-ROM into your CD-ROM drive. If the model name screen appears, choose your printer. If the language screen appears, choose your language. 2 Click [Standard Installation]. 1 2 3 4 5 If the CD-ROM menu is not displayed automatically, open the files on the CD-ROM and double click [Start.exe]. Installation items: 1 Standard Installation Installs P-touch Editor 5.0, P-touch Address Book, P-touch Update Software, Printer Setting Tool, User’s Guide and Printer Driver. 2 User’s Guides Displays the User’s Guide, Software User’s Guide and Network User’s Guide. 3 Custom Installation Individually installs P-touch Editor 5.0, P-touch Address Book, P-touch Update Software, Printer Setting Tool, Printer Driver, User’s Guide and P-touch Editor Lite LAN. 4 Network Utility Installs BRAdmin Light utility. 5 Brother Support Displays the link to Brother Solutions Center. • You can use the Printer Setting Tool to configure various printer settings when the printer is connected to the computer via USB. Note that the printer driver must be installed on the computer in order to configure the printer. • P-touch Address Book is not supported in some languages. 3 Read the licence agreement and click [Agree] if you agree with the terms and conditions. 24 4 Click [Install] to start the installation and follow the on-screen instructions. For Windows Vista® and Windows® 7, when the User Account Control screen appears, click [Allow] or [Yes]. 5 Choose Wireless Network Connection, and then click [Next]. The QL-710W does not support wired network connections (Ethernet). 6 Choose Brother Peer-to-Peer Network Printer (recommended) or Network Shared Printer, and then click [Next]. The following step describes the operation when Peer-to-Peer is selected. For details on Network Shared Printer connections please see Brother Solutions Center http://solutions.brother.com/ 7 When this screen appears, choose Change the Firewall port settings to enable network connection and continue with the installation. (Recommended) and click [Next]. 25 8 When using “Method 1: Configuration using the Installer CD-ROM and temporarily using a USB cable”, choose Yes, I have a USB cable to use for installation, and then click [Next]. Go to 9-1. When using “Method 2: One push configuration using WPS and configuration using the Installer CD-ROM”, choose No, I do not have a USB cable, and then click [Next]. Go to 9-2. For Method 1 users Temporarily connect the USB cable directly to the computer and the printer. 9-1 one of the following: 10-1 Do • If the Installation confirmation screen appears, check the box and click [Next], then go to 11-1. • Otherwise, go to 12-1. If the Important Notice screen appears, read the notice. Check the box after you confirm the SSID and Network Key, and then click [Next]. Go to 9-1. Go to 9-2. [Yes] if you want to 11-1 Check connect with the listed SSID. Click [Next] and go to 14-1. 26 wizard will search for 12-1 The wireless networks available from your printer. Choose the SSID that you noted in MEMO Î page 21 and then click [Next]. • If the list is blank, check that the access point is turned on and is broadcasting the SSID, and then see if the printer and the access point are within range for wireless communication. Then, click [Refresh]. • If your access point is set to not broadcast the SSID, you can enter the SSID manually by clicking the [Advanced] button. Follow the on-screen instructions for entering the Name (SSID), and then click [Next]. the Network Key you 13-1 Enter noted in MEMO Î page 21 and then click [Next]. If your network is not configured for authentication and encryption, the ATTENTION! screen will appear. To continue configuration, click [OK] and go to 14-1. the wireless network 14-1 Confirm settings and then click [Next]. The settings will be sent to your printer. • The settings will remain unchanged if you click [Cancel]. • If you want to manually assign an IP address to the printer, click [Change IP Address] and enter an IP address that is compatible with your network. • If the wireless setup failure screen appears, click [Retry]. the USB cable 15-1 Disconnect connecting the computer and the printer and then click [Next]. Wireless setup is now complete. Go on to 16 to install the printer driver and the software. For Method 2 users Confirm that your WLAN access point/router has the WPS symbol. 9-2 your printer within range 10-2 Place of your WPS access point/ router. The range may differ depending on your environment. Refer to the instructions provided with your access point/router. 27 on your printer and press 11-2 Turn and hold the Wi-Fi button until the (Wi-Fi) indicator starts blinking in green. the WPS button on your 12-2 Press WLAN access point/router. When the configuration is completed, the (Wi-Fi) indicator on your printer lights in green. Wireless setup is now complete. Go on to 16. 16 Choose the printer from the list, and then click [Next]. 18 When the screen for the online user registration is displayed, click [OK] or [Cancel]. • If you choose [OK], you will go to the online user registration page before finishing the installation (recommended). • If you choose [Cancel], installation continues. [Finish]. 19 Click The software installation is now complete. Turn the power of the printer OFF, and then ON again. When you are asked to restart the computer, click [Restart]. Depending on your security settings, a Windows® Security or antivirus software window may appear when using the printer or its software. Please allow or permit the installer to continue. • If your wireless settings fail, the [Wireless Device Setup Wizard] screen appears. Follow the on-screen instructions to complete the wireless configuration. • If you are using WEP but your printer is not found, make sure you entered the WEP key correctly. 17 The installation of the Brother drivers will automatically start. The installation screens appear one after another. DO NOT cancel any of the screens during the installation. It may take a few seconds for all screens to appear. For Windows Vista® and Windows® 7, when the Windows® Security screen appears, click the check box and click [Install] to complete the installation. 28 For Macintosh users 1 2 3 Insert the installer CD-ROM into your CD-ROM drive. Double-click the Wireless Device Setup Wizard icon in the Utilities folder. When using “Method 1: Configuration using the Installer CD-ROM and temporarily using a USB cable”, choose Yes, I have a USB cable to use for installation, and then click [Next]. Go to 4-1. When using “Method 2: One push configuration using WPS and configuration using the Installer CD-ROM”, choose No, I do not have a USB cable, and then click [Next]. Go to 4-2. If the Important Notice screen appears, read the notice. Check the box after you confirm the SSID and Network Key, and then click [Next]/[Finish]. Go to 4-1. Go to 4-2. For Method 1 users Temporarily connect the USB cable directly to the computer and the printer, and then click [Next]. 4-1 wizard will search for 5-1 The wireless networks available from your printer. Choose the SSID that you noted in MEMO Î page 21 and then click [Next]. • If the list is blank, check that the access point is turned on and is broadcasting the SSID, and then see if the printer and the access point are within range for wireless communication. Then, click [Refresh]. • If your access point is set to not broadcast the SSID, you can enter the SSID manually by clicking the [Advanced] button. Follow the on-screen instructions for entering the Name (SSID), and then click [Next]. 29 the Network Key you 6-1 Enter noted in MEMO Î page 21 and then click [Next]. If your network is not configured for authentication and encryption, the ATTENTION! screen will appear. To continue configuration, click [OK] and go to 7-1. the wireless network 7-1 Confirm settings and then click [Next]. The settings will be sent to your printer. For Method 2 users Confirm that your WLAN access point/router has the WPS symbol. 4-2 your printer within range 5-2 Place of your WPS access point/ router. The range may differ depending on your environment. Refer to the instructions provided with your access point/router. on your printer and press 6-2 Turn and hold the Wi-Fi button until the (Wi-Fi) indicator starts blinking in green. the WPS button on 7-2 Press your WLAN access point/ • The settings will remain unchanged if you click [Cancel]. • If you want to manually assign an IP address to the printer, click [Change IP Address] and enter an IP address that is compatible with your network. • If the wireless setup failure screen appears, click [Retry]. the USB cable 8-1 Disconnect connecting the computer and the printer and then click [Finish]. Wireless setup is now complete. Go on to 9 to install the printer driver and the software. router. When the configuration is completed, the (Wi-Fi) indicator on your printer lights in green. Wireless setup is now complete. Go on to 9 to install the printer driver and the software. 30 9 Double-click the Start Here OSX icon to install. For Simple Network Configuration Choose Brother QL-XXX from 12 the list and click [Add] to add the printer. Now, go to 13. For Manual Network Configuration Available items: 1 Start Here OSX Installs P-touch Editor 5.0, P-touch Update Software and the Printer Driver. 2 Utilities Includes BRAdmin Light and the Wireless Device Setup Wizard. 3 Documentation Includes the User’s Guide, Software User’s Guide and Network User’s Guide. 4 Brother Support Displays the link to On-Line Registration and Brother Solutions Center. the on-screen 10 Follow instructions. Click [Apple menu] 11 [System Preferences], and click Print & Fax (10.5.8 - 10.6)/Print & Scan (10.7). Then click . IP at the top of the 12 Choose screen. Select LPD as the protocol. Enter the IP address of the printer into the Address box. Choose Brother QL-XXX from the list and click [Add] to add the printer. When specifying the Queue name, use the value BRNxxxxxxxxxxxx where xxxxxxxxxxxx is the Ethernet address. the screen returns to the 13 When Print & Fax/Print & Scan screen, check that Brother QL-XXX was added, and close the Print & Fax/Print & Scan screen. Now you can use the machine. Turn the power of the printer OFF, and then ON again. 31 6 Installing and using other software This section explains how to install BRAdmin Light and P-touch Editor Lite LAN. BRAdmin Light (Windows ®) Installing the BRAdmin Light configuration utility 1 Click [Network Utility]. This screen is the same screen as you see when you insert the CD-ROM. Setting your IP address, Subnet Mask and Gateway using BRAdmin Light 1 Click [Start] - [All Programs] [Brother] - [BRAdmin Light] [BRAdmin Light]. BRAdmin Light will search for new devices automatically. If you have a DHCP/BOOTP/ RARP server in your network, you don’t have to do the following operation. Because the print server will automatically obtain its IP address. 2 Click [BRAdmin Light] and follow the onscreen instructions. If the Windows® Firewall is enabled on your PC, the message “Do you wish to add this application to the list of exceptions?” appears. Check your PC environment and choose [Yes] or [No]. 2 Double-click the unconfigured device. The default password is “access”. 32 3 Choose STATIC for the Boot Method. Enter the IP Address, Subnet Mask and Gateway, and then click [OK]. 4 The address information will be saved to the printer. If you require more advanced printer management, use the latest Brother BRAdmin Professional utility version that is available as a download from http://solutions.brother.com BRAdmin Light (Macintosh) Starting the BRAdmin Light configuration utility 2 Double-click the unconfigured device. BRAdmin Light is not installed. Since the software is in the Utilities folder of the CD, run it directly from the CD or run it after manually copying it to a location of your choice. Setting your IP Address, Subnet Mask and Gateway using BRAdmin Light 1 Click [Library] - [Printers] [Brother] - [P-touch Utilities] [BRAdmin Light.jar]. BRAdmin Light will search for new devices automatically. The default password is “access”. 3 Choose STATIC for the Boot Method. Enter the IP Address, Subnet Mask and Gateway, and then click [OK]. If you have a DHCP/BOOTP/ RARP server in your network, you don’t have to do the following operation, as the print server will automatically obtain its IP address. 4 The address information will be saved to the printer. 33 P-touch Editor Lite LAN (Windows ®) Installing P-touch Editor Lite LAN P-touch Editor Lite LAN is a basic version of a label-editing tool. • In order for P-touch Editor Lite LAN to be used, the IP address of this printer must be correctly specified. The IP address can be specified with a utility such as BRAdmin Light, which can be installed from [Network Utility] on the CD-ROM. For details on using this utility, refer to “Setting the IP address and subnet mask” in the “Network User’s Guide” (PDF). • On a network where the IP address is automatically assigned, (for example with DHCP), the IP address is automatically assigned when the printer is connected to the network, therefore the printer can be used immediately. However, since the IP address may change dynamically, we recommend specifying a static IP address when P-touch Editor Lite LAN is being used. For details, contact your network administrator. • Specify the settings after consulting with your network administrator. 1 Start the computer and put the CD-ROM into the CD-ROM drive. If it does not start up automatically, open the files on the CD-ROM and double click on “Start.exe”. 2 Click [Custom Installation]. 3 Click [P-touch Editor Lite LAN]. 4 Follow the on-screen instructions. The PteLiteLAN folder is created. This completes the installation. See the Software User’s Guide (PDF) for information on using P-touch Editor Lite LAN. 34 7 Start P-touch Editor Help This section explains how to start P-touch Editor Help for Windows® and Macintosh. For Windows ® The following is the example for Windows Vista®. The printer names in the following screens may differ from your printer name. Start from Start ( ) button To start P-touch Editor Help, click the Start ( ) button on the task bar, point to [All Programs]. Click [Brother P-touch] and [P-touch Editor 5.0 Help]. Start from New/Open dialog When you start the P-touch Editor 5.0 and the New/ Open dialog box appears, click Help - How To. If you click “Check for update” (shown in red on the right), you can check if the latest P-touch Editor is available or not on the web site. Start from P-touch Editor Click Help menu and choose P-touch Editor Help. Professional Mode Express Mode Start from Snap mode Right click the mouse and choose P-touch Editor Help. 35 For Macintosh The following is the example for Mac OS X 10.7. The printer names in the following screens may differ from your printer name. Start from New/Open dialog When you start the P-touch Editor 5.0 and the New/ Open dialog box appears, click Help - How To. Start from P-touch Editor Click Help menu and choose P-touch Editor Help. Start from Snap mode Click the mouse with the control key held and select P-touch Editor Help. Printed in China LB9651001